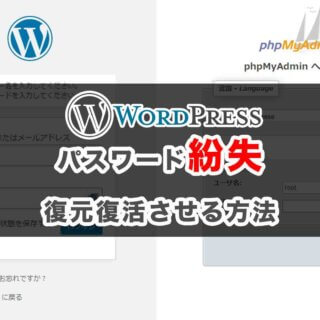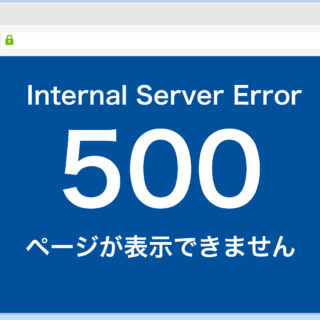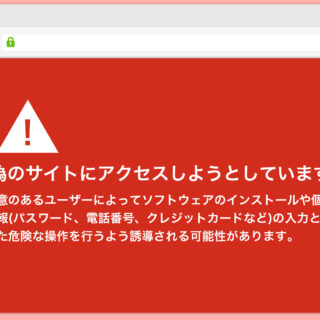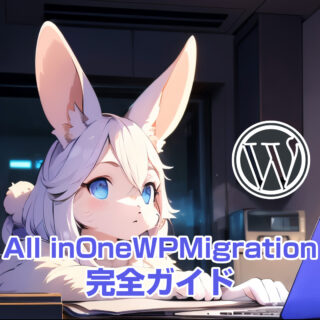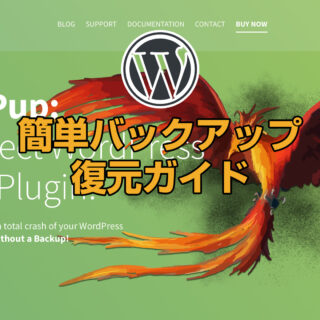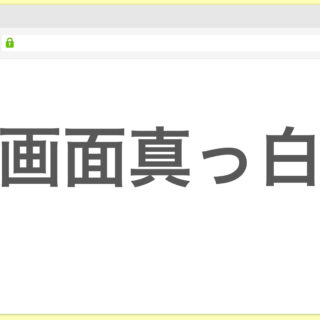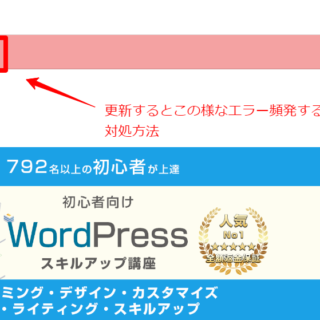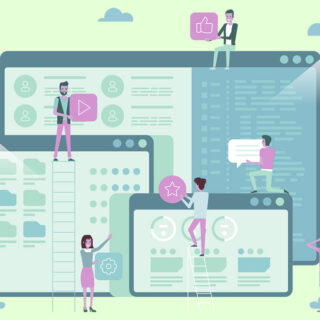あなたは以下のことで悩んでないだろうか?
- 「WordPressサイトでエラーメッセージが表示され、原因が分からず対処に困っている」
- 「エラーの内容を理解できず、サイトが正常に動作しないまま放置してしまっている」
- 「サイトのトラブルシューティングに自信がなく、解決に時間がかかってしまう」
- 「エラーの原因を迅速に特定し、適切に対応できるスキルを身に付けたい」
これらの悩みを抱えているあなたにとって、このページは解決への道しるべです。WordPressで発生するさまざまなエラーの種類とその対処法を学び、サイト運営におけるトラブルを乗り越えるための力を手に入れましょう。
多くのユーザーが経験する問題を特定し、それに対する具体的な対応策やリソースを提供することで、トラブルシューティングの手助けを行います。
WordPressは非常に強力なツールですが、問題が発生することも少なくありません。
この記事を通じて、ユーザーがトラブルに遭遇した際に、迅速かつ効果的に対処できるような情報をお届けすることを目指しています。
これにより、安心してWordPressを利用し、創造的な活動に集中できる環境を整えることができれば幸いです。
WordPressは、世界中で最も広く使用されているコンテンツ管理システム(CMS)の一つ。
その使いやすさや柔軟性から、個人のブログから大規模な企業サイトまで、さまざまな用途で利用されています。
しかし、その人気の裏には、ユーザーが直面するさまざまなトラブルも存在。
特に初心者にとっては、下記のようなトラブルに遭遇します。
- ログインできない
- エラーが表示される
- 管理画面にアクセスできない
これらのトラブルは、サイトの運営に大きな影響を与えることがあるため、迅速な対処が求められます。
この記事では、WordPressでよく見られるトラブルとその解決方法をまとめ、皆さんがスムーズにサイトを運営できるようお手伝いします。
目次
WordPressにログインできない場合
WordPressの管理画面にログインできない問題は、よくあることです。
- パスワードの誤入力、もしくはパスワード忘れ
- セキュリティ上のでの複数回の誤入力による、一時的にロック
「ログインできない原因」解消方法
この問題は多くのユーザーが経験するため、まずはパスワードのリセットを試みることが重要であり、普段からパスワード管理を行い、定期的に変更することをお勧めします。
400系エラーの場合
400系エラーは、クライアント側のリクエストに問題がある場合に発生します。
- URLの誤り
- 設定ミス
- コンテンツの削除によって、引き起こした起因
特に多く見られるのが『404エラー』で、これは指定したページが見つからないことを示しており、その他にも403エラー(アクセス禁止)や410エラー(ページが削除された)なども含まれます。
400系エラー解消方法
404エラーは特に一般的で、多くのユーザーが直面しますので、まずはURLが正しいかどうかを確認し、ページ設定やパーマリンクの構成を見直すことが重要です。
また、404エラーが頻発する場合は、サイトのナビゲーションや内部リンクも点検して改善を図ることをお勧めします。
管理画面に入れない場合
WordPressの管理画面にアクセスできない場合、さまざまな原因が考えられます。
- プラグインの不具合やテーマの問題
- サーバーの設定ミス
- ブラウザのキャッシュ
- クッキーの影響
このような状況は、特にサイトのメンテナンスや更新後に起こりやすいです。
管理画面に入れないトラブル解消方法
管理画面にアクセスできないという問題は非常にストレスがかかりますが、まずはプラグインを一時的に無効にすることを試みると良いでしょう。
また、キャッシュをクリアしたり、異なるブラウザで試してみることも有効になります。
問題が解決しない場合は、FTPを使用してテーマやプラグインを手動で無効化する方法も検討してください。
マルウェアに感染している場合
WordPressサイトがマルウェアに感染すると、サイトのパフォーマンスが低下したり、ユーザーがアクセスできなくなることがあります。
- 脆弱なプラグイン
- 脆弱なテーマ
- セキュリティ対策の不備
- WordPressの定期アップデート対策の不備
感染したサイトは、スパムやフィッシングサイトとして利用される危険性もあるため、迅速な対処が必要です。
マルウェア感染トラブル解消方法
マルウェア感染を防ぐためには、定期的なバックアップとセキュリティプラグインの導入が推奨されます。
また、信頼できるソースからのみプラグインやテーマをインストールし、常に最新の状態を保つことが重要です。
感染が疑われる場合は、専門のセキュリティサービスを利用することも検討してください。
マルウェア削除方法・手順
マルウェアを削除するためには、まず感染の兆候を確認し、サイト全体のバックアップを作成することが重要です。
- 専門のセキュリティプラグインやツールを使用してサイト全体をスキャン
- 検出された感染ファイルや不正なコードを手動またはツールを使って削除
- 再発防止のためにセキュリティプラグインを導入
- 複雑なパスワード使用し、セキュリティを強化
マルウェア削除方法と再発防止策
マルウェアの削除は慎重に行う必要があります。
専門のツールを使った方が安心ですが、場合によっては専門家に依頼することも検討へ。
また、定期的なバックアップとセキュリティチェックを行うことで、感染のリスクを軽減できます。
WordPressのバックアップ方法
WordPressサイトのバックアップは、データの損失やマルウェア感染に対する重要な防御策です。バックアップには主に2つの方法があります。
- 手動バックアップで、ファイルとデータベースを直接ダウンロードする方法
- 専用のプラグインを使用して、自動的にバックアップを行う方法
手動バックアップでは、FTPクライアントを使ってサイトのファイルをダウンロードし、phpMyAdminなどのツールでデータベースをエクスポートします。
一方、プラグインを使用する場合は、設定を行うことで定期的にバックアップが作成され、簡単に復元することができます。
プラグインを使ったバックアップ方法
定期的なバックアップは、サイトの安全性を保つために欠かせません。
特に大きな変更を行う前や、プラグインやテーマを更新する前には必ずバックアップを取るようにし、バックアップデータは別のストレージに保管することをお勧めします。
WordPressによるエラー
WordPressでは、さまざまなエラーが発生することがあるのです。
- プラグインやテーマの不具合
- サーバーの設定ミス
- データベースの問題
これらのエラーは、サイトの操作や表示に影響を及ぼす可能性があり、ユーザーにとってストレスの原因となるでしょう。
一般的なエラーには、500 Internal Server Error、404 Not Found、403 Forbidden、白い画面(White Screen of Death)などがあります。
WordPressによるエラー解消方法
WordPressの画面が真っ白エラー解消方法
データベースエラー解消方法
文字化けファイルやフォルダエラー解消方法
メンテナンス or アップデートエラー解消方法
エラーが発生した場合は、まずプラグインやテーマを無効化して問題の原因を特定することが重要となってきます。
また、エラーログを確認することで具体的なエラー内容を把握し、適切な対処を行うことがポイントとなってきます。
定期的なバックアップやプラグインの更新を行うことで、エラーの発生を未然に防ぐことができますが、難しく対処できない場合は無理せずに専門家に相談することも視野に入れていきましょう。