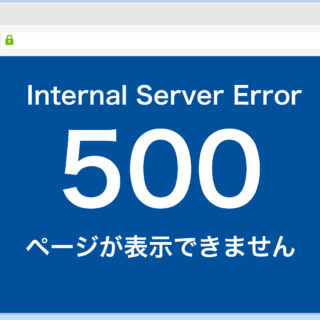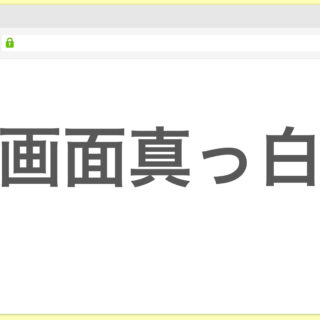ワードプレスでサイトを運営中に突然「403 Forbidden」というエラーメッセージが表示されて困った経験はありませんか?
このエラーは、アクセスしようとしたページへのアクセスが禁止されていることを示していますが、その原因は多岐にわたります。
ユーザーにとっては非常にフラストレーションの溜まる瞬間ですが、ウェブ管理者にとっても頭を悩ませる問題です。
あなたは以下のことで悩んでないだろうか?
- 「サイトにアクセスすると『403 Forbidden』エラーが表示され、原因が分からない」
- 「訪問者から『アクセスできない』とクレームが来て困っている」
- 「403エラーを自分で解決できる方法を知りたい」
- 「エラーの原因がサーバー設定か、プラグインか、特定できずに混乱している」
- 「SEOへの影響を最小限に抑えつつ、サイトを迅速に復旧させたい」
そんなお悩みを抱えているあなたに、403 Forbiddenエラーの原因を特定し、迅速に解決するための具体的な方法を解説します。問題をクリアにし、再びサイトにアクセスできるようにしましょう。
目次
ワードプレス403 Forbiddenエラーの概要
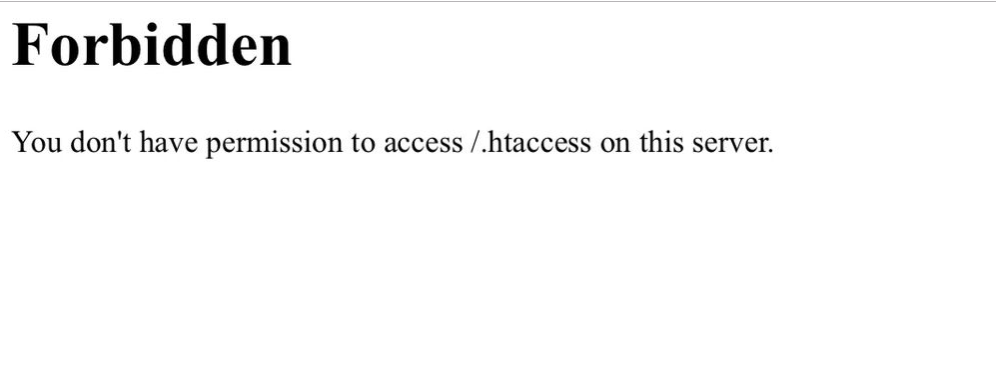
ワードプレスの「403 Forbiddenエラー」は、ユーザーが特定のウェブページにアクセスする権限がないことを示すエラーメッセージであり、サーバーの設定やアクセス権限の問題など、さまざまな原因で発生。
結論として、403エラーが表示された場合は、アクセス権の確認やサーバー設定の見直しが必要ということになりますので、この記事を参考にしてエラーを直していきましょう。
403 Forbiddenとは?
『403 Forbidden』エラーは、ウェブサーバーがクライアント(ユーザー)のリクエストを理解したものの、そのリクエストされたリソースへのアクセスを拒否する際に返される、HTTPステータスコードです。
インターネットでウェブページを見るとき、あなたのコンピュータ(クライアント)とウェブサイトをホストしているサーバー(サーバー)が「話し合い」をします。
この「話し合い」を行うために使うルールが「HTTP(エイチ・ティー・ティー・ピー)」というプロトコルです。
HTTPステータスコードは、この「話し合い」がどうなったかを数字で表したものです。
ウェブサイトを見ようとするときに、サーバーがあなたのリクエストにどう答えたかを教えてくれる「通信の結果報告」のようなものです。
これを知っていると、ウェブサイトがうまく表示されないときに、その原因を探る手助けになります。
これは、ユーザーが特定のページやファイルにアクセスする権限を持っていない場合に表示されるエラーです。
具体的には、403 Forbiddenエラーは次のような状況で発生します。
ユーザーがリクエストしたリソースに対する適切なアクセス権限を持っていない場合で、たとえば、管理者専用ページに一般ユーザーがアクセスしようとする場合です。
ウェブサーバーが特定のディレクトリに対するリスト表示を禁止している場合で、そのディレクトリにインデックスファイル(例:index.html)が存在しないときに発生します。
サーバー側で特定のIPアドレスからのアクセスを制限している場合で、そのIPアドレスからのリクエストは『403エラー』となります。
403 Forbiddenエラーは、ユーザーがリソースにアクセスするための適切な権限を持っていないことを示すものです。
逆に、このエラーは、セキュリティを強化し、機密情報への不正アクセスを防ぐために重要な役割を果たしてくれるわけなんです。
このように403 Forbiddenエラーは、ウェブサイトの安全性を確保するために不可欠な機能ですので、次の目次からは、403 Forbiddenエラーが発生する具体的な原因についてさらに詳しく見ていきましょう。
403 Forbiddenエラーは、ユーザーが特定のウェブページやリソースにアクセスする権限がない場合に発生します。
このエラーにはさまざまな原因がありますが、一般的なものをいくつか挙げていきます。
アクセス権限の問題
最も一般的な原因は、アクセス権限の問題です。
サーバー上のファイルやディレクトリには、それぞれに対して読み取りや書き込みの権限が設定されており、例えば、管理者だけがアクセスできるページに一般ユーザーがアクセスしようとすると、403エラーが返されます。
また、ファイルやディレクトリのアクセス権限が正しく設定されていない場合も、同様にエラーが発生します。
インデックスファイルの不在
ウェブサーバーは通常、ディレクトリ内のインデックスファイル(例:index.htmlやindex.php)を自動的に探して表示します。
しかし、インデックスファイルが存在しない場合、サーバーはそのディレクトリの内容をリスト表示する代わりに、403エラーを返すことがあります。
これは、ディレクトリの内容が無断で閲覧されるのを防ぐためです。
サーバーの設定ミス
サーバーの設定ミスも、403エラーの原因となります。
例えば、『.htaccessファイル内』の設定が誤っている場合や、サーバーの設定ファイルにおいて特定のIPアドレスやユーザーエージェントをブロックしている場合などです。
.htaccessファイルは、ウェブサイトの特定の部分をコントロールするための特別なファイルです。
例えば、特定のコンピュータからウェブサイトを見られないようにしたり、パスワードを設定して特定のページを見られる人を制限したりすることができます。
また、古いページを新しいページに自動的に移動(リダイレクト)したり、ページが見つからないとき(404エラー)やアクセスが禁止されたとき(403エラー)に特別なエラーページを表示することもできます。
.htaccessファイルは、ウェブサイトの特定のフォルダーに置いて使います。
このファイルに特別なルールを書いておくと、そのルールがそのフォルダー内のすべてのページに適用されます。
ファイル名は「.htaccess」で、最初にドットが付いています。
このファイルには重要なルールを書きますので、間違えるとウェブサイトが正しく動かなくなることがあります。
他のHTTPステータスコードとの違い
HTTPステータスコードは、ウェブサーバーがクライアント(ユーザー)のリクエストに対してどのように応答したかを示すための数字です。
403 Forbiddenエラーはその中の一つですが、他のステータスコードと比較してどのように異なるのかを見てみましょう。
- 意味:リクエストが成功し、サーバーがリソースを正常に返したことを示します。
- 例:ユーザーがウェブページを正常に表示できるときに返されます。
- 違い:200 OKは問題がないことを示すのに対し、
403 Forbiddenはアクセスが拒否されたことを示します。
- 意味:リクエストされたリソースがサーバー上に存在しないことを示します。
- 例:ユーザーが存在しないページを探そうとしたときに返されます。
- 違い:404 Not Foundはリソースが存在しないことを示すのに対し、
403 Forbiddenはリソースは存在するがアクセスが許可されていないことを示します。
- 意味:サーバー内部でエラーが発生し、リクエストを処理できない場合に返されます。
- 例:サーバー側でプログラムのバグや設定ミスがあった場合に返されます。
- 違い:500 Internal Server Errorはサーバー側の問題を示すのに対し、
403 Forbiddenはユーザーのアクセス権限に関する問題を示します。
- 意味:ユーザーが認証されていないため、リソースへのアクセスが拒否されたことを示します。
- 例:ログインが必要なページに未ログインのユーザーがアクセスしようとしたときに返されます。
- 違い:401 Unauthorizedは認証が必要であることを示すのに対し、403 Forbiddenは認証済みであってもアクセスが許可されないことを示します。
これらの違いを理解することで、HTTPステータスコードが示す具体的な状況をより正確に把握することができます。
403 Forbiddenエラーは、リソースが存在し、サーバーがリクエストを理解しているものの、アクセスが許可されていない場合に返される特別なエラーコードです。
403 Forbiddenエラーの原因
ウェブサイトを訪問しようとしたときに突然表示される、403 Forbiddenエラー。
このエラーは、まるで見えない壁が立ちはだかるように、あなたのアクセスを拒否します。
なぜこのエラーが発生するのでしょうか?その背後には、さまざまな理由が潜んでいます。
ここでは、403 Forbiddenエラーが発生する主な原因を解明し、どのようにしてこのエラーを避けることができるのかを探っていきましょう。
知識を深めることで、次回このエラーに直面したときに、冷静に対処する自信を持てるようになるはずです。
アクセス権限の問題
403 Forbiddenエラーの最も一般的な原因の一つが「アクセス権限の問題」です。
これは、ユーザーが特定のリソース(ウェブページやファイル)にアクセスするための適切な権限を持っていない場合に発生します。
そういったアクセス権限の問題について、詳しく見ていきましょう。
ファイルとディレクトリの権限設定
ウェブサーバー上のファイルやディレクトリには、それぞれに対してアクセス権限が設定されており、これらの権限は以下のように分類されます。
- 読み取り権限(Read):ファイルやディレクトリの内容を閲覧できる権限。
- 書き込み権限(Write):ファイルやディレクトリの内容を変更できる権限。
- 実行権限(Execute):ファイルを実行したり、ディレクトリを開いたりできる権限。
これらの権限は、ユーザー、グループ、およびその他のユーザーに対して個別に設定されることが多い。
特定のファイルやディレクトリに対して適切な権限が設定されていない場合、403 Forbiddenエラーが発生することがあります。
サーバーの設定とアクセス制御
ウェブサーバーは、特定の条件に基づいてアクセスを制御する設定を行うことができます。
例えば、ApacheやNginxなどのウェブサーバーでは、.htaccessファイルやサーバー設定ファイルを使用して、特定のIPアドレスやユーザーエージェントをブロックすることができます。
このファイルを使用して、特定のディレクトリへのアクセス制限を設定することができます。例えば、特定のIPアドレスからのアクセスを拒否する設定を行うことができます。
例えば、Apacheのhttpd.confやNginxのnginx.confを使用して、グローバルなアクセス制御を設定することができます。
これにより、特定のユーザーエージェントやリファラを基にアクセスを拒否することができます。
ユーザー認証と認可
ウェブサイトでは、ユーザー認証(ユーザー名とパスワードの入力)を要求する場合があります。
認証に成功したユーザーに対して、特定のリソースへのアクセスを許可する認可が行われるのですが、適切な認証情報を持たないユーザーがアクセスを試みた場合、403 Forbiddenエラーが返されることがあります。
アクセス権限の問題は、ウェブサイトのセキュリティを強化し、機密情報への不正アクセスを防ぐために重要な役割を果たします。
適切な権限設定とアクセス制御を行うことで、403 Forbiddenエラーを防ぎ、ウェブサイトの安全性を確保することができます。
インデックスファイルの不在
ウェブサーバーは、ディレクトリにアクセスした際に自動的に表示する「インデックスファイル」を探します。
インターネットでウェブサイトのフォルダにアクセスするとき、サーバーはそのフォルダの中に「インデックスファイル」があるかを探します。
このインデックスファイルは、フォルダの中身を見せるための特別なファイルであり、よく使われるインデックスファイルには、index.htmlやindex.phpがあります。
一般的なインデックスファイルには、index.htmlやindex.phpがあります。
これらが存在しない場合、サーバーはディレクトリリスティングを表示するか、403 Forbiddenエラーを返すことがあります。
フォルダの中には、ウェブサイトを構成するためのさまざまなファイルが入っていますが、以下に、ウェブサイトのフォルダに含まれる典型的なファイルやフォルダの例を挙げます。
- HTMLファイル(例:index.html、about.html)
- CSSファイル(例:styles.css)
- JavaScriptファイル(例:script.js)
- フォルダ(例:images/、css/、js/)
- その他のファイル(例:README.txt、.htaccess)
インデックスファイルがない場合の動作
ディレクトリリスティングとは、サーバー設定によってディレクトリ内のファイル一覧を表示することを指します。
しかし、多くのサーバーはセキュリティ上の理由からリスティングを無効にしており、この場合、403 Forbiddenエラーが表示されます。
これを解決する方法としては、下記の方法があります。
- インデックスファイルを作成する(例:index.htmlやindex.phpをディレクトリに追加する)
- Apacheサーバーを使用している場合は、htaccessファイルを利用してインデックスファイルを指定する。
インデックスファイルの不在は、適切なファイルを配置することで簡単に解決でき、これにより403 Forbiddenエラーを防ぎ、ユーザーにスムーズなアクセスを提供できます。
サーバーの設定ミス
サーバーの設定ミスとは、ウェブサーバーやアプリケーションサーバーの設定が正しく行われていないために、期待通りに動作しない状況を指します。
これには多くの原因が考えられ、ウェブサイトやアプリケーションのアクセスや機能に影響を及ぼします。
例:Apacheのhttpd.confやNginxのnginx.confなどの設定ファイルに誤りがあると、サーバーが起動しなかったり、正しく動作しなかったりします。
影響:ウェブサイトが表示されない、エラーメッセージが表示される。
例:ファイルやディレクトリのアクセス権限が正しく設定されていないと、サーバーが必要なリソースにアクセスできません。
影響:403 Forbiddenエラーが、表示されるファイルの読み書きができない。
例:ドメイン名の設定やDNSの設定が正しく行われていないと、ウェブサイトにアクセスできません。
影響:ドメイン名でウェブサイトにアクセスできない。
例:SSL証明書が正しくインストールされていない、期限切れの証明書を使用している。
影響:HTTPS接続が確立できない、ブラウザに「安全でない接続」の警告が表示される。
例:データベースのホスト名、ユーザー名、パスワードが正しく設定されていない。
影響:データベースに接続できず、アプリケーションが動作しない。
ワードプレス403 Forbiddenエラーの対処法
ウェブサイトにアクセスしようとした際に「403 Forbidden」エラーが表示されることがあります。
このエラーは、サーバーがリクエストを理解し受け取ったものの、アクセスを許可しない場合に発生し、この403 Forbiddenエラーは、ユーザーにとって非常に不便であり、ウェブサイトの運営者にとっても重大な問題です。
このエラーが発生する原因はさまざまであり、適切な対処法を知ることで迅速に問題を解決することができます。
ここからは、403 Forbiddenエラーの一般的な原因とその対処法について詳しく説明します。
ファイルアクセス権(パーミッション)の確認方法
ファイルアクセス権(パーミッション)は、誰がファイルやフォルダを使えるかを決めるルールです。
このルールが正しく設定されていないと、ウェブサイトが見られなくなることがありますので、ここでは、パーミッションの確認と変更の方法を説明します。
パーミッションの確認方法
- コンピューターのターミナル(コマンドプロンプト)を開きます。
Windowsなら「コマンドプロンプト」、MacやLinuxなら「ターミナル」を使います。
ls -lというコマンドを使って、ファイルやフォルダのパーミッションを確認します。
すると、次のような表示が出ます。
drwxr-xr-x 2 user group 4096 Aug 3 12:34 myfolder
-rw-r--r-- 1 user group 1024 Aug 3 12:34 myfile.txtここで、drwxr-xr-xや-rw-r--r--という部分がパーミッションです。
dはディレクトリ(フォルダ)を意味します。-はファイルを意味します。- 次の9文字は3つのグループに分かれています。それぞれ、所有者(ユーザー)、グループ、その他のユーザーの権限を表しています。
rは読み取り(read)wは書き込み(write)xは実行(execute)
パーミッションの変更方法
ファイルやフォルダのパーミッションを変更するには、chmodコマンドを使います。
- 所有者の権限を変更する
chmod u+rwx myfile.txtこれで、所有者(ユーザー)に読み取り、書き込み、実行の権限を与えます。
- グループの権限を変更する
chmod g+rx myfile.txtこれで、グループに読み取りと実行の権限を与えます。
- その他のユーザーの権限を変更する
chmod o-r myfile.txtこれで、その他のユーザーから読み取りの権限を取り除きます。
- 数字を使ってパーミッションを一括で設定することもできます。
例えば、755は所有者にすべての権限を与え、グループとその他のユーザーには読み取りと実行の権限を与えます。
chmod 755 myfolder所有者とグループの確認と変更
ls -lコマンドで、3列目(所有者)と4列目(グループ)に表示されます。- 所有者を変更するには、
chownコマンドを使います。
sudo chown newuser myfile.txt- グループを変更するには、
chgrpコマンドを使います。
sudo chgrp newgroup myfile.txtインデックスファイルの設置
ウェブサイトを作るとき、訪問者が最初に見るページを「インデックスファイル」と言います。
インデックスファイルがないと、ウェブサイトを開いたときにフォルダの中身が見えてしまうことがあります。ここでは、インデックスファイルの設置方法を説明します。
インデックスファイルとは?
- インデックスファイルは、ウェブサイトのホームページ(トップページ)となるファイルです。
- インデックスファイルの名前は通常、
index.html、index.htm、index.phpなどです。
インデックスファイルの作成方法
テキストエディタ(メモ帳、VSCode、Sublime Textなど)を開き、以下のように、基本的なHTMLを書きます。
<!DOCTYPE html>
<html>
<head>
<title>My Website</title>
</head>
<body>
<h1>Welcome to My Website!</h1>
<p>This is the home page.</p>
</body>
</html>ファイルを保存するときに、ファイル名をindex.htmlとします。
インデックスファイルの設置方法
作成したindex.htmlファイルを、ウェブサーバーの公開ディレクトリ(例えば、public_htmlやwwwフォルダ)にアップロードします。
これにはFTPクライアント(FileZillaなど)を使います。
ウェブブラウザを開き、自分のウェブサイトのURL(例えば、http://example.com)にアクセスします。
アップロードが正しく行われていれば、先ほど作成したインデックスファイルの内容が表示されるはずです。
サーバー設定の見直し
サーバー設定の見直しは、ウェブサイトやアプリが正しく動くようにするためにとても大切です。
設定が間違っていると、サイトが見れなかったり、エラーが出たりすることがありますので、ここでは、基本的なサーバー設定の見直し方法を説明します。
サーバー設定の見直しが必要な場合
- ウェブサイトにアクセスできない
- 403 Forbiddenエラーや500 Internal Server Errorが表示される
- サイトの表示が遅い
基本的なサーバー設定の見直し項目
ウェブサイトのドメイン(例:example.com)が正しく設定されているか確認し、DNS設定が正しく行われているかも確認します。
次にウェブサーバー(Apache、Nginxなど)の設定ファイルを確認します。
設定ファイルには、サーバーがどのディレクトリからファイルを提供するかや、エラーページの設定などが書かれています。
設定ファイルは通常/etc/apache2/apache2.confや/etc/httpd/httpd.confにあります。
設定ファイルは通常/etc/nginx/nginx.confにあります。
ウェブサイトのファイルやフォルダのパーミッションが正しく設定されているか確認しておきましょう。
パーミッションが正しくないと、サーバーがファイルにアクセスできず、エラーが発生します。
.htaccessファイルは、ディレクトリごとにサーバー設定を上書きするためのファイルであり、このファイルが正しく設定されているか確認します。
- .htaccessファイルは、特定のディレクトリ内に配置されます。
- リダイレクト設定やアクセス制御などの設定が書かれています。
サーバーログには、サーバーの動作状況やエラー情報が記録されているので、そのログを確認することで、問題の原因を特定しやすくなります。
- Apacheのログ:
/var/log/apache2/error.logや/var/log/httpd/error_log - Nginxのログ:
/var/log/nginx/error.log
サーバー設定の変更方法
- 設定ファイルを編集するには、ターミナルを開き、そこから設定ファイルを開いて、必要な変更を加えます。
- Apacheの場合:
sudo systemctl restart apache2 - Nginxの場合:
sudo systemctl restart nginx
sudo nano /etc/apache2/apache2.conf編集後、ファイルを保存して閉じます。
- 設定を変更した後は、サーバーを再起動して変更を反映させます。
よくある質問とトラブルシューティング
ウェブサイトの管理や運営をしていると、様々な問題や疑問が出てくることがあります。
ここでは、皆さんがよく直面する質問やトラブルについて、その解決方法をわかりやすく説明しますので、参考にすることで、スムーズに問題を解決し、ウェブサイトの運営を快適に行えるようになるでしょう。
403エラーの頻発時の対応
まずは、ページを再読み込みしてみましょう。
たまに、一時的な問題で表示されることがあります。
次に、入力したURLが正しいか確認します。
例えば、大文字と小文字の違いや余分なスペースがないかチェックしましょう。
また、ブラウザのキャッシュやクッキーが原因でエラーが発生することがありますので、これらを削除してからもう一度アクセスしてみてください。
設定メニューから「履歴」や「プライバシー」の項目で削除できます。
もし自分がウェブサイトの管理者であれば、サーバーの設定でアクセス権限を確認しましょう。
特定のユーザーやIPアドレスがブロックされていないかチェックします。
また、.htaccessファイルが正しく設定されているか確認してみましょう。
このファイルには、アクセス制限やリダイレクトの設定が含まれていますので、もし設定に問題がある場合は修正します。
ウェブサーバーの設定ファイル(例えば、Apacheのhttpd.confなど)で、ディレクトリやファイルのアクセス権が正しく設定されているかも確認します。
自分で解決できない場合は、ウェブサイトのサーバー管理者に連絡して問題を報告しましょう。管理者が原因を調査し、修正してくれるはずです。
セキュリティ対策とエラー回避
ウェブサイトを運営する際には、セキュリティ対策をしっかり行うことが非常に重要です。
セキュリティが弱いと、ハッカーに攻撃されてデータが盗まれたり、ウェブサイトが壊されたりする可能性があり、エラーが頻発するとユーザーがサイトを利用しにくくなります。
ここでは、基本的なセキュリティ対策とエラー回避の方法を説明します。
セキュリティ対策
- パスワードは、英数字と特殊文字を組み合わせた長いものを使用します。
- 定期的にパスワードを変更しておくことで、セキュリティレベルを上げます。
- ウェブサーバー、CMS(例:WordPress)、プラグインなどのソフトウェアは常に最新バージョンに更新します。
- 最新のセキュリティパッチを適用することで、既知の脆弱性を防ぎます。
- サイト全体でHTTPS(SSL/TLS)を使用することで、データの通信が暗号化され、第三者に盗聴されるリスクを減らせます。
- Let’s Encryptなどの無料のSSL証明書を利用することもできます。
- サーバーにファイヤウォールを設定して、不正なアクセスをブロックします。
- Web Application Firewall(WAF)を導入して、ウェブアプリケーションへの攻撃を防ぎます。
- サイトのデータを定期的にバックアップします。
- バックアップは異なる場所に保存し、何か問題が発生したときに迅速に復元できるようにします。
- 管理画面や重要なファイルへのアクセスを制限します。
- IPアドレス制限や二要素認証(2FA)を導入します。
エラー回避
- サーバーログやアプリケーションログを定期的に確認し、エラーの原因を特定します。
- ログを監視するツールを導入して、リアルタイムでエラーを検知・通知します。
- フォームやユーザー入力に対して、適切なバリデーションを行います。
- 不正なデータが入力されないように、サーバーサイドでもチェックを行います。
- エラーが発生した場合に、ユーザーに適切なメッセージを表示し、サイトの利用を続けられるようにします。
- 例外処理を適切に行い、予期せぬエラーでサイトが停止しないようにします。
- サイトが高負荷に耐えられるかどうかをテストします。
- ボトルネックを特定し、パフォーマンスの向上を図ります。
- コードのデプロイメントを自動化し、ヒューマンエラーを減らします。
- 継続的インテグレーション(CI)/継続的デリバリー(CD)ツールを使用します。
サポートへの問い合わせ方
ウェブサイトやソフトウェアの使用中に問題が発生した場合、サポートに問い合わせることが重要です。
適切に問い合わせることで、迅速かつ正確なサポートを受けることができますので、ここでは、サポートへの問い合わせ方をステップバイステップで説明します。
どのような問題が発生しているのかを明確にしましょう。
具体的に何がうまくいかないのか、エラーメッセージや症状を確認します。
- 問題の詳細:何が問題で、どのような状況で発生したのか。
- エラーメッセージ:表示されているエラーメッセージがあればメモしておきます。
- 再現手順:問題が発生する手順を具体的に書き出します。
問題を解決するために、まずは自分で調べてみましょう。
公式ドキュメントやFAQ、フォーラムなどに解決策が掲載されていることがあります。
- 公式ドキュメント:製品やサービスの公式ドキュメントを確認します。
- FAQ:よくある質問(FAQ)をチェックします。
- フォーラム:ユーザーコミュニティやフォーラムで同じ問題が報告されていないか調べます。
自分で解決できない場合、サポートに問い合わせます。
以下のポイントを押さえて問い合わせましょう。
- サポートの連絡先を確認します。
ウェブサイトの「サポート」や「お問い合わせ」ページに記載されています。 - サポートには、メール、電話、チャット、サポートチケットなど、さまざまな問い合わせ方法がありますので、最適な方法を選びます。
- メール:詳細な説明が必要な場合や、添付ファイルを送る場合に便利です。
- 電話:緊急の場合や、直接話して迅速に解決したい場合に適しています。
- チャット:リアルタイムでサポートを受けたい場合に便利です。
- サポート:公式ウェブサイトからフォームに入力して問い合わせる方法です。
- 問い合わせ内容を整理し、必要な情報を含めます。
- 問題の詳細:問題が発生した具体的な状況とエラーメッセージ。
- 再現手順:問題が発生する手順を具体的に記載します。
- 環境情報:使用しているデバイス、OS、ブラウザ、ソフトウェアのバージョンなど。
- スクリーンショットやログ:問題のスクリーンショットやエラーログがあると、サポートが問題を理解しやすくなります。
問い合わせる際には、丁寧な言葉遣いを心がけましょう。
下記は、問い合わせメールの例ですので、参考にしてみてください。
件名: 【サポート依頼】エラーメッセージ「XXX」の対応について
サポートチーム様
お世話になっております。私は[あなたの名前]と申します。
現在、[製品名/サービス名]を使用中に以下の問題が発生しております。
問題の詳細:
– 発生日時: [日付と時刻]
– エラーメッセージ: [具体的なエラーメッセージ]
– 再現手順: [問題が発生する手順]
環境情報:
– デバイス: [使用しているデバイス]
– OS: [使用しているオペレーティングシステム]
– ブラウザ: [使用しているブラウザ]
– ソフトウェアのバージョン: [使用しているソフトウェアのバージョン]
添付ファイルに、問題のスクリーンショットとエラーログをお送りいたします。
お忙しいところ恐れ入りますが、対応方法についてご教示いただけますと幸いです。
何卒よろしくお願い申し上げます。
[あなたの名前]
[あなたの連絡先情報]
返信が遅れる場合もありますが、通常は数日以内に返答があります。
返信がない場合は、再度問い合わせてみましょう。
403 Forbiddenエラーや
トラブルでWordPress復旧ができないときは

ワードプレスのWordPressエラートラブル解決をしたいなら
クイックレスキューが解決します。
・WordPressが真っ白画面
・WordPressがログインできない
・ホームページのマルウェアや乗っ取り
・サイトの表示くずれ
・エラーが表示されている
これらでお悩みなら最短30分ですぐに解決します!
いまなら期間限定で
・万一改善されない場合は全額返金保証で安心!
・30日間動作保証で安心!
・調査料、キャンセル料 0円で安心!