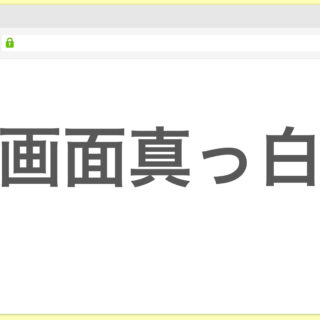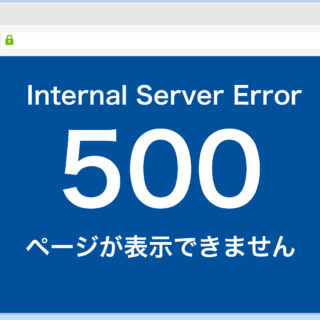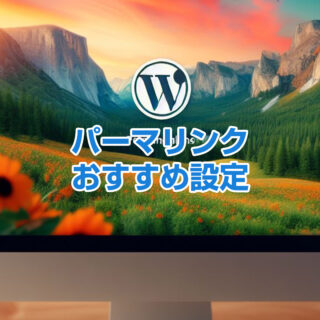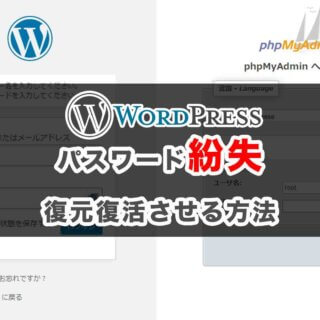WordPressをはじめてみたけど、 トラブル続きでうまくいかない・・・
解決したくても、どこからはじめたらいいのかわからない・・・
はじめてだからこそ、エラーというものは起こりがちです。
しかし、そのエラーは、原因を見つけて取り除く方法をあらかじめ知っていれば、
簡単に解決できます。
このページでは、初心者の方が知っておきたいトラブル解決の方法について、
ガイド方式でまとめて解説します。
目次
- 1 WordPressエラートラブル解決1:WordPressサイトの完全なバックアップを作成する
- 2 WordPressエラートラブル解決2:ブラウザのキャッシュをクリアする
- 3 WordPressエラートラブル解決3:WordPressのキャッシュをクリアする
- 4 WordPressエラートラブル解決4:ウェブサイトにインストールされているすべてのプラグインを無効化する
- 5 WordPressエラートラブル解決5:WordPressのデフォルトテーマへの切り替え
- 6 WordPressエラートラブル解決6:パーマリンクの更新
- 7 WordPressエラートラブル解決7:.htaccessファイルのバックアップと削除
- 8 WordPressエラートラブル解決8:WordPress サイトの URL を修正する
- 9 WordPressエラートラブル解決9:表示設定の確認
- 10 WordPressエラートラブル解決10:メールに関するトラブルシューティング
- 11 ワードプレスでエラートラブルの解決できないときは
WordPressエラートラブル解決1:WordPressサイトの完全なバックアップを作成する
WordPressをはじめ、バックアップをあらかじめとっておくことには、たくさんのメリットがあります。
- システムの障害や、ハッキングなどからデータを守ることができる
- データを損失しても復元することができる
- データを移動することができる
今回のように、エラーへの対策をするためには、まず、WordPressデータの完全なバックアップを作成しましょう。
バックアッププラグインを使用していた場合
事前にバックアップのためのプラグインをインストールしておくとよいでしょう。
プラグインを設定した際にバックアップの保存先として設定したフォルダに、最新のデータが保存されていることが確認できれば大丈夫です。
バックアッププラグインを使用していない場合
バックアップのプラグインを使用していなかった場合には、新たにプラグインをインストールし実行します。
すでに管理画面にアクセス不能の状態なのであれば、手動でバックアップをする必要があります。
使用しているレンタルサーバーによっては、自動的にバックアップをとることができるものもありますので、必ずチェックしておきましょう。
予期せぬエラーが起きた時のために、すぐに原因を確認できるよう、あらかじめ環境を整えておきましょう
WordPressエラートラブル解決2:ブラウザのキャッシュをクリアする
せっかく作ったデザインが表示されない時や、カスタマイズが設定できていない時は、古いキャッシュが問題になっている場合があります。
古いキャッシュが残ったままだと、せっかくの新しいデータが反映されないことがあります。
デザインや設定を変更した場合は、古いキャッシュをクリアしましょう。
キャッシュをクリアしても、すぐに新しいキャッシュは作られるので、問題ありません。
Googleの場合のブラウザキャッシュの削除の方法は画像のとおり。
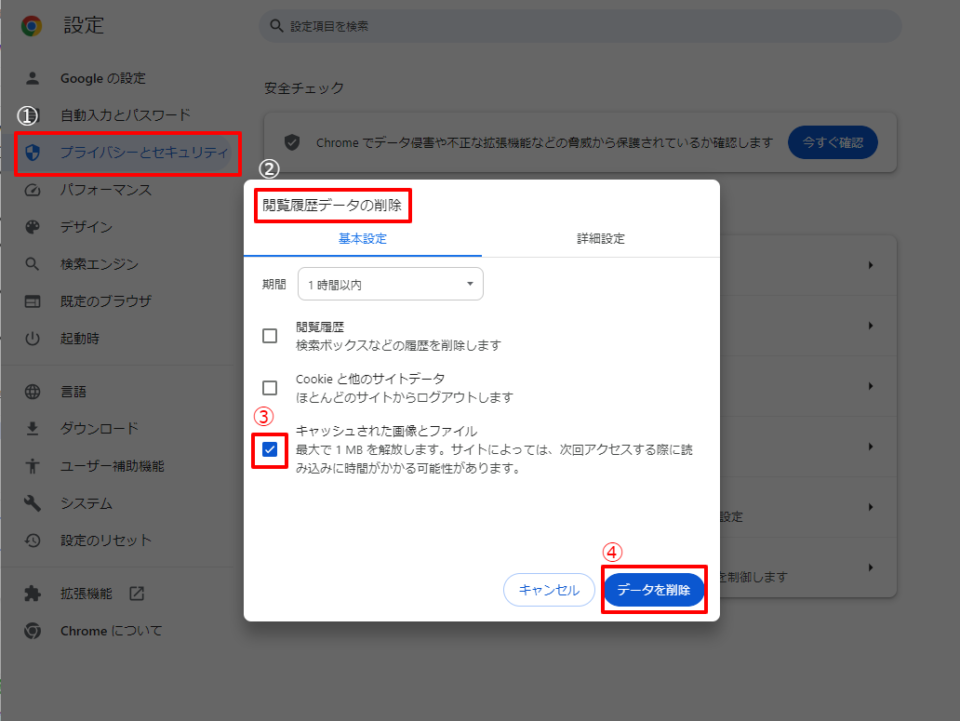
WordPressエラートラブル解決3:WordPressのキャッシュをクリアする
ブラウザと同じように、WordPress専用のキャッシュというものも存在します。
こちらも、継続的にキャッシュが作成され続けた結果、古いものが残ってしまったために最新の状態を反映できないことがあります。
ブラウザのキャッシュと同じように、定期的にWordPressのキャッシュも削除しましょう
プラグインや、レンタルサーバー(ホスティングサービスとも言います)のそれぞれがキャッシュを作成しています。
まずはブラウザのキャッシュを削除、
それからプラグインのキャッシュの削除を試してください。
それでも改善されない場合は、
レンタルサーバーのキャッシュが原因になっている可能性があります。
WordPressエラートラブル解決4:ウェブサイトにインストールされているすべてのプラグインを無効化する
プラグインはサイトを管理する上でとても便利なものですが、それぞれが競合してしまった結果、エラーが生じてしまうことがあります。
すべてのプラグインを無効 → 一つずつ有効にして、原因を探る
管理画面にアクセスできる場合
WordPressの管理画面にアクセスできる状態ですか?
その場合は、以下の手順で原因を探ります。
- WordPressの管理画面からプラグインのページを開く
- 「一括操作」を選び、さらにドロップダウンから「無効化」を選択する
- すべてのプラグインを適用させ、無効化させる
- 一つずつ有効化させ、サイトをリロードし、原因となるプラグインを探る
管理画面にアクセスできない場合
画面が真っ白になってしまっている場合など、管理画面にそもそもアクセスできない場合があります。
その時は、FTPやphpMyAdminといったツールを使うことで、プラグインの無効化をすることができます。
使い方に慣れておくと、いざという時に便利でしょう。
具体的な手順は、以下です。
- wp-contentフォルダに移動
- pluginsフォルダの名前を 「plugin.deactivate」などに変更
- 管理画面にアクセスできるようになれば、プラグインがエラーの原因であることがわかる
- 確認出来たら、変更したフォルダの名前をもとに戻す
そのあとは「管理画面にアクセスできる場合」の手順に戻り、どのプラグインが原因になっているか突き止めましょう。
WordPressエラートラブル解決5:WordPressのデフォルトテーマへの切り替え
エラーが発生する前に、テーマを変更していませんでしたか?
その場合は、 WordPress デフォルトのテーマに戻してみて、正常に作動していることが確認できれば、変更したテーマがエラーの原因であると特定できます。
管理画面 → 外観 → テーマへ移行し、「デフォルトテーマ」を有効化する
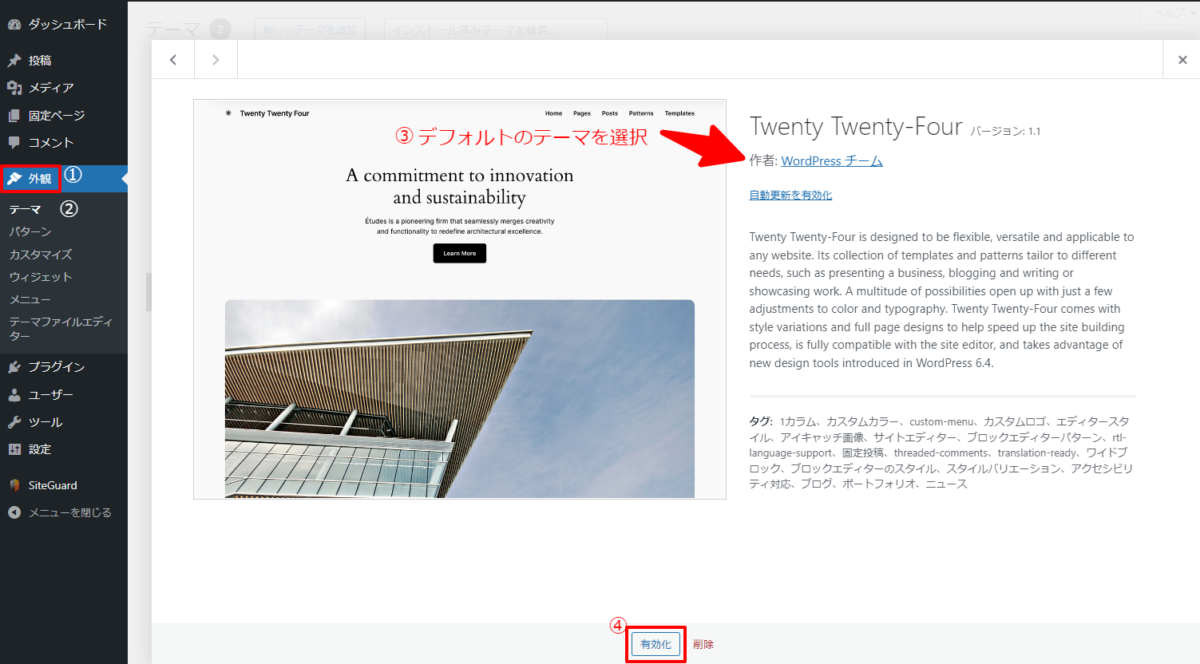
管理画面にもアクセスできない時は、WordPressのキャッシュを削除する時と同じく、FTPを使用することで対処できます。
- FTPでサイトに入る
- 「/wp-content/themes/」フォルダを選択
- 変更したテーマのバックアップをとる
- その後、デフォルトのテーマ以外を削除
デフォルト以外のテーマを削除すると、自動的にデフォルトのものに切り替わるはずです。
その後サイトをリロードし、エラーが解消されていれば、新しいテーマが原因であることが特定できます。
WordPressエラートラブル解決6:パーマリンクの更新
パーマリンクとは、サイトごとに設定されるURLのことです。
これらの更新がうまくいかなかったり、設定に不備が出てしまうことで、サイトの画面がうまく表示されないことがあります。
この場合の対処方法は以下です。
管理画面から、設定 → パーマリンク → 何も変更せずに「変更を保存」
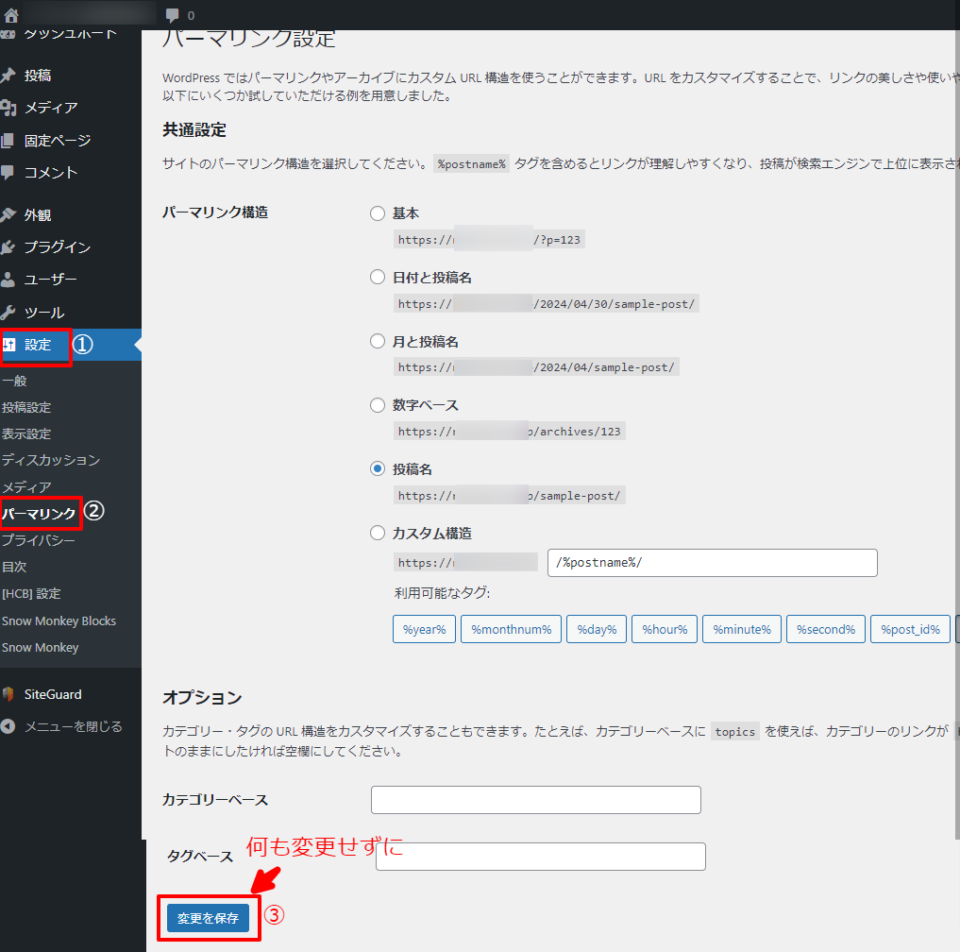
これで問題なくサイトが表示できればOKです。
難しい方法ではないので、覚えておきましょう。
WordPressエラートラブル解決7:.htaccessファイルのバックアップと削除
パーマリンクの更新で、問題なくサイトが表示された場合、.htaccessファイルの内容を確認しましょう。
その内容に不備があった場合に、エラーを起こしてしまうことがあります。
その場合の復旧手順は以下です。
- FTPでサイトに入る
- 「public_html 」 → 「.htaccess」を開く
※「.htaccess」は隠しファイルです。見つからない場合は表示させる方法を探してください。 - 「.htaccess」ファイルのバックアップを保存した後、削除する
- 管理画面 設定 > パーマリンク
- 「変更を保存」を選択
以上の手順を行うと、新しい「.htaccess」ファイルが作成されます。
削除をする前に、必ずファイルのバックアップをとりましょう
WordPressエラートラブル解決8:WordPress サイトの URL を修正する
WordPressのURLを変更したり、サイトのURLを再設定が適切でないと、画面が表示できないなどのエラーの原因になる場合があります。
まずは、それぞれのURLについて確認します。
管理画面 → 設定 → 一般 →WordPressのURL、サイトのURLが同じかを確認
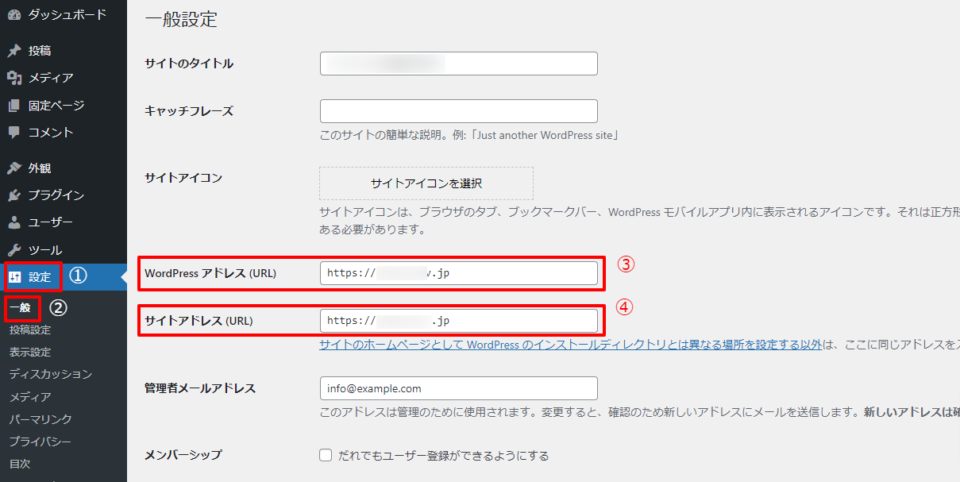
③、④のアドレスが同じであることを確認します。
管理画面にアクセスできない場合は、以下の方法を試してみましょう。
どちらもFTPを使用する方法です。
wp-config.phpファイルで修正する
FTP→「wp-config.php」を開きます。
テキストエディタ(メモ帳など)を使い、一部を編集します。
「/* That’s all, stop editing! Happy blogging. */」と書かれている行を探します。
見つけたら、その文章の前に次を追加してください。
define('WP_SITEURL', 'https://blog.〇〇〇〇.com');
define('WP_HOME', 'https://blog.〇〇〇〇.com');〇〇〇〇を、希望のドメイン名に変更して追加します。
内容を保存→アップロードしてみましょう。
functions.php ファイルで修正する
functions.phpファイルをから修正することもできます。
FTP →「/wp-content/themes/」
フォルダ→ 現在アクティブなテーマのフォルダ →「functions.php」
テキストエディタで一部を編集します。
functionsファイルの一番下までスクロールし、次を追加してください。
update_option( 'siteurl', 'http://blog.〇〇〇〇.com' );
update_option( 'home', 'http://blog.〇〇〇〇.com' );〇〇〇〇を、希望のドメイン名に変更して追加します。
URLを変更した後は、再びサイトにログイン→ 設定 → 一般 → パーマリンク設定で更新をし、内容が表示されたのが確認できれば問題ありません。
正常に表示されることが確認出来たら、functionsに追加した内容を削除しましょう。
wp-login.phpはサイトに接続する時に読まれるので、一度の反映で十分なためです。
WordPressエラートラブル解決9:表示設定の確認
サイトを新しく作成したばかりで、検索エンジンに登録されていない場合があります。
WordPressでは、サイトの公開前に検索エンジンが登録しないようにする設定があります。
先にサイトを作った人が設定していたり、誤ってチェックを入れたまま知らずにそのままになっていると、せっかくのサイトが検索サイトに表示されない場合があります。
管理画面から、設定 → 表示設定 → 検索エンジンでの表示のチェックが外れているか
を確認しましょう。
サイトが完成するまでの間、チェックを入れておいて、完成した後外すのでもかまいません。
その場合は後で外すことを忘れないようにしましょう。
WordPressエラートラブル解決10:メールに関するトラブルシューティング
メールフォームのプラグインを使っているサイトで、問い合わせやメールが受信できない場合には、いくつかの原因が考えられます。
- レンタルサーバーの設定自体が、たくさんのメールの受信ができない
- 迷惑メールに振り分けられている
- 問い合わせメールのプラグインが正しく機能していない
それぞれの場合で対応が異なるので、
- 使っているサーバーの設定を確認する
- 受信する側のメール設定を変更して正しく受け取れるようにする
- SMTPプロバイダーをサイトと連携する
などの方法で対処しましょう。
WordPressエラートラブル解決でよくわからない時は
クイックレスキューに無料相談してください。
ワードプレスでエラートラブルの解決できないときは

ワードプレスのWordPressエラートラブル解決をしたいなら
クイックレスキューが解決します。
・WordPressが真っ白画面
・WordPressがログインできない
・ホームページのマルウェアや乗っ取り
・サイトの表示くずれ
・エラーが表示されている
これらでお悩みなら最短30分ですぐに解決します!
いまなら期間限定で
・万一改善されない場合は全額返金保証で安心!
・30日間動作保証で安心!
・調査料、キャンセル料 0円で安心!