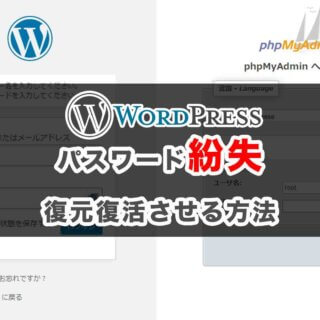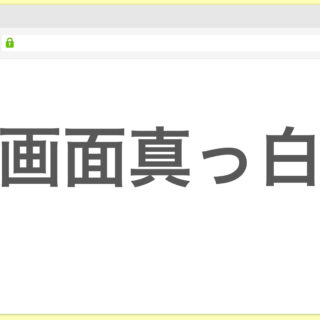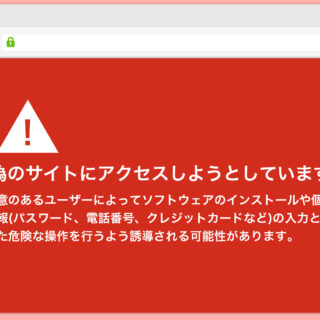WordPressでブログやサイトを作り始めたけど、トラブルばかりで解決に時間がかかってしまう…
そんな人も多いのではないでしょうか?
このページでは、WordPressでよくあるトラブルと、その復旧方法について解説しています。
いざという時の参考にしてください。
目次
- 1 WordPressトラブル復旧1.プラグインやテーマの不具合
- 2 WordPressトラブル復旧2.WordPress自体の不具合
- 3 WordPressトラブル復旧3.セキュリティに関する不具合
- 4 WordPressトラブル復旧4.管理画面にログインできない
- 5 WordPressトラブル復旧5.画面が真っ白になった
- 6 WordPressトラブル復旧6. サイト上部に英語でエラーが表示されている
- 7 WordPressトラブル復旧7. 勝手に海外サイトへ飛ばされる
- 8 WordPressトラブル復旧8. サイトが改ざんされている
- 9 WordPressトラブル復旧9.マルウェアが侵入した
- 10 WordPressトラブル復旧10.身に覚えのない記事が投稿されている
- 11 ワードプレスのトラブル解決や復旧ができないときは
WordPressトラブル復旧1.プラグインやテーマの不具合
WordPressの特徴の一つに、プラグインやテーマがあります。
これらをインストールして採用することで、サイトが便利になったり、素晴らしいデザインになったりします。
しかし、これらがエラーの原因になることも多いのです。
理由としては、
- 採用したプラグインなどがWordPress本体と互換性がない
- プラグインやテーマが古いままになっている
エラーの原因がプラグインやテーマにあると疑われる場合には、まず、以下の手順を試してみましょう。
管理画面 → 「プラグイン」を選択 → 無効にするプラグインの「無効化」を選択
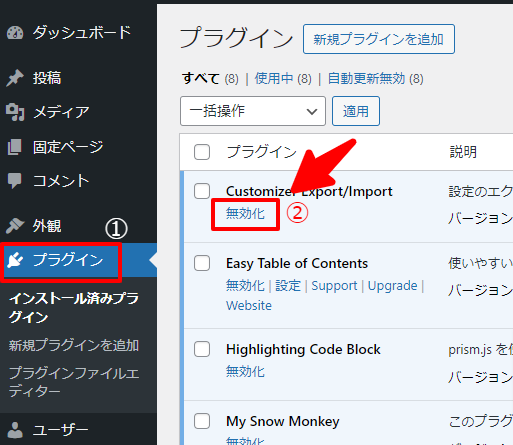
エラーが解消されれば、そのプラグインが原因だとわかります。
それでもエラーが解消されなければ、次の方法を順番に試します。
プラグインやテーマを最新バージョンにアップデートする
プラグインが古いままだと、うまく画面に反映されない場合があります。
手動でアップデートする方法は、以下です。
管理画面 → 「プラグイン」を選択 → 古いプラグインの「更新」を選ぶ
プラグインやテーマを削除する
最新の状態にアップデートしていても、WordPressとの互換性自体がうまく働かず、プラグインやテーマ自体がうまく作動しない場合もあります。
理由としては、プラグインの作成時期が古く、開発者のメンテナンスが適切に行われていなかったこと、テーマとプラグインとの相性が悪いこと、などがあります。
プラグインの削除方法は以下です。
管理画面 → 「プラグイン」を選択 → 削除するプラグインの「削除」を選ぶ
以上を試して、エラーが解消された場合は、やむをえませんが、そのプラグインやテーマ自体を諦めるか、似たものを別にインストールする必要があります。
これらを試してもエラーが出たままであれば、原因はほかにあるでしょう。
WordPressトラブル復旧2.WordPress自体の不具合
WordPressは、機能が増えたり、改善の必要性、または、セキュリティ上の必要性から、定期的なアップデートがかかるようになっています。
しかしそのアップデートが、エラーの原因になってしまう場合があります。
この場合は、改めて、WordPressを最新のバージョンにアップデートしましょう。
手順は簡単です。
バックアップが取れたら
管理画面 → 「ダッシュボード」を選択 → 「WordPressを更新」を選ぶ
これでもエラーが解消されなかった場合は、バックアップからもとに戻すことができます。
エラーが起きた時や、画面が読み込めなくなった時にバックアップがあると安心です
WordPressトラブル復旧3.セキュリティに関する不具合
WordPressは、その使いやすさやデザインが豊富なことなどから、「世界NO.1のCMS」と呼ばれるツールです。
ですが、その分ハッカーなどが侵入しやすいという問題があります。
エラーがどうしても解消されない場合、セキュリティ面での改善が必要かもしれません。
まず、自分のサイトのセキュリティレベルがどの程度かを調べましょう。
セキュリティプラグインをインストールして、脆弱性をチェックする
自分のサイトのセキュリティレベルを調べるために、セキュリティプラグインを使う方法があります。
自分で調べるよりも簡単ですので、ぜひ取り入れてみてください。
手順は通常のプラグインをインストールする方法と変わりません。
- 管理画面から「プラグイン」を選択
- 「新規追加」を選ぶ
- 検索ボックスにカーソルを合わせ、「セキュリティ」と入力
- 最適なプラグインを選び、インストールする
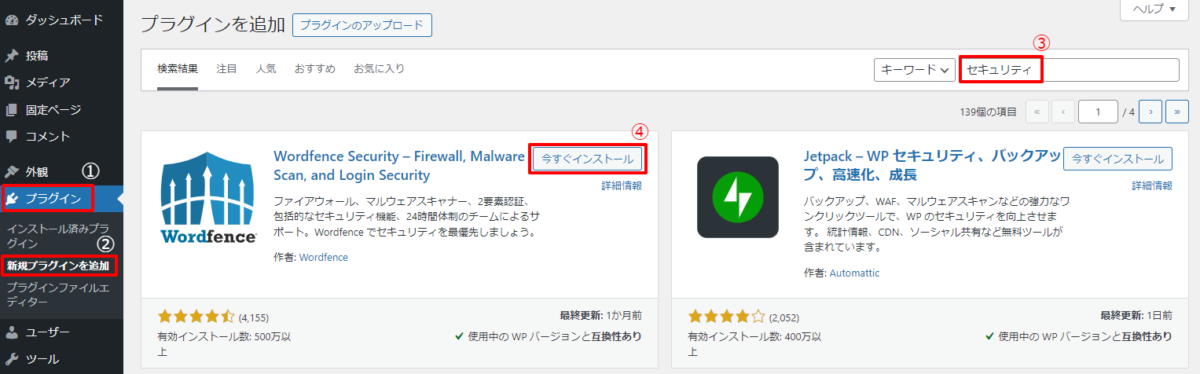
インストールが無事に完了したら、次は自身のサイトの脆弱性チェックをします。
脆弱性のチェックについては、各プラグインにより方法は異なりますので、インストールが完了したら、危険性が少なくても、一度チェックをしておきましょう。
セキュリティレベルが低いとされる個所を、早急に改善しましょう!
パスワードを定期的に変更する
パスワードの使いまわしや、誕生日など推測されやすいものを設定していませんか?
他のサービスから漏洩してしまっている場合もあるので、パスワードは定期的に変更することをおすすめします。
パスワードの変更は、以下の手順で簡単にできます。
- 管理画面 → 「ユーザー」を選択
- 変更するユーザーの「編集」を選ぶ
- パスワードの欄に新しいパスワードを入力 → 「変更」
パスワードを何度も変更すると、どのパスワードにしたか忘れてしまうこともよくあります。
強いセキュリティのパスワード生成の方法や、管理の方法などについても、自分にあった方法を探しておきましょう。
不正アクセスを検知するサービスを利用する
Wordfence Securityのプラグイン
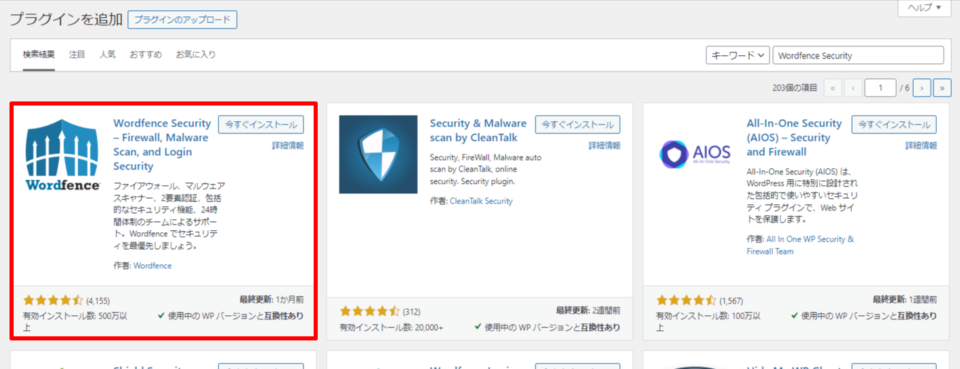
SiteGuard WP Pluginのプラグイン
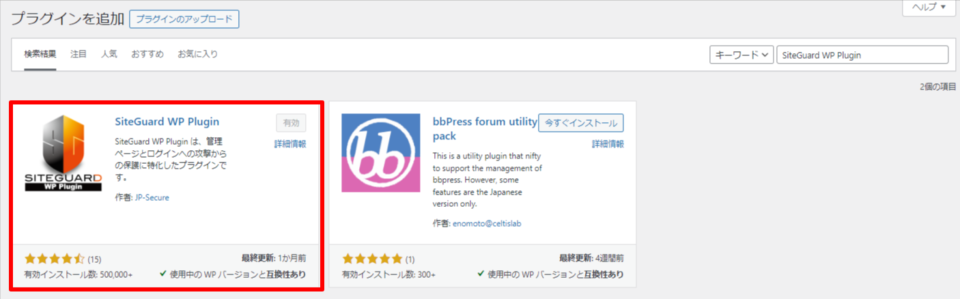
「Wordfence Security」や「SiteGuard WP Plugin」といった
不正アクセスを検知するプラグイン(サービス)もあります。
何度もサイトにアクセスしてくるようなあやしいIPアドレスを見つけた場合、そのアドレスからのアクセスをブロックできるというものです。
無料のものや有料のものがあるので、自分にあったサービスを利用しましょう。
WordPressトラブル復旧4.管理画面にログインできない
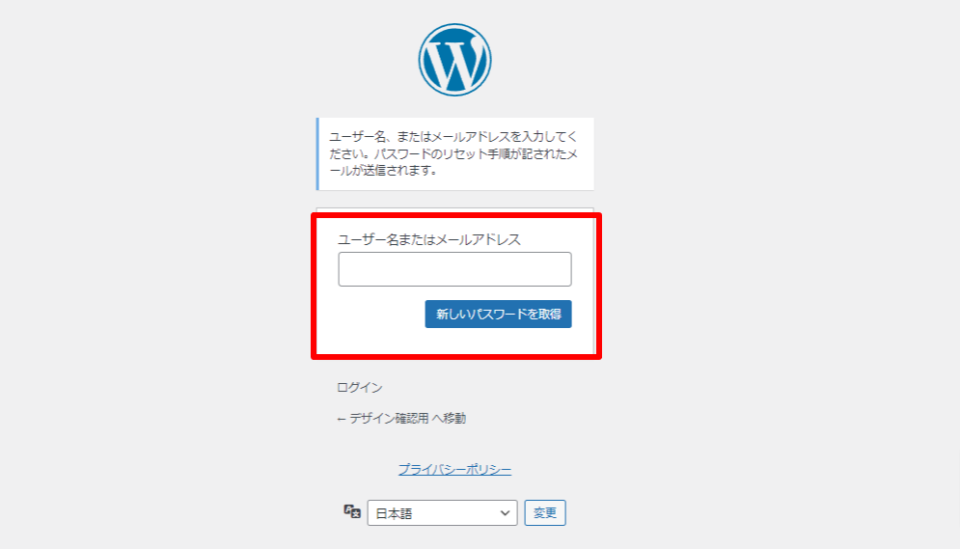
万が一、パスワードを忘れてしまっても、パスワードをリセットすることができます。
1:ログイン画面
2:「パスワードをお忘れですか ?」
3:ユーザー名またはパスワードに欄に入力
4:パスワードリセットのメールが設定したメールアドレスに送られてくる
そのメールの案内に従って新しいパスワードを設定すれば、管理画面にログインできます。
パスワードの再発行や、最新の情報など重要な案内が送られてくるので、
初期設定時のメールアドレスはその後も有効なものを設定しておきましょう
WordPressトラブル復旧5.画面が真っ白になった
WordPressのエラーの中でも、「画面が真っ白になった」というエラーは、ユーザーならばよくあるものです。
その場合は、焦らず、順番に対処すれば解消されるものが多いです。
まず、バックアップがとってあるかを確認してから、以下の手順を試してみましょう。
- ブラウザのキャッシュを削除する
ブラウザの設定 → 「キャッシュを削除」
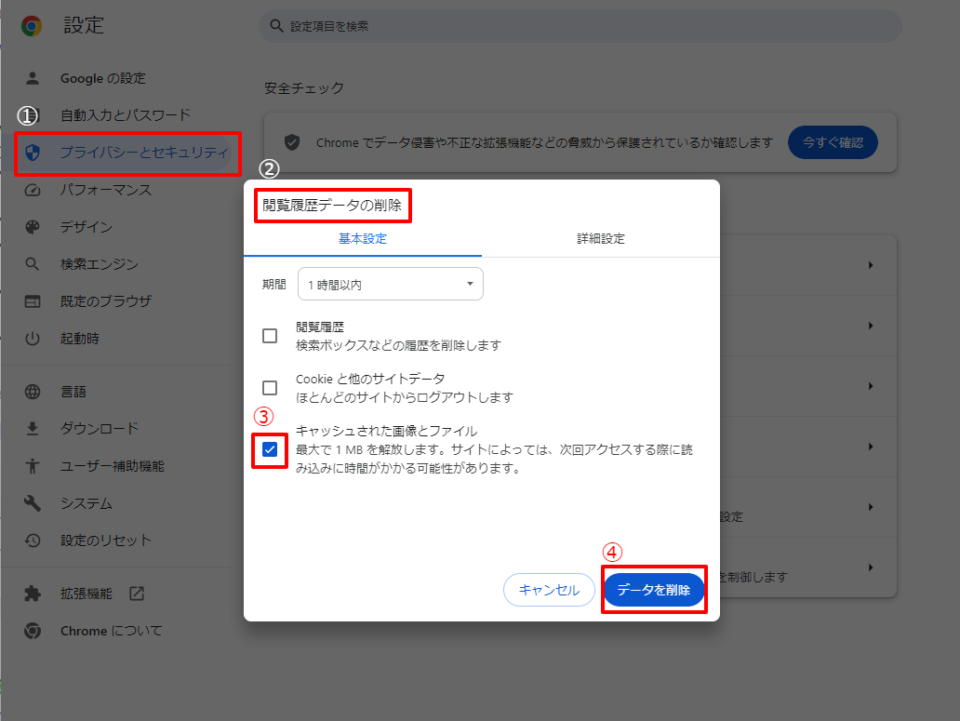
- プラグインやテーマを無効にする
プラグインやテーマを一度すべて無効にして原因を探る
以上を試しても改善されない場合は、他に原因があるでしょう。
WordPressトラブル復旧6. サイト上部に英語でエラーが表示されている
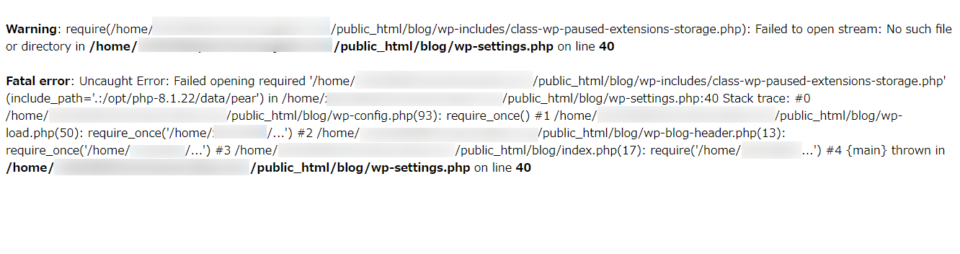
サイトの画面が真っ白になってしまい、英語でエラーが表示されていますか?
その場合はメッセージの内容をGoogleなどで検索して調べましょう。
該当するメッセージが見つかれば、それに合わせた対応を試します。
WordPressトラブル復旧7. 勝手に海外サイトへ飛ばされる
何もしていないのに、突然海外のサイトへ飛ばされてしまうことがあります。
その場合はマルウェアと呼ばれる悪意のあるプログラムやソフトウェアに感染している可能性があります。
マルウェアに感染されてしまう経緯としては、
- プラグインに脆弱性がある
- サイトを管理している人の作業環境に脆弱性がある
- WordPress自体に脆弱性がある
などが考えられます。
この場合も、セキュリティのプラグインで対処できる場合があるので
以下の手順を試してみましょう。
- セキュリティプラグインをインストール
(方法は上記「WordPressトラブル3. セキュリティに関する不具合」参照) - マルウェアに侵入されているかチェックする
- 感染が確認された時は、マルウェアを駆除する
駆除については、プラグインをアップデートしたり、設定を変更するなどして行います。
WordPressトラブル復旧8. サイトが改ざんされている
覚えのないリンクが張られていたり、ファイルが書き換えられているなど、
サイトが勝手に改ざんされている場合があります。
その場合は、バックアップから復元しましょう。
サーバーの管理画面 または バックアッププラグインから復元
この場合にも、自分のサイトのセキュリティについて、見直してください。
WordPressトラブル復旧9.マルウェアが侵入した
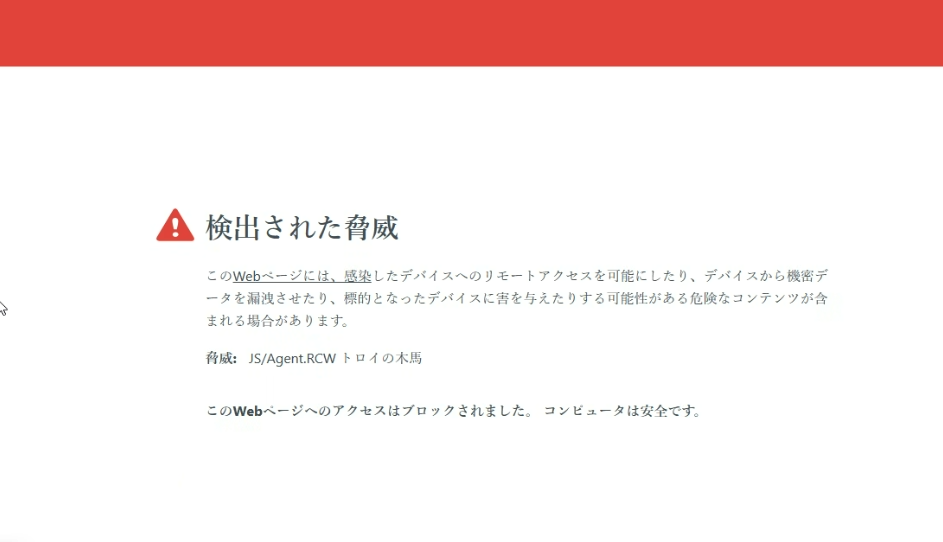
マルウェアの感染が疑われる時には、
上記「WordPressトラブル7..勝手に海外サイトへ飛ばされる」をご参考ください。
セキュリティプラグインがすでにインストールされているのであれば
マルウェアチェック→マルウェア駆除を行いましょう。
セキュリティプラグインのインストールによって、
- 動作が遅くなる
- データが重くなる
などの弊害もありますが、セキュリティが低いままのサイトをそのままにしておくと、
利用した人に被害が及んでしまう場合があります。
保守やメンテナンスの方法についても、あらかじめ確認しておきましょう。
WordPressトラブル復旧10.身に覚えのない記事が投稿されている
投稿したユーザーを特定する
身に覚えのない記事を見つけた場合には、まず、投稿したユーザーを特定しましょう。
管理画面 → 「投稿」 → 「詳細」 → 「投稿したユーザー」名が表示される
投稿したユーザーが覚えのない名前の人であれば、削除しましょう。
投稿したユーザーを削除する
見覚えのないユーザーの削除の方法は、以下です。
- 管理画面から「ユーザー」を選ぶ
- 削除したいユーザーを「編集」
- 「ユーザーを削除」
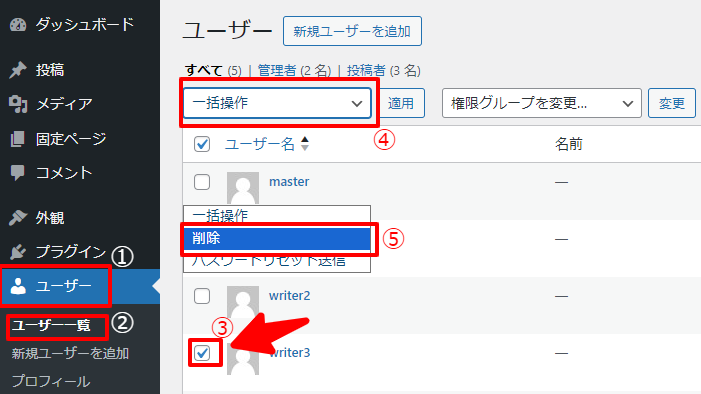
不正アクセスが疑われる場合には、既述のセキュリティを見直しましょう。
ワードプレスのトラブル解決や復旧ができないときは

ワードプレスのWordPressエラートラブル解決をしたいなら
クイックレスキューが解決します。
・WordPressが真っ白画面
・WordPressがログインできない
・ホームページのマルウェアや乗っ取り
・サイトの表示くずれ
・エラーが表示されている
これらでお悩みなら最短30分ですぐに解決します!
いまなら期間限定で
・万一改善されない場合は全額返金保証で安心!
・30日間動作保証で安心!
・調査料、キャンセル料 0円で安心!