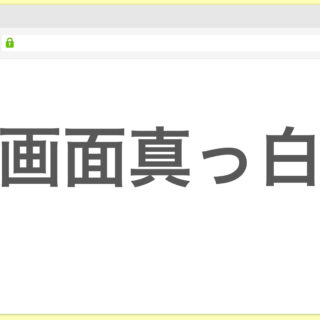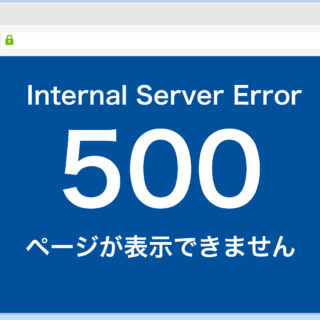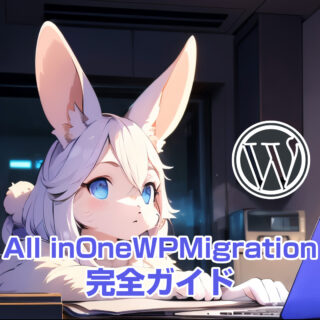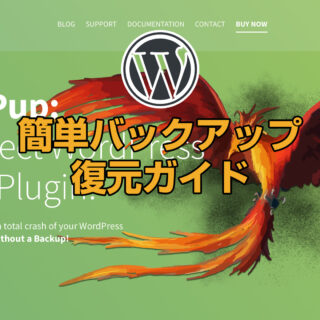「突然サイトが真っ白になった」
「ログインできない」
「投稿が表示されない…」
WordPressを使っていると、ある日突然こんなトラブルに見舞われることがあります。
初心者にとっては、どこから手をつければいいのかすら分からず、パニックになりがち…。
でも安心してください。
原因は意外とシンプルなことが多く、正しく対処すれば元に戻せます。
このページでは、WordPressでよくあるトラブルとその解決方法を、初心者の方でも理解しやすいようにまとめてご紹介しています。
もし今まさに困っているなら、このガイドがきっとあなたの助けになります!
本記事では、
- WordPressで特によくある不具合を10個ピックアップ
- それぞれの原因と具体的な解決手順
を分かりやすく解説します。
基本的なトラブル対応の知識を身につけておけば、いざという時に冷静に対処でき、サイトの安定運営にもつながります。
ぜひブックマークして活用してください。
目次
- 1 WordPressでよくある不具合10選
- 1.1 WordPress不具合1. サイトが真っ白になる(ホワイトスクリーン)
- 1.2 WordPress不具合2. 管理画面・ログイン画面にアクセスできない
- 1.3 WordPress不具合3. プラグインの不具合やエラー
- 1.4 WordPress不具合4. テーマの不具合やデザイン崩れ
- 1.5 WordPress不具合5. サイト表示が遅い・重い
- 1.6 WordPress不具合6. サイドバーやウィジェットの表示崩れ
- 1.7 WordPress不具合7. 画像が表示されない・アップロードできない
- 1.8 WordPress不具合8. エディターのボタンが消える・文字が白くなる
- 1.9 WordPress不具合9. サイトが改ざん・マルウェア感染
- 1.10 WordPress不具合10. サーバーエラー(500/502/503など)
- 2 WordPress不具合発生時の基本チェックリスト
- 3 WordPress不具合の具体的な解決手順
- 4 WordPress不具合やトラブルを未然に防ぐためのポイント
- 5 WordPressでよくある不具合10選とその解決手順まとめ・困ったときの相談先
- 6 WordPressの不具合・ログインできない・乗っ取りが自分で復旧ができないときは
WordPressでよくある不具合10選
WordPressでは、表示崩れや管理画面へのログイン不可など、よくある不具合が多く発生します。
本記事では、初心者でも対応できるよう、代表的な10のトラブルをわかりやすく解説します。
WordPress不具合1. サイトが真っ白になる(ホワイトスクリーン)
WordPressサイトが突然真っ白になり、画面に何も表示されなくなる現象を「ホワイトスクリーン」と呼びます。
エラーメッセージも表示されないため原因が特定しにくく、テーマやプラグインの不具合、PHPのエラーなどが主な原因とされています。
WordPress不具合2. 管理画面・ログイン画面にアクセスできない
WordPressの管理画面やログイン画面にアクセスできなくなるトラブルは、
- URLが正しいにもかかわらず画面が真っ白になる
- エラーメッセージが表示される
- ログインフォームが繰り返し表示される
などの症状が見られます。
プラグインやテーマの不具合、キャッシュ、Cookie、パーミッション設定の問題などが原因として考えられます。
WordPress不具合3. プラグインの不具合やエラー
プラグインの不具合やエラーがあると、
- サイトが真っ白になる
- 特定の機能が動作しない
- 管理画面が開けない
- エラーメッセージが表示される
などの症状が発生します。
更新直後や新規インストール後に起きやすく、他のプラグインやテーマとの競合も原因となることがあります。
WordPress不具合4. テーマの不具合やデザイン崩れ
テーマの不具合があると、
- サイトのデザインが崩れる
- レイアウトが乱れる
- 画像や文字が正しく表示されない
- 機能が動作しない
などの症状が現れます。
テーマのアップデートやカスタマイズミス、他のプラグインとの競合が原因になることが多く、特に子テーマやCSSの編集後に発生しやすいです。
WordPress不具合5. サイト表示が遅い・重い
サイトの表示が遅い・重い場合、
- ページの読み込みに時間がかかる
- 画像やコンテンツがなかなか表示されない
- 管理画面の操作ももたつく
といった症状が見られます。
原因としては、画像の最適化不足、プラグインの過剰使用、サーバーの性能不足、キャッシュの未使用などが考えられます。
WordPress不具合6. サイドバーやウィジェットの表示崩れ
サイドバーやウィジェットの表示崩れが起きると、
- 配置がズレる
- 意図しない場所に表示される
- デザインが崩れる
- 内容が正しく表示されない
といった症状が出ます。
テーマのレイアウト設定ミスやウィジェットのHTML・CSSの誤記、プラグインとの干渉などが主な原因です。
WordPress不具合7. 画像が表示されない・アップロードできない
画像が表示されない・アップロードできないトラブルでは、
- 投稿内の画像が×マークで表示される
- アップロード時に「エラーが発生しました」と表示される
ことがあります。
原因はファイルのパーミッション設定ミス、PHPの制限、テーマやプラグインの干渉、メディアURLの誤設定などが考えられます。
WordPress不具合8. エディターのボタンが消える・文字が白くなる
WordPressのエディターでボタンが消えたり、入力した文字が白くなって見えなくなる症状は、JavaScriptのエラーやCSSの読み込み不良が原因です。
- ビジュアルエディターのツールバーが表示されない
- テキストが打てても見えない
などの現象が発生し、主にプラグインやテーマの不具合、ブラウザの問題が関係していることがあります。
WordPress不具合9. サイトが改ざん・マルウェア感染
サイトが改ざんやマルウェア感染を受けると、
- 予期しないポップアップ広告が表示される
- 悪質なリンクが挿入される
- ページが不正にリダイレクトされる
- 検索エンジンに警告が表示される
- サイトのパフォーマンスが急激に低下する
ことがあります。
これらは、セキュリティ対策が不十分な場合や脆弱性を突かれた結果です。
WordPress不具合10. サーバーエラー(500/502/503など)
サーバーエラー(500、502、503など)は、サイトにアクセスしようとするとエラーページが表示され、
- 「Internal Server Error」
- 「Bad Gateway」
- 「Service Unavailable」
などのメッセージが表示される症状です。
これらのエラーは、サーバーの設定ミスやリソースの過負荷、PHPのエラー、プラグインやテーマの不具合が原因で発生します。
WordPress不具合発生時の基本チェックリスト
WordPressで不具合が発生した際、まずは冷静に原因を特定することが大切です。
ここでは、トラブル解決のために確認すべき基本的なチェックリストを紹介します。
これを実践することで、スムーズに問題を解決できるでしょう。
エラーメッセージの確認
不具合が発生した際は、まずエラーメッセージを確認しましょう。
エラーメッセージは、問題の特定に非常に役立ちます。
表示されたメッセージには、原因や解決策のヒントが含まれていることがあります。
- 500や404エラー
- プラグインのエラーメッセージ
など、表示内容を注意深くチェックすることで、迅速に問題を解決するための手がかりを得られます。
プラグイン・テーマの無効化と切り分け
プラグインやテーマが原因の不具合を切り分けるため、まずはプラグインやテーマを無効化してみましょう。
管理画面にアクセスできる場合は、プラグインを一つずつ無効にして動作を確認します。
管理画面にアクセスできない場合は、FTPを使ってプラグインやテーマを無効化します。
これにより、不具合の原因となっているプラグインやテーマを特定し、問題を解決する手助けになります。
WordPress・プラグイン・テーマのバージョン確認
WordPress、プラグイン、テーマのバージョン確認は、問題解決の第一歩です。
管理画面の「ダッシュボード」→「更新」からWordPress本体のバージョンを確認できます。
プラグインやテーマのバージョンは、それぞれの設定画面で確認可能です。
最新バージョンでない場合、互換性の問題やセキュリティリスクが発生することがあります。
常に最新版にアップデートし、既知の不具合やセキュリティパッチが適用されているかを確認することが重要です。
キャッシュ・ブラウザのリフレッシュ
キャッシュやブラウザのリフレッシュは、不具合解決に効果的な方法です。
キャッシュが古い場合、変更が反映されないことがあります。
ブラウザのキャッシュをクリアすることで、最新のデータが読み込まれます。
さらに、
- Ctrl + F5(Windows)
- Cmd + Shift + R(Mac)
でブラウザのリフレッシュを行うと、ページが再読み込みされ、表示の不具合が解消されることがあります。
これにより、キャッシュに起因する問題を解決できることが多いです。
サーバー設定・PHPバージョンの確認
サーバー設定やPHPバージョンの確認は、WordPressの不具合を解決するために重要です。
管理画面の「ツール」→「サイトヘルス」から、サーバーの状態やPHPバージョンを確認できます。
最新のPHPバージョンを使用することで、パフォーマンス向上やセキュリティ強化が期待できます。
古いPHPバージョンを使用している場合、互換性の問題が発生することもあるため、ホスティングサービスの管理画面からPHPバージョンの更新を行うことが推奨されます。
WordPress不具合の具体的な解決手順
WordPressの不具合はさまざまですが、問題を解決するための具体的な手順を知っていれば、迅速に対応できます。
ここでは、よくある不具合に対する解決手順を詳しく解説します。
これを参考に、トラブルシューティングを効率的に進めましょう。
バックアップからの復元
- バックアップファイルの確認
- ホスティングサービスやプラグインで保存しているバックアップファイルを確認します。
- 復元ツールの使用
- プラグイン(例:UpdraftPlus)やホスティングの管理画面で「復元」オプションを選択します。
- バックアップの選択
- 復元したい日時のバックアップを選びます。
- 復元実行
- 選択したバックアップを復元し、サイトの正常動作を確認します。
復元後、エラーが解消されているかをチェックし、問題が再発しないように対策を講じましょう。
デバッグモードの活用
- wp-config.phpの編集
- FTPでWordPressのインストールディレクトリにアクセスし、wp-config.phpを開きます。
- デバッグモードの有効化
- define(‘WP_DEBUG’, false);をdefine(‘WP_DEBUG’, true);に変更します。
- エラーログの確認
- デバッグモードを有効にすると、エラーや警告が画面に表示されたり、wp-content/debug.logに記録されます。
- エラーメッセージの確認
- エラーログをもとに問題の原因を特定し、プラグインやテーマの修正を行います。
デバッグモードでの情報を元に、迅速に問題を解決できます。
サーバー会社への問い合わせ
- 問題の特定
- まず、自分で問題を切り分け、どの部分に問題があるかを確認します(例:サーバーダウン、PHP設定、SSL証明書)。
- サポート窓口の確認
- サーバー会社のサポートページや管理画面にアクセスし、問い合わせ方法(電話、メール、チャットなど)を確認します。
- 詳細情報の提供
- エラーメッセージや不具合の状況、発生した日時など、問題を特定できる詳細な情報を伝えます。
- 返信の確認と対応
- サポートからの回答を受け取り、指示に従って対応を行います。
適切な情報提供で、問題解決までの時間を短縮できます。
WordPress不具合やトラブルを未然に防ぐためのポイント
トラブルを未然に防ぎ、サイトの安定性とセキュリティを保つための基本的な予防策を紹介します。
これらの対策を実践し、サイトの健康を守りましょう
定期的なバックアップ
定期的なバックアップは、WordPressサイトのデータ損失や不具合に備える重要な対策です。
万が一サイトが改ざんされたり、誤ってデータを削除した場合でも、バックアップがあれば迅速に復元できます。
- プラグイン(例:UpdraftPlus、BackWPup)
- ホスティングサービスの自動バックアップ機能
を活用して、定期的にバックアップを取りましょう。
また、バックアップは異なる場所に保存しておくことが推奨されます。
アップデートの重要性
WordPress、プラグイン、テーマのアップデートは、セキュリティ強化やバグ修正、機能向上に不可欠です。
最新バージョンに更新することで、
- 既知の脆弱性が修正され、悪意のある攻撃から守られる
- 新機能やパフォーマンス改善が施されるため、サイトの安定性も向上する
定期的にアップデートを行い、常に最新の状態を保つことが、サイト運営において非常に重要です。
セキュリティ対策の基本
WordPressサイトのセキュリティ対策は、サイトを守るために非常に重要です。
基本的な対策として、強力なパスワードを設定し、2段階認証を導入することが挙げられます。
- セキュリティプラグイン(例:Wordfence、iThemes Security)の使用
- 定期的なバックアップの実施
- 不要なプラグインやテーマの削除
- ファイルのアクセス権限の管理
なども効果的です。
これらを組み合わせて、予防的な対策を強化しましょう。
WordPressでよくある不具合10選とその解決手順まとめ・困ったときの相談先
WordPressは便利で強力なCMSですが、使いこなす中でさまざまな不具合やトラブルに直面することがあります。
- サイトが真っ白になる
- エラーが表示される
- 表示が崩れる
などの問題が発生した際、冷静に原因を特定し、対応することが重要です。
本記事では、WordPressのよくある不具合とその解決手順を紹介しましたが、すべての問題に対して即効性のある解決策を見つけるのは難しい場合もあります。
もし自己解決が難しい場合は、専門家に相談することも選択肢の一つです。
まずは、
- WordPressの公式サポートフォーラム
- プラグインのサポートページ
で情報を探すことをお勧めします。
そこで同様の問題を抱えている他のユーザーがどのように解決したか、または開発者が提供する情報を参考にすることができます。
それでも解決しない場合は、WordPress専門のサポートを提供している業者に依頼することが効果的です。
WordPressに特化したサポートを提供しているため、困ったときに頼れる存在となります。
WordPressの問題は、適切に対応すれば解決可能ですが、予防策として定期的なバックアップやアップデート、セキュリティ対策を行っておくことが重要です。
トラブルを未然に防ぎ、安心してサイト運営を続けるために、日々のメンテナンスを怠らないようにしましょう。
困ったときの相談先案内
- 24時間365日対応で緊急時も安心
- 実績豊富な専門エンジニアが迅速に解決
- プラグイン・サーバー・セキュリティまで総合サポート
- 個人サイトから企業サイトまで対応可能
WordPressの不具合・ログインできない・乗っ取りが
自分で復旧ができないときは

ワードプレスのWordPressエラートラブル解決をしたいなら
クイックレスキューが解決します。
・WordPressが真っ白画面
・WordPressがログインできない
・ホームページのマルウェアや乗っ取り
・サイトの表示くずれ
・エラーが表示されている
これらでお悩みなら最短30分ですぐに解決します!
いまなら期間限定で
・万一改善されない場合は全額返金保証で安心!
・30日間動作保証で安心!
・調査料、キャンセル料 0円で安心!