記事内にプロモーションリンクが含まれる場合があります。
あなたは以下のことで悩んでいないだろうか?
- 「WEBサーバーの取得方法がわからない」
- 「WordPressでブログをはじめたいが難しそう」
- 「副業やフリーランスでWordPressを使いたい」
もし、これらのことで悩んでいるなら、あなたのお役に立てます。

よこやま良平
こんにちは、18年以上プログラミングを行っているITエンジニアのよこやま良平です。
すでに法人化しており、会社の代表をしておりますが
現役ITエンジニアをしながら4歳から85歳まで年間1,792名以上の方へパソコンやプログラミング講座を行っております。
さっそく、簡単なのでWEBサーバーのエックスサーバーを取得していきましょう。
- 今ならエックスサーバーの半額キャッシュバック
- ドメイン費用が永久無料
- このサイトから申込むと最大10,000円割引!
です。期間限定なので、予定している人はお急ぎ下さい。
いまなら、このリンクから限定で最大10,000円割引です。
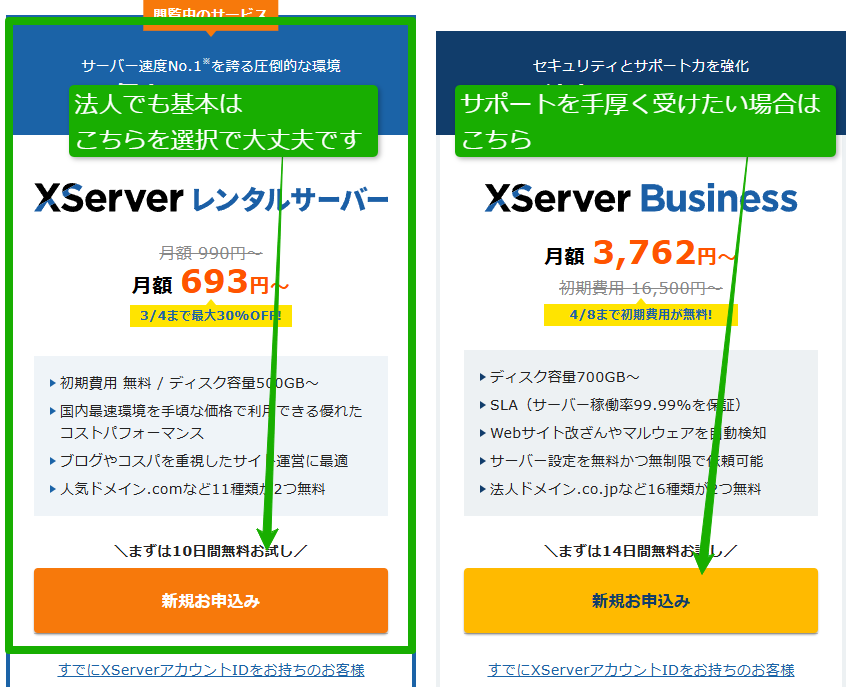
※リンクが上手く表示できない場合は
こちらからXserver最大10,000円の割引を適用してください
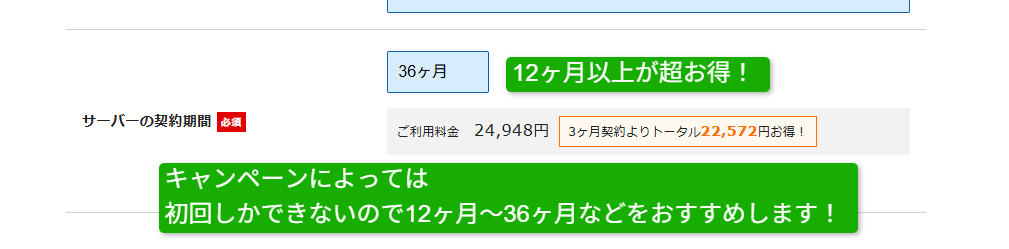
いまなら、このリンクから限定で最大10,000円割引です。
「もっと詳しく知りたい」
「初期設定やSSLなども知りたい」
あなたは、この下記の関連記事を見ると詳しく学習できます。
ではサーバーを取得してWordPressブログを始めましょう。
「もし一人だと不安だ」と思うのであれば、
オンライン講座をやっておりますので一緒にインストールから公開までしてみましょう。
目次
初心者でもWordPressのサーバーを取得する手順
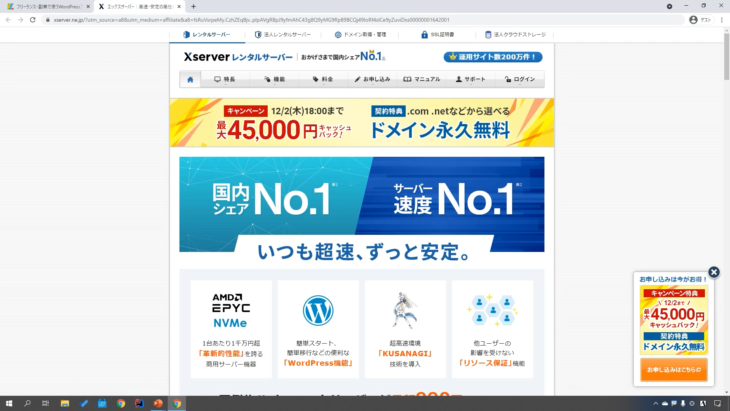
この画面はサーバー会社側のサイト画面になっていますので、場合によっては画面が少し変わっている場合がありますが、取得する方法は、同じですのでご安心ください。
いまなら、このリンクから限定で最大10,000円割引です。
WordPressが動くエックスサーバーの料金
エックスサーバーの料金から確認してみましょう。
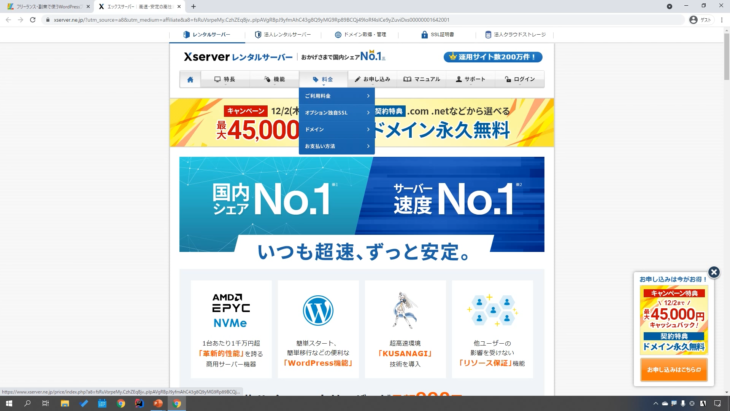
現在は
- スタンダード
- プレミアム
- ビジネス
とあります。
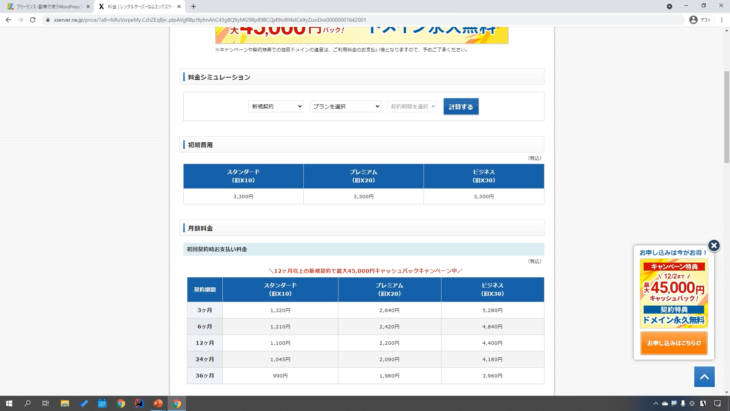
旧名は「X10」「X20」「X30」となっていました。
通常であれば「スタンダード」で構いません。
そして、12ヶ月とか24ヶ月など契約期間によって料金が異なってきます。
- 12ヶ月契約がもお得です。
キャンペーンにもよりますが、2ヶ月分以上割り引かれることが多いです。せっかくWEBサーバーを取得するなら1年ぐらいは確保しておきましょう。
今回は「スタンダード」で充分ですので、こちらを契約していきましょう。
こちらに書いてあるキャンペーンも、日によって内容が異なっていたり、キャンペーン自体やっていない場合もありますので、注意してください。
WordPressが動くエックスサーバーを申し込む手順
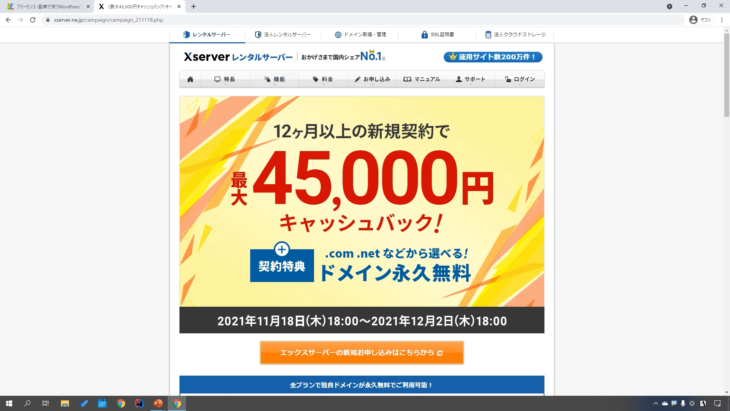
このページのお申し込みボタンからでもいいですし
トップ画面に戻って右サイドにある「お申し込みはこちら」からでもいいですし
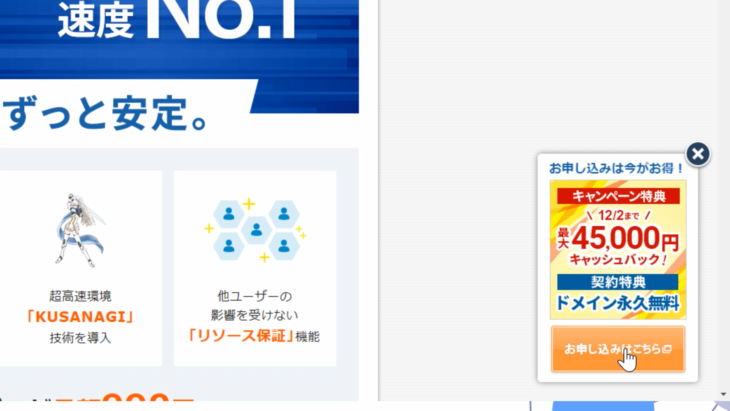
同じ画面の下、真ん中にある「お申し込みはこちら」からでも構いません。
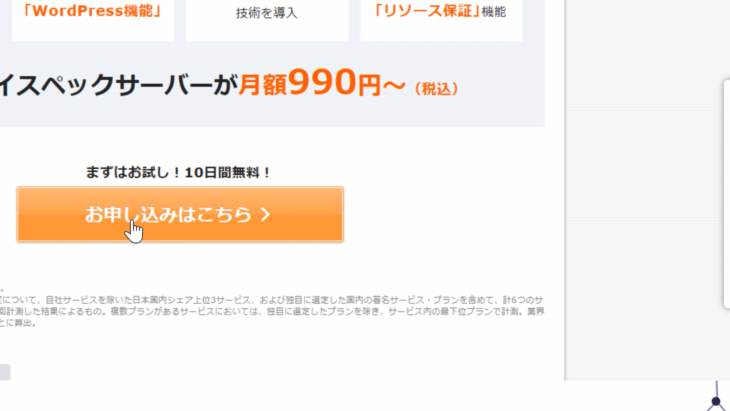
どのボタンからでもできますので安心してください。
クリックすると、10日間無料お試し 新規お申し込みとありますね。
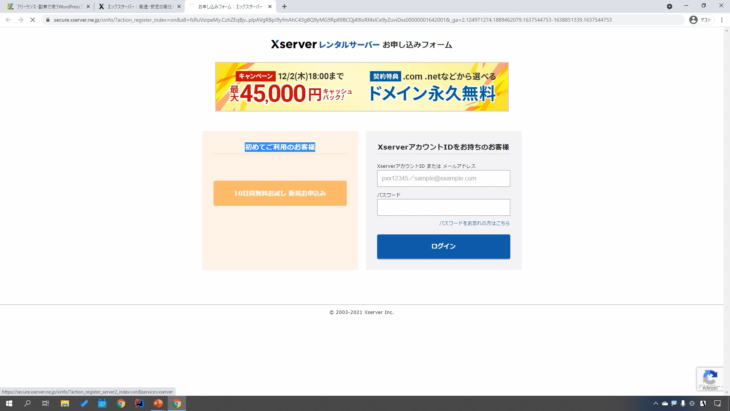
こちらをクリックして登録していきます。
レンタルサーバーお申し込みフォームになりました。
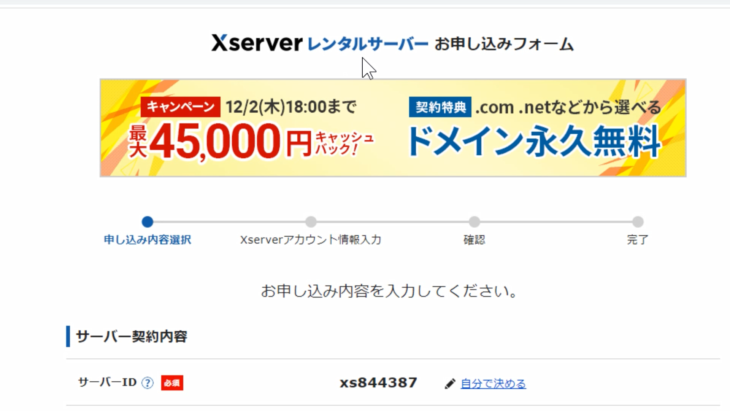
サーバーIDは、このままでもいいですし、「自分で決める」をクリックして自分で決めてもいいです。
WordPressが動くWEBサーバーの料金プラン
プランは、今回は月額990円~のスタンダードプランでいいですね。
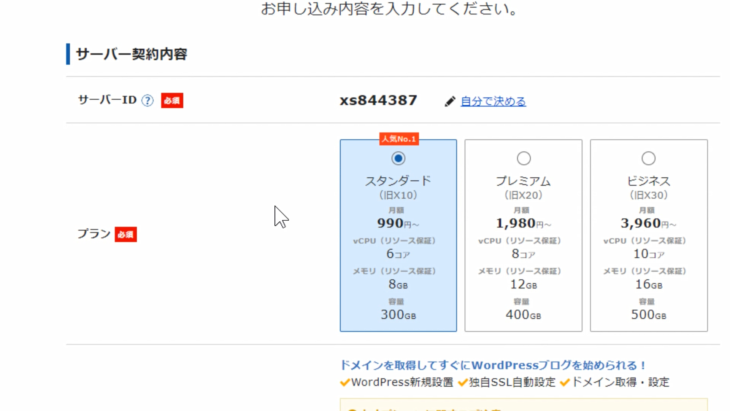
たくさんのWordPressをインストールしたいなど仕事で使われる場合は、ビジネスを選択してください。
下に進んで、WordPressクイックスタートとありますね。
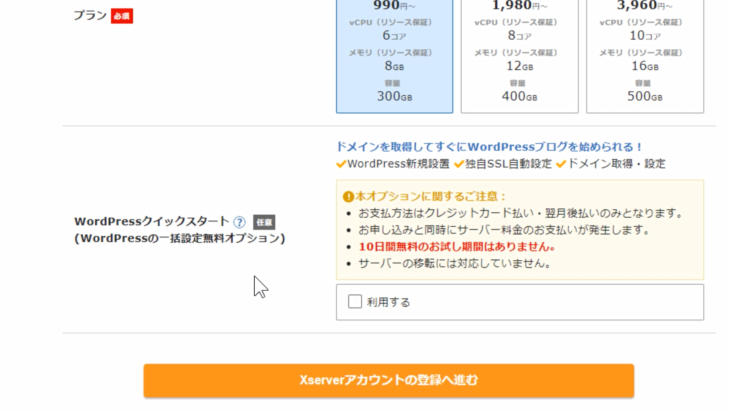
「利用する」にチェックを入れると
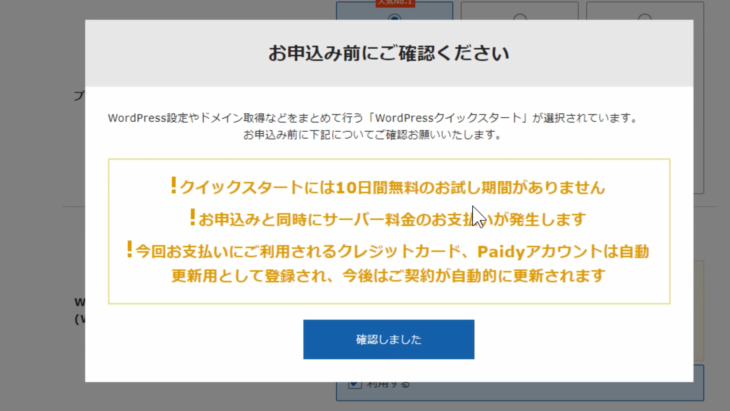
クイックスタートだと10日間のお試し期間がありませんと注意文が出てきます。
「お試し期間はいらないよ」と言う場合は、このまま「確認しました」をクリックすると
- サーバーの契約期間の選択
- ドメイン名を取得して
- WordPressのサイト名・ユーザー名・パスワード・メールアドレスの入力
そして「登録へ進む」をクリックする流れです。
- クリックスタートを利用すると、この申込が終わる頃にはなんとWordPressのインストールまで完了している状態でなので、お得です。
クイックスタートを利用しない場合は、このままXserverアカウントの登録へ進みます。
今回は利用しないので「Xserverアカウント画面へ進む」をクリックします。
WordPressが動くエックスサーバーのアカウント情報を入力
すると、エックスサーバーアカウント情報の入力画面になります。
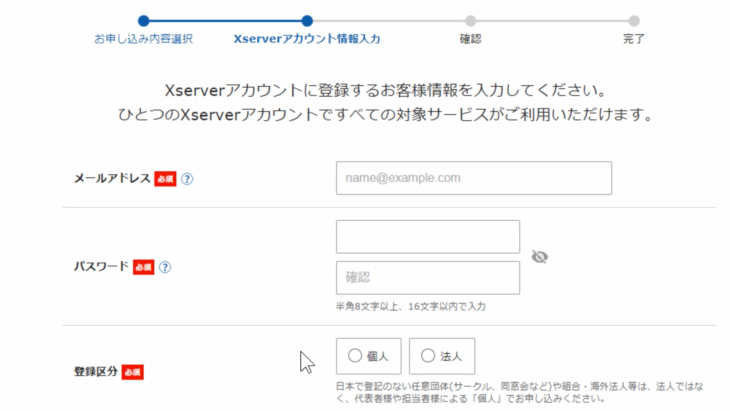
- メールアドレス
- パスワード登録区分
- 名前
- 住所
- 電話番号
など、必須事項を入力し「利用規約」「個人情報の取り扱いについて」に同意するにチェックを入れて
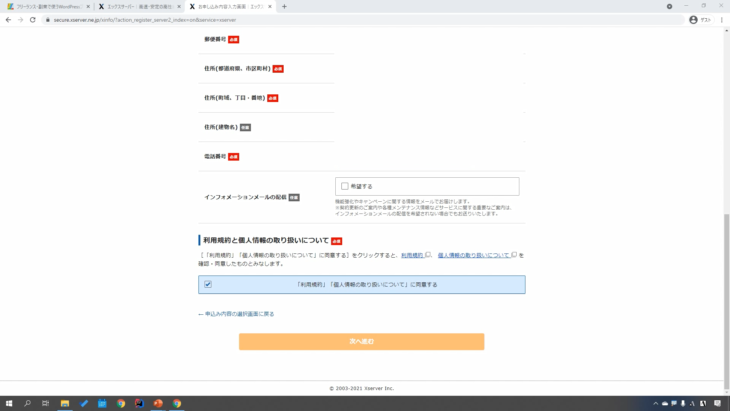
「次へ進む」をクリックします。
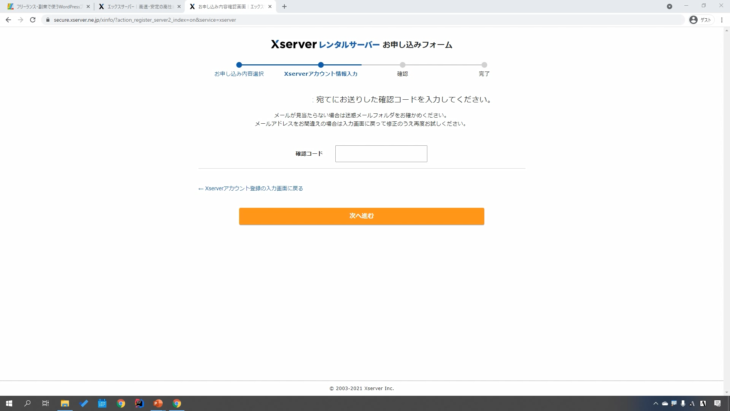
すると、メールアドレスに確認コードを送信しましたとなりました。
このような感じでメールが届いていると思いますので
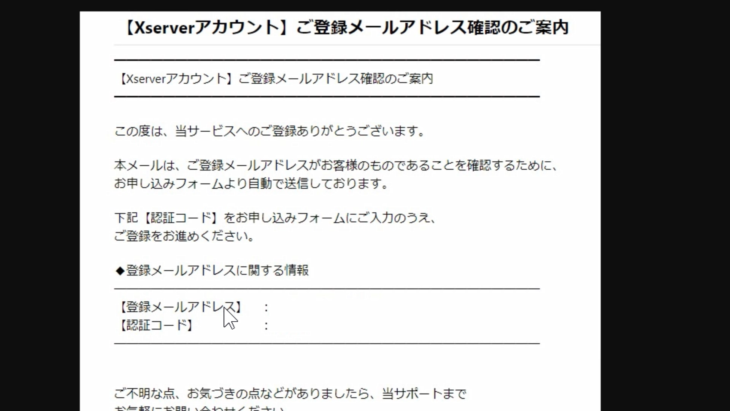
メールアドレスに記載されている認証コードを入力して「次へ進む」をクリックします。
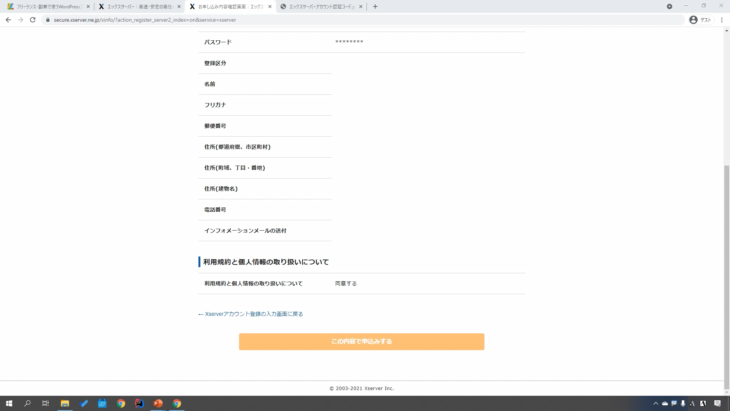
問題がなければ「この内容で申し込みをする」をクリックします。
エックスサーバーの申込が完了
お申し込みが完了しましたという画面が出ましたね。
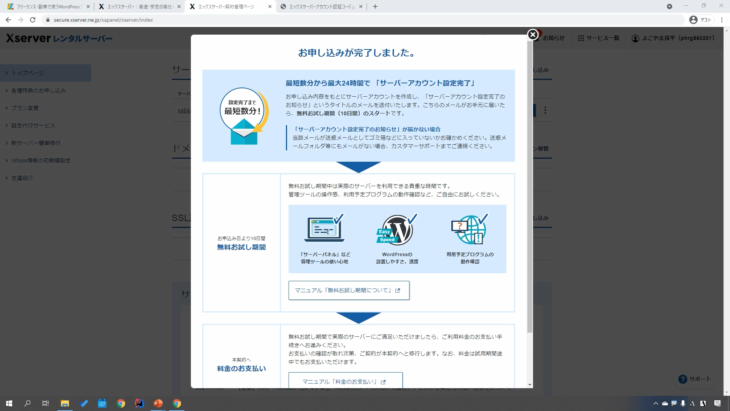
WEBサーバーの取得の方がいったん完了しました。
画面の方は、先ほども言ったとおり、時間経過によって変わる場合があります。
リニューアルなどされた場合は画面の表示が変わることがありますが、操作方法はほとんど同じなので安心してください。
では、次の項目に進みましょう。
いまなら、このリンクから限定で最大10,000円割引です。
初心者からはじめるWEBサーバーエックスサーバーのID・PASS
WEBサーバーに入る為のIDとパスワードを確認しておきましょう。
先ほど登録したメールアドレスの方にもメールが届いているのですが、わからない人のために解説していきます。
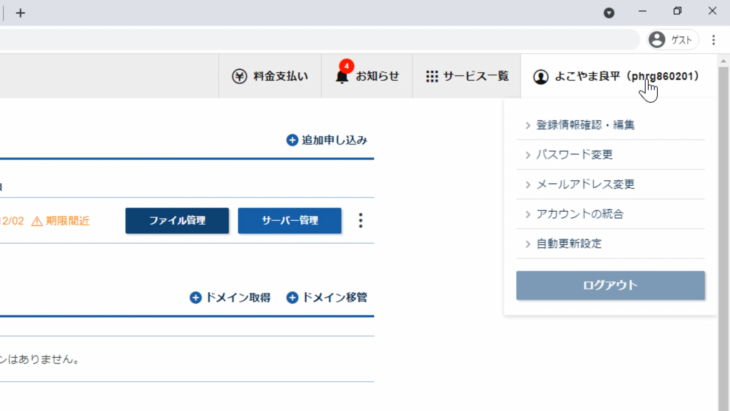
右上の方に、アカウントがあると思いますので、そちらをクリックして、登録情報を確認してみましょう。
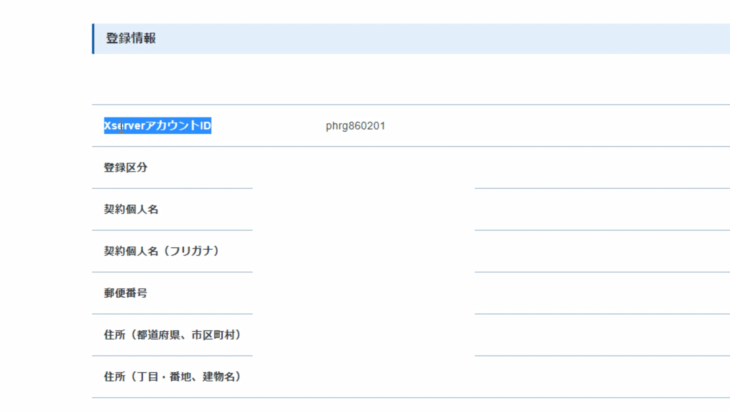
すると、XserverアカウントIDが表示されていると思いますのでそちらを確認してください。
これがログインIDになります。
これを登録する時に入力したパスワードを覚えているでしょうか。
そちらが、ログインパスワードになります。
この2つがログインするために必要なので、忘れないようにしてください。
エックスサーバーのID・PASSをメールから確認する手順
メールが届いていると思いますので、そちらも確認しておきましょう。
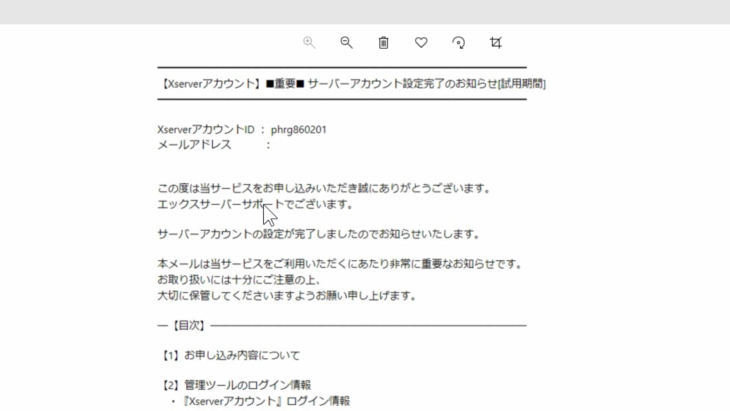
アカウントIDとメールアドレスが書かれている、このようなメールが届いていると思います。
大事なのはここの「管理ツールのログイン情報」という部分ですね。
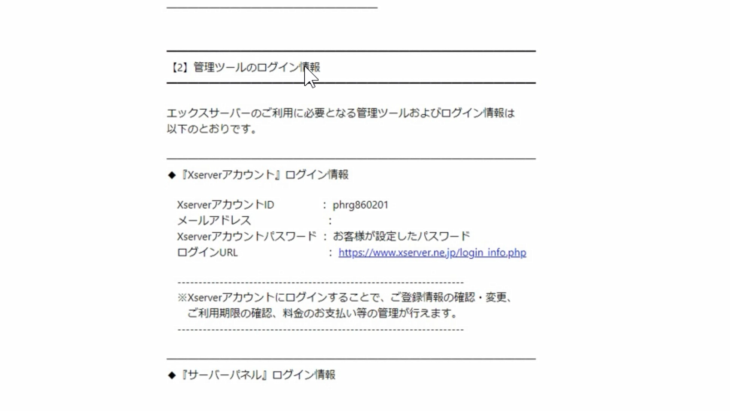
- アカウントID
- メールアドレス
- アカウントパスワード
- ログインするためのURL
が記載されています。
先ほどのお申し込みのページからでもログインできますが、このURLを入力したり、直接クリックすることでログイン画面に行くことができます。
そのほか下に進むと
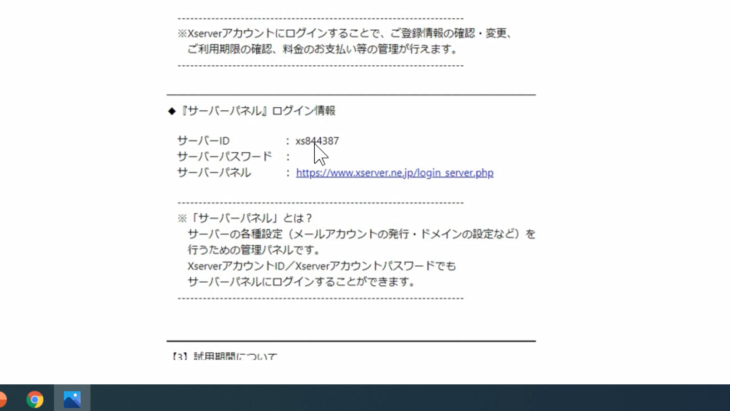
- サーバーID
- サーバーパスワード
- サーバーパネルのURL
とありますが、これはWordPressを入れるサーバーに直接ログインするための情報になっています。
この2つ、同じように見えますが、全然違うものですので注意してください。
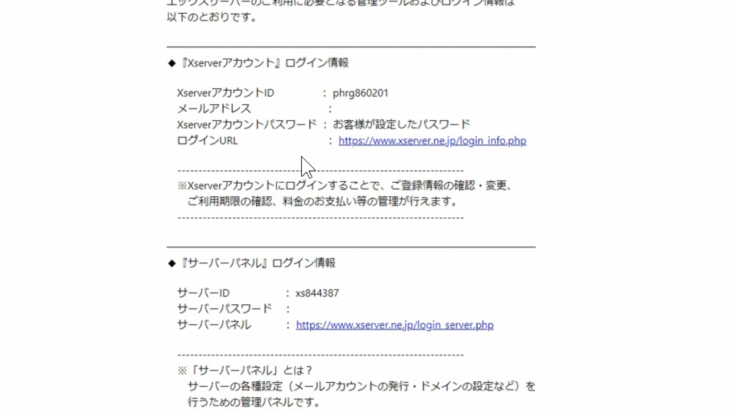
上の「Xserberアカウント」ログイン情報は、基本的に支払い情報や契約情報を見たり更新したりする方の管理パネルになっています。
下の「サーバーパネル」ログイン情報が、これからWordPressをインストールするためのIDとパスワードになっています。
今から使うのは、下の
- サーバーID
- サーバーパスワード
- サーバーパネルのURL
の方になりますので、注意してください。
エックスサーバーWEBサーバーへのログイン方法
WEBサーバーの方は、既に取得してありますので、ログインの方を行っていきます。
この画面に戻ってください。
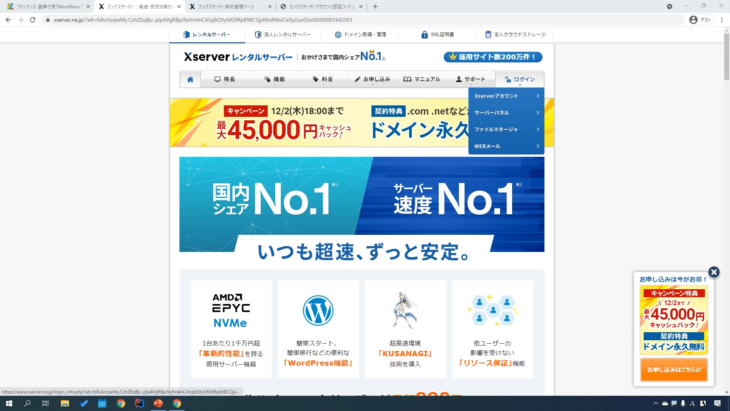
右上にログインとありますね。
または、メールに送られてきたURLからでもログインできます。
どちらでも構いません。
今回は、この画面のログインをクリックしてみます。
すると、このようなXserverアカウントログインという画面になりましたね。
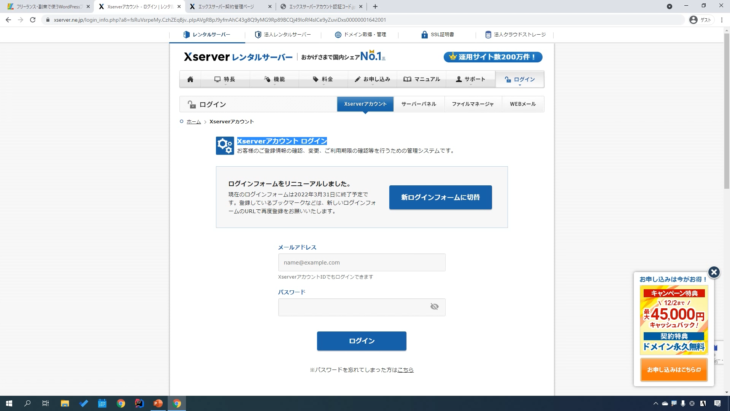
メールアドレスとパスワードを入れてログインとなっています。
新ログインフォームに切り替えてもいいです。
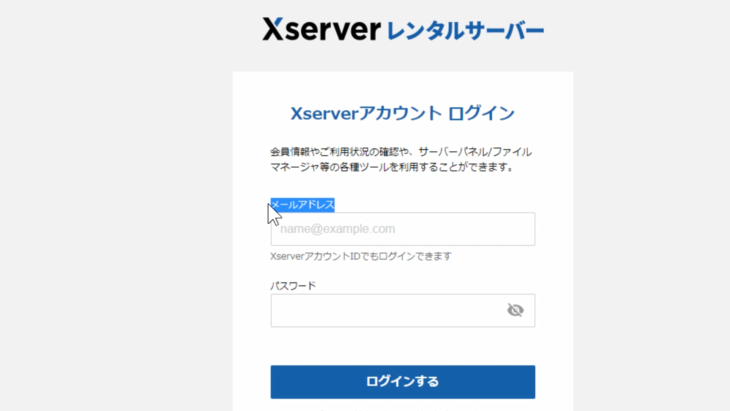
新しいユーザーの方は、多分こちらの画面が表示されると思います。
メールアドレスか、XserverアカウントIDのどちらかを入力して、ログインしてみます。
このように無事にログインすることができました。
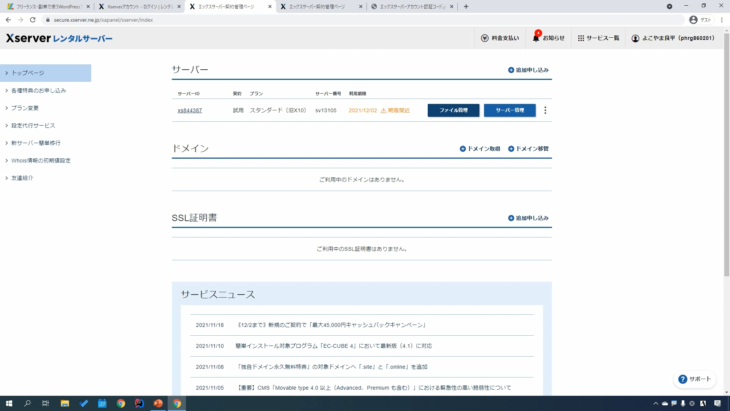
この後からやりますが、右上の「サーバー管理」というところをクリックするだけで、サーバーの管理画面に行くことができます。
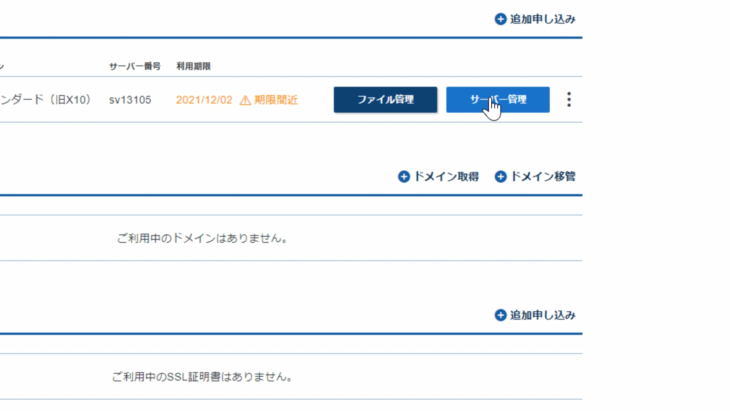
IDやパスワードを入力しなくても、直接飛ぶことができ、便利ですのでこの「サーバー管理」という場所を覚えておいてください。
WEBサーバーの支払い方法
では、WEBサーバーの支払いを行っていきます。
- お試し期間や、契約更新期間が過ぎてしまうと、せっかく登録したWordPressも消えてしまうので注意してください。
そういうことがないよう、支払いは早めに行っておきましょう。
右上にある「料金支払い」ですね。
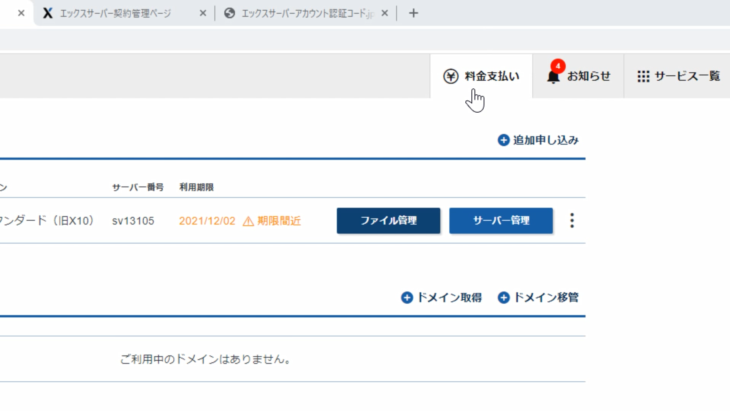
旧ページでは、左側にありましたが、現在は上の方にあります。
では「料金支払い」をクリックしましょう。
すると、このような支払い手続きの画面になったと思います。
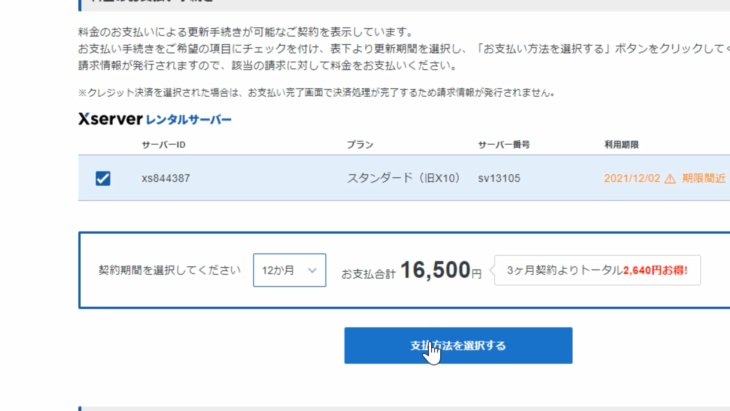
サーバーIDに、チェックマークを付けて、契約期間を選択します。
もし、ビジネスの場合は、24か月とか36か月とか長くてもいいですが、その他の場合だと12か月契約にしておくと2,640円お得になる割引サービスを適用することができます。
- 「支払い方法を選択する」をクリック
- カード情報や銀行口座の入力をして
- OKを押せば
支払いが完了します。
契約期間を過ぎてしまうと、消えてしまうので早めに支払い方法の登録をするようにしてください。
初心者でも大丈夫なWEBサーバーにWordPressをインストールする
では、Wordpressのインストールを行っていきます。
とても簡単になっていますので安心してください。
少し前までは、難しいWordpressのファイルをアップロードして、中にサーバーIDとかパスワードとかを入力して、それをさらにアップロードして・・・というような作業を行っていました。
現在は、ワンクリックでインストールできるようになっているので、簡単です。
では、やっていきましょう。
「サーバー管理」をクリックして、管理パネルに入りましょう。
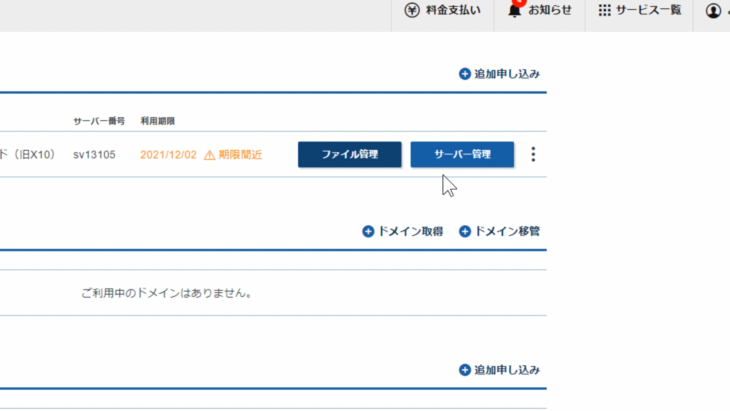
画面左下の方に、Wordpressという項目があって、その中に「Wordpress簡単インストール」とありますので、こちらをクリックしましょう。
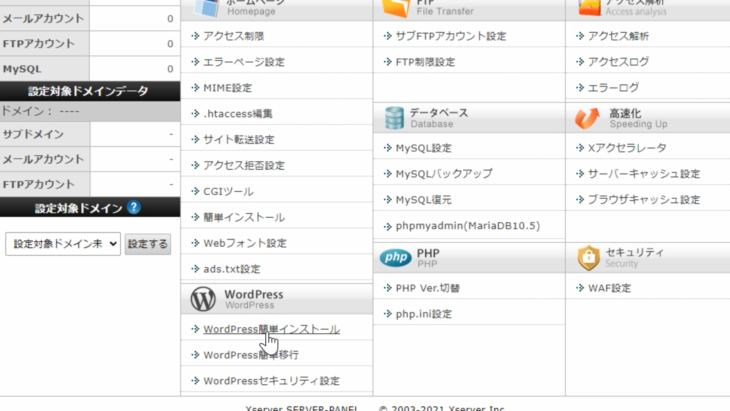
すると、インストールするドメインを選択する画面になります。
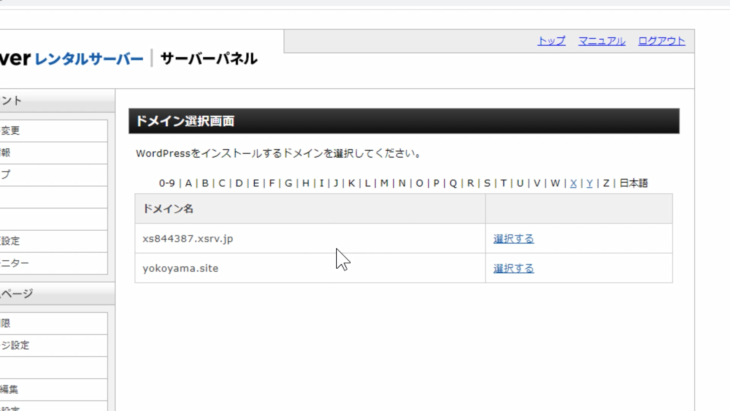
今回は、こちらのドメインにインストールしていきます。
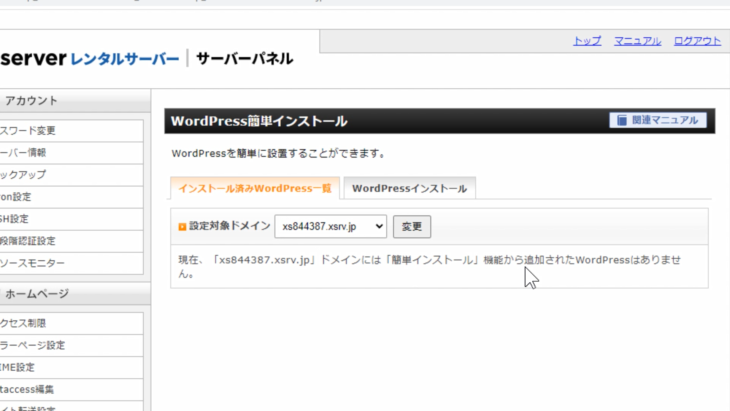
「インストール済みWordPress一覧」の右側にある「Wordpressインストール」をクリックします。
すると、このような入力画面になります。
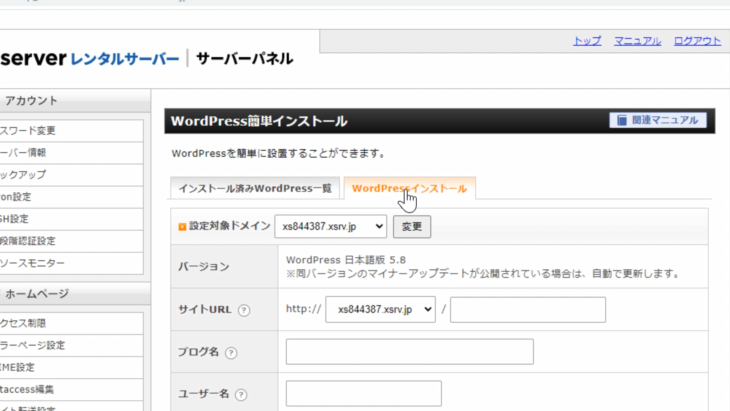
サイトURLは、ドメインの後ろに入力できる欄がありますが、こちらには入力する必要はありません。
こちらにもしURLを入れた場合は、少し難しいですがディレクトリーというかたち、ドメインの後ろにフォルダーを作って、その中にWordPressを入れるかたちになります。
既に何かアップロードしている場合などには、フォルダー名を入力したりします。
通常であれば、ドメインのトップ層に入れていきます。
少し難しい話ですが、今回は新規ドメインなので、特に何も入力する必要はないので安心してください。
では、入力していきましょう。
WordPressのブログ名やログインIDなどを決める
ブログ名は今回は「フリーランスブログ」としました。
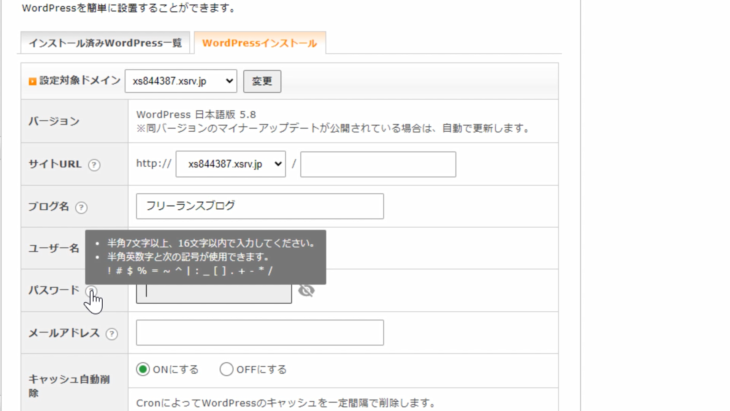
ユーザー名は、管理者IDになります。
管理者IDは後で変えることができないのですが、管理者を増やして変更したり、交代したりすることはできますので安心してください。
今回は「master」としておきます。
パスワードはできる限り、大小英数字を使った16文字のパスワードにすると安全です。
このパスワードは、いつでも変えることができます。
後は、メールアドレスなど必要事項を入力したら「確認画面へ進む」をクリックします。
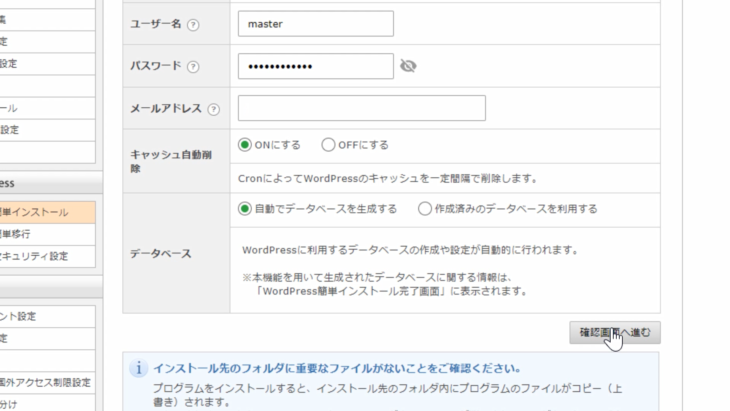
このような感じで「WordPressをインストールしますか?」と出ています。
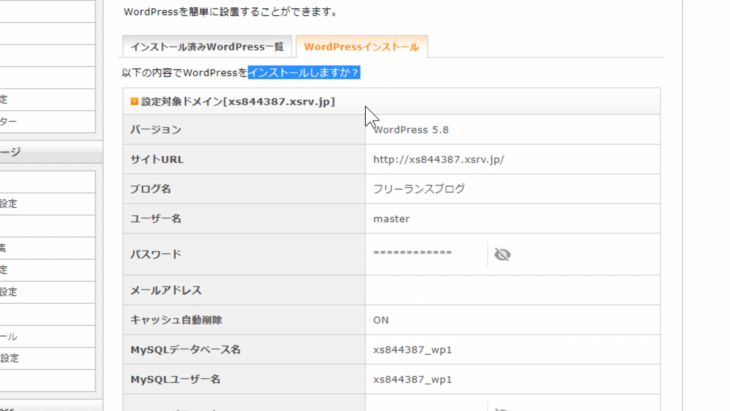
下にスクロールすると
「インストールを行うと、インストール先ディレクト内の「index.html」が削除されます。ご注意ください」
と赤文字で書いてあります。
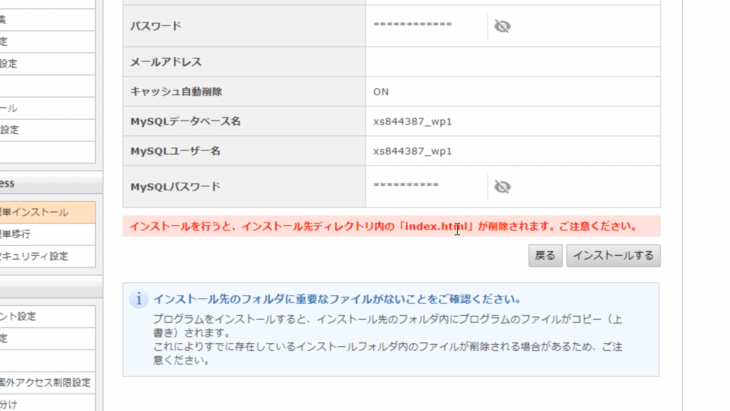
こちらは、もし何か他のものが入っている場合には、一部削除されますので注意してくださいということですね。
今回は、新規ドメインですので、特に気にする必要はありません。
- MySQLデーター名
- MySQLユーザー名
- MySQLパスワード
こちらは、自動生成されたデータベースです。
WordPressというのは直接、html内に書き込むわけではなく、データベースというものを別に持っていて、そこに入力したものなどを保存しておくシステムが組み込まれています。
そこに接続するためのID、パスワードになっています。
今回は気にする必要はありません。
では「インストールする」を押します。
少し時間がかかる場合がありますが、そのまましばらくお待ちください。
WordPressブログのインストールが完了
すると「Wordpressのインストールが完了しました」と表示されましたね。
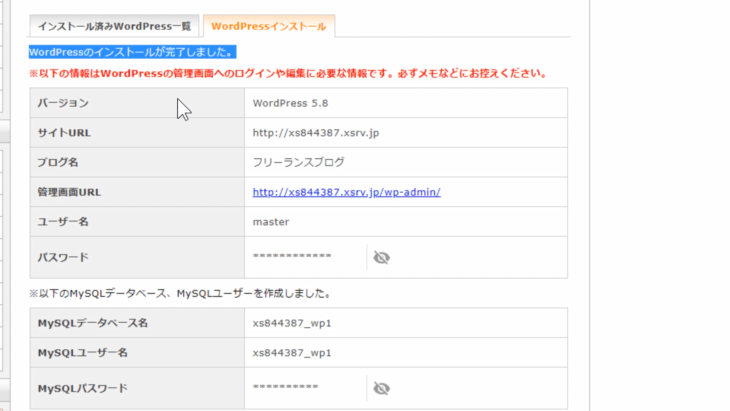
大事なのはサイトURLですね。
こちらが、先ほど取得したドメイン名でアクセスするためのURLになっています。
もうひとつ大事なのが「管理者画面URL」ですね。
ドメイン名の後ろに「wp-admin/」と入れることで、Wordpressの管理画面に入ることができます。
そのためのURLになっています。
忘れてしまうと、入るために時間がかかってしまうので
- サイトURL
- 管理者画面URL
この2つは忘れないように、保存しておいてください。
これでインストールが完了しました。とても簡単でしたね。
次からは、ログインして初期設定などを行っていきます。
WordPressにログインして初期設定を行う手順
ではWordpressにログインしていきましょう。
まずは、管理者画面URLをクリックしてみます。
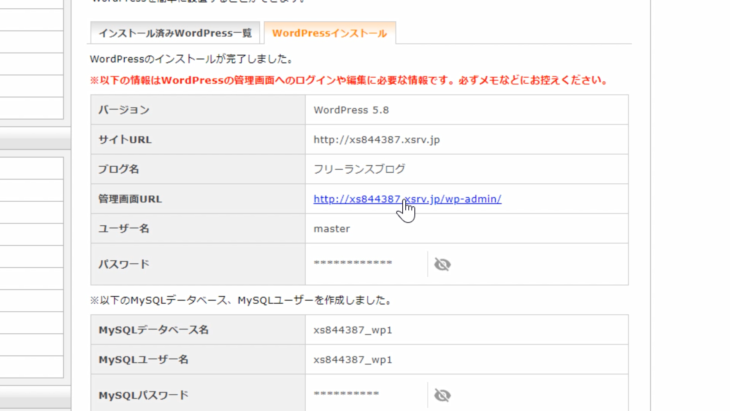
するとこのようにログイン画面が出ましたね。
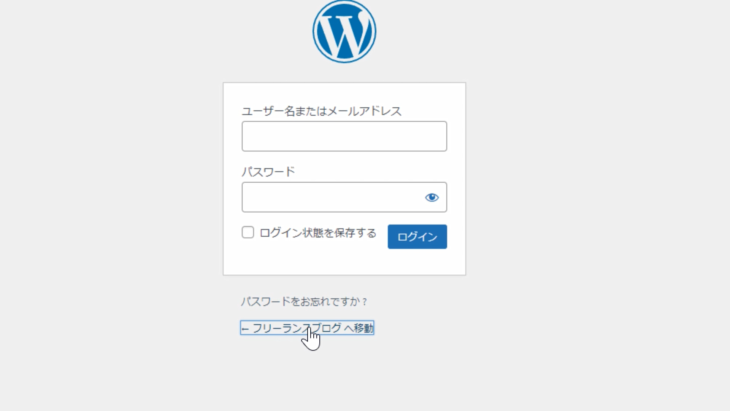
ユーザー名またはメールアドレス、パスワードを入れてログインができる状態になっています。
では、トップページの方を見てみましょう。
下にある「フリーランスブログへ移動」をクリックしてください。
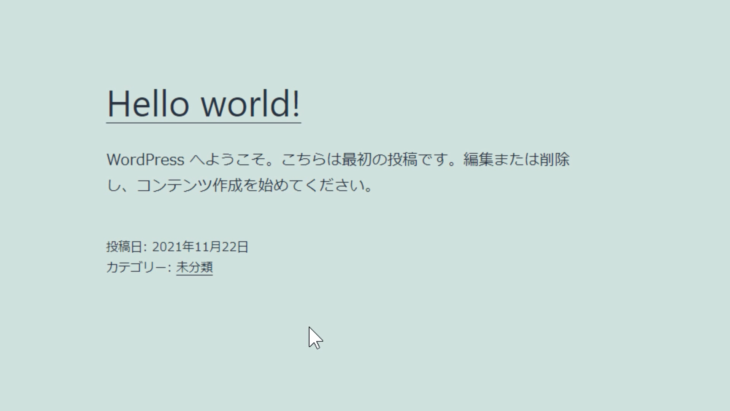
このような画面になりましたね。
これでWEBサーバーを取得からWordPressのインストールまでが完了しました。
いまなら、このリンクから限定で最大10,000円割引です。
Xserverでドメインを取得する場合
Xserverでサーバーを取得する際にドメインを取らなかった場合は、
XserverのXserverDomainでドメインを取得することができます。
サーバーを取った後でも取得できるので安心してください。
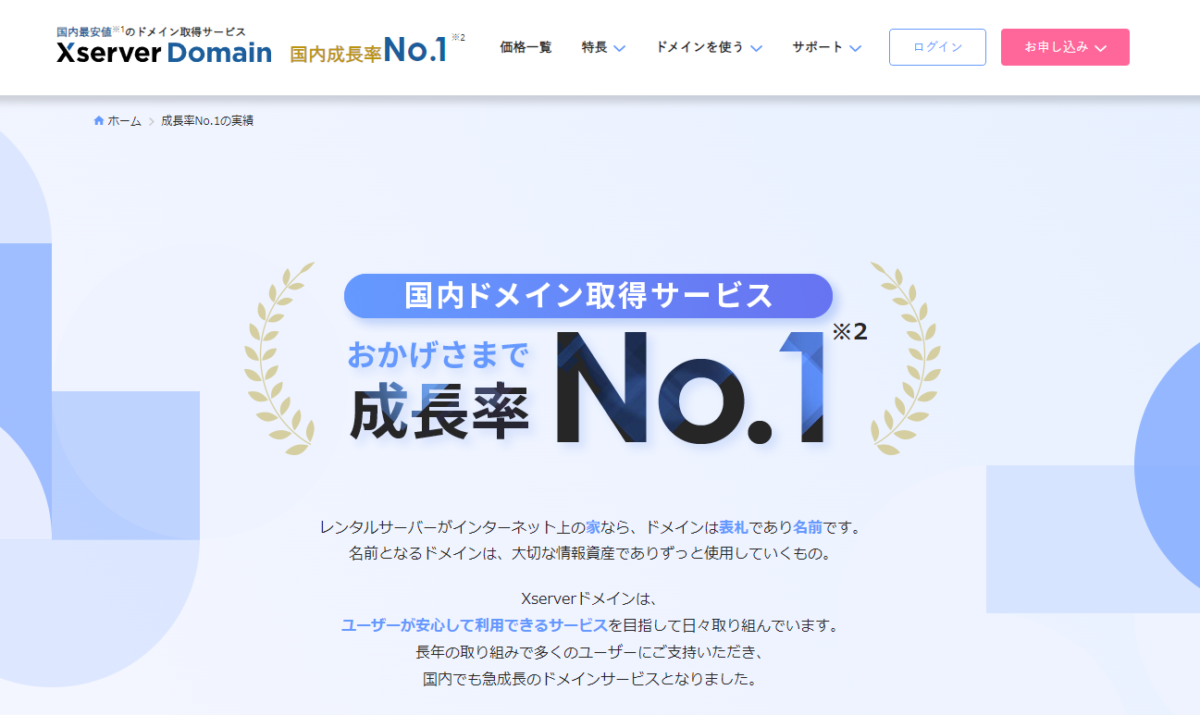
Xserverでサーバーを取得する際にドメインを取らなかった場合でも、後からXserverの「XserverDomain」でドメインを取得することができます。
サーバーを契約した後でもドメインを追加できるので、安心してサーバー管理を始められます。
「Xserverドメイン」は国内ドメイン取得サービスとして非常に優れた実績を持ち、ドメイン登録件数が100万件を突破し、成長率No.1となりました。
さらに、
- 他社サービスからの乗換(移管)の割合が369%と非常に高く
- ドメイン継続率も98.3%という高水準
私もXserverDomainを利用しており、多くのドメインを取得しています。
このサービスの優れた点を以下にまとめました。
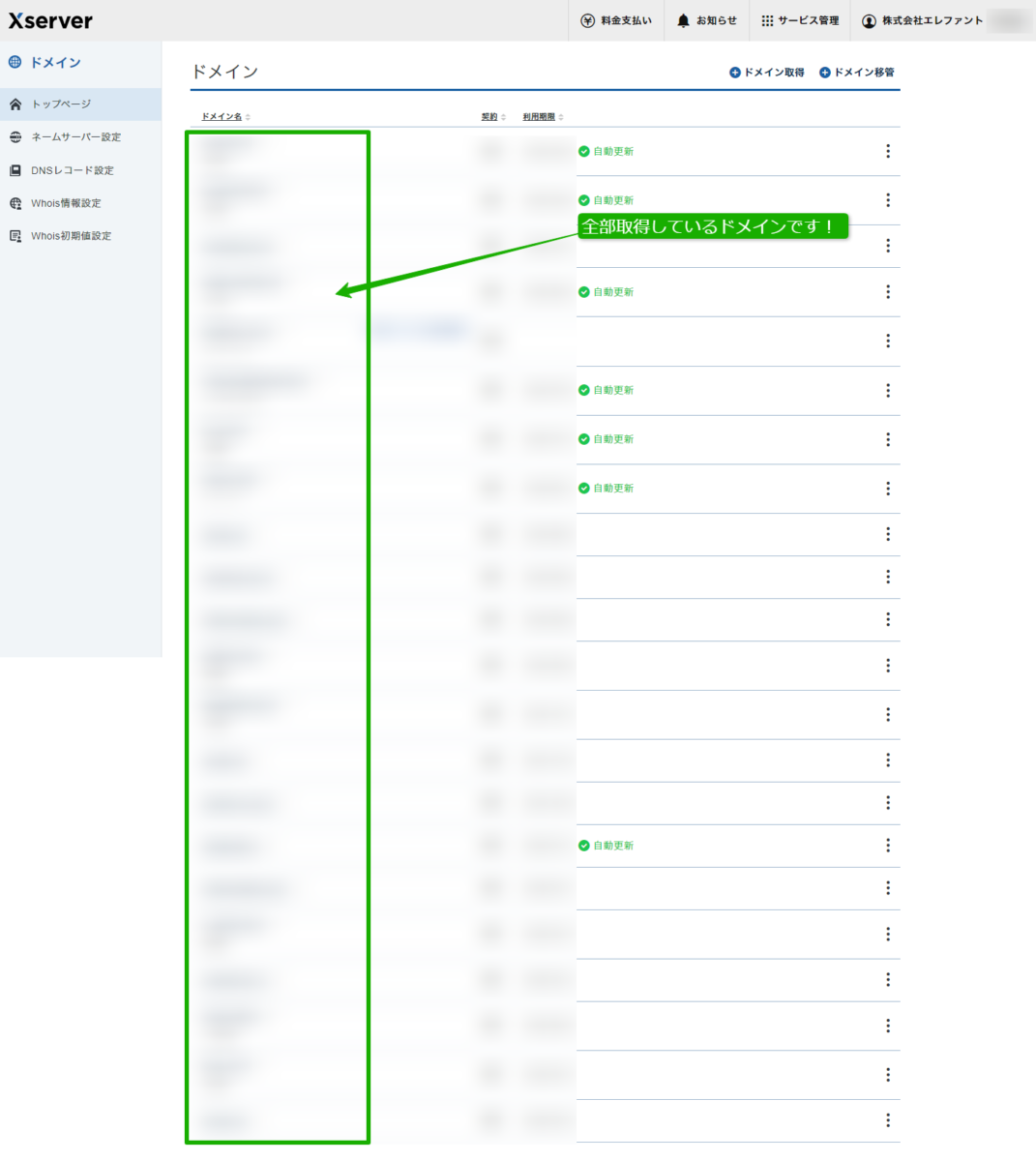
- 価格の安さ
- 他のドメイン取得サイトに比べて、取得費用が非常にリーズナブルです。
- 更新費用の安さ
- 更新費用も他のサイトと比べてお得です。
- 自動更新機能
- ドメイン期限切れを防ぐための自動更新機能があり、安心して利用できます。
- 簡単な取得手続き
- 初心者でも簡単にドメインを取得できるシステムになっています。
- Whois情報の変更が簡単
- Whois情報の変更が簡単に行え、匿名設定も無料で可能です。
- 簡単なDNS情報の切り替え
- DNS情報の切り替えが初心者でも直感的に行えます。
これらの優れた機能に加え、料金の安さも際立っています。
現在(2024年6月)160円代の円安状況でも、他社が値上げする中、
XserverDomainはコストを抑えて提供しています。
これだけのメリットがあるからこそ、
XserverDomainが成長率No.1になったのも納得です。
Xserverドメインを使えば、Xserverのサーバー管理やVPSの設定も簡単になります。ドメイン取得に悩んでいるなら、今すぐXserverドメインを利用してみましょう!
Xserverドメインの利用体験
ドメイン取得の迅速さ
XserverDomainでは、申し込みから実際にドメインが利用可能になるまでの時間が非常に短いです。申し込み手続きもシンプルで、数分で完了します。
そのため、急ぎでウェブサイトを立ち上げたい場合でもスムーズに進行できます。
カスタマーサポートの充実
Xserverのカスタマーサポートは、電話やメール、チャットなど複数の手段で対応してくれます。
ドメインやサーバーに関する疑問やトラブルも迅速に解決してくれるので、初心者でも安心して利用できます。私自身もサポートを利用した際に、非常に親切かつ的確なアドバイスを受けることができました。
安定したパフォーマンス
Xserverのサーバーは高性能で安定しており、ドメインをXserverDomainで取得することでその恩恵を最大限に活かせます。サイトの表示速度も速く、ダウンタイムもほとんどありません。
特にビジネスサイトやECサイトを運営する場合、安定性と速度は非常に重要です。
他社との比較
他のドメイン取得サービスと比較しても、
XserverDomainは非常に競争力があります。
例えば、以下の点で他社よりも優れています。
- 価格の透明性
初期費用や隠れたコストがないため、予算管理がしやすいです。 - 機能の充実
Whois情報の無料匿名化や自動更新機能など、
他社では有料のサービスが無料で提供されています。 - サーバーとの親和性
Xserverのサーバーと完全に統合されており、設定や管理が一元化されています。
WordPressで稼ぐASPの無料設定を行う
ブログで稼ぐ場合はASPは絶対に必要になってきますので、必ず登録するようにしてください。
登録しないとブログで収益を上げることが難しくなってきます。
では、こちらの関連記事から登録できます。
内容は後ほど確認しておいてください。
ASP、アフィリエイトサイトの登録を行っていきます。
こちらがないと、先ほども言いましたが、商品を販売したり、広告収入を得ることができなくなってしまうので、まずは登録をしましょう。
簡単に説明すると
- 広告主がASPにバナー画像や、リンクを提供して広告掲載の依頼をする
- アフィリエイターとなる方は、ASPに登録して広告のバナーを自分のブログに掲載する
- 広告経由で商品やサービスが売れると、広告主から報酬を受け取ることができる
このような流れがASPとなっています。
自分のサイトに何か広告を掲載して、そこからモノが売れることによって稼ぐことができるようになっています。
では、ひとつ「A8.net」を登録してみましょう。
最もメジャーなサイトですね。
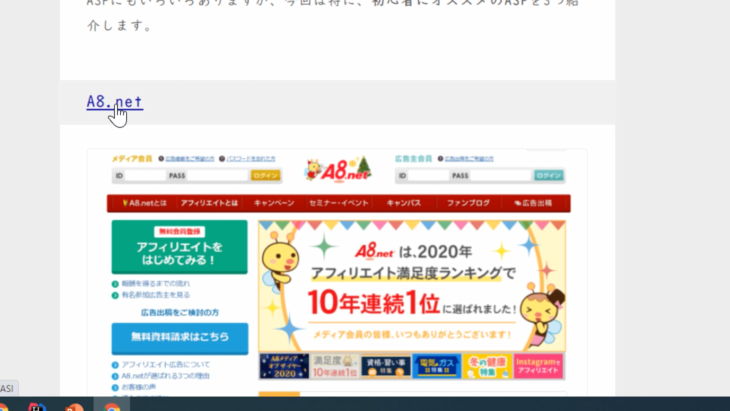
こちらから登録していきましょう。
最近のASPは
- 振り込み用の銀行口座を登録する
- 携帯のSNSなどを使った個人認証を行う
ところが増えています。
いきなり銀行口座の登録を求められてビックリする方もいるかもしれませんが、そのような流れになっているのが一般的です。
どのみち登録しないと入金もされないので、はじめに口座を登録する様な流れになっているんだなということを覚えておいてください。
では、クリックしてみましょう。
このような画面になったと思います。

ただ、こちらもリニューアルされると、表示や内容が少し変わってくる場合がありますが「無料登録でアフィリエイトを始める」というようなボタンを見つけてクリックしてください。
すると、このようにな入力画面になります。
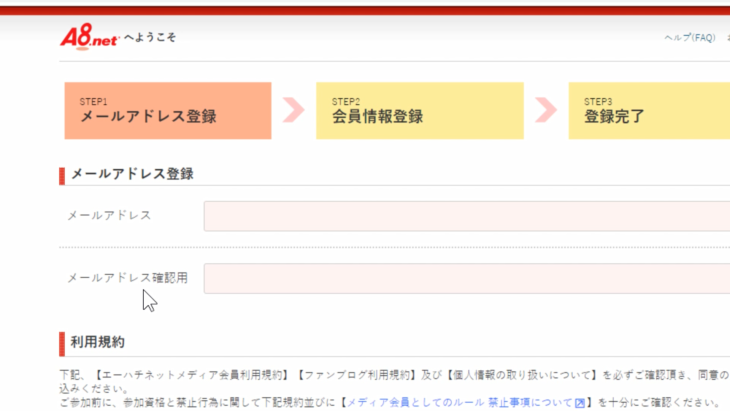
- メールアドレスを入力
- 規約に同意するにチェックを入れる
- 「私はロボットではありません」にチェックを入れる
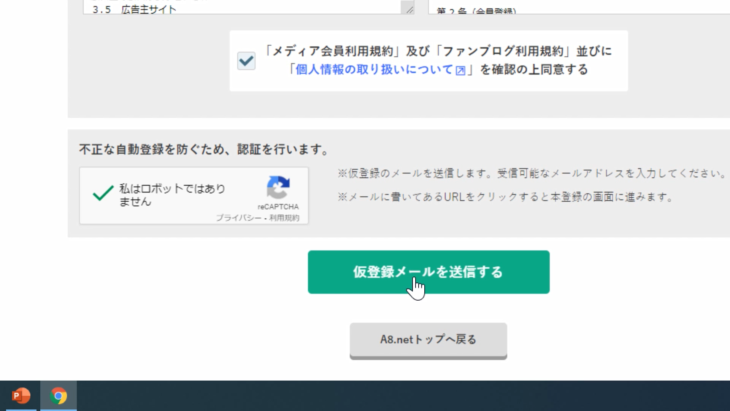
そして「仮登録メールを送信する」を押して、登録作業を進めていき、最後に銀行口座を設定することになります。
びっくりする方もいるかもしれませんが、アフィリエイトをする上では必須ですので登録しておいてください。
その他にも
- もしもアフィリエイト
- バリューコマース
- アクセストレード
などのASPがありますが、取り急ぎ
- A8.net
- もしもアフィリエイト
だけでも登録しておけば広告を取得できる様になります。




