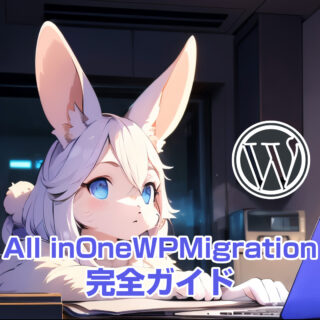あなたは以下のことで悩んでないだろうか?
- 「WordPressサイトを別のサーバーやドメインに移行したいが、データ損失やエラーが心配だ」
- 「移行作業が複雑で、自分だけで無事に完了できるか不安だ」
- 「サイトの移行に伴うSEOへの影響が気になり、適切な対策が分からない」
- 「サイトの移行手順を知りたいが、どこから手をつければ良いのか見当がつかない」
もしあなたがこれらの問題に直面しているなら、このページはその悩みを解消するための具体的なステップを提供します。安心してWordPressサイトを移行できるように、初心者でも理解できる手順で解説しています。
WordPressは世界中で最も人気のあるCMS(コンテンツ管理システム)の一つで、多くのサイトがこのプラットフォームを利用しています。
しかし、サイトを運営していると、さまざまな理由でWordPressサイトを引越しする必要が生じることがあります。
たとえば、サーバーの移行、ドメイン名の変更、またはホスティングサービスの変更などであり、これらの引越しは、データの損失やサイトのダウンタイムを避けるために慎重に行う必要があります。
このガイドでは、初心者でも簡単に実行できる方法として、「All in One WP Migration」というプラグインを使用した引越し手順を詳しく説明します。
目次
- 1 このガイドの対象読者
- 2 WordPress引越が必要とする理由
- 3 All in One WP Migrationの概要
- 4 引越する前に準備すべきこと
- 5 ドメイン変更の手順
- 6 WordPress引越手順1:All in One WP Migrationのインストール
- 7 WordPress引越手順2:All in One WP Migrationエクスポートの方法
- 8 WordPress引越手順3:All in One WP Migration新しいサイトへのインポート
- 9 引越後の確認作業
- 10 WordPress引越方法のまとめ
- 11 WordPressの引越ができない失敗してしまったときはクイックレスキュー
このガイドの対象読者
このガイドは、WordPressを始めたばかりの初心者から、サーバーやドメインの変更を考えているサイト管理者、そして引越し作業を通じてバックアップやセキュリティに関心を持つ方々を対象としています。
特に、WordPressに不慣れな方でも理解できるように、専門用語を避けてわかりやすい説明を心掛けていますので、ぜひ参考にしていただけると嬉しいです。
引越し手続きに不安を感じている方には、安心して実行できる具体的な手順を提供し、サイトの安全性を高めるためのバックアップの重要性やセキュリティ対策についても学ぶ機会を設けています。
WordPress引越が必要とする理由
WordPressサイトの引越しが必要になる主な理由は、以下の通りです。
古いホスティングサービスからより高性能なサーバーに移行することで、サイトの読み込み速度や安定性が向上を図るためです。
使用しているサービスが高価すぎる場合、より安価なプランに移行することでコストを削減することによって、運営のしやすさを図るため。
ブランド戦略の変更やSEO対策として、新しいドメイン名に移行する必要がある場合もあり、最近では中古ドメインを購入して、アクセス数を稼ぐ猛者も多い。
セキュリティ対策が不十分なサーバーから、セキュリティが強化されたホスティングサービスに移行することで、安心安全の運営を目的に移行することもある。
これらの理由から、WordPressサイトの引越しは多くのサイト管理者にとって避けて通れない課題となります。
All in One WP Migrationの概要
今回、紹介させていただく「All in One WP Migration」は、WordPressサイトを簡単にバックアップし、移行できる非常に便利なプラグインです。
このプラグインを使用することで、手動でファイルやデータベースを移行する手間を大幅に省くことができ流のです。
主な特徴は、以下の通りです。
All in One WP Migrationは、その操作は簡単であるため、初心者でも簡単に扱うことができます。
プラグインをインストールした後の画面は、ユーザーが迷わないように設計されており、必要な機能がすぐに見つかります。
エクスポートやインポートの手順は簡潔で、複雑な設定を必要としないため、初めての方でもストレスなく操作できます。
これにより、技術的な知識が少ないユーザーでも、自信を持ってサイトの引越しを行うことができるのです。
このプラグインの最大の魅力の一つは、サイトのデータをワンクリックでエクスポートできる点です。
エクスポートボタンを押すだけで、全てのコンテンツや設定が一つのファイルにまとめることができる上に、このファイルを新しいサイトにインポートする際も、同様に簡単に行えます。
手動でファイルをアップロードしたり、複雑な手続きが必要ないため、短時間で移行作業を完了することができます。
このシンプルさが、多くのユーザーに支持されている理由の一つです。
All in One WP Migrationの無料版でも、比較的大きなサイトの移行が可能という点が非常に便利というのが大きなポイント。
画像や動画などのメディアファイルが多く含まれているサイトでも、スムーズに移行できるように設計されているんです。
さらに、プレミアム版を利用することで、より大きなデータサイズにも対応可能となりますので、中小企業のサイトや、コンテンツが豊富なブログなど、様々な規模のサイトの引越しに最適です。
データベースの移行もこのプラグインの大きな特徴。
All in One WP Migrationを使用することで、WordPressサイトのデータベース内容が自動的に移行されるため、手動でのデータベースエクスポートやインポートが不要になります。
これにより、引越し作業が大幅に簡素化され、時間と労力の節約につながります。移行が完了すると、新しい環境でも元のサイトと同様に正常に機能するため、ユーザーは安心してサイトを運営できます。
こういったことから、「All in One WP Migration」は、WordPressサイトの引越しを簡単にするための強力なツールとなっているのです。
引越する前に準備すべきこと
WordPressサイトの引越しを始める前に、しっかりとした準備が必要です。
引越し作業は、サイトのデータや設定を安全に移行するための大事なポイントであり、適切な準備がなければ、データ損失やサイトの復帰延期を引き起こす可能性があります。
まず最初に、現在のサイトのバックアップを取ることによって、万が一のトラブルに備えておくようにしておきましょう。
引越し先のサーバーやドメインの設定を確認し、必要なプラグインをインストールしておくことも大切です。
これらの準備を整えることで、スムーズに引越し作業を進めることができるでしょう。
バックアップの重要性
バックアップは、WordPressサイトの引越しにおいて最も大切なステップの一つです。
当たり前ですが、引越し作業中に何らかの問題が発生した場合、データを復元できる手段がなければ、サイトの情報が失われてしまう可能性があります。
特に、コンテンツや設定が多いサイトでは、バックアップがなければ取り返しのつかない事態に陥ることもあります。
バックアップは、サイトの全データを含むものである必要があり、データベースやメディアファイル、テーマやプラグインの設定など、すべてを網羅していることが重要です。
定期的なバックアップは、引越しだけでなく、日常的なサイト管理においても欠かせない作業の1つになっているんです。
必要なプラグインのインストール
引越し作業をスムーズに行うためには、必要なプラグインを事前にインストールしておくことが重要です。
特に「All in One WP Migration」などの移行プラグインは、サイトのデータを簡単にエクスポート・インポートできるため、非常に便利です。
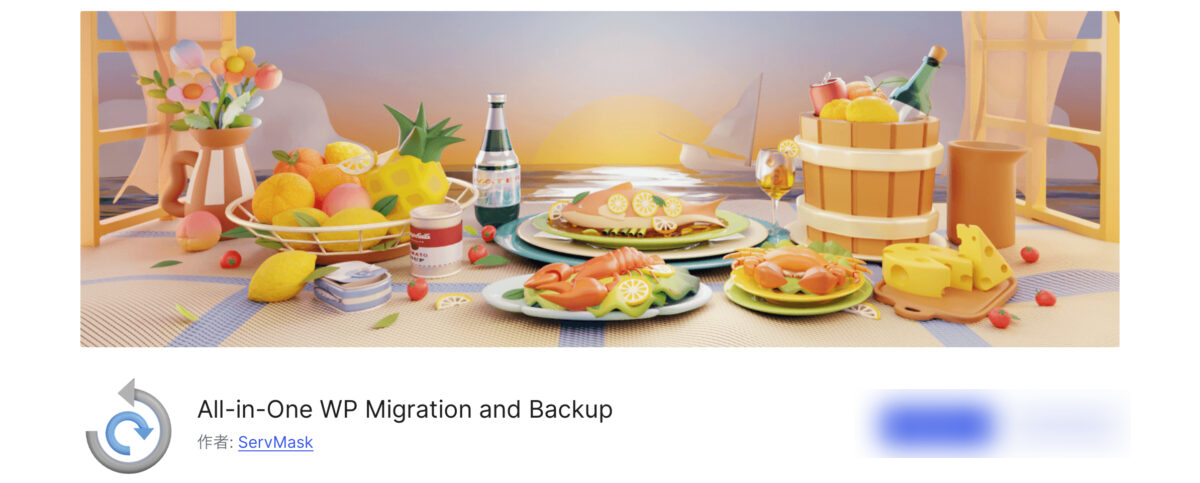
プラグインのインストールは、WordPressの管理画面から簡単に行えますので、ついでに他のセキュリティやバックアップに関連するプラグインを追加することをお勧めします。
そうすることによって、引越し作業中のリスクを軽減し、サイトの安全性を確保できます。
プラグインをインストールしたら、必ず動作確認を行い、正常に機能していることを確認してから引越し作業に進みましょう。
引越先のサーバー設定
引越し先のサーバー設定は、サイトのパフォーマンスやセキュリティに大きな影響を与えるため、慎重に行う必要があります。
まず引越し先のサーバーが、WordPressの動作に必要な要件を満たしているか確認しましょう。
これには、PHPやMySQLのバージョン、サーバーのストレージ容量などが含まれます。
また新しいサーバーにドメインを設定し、DNS設定を行うことも不可欠になってきますので、忘れないようにしておきましょう。
そうすることで、訪問者が新しいサーバーに正しくアクセスできるようになります。
加えて、SSL証明書の設定や、必要なセキュリティ対策を事前に講じておくことで、引越し後のサイトが安全に運営できる環境を整えることができます。
ドメイン変更の手順
ドメイン変更の手順は、引越し作業の中でも特に注意が必要な部分です。
まず最初に、現在のドメインから新しいドメインへのリダイレクト設定を行うことで、旧ドメインの訪問者を新しいドメインに誘導するための設定が必要になってきます。
All in One WP Migrationプラグインを使用して、サイトのデータをエクスポートし、新しいドメインにインポートしましょう。
サイト内のリンクやメディアファイルのURLも、新しいドメインに変更することで、SEOへの影響を最小限に抑え、新しいドメインが正常に機能するようになります。
WordPress引越手順1:All in One WP Migrationのインストール
All in One WP Migrationは、WordPressサイトの引越しを、簡単に行うための非常に便利なプラグインです。
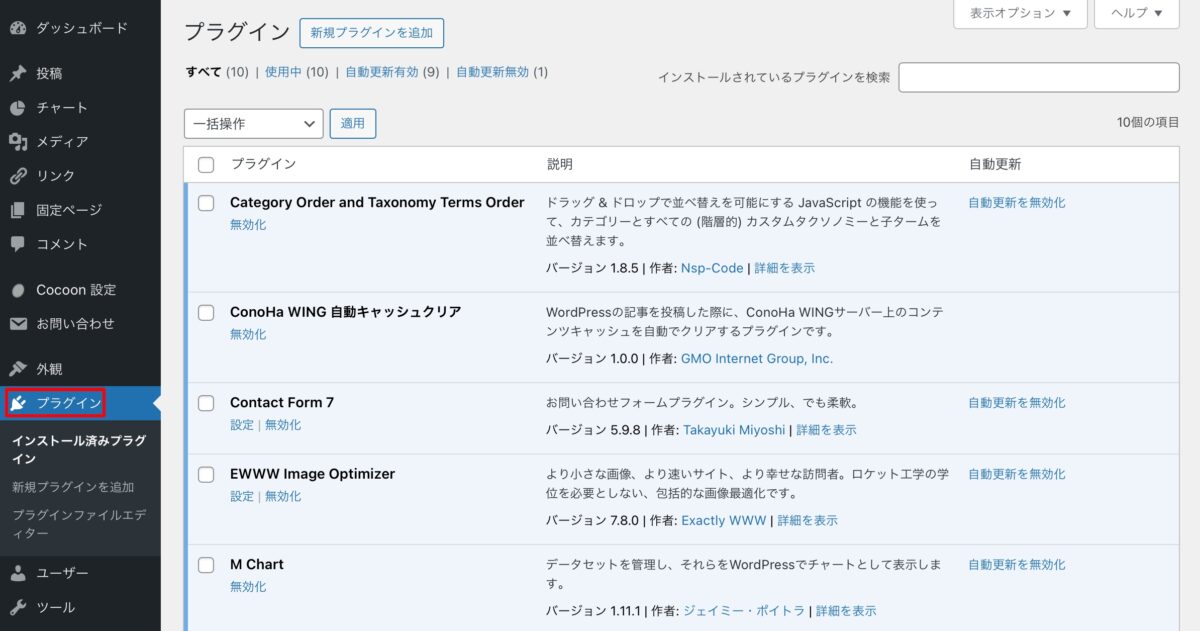
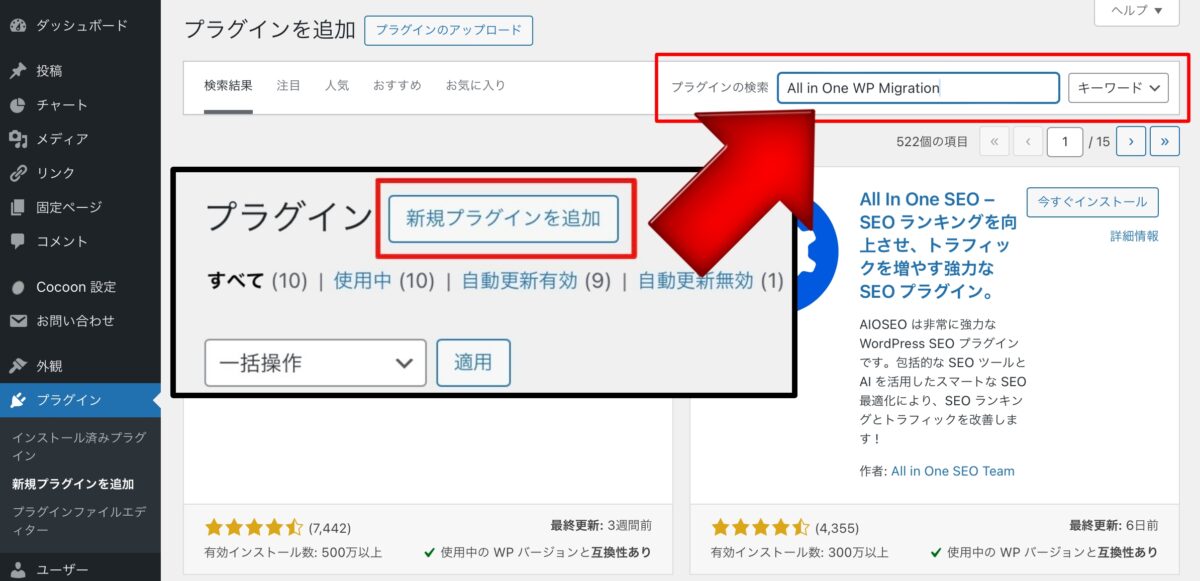
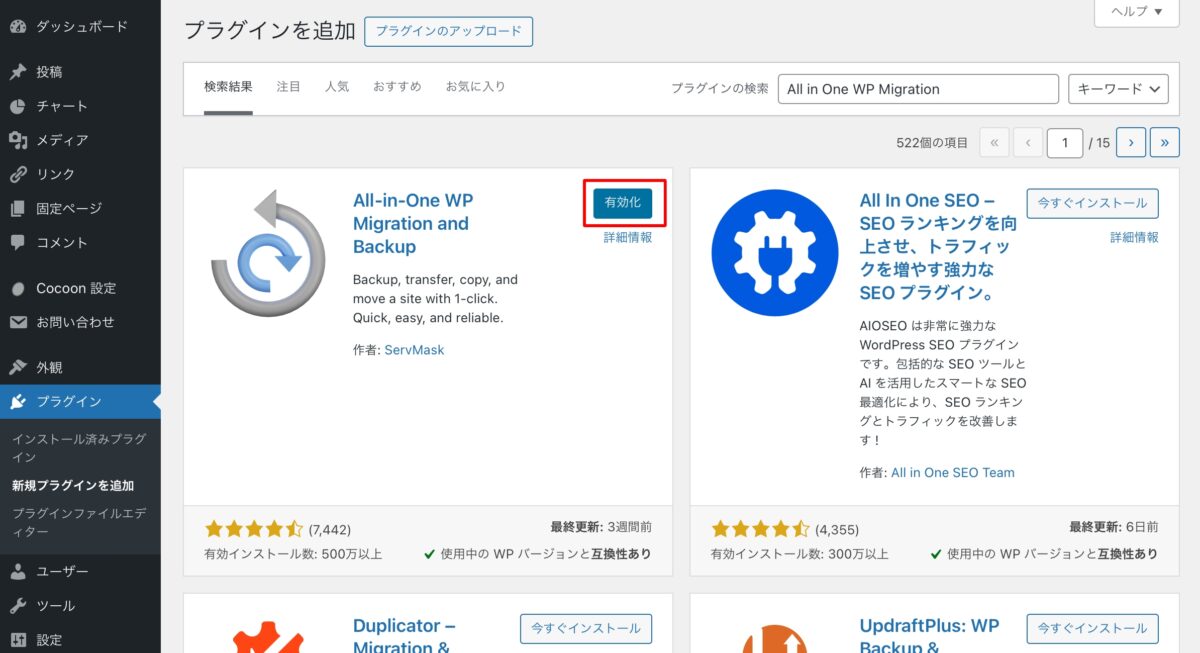
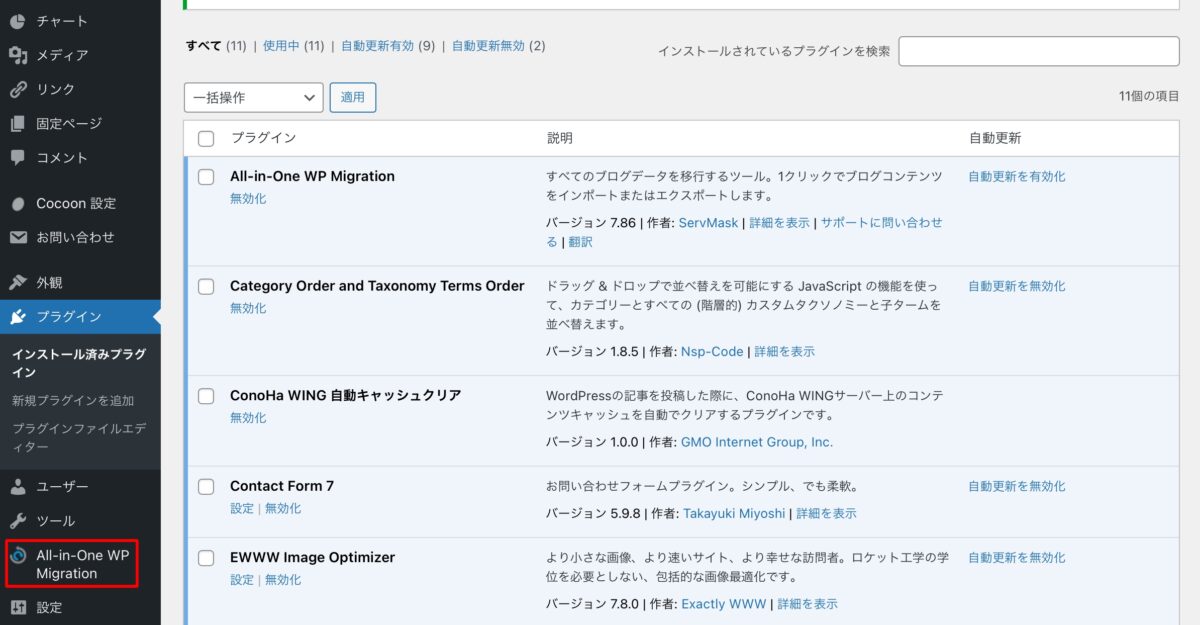
WordPress引越手順2:All in One WP Migrationエクスポートの方法
All in One WP Migrationのエクスポート機能を利用することで、WordPressサイトのデータを簡単にバックアップし、新しいドメインに移行する準備が整えることができます。
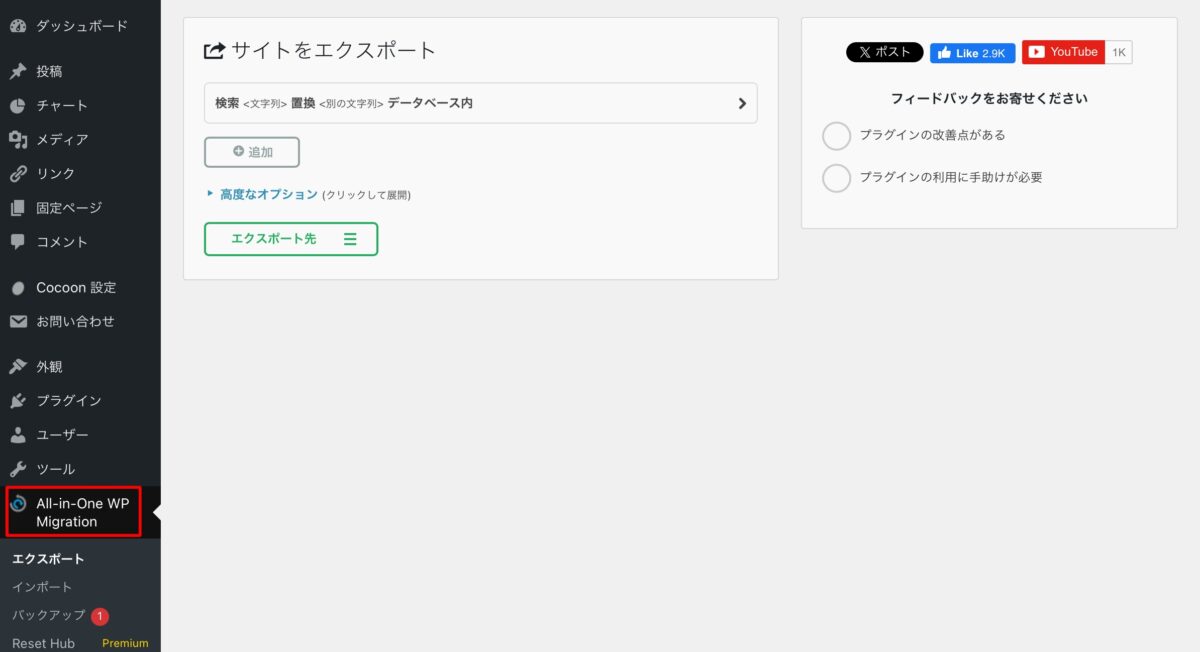
ここで、「ファイルにエクスポート」をクリックすると、サイトの全データが一つのファイルにまとめてくれます。
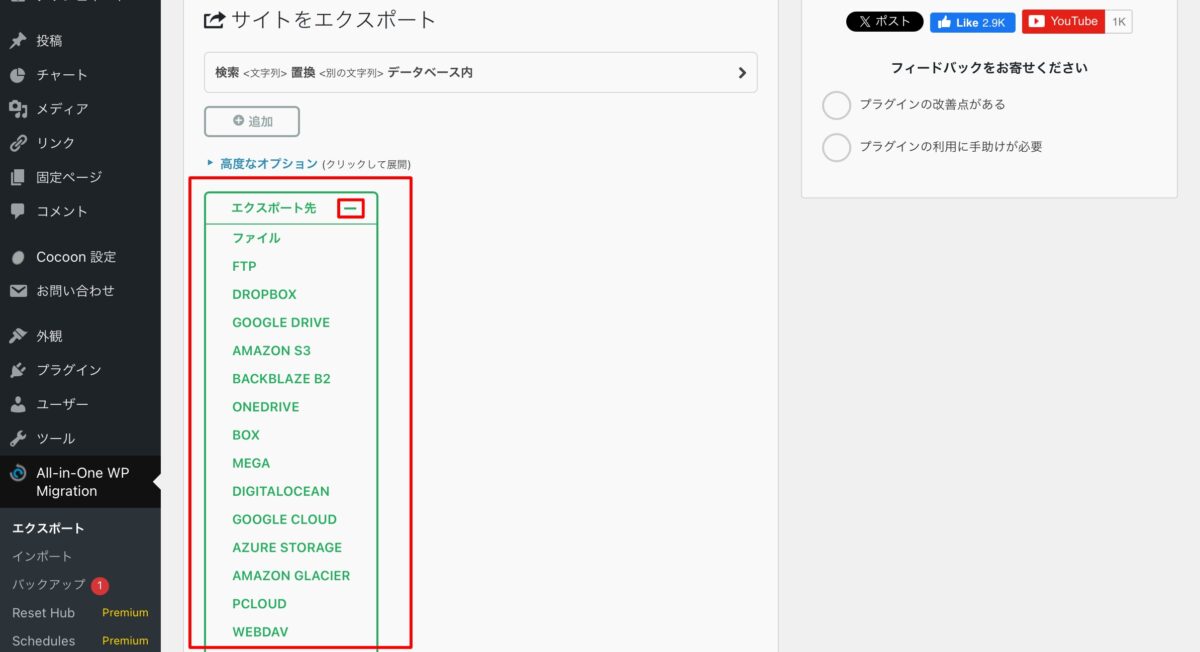
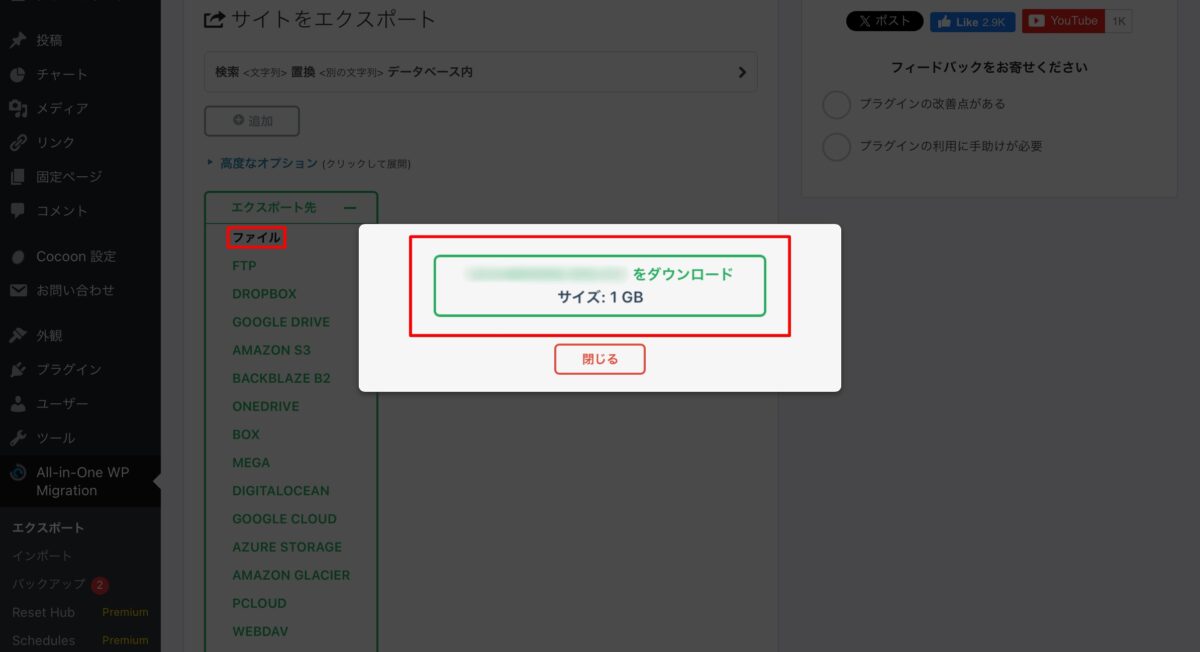
もし、1GB超えてダウンロードできない場合や、インポートできない場合は下記の画像のように『高度なオプション』で設定してあげると、軽くなりますので、試してみるのも1つです。
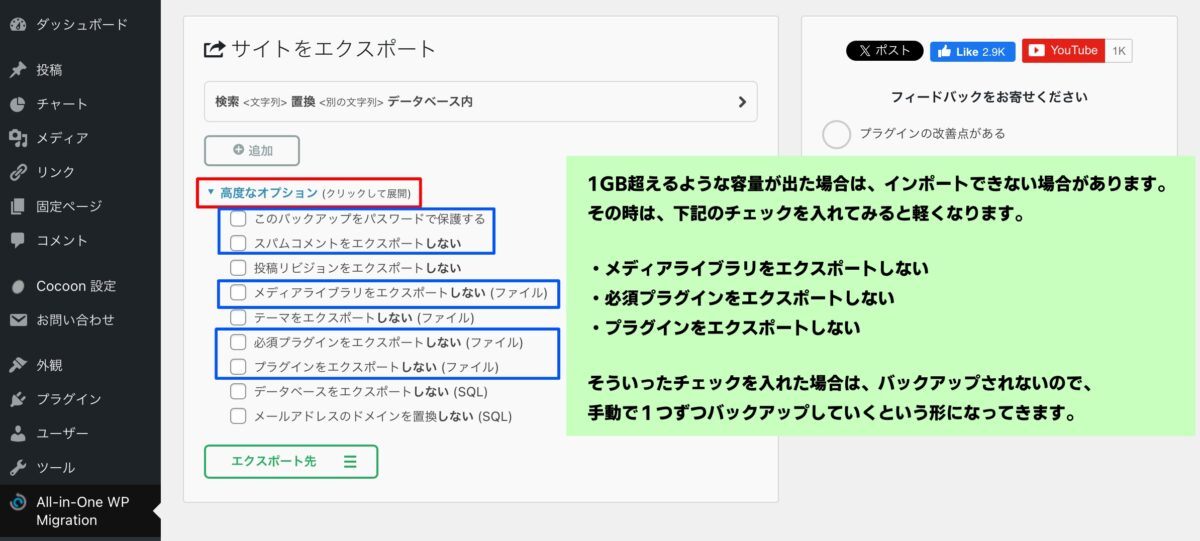
こういった流れで、エクスポートが成功したことを確認したら、次のステップに進む準備が整ったことになります。
なお、エクスポート中は、他のプラグインやテーマの変更を避けることが望ましいです。
WordPress引越手順3:All in One WP Migration新しいサイトへのインポート
新しいドメインへのインポートは、引越し作業の重要な作業となります。
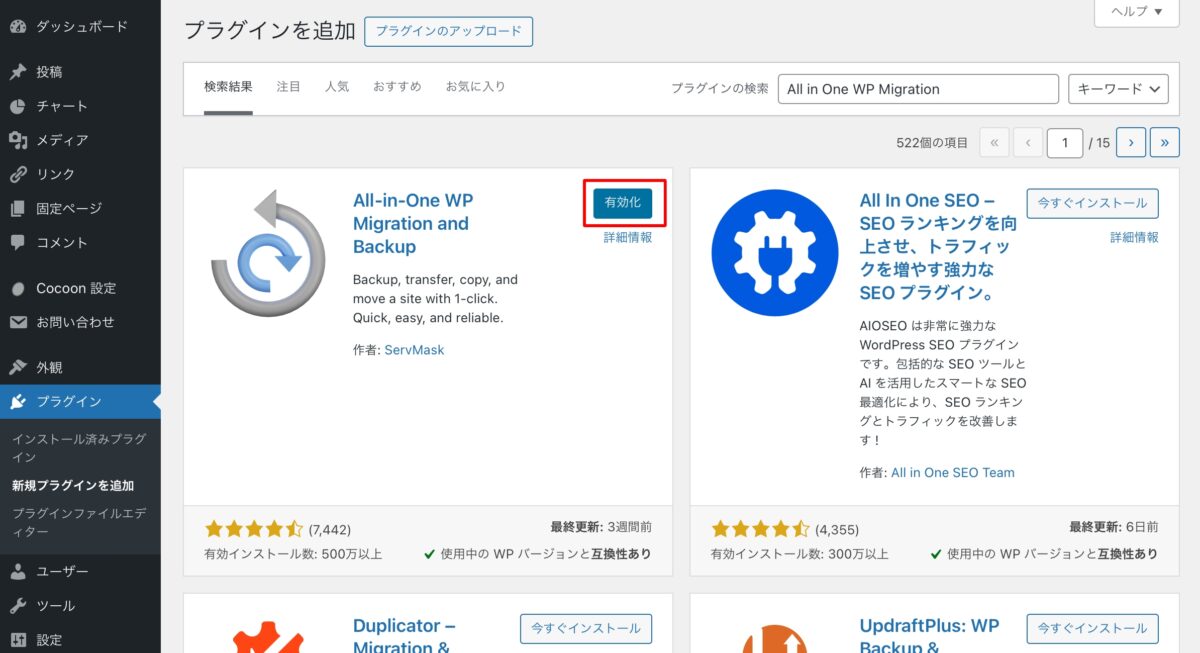
「ファイルをインポート」をクリックし、先ほどダウンロードしたエクスポートファイルを選択すると、インポートが開始されます。
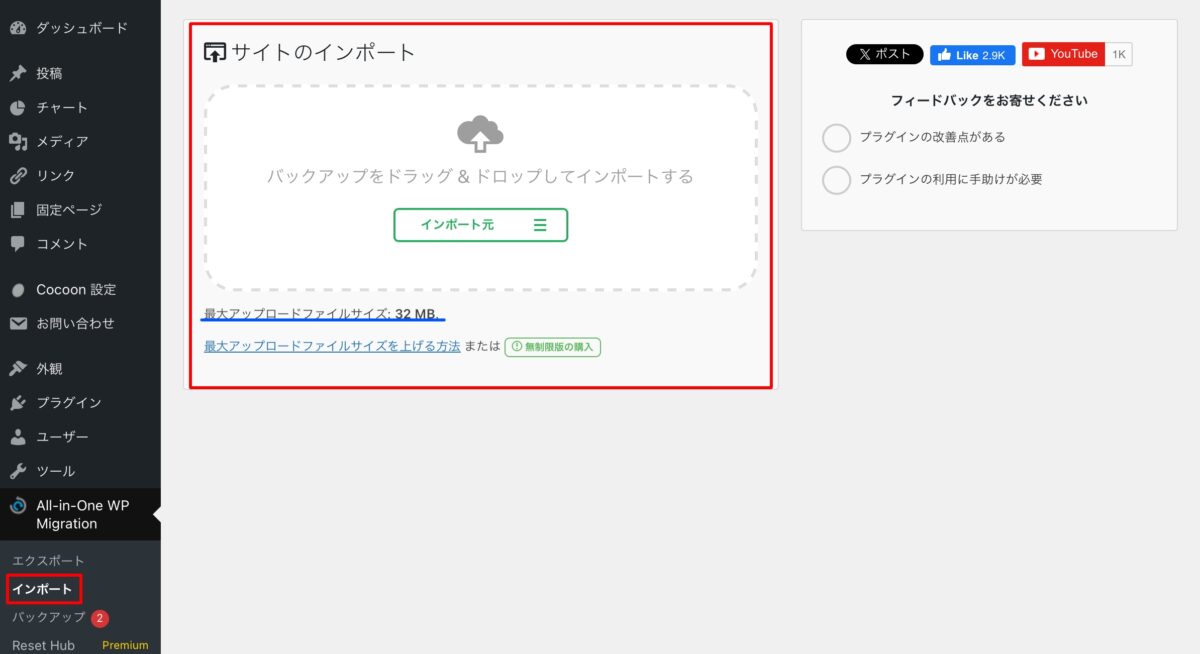
「最大アップロードファイルサイズ:32MB」と書いてありますが、何も設定してない状態では、32MBが最大ということになります。
レンタルサーバーによって容量が異なってきますが、そのサーバーが使えないということで諦める必要はありません。
最大容量を上げる方法がありますので、
先ほどのエクスポートした1GBのサイズでも、簡単インポートできます。
インポート後は、WordPressの設定を確認し、新しいドメイン名が正しく反映されているか、サイト内のリンクやメディアファイルのURLも新しいドメインに合わせて更新する必要があります。
そうすることによって、SEOの影響を最小限に抑え、サイトが正常に機能することを確保できます。
引越後の確認作業
引越し作業が完了した後は、サイトが正常に機能していることを確認するための、重要なステップが待っています。
引越後の確認作業は、サイトのパフォーマンスやユーザーエクスペリエンスに直結するため、慎重に行う必要があります。
まず、サイトにアクセスして、全てのページが正しく表示されるか確認ましょう。
特に、リンクや画像が適切に機能しているかをチェックしてください。
次に、管理画面にログインし、プラグインやテーマの設定が正しく移行されているか、データベースの内容も確認し、特に重要なコンテンツが正しく表示されているかを確認することが大切です。
この段階で問題が発見された場合、早めに対処することで、サイト運営の安定性を保つことができますので、引っ越ししたらそれぞれ確認を行なっていきましょう。
動作確認とテスト
動作確認とテストは、引越し後の確認作業の中でも特にやるべきことです。
まず、サイト全体を通じてページを移動し、各ページが適切に表示されるかを確認します。
特に、フォームやボタン、ナビゲーションメニューなどが正常に動作するかをテストを行い、サイト内のリンクが正しく機能しているか、404エラーが発生していないかも確認しましょう。
さらに、ブラウザのキャッシュやCookieが影響を与える場合があるため、異なるブラウザやデバイスを使用して動作確認を行うこともお勧めします。
これにより、ユーザーがどの環境からでもスムーズにアクセスできることを確保できます。
SEOの最適化
引越し後は、SEOの最適化も忘れてはなりません。
ドメインが変更された場合、旧ドメインから新ドメインへのリダイレクト設定を行うことで、検索エンジンやユーザーが新しいサイトにスムーズにアクセスできるようにします。
リダイレクトは301リダイレクトを使用することが推奨されており、これによりSEOの評価が新ドメインに引き継がれます。
また、サイトマップを更新し、新しいドメインのURLをGoogle Search Consoleに再登録することで、検索エンジンに新しい情報を早く伝えることができます。
さらに、内部リンクや画像のalt属性も新しいURLに合わせて更新し、サイト全体が一貫性を持つように調整することが重要です。
これにより、SEOパフォーマンスの低下を防ぎ、検索順位を維持することが可能になります。
トラブルシューティング
引越し後に問題が発生することは少なくありませんが、トラブルシューティングの手順を知っておくことで、迅速に対応できます。
まず、引越し後にサイトが正常に表示されない場合やエラーが発生する場合は、キャッシュをクリアすることが有効です。
ブラウザのキャッシュやWordPressのキャッシュプラグインが影響を与えることがあるため、これを行うことで問題が解決することがあります。
また、プラグインやテーマの互換性に起因するエラーが発生することもあるため、最近インストールしたプラグインやテーマを一時的に無効化してみると良いでしょう。
さらに、エラーログを確認することで、具体的な問題点を特定しやすくなります。
そうすることで、問題の根本原因を把握し、適切な対策を応じることが可能です。
WordPress引越方法のまとめ
WordPressサイトの引越しは、サーバーやドメインの変更を行う際に避けて通れない最も大切な作業の1つ。
このガイドでは、All in One WP Migrationプラグインを活用して、初心者でも簡単に引越し作業を行う方法を詳しく解説しましたが、いかがでしたでしょうか?
引越し準備やバックアップの重要性、必要なプラグインのインストール、引越し後の確認作業まで、一連の流れを一貫して説明しました。
これにより、読者は自信を持って自身のサイトを移行し、その後の運営にも役立てることができるでしょう。
引越しを成功させることで、サイトのパフォーマンスやセキュリティが向上し、より良いユーザー方々にスムーズなサイト閲覧を提供できるようになります。
WordPressの引越ができない
失敗してしまったときはクイックレスキュー

ワードプレスのWordPressエラートラブル解決をしたいなら
クイックレスキューが解決します。
・WordPressが真っ白画面
・WordPressがログインできない
・ホームページのマルウェアや乗っ取り
・サイトの表示くずれ
・エラーが表示されている
これらでお悩みなら最短30分ですぐに解決します!
いまなら期間限定で
・万一改善されない場合は全額返金保証で安心!
・30日間動作保証で安心!
・調査料、キャンセル料 0円で安心!