あなたは以下のことで悩んでいないだろうか?
- 「集客の仕方がわからない」
- 「ホームページのアクセス数が少ない」
- 「一生懸命書いた記事が読まれない」
- 「書いた記事が収益化に繋がらない」
- 「副業で作ったブログの収入が10円しかない」
- 「無料で集客したいが方法がわからない」
もし、これらのことで悩んでいるなら、あなたのお役に立てます。
最初に断言します。
この講座は集客・収入アップの初心者に向けた「最強バイブル」です。
この講座の目的はたった1つ。
あなたの集客の悩みを「解決」させることです。
世の中にはたくさんのSEOの書籍やパソコンスクールなどがありますが、
ほとんど、どれも同じ内容です。
しかし、多くの初心者にとって
- 「どうやったら集客の悩みを自分で解決できるか」
- 「どうやったら現場で使えるSEO技術を学習できるか」
これらを知ることが1番重要です。
ですので、この講座では
SEOの基礎を学習しつつ、 実際手を動かして体験する実践的な内容になっています。
完全に保証します。
この講座の内容を、あなたがしっかり実践することで、 集客の悩みを解決できるスキルが身につく様になります。
https://tutooor.com/user/profile/a49bb59b/a8b39c78
実際に初心者の生徒さんが3か月で1位になった
オンライン講座を動画講座として制作したものです。
当サイト限定!80%OFFになるクーポンプレゼント
クーポンコード:
EJNP0531
上記の「EJNP0531」をクーポン適用で入れると80%OFFになります。
期間限定クーポンです。
今すぐご活用ください!
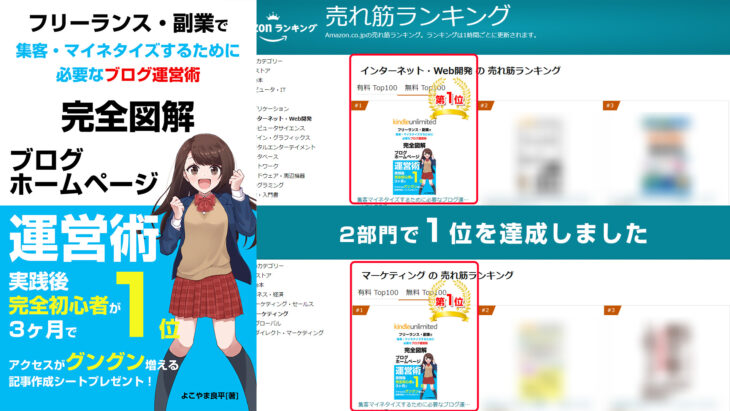
フリーランス・副業で集客マイネタイズするために必要なブログ運営術【完全図解】
https://yokoyamadesuga.com/books/#17
目次
- 1 いま講座をしているあなたは誰ですか?
- 2 第一部無料で集客・収入アップするために必要なSEOSEO基礎講座
- 3 ステップ1:SEOと検索エンジン
- 4 ステップ2:SEOの種類と費用
- 5 ステップ3:タグの重要性・実践
- 6 第二部無料で集客・収入アップするために必要なSEOアクセス解析とサーチコンソール
- 7 ステップ1:アクセス解析の基礎知識
- 8 ステップ2:アナリティクスを取得・設置する
- 9 ステップ3:サーチコンソールを取得・設置する
- 10 第三部無料で集客・収入アップするために必要なSEOキーワードとボリューム数
- 11 ステップ1:アクセス数とキーワード
- 12 ステップ2:稼げるキーワードを探す
- 13 ステップ3:キーワードを選ぶ
- 14 第四部無料で集客・収入アップするために必要なSEOビック・ミドル・ロングテール
- 15 ステップ1:ロングテールSEOとは
- 16 ステップ2:ロングテールSEOの重要性
- 17 ステップ3:ビック・ミドル・ロングテール・実践
- 18 第五部無料で集客・収入アップするために必要なSEOコンテンツSEO
- 19 ステップ1:記事の書き方・コンテンツSEOとは
- 20 ステップ2:コンテンツSEO・記事を書く前の準備
- 21 ステップ3:記事の書き方・コンテンツSEOを実践
いま講座をしているあなたは誰ですか?
この講座をする上であなたは誰だ?と思っている人もいると思いますので、1分だけ自己紹介をさせてください。
こんにちは、15年以上プログラミングを行っているITエンジニアのよこやま良平です。
フリーランスからすでに法人化しており、会社の代表をしておりますが、現役ITエンジニアをしながら
4歳から85歳まで年間1,792名以上の方へ パソコンやプログラミング講座を行っております。
最近はプログラミングラジオや12冊のプログラミング書籍も出しており 売上ランキング1位を連続で獲得致しました。
また個人法人問わず3000以上のアプリ、サービス、制作を行っておりますのでその観点から、初心者へわかりやすく解説しています。
2022年、実際の検索結果です。
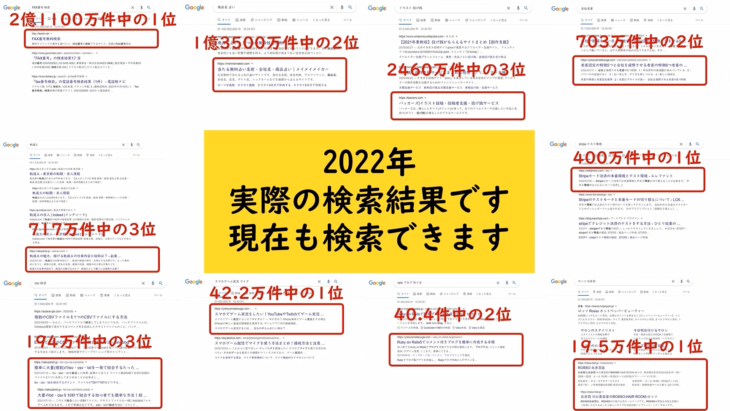
現在も検索できます。
このようなかたちでSEO対策を行っております。
また、Amazon売れ筋ランキングで12冊以上が1位を連続で獲得いたしました。
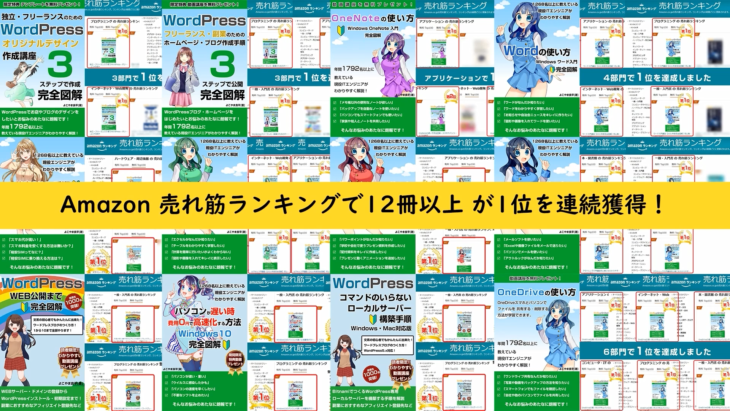
全5部構成
第一部
無料で集客・収入アップするために必要なSEO
・SEO基礎講座
第二部
無料で集客・収入アップするために必要なSEO
・アクセス解析とサーチコンソール
第三部
無料で集客・収入アップするために必要なSEO
・キーワードとボリューム数
第四部
無料で集客・収入アップするために必要なSEO
・ビック・ミドル・ロングテール
第五部
無料で集客・収入アップするために必要なSEO
・コンテンツSEO
頑張って一緒に学習していきましょう。
ブログ開設がまだの方は
ホームページ・ブログ開設がまだの方は、
初心者向けWordPressブログを10分で作成する手順【簡単版】

こちらのQRコードか、URLからアクセスすると簡単に作れるようになります。
第一部
無料で集客・収入アップするために必要なSEO
SEO基礎講座
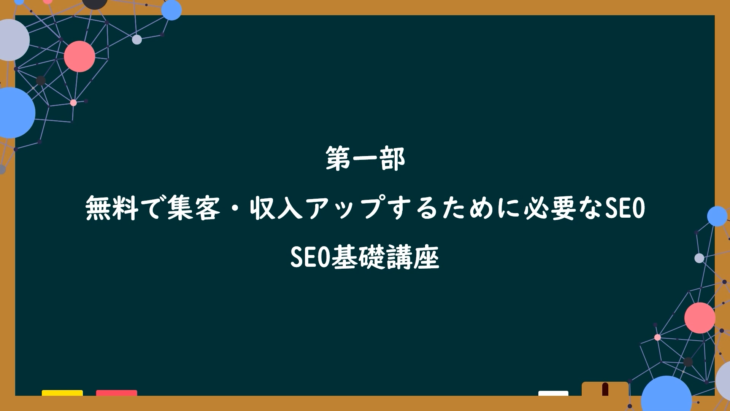
この講座の流れ
ステップ1
SEOと検索エンジン
ステップ2
SEOの種類と費用
ステップ3
SEOの実践
詳細な流れ
ステップ1:SEOとは
- SEOとは
- Yahoo。Google、Bingでの広告表示と検索結果の違い
- 検索エンジンのシェア
- 順位によるクリック率
- 内部SEO、外部SEO、コンテンツSEO
ステップ2:SEOの種類と費用
- SEOの費用・業者がSEOをすべて実地
- SEOの費用・自分でSEOを実地
ステップ3:タグの重要性・実践
- 適切なタイトルを付ける(titleタグ)
- メタタグを設定(description、keyword)
- タグの重要性(h1~h3、aタグ、strong)
- サイトマップを用意する(HTML、XMLのサイトマップ)
多少追加したり、変更したりしますので順番や内容がかわる場合が御座いますが、大まかにこのような流れになっております。
頑張って一緒に学習していきましょう。
ステップ1:SEOと検索エンジン
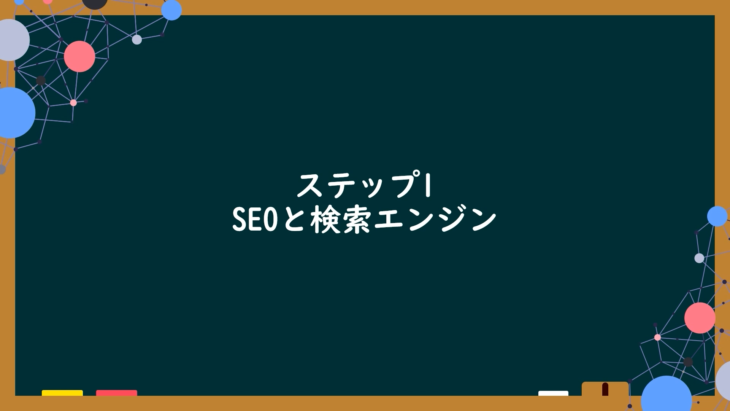
SEOとは
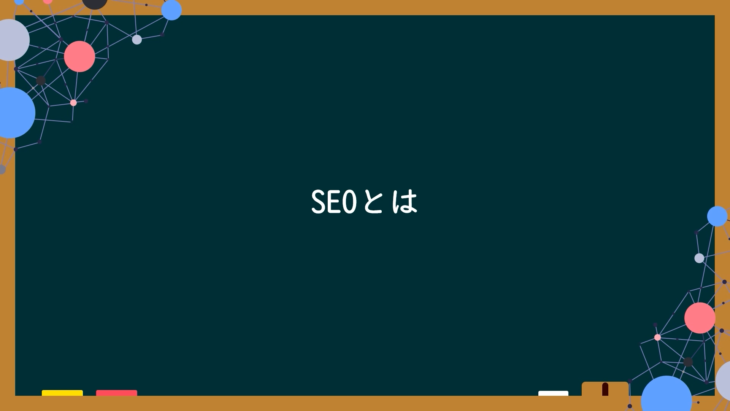
SEOとは【Search Engine Optimization】の略称です。
日本語では【検索エンジン最適化】と言います。
検索サイトの検索結果は、上位の方(上に表示されている方)ほどよくクリックされます。
検索結果の上位に表示されれば、ホームページのアクセス数(訪問してくれるお客さんの数)が多くなります。
上位表示対策することで、広告費用がとても削減でき売上に直結します。
広告費用が無いときはとても有効にできる手法です。
Yahoo、Google、Bingでの広告表示と検索結果の違い

YahooはGoogleと同じ検索エンジンを使っています。
つまり、Googleの検索対策をすることで、Yahoo、Google両方の対策をすることが出来ます。
検索エンジンの国内シェア率ならGoogleとYahooだけで94%になります。
検索エンジンによって表示は異なりますが、おおむね赤色枠の左上に【広告】と出ている部分が広告表示の部分です。
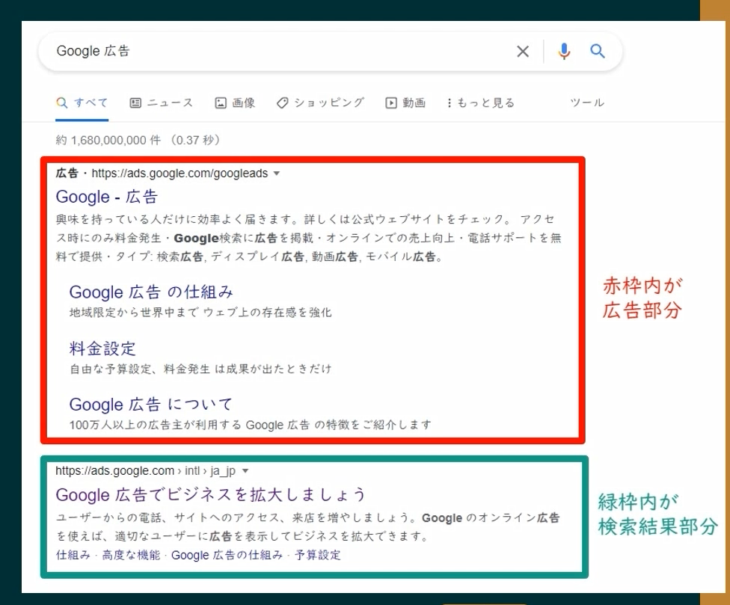
緑色枠内が純粋な検索結果の部分です。
検索エンジンによって多少違いますが、おおむねYahooでもBingでもGoogleでも、上の方3つ~4つは広告が表示されるようになっています。
そして広告の下の部分、そこが純粋な検索結果になっていますので、注意してください。
検索エンジンのシェア

2022年検索エンジンの国内シェアです。
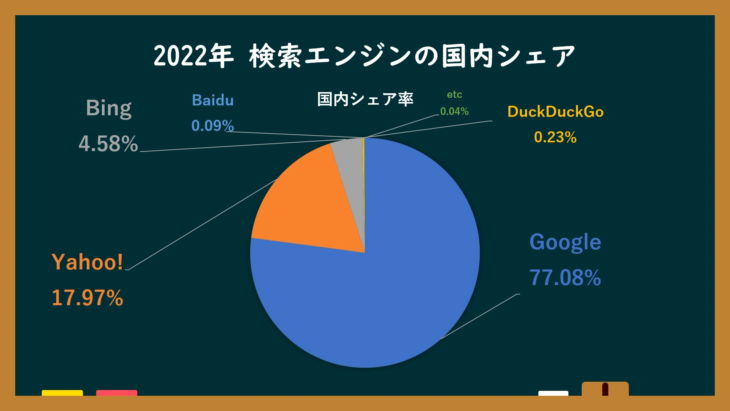
Googleが77%、Yahooが17%でおおむね、先ほど言った94%くらいになります。
そしてBingは、Microsoftが運営している検索エンジンになっています。
そのほか、BaiduやDuckDuckGOなどありますが、この辺は検索対策としては無視していただいて大丈夫です。
検索エンジンの国内シェア率は
- Yahoo! Japan
- Bing(米国Microsoft社による提供)
となっています。
ただ、YahooはGoogleと同じ検索エンジンを使っているため、検索エンジンの国内シェア率は、この2つで94%を占めています。
そのため、Googleに認めてもらえるサイトを作ることが大切になってきます。
Googleに認めてもらえるサイトとは、どんなサイトなのかというと…
Googleが提供している「Googleウェブマスターブログ」に
ユーザーの為に優れたサイトを作っている方々の努力がきちんと報われてほしいと考えています。
https://developers.google.com/search/blog/2012/04/another-step-to-reward-high-quality?hl=ja
と、このように記載されています。
「ユーザーに価値提供できるサイト」を作ることが大切ということですね。
先程から解説している通り、YahooとGoogleを対策することで、94%の検索対策が行えることになるので、SEOの上位表示対策とは、Googleの検索対策ということになります。
順位によるクリック率

順位によるクリック率を表で作成しました。
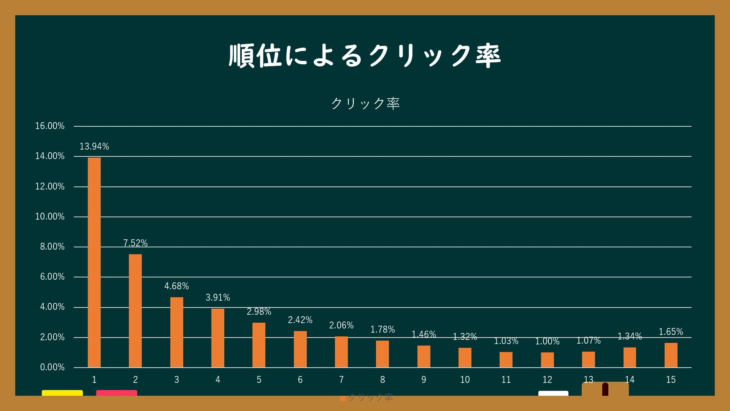
このようになっています。
パーセンテージは、資料によって多少異なってきますが、下の数字が掲載順位になります。
1位から15位までありますね。
左側のパーセンテージは、クリック率です。
検索順位1位のクリック率は、約14%のクリック率があるということになります。
標準ですと、検索結果は、1ページに10件ずつ表示されるようになっているので、11位から2ページ目の検索結果になってきます。
つまり1位と、11位、検索結果の1ページ目と2ページ目では、とても大きな差がありますので、上位表示を取ることが重要だということがよくわかると思います。
内部SEO、外部SEO、コンテンツSEO
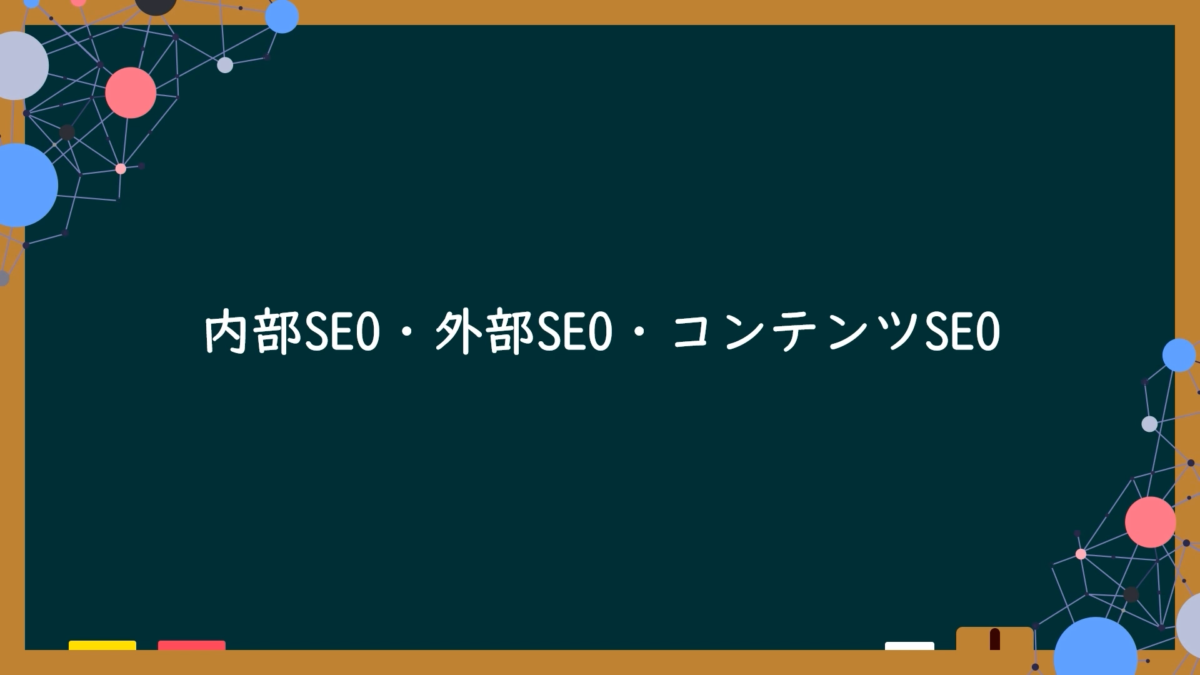
SEOには大まかに
- 内部SEO
- 外部SEO
- コンテンツSEO
の3種類あります。
それぞれ簡単に説明すると
内部SEOは、ホームページやブログ内で完結できるSEOになります。
サイトの内部構造やHTMLのコードを自分で追加、変更することができます。
外部SEOは、被リンク(外部からのリンク)や、自サイト以外で行うSEOになります。
質の高い被リンクを獲得することが外部SEOの目的です。
コンテンツSEOは、良質なコンテンツ=ユーザー(読者)に対して役に立つ情報やノウハウを発信することで、検索エンジンから評価を高め集客を狙う方法です。
ユーザーが意図するキーワードを選定してコンテンツを作成していき、コンテンツ作成後もリライトを行い記事の改善をします。
もう少し詳しく解説していきます。
内部SEOとは、サイト・ブログ内で行うSEOのこと。
- サイト内の内部構造
- HTMLのコードの追加や変更
を行って、ユーザーが読んでいてストレスにならないようなブログを作ることです。
- タイトル
- 見出し
- 改行
- 装飾(画像・枠線・表など)
などを工夫して、読みやすいサイトを作れば、その結果、検索エンジンから評価され、上位表示されやすくなるというわけです。
タイトル、見出し、改行、装飾などは、後ほどステップ3の方でやっていきます。
外部SEOとは、被リンク(外部からのリンク)やSNSを使って行うSEOのこと。
わかりやすく言うと、より多くの人に自分のブログを知ってもらうための行動です。
第三者から評価してもらうことで、検索エンジンが質の良いブログだと判断して、検索順位を高めてくれるというわけですね。
もう少し説明すると
- 少し前に流行った相互リンクのような外部リンク
- 自分のブログを紹介する際に貼るアンカーテキスト
など、そういうリンクを獲得していくことで、検索エンジンが「そのリンク先のサイトは評価されている」と判断して検索順位を上げてくれるような手法になっています。
コンテンツSEOとは、良質なコンテンツを継続して発信することで、検索エンジンからの信頼を得て、上位表示されやすくするSEOのこと。
良質なコンテンツと聞くと「高度な文章力が必要なのでは?」と心配になるかもしれませんが、そうではないので安心してください。
では、良質なコンテンツを作るにはどうしたらいいかというと、ユーザーが求める情報、例えば…
- 悩みや疑問を解決する情報
- 役立つ情報
- ノウハウ
などを届けるブログを作ればいいのです。
ユーザーが求める「キーワード」を意識して記事を書き、その後も、リライト(文章の追加・書き直し)をして、記事の質を高めていきます。
ステップ2:SEOの種類と費用
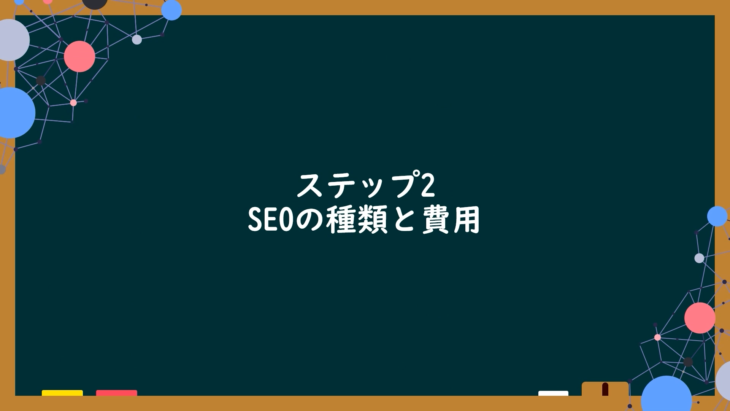
SEOの費用:業者がSEOをすべて実地・自分でSEOを実地

表を作成してみました。
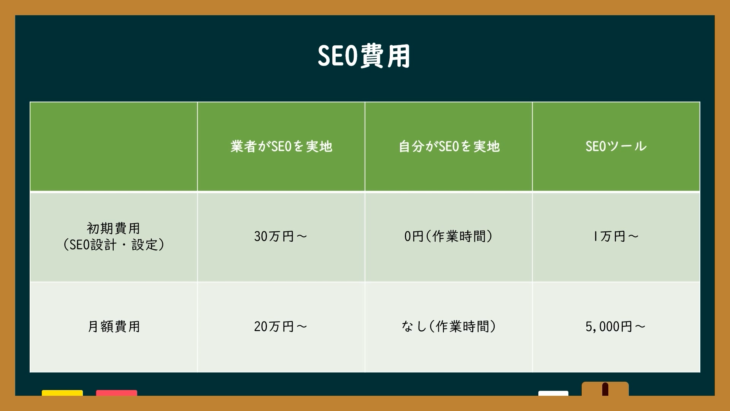
左から、業者がSEOを実地した場合、
- 初期費用が30万円~
- 月額費用は20万円~
となっています。
真ん中、自分がSEOを実地した場合、
- 作業時間を除けば0円
- 月額費用もありません。
そして、一番右側、SEOツールを使用した場合、
- 初期費用は1万円~
- 月額費用は5,000円~
となっています。
業者がSEOを実地した場合、金額は少し高いように感じるかもしれませんが、専門的なきちんとした所に依頼すると、だいたいこのくらいかかります。
例えばキーワードで検索対策する手法に「PPC広告」というものがあります。
PPC広告というのは、ワンクリックいくらで支払うような広告です。
例えば「不動産」というキーワードをPPC広告に出すと、だいたいワンクリック1,000円~5,000円くらいかかります。
つまり1回クリックされるごとに1,000円~5,000円が飛んでいくので、例えば100クリックされた場合、10万円かかってしまいます。
そして100クリックというのは、決して多い数ではないです。
検索エンジンで検索結果が表示されれば、かなりの数クリックされてしまうので、とても10万円でおさまるような費用にはなりません。
ですので、そういった広告費用を圧縮するためにSEO対策をしていくというところもたくさんあるので、そういう面でも覚えておいてください。
SEOは、対策を施してすぐに効果が表れるものではありません。
最低でも半年はかかるものと思って、地道な作業と継続が必要です。
面倒だから、業者に依頼したいという人もいるかもしれませんね。
業者にSEO対策を依頼した場合と、自分で行う場合をもう少し詳しく比較してみましょう。
SEO・上位表示対策を業者に依頼すると、どのくらいの費用がかかるのか。
平均すると、これだけかかります。
- 初期費用(SEO設計・設定)…30万円~
- 月額費用…20万円~
プロが専門ツールを用いて上位表示対策をしてくれる安心感がありますが、その分、高額な費用が発生します。
上位表示を自分で行う場合は、作業時間や労力は必要になりますが、初期費用(SEO設計・設定)も月額費用もかかりません。
SEOを施工しても効果はすぐに出るわけではありません。
業者に依頼したから確実に効果が出る!というわけでもありません。
高額な費用が無駄になってしまうこともあるので、自分で行うことをオススメします。
理由は、もうひとつ。
時間をかけて専門的な知識を勉強しなくても、上位表示対策はできるからです。
予算があるようであれば、業者に頼んでも問題ないのですが、右も左もよくわからないというような場合は、自分で最低限のSEO対策をしてみてどういった流れになるのかというのを学習しながらやっていくことをおすすめします。
そちらの方が、費用もかからないですし、どの点に注意すればいいのかというのもわかるようになるのでおすすめです。
ステップ3:タグの重要性・実践

適切なタイトルを付ける<title></title>

SEOで重要な役割を持つのがタイトル。
タイトルは、検索結果に表示され、クリック率に大きく影響するからです。
このサイトを読めば、自分の悩みが解決できそうだなと、思わずクリックしたくなるような適切なタイトルをつけましょう。
タイトルを設定する時のポイント
- 内容に合った適切なタイトルを付ける
- 簡潔でわかりやすいもの
- キーワードを入れること
- 32文字以内(途中で切れないように)
では、もう少し詳しく確認していきます。
今、Googleで検索したところです。
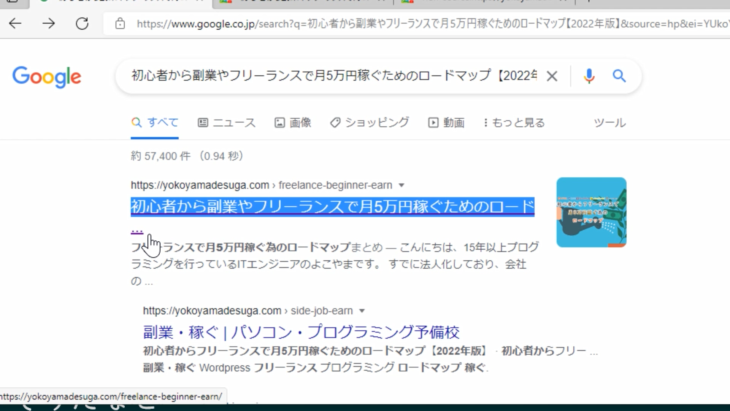
このようにタイトルが表示されていますが、ロード…というように途切れてしまっていますよね。
実際のタイトルはどのようになっているのかクリックしてみると
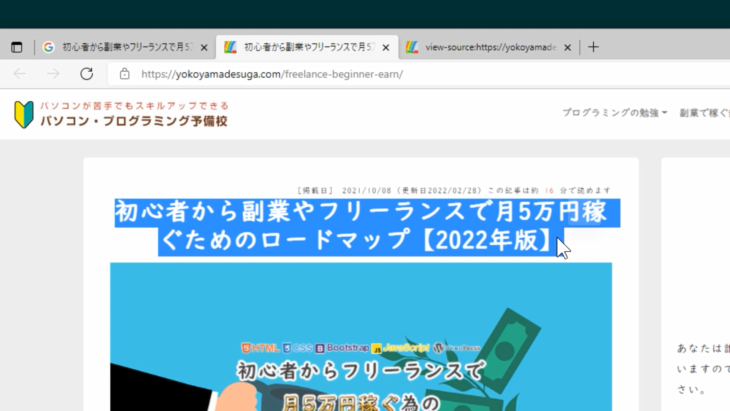
初心者から副業やフリーランスで月5万円稼ぐためのロードマップ【2022年版】
これがタイトルなのですが、実際に表示されているのは、ロードの部分までになっています。
あまりに長すぎるタイトルだと、肝心な部分で途切れてしまって内容が伝わりにくい場合もあるので、だいたい32文字くらいが良いとされています。
もう一つ、上のタブの部分にもタイトルが表示されていますよね。
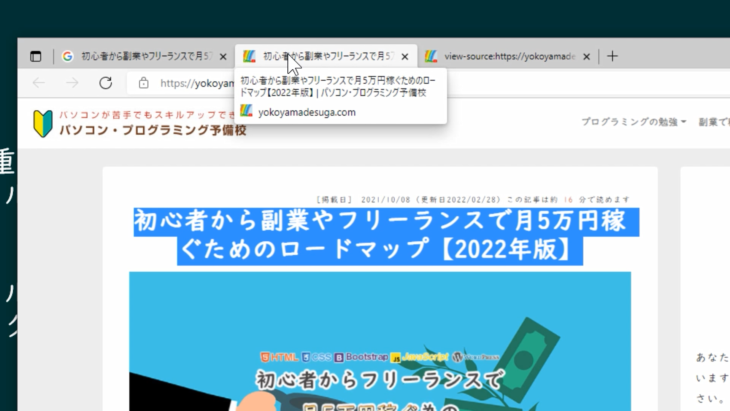
タブ上にも、そして、検索上にも、タイトルは表示されますので、とても重要です。
ですので、タイトルをつける際は、細心の注意を払ってつけるようにしてください。
メタタグを設定(description、keyword)
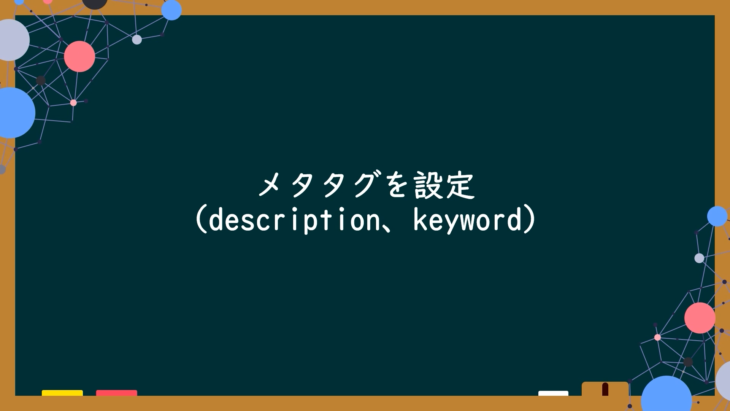
メタタグとは、記事の内容を表した「概要分」のこと。
サイトを巡回している検索エンジンへ向けての情報なので、直接的なSEOの効果はないものの、ページタイトルとURLの間に表示されるので、クリック率に影響してきます。
メタタグを設定する時のポイント
検索結果で表示されるメタタグの文字数は
- パソコン…120文字程度
- スマホ…50~80文字程度
なので、メタタグを設定する時、キーワードは冒頭に入れるのが良いです。
また、
- そのページの内容が正確にわかるようなメタタグを設定すること
- 各ページに固有のメタタグを設定すること
が大切です。
では、どういうことなのか、先程の検索結果の画面で少し詳しくやっていきましょう。
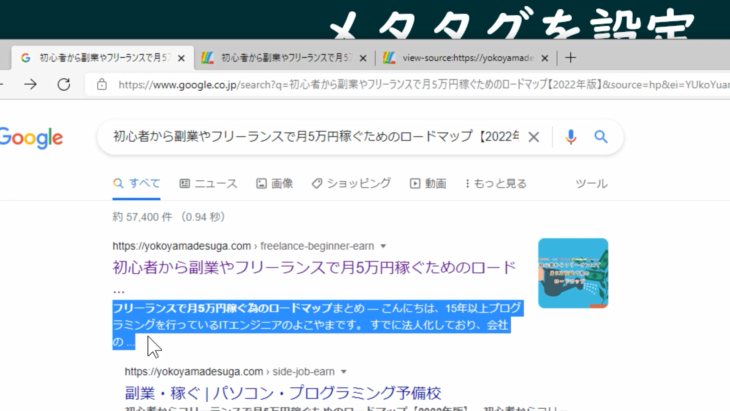
タイトルの下、ディスクリプションは、主にこの部分に表示されます。
サイト内では実際にどのようになっているかというと、ソースコードの画面ですが
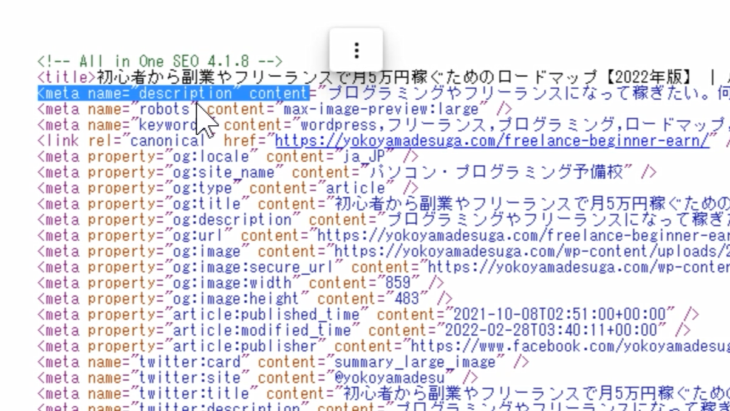
meta name=”description” の部分です。
ここがメタタグのひとつ、ディスクリプションです。
ディスクリプションの「プログラミングやフリーランスになって稼ぎたい」この部分を覚えておいてください。
検索結果画面に戻ってみましょう。
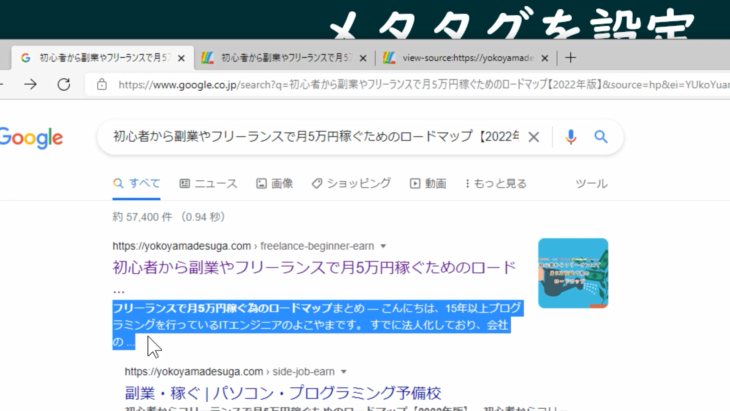
先程覚えてもらった「プログラミングやフリーランスになって稼ぎたい」という文は見当たらないですよね。
最近の検索エンジンでは、このように同じように表示してくれるわけではないので注意してください。
どのように表示されるかというと、検索キーワードとその前後の部分の文章を拾って表示してくれるようになっています。
もうひとつ、キーワード。
例えば、ソースコードを見た場合、
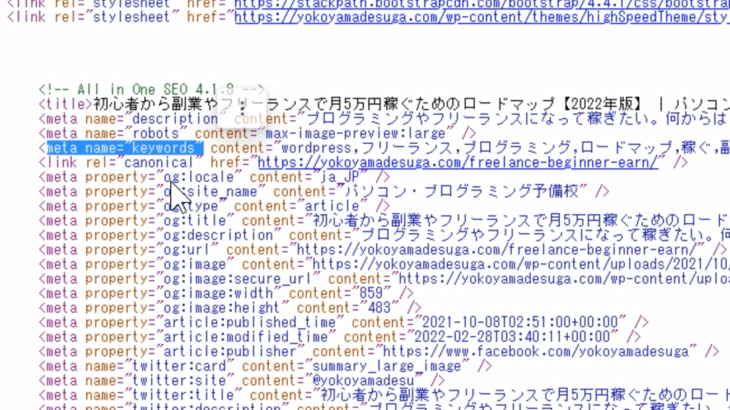
meta name=”keywords” という部分、これがキーワードです。
このページのキーワードは
- フリーランス
- プログラミング
- ロードマップ
- 稼ぐ
- 副業
というように設定されています。
このサイトはWordPressを使っているので、ほぼ自動でキーワードを設定してくれています。
ディスクリプションも同じように、WordPressの方で自動設定してくれるようになっています。
単純なHTMLですと、全ページにこのような作業を行わなければいけないので、注意が必要です。
トップページだけでなく、全部のページに対して行う必要があるので忘れないようにしてください。
タグの重要性(h1~h3、aタグ、strong)
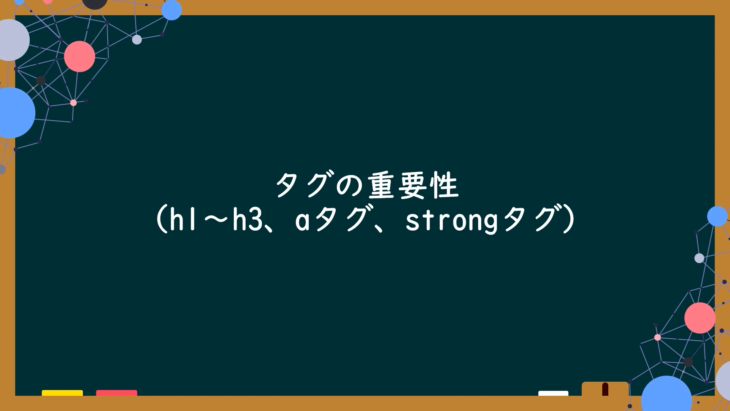
h1~h3の見出しを適切に使用することで読みやすい記事になります。
見出しの役割を持つ「見出しタグ」には、h1~h6までありますが、よく使うのはこの3つ。
- h1(大見出し)主にタイトル
- h2(小見出し)目次・章分けなど
- h3(小見出し)h2の内容の掘り下げなど
このように、役割が決まっているので、順番通り設置することが重要です。
- 見出しタグの使いすぎ
- 長すぎる見出し
- キーワードの詰め込みすぎ
は、かえって読みにくい記事になるので注意しましょう。
aタグの「a」は、anchor(アンカー)の略で、リンク設定に用いるタグです。
そして、リンクが設定された文字の部分を「アンカーテキスト」と言います。
- アンカーテキストに「キーワード」を入れること
- 内部リンク(自分のサイト内の記事へリンクを貼ること)
で、SEOができます。
このaタグは、よく知っているかもしれませんが、例えばクリックすると別のページに飛ぶリンクがありますよね。
マウスでクリックする部分とか、スマホで言うとタップできる部分が、アンカーリンク、アンカーテキストになっています。
strongタグを使うと、文字を太字にして強調することができます。
strongタグを適切に使うことで、何が重要なのか、ユーザーにわかりやすく見やすい記事になります。
こちらもちょっとした太字の文字列ありますよね。
SEO的には、この文字列はとても重要なキーワードですよというような意味を持っています。
検索エンジンに対して、strongタグで太字にしたキーワード、文字列はとても重要なのでピックアップしておいてくださいというような命令を出せるようになっています。
実際に命令を出すわけではなく、検索エンジン側がこれは重要なキーワードだと判断してポイントを上げてくれるような仕組みです。
では、記事の方を少し細かく見ていきます。
もし今、お手元にパソコンがあるなら、ブラウザを開いてキーボードのF12を押してみてください。
右側に英語の文字列がたくさん出てきたと思います。
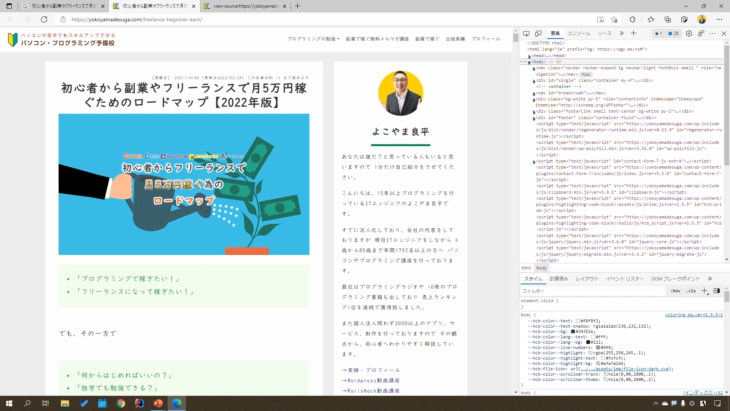
もし、出ていない場合は、上の「要素」という部分をクリックすると、このような文字列が出てくるようになっています。
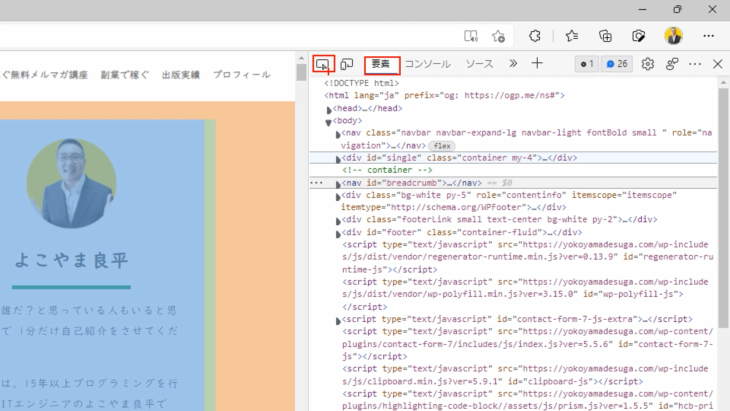
今、MicrosoftのEdgeを使っていますが、GoogleのChromeを使っていても、Firefoxのブラウザを使っていても、どれでも出るようになっているので試してみてください。
次に、四角に矢印が付いているようなマークをクリックすると、右側の文字列が記事のどの部分に対応しているかわかるようになります。
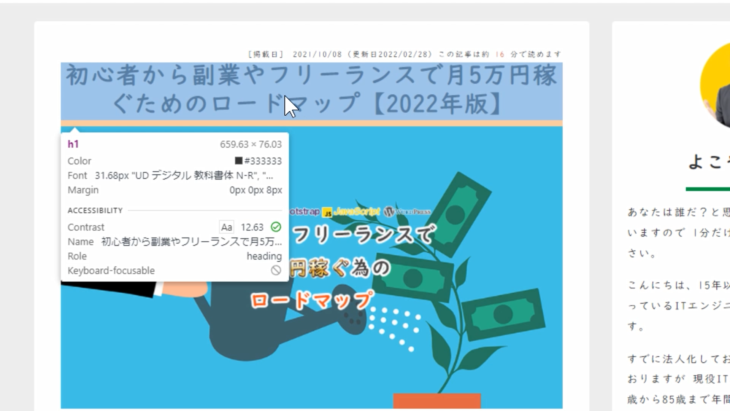
タイトル部分にマウスをあてると「h1」と出ていますね。
先程のタグの「h1」を使っているということがわかります。
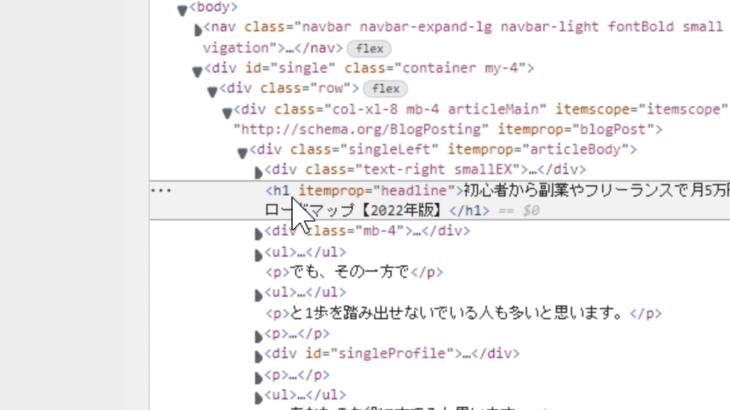
もう少し下の方にいきましょう。
この緑色の部分「副業やフリーランスで稼ぐプログラミングの勉強 プラットフォームの種類」をクリックして
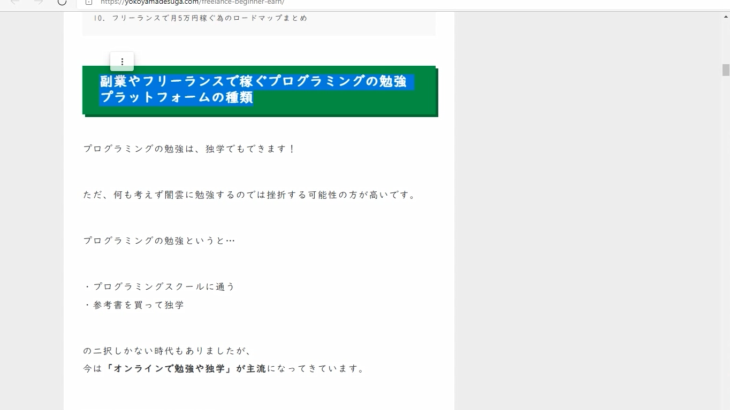
右側を確認してみると、このように「h2」として設定されていることがわかります。
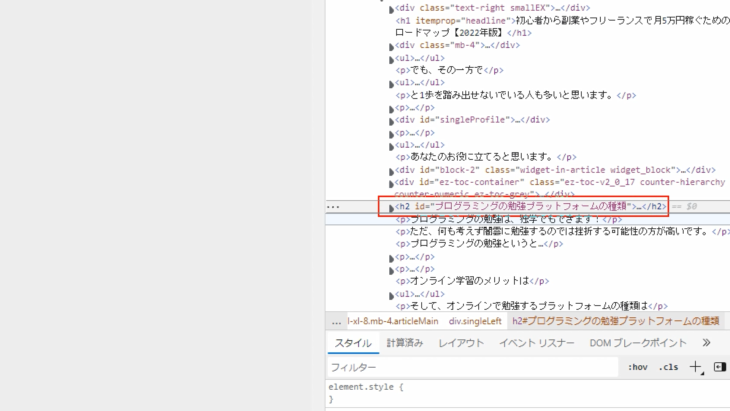
そのほか、下に「オンラインで勉強や独学」が主流という太文字がありますね。
ここをクリックして確認してみましょう。
すると、このようにstrongとして設定されています。
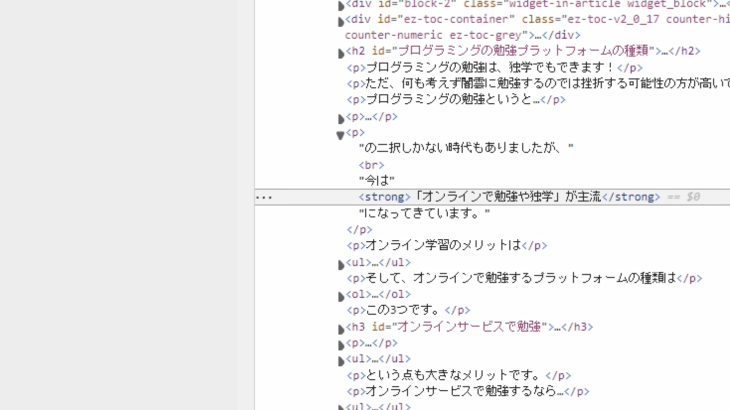
その下には「h3」もあります。
小さい三角矢印をクリックすると、展開して開くことができ、実際の文字列の確認もできます。
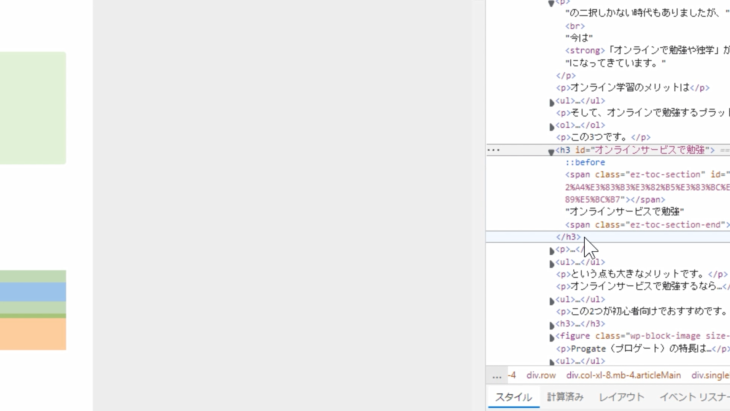
アンカーリンクは「今すぐ無料で受け取る」というクリックできる部分ですね。
右側で確認すると、aタグが使われています。
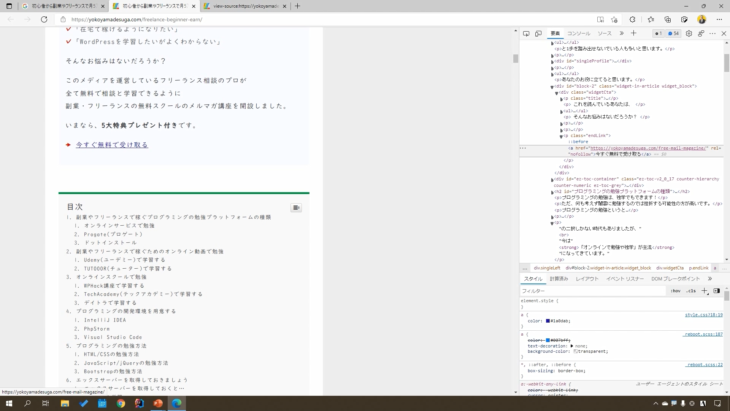
これはリンクされているので、クリックすると別のページに飛ぶことができるようになっています。
このように、h1~h3、strongタグ、aタグなどが入っているのがわかりました。
これはとても重要なタグです。
記事を書く時だけではなく、例えば今後、勉強をして、コーディング作業を行ったり、ランディングページを作成したりする際によく使う重要なタグなので、ぜひ覚えておいてください。
サイトマップを用意する(HTML、XMLのサイトマップ)

サイトマップとは、サイト全体の構造が一目でわかるマップ(案内図)のようなもの。
サイトマップには
- ユーザー向けのサイトマップ
- 検索エンジン向けのサイトマップ
がありますが、両方作成するのが理想です。
WordPressでブログを開設すれば、プラグインをインストールするだけで
- 簡単にサイトマップが作れる
- 新しい記事も自動で更新される
ので、とてもおすすめです。
では、実際のサイトの方で確認しながら、詳しく説明していきます。
ホームページの上とか下に「サイトマップ」と表示されていることがあります。
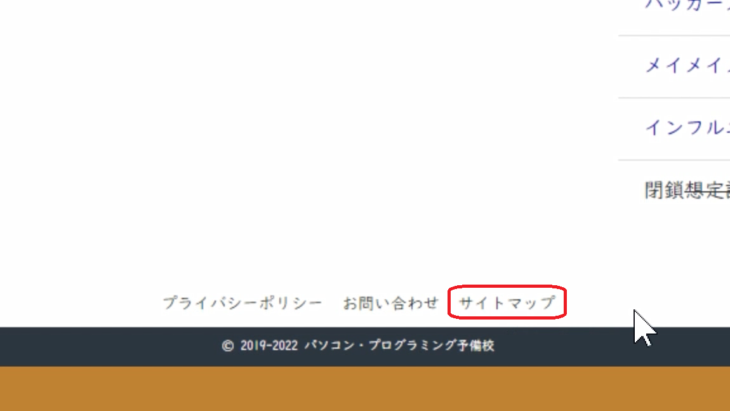
このサイトマップをクリックしてみましょう。
すると、このようなページが出てきます。
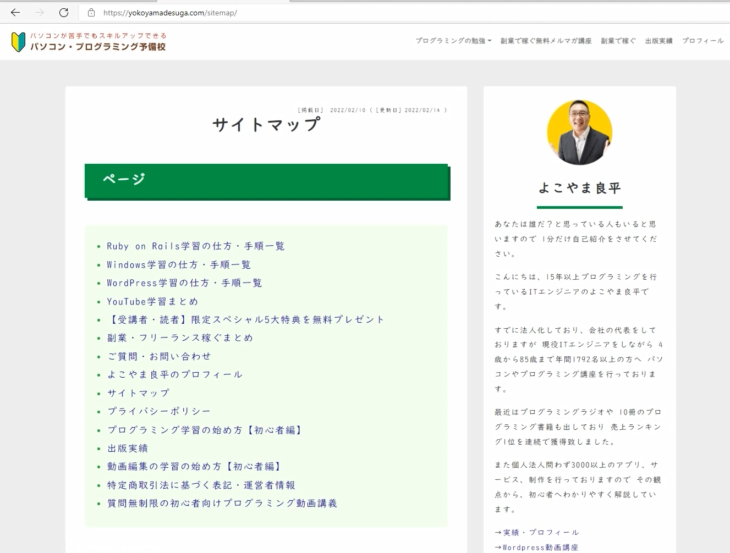
このサイトに書かれている全てのリンクが一覧で表示されるようになっています。
これは、ユーザーに対して見やすいように作られているものです。
これがHTMLのサイトマップです。
もうひとつ、XMLのサイトマップがあります。
これはどういうものかというと、主にロボットに対して見せるものです。
URLの後ろ部分に /sitemap.xml と入れると、このようにXMLのサイトマップが表示されます。
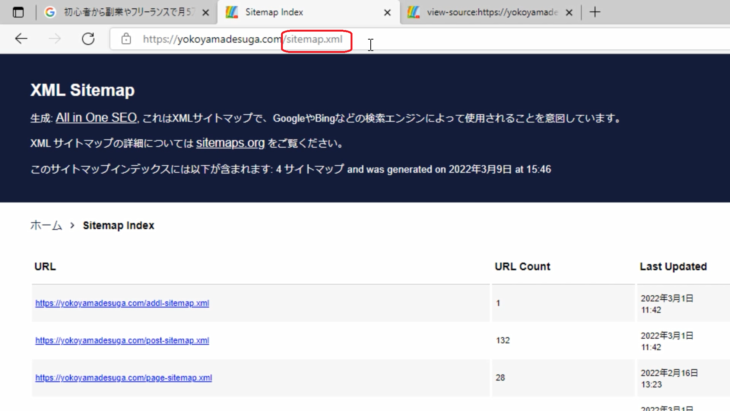
このように人の目でも見やすく表示されましたが、実際にはこのような英語の文字列をロボットが見て、順次クローリングしているという仕組みになっています。
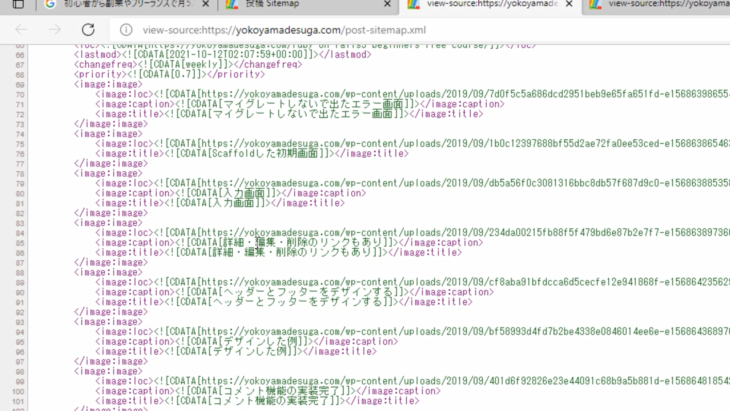
これがロボット用のNMLサイトマップというものです。
サイトマップに関しては、HTMLの場合は、本当は手作業で行わなければならないのですが、CMS、例えばWordPressを使えば、プラグインをインストールするだけで自動的に作ってくれるので、とてもおすすめです。
もしHTMLで行う場合は、全部のページのアドレスひとつひとつ手作業で入力しなければならないのでとても大変です。
その作業時間を短縮する為にも、WordPressなどのCMSを覚えることでとても楽になるのでおすすめです。
第二部
無料で集客・収入アップするために必要なSEO
アクセス解析とサーチコンソール

この講座の流れ
ステップ1
アクセス解析の基礎知識
ステップ2
アナリティクスの取得・設置・見方
ステップ3
サーチコンソールの取得・設置・見方
詳細な流れ
ステップ1:アクセス解析とは
- アクセス解析とは
- アクセス解析の重要性
- Googleのアカウントを取得する
ステップ2:アナリティクスを取得・設置する
- Googleアナリティクスを取得しよう(UA・GA4)
- Googleアナリティクスを設置しよう
- Googleアナリティクスの見方
ステップ3:サーチコンソールを取得・設置する
- サーチコンソールを取得しよう
- サーチコンソールを設置しよう
- サーチコンソールの見方
多少追加したり、変更したりしますので順番や内容がかわる場合が御座いますが、大まかにこのような流れになっております。
頑張って一緒に学習していきましょう。
ステップ1:アクセス解析の基礎知識

アクセス解析とは・アクセス解析の重要性

アクセス解析とは、サイト訪問者の状況を数値によって可視化したり、分析したりすることです。
自分のサイトに「誰が」「いつ」「どのページを」「何分見ているか」を知ることができます。
解析ツールによっては
- どのブラウザなのか
- スマホなのかパソコンなのか
- どこの国から見ているのか
- 年齢は何歳ぐらいなのか
などを細かく知ることもできます。
見たことあるかも知れませんが、UU(ユーユー)やPV(ピーブイ)という言葉もWEBマーケティングでよく使われる用語です。
- UUは、ユニークユーザー数
- PVは、ページビュー数
を表しています。
アクセス解析の何が重要かというと、コンテンツSEOと合わせることで「どのページに来てもらうか」を誘導できるようになります。
つまり、
- 自分の狙ったキーワードで
- 自分の売りたい商品やサービスに
- 閲覧者を誘導することで
- 的確な収益を上げる
ことができるようになります。
数字ばかり気にしているよりも、狙ったページに的確に来てもらえるようになることが収益化する上では重要です。
たった100PVでも成約率が5%、商品が2万円なら、10万円の売上を上げることができます。
Googleのアカウントを取得する

Googleのアカウントを取得していきます。
無料で取得できるので安心してください。
既にGmail(ジーメール)などのGoogleサービスを使っている場合は、アカウントは取得されていますので、すぐに利用開始できます。
Googleのアカウント作成はこちらのURLからできます。
https://accounts.google.com/
もし、このURLでアクセスできなくなっている場合は、検索バーに「Google アカウント 作成」と入力して検索すると表示されます。
では、やってみましょう。
「Google アカウント 作成」と入力して検索すると、
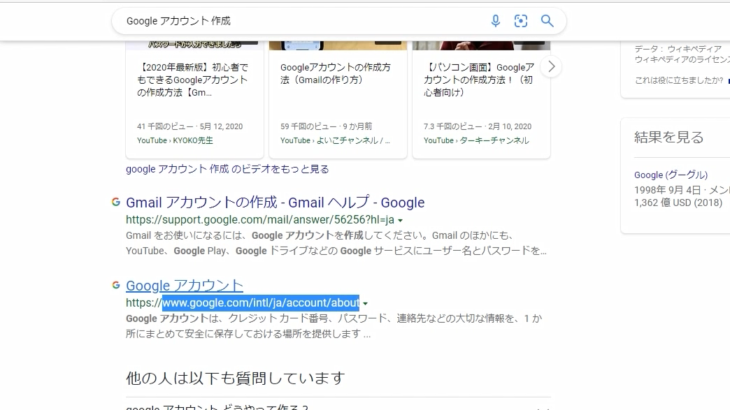
検索結果に「Googleアカウント」があるのでクリックしてください。
このような画面になりますので、右上にある「アカウントを作成する」をクリックします。
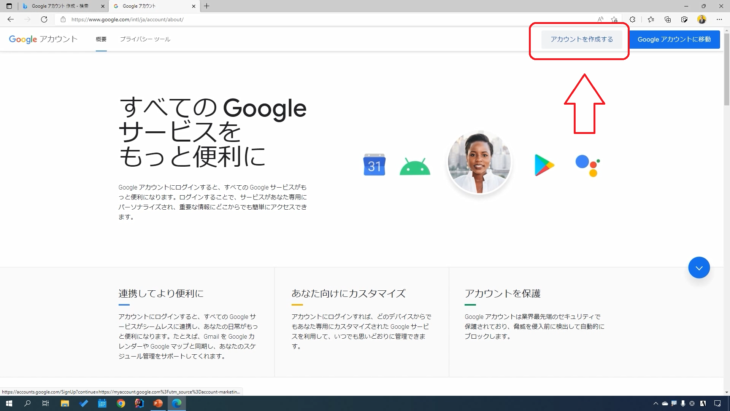
Googleアカウントの作成画面になりました。
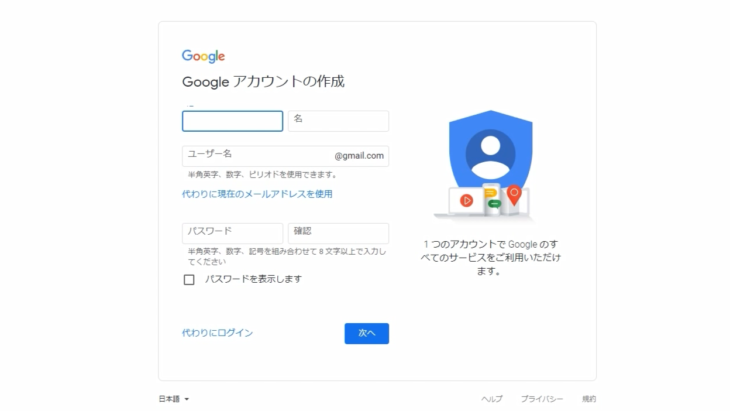
- 名前
- ユーザー名
- パスワード
を入力して「次へ」をクリックしましょう。
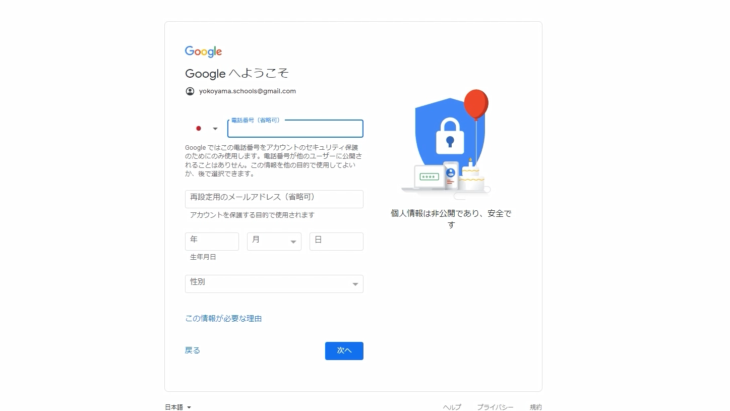
- 電話番号(省略可)
- 再設定用のメールアドレス(省略可)
- 生年月日
- 性別
の入力です。
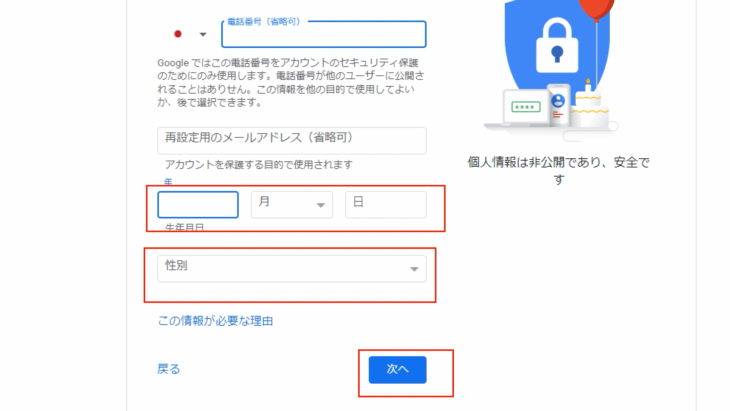
こちらの必要事項を入力して「次へ」をクリックしましょう。
すると、プライバシーポリシーと利用規約が表示されるので、そちらを読んでください。
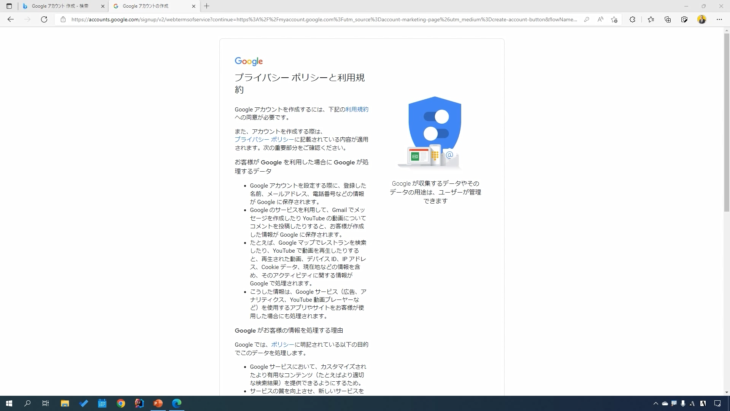
問題がなければ「同意する」をクリックします。
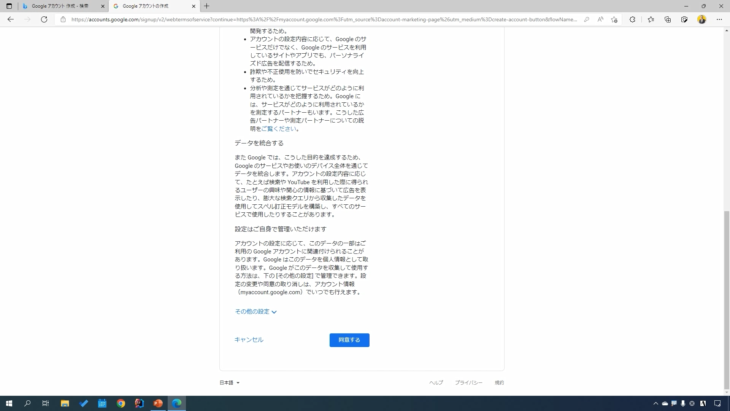
このようにアカウント作成が完了しました。
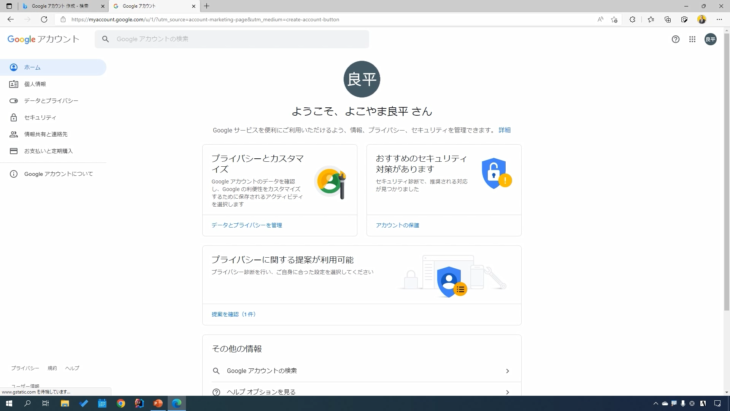
とても簡単でしたね。
ステップ2:アナリティクスを取得・設置する

アナリティクスを取得しよう

Googleのアナリティクスを取得していきます。
無料で取得できるので安心してください。
Googleのアナリティクスの取得はこちらのURLからできます。
https://analytics.google.com/analytics/web/
もし上記のURLでアクセスできなくなっている場合は、検索バーに「Google アナリティクス」と入力して検索すると表示されます。
ではやっていきましょう。
「Google アナリティクス」と入力して検索すると、表示されましたね。
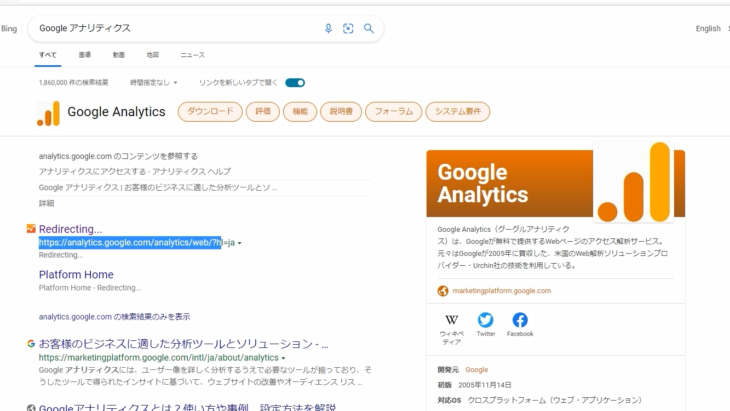
今の段階ではオレンジ色のアイコンが付いていますね。
こちらをクリックすると、このような画面になったと思います。
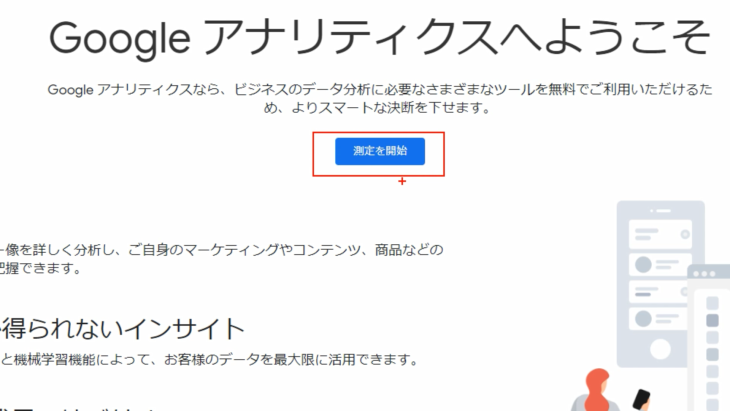
「測定を開始」をクリックして進めていきます。
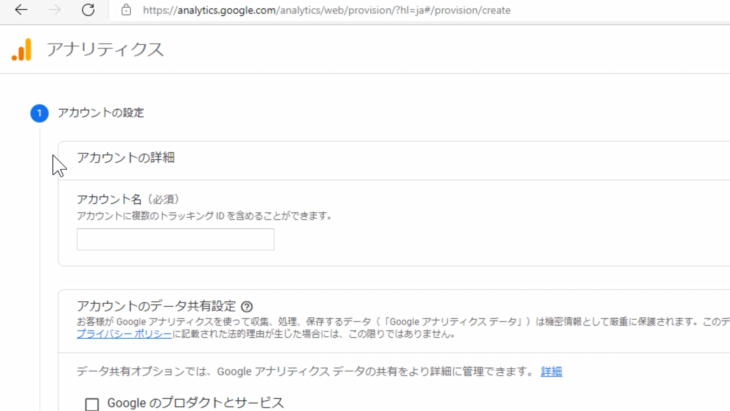
アカウント名を入力する欄がありますね。
ブログ名は別に入力する所があるので、それ以外のわかりやすいものを入力してください。
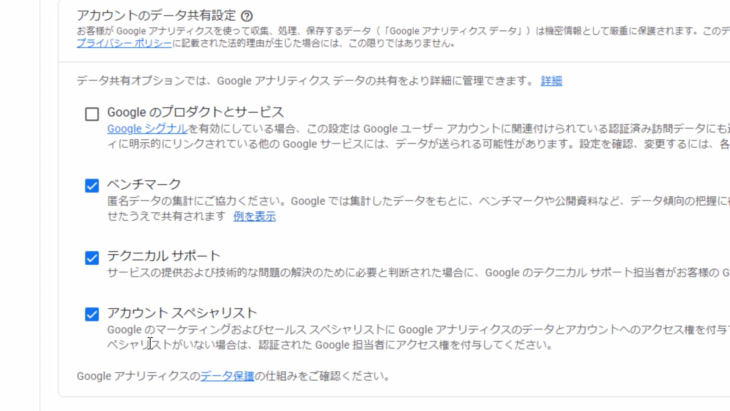
データ共有オプションの所は、特に変更する必要がなければこのままでもOKです。
Googleのプロダクトとサービスを利用したい場合は、チェックを入れます。
そして下にある「次へ」を押します。
次は、プロパティの設定ですね。
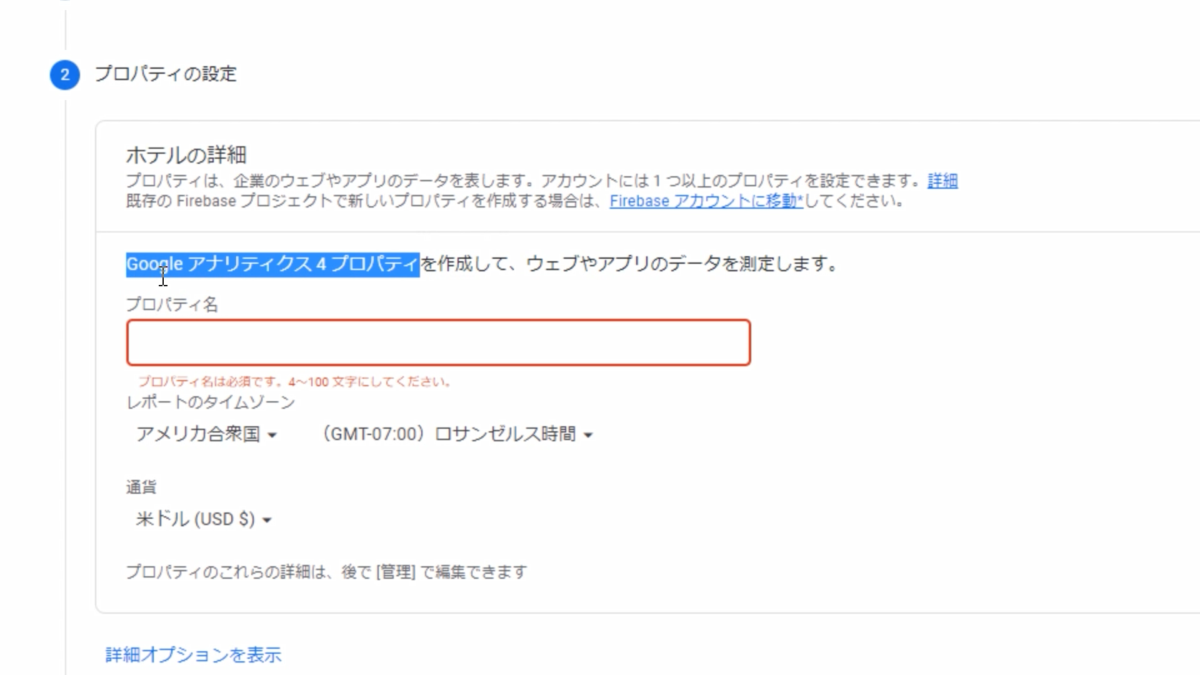
Googleアナリティクス4プロパティは「GA4」とよばれているものです。
プロパティ名には、ブログ名を入力するとわかりやすいです。
「タイムゾーン」と「通貨」は日本にしておきます。
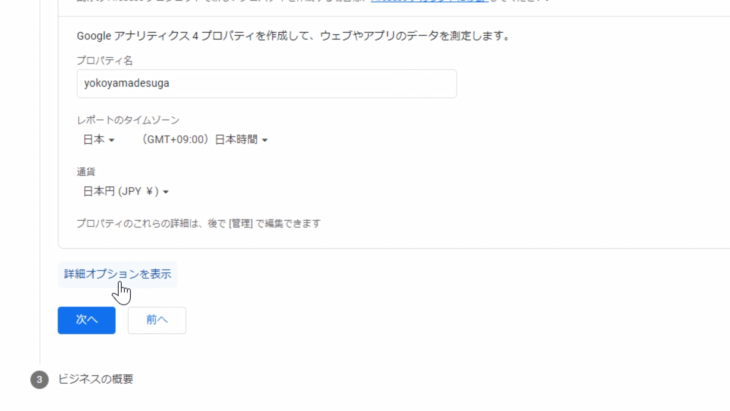
その下の、詳細オプションを表示をクリックすると「ユニバーサルアナリティクスプロパティの作成」と表示されます。
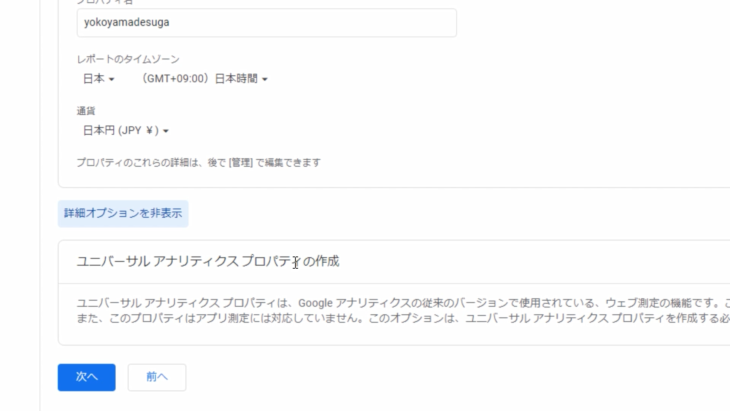
ユニバーサルアナリティクスプロパティとは、旧来のアクセス解析の「UA」とよばれているものです。
「ユニバーサルアナリティクスプロパティの作成」のチェックを忘れてしまうと、後でまた作らなければならなくなるので、先に作成しておきましょう。
右の方にいくと、チェックできるボックスがあるので、チェックして有効にしておいてください。
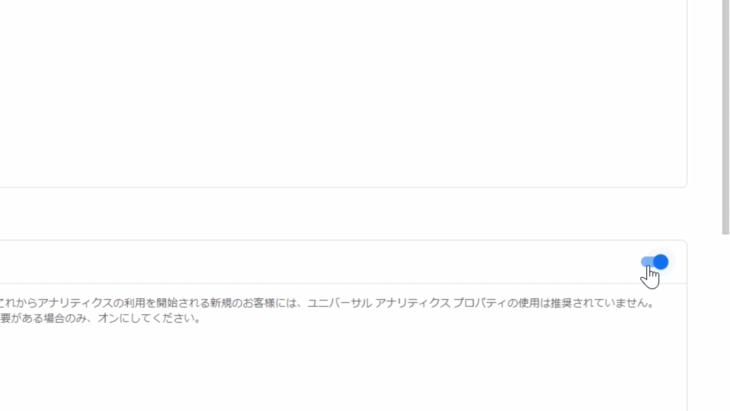
すると、新しい入力欄が出てくるので、ここに自分のサイトのURLを入力していきます。
そして「Googleアナリティクス4とユニバーサルアナリティクスプロパティを両方作成する」にチェックを入れておいてください。
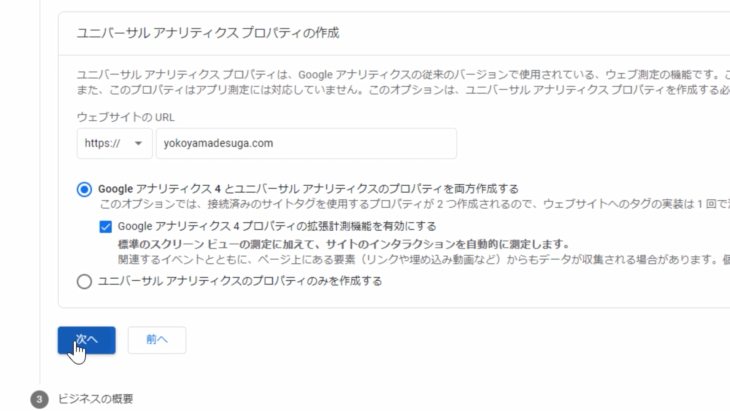
そして「次へ」をクリックします。
ビジネスの概要とありますので、業種、規模、利用目的を選択して「作成」を押します。
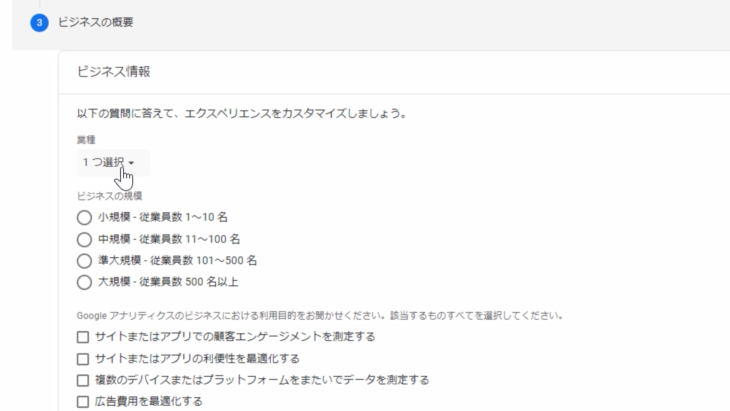
アナリティクスの利用規約が表示されました。
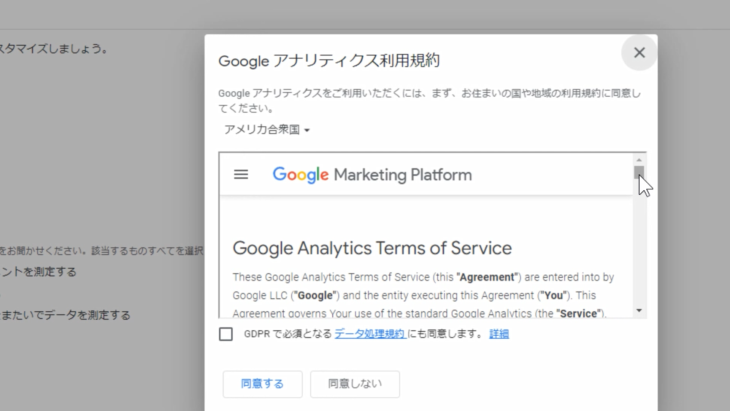
一瞬英語でびっくりしますが、左上の国名の所の下三角矢印を押して、日本を選択すれば大丈夫です。
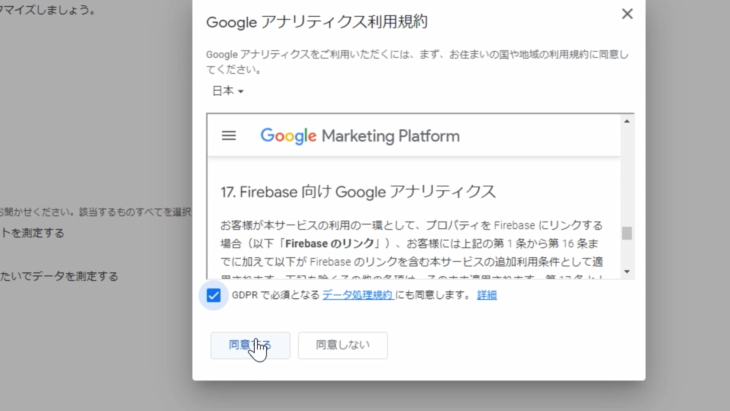
読んで問題がなければ、チェックボックスにチェックを入れて「同意する」をクリックしてください。
ウェブストリームの詳細という画面が出てきましたね。
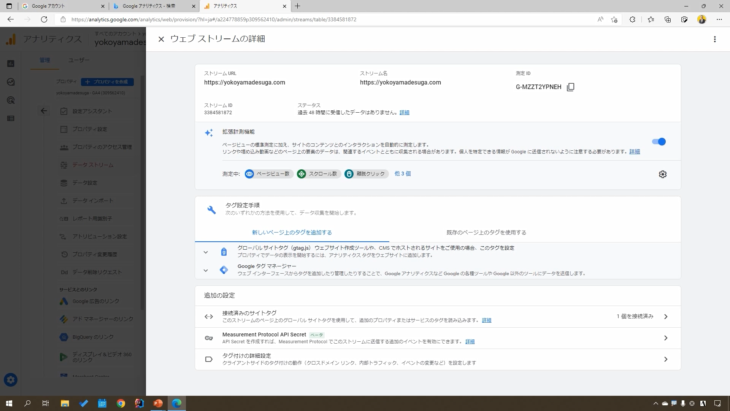
これで取得完了です。
Googleアナリティクスを設置しよう

先程の画面ですね。
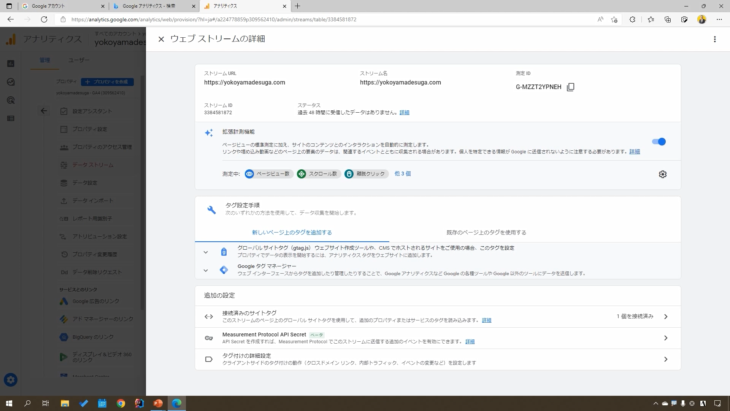
タグ設定手順の「グローバルサイトタグ」という所をクリックします。
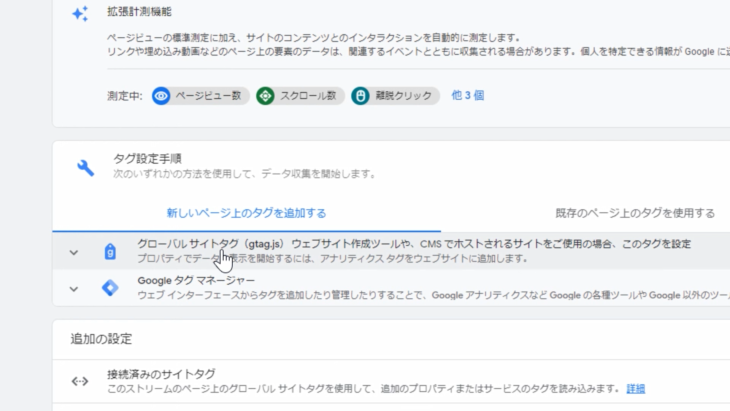
すると、このような英語の文字列が表示されるので、こちらをコピーしておきます。
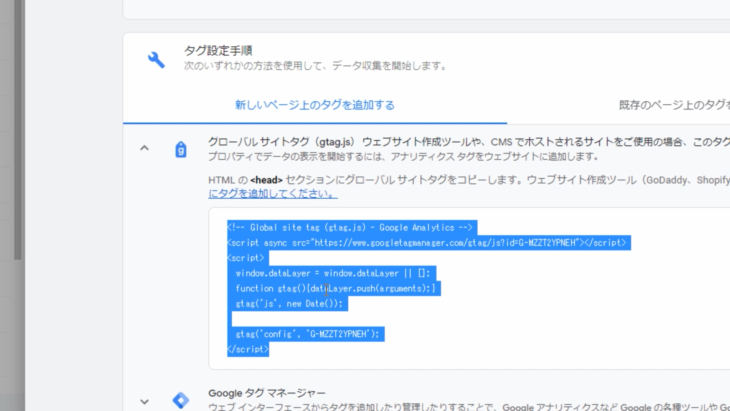
もし、
- 「×を押してしまってこの画面を消してしまった」
- 「どこにあるのかわからなくなってしまった」
というような場合は、左下にある「管理」をクリックすると
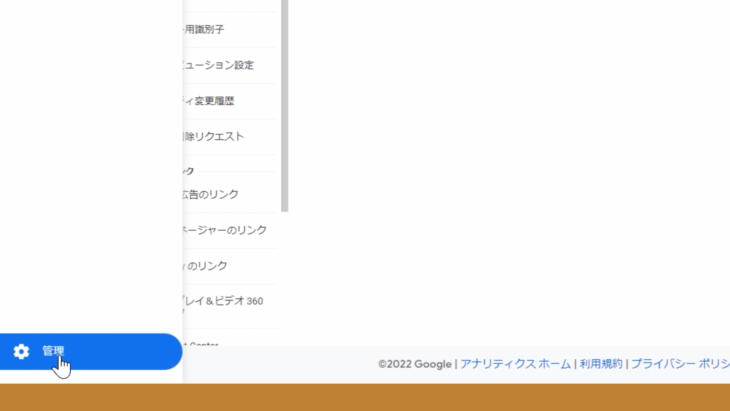
このような画面が出てくると思います。
プロパティという部分です。
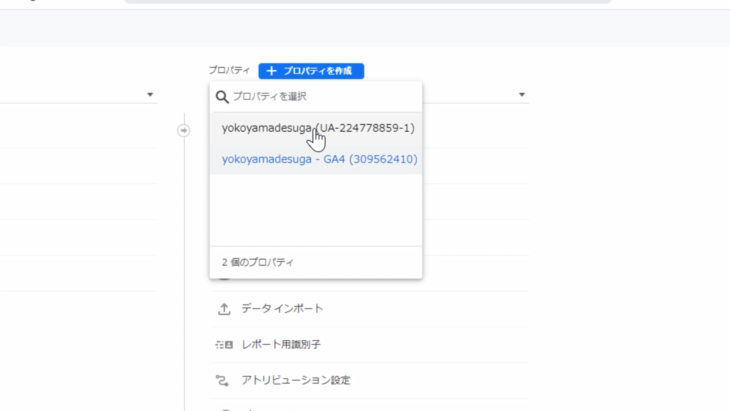
プロパティは、このように選択できるようになっています。
UAとGA4がありますね。
片方しか作成していない場合は、一つしか表示されませんが、さきほど、2個一緒に作成したので、このように2つ選択できる状態になっています。
GA4の方を選択して、下にある「データストリーム」をクリックしてください。
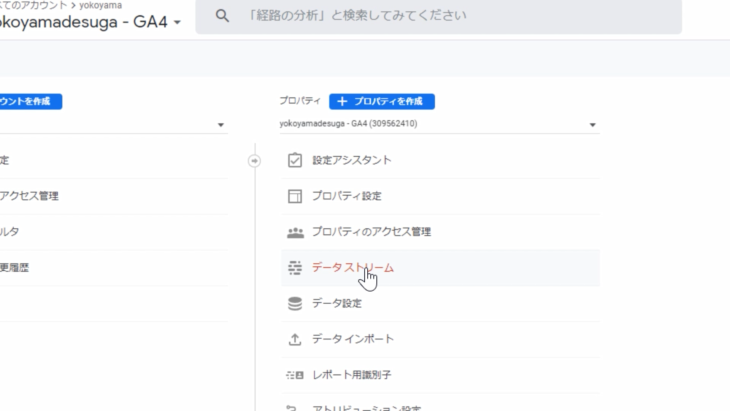
すると、登録したURLが出てくるのでクリックすると、
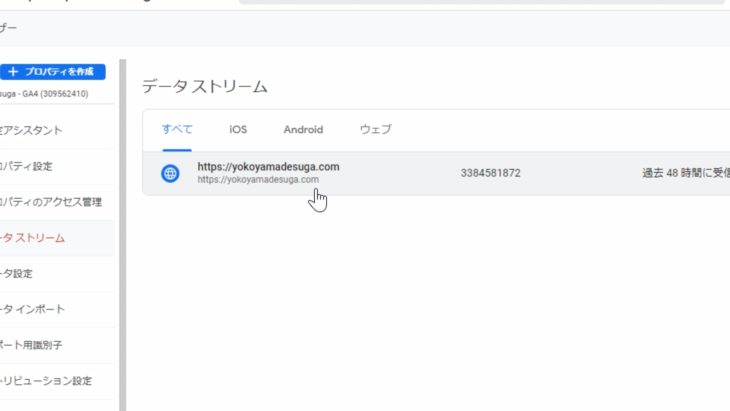
ウェブストリームの詳細という画面になります。
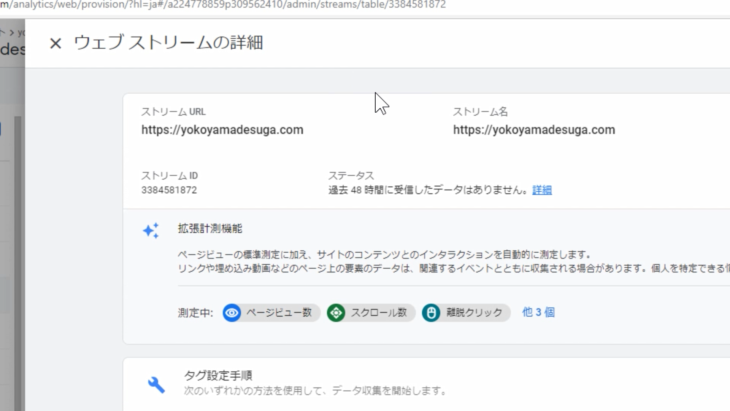
これで先程の画面に戻れましたね。
下にスクロールすると「グローバルサイトタグ」とありますので、ここをクリックして、この枠の中の英語の文字列をコピーすればOKです。
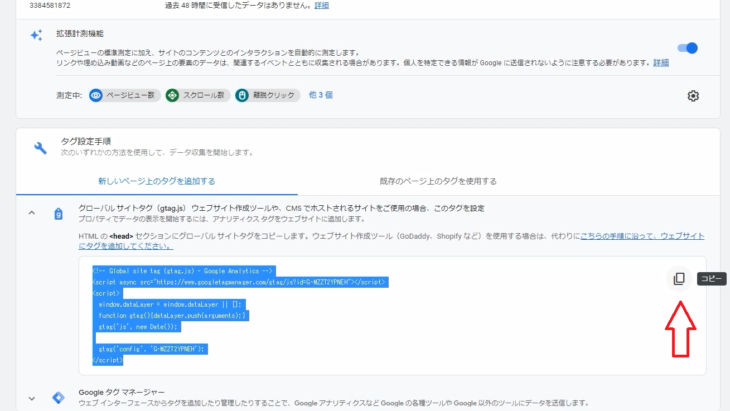
右側にあるコピーのアイコンを押すことでもコピーできます。
コピーしたものを、自分のサイトのヘッダー部分(HTMLのセクション)に貼り付けます。
貼り付け方は、ご自身のホームページやブログのスタイルによって変わってきますので、注意してください。
今回は、WordPressのブログに貼り付けていきます。
ダッシュボード(管理画面)左側のメニューを見てください。
「外観」の中の「テーマファイルエディター」をクリックします。
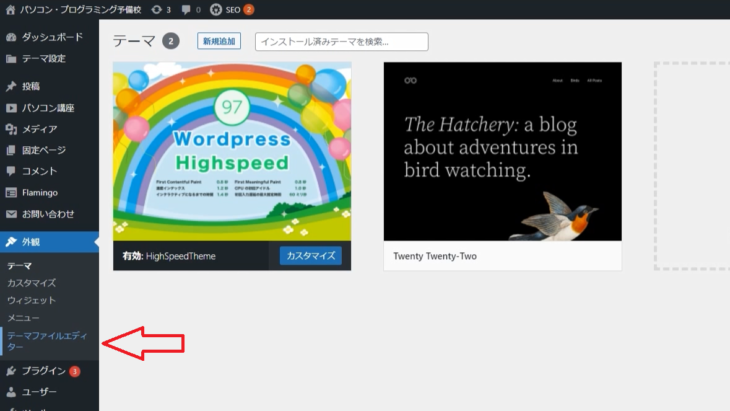
そして今度は、右側を見てください。
テーマファイルがたくさん表示されていますね。
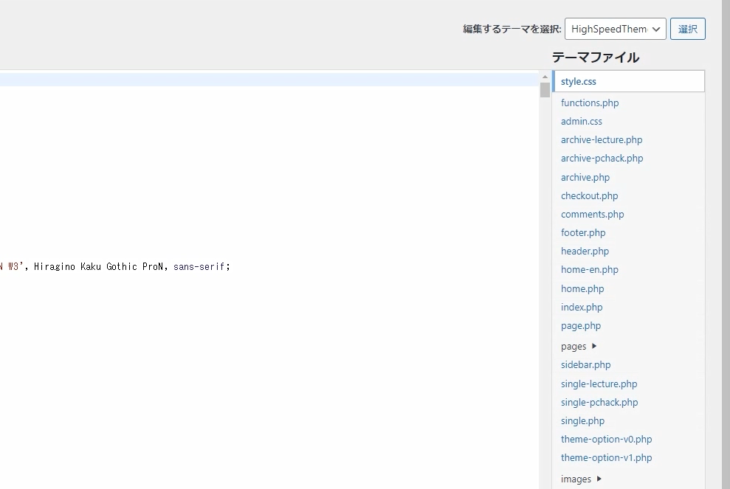
少しややこしいのですが、自分が使っているテーマによっても貼り付け方が変わってきます。
テーマによっては、
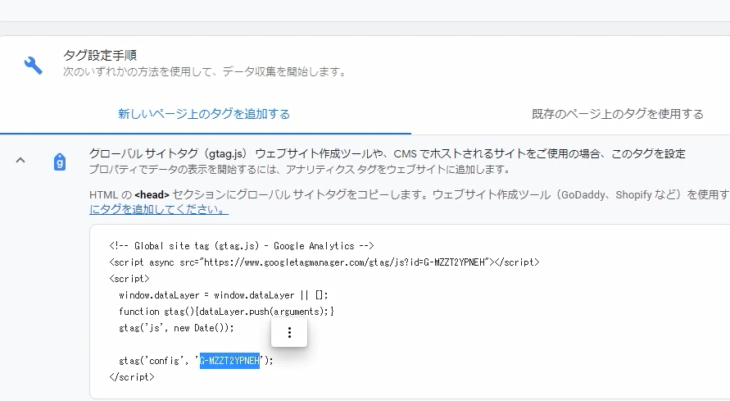
全部ではなく、この部分だけコピーして貼り付けてくださいというものもあるので、この辺は利用しているテーマに従ってください。
今回は、通常の場合の方法を説明していきます。
まずは、自分が使っているテーマを選択します。
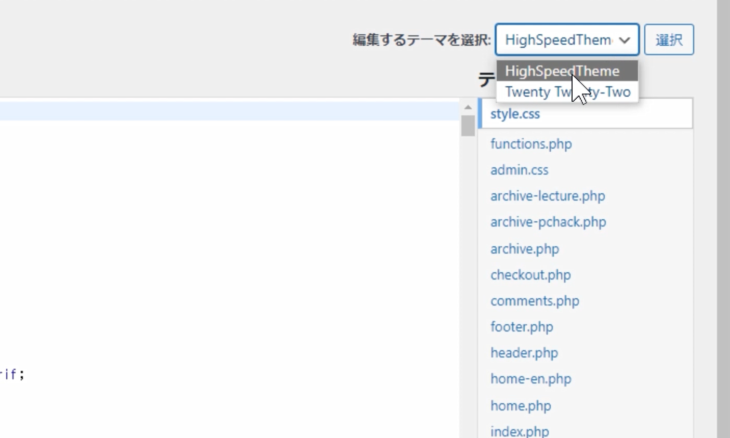
その中にあるヘッダー部分「header.php」というファイルを探してクリックしてください。
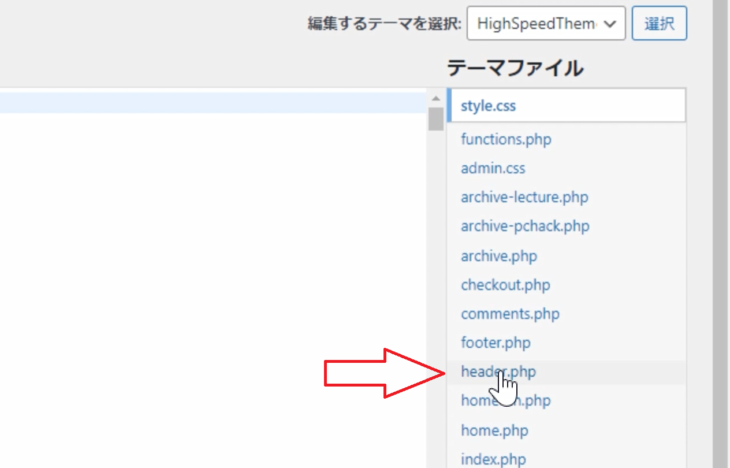
すると、このような文字列がたくさん書いてある画面になりましたね。
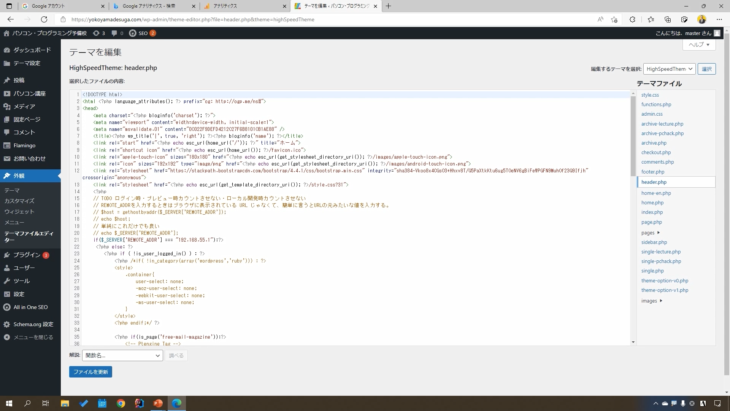
この中のhead部分の直前に貼り付けましょう。
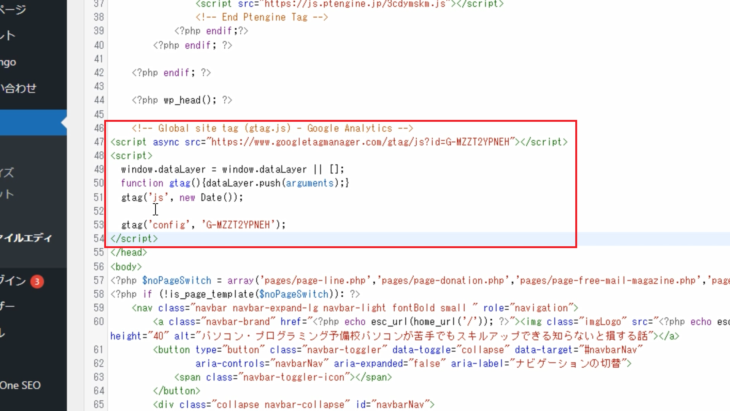
そして、下にスクロールして「ファイルを更新」を押して保存します。
これで使えるようになりました。
Googleアナリティクスの見方

では、Googleアナリティクスに戻りましょう。
上の方、ここでアカウントを選択できるようになっています。
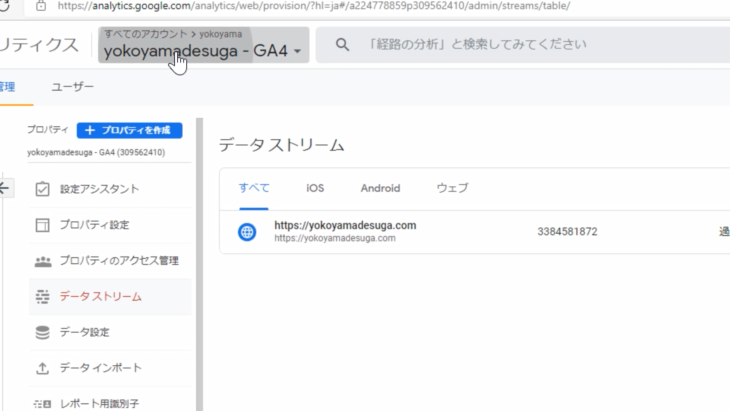
上がUA(ユニバーサルアナリティクス)、下がGoogleアナリティクス4です。
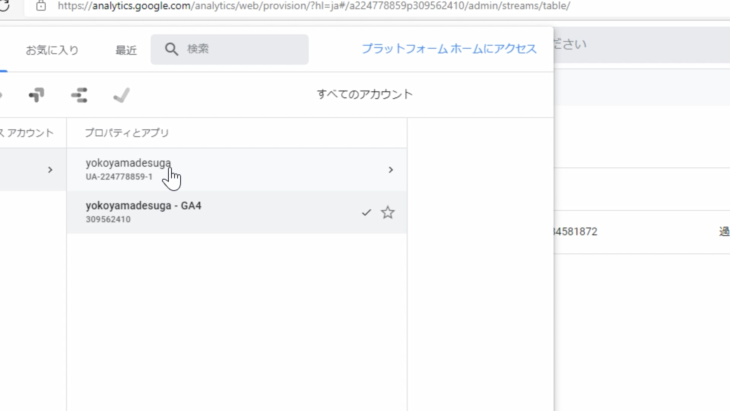
どちらでもいいのですが、今回はUAの方をクリックしてみましょう。
このようにサイトのデータが表示されました。
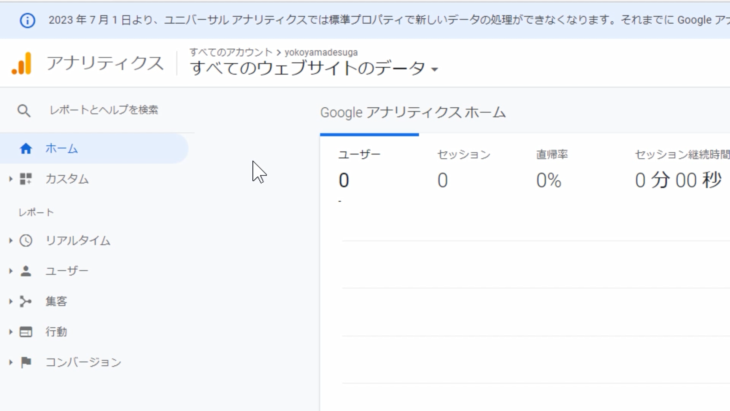
これは、今日設置したばかりなので0ですが、1日2日たつとデータの方が上がってくるので安心して下さい。
今は0の状態ですが、必要な部分だけピックアップして解説していきます。
まず初心者のうちに必要なものは、ユーザーの概要ですね。
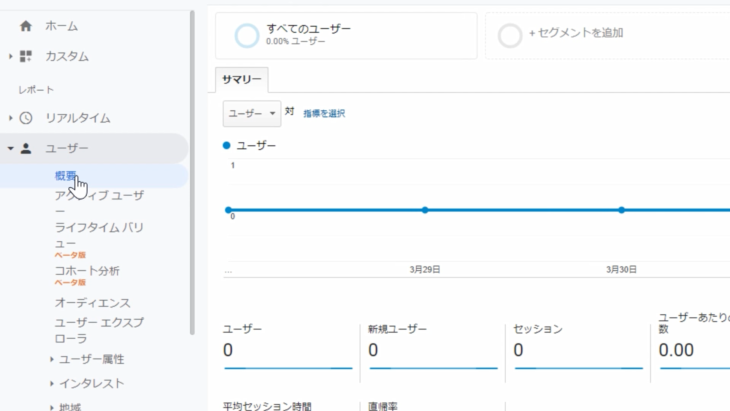
まだデータがあがっていませんが、見るべき部分は
- ユーザー数
- ページビュー数
- 平均セッション時間
- 直帰率
このくらいですね。
ページビュー数は、これがPVといわれる部分、何ページ見られたかという部分です。
そして、右上で、データの日数が選べるようになっています。
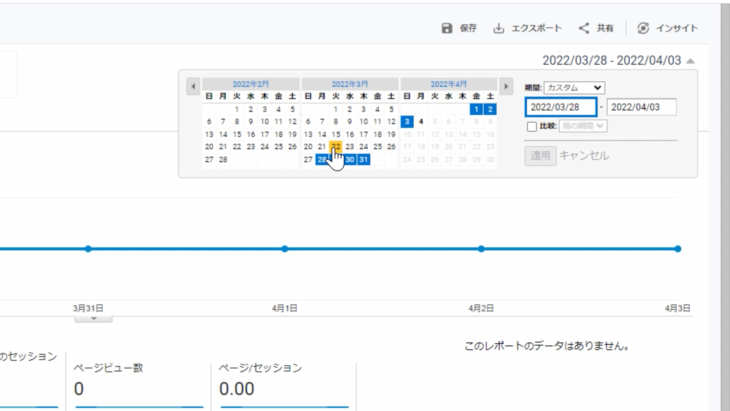
クリックすると、期間を選択できるので、例えば「先月」を選択して「適用」ボタンを押すことで、このように先月1ヶ月分のデータを見ることもできます。
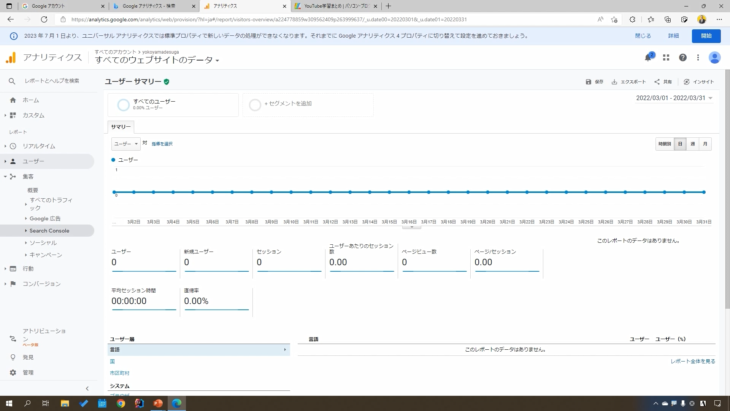
今は0ですが、データがたまっていれば、きちんと数値が表示されるはずです。
もうひとつ、集客という部分の「search console」、その中にある「検索クエリ」です。
こちらは、後でやりますが、どういうキーワードで検索されているのかを見ることができます。
覚えておくべき部分は、この2点です。
- よくわからないという場合
- 簡単に知りたい場合
は、左側にある「ホーム」を押してもらえれば、
- ユーザー数
- セッション数
- 直帰率
- セッション継続時間
- アクティブユーザーのリアルタイム(今現在サイトを見ている人数)
が一目でわかります。
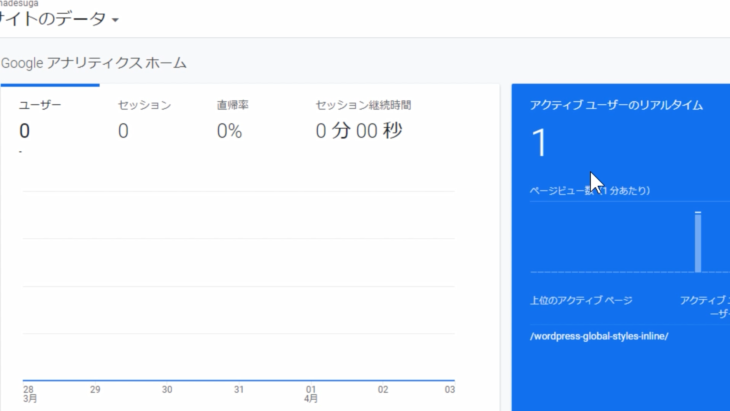
もう一つ、GA4の方も見てみましょう。
データがないとわかりづらいので、別のサイトのもので説明します。
まず、リアルタイムの概要を表示させると、このように地図が表示されて、今は2名の方が閲覧しているということがわかるようになっています。
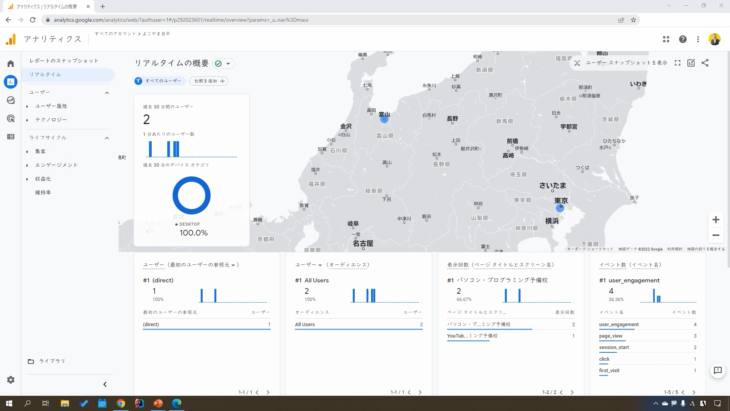
そして、ユーザー属性サマリーを見ると
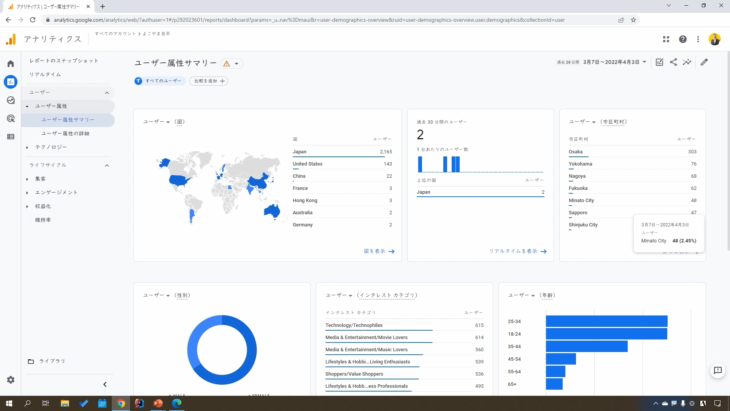
- どこの国からアクセスされているのか
- 過去30分間に何名のユーザーがきているか
- 市区町村
- 年齢層
- ユーザーが興味を持っているカテゴリー
- ユーザーの性別
- ユーザーの言語
がわかるようになっています。
そのほか、集客サマリーも見てみましょう。
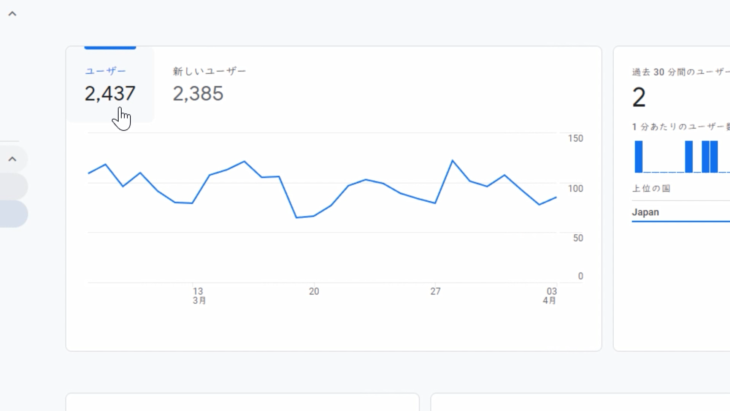
月間ユーザー数がどのくらいかわかります。
そして、セッション。
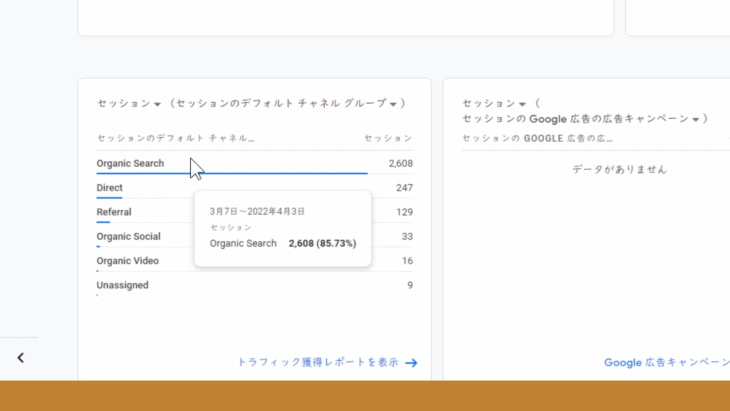
- Organic search
- Direct
- Referral
は何が違うのですか?とよく質問されるので、簡単に説明すると…
- Organic search・・・自然検索、検索エンジンから検索して来た人数
- Directは・・・直接URLから、お気に入りから来た人数
- Referral・・・別のサイト、外部サイトに貼られたリンクなどから来てくれた人数
- Organic Socialは・・・SNSから来た人数
- Organic Videoは・・・YouTubeなど外部の動画サイトから来た人数
この5つを覚えておけば大丈夫です。
もうひとつ、GA4で見る所は、エンゲージメントの中にある「ページとスクリーン」です。
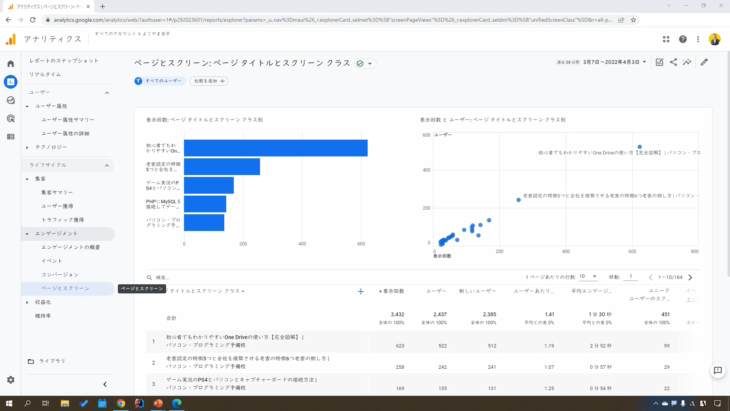
これは、どのページがどれくらい見られているのかがわかるようになっています。
そのほか、カスタマイズ性に優れているので、データ探索を行うことで新しいデータの見方を追加することができます。
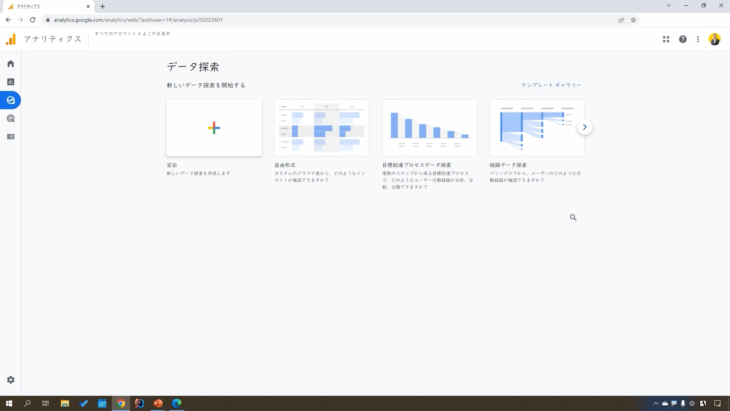
ただこれは、初心者には難しいので、今はやる必要はありませんが、慣れてきたら試してみてください。
現在の段階では、ユニバーサルアナリティクス(UA)の方を使っていれば、簡単に見ることができます。
もっと詳しく知りたいという場合に、GA4の方を使うと、さらに詳しく解析できるようになっています。
ステップ3:サーチコンソールを取得・設置する

サーチコンソールを取得しよう

Googleのsearchコンソールを取得していきます。
無料で取得できるので安心してください。
Googleのサーチコンソールの取得は、こちらのURLから取得できます。
http://search.google.com/search-console
もし上記のURLでアクセスできなくなっている場合は、検索バーに「Google サーチコンソール」と入力して検索すると表示されます。
既にGoogleのアカウントを取ってあるので、新しくアカウントを作成する必要はありませんので安心してください。
では、やっていきましょう。
「Google サーチコンソール」と検索しましょう。
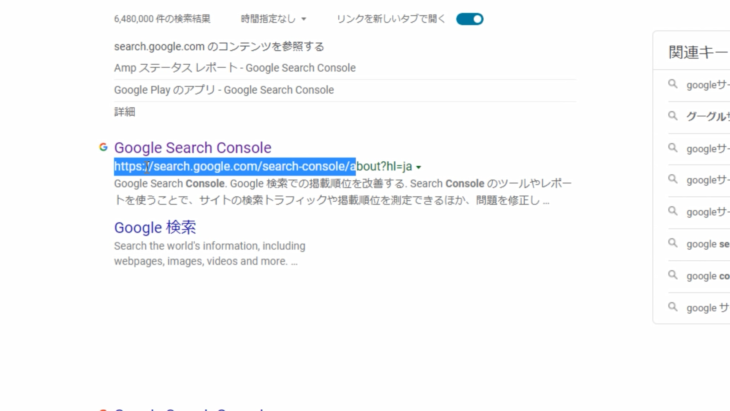
URLに「search google」とか「search console」と入っているか確認してクリックしてください。
このようなページが表示されましたね。
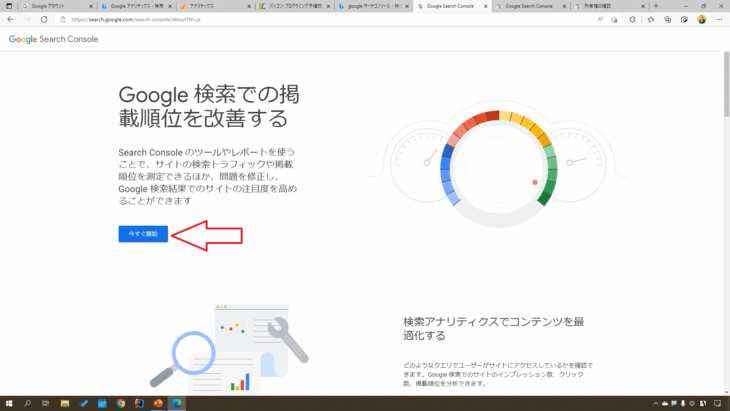
「いますぐ開始」をクリックしてください。
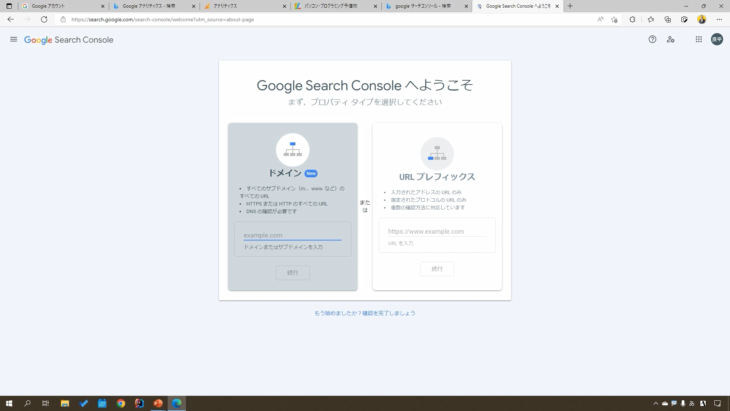
これでもう取得は完了しました。
この後は、設置の方を行っていきましょう。
既にGoogleのアカウントを取得していれば、新しく何か操作をする必要もありませんし、アカウントを取得する必要もないので、とても簡単です。
この後は、Googleのサーチコンソールを実際に設置していきます。
サーチコンソールを設置しよう

では、Googleのサーチコンソールを設置していきましょう。
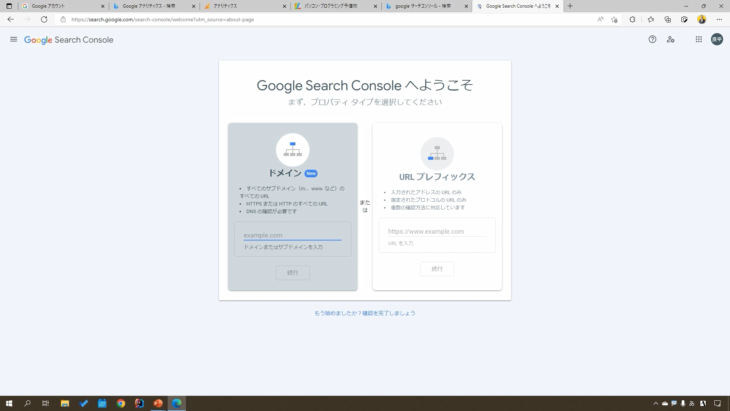
- ドメイン
- URLプレフィックス
とありますが、URLプレフィックスの方を選択します。
既にGoogleアナリティクスを設置しているので、こちらのURLプレフィックスの方を選択すると、とても簡単に認証作業をすることができます。
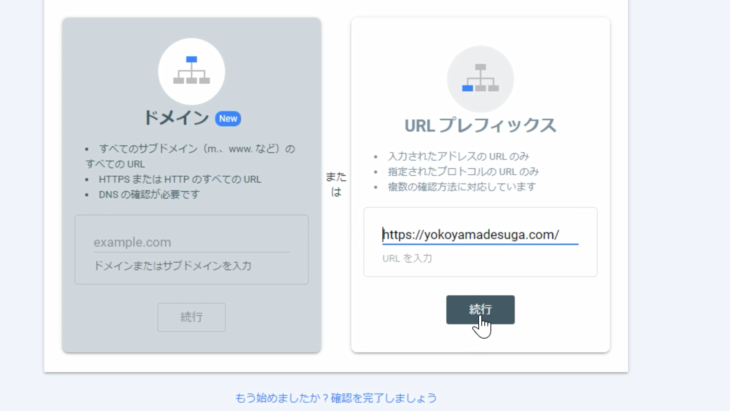
URLを入力したら「続行」を押します。
たったこれだけで、所有権の自動確認ができました。
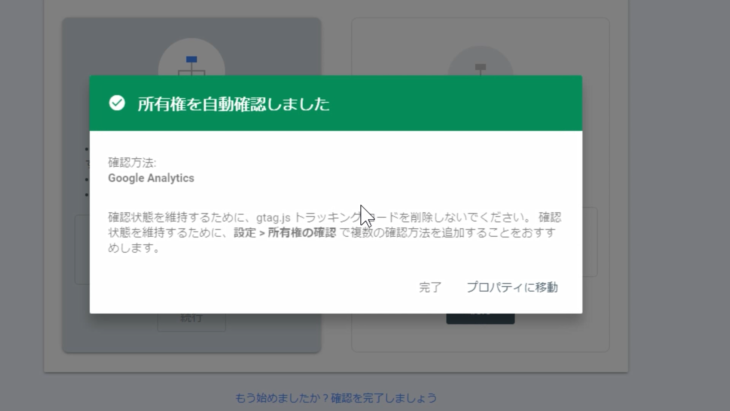
先ほど説明した通り、Googleアナリティクスを既に取得して、アナリティクスのコードタグ(gtag.js)を設置しましたね。
そのため、自動的に承認できるようになっています。
これで「完了」を押せば、設置完了です。
もし、設置できなかった場合は、サーチコンソールの「設定」をクリックしてください。
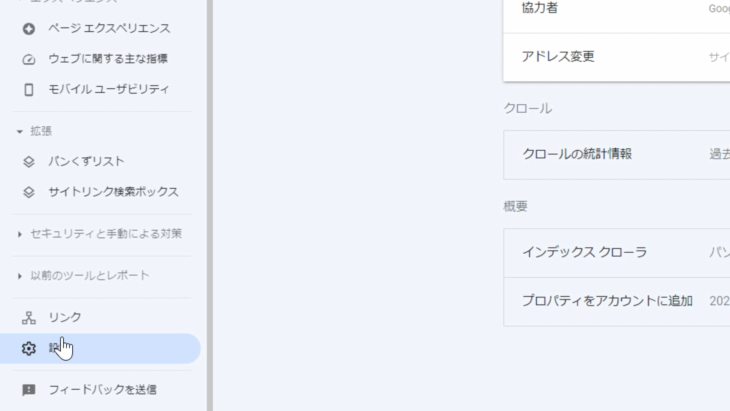
プロパティ設定画面にいくことができます。
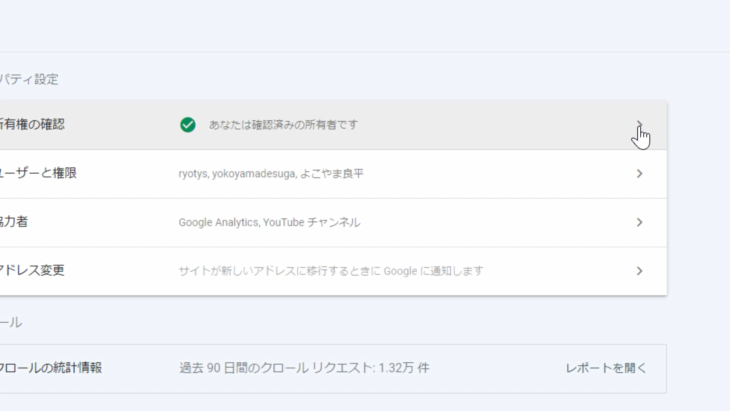
「所有権の確認」をクリックして、その他の確認方法というところを見てください。
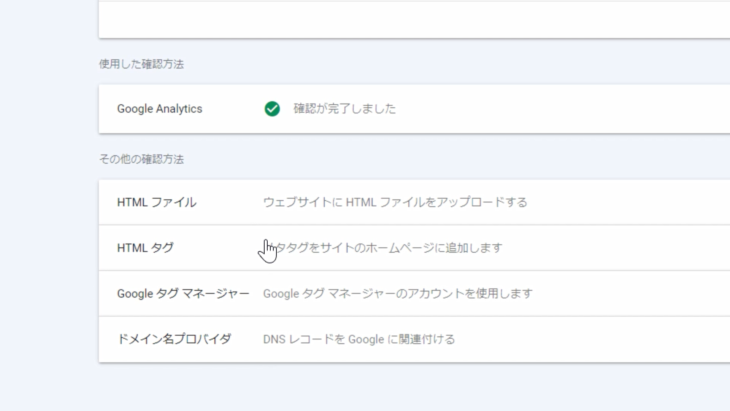
その他の確認方法として
- HTMLファイル
- HTMLタグ
- Googleタグマネージャー
- ドメイン名プロバイダ
とありますが、簡単なのはHTMLファイル、または、HTMLタグです。
HTMLファイルの場合は、
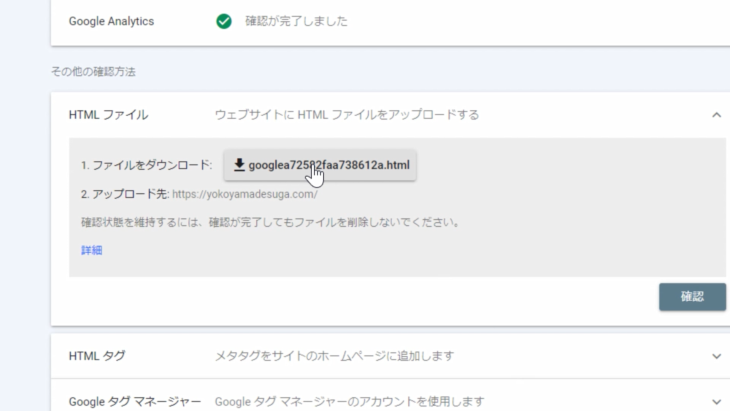
下向き矢印に下線があるこの部分をクリックすると、ファイルをダウンロードできるので、これをサーバーの方にアップロードします。
少し難しいかもしれないので、わかる方だけ行うようにしてください。
設置したら、右下の「確認」ボタンを押すことで認証作業を行ってくれます。
次に、HTMLタグ、こちらの方が簡単です。
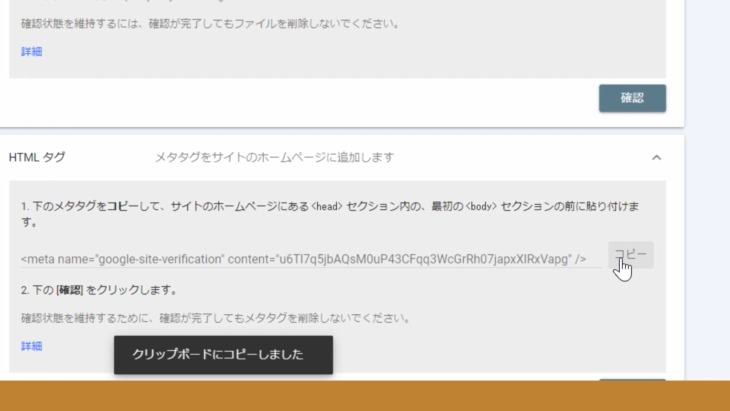
このタグの部分をコピーします。
そして先ほどGoogleアナリティクスの方でもやりましたよね。
- WordPressのダッシュボード(管理画面)にいく
- 外観の「テーマファイルエディター」をクリック
- 右側の編集テーマを選択
- テーマファイルの中の「header.php」をクリック
- <head>から</head>の間に貼り付ける
でしたね。
今回は、<title>の前の行に貼り付けました。
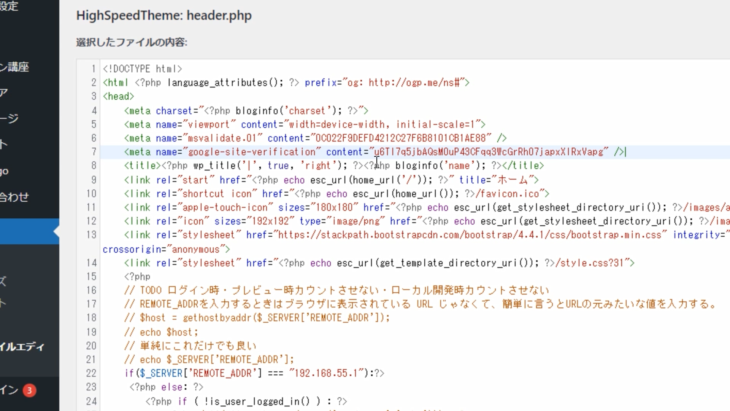
<head>から</head>の間であれば、どこに貼り付けても動作します。
このコードですが、これはユーザーによって全然違うタグになっていますので、この解説画面のコードを真似して入力しないよう注意してください。
自分でコピーしたものを貼り付けてください。
そして下にスクロールして「ファイルを更新」を押して保存します。
そして、先ほどタグをコピーした場所に戻ってください。
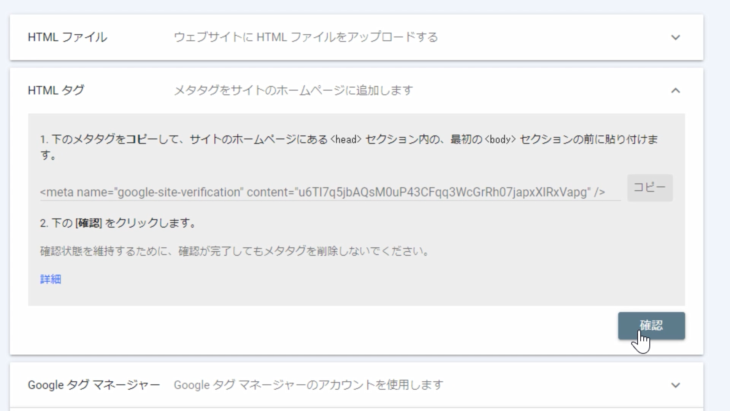
右下の「確認」ボタンを押すと、確認が完了しましたとなります。
どの方法でも問題ないので、安心してください。
サーチコンソールの見方

では、サーチコンソールの方を見てみましょう。
左側のメニューのサイトマップをクリックしてください。
サイトマップのURLを入力していきます。
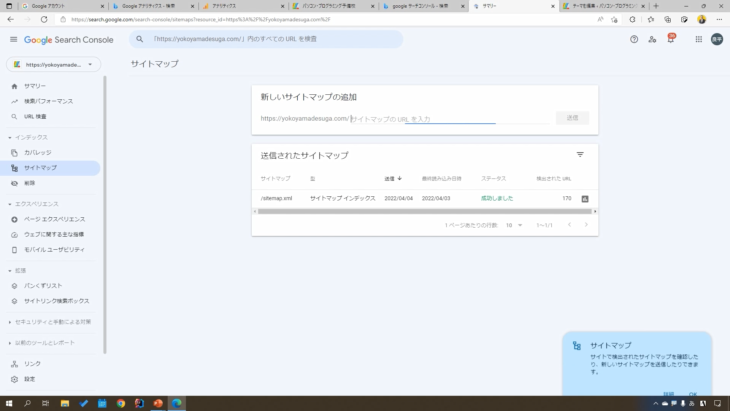
ただ、サイトマップを作成していない場合は何もする必要はありません。
XMLサイトマップのURLを入力し「送信」をクリックすればOKです。
サーチコンソールで、見るべきところは「検索パフォーマンス」というところです。
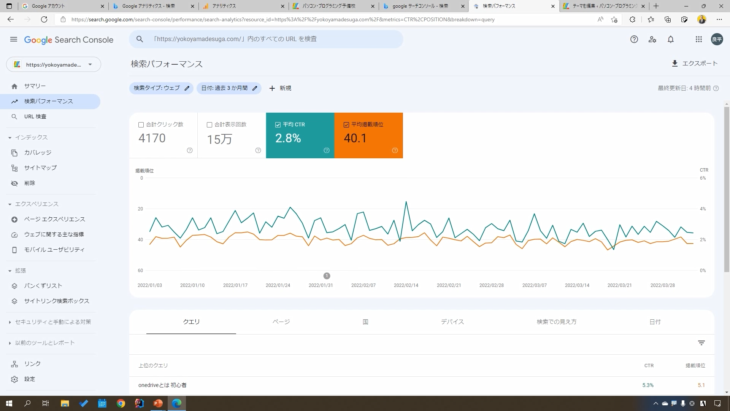
検索パフォーマンスの順位にチェックを入れると、どのキーワードが何位で表示されているのかわかるようになっています。
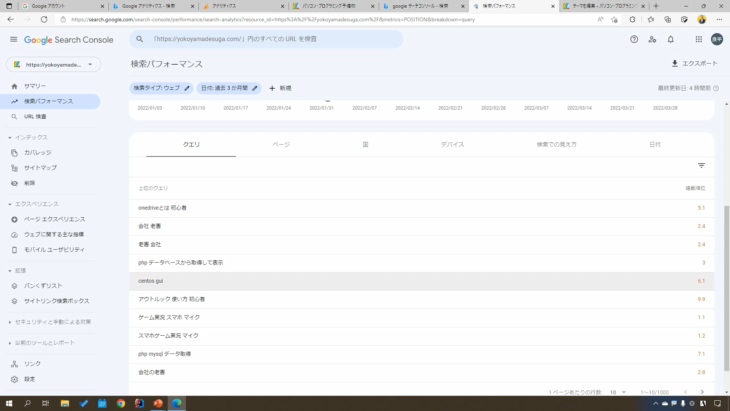
あとは、平均CTRですね。
これは、Clickthrough Rate(クリックスルーレイト)のことです。
表示された回数に対して、クリックされた割合と掲載順位を表しています。
あとは、合計クリック数を表示したり、合計表示回数を表示したりと
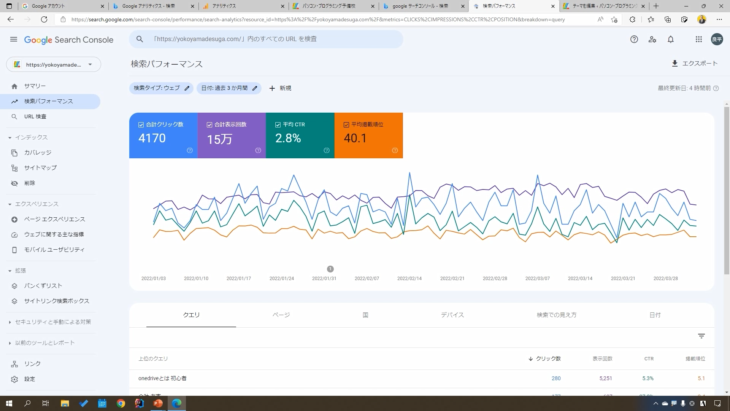
このような感じで分析できるようになっていますので、ぜひ使えるようにしてください。
第三部
無料で集客・収入アップするために必要なSEO
キーワードとボリューム数

この講座の流れ
ステップ1
アクセス数とキーワード
ステップ2
サジェスト
検索ボリューム
ステップ3
検索ボリューム確認
キーワード選定
詳細な流れ
ステップ1:アクセス数とキーワード
- アクセス数に影響するキーワードとは
- どのキーワードを狙うか
ステップ2:稼げるキーワードを探す
- メインキーワードを決める
- 複合キーワードを作る
- 検索ボリュームとは
- キーワードプランナーを取得する
- 検索ボリュームを調査する
ステップ3:キーワードを選ぶ
- 稼げるキーワードを決める
- ロングテールキーワード
多少追加したり、変更したりしますので順番や内容がかわる場合が御座いますが、大まかにこのような流れになっております。
頑張って一緒に学習していきましょう。
ステップ1:アクセス数とキーワード

アクセス数に影響するキーワードとは

Googleは、
- ユーザーの悩みを解決できる記事
- ユーザーの役に立つ情報
を継続して発信しているブログを高く評価して、検索結果に反映してくれます。
アクセス数を伸ばしていくためには、ユーザーが求める良質な情報を届けることはもちろん「キーワードを意識してブログを書く」ということが重要になってきます。
キーワードの選び方次第でアクセス数アップが見込めます。
どのキーワードを狙うか

記事を書き始める前には、まず「どのキーワードを狙うか」を決めて「キーワードに沿った記事」を書くことが大切です。
読者の気持ちになってキーワードを選定し、そのキーワードに沿って記事を書く
これが稼げるブログの第一歩です。
初心者にとって「キーワードの選定」は、なかなか難しいです。
キーワードを決めるという作業に時間がかかりすぎてしまうかもしれません。
そこで、ステップ2では
- キーワードの探し方
- キーワード選定に役に立つ便利なツール
についてお話します。
ステップ2:稼げるキーワードを探す

メインキーワードを決める

自分が「何か困った時」「検索する時」のことを想像してみてください。
- 何かを知りたい時
- 何かを解決したい時
- どこか(お店・旅)に行きたい時
- 何かを買いたい(プレゼントしたい)時
この「何か」「どこか」というところが、メインキーワードになります。
自分が書けそうなメインキーワードが必ずあります。
メインキーワードは決まりそうでしょうか?
メインキーワードが決まったら、次に「複合キーワード」を作りましょう。
複合キーワードを作る

自分で検索する時のことを思い出してみてください。
例えば「WordPressでブログを始めたいな」と思ったら
- 「WordPress ブログ」
- 「WordPress ブログ 始め方」
のように、メインキーワードの後ろにスペースを入れて、2語、3語のワードで検索しませんか?
このように、2語以上で検索するキーワードのことを「複合キーワード」といいます。
検索ボリュームとは

複合キーワードの検索ボリュームを探す時に便利なツールがあるので紹介します。
こちらは後ほど実際に行いますが、使い方は
- 「検索のボリュームと予測のデータを確認する」をクリック
- 作成したキーワードを貼り付けて「開始する」をクリック
すればOK!
とても簡単に使うことができます。
「検索ボリュームが多いキーワードで、自分のブログが上位表示されたらアクセス数が増える」とお話ししましたが、実は初心者のうちは「検索ボリューム数が多いキーワード」を避けるのがコツなのです!
なぜかというと…
検索ボリューム数が多いキーワードは、ライバルも多く強いからです。
キーワードプランナーを取得する

キーワードプランナーを取得する場合は、こちらのURLから取得できます。
https://ads.google.com/intl/ja_jp/home/tools/keyword-planner/
もしアクセスできない場合は、検索エンジンで「キーワードプランナー 登録」と検索してみましょう。
では、実際に「キーワードプランナー」で検索してみます。
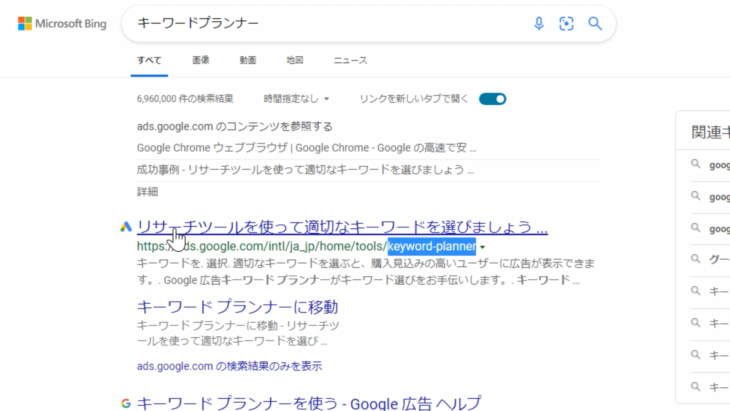
「ads.google.com」や「keyword-planner」と書いてあるURLを見つけて、クリックしましょう。
このようなページが表示されたと思います。
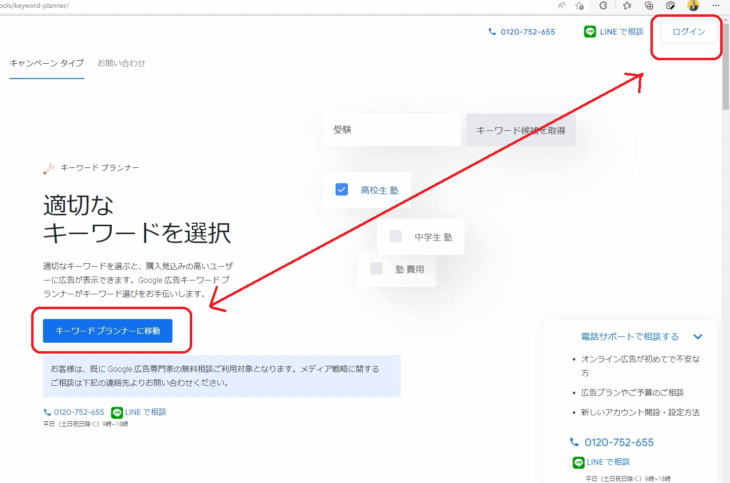
「ログイン」または「キーワードプランナーに移動」をクリックします。
すると、このような登録ページが表示されます。
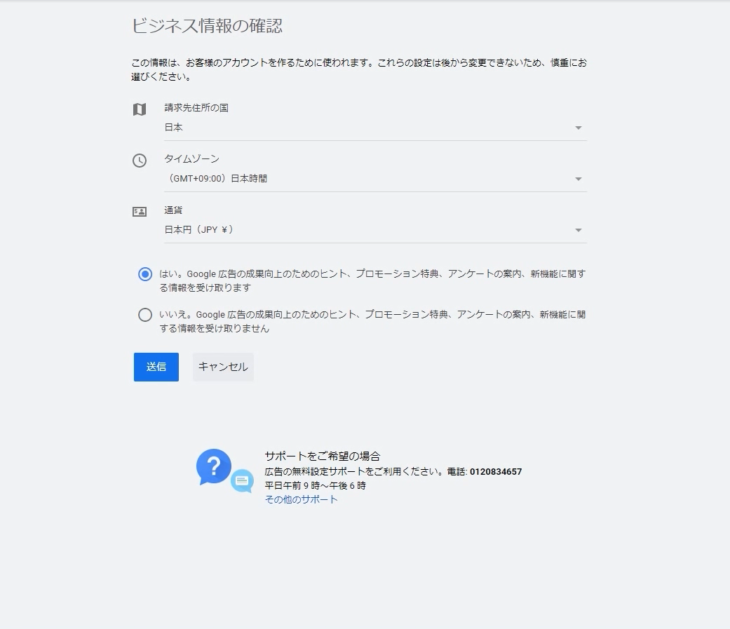
ビジネス情報ですね。
このまま「送信」を押します。
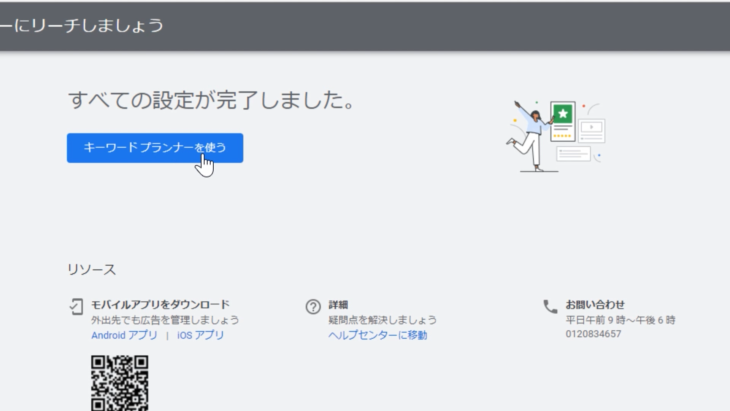
そして「キーワードプランナーを使う」をクリックしましょう。
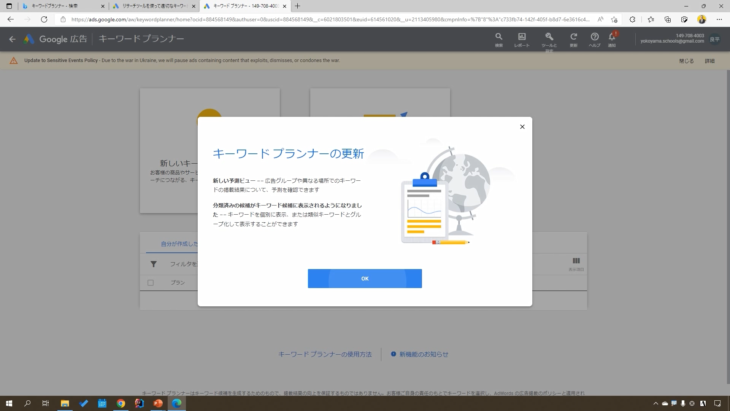
このまま「OK」を押します。
これでもう使えるようになっています。
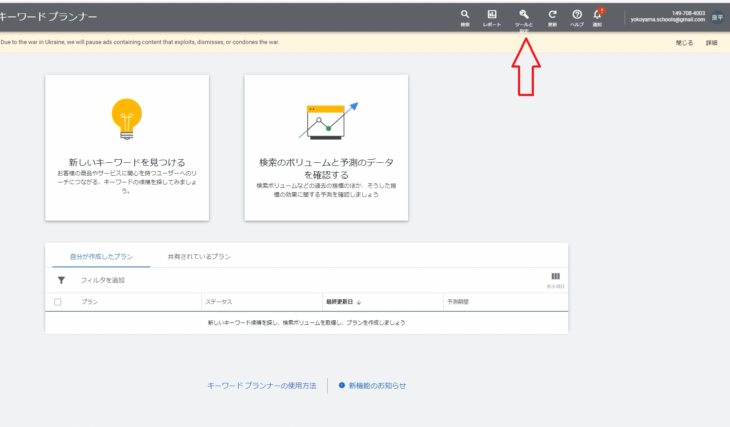
もし、この画面が出ない場合は、上にある「ツールと設定」を押してください。
そして左の方にいくと「キーワードプランナー」とありますので、そちらをクリックすると、このページが表示されます。
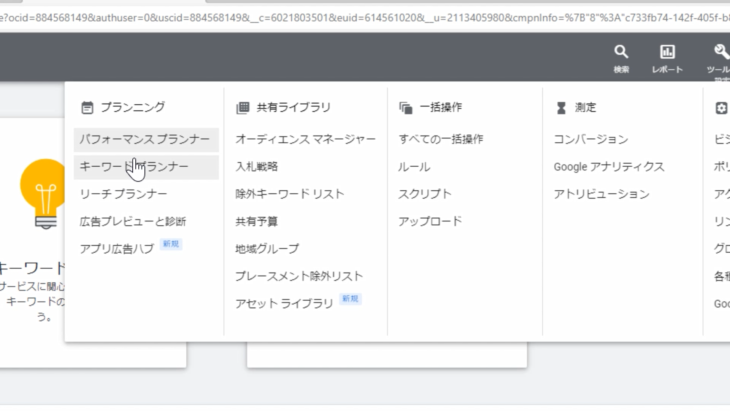
ただ、場合によってはGoogleのカード決済を入力しなければいけない場合もあるので、その点は注意してください。
入力したからといって実際にお金が引き落とされるわけではないので、安心して下さい。
広告設定を「ON」にしない限りは大丈夫です。
こちらのツールを使うだけであれば、お金はかかりません。
検索ボリュームを調査する

検索ボリュームとは、検索エンジンで、1か月間にそのキーワードが検索された回数のことです。
ということは…
検索ボリュームが多いキーワードで、自分のブログが上位表示されたら、アクセス数が増えるということになります。
- 「複合キーワードがわかったからもう記事を書きたい!」
- 「まだ作業しなくちゃいけないの?」
と面倒に思うかもしれませんが検索ボリュームを調査するかしないかで、アクセス数に大きく影響が出てきます。
初心者だからこそ、急がば回れ、必要な作業なので頑張りましょう!
開設されたばかりの初心者ブログは、アクセス数も記事数も少ないです。
Googleに評価されにくいこともあり、上位表示を狙うのは無理です。
とてもじゃないけど勝負になりません。
では、どうしたらいいかというと…
「検索ボリュームの少ないキーワード」を狙います。
検索ボリューム数が少ないなら「誰も訪問してくれないのでは?」と思いますか?
確かに、劇的にアクセス数アップ!とはなりません。
アクセス数が安定するまでに時間がかかりますが、ライバルが少なくなるのが大きなメリットです。
ライバルブログが少なければ、
- 自分のブログの露出アップ
- アクセス数アップ
- Googleからの評価アップ
と、検索ボリュームの多いキーワードで勝負するよりは、良い結果に繋がる可能性が高いです。
しかし、「検索ボリュームの少ないキーワード」といわれても、初心者には難しいです。
そこで、ステップ3では「稼げるキーワード」を選ぶポイントをお話ししていきます。
ステップ3:キーワードを選ぶ

稼げるキーワードを決める

稼げるキーワードの選び方のポイントは
- ロングテールキーワードを選ぶ
- 100~1000未満の検索ボリュームで決める
- 契約・成果に繋がりそうなキーワードは残す
ということです。
言葉だけでは少し難しいので、実際どういうものか簡単にやっていきましょう。
先程の、キーワードプランナーのページを出してください。
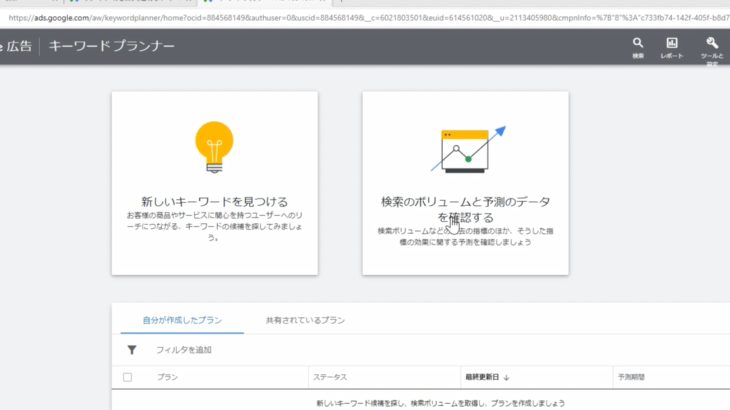
「検索ボリュームと予測のデータを確認する」をクリックします。
すると、キーワードの語句を入力できるようになるので
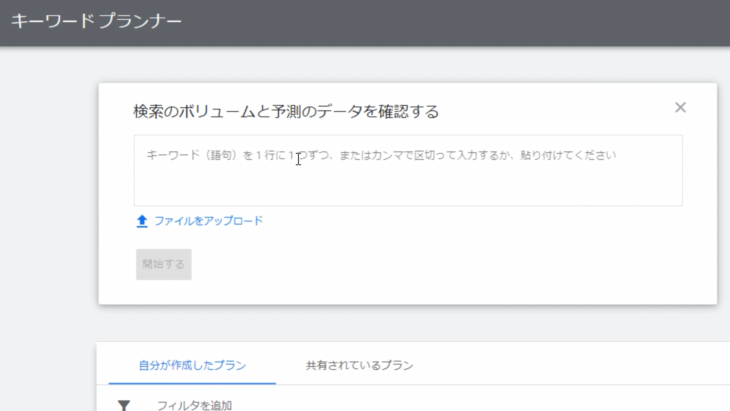
「WordPress」と入れて「開始する」をクリックしてみましょう。
すると、このような画面が表示されましたね。
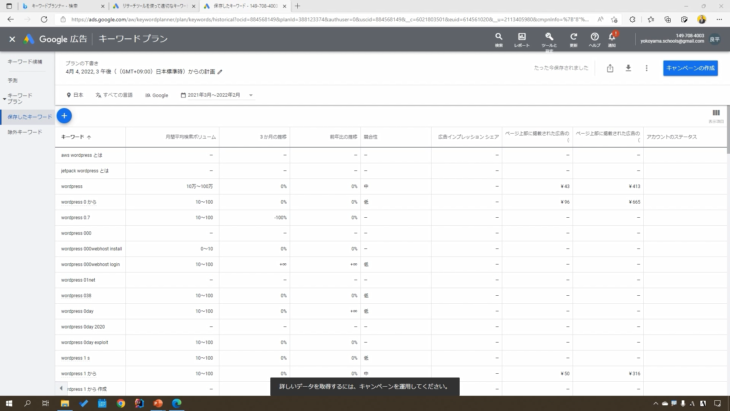
月間平均検索ボリュームというところを、クリックすると
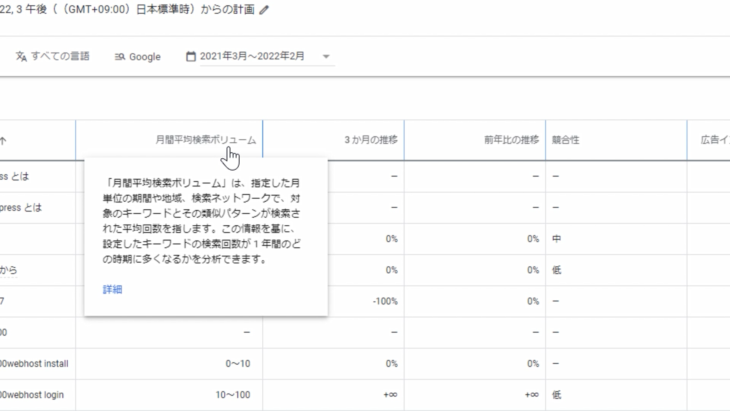
数字が出てきますので、先ほどお話しした「100~1000未満」のキーワードを探してみます。
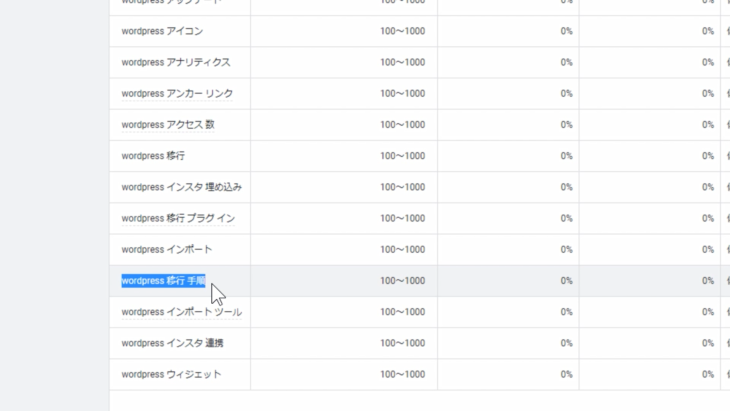
このようにたくさん見つけることができました。
先ほど稼げるキーワード選びのポイントをやりましたね。
- 100~1000未満の検索ボリュームで決める
- 契約・成果に繋がりそうなキーワードは残す
この2つを重点的に探してみたいと思います。
この中で契約・成果に繋がりそうなキーワードは
「WordPress 移行 手順」
これが良さそうですね。
ロングテールキーワード

ロングテールキーワードとは、2語、3語からなる複合キーワードで、検索ボリュームが少ないキーワードのことです。
次回の講座で詳しく解説する予定です。
今回は「検索ボリューム数」についてお話ししてきました。
- メインとなるキーワードを決める
- 複合キーワードを探す
- 検索ボリュームを調べる
- 成果に繋がりそうなワードは残しつつロングテールキーワードを使う
初心者ブログは、あえて、
- 検索ボリューム数が多いキーワードは避け
- 検索ボリュームの少ないキーワードを選ぶ
べきだということは、おわかりいただけたかと思います。
「キーワードプランナー」という便利ツールをうまく活用してみてください。
キーワードに沿った記事を書き、稼げるブログにしていきましょう。
第四部
無料で集客・収入アップするために必要なSEO
ビック・ミドル・ロングテール

この講座の流れ
ステップ1
ロングテールSEO
ステップ2
ロングテールSEOの重要性
ステップ3
ロングテールSEO実践
詳細な流れ
ステップ1:ロングテールSEOとは
- 初心者が成功するロングテールSEOとは
ステップ2:ロングテールSEOの重要性
- ロングテールSEOが重要な2つの理由
- ロングテールSEOを活用した方法
ステップ3:ビック・ミドル・ロングテール・実践
- ビックキーワードを決める
- ミドルキーワードを決める
- ロングテールキーワードを決める
多少追加したり、変更したりしますので順番や内容がかわる場合が御座いますが、大まかにこのような流れになっております。
頑張って一緒に学習していきましょう。
ステップ1:ロングテールSEOとは
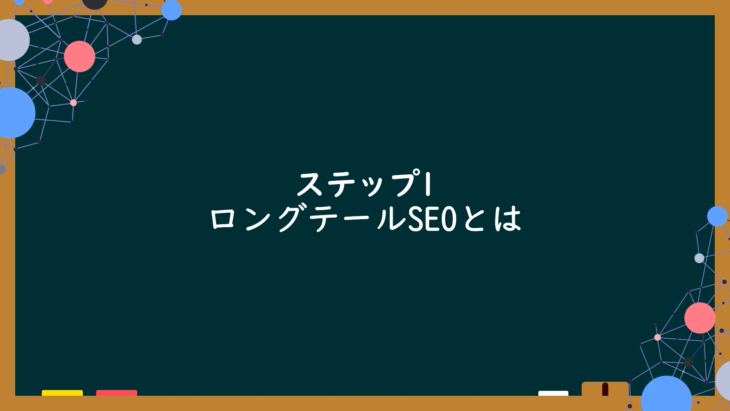
初心者が成功するロングテールSEOとは

まずは、この表を見てください。
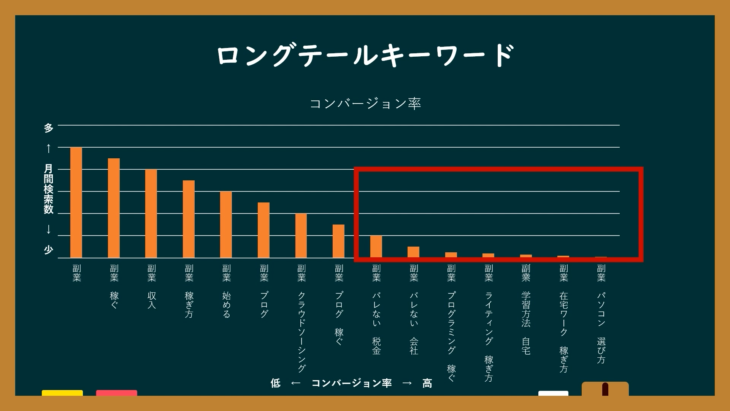
縦が、月間検索数を表していて、横が、どのような言葉で検索したのかというキーワードが並んでいます。
一番左「副業」で検索した時に最も月間検索数が多く、一番右「副業 パソコン 選び方」はとても少ないというのがわかります。
そして、表の赤く囲った部分を「ロングテールキーワード」といいます。
もうひとつの特徴は、右にいくにつれてコンバージョン率が高くなります。
コンバージョン率とは、申し込みやお問い合わせいただいた割合のことをいいます。
CVRともいいます。
conversion rate(コンバージョンレイト)の略です。
このコンバージョン率が、右にいくにつれ高くなっていきますので覚えておいてください。
ロングテールSEOとは「ロングテールキーワード」を使ったSEOのことです。
そして「ロングテールキーワード」とは
- 「副業 ブログ」
- 「副業 ライティング 稼ぎ方」
といったように、2語、3語からなる複合キーワードで、更に検索ボリュームが少ないキーワードのことをいいます。
そして、ブログの上位表示対策におけるロングテールキーワードとは、検索ボリューム(検索回数)が月間100~1000未満と少なく需要が小さいキーワードのことを指します。
検索ボリュームの数値の定義は、人によって多少異なり、100~500未満をロングテールキーワードとする場合もあります。
- 検索ボリュームが1000~3000未満のものを「ミドルキーワード」
- 検索ボリュームが3000以上のものを「ビックキーワード」
と、ここでは定義します
ステップ2:ロングテールSEOの重要性

ロングテールSEOが重要な2つの理由

1つ目に重要な理由は
「検索エンジンの上位に表示されやすい」
ということです。
ロングテールキーワードは、ビックキーワードに比べると競合が少なくなるので、初心者でも狙って上位表示をすることができます。
例えば、肌の悩みで言うと
- 「ニキビ 薬 効果 市販」
- 「ニキビ つらい なおしかた」
など、相手の悩みをダイレクトにあらわしたキーワードを狙うことができます。
その分、検索ボリュームが少なくなるため、1キーワードとしてのアクセス数は減少します。
一見、検索回数が多いビックキーワードを使った方はいいのでは?と思いがちですが、検索ボリュームが多いキーワードは、それだけライバルサイトが多く強いです。
始めたばかりの初心者ブログは、記事数、アクセス数が少なく、Googleから評価されにくいため、上位に表示されるということはまずありません。
いくら、ユーザーの悩みに寄り添った質の良い記事を書いても、訪問してもらえばければ、意味がありません。
例えば…
- 「副業」でGoogle検索してみると、約53,700,000件もヒットします
- 「副業 ブログ」と2語からなる複合キーワードで検索してみると、約15,400,000件
- 「副業 ライティング 稼ぎ方」と3語からなる複合キーワードで検索してみると、約1,270,000件
ライバルがかなり減りましたよね。
検索ボリュームは少ないかもしれませんが、上位表示される可能性はアップしました。
これが1つめの理由です。
2つめに重要な理由は「コンバージョン率が高い」ということです。
コンバージョン率(CVR)とは、「Conversion Rate」の略で、自分のブログを訪問した人のうち、成果に繋がった割合のことです。
- どれぐらい売れたか?
- どれぐらいお問い合わせがきたか?
を指す指標です。
コンバージョンが高いということは、売り上げにつながりやすいということです。
検索ボリュームが少ないロングテールキーワードを使ったのに、なぜコンバージョン率が高くなるのかというと、
- ユーザーが何を求めているのか
- ユーザーの悩み
をダイレクトに探すことができ、訴求(そきゅう)効果が高くなるからです。
訴求効果とは、買いたいという欲求に働きかける効果のことです。
「どんなことに悩んでいるのか」を具体的に絞り込むことで、コンバージョン率(CVR)が高くなるというわけです。
すぐに大きな効果は表れませんが、ブログで稼いでいきたいなら「ロングテールSEO」は避けて通れませんので、勉強していきましょう。
ロングテールSEOを活用した方法
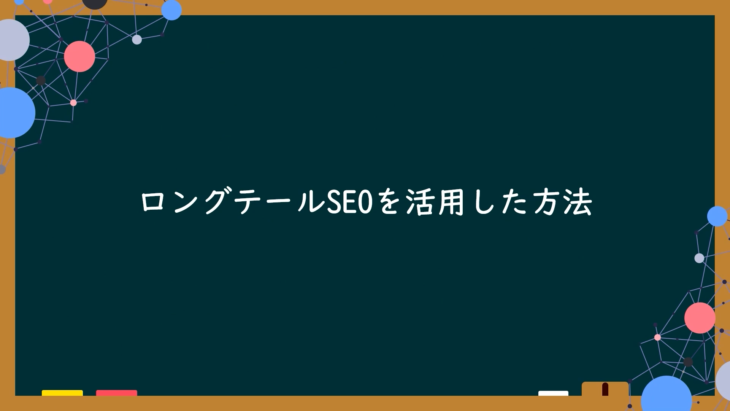
ロングテールを活用したブログ(記事)の書き方は
- ロングテールキーワードで「10~15記事」書いたら
- ミドルキーワードの記事を「1~3記事」書く
- ロングテールキーワード記事にミドルキーワードの記事リンクを貼る
- ビックキーワードの記事を「1記事」書く
- ミドルキーワードの記事にビックキーワードの記事リンクを貼る
この順番がベターです。
内部SEOの強化をはかることが簡単にできます。
また内部SEOだけでなく、回遊性を高め、サイト内の滞在時間を増やすことができます。
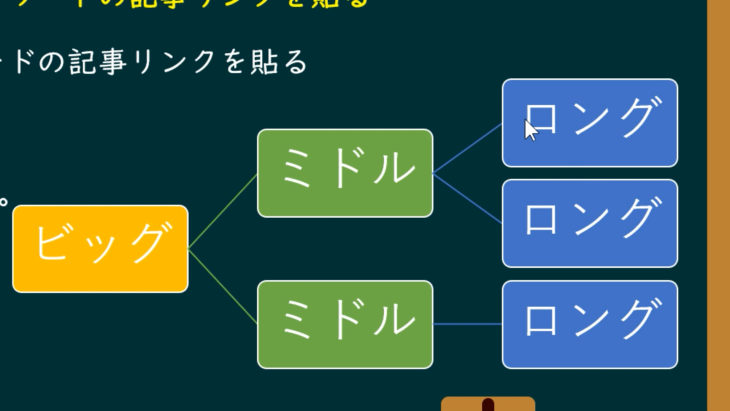
簡単に説明すると、ロングテールキーワードの記事を10~15記事くらい書いていきます。
そして、ミドルキーワードの記事を書きます。
このミドルキーワードの記事に、ロングテールキーワードの記事リンクをたくさん貼っていきます。
たくさんといっても限度があるので、関連する記事を貼っていく感じです。
そしてミドルキーワードの記事を1~3記事書いたら、その記事をビックキーワードの記事に貼ってあげるということです。
なんとなくイメージはできたでしょうか。
このようにして記事の構成を作っていきます。
とても大切なので覚えておいてください。
ステップ3:ビック・ミドル・ロングテール・実践

ビックキーワードを決める

ロングテールSEOの進め方は
- ビックキーワード
- ミドルキーワード
- ロングテールキーワード
を決めることからだとお話ししました。
どうやって決めていくのか具体的に説明していきます。
まずは、ブログのメインとなるビックキーワードを選びます。
- ブログで稼ぎたいなら「副業」
- リフォーム会社なら「リフォーム」
- コーヒーショップなら「コーヒー」
などが、ビックキーワードの候補のひとつになります。
ビックキーワードの候補が決まったら、次に月間検索ボリュームを調べましょう。
前回紹介したGoogleの「キーワードプランナー」を使うと簡単です。
人によってビックキーワードのボリューム定義が異なりますが、今回の場合は、検索ボリュームが3000~5000以上あればOKです。
先ほど、Googleの「キーワードプランナー」を使って、このように検索ボリュームを調べましたね。
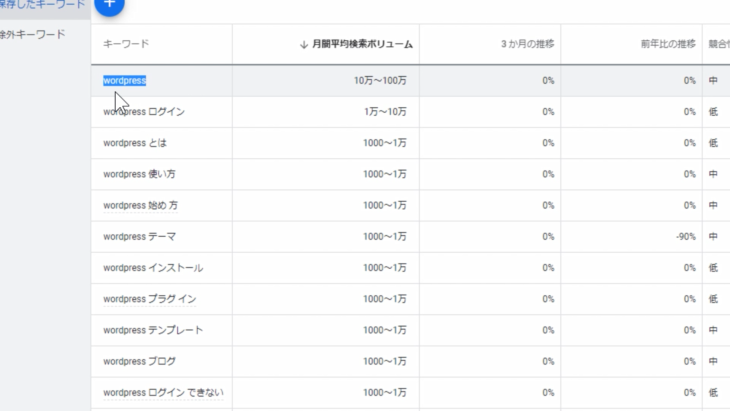
自分がビックキーワードと思っていたものが、1000しかなかったら、それはビックキーワードにならないので、注意してください。
WordPress場合は、10万~100万となっていて、ビックキーワードとして十分に成り立っていますので、これはビックキーワードになります。
今回は、3000~5000以上のものを、ビックキーワードとして選びたいので、1000~1万の中から選ぶようにしてください。
ミドルキーワードを決める

次にミドルキーワードを選びます。
例えば「副業」をビックキーワードに選んだ場合は、
- 「副業 始め方」
- 「副業 稼ぐ」
- 「副業 初心者」
などのキーワードを探していきます。
次にミドルキーワードの月間検索ボリュームを調べます。
月間検索ボリュームは、1000~3000未満あればOKです。
キーワードプランナーで、ミドルキーワード(1000~3000未満)を探しましょう。
しかし、このように1000~1万というようなアバウトな数値になってしまっていますよね。
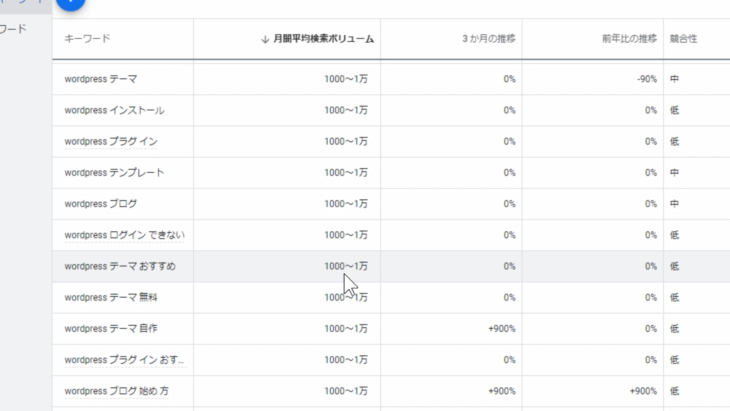
キーワードプランナーを無料版で使っている場合は、アバウトな数値になります。
実際、広告などを出して有料版を使うと、細かい数値が出るようになります。
ですので、今回の場合1000~1万の中で選ぶようにしてください。
もし、詳細に数値が出ている場合は、1000~3000未満のものを選ぶようにしてください。
ロングテールキーワードを決める

最後に、ロングテールキーワードを選びます。
例えば「副業」をビックキーワードに選んだ場合は、
- 「副業 始め方 無理」
- 「副業 ブログ アクセスない」
- 「副業 ブログ アクセスアップ」
など、3語からなる複合キーワードを考えて、月間検索ボリュームを調べます。
月間検索ボリュームは100~1000未満のキーワードならOKです。
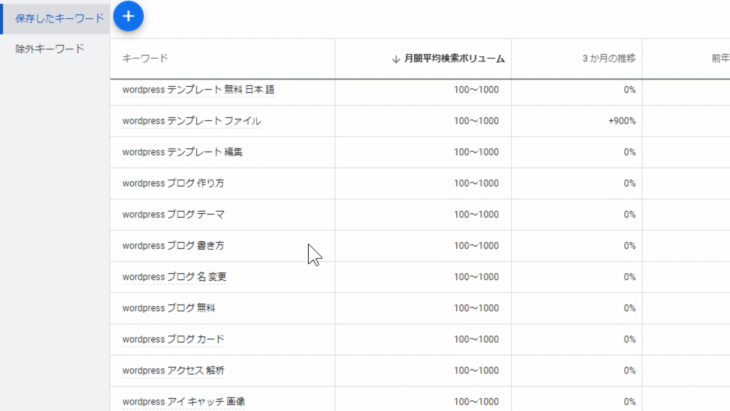
人によってボリューム数の定義が若干異なるので、500未満をロングテールキーワードという場合もあります。
そして、初心者は直接売上に関係あるキーワードがベストです。
そうすることで少ないアクセスでも、売り上げに直結するようなブログにすることができます。
今回は、ロングテールSEO、無料で集客・収益化するために重要な
- ビックキーワード
- ミドルキーワード
- ロングテールキーワード
についてお話ししました。
ロングテールキーワードは、検索ボリュームが少ないため、すぐに大きな成果を出すことはできません。
しかし、ライバルの少ないロングテールキーワードを利用して、上位表示できる記事を地道に増やすことが収入アップに繋がっていきます。
ロングテールSEOでは、関連記事に内部リンクを貼ることも重要です。
ロングテールキーワードをうまく活用して、ユーザーの求める良い記事を作成していきましょう!
第五部
無料で集客・収入アップするために必要なSEO
コンテンツSEO

この講座の流れ
ステップ1
記事の書き方・コンテンツSEOとは
ステップ2
コンテンツSEO
記事を書く前の準備
ステップ3
記事の書き方
コンテンツSEOを実践
詳細な流れ
ステップ1:記事の書き方・コンテンツSEOとは
- 記事の書き方とは(設計図)
- 記事を一生懸命書いても上位表示されない
- コンテンツSEOとは
- コンテンツSEOの記事構成と無料プレゼント
ステップ2:コンテンツSEO・記事を書く前の準備
- キーワードとニーズ
- ペルソナと悩み
- 競合サイトの分析
ステップ3:記事の書き方・コンテンツSEOを実践
- リード部分の書き方
- 記事本文の書き方
- まとめの書き方
- コンテンツSEOのポイント
多少追加したり変更したりしますので、順番や内容がかわる場合が御座いますが、大まかにこのような流れになっております。
頑張って一緒に学習していきましょう。
ステップ1:記事の書き方・コンテンツSEOとは

記事の書き方とは(設計図)

記事はどう書いていけばよいのでしょうか?
- 「思いついたこと」
- 「昨日の出来事」
- 「流行っていること」
- 「バズったこと」
これらを書いていけばいいのでしょうか?
答えは違います。
ホームページやブログで集客や収益を上げようとした場合は、検索結果の上位表示させるか、ユーザーになにか購入してもらわないといけません。
つまり、記事の書き方とは、検索エンジンと読んでくれるユーザー(読者)にとって有益な情報を提供することです。
これらを身につけることで、集客も収入もアップしていきます。
記事を一生懸命書いても上位表示されない

では、記事を一生懸命書けば、上位表示され読まれるかというと、答えは「いいえ」となります。
一生懸命書いても、集客や収入がアップしないのは「あるフォーマット通りに書いていない」からです。
実は、ホームページやブログで上位表示させて、集客や収入をアップしたいなら、書きたいことを書いてもダメなのです。
読者のニーズにあったことを書かなければいけません。
また、せっかく書いても読んでもらえなければ意味がありません。
そこで登場するのが【コンテンツSEO】になります。
コンテンツSEOを行うことで、読まれる記事になり、検索エンジンにも上位表示されるようになります。
コンテンツSEOとは
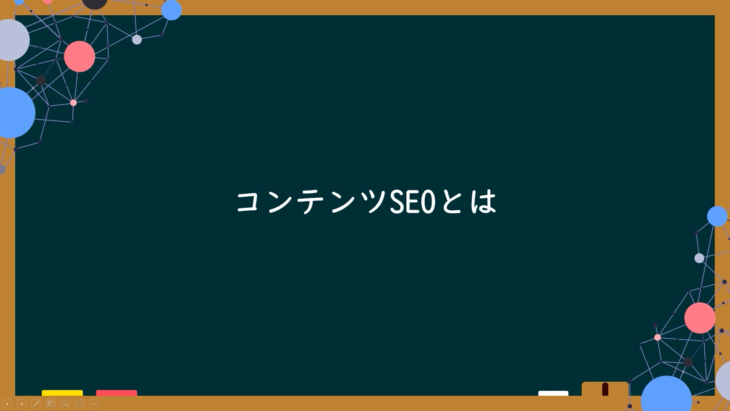
コンテンツSEOを簡単に説明すると、
良質なコンテンツ=ユーザー(読者)に対して役に立つ情報やノウハウを発信することで、検索エンジンからの評価を高め集客を狙う方法です。
- ユーザーの知りたいこと
- 役に立つこと
- 興味のあること
に対して書くことで、上位表示が狙えるようになります(この部分だけならコンテンツマーケティングの一部です)。
コンテンツSEOは、さらに、ユーザーが意図するキーワードを選定してコンテンツを作成し、コンテンツ作成後もリライトを行い記事の改善をします。
そして、コンテンツSEOでは、記事の書き方・書く手順があります。
これを間違ってしまうと、SEO効果の低下や滞在時間が減少します。
次は、無料で集客・収入アップする記事構成・コンテンツSEOを学習していきましょう。
コンテンツSEOの記事構成と無料プレゼント
記事構成といわれても、ブログ初心者には少し難しいかもしれません。
そこで、初心者でも記事構成が簡単にできる「記事作成シート」を作成しました。

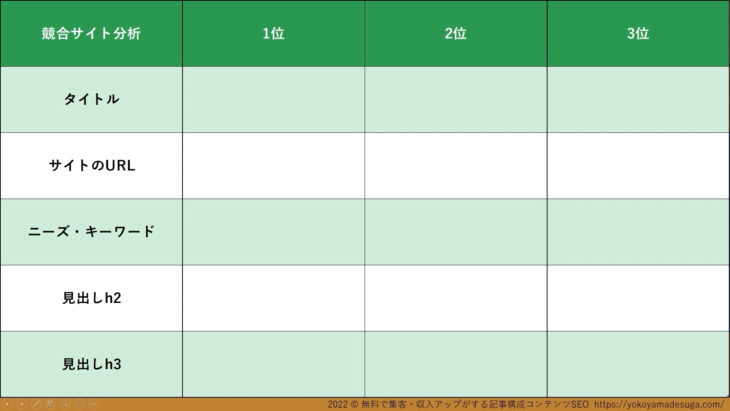
こちらの2つのシートです。
下記のURLからダウンロードできるので、URLにアクセス後、パスワードを入力してください。
ダウンロードURL ⇒ https://yokoyamadesuga.com/free-contents-seo
パスワード ⇒ seoup
無料でプレゼントしますので、ダウンロードして、記事作成に役立ててください。
ステップ2:コンテンツSEO・記事を書く前の準備

先程の構成シートのステップ1を確認してください。

このように、作業をする前に、やらなければいけないことがあります。
- キーワードを選定
- キーワードプランナーを使って月間検索ボリュームを計測
- どんな悩みを抱えているのかをYahoo!知恵袋で可視化
- このキーワードで悩んでいるであろうユーザーのペルソナを作成。このペルソナ次第記事の方向性が大きく変わるので非常に重要です。
- 作成したペルソナから具体的な悩みを詳しく書く
- 選定したキーワードから競合サイトを検索して分析・調査する
記事を書く前にこういった作業を行っていきます。
少し難しいかもしれませんが、順番に解説していきますので安心してください。
キーワードとニーズ
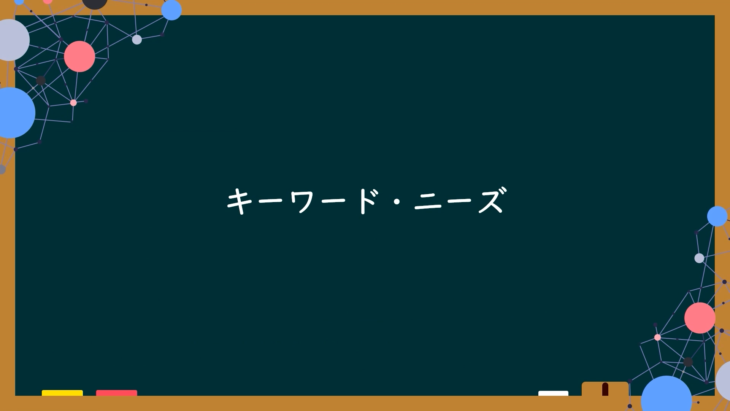
キーワードの選定はどんな方法を使っても良いです。
そのキーワードを選定したら、キーワードプランナーを使って
どれくらいの人が、そのキーワードで検索しているか、月間の「検索ボリューム」を調べます。
キーワードプランナーの使い方は、すでに説明していますが、後ほど簡単に説明していきます。
ロングテールSEOでもやりましたが、キーワードのおさらいです。
月間ボリューム
大…ビックキーワードは、3000以上
中…ミドルキーワードは、1000~3000未満
小…ロングテールキーワードは、100~1000未満、または検索数が少ないキーワード
人によって数値の定義が異なり、100~500未満がロングテールキーワードといわれる場合もあります。
おおむね、上記の範囲の数値になります。
前回もやりました。
キーワードプランナーの画面ですね。
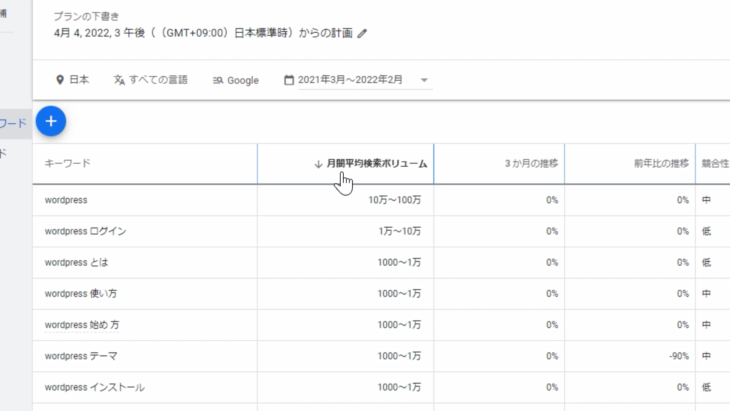
月間平均検索ボリューム、ここの値を調査します。
ここが、このように「-」になっている場合は、そのキーワードでは検索されていないということです。
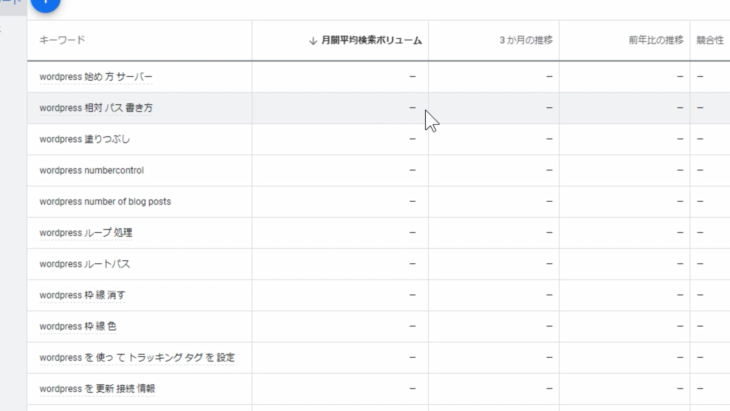
そのキーワードで記事を書いても閲覧されることはありませんし、たとえ1ページ目に表示されたとしても、誰も検索していないため、結局アクセス数は全く増えないということになります。
少し手間かもしれませんが、必ずこの月間平均検索ボリュームがどのくらいあるのかを、チェックするようにしてください。
ニーズを知るには、Yahoo!知恵袋を使うと便利です。
なぜ、Yahoo!知恵袋を使うのか?というと、理由は簡単で「悩んでいること」がとても詳しく書かれているからです。
つまりニーズを知るにはとても便利なサイトです。
どのような人が書き込み、どんな背景で悩んでいるのか、書きこんでいる人の目線に立って考えると広がります。
こちらのサイトがわからない場合は、「Yahoo!知恵袋」と検索すると表示されます。
後ほど詳しく使い方を解説していきます。
ペルソナと悩み

ペルソナとは、具体的なターゲット像です。
ペルソナを作る際は
名前、年齢、職業、年収、家族構成、趣味、悩みを詳しく想像して作成します。
マーケティングでも実際に使う方法です。
ペルソナの悩みを具体的に想像します。
例えば
- 「脱毛」というキーワードで想像するとなると、範囲が広すぎるので性別を追加します
- 「男性脱毛」というキーワードにしましたが、範囲がまだ広いので年齢を追加します
- 「40代男性脱毛」というキーワードに、悩みや問題を追加してみます。
- 「40代男性ひげが濃い朝大変」という悩みや問題を追加しました。ここでタイトルにしてみます。
- 「毎朝ひげが濃くて悩んでいる40代男性のあなたに朗報!」
とこのように作ってもOKです。
いったいこのキーワード(選定したキーワード)の人はどんなことに、どうやって悩んでいるのかを具体的に絞り込むことで成約率(収入)が格段にアップします
このようにして、ペルソナという架空の人物、その人に向けた記事を書いていくことになります。
ここがぶれてしまうと、記事内容が全く違う方向に進んでしまうので、ここはしっかり決めていきましょう。
例えば、例文通り「40代男性ひげが濃いという悩み」というペルソナをせっかく作ったのに、ひげ以外の脱毛をすすめてしまうと、話が変わってしまいます。
すると記事にブレが生じてしまうので、注意してください。
とても大事な部分です。
あれも書きたい、これも書きたいと、書いている最中に出てくるのですが、それらを全部省いて「ひげ」「脱毛」「悩んでいる」「40代」「男性」というターゲット、その一点に絞って書くようにしてください。
もし、別の部位の脱毛記事を書きたい場合は、別の記事を新しく作ってそちらに書くようにしてください。
ペルソナと悩みを設定するメリットは
- 検索意図を具体的に絞り込むことができるので、記事の方向性が定まる
- ブログの口調(文体)などが明確になるので、記事が書きやすくなる
- SEOで上位表示をとりやすくなる
- アフィリエイトが成約しやすくなる
など、ペルソナは非常に重要です。
もし、難しくて設定できないという場合は、
- 「過去の自分の悩み」
- 「友人に相談された悩み」
などを思い出してみてください。
過去の自分、友人をペルソナ設定して書いてみると良いです。
競合サイトの分析

先程のこちらのシートを使っていきます。
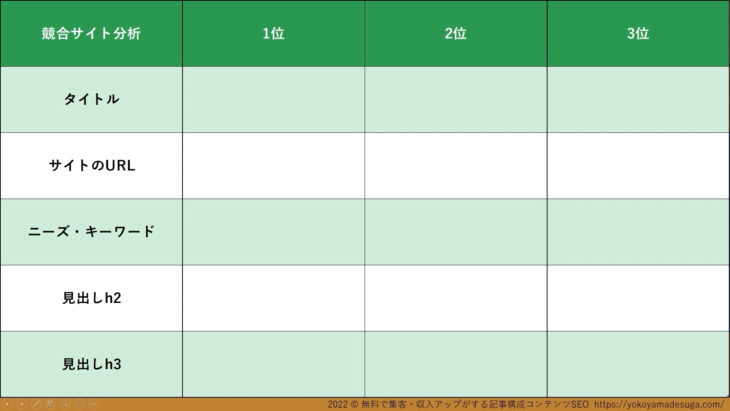
競合サイトの分析方法は、選定したキーワードで実際に検索します。
検索したら
- タイトル
- サイトのURL
- ニーズ
- 見出しh2
- 見出しh3
を書き留めます。
上位表示されているのには理由があり、ユーザーが欲しい情報を発信しているためです。
競合=ユーザーから評価され、ニーズを解決し、検索エンジンからも評価されているという理由です。
記事を見てくれる人の流れは
- タイトルを読む
- リード部分、前半の出だしの部分を読む
- 見出しだけ見る
- 気になる部分だけ読む
- 気に入った記事を、いったんお気に入りなどに一時保存したり、別の商品と比較したりする
- 再び戻ってきて申し込みや購入をする
と、このようになっています。
ステップ3:記事の書き方・コンテンツSEOを実践

記事構成シートのステップ2、基本構成作業の部分を確認してください。

流れとしては
- リード部分で問題提起を行い悩みを明確化する
- リード部分で結果の明示をすることで、この記事を読んだユーザーがどうなるかを具体的に伝える
- 記事の本文で、リード部分で結果を明示したことの根拠を示す
- 記事の本文で、具体的な例やデータを示す
- 最後に結論として、この記事で最も伝えたかったことを箇条書きで簡潔にまとめる
- 末尾にCTA(申し込み・SNS拡散など)を入れる
このような流れで、実際、記事を書きこんでいきます。
こちらも後ほど、具体的に解説していきます。
このような流れなのだということを確実に覚えておいてください。
リード部分の書き方

ブログ記事は
- リード部分
- 記事本文
- まとめ
この3つの構成で書いていきます。
まずは、リード部分、導入部分です。
リード部分を読んで離脱してしまう人もいるので、実はとても重要な部分です。
リード部分では
- 問題提起を行い悩みを明確化する
- 結果の明示をする
ことで、ブログを読み進めればこの悩みが解決できるんだ!ということを、簡潔に伝えましょう。
最初に悩みと、解決策を簡単に示すことで、同じ悩みを持つユーザーに興味を持ってもらうことができます。
記事本文の書き方

記事本文では、
- 結論
- 理由
- 具体例
の順番で記事を書いていきます。
見出しや装飾、改行を効果的に使って、わかりやすい文章を書いていきます。
「読者目線」で記事を書くことが大切です。
まとめの書き方

最後に「まとめ」として、この記事で最も伝えたかったことを、箇条書きで簡潔にまとめます。
そして最後に、CTA(申し込み・SNS拡散など)を入れます。
CTAとは、Call To Action(コールトゥアクション)の略で
- 申し込みをする
- 購入をする
- お問い合わせをする
などの行動を指します。
例えば、最後の方に
- お申し込みボタンを設置したり
- アフィリエイトリンクを貼ったり
- この問題を解決するためのリンクを貼ったり
することで収益や集客効果を上げていきます。
このCTAを設置されていない人が多いです。
SNS拡散ボタンでもいいので、何か必ず設置するようにしてください。
ECサイト、ショッピングサイトでいうと、商品の購入ボタン、これがCTAになります。
コンテンツSEOのポイント

Googleから評価され、検索で上位表示を目指すために、ブログ記事でコンテンツSEOを実践していきましょう。
記事構成シートのステップ3です。
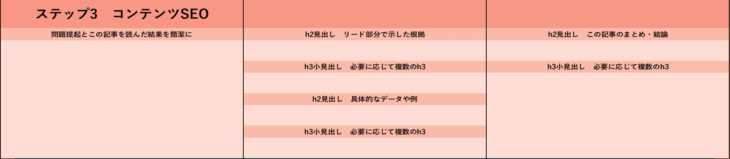
これは、実際に書いていく内容で、とても重要な構成になっていますので覚えておいてください。
はじめに、リード部分の作成です。
ここでは、見出しにあたるh2やh3などは使わずに書いてください。
本文で見出しh2、h3を使って根拠や具体例・データを書いていきます。
見出しだけ見ても内容がわかるようにするのがポイントです。
9割の人が見出しだけを流し読みするということが実証されているので、見出しだけ見れば、どんなことが書いてあるかを理解できるのが理想です。
最後に、この記事で言いたかったことを見出しh2を使って簡潔に箇条書きでまとめます。
必要に応じてh3小見出しを使って分けます。
本文では、必ず「見出し」を使います。
だからといって、見出しを多用すると、かえって読みづらくなってしまうので
- 見出しとして「h2」
- 小見出しとして「h3」
を使い分けるのがおすすめです。
また「タイトル」「見出し」「小見出し」には、忘れずにキーワードを入れます。
左側にある文字列がSEOでは強くなるので、なるべく冒頭に入れるととても良いです。
今回は、コンテンツSEOを使ったブログ記事の書き方についてお話ししました。
稼げるブログを書くコツは2つ!
- ユーザーが求めるキーワードを選定し
- 3つの構成(リード部分・本文・まとめ)に沿ってユーザー目線のわかりやすい記事を書くこと
そして、記事作成後もリライトを行い、記事の改善をしていきましょう。
コンテンツSEOの実践・具体例

先程のコンテンツSEOのシートに沿って進めていきましょう。
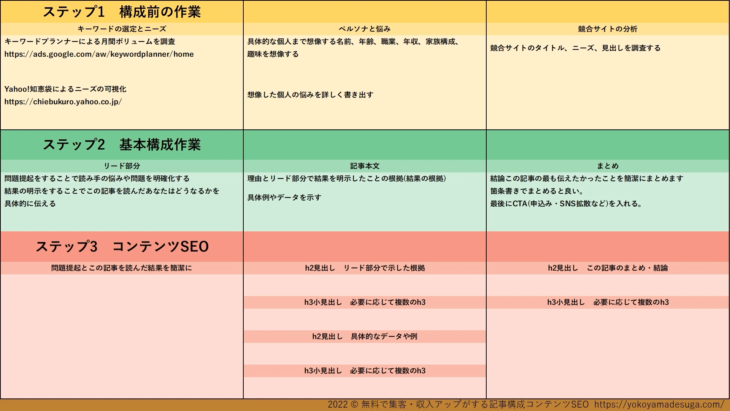
まずは、構成前の作業。
- キーワードプランナーによる月間検索ボリュームの調査
- Yahoo!知恵袋によるニーズの可視化
- ペルソナと悩みを想定
- 競合サイトの分析
では、実際にやっていきましょう。
今回は、キーワードを決めた状態、月間検索ボリュームを確認した状態、ここから始めていきます。
今回のキーワードは「ruby ブログ」にしました。
「ruby ブログ」の検索ボリュームが十分ある想定でやっていきます。
では、Yahoo!知恵袋を検索して開いてください。
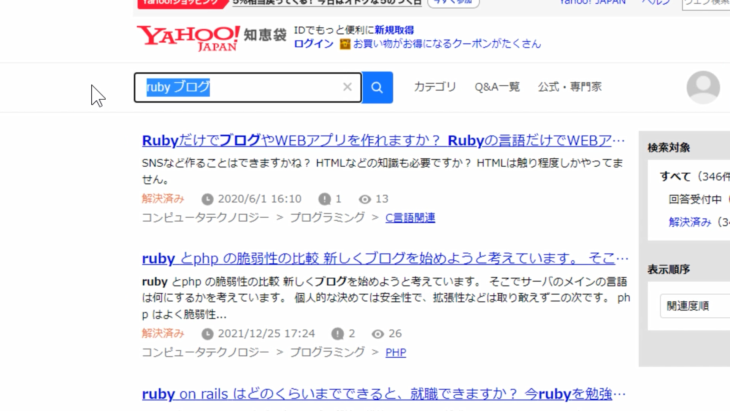
「ruby ブログ」で検索すると、このようにたくさん悩みが表示されましたね。
3つくらい読めば大丈夫です。
ここで内容を表示することはできないので、各自で読んでみてください。
だいたいどういうことが書いてあったのか簡単に説明すると
- rubyだけでブログやWEBアプリを作れますか?
- rubyで就職するにはどうしたらいいですか?
- rubyを使うとどのようなアプリが作れますか?
というようなことが書かれていました。
「ruby ブログ」についての悩みや質問されていることがだいたい分かったと思います。
Yahoo!知恵袋によるニーズの可視化ができたところで、ニーズから年齢・職業などのペルソナ像をイメージして書きこんでおきましょう。
そして、次は競合サイトの分析ですね。
Googleを使って「ruby ブログ」と検索すると、約217,000,000件ヒットしました。
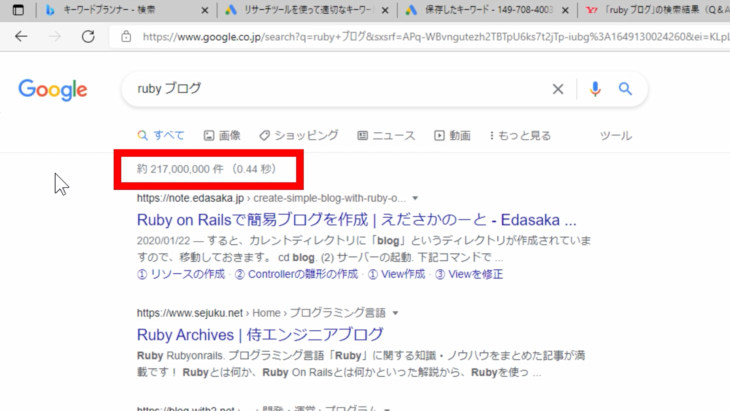
今回は、この7番目に表示されているブログ、217,000,000件の中の7位ということですね。
こちらをクリックしてください。
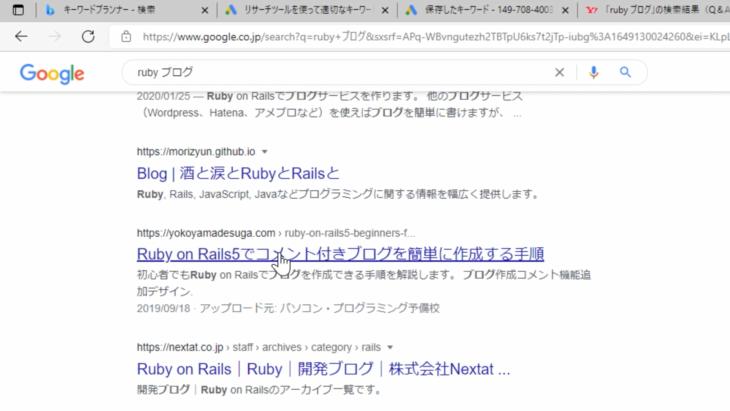
自分のブログなので、こちらを例にやっていきましょう。
分析する際に必要な部分は、まず「タイトル」です。
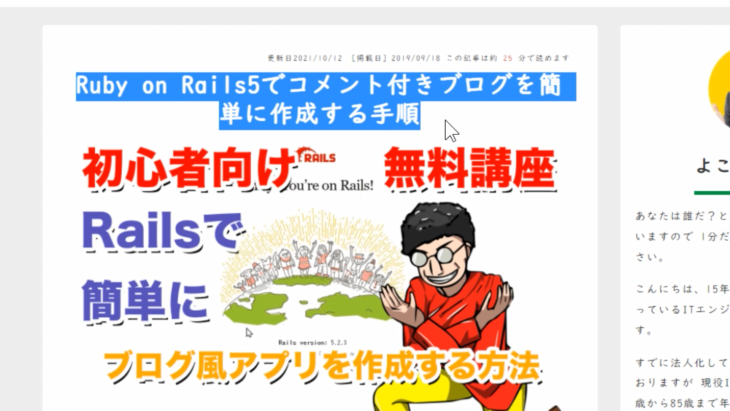
タイトル部分をコピーして、なにかメモ帳にでも貼り付けておきます。
そして「目次」です。
目次で「h2」とか「h3」の構成になっていることがわかります。
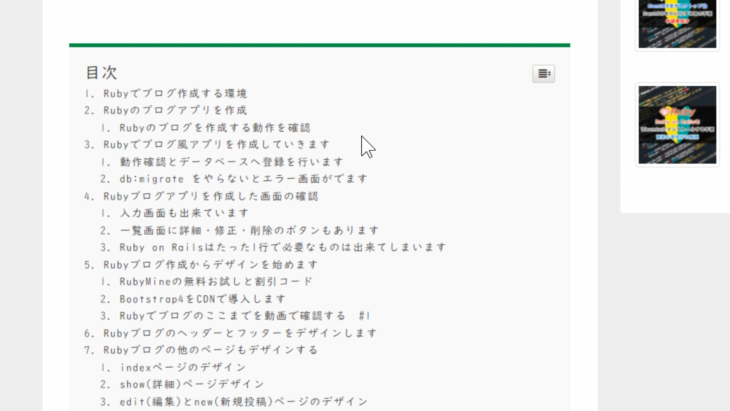
この緑色の部分が「h2」です。
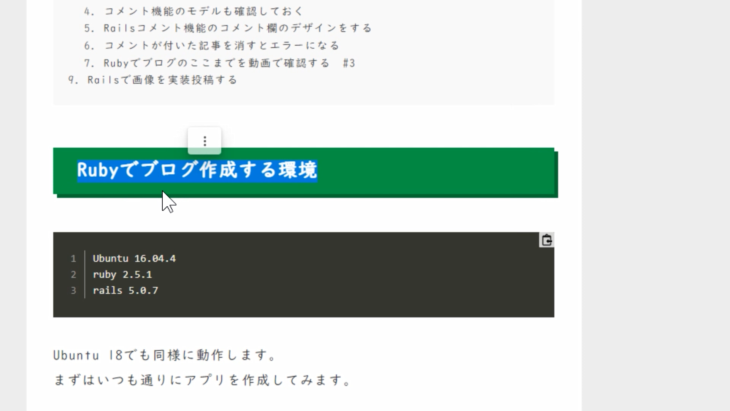
緑色の下線が「h3」です。
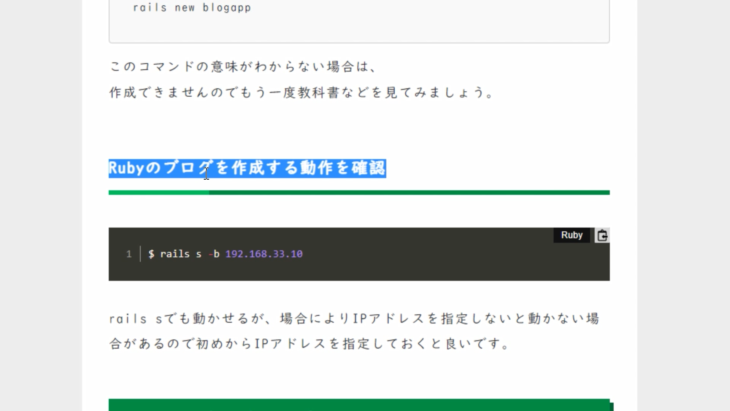
「h2」「h3」がどれかわからないという場合は、キーボードの上部にある「F12」を押してください。
そうすると、右側に英語の文字列が出てきます。
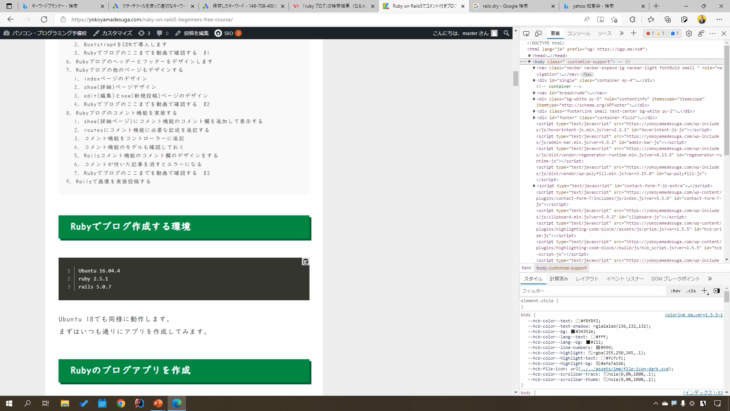
上の「要素」をクリックしてから、四角と矢印(ページ上の検査対象となる要素の選択)のマークを押してください。
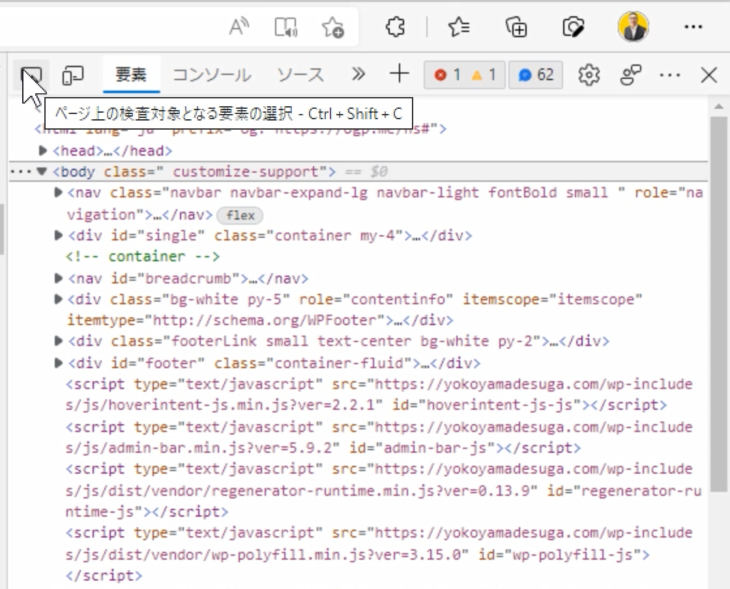
これは、Google Chromeでも、Edgeでも、どのブラウザを使っていても「F12」で表示されるようになっています。
もし、表示されない場合は、右クリックして「開発者ツールで調査する」というような文字を見つけてクリックすると表示されます。
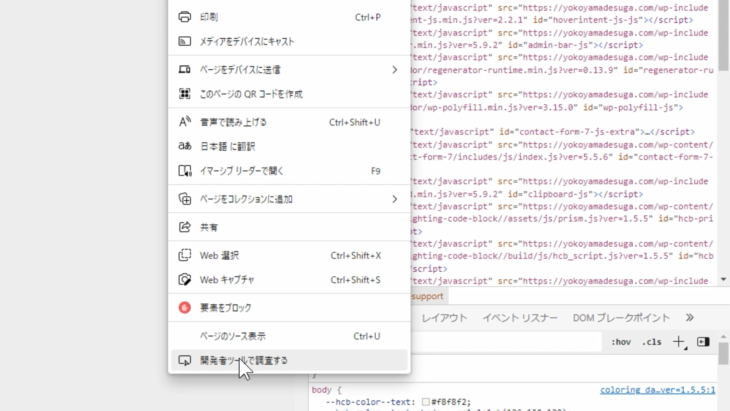
では、四角と矢印のマークをクリックしてください。
すると、ブログ上でマウスを動かすと、右側の画面が変わるのがわかるでしょうか。
タイトル部分にマウスを乗せると、h2と表示されていますね。
左クリックを押して右側を見ると、h2の部分に色が付いたのがわかるでしょうか。
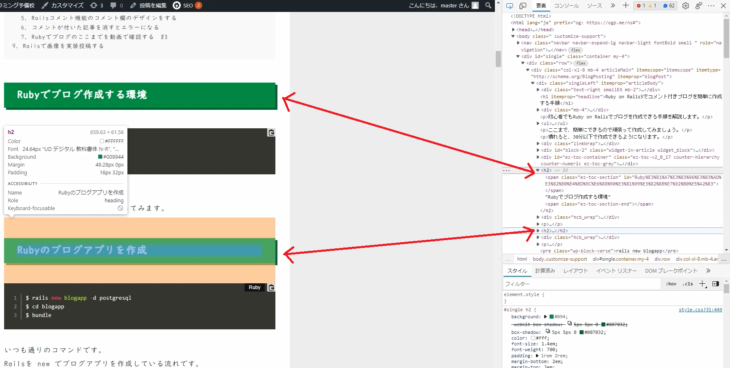
つまりここはh2ということです。
別の場所も確認してみましょう。
同じように四角に矢印マークをクリックして、緑色の下線の上にマウスを合わせてみると、h3と表示されました。
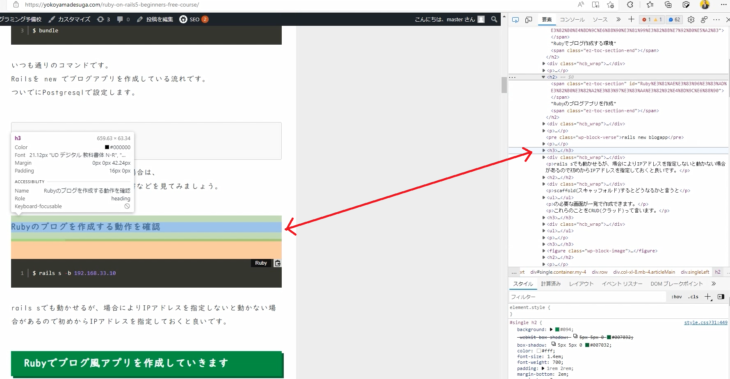
左クリックを押して右側を見ると、h3の部分に色が付いて選択された状態になりました。
つまり、どこがh2か、どこがh3なのかを確認することができるので、覚えておいてください。
目次では、赤線を引いた文字が「h2」それ以外が「h3」という構成になっています。
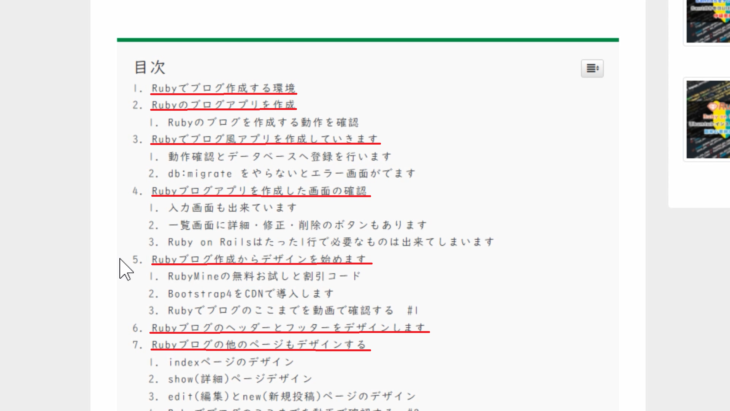
これらをコピーして、メモ帳などに保存しておいてください。
3~5サイトくらいを比較してみましょう。
できれば、こちらの競合サイト分析シートを使って
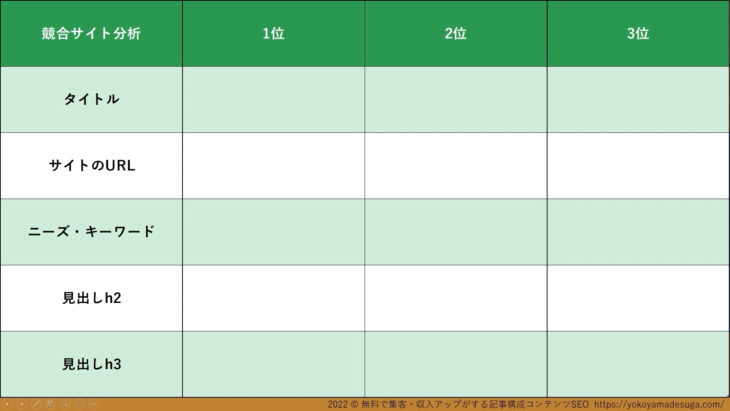
- サイトのタイトル
- サイトのURL
- ニーズ・キーワード
- 見出しh2
- 見出しh3
を入れて表を完成させてみてください。
表が完成すると、比較できるようになります。
こちらでは、このままWEBサイトを表示させていますが、お手元の方は、メモ帳にコピーしてシートに記述したかたちをとってください。
今回「ruby ブログ」で検索しましたよね。
そして、約217,000,000件ヒットしました。
その中で上位に表示されたものには、どのような共通点があるのかを比較、分析することが出来ます。
このブログの目次、h2を上から見ていくと
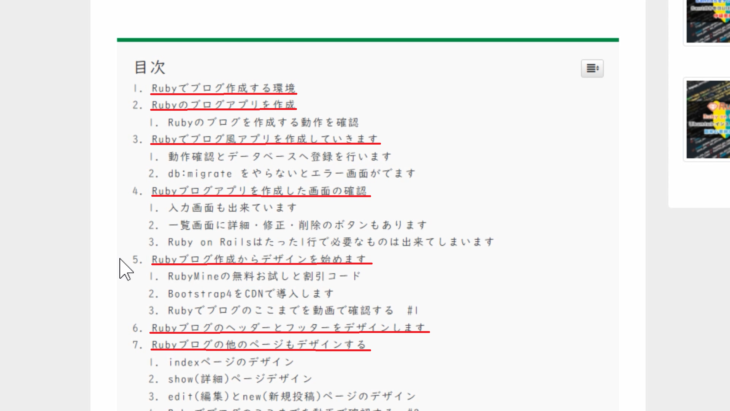
- Rubyでブログ作成
- Rubyのブログアプリ
- Rubyでブログ風アプリ
- Rubyブログアプリ
と、くどいくらいに「Ruby ブログ」という言葉が入っていると思います。
これは、比較してもらうとわかりやすいのですが、他の上位サイトも同様に「Ruby ブログ」という言葉がたくさん入っているのを確認できます。
今回は「ruby ブログ」でやっているのですが、あなたの決めたキーワードを元に確認してみてください。
同じキーワードがたくさん入っているのを確認できると思います。
これはとても大事なので覚えておいてください。
自分の作りたいタイトルとか、作りたい文章でそのまま公開してしまう人がいるのですが、そうすると記事はなかなか上位に表示されない仕組みになっています。
これは、見出しの部分に重要なキーワードが入っていないからです。
それを避けるために、トップブロガーや上位表示されているサイトでは、同じキーワードを繰り返し入れていることがわかります。
h3にもたまに入れていたりしますが、その辺はお好みで調整してください。
くどく見えるかもしれませんが、実際のところは、このようにして入れていくのが現在のベターになっているので、忘れないようにしてください。
次は、ステップ2の基本構成作業ですね。

リード部分で
- 問題提起をすることで読み手の悩みや問題を明確化する
- 結果の明示をすることで、この記事を読んだあなたはどうなるのかを具体的に伝える
記事本文で
- 理由とリード部分で結果を示したことの根拠
- 具体例やデータを示す
最後にまとめで
- 結論
- CTAを入れる
ということで、これらを具体的に落とし込むと、ステップ3の流れになってくるということです。
では、このサイトを使って、どのように構成されているかを見ていきましょう。
まず、タイトルが「Ruby on Rails5でコメント付きブログを簡単に作成する手順」ですね。
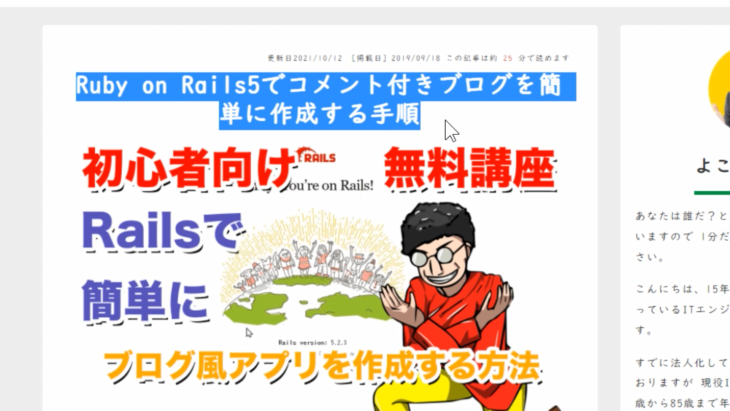
そして、タイトルの下にアイキャッチの画像が入って
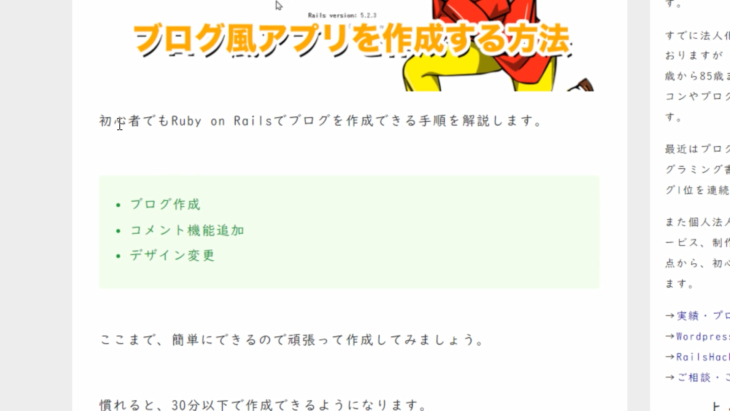
アイキャッチの下「初心者でもRuby on Railsでブログを作成できる手順を解説します。」という部分から、リード文になります。
なにができるのか?
- ブログ作成
- コメント追加機能
- デザイン変更
慣れると30分以下で作成できるようになるということを案内して、悩みを解決できますよと教えてあげています。
そして目次が入って、その下から本文になります。
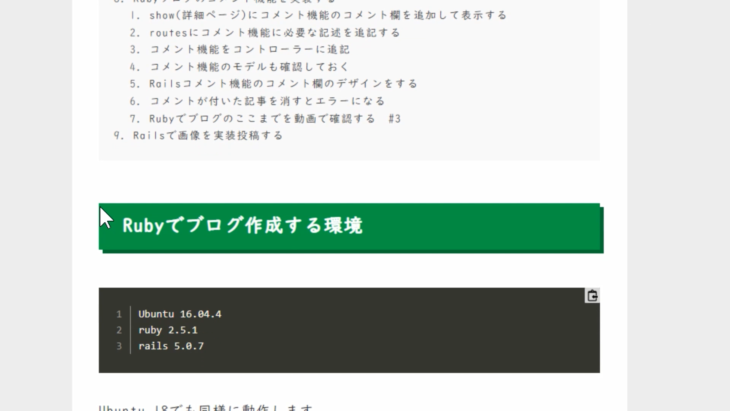
実際にどういう風に作っていくのか教えますよと案内したので、h2タイトルを使って、手順・具体例をここから示していっているかたちです。
h2の補足として、h3タイトルが入って、またh2タイトルという具合に、作成方法を伝えています。
そして最後、今回まとめ部分はありませんでしたが、こちらがCTA部分、申し込みやお問い合わせにあたる部分です。
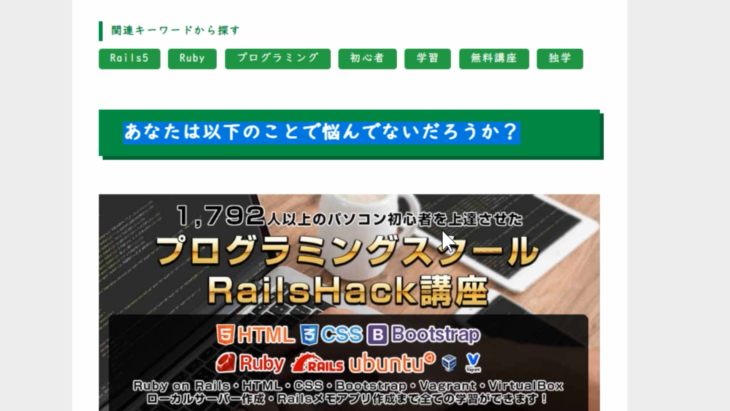
RailsHack講座への案内をして、終わっている流れになっています。
このようにして、ブログの記事作成を行っていきますので、ぜひ覚えておいてください。
特にステップ3の部分はとても大事です。
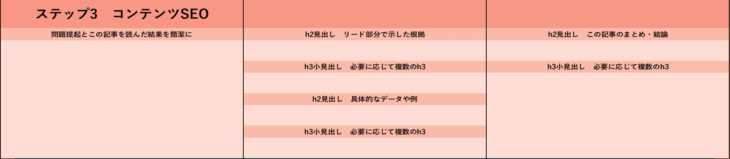
h2の中にh3の構成はいくつ入っていても大丈夫です。
h2がまたあって、h3があって…というような構成を忘れないように、必ず見出しを作るようにしてください。
見出しを作れない場合は、タイトルとしての体裁が整うくらい文字を大きくしてあげてください。
これによるSEO効果は、きちんとありますので、もしh2とかh3とか、そのような機能がない場合は、字を大きくしたり、太くしたりするようにしてください。
- 必ず見出し、小見出しを入れる
- 字の大きさや太さを変える
こうすることでSEO効果が高まります。
これは実際に検証もされているので、ぜひ試してみてください。




