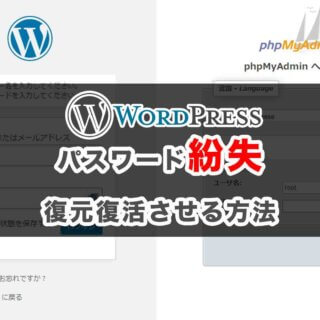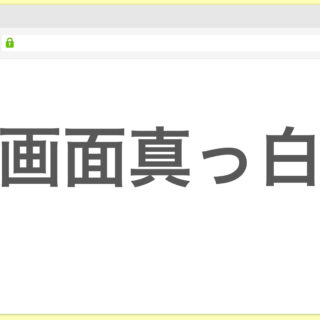WordPressの管理画面にログインできずにお困りですか?
この記事では、よくあるログイントラブルの原因とその対処法を詳しく解説します。
手順を一つずつ確認し、問題を迅速に解決して、安心してサイト管理を再開しましょう。
初心者でも理解しやすい内容で、次回から同じ問題に直面しないための予防策も紹介します。
目次
WordPress管理画面にログインする方法
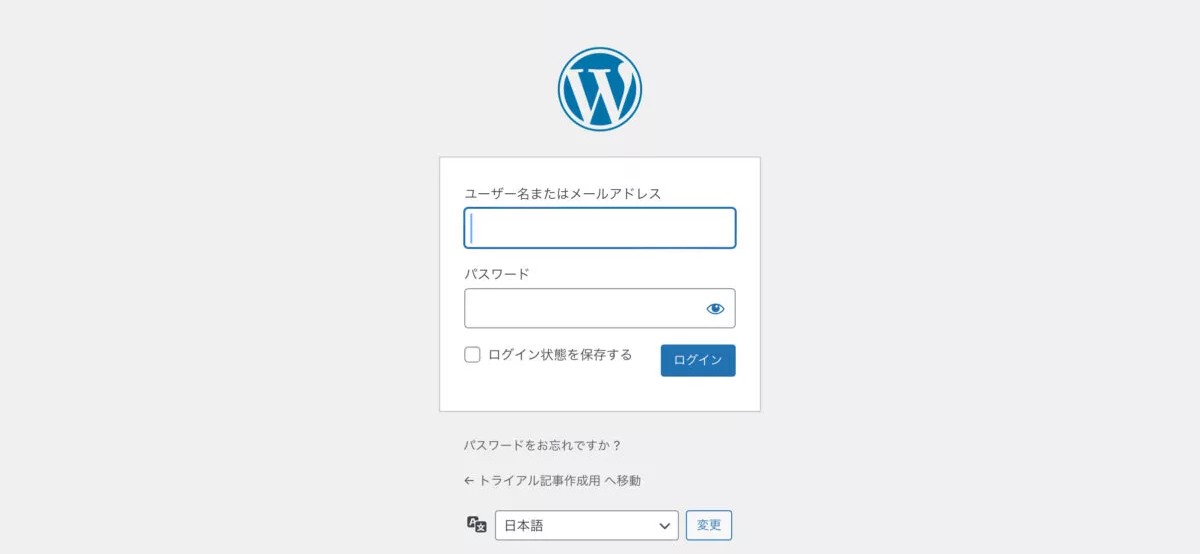
- ログインページにアクセス: インターネットブラウザで
「https://あなたのドメイン名/wp-admin」に行きます。 - ユーザー名とパスワードを入力: サイトに登録したユーザー名とパスワードを正しく入力します。
- 「ログイン」ボタンをクリック: 入力したら、画面の「ログイン」ボタンを押します。
これで、WordPressの管理画面に入ることができ、サイトの設定や記事の管理ができます。
WordPressのログインURL
WordPressのログインURLは、通常以下の形式です。
- 基本URL
https://あなたのドメイン名/wp-admin
または
https://あなたのドメイン名/wp-login.php - サブディレクトリにインストールされている場合
https://あなたのドメイン名/サブディレクトリ名/wp-admin
これらのURLにアクセスすると、ログイン画面が表示され、ユーザー名とパスワードを入力して管理画面に入ることができます。
その他のログインURL
他にも、以下のURLを試してみるとログインページにリダイレクトされることがあります
https://あなたのドメイン名/login
https://あなたのドメイン名/admin
これらは標準の/wp-login.phpが機能しない場合に役立ちます。
その他のログインURLは設定してない場合は、ログイン画面にたどり着けません。
ログインURLをカスタマイズする方法
セキュリティ向上のために、ログインURLを変更することも検討できます。
これにより、悪意のある攻撃者がログインページを見つけにくくなります。
以下のプラグインを使用してログインURLを変更できます。
プラグインWPS Hide LoginやSiteGuradをインストールして、
管理画面の設定から新しいログインURLを設定します。
元のURLにアクセスするとリダイレクトされるように設定できます。
最新の情報を元に、上記の方法で適切なログインURLを見つけ、
必要に応じてカスタマイズしてセキュリティを強化しましょう。
WordPressのログイン・ログアウト方法
WordPressのログイン方法とログアウト方法について、紹介します。
WordPressのログイン方法
1.ログインページにアクセス
通常
https://あなたのドメイン名/wp-admin
または
https://あなたのドメイン名/wp-login.phpにアクセスします。
サブディレクトリにインストールされている場合は
https://あなたのドメイン名/サブディレクトリ名/wp-admin
を使用します。
2.ユーザー名とパスワードを入力
ログイン画面にユーザー名とパスワードを正しく入力します。
忘れた場合は「パスワードをお忘れですか?」リンクをクリックして
パスワードをリセットします。
3.ログインボタンをクリック
入力が終わったら、「ログイン」ボタンをクリックします。
WordPressのログアウト方法
- ダッシュボードからログアウト
管理画面の右上にあるユーザー名をクリックします。
ドロップダウンメニューから「ログアウト」を選択します。 - 他の方法
https://あなたのドメイン名.com/wp-login.php?action=logoutに
直接アクセスしてログアウトすることもできます。
これらの手順を実行することで、
WordPressの管理画面にスムーズにログイン・ログアウトできるようになります。
WordPressにログインできないよくある理由・対処法
WordPressにログインできない場合、以下の原因でログインできない場合があります。
これらの対処法について解説していきます。
「wp-admin」でログインしていた場合
WordPressの管理画面にアクセスするために、/wp-adminを使用している場合、ログインが必要な状態で直接このURLにアクセスすると、自動的にログインページ(/wp-login.php)にリダイレクトされます。
しかし、ブラウザのキャッシュやCookieの問題、URLの変更などが原因で、適切にリダイレクトされないことがあります。
対処法としては、以下の方法があります。
1. 正しいログインURLを使用する
直接ログインページにアクセス
http://あなたのドメイン名.com/wp-login.phpに
直接アクセスすることで、ログインページが表示されます。
2. ブラウザのキャッシュとCookieをクリア
- ブラウザのキャッシュクリア: ブラウザの設定メニューからキャッシュをクリアします。キャッシュが原因で古いリダイレクト情報が残っている場合があります。
- Cookieをクリア: 同様に、ブラウザのCookieをクリアします。ログイン情報が正しく更新されないことが原因の場合があります。
3. プラグインの使用
WPS Hide Loginプラグイン: ログインURLをカスタマイズするために
「WPS Hide Login」などのプラグインを使用します。
これにより、/wp-adminや/wp-login.phpに直接アクセスされることを防ぎ、セキュリティを強化できます。
4. wp-config.phpファイルの確認
URLの確認と設定: wp-config.phpファイルを開き、正しいホームURLとサイトURLが設定されているか確認します。以下のコードを追加することで、URLの問題を解決できます。
define('WP_HOME','http://example.com');
define('WP_SITEURL','http://example.com');この設定により、正しいURLにリダイレクトされるようになります。
5. ホスティングサービスのダッシュボードからのログイン
ホスティングダッシュボードの利用: 一部のホスティングサービス(例: Bluehost, SiteGround, WP Engine)は、ホスティングダッシュボードから直接WordPressの管理画面にログインする機能を提供しています。
これにより、ログインURLの問題を回避できます。
これらの手順を試してみることで、/wp-adminでログインできない問題を解決し、WordPressの管理画面にアクセスできるようになります。
ユーザー名またはパスワードが間違っている
WordPressのログイン情報が正しくない場合、ログインできません。
これは、ユーザー名やパスワードの入力ミス、Caps Lockキーの誤操作、パスワードの変更忘れなどが原因です。
対処法としては、以下の方法を試して、正しいログイン情報を確認し、ログインできるようにします。
1. パスワードリセット
- ログイン画面にアクセス: http://yourdomain.com/wp-login.php にアクセスします。
- 「パスワードをお忘れですか?」リンクをクリック: ログイン画面の下部にある「パスワードをお忘れですか?」リンクをクリックします。
- 登録済みのメールアドレスを入力: 登録したメールアドレスを入力し、「新しいパスワードを送信」ボタンをクリックします。
- メールを確認: パスワードリセットのリンクが記載されたメールを受信し、そのリンクをクリックして新しいパスワードを設定します。
2. ユーザー名の確認
- 正確なユーザー名を入力: ユーザー名は大文字と小文字を区別するため、正確に入力することが重要です。Caps Lockがオフになっているか確認してください。
- メールアドレスでログイン: ユーザー名の代わりに、登録したメールアドレスを使ってログインすることも可能です。
3. データベースからのパスワードリセット
- ホスティングサーバーのコントロールパネルにログインし、phpMyAdminを開きます。
- WordPressのデータベースを選択し、wp_usersテーブルを開きます。
- 編集したいユーザーを見つけ、「編集」リンクをクリックします。
- user_passフィールドに新しいパスワードを入力し、関数を「MD5」に設定して保存します。これにより、パスワードが暗号化されます。
現在のハッシュ化(暗号化)をMD5でパスワードを作成されると
組み合わせによっては数秒~数分で突破される可能性があります。
パスワード変更後はWordPressにログインしてユーザーから新しい強力なパスワードを作成されるとより安全です。
4. ホスティングサービスのサポートを利用
ホスティングサポートに連絡: ユーザー名やパスワードがどうしてもわからない場合、ホスティングサービスのサポートに連絡して、リセットを依頼することができます。
サポートスタッフがデータベースにアクセスして手動でリセットを行うことが可能です。
これらの手順を実行することで、正しいログイン情報を再確認し、
WordPressの管理画面にアクセスできるようになります。
ブラウザでCookieが無効化されていると、WordPressのログイン情報を保存できず、セッションが維持されないため、ログインに失敗することがあります。
対処法としては、以下の手順でブラウザのCookieを有効にして、問題を解決します。
1. ブラウザの設定を確認
各ブラウザでCookieを有効化する手順は異なりますが、一般的な手順は以下の通りです。
- 設定にアクセス: 右上のメニュー(縦の点三つ)をクリックし、「設定」を選択します。
- プライバシーとセキュリティ: 左側のメニューから「プライバシーとセキュリティ」を選び、「サイトの設定」をクリックします。
- Cookieとサイトデータ: 「Cookieとサイトデータ」を選択し、「すべてのCookieを許可」にチェックを入れます。
- 設定にアクセス: 右上のメニュー(横の線三つ)をクリックし、「設定」を選択します。
- プライバシーとセキュリティ: 左側のメニューから「プライバシーとセキュリティ」を選び、「Cookieとサイトデータ」をクリックします。
- Cookieを許可: 「Cookieを許可するサイトに自動的にCookieを保存する」にチェックを入れます。
- 設定にアクセス: 右上のメニュー(縦の点三つ)をクリックし、「設定」を選択します。
- Cookieとサイトの権限: 左側のメニューから「Cookieとサイトの権限」を選び、「Cookieとサイトデータ」をクリックします。
- Cookieを許可: 「サイトがCookieデータを保存して読み取ることを許可する」にチェックを入れます。
- 設定にアクセス: Safariのメニューから「設定」を選択します。
- プライバシー: 「プライバシー」タブを選択します。
- Cookieを許可: 「すべてのCookieを許可」にチェックを入れます。
2. ブラウザのキャッシュとCookieをクリア
時折、古いキャッシュやCookieが問題を引き起こすことがあります。
以下の手順でキャッシュとCookieをクリアします。
- 設定にアクセス: 右上のメニューから「その他のツール」→「閲覧履歴を消去」を選択します。
- 基本設定タブ: 「Cookieと他のサイトデータ」「キャッシュされた画像とファイル」にチェックを入れ、「データを消去」をクリックします。
- 設定にアクセス: メニューから「設定」→「プライバシーとセキュリティ」を選択します。
- Cookieとサイトデータ: 「Cookieとサイトデータを消去」をクリックします。
- ブラウザの拡張機能を無効化:一部のブラウザ拡張機能がCookieの保存を妨げることがあります。
拡張機能を一時的に無効にして問題が解決するか確認します。 - インコグニートモードでログインを試す:プライベートブラウジングモード(インコグニートモード)でログインを試してみます。これにより、ブラウザの拡張機能やキャッシュの影響を受けずにログインできます。
これらの対処法を試すことで、ブラウザのCookieが有効化され、WordPressの管理画面に正常にログインできるようになります。
WordPressのプログラム内部で不具合が起きている
WordPressの内部プログラムでの不具合は、プラグインやテーマの競合、WordPressのコアファイルの破損、またはサーバー設定の問題など、さまざまな要因で発生します。
これにより、ログインエラーやサイトの動作不良が生じることがあります。
対処法としては、以下の方法を試してください。
1. プラグインの無効化
プラグインの競合が原因でログインできない場合、すべてのプラグインを一時的に無効化して問題が解決するか確認します。
- FTPクライアント(例:FileZilla)またはホスティングのファイルマネージャーにログインします。
- wp-contentフォルダー内のpluginsフォルダーをplugins-deactivatedにリネームします。
これにより、すべてのプラグインが無効化されます。 - 管理画面に再度ログインしてみて、問題が解決するか確認します
- FTPクライアント(例:FileZilla)またはホスティングのファイルマネージャーにログインします。
- wp-contentフォルダー内のpluginsフォルダーをplugins-deactivatedにリネームします。
これにより、すべてのプラグインが無効化されます。 - 管理画面に再度ログインしてみて、問題が解決するか確認します
2. テーマのデフォルト化
テーマの不具合が原因でログインできない場合、デフォルトテーマに切り替えて問題を確認します。
- wp-content/themesフォルダーに移動します。
- 現在のテーマフォルダーをcurrent-theme-oldなどにリネームします。これにより、WordPressはデフォルトテーマ(例:Twenty Twenty-One)に切り替わります。
- 管理画面に再度ログインしてみて、問題が解決するか確認します
3. WordPressコアファイルの修復
WordPressのコアファイルが破損している場合、最新のWordPressパッケージをダウンロードしてファイルを置き換えます。
- https://ja.wordpress.org/から最新のWordPressをダウンロードします。
- ダウンロードしたファイルを解凍し、wp-adminとwp-includesフォルダー、およびルートのWordPressファイル(例:index.php)をFTPクライアントを使ってサーバー上の同じ場所にアップロードし、既存のファイルを上書きします。
- ファイルの置き換えが完了したら、管理画面に再度ログインを試みます。
4. .htaccessファイルの修正
htaccessファイルが破損している場合、これを修正することで問題が解決することがあります。
- FTPクライアントでサイトのルートディレクトリにアクセスします。
- .htaccessファイルを見つけてバックアップを取ります。
- .htaccessファイルの名前を変更(例:.htaccess_old)し、管理画面にログインして「設定」→「パーマリンク」にアクセスして「保存」をクリックします。これにより、新しい.htaccessファイルが生成されます
5. デバッグモードの有効化
WordPressのデバッグモードを有効にして、具体的なエラーメッセージを確認します。
デバッグモードの有効化手順は、以下の方法になります。
1.wp-config.phpファイルを開きます。
2.以下のコードを追加してデバッグモードを有効にします。
define('WP_DEBUG', true);
define('WP_DEBUG_LOG', true);
define('WP_DEBUG_DISPLAY', false);
@ini_set('display_errors', 0);これらの対処法を試すことで、WordPressのプログラム内部での不具合を解消し、正常に管理画面にログインできるようになります。
WordPressアドレス・サイトアドレスを誤って変更している(404 Not Found)
原因としては、WordPressのアドレス(URL)やサイトアドレスを誤って変更すると、サイト全体や特定のページが404エラーを返すことがあります。
これにより、ログインページにもアクセスできなくなります。
対処法としては、以下の方法でWordPressアドレスとサイトアドレスを正しく設定し直し、問題を解決します。
最も簡単な方法は、wp-config.phpファイルに正しいアドレスに編集することです。
1.FTPクライアントまたはホスティングのファイルマネージャーを使用
サーバーにログインし、WordPressのインストールディレクトリにあるwp-config.phpファイルを見つけます。
ファイルを編集し、以下の行を追加または修正します。
define('WP_HOME', 'http://example.com');
define('WP_SITEURL', 'http://example.com');ここで、http://example.comはあなたのサイトの正しいURLに置き換えてください。
2. phpMyAdminを使用してデータベースを修正する
データベースから直接URLを修正する方法は以下の手順があります。
- phpMyAdminにアクセス:
ホスティングのコントロールパネルからphpMyAdminにログインします。 - データベースを選択:
WordPressが使用しているデータベースを選択します。 - wp_optionsテーブルを編集:
・wp_optionsテーブルを見つけ、
siteurlおよびhomeオプションを編集します。
正しいURLを入力して変更を保存します。 - siteurlはサイトのURL(例: http://example.com)、
homeはホームページのURL(例: http://example.com)です。
3. FTPでfunctions.phpを一時的に編集する
一時的な方法として、テーマのfunctions.phpファイルに以下のコードを追加してURLを修正することも可能です。
FTPクライアントを使用については、テーマフォルダー内のfunctions.phpファイルを見つけます(wp-content/themes/your-theme/functions.php)。
以下のコードを追加します
update_option('siteurl','http://example.com');
update_option('home','http://example.com');これにより、WordPressは正しいURLを使用するようになります。
変更を保存して、管理画面にアクセスします。
問題が解決したら、このコードをfunctions.phpファイルから削除します。
4. .htaccessファイルの確認と修正
時には、.htaccessファイルの設定が問題を引き起こしている場合もあります。
その場合は以下の方法を試してください。
- サイトのルートディレクトリにある.htaccessファイルを見つけます。
- .htaccessファイルをバックアップとして保存し、その後リネーム(例:.htaccess_old)します。
- WordPress管理画面にアクセスし、「設定」→「パーマリンク」に移動し、「保存」ボタンをクリックします。これにより、新しい.htaccessファイルが生成されます。
これらの対処法を実行することで、WordPressアドレスやサイトアドレスの誤設定による404エラーを解決し、サイトへのアクセスを回復することができます。
画面が真っ白に表示される場合
WordPressのサイトが真っ白な画面(「ホワイトスクリーン・オブ・デス」とも呼ばれる)を表示する場合、これは通常、メモリ不足やプラグイン、テーマの問題、またはWordPressコアファイルの不具合が原因です。
対処法としては、以下の手順で問題を特定し、解決します。
1. メモリ制限の増加
メモリ不足が原因である場合、WordPressのメモリ制限を増加させることができます。
1.wp-config.phpファイルを編集
FTPクライアントまたはホスティングのファイルマネージャーを使用してwp-config.phpファイルを開きます。
以下のコードを追加します
define('WP_MEMORY_LIMIT', '64M');必要に応じてメモリ制限をさらに増やすことも可能です(例:128M)。
2. プラグインの無効化
プラグインが原因である場合、すべてのプラグインを無効化して問題が解決するか確認します。
- wp-content/pluginsフォルダーに移動し、pluginsフォルダーの名前をplugins-deactivatedに変更します。
- これにより、すべてのプラグインが無効化されます。
- サイトをリロードして問題が解決したか確認します。問題が解決した場合、プラグインを1つずつ有効化して原因を特定します。
3. テーマのデフォルト化
テーマが原因である場合、デフォルトテーマに切り替えて問題が解決するか確認します。
- wp-content/themesフォルダーに移動し、現在のテーマフォルダーの名前を変更します(例:current-theme-old)。
- これにより、WordPressは自動的にデフォルトテーマ(例:Twenty Twenty-One)に切り替わります。
- サイトをリロードして問題が解決したか確認します。
4. デバッグモードの有効化
デバッグモードを有効にして、具体的なエラーメッセージを確認します。
wp-config.phpファイルの編集については、以下のコードを追加してデバッグモードを有効にします。
define('WP_DEBUG', true);
define('WP_DEBUG_LOG', true);
define('WP_DEBUG_DISPLAY', false);
@ini_set('display_errors', 0);エラーログはwp-contentフォルダー内のdebug.logファイルに記録されます。このファイルを確認してエラーメッセージを特定します。
5. .htaccessファイルのリセット
.htaccessファイルが破損している場合、新しいファイルを生成します。
- サイトのルートディレクトリにある.htaccessファイルを見つけます。
- htaccessファイルの名前を変更(例:.htaccess_old)します。
- WordPress管理画面にアクセスし、「設定」→「パーマリンク」に移動し、「保存」ボタンをクリックして新しい.htaccessファイルを生成します。
これらの手順を実行することで、WordPressの真っ白な画面問題を解決し、サイトが正常に表示されるようになります。
ユーザー名も登録メールアドレスも忘れてしまった際の対処法
ユーザー名や登録メールアドレスを忘れてしまった場合でも、以下の具体的な方法でログイン情報を回復することができます。
1. データベースからのユーザー情報確認
phpMyAdminを使用してデータベースからユーザー情報を取得する方法については、以下の手順を試してください。
- phpMyAdminにログイン
ホスティングのコントロールパネルからphpMyAdminにアクセスします。 - データベースを選択
WordPressが使用しているデータベースを選択します。 - wp_usersテーブルを確認
・wp_usersテーブルを開きます。このテーブルには、すべてのユーザー情報が含まれています。
・user_loginカラムにユーザー名、user_emailカラムにメールアドレスが記載されています。 - ユーザー情報の確認
・ユーザー名とメールアドレスを確認し、それを使ってログインを試みます。
・必要に応じて、パスワードをリセットすることができます。user_passカラムの値を新しいパスワードに変更し、関数を「MD5」に設定します。
UPDATE `wp_users` SET `user_pass` = MD5('新しいパスワード') WHERE `user_login` = 'ユーザー名';現在のハッシュ化(暗号化)をMD5でパスワードを作成されると
組み合わせによっては数秒~数分で突破される可能性があります。
パスワード変更後はWordPressにログインしてユーザーから新しい強力なパスワードを作成されるとより安全です。
2. FTPを使用して新しい管理者ユーザーを追加する
functions.phpを一時的に編集して新しいユーザーを追加する方法
- FTPクライアントに接続
FTPクライアント(例:FileZilla)でサイトに接続します。 - テーマのfunctions.phpファイルを編集
wp-content/themes/あなたのテーマ/functions.phpを開きます。
以下のコードを追加します
function wpb_admin_account(){
$user = '新しいユーザー名';
$pass = '新しいパスワード';
$email = '新しいメールアドレス@example.com';
if ( !username_exists( $user ) && !email_exists( $email ) ) {
$user_id = wp_create_user( $user, $pass, $email );
$user = new WP_User( $user_id );
$user->set_role( 'administrator' );
}
}
add_action('init','wpb_admin_account');
ファイルを保存してFTPクライアントを使ってアップロードします。
3.管理画面にログイン
- 新しいユーザー名とパスワードを使ってログインします。
- ログイン後、functions.phpファイルから追加したコードを削除します。
4.ホスティングサポートに連絡する
ホスティングサポートに連絡してユーザー情報をリセットする方法で、ログインする方法があります。
ホスティングサービスのサポートに連絡し、ユーザー名やパスワードのリセットを依頼します。
サポートスタッフがデータベースにアクセスして、手動でユーザー情報を提供するか、リセットを行ってくれます。
これらの手順を試すことで、ユーザー名やメールアドレスを忘れてしまった場合でも、WordPressの管理画面にアクセスできるようになります。
WordPressログイン画面のセキュリティを強化する方法
以下の手順に従って、WordPressのログイン画面のセキュリティを具体的に強化します。
1. 強力なパスワードの使用
強力なパスワードの使用方法については、以下の方法があります。
- パスワード生成ツールを使用
強力なパスワードを生成するために、LastPassや1Passwordなどのパスワードマネージャーを使用します。
これにより、長くて複雑なパスワードを簡単に作成できます。 - 定期的なパスワード変更
少なくとも3ヶ月に一度、パスワードを変更することを推奨します。
WordPressのユーザープロフィールページでパスワードを変更できます。
2. 二段階認証の導入
以下の方法は、二段階認証を導入することによってセキュリティを強化させることができます。
1.プラグインのインストール
- WordPressダッシュボードから「プラグイン」→「新規追加」を選択し、「Google Authenticator」や「Two Factor Authentication」を検索します。
- 「今すぐインストール」をクリックし、有効化します。
2.設定の構成
プラグインの設定ページに移動し、QRコードをスキャンして二段階認証を設定します。Google Authenticatorアプリなどを使用してコードを生成します。
3. ログインURLの変更
1.WPS Hide Loginプラグインのインストール
- ダッシュボードの「プラグイン」→「新規追加」から「WPS Hide Login」を検索し、インストールして有効化します。
- 「設定」→「WPS Hide Login」に移動し、新しいログインURLを設定します。例:http://yourdomain.com/custom-login。
2.ブックマークの更新
新しいログインURLをブックマークし、元のURL(/wp-adminや/wp-login.php)にアクセスされないようにします。
4. ログイン試行回数の制限
1.Limit Login Attempts Reloadedプラグインのインストール
- 「プラグイン」→「新規追加」から「Limit Login Attempts Reloaded」を検索し、インストールして有効化します。
- プラグインの設定ページで、ログイン試行回数を制限する設定を行います。例:3回の失敗後に15分間のロックアウト
5. CAPTCHAの導入
1.reCAPTCHAプラグインのインストール
- 「プラグイン」→「新規追加」から「reCAPTCHA by BestWebSoft」を検索し、インストールして有効化します。
- プラグインの設定ページで、サイトキーとシークレットキーを入力します。これらはGoogle reCAPTCHAのサイトから取得できます。
- ログインフォームにCAPTCHAを追加する設定を有効にします。
6. IPアドレスの制限
.htaccessファイルの編集
FTPクライアント(例:FileZilla)を使用して、WordPressのルートディレクトリにある.htaccessファイルを開きます。
以下のコードを追加して、特定のIPアドレスのみがログインページにアクセスできるようにします。
<Files wp-login.php>
order deny,allow
deny from all
allow from xxx.xxx.xxx.xxx
</Files>ここで、xxx.xxx.xxx.xxxは許可するIPアドレスです。
7. セキュリティプラグインの使用
1.Wordfence Securityプラグインのインストール
- 「プラグイン」→「新規追加」から「Wordfence Security」を検索し、インストールして有効化します。
- プラグインの設定ページで、ファイアウォールやマルウェアスキャン、ログイン保護を設定します。
2.iThemes Securityプラグインのインストール
- 同様に、「iThemes Security」をインストールして有効化します。
- プラグインの設定ページで、各種セキュリティ設定を構成します。
これらの手順を実行することで、WordPressのログイン画面のセキュリティを強化し、不正アクセスからサイトを保護することができます。
WordPress修復や管理画面に入れなくなったら

ワードプレスのWordPressエラートラブル解決をしたいなら
クイックレスキューが解決します。
・WordPressが真っ白画面
・WordPressがログインできない
・ホームページのマルウェアや乗っ取り
・サイトの表示くずれ
・エラーが表示されている
これらでお悩みなら最短30分ですぐに解決します!
いまなら期間限定で
・万一改善されない場合は全額返金保証で安心!
・30日間動作保証で安心!
・調査料、キャンセル料 0円で安心!