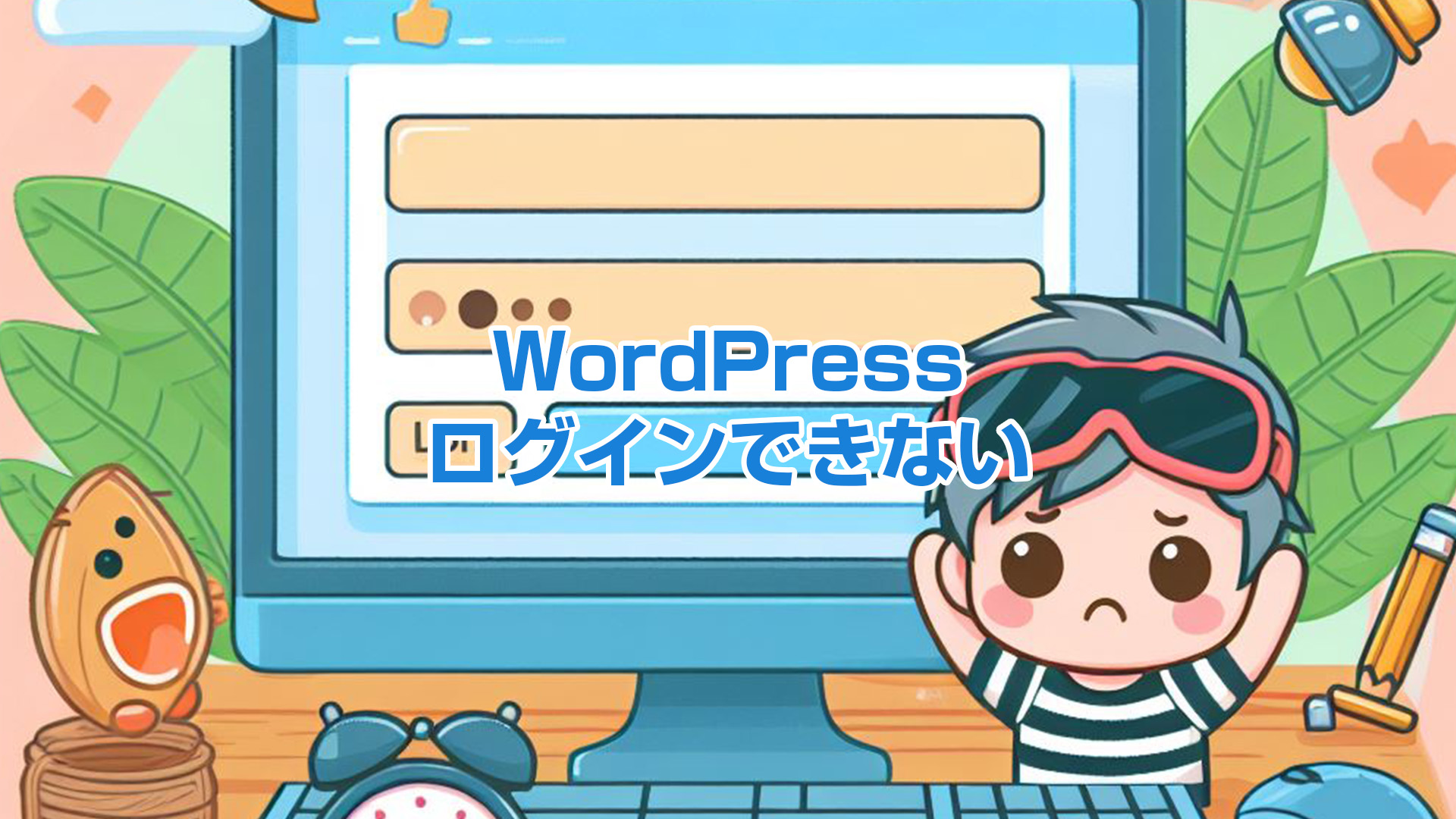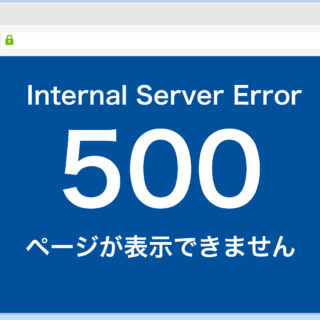WordPressは全世界で利用されているブログやホームページの管理運用サイトです。
「Wordpressに登録したけど、どうやってログインするのか分からない」
「Wordpressへのログイン方法が分からない」
などお困りではありませんか?
そこで今回は、Wordpressへのログイン方法やログインできないときの対処法を解説します。
ログイン画面が表示されない場合やユーザーIDやパスワードを忘れた場合など状況に合わせた対処法を丁寧に解説します。
目次
- 1 WordPressの管理画面にログインする方法(ログインURL)
- 2 WordPressのログイン画面が表示されないとき
- 3 WordPressにログインできない場合:ユーザーID、パスワードを忘れた
- 4 ログインURLが分からない
- 5 ログインに何度も失敗してアクセスが制限されている
- 6 ログインできない場合:404 Not Foundと表示される
- 7 ログインできない場合:403 Forbiddenエラーが表示される
- 8 ログインできない場合:Cookieの影響を受けていることも(Cookie(クッキー)に問題がある)
- 9 応用編:ログイン画面のセキュリティを強化する方法
- 10 ワードプレスのログインできないトラブルや復旧ができないときは
WordPressの管理画面にログインする方法(ログインURL)
まずはWordpressの管理画面にログインする方法を解説します。
ブラウザの検索バーにWordpressログイン画面のURLを入力します。
- https://〇〇〇〇(設定したドメイン名)/wp-login.php
- https://〇〇〇〇(設定したドメイン名)/wp-admin
ログイン画面に移行したら、ユーザー名(もしくはメールアドレス)と
パスワードを入力してログインをクリックします。
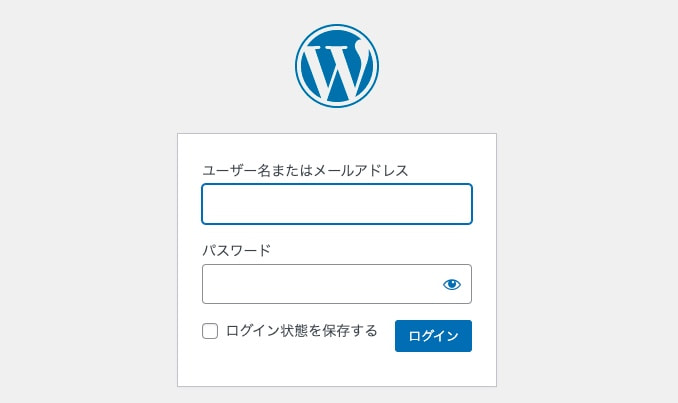
ダッシュボードの画面に切り替わればログイン完了です。
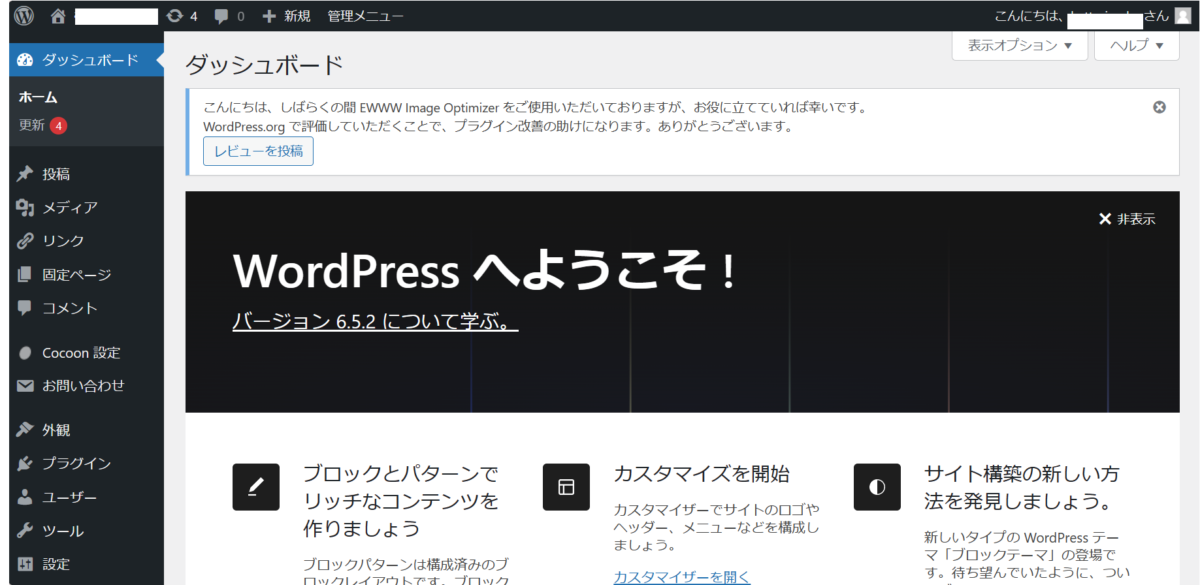
WordPressのログイン画面が表示されないとき
WordPressログイン画面が表示されない原因にはいくつかの可能性があります。
テーマに問題がある
WordPressで使用しているテーマに問題が生じている場合にログイン画面が表示されないことがあります。
まずは、現在のテーマを停止しましょう。ログインできないと管理画面が表示できないので、
FTPや、使っているサーバーの管理画面からファイルマネージャーを開いて対処することができます。
手順は以下です。
- 使っているサイトのドメイン名のフォルダを開く
- 「public_html」 → 「wp-content」 → 「themes」を開く
- テーマのフォルダの名前を変更する
テーマの入っているフォルダの名前を変更することで、Wordpressがそのテーマに接続できなくなり、結果的にテーマを停止することができます。
この時、自動的に別のテーマが採用されています。
テーマフォルダの名前変更が完了したら、
WordPressの管理画面が開けるか、確認してください。
管理画面が開けてログインができるようになっていましたか?
すると、ログインできなかった理由がテーマにあることがわかりました。
このようなエラーが生じる理由としては、採用したテーマがWordPress、
あるいは、使用しているプラグインと相性が悪いことなどがあります。
他のテーマを採用するか、使用しているプラグインを見直す必要があるでしょう。
WordPressにログインできない場合:ユーザーID、パスワードを忘れた
「ユーザーIDを忘れてしまった!」、「パスワードを忘れてログインできない・・・」
そのどちらかである場合の解決方法についてご説明します。
まず、ログイン画面、ユーザーIDやパスワード入力ボックスの下にある
「パスワードをお忘れですか?」をクリックしましょう。
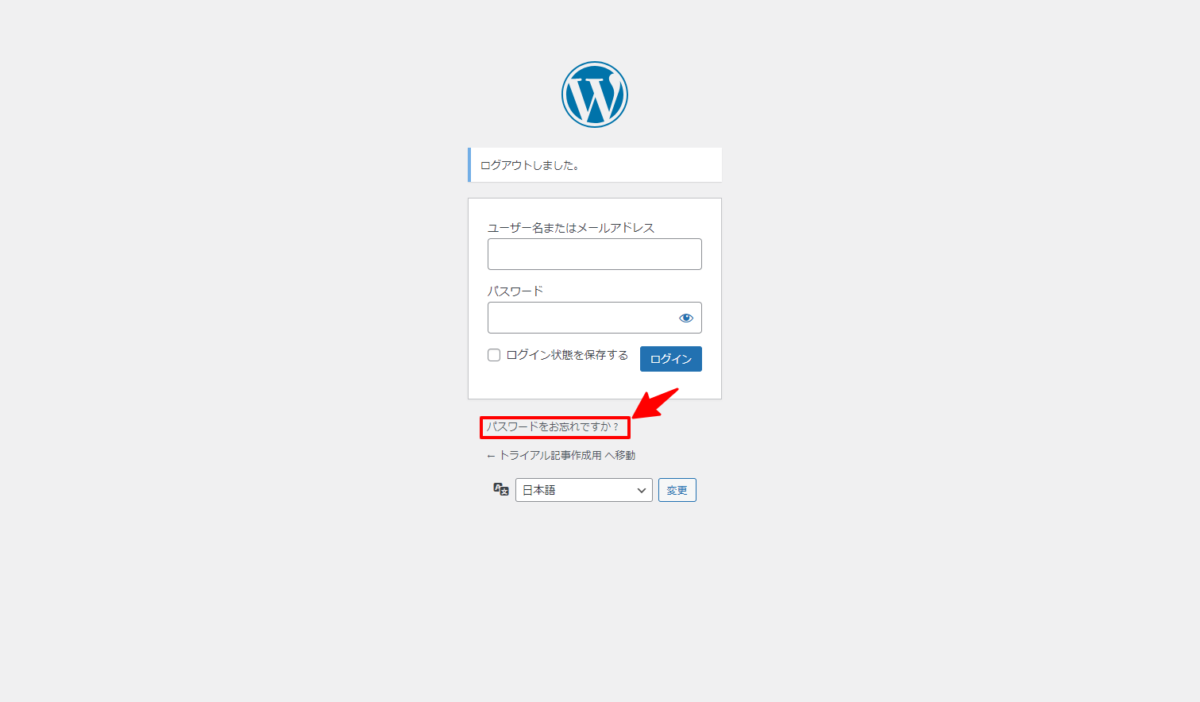
ユーザー名、またはメールアドレスを入力するように誘導されます。
どちらかわかる方を入力した後、「新しいパスワードを取得」をクリックしましょう。
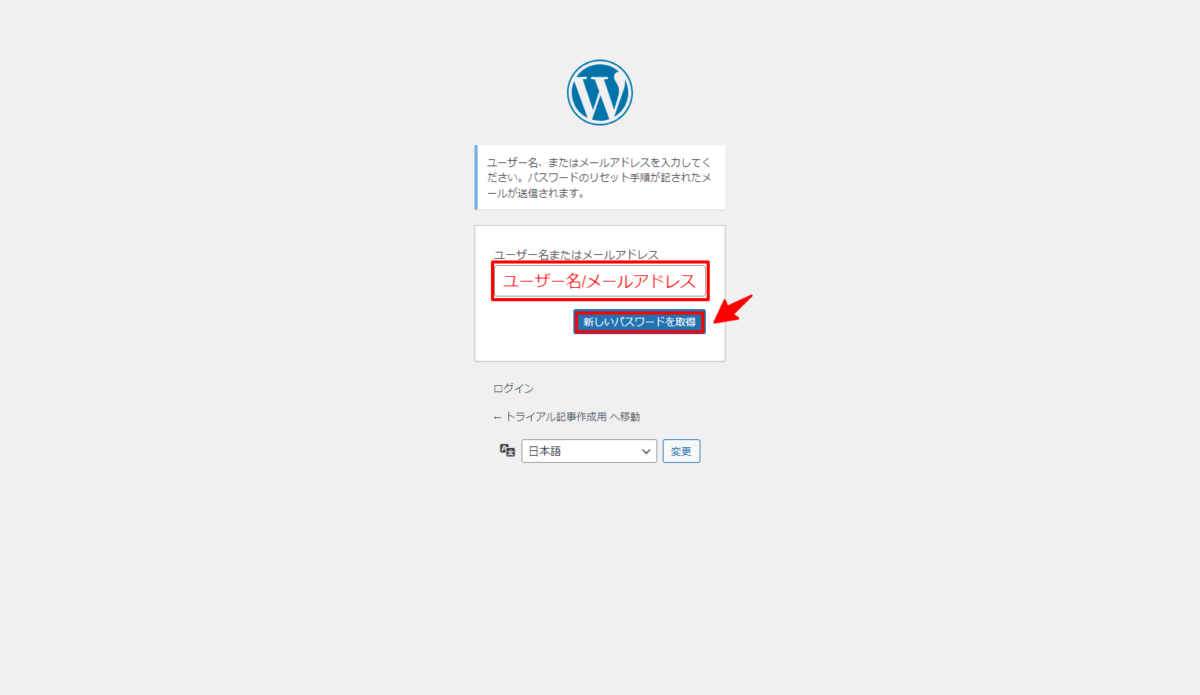
新しいパスワードが事前に登録してあったメールアドレスの受信ボックスに送られてきます。
念のため、メールの内容を確認した後、本文に記載されているURLをクリックしましょう。
URLをクリックすると、新しいパスワードを入力するように要求されるので、忘れないパスワードを入力します。
これで、パスワードがリセットされ、新しいパスワードが設定されました。
続いて、改めてログインを要求されるので、
ユーザー名(もしくはメールアドレス)、パスワードを入力して、ログインします。
メールが届かない場合
「パスワードを再設定しようとしても、メールが届かない・・・」
いくつかメールアドレスをもっている方の場合は、どのメールアドレスを設定したかわからなくなりますよね。
念のため、他のメールの受信トレイも確認してみましょう。
どれを探しても再設定メールが見つからない場合は、
もう使わなくなってしまったメールアドレスを最初に設定していた場合があります。
パスワードを再設定するには、再設定メールを受信することが必要になりますので、WordPressに登録したメールアドレスを再設定する作業が必要になります。
WordPressでは、最初に設定したメールアドレスを確認・変更したい場合、「phpMyAdmin」というツールを使います。
このツールを使えば、サーバーの管理画面からその内容を確認することが可能です。
「phpMyAdmin」というツールは、WordPressのデータベースの中身の確認や、データ操作ができます。
「phpMyAdmin」の使い方については、使用しているサーバーによって多少異なりますが、基本的には同じです。
難しい方法ではないので、順番に試してみましょう。
- レンタルサーバーの管理画面を開く
- ログイン → 「phpMyAdmin」を開く
- ログインIDとパスワードとを入力
「3まで来たけど、ログインIDとパスワードって何に設定したかな・・・?」
「phpMyAdmin」をはじめて使う方の場合は、まずはIDとパスワードを調べるところからはじめましょう。
「phpMyAdmin」のIDとパスワードは、「wp-config.php」というファイルの中に記録されています。
「wp-config.php」というのは、WordPressを動かす中でも重要なファイルで、主にデータベースの接続のための情報や、あるディレクトリ(ファイルをいれておく箱のようなもの)のパスワードなどが保存されているものです。
この内容を確認するには、使っているサーバーの管理画面や、FTPクライアントソフトを使う方法があります。
自分にあった方法で確認しましょう。
「wp-config.php」ファイルの中身をよく探して、以下の文字列を見つけましょう。
/** MySQL データベースのユーザーID */
define(‘DB_USER’, ‘(ユーザーID)‘);
/** MySQL データベースのパスワード */
define(‘DB_PASSWORD’, ‘(パスワード)‘);「データベースのID」と「パスワード」がこれでわかりました。
再び「phpMyAdmin」を開きましょう。
先ほど調べた「データベースのユーザーID」と「データベースのパスワード」でログインができます。
ログインをしたら、上の項目の中から
「データベース」を選択 → 左の一覧から先ほど調べた「データベースのユーザー名」を選択 → 「wp_users」をクリックして、メールアドレスの確認ができます。
どのメールアドレスが登録されているかわかりましたか?
もし、もう使えない、あるいは使わなくなったメールアドレスが登録されていたら、
ここで変更をしましょう。
出てきたメールアドレスをダブルクリック → 登録したいメールアドレスを入力
もしまた忘れてしまっても、
このやり方を知っていれば確認・変更が可能ですので、覚えておきましょう。
ログインURLが分からない
「WordPressにログインしたいのに、URLが分からない!」
ブックマークを忘れてしまって、せっかく作ったサイトにアクセスできなくなって困っていませんか?
そんな時は焦らず、以下を順番に試してみましょう。
- 設定したドメイン名でアクセスしてみる
- サーバーの管理画面からアクセスしてみる
設定したドメイン名でアクセスしてみる
設定したドメイン名を覚えていますか?
覚えていれば、このページで最初にご紹介した方法でアクセスできるかもしれません。
「WordPressの管理画面にログインする方法(ログインURL)」で解説した方法を試します。
https://設定したドメイン名/wp-login.php または
https://設定したドメイン名/wp-admin にアクセスしてみる
いかがでしょうか?
もし表示がされなければ、別のアドレスになっているかもしれません。
たとえば、WordPressのインストール時に「/wp/」などのサブディレクトリ(もととなるディレクトリの下にある子ファイルのようなもの)を採用してしまっていると、URLは以下のようになります。
https://設定したドメイン名/wp/wp-login.php こちらも試してみる
設定した覚えがなくても、こちらも確認してみてください。
サーバーの管理画面からアクセスしてみる
登録したドメイン名も忘れてしまった場合は、使っているサーバーの管理画面で調べることができるので、安心してください。
手順は以下です。
- サーバーの管理画面を開く
- 「サイト管理」 → 「サイト設定」を開く
- 「アプリケーション」をインストール
- 「サイトのURL」をクリック
すると、どこかに「管理画面のURL」が出てくるはずです。
ここからアクセスすることができます。
ログインに何度も失敗してアクセスが制限されている
「ユーザーIDやパスワードを忘れてしまって、何度もログインをトライしたらアクセスできなくなってしまった・・・」
様々な場面でIDやパスワードを要求されるので、どれを設定したか忘れて何度も試し、アクセス制限をかけられてしまうことはよくあることですよね。
何度もログインにトライすることで不正なログインだと判断し、一定時間のログイン試行ができなくなる場合があります。
一定時間を超えれば再びログインの試行ができるようになっています。
でも、急いでいる場合、あるいは、これだというIDとパスワードを思い出したのに・・・という場合は、使っているサーバーの設定を変えて、「ログイン制限」をカウントしないように設定することが可能です。
サーバーによって設定画面が異なるので、一般的な手順でご説明すると、
- 管理画面を開く
- ワードプレスで使用しているドメインを選択、もしくはセキュリティに関する画面から、使用しているドメインを選択
- 「ログイン試行回数制限」を選択
- 設定が通常「ON」になっているのを「OFF」に切り替え、「設定」を登録する
もし該当の画面がわからなければ、使っているサーバーのQ&Aなどを参照してください。
ログインが実行できたら、すぐに設定をもとに戻し、ログイン試行回数制限をかけておきましょう。
不正ログインを防ぐため、「ログイン試行回数制限」は「ON」に戻しておく
ログインできない場合:404 Not Foundと表示される
「サイトを見に行ったら404 Not Foundの表示が出ている・・・」
せっかく作ったサイトが見られなくなってしまうエラーです。
「404 Not Found」とはつまり、「アクセスしたサイトはないか、削除されていますよ」という表示です。
URLを間違って入力したり、変更してしまった場合に見られる表示でおなじみです。
サイト管理のなんらかの操作で間違って操作してしまったと考えられます。
そのままで放っておくと、せっかくのサイトのアクセス数に影響がでるかもしれません。
復旧方法は大きく3つあります。
- phpMyAdminで修正する
- FTPで修正する
- ファイルマネージャーで修正する
難しい方法ではないので、自分に合った方法で試してみてください。
具体的な手順を解説します。
phpMyAdminで修正する
「メールが届かない場合」でも使用したツール「phpMyAdmin」を使えば、こんな場合にも対応できます。
- 「phpMyAdmin」にログイン、「wp_options」を選択
- 「wp_options」で表示された一覧から「siteurl」と「home」を探し、それぞれ「編集」を選択
- 「http://~」の内容を確認、正しい内容を入力したら「実行」
修正完了したら、改めてログインURLにアクセスしてみましょう。
FTPで修正する
FTPから修正する方法もあります。
こちらも簡単です。
- 「wp-config.php」ファイルをダウンロードしてくる
- ダウンロードをしたら、同ファイルを修正する前にバックアップを取る
- 改めて同ファイルを開き、最後の行にコード「define( ‘RELOCATE‘, true );」を追記する
- 追記して修正した同ファイルをアップロードする
いかがでしょうか?
無事アクセスできるようになれば修正完了です。
ファイルマネージャーで修正する
ファイルマネージャーには、レンタルサーバーの管理画面からアクセスできます。
どのサーバーを使っているかにもよりますが、基本的には管理画面 → 修正したいサイトのドメイン名 → 「wp-config.php」を選択 → ダウンロード、の手順です。
「ファイル編集」をから「wp-config.php」を選択し、その場で書き換えられるサーバーもありますので、使っているサーバーのやり方に準拠してください。
修正するのは、「wp-config.php」の中身の最後の行です。
一番最後に以下のコードを追記しましょう。
define('RELOCATE', true);編集が完了できれば、再びアクセスしてみて、「404 Not Found」の表示が出なくなれば改善できました。
ログインできない場合:403 Forbiddenエラーが表示される
「サイトの画面に、403 Forbiddenって出ているんだけど・・・」
「404 Not Found」によく似た表示ですが、この場合は、サイトが「閲覧禁止」になっている状態であることを示しています。
「何もしていないのに、なぜ閲覧禁止になっているの?」と驚かれるかもしれません。
特に心当たりがないのに、この表示が出てくる場合というのがあります。
それは、以下2つの場合です。
- 使用しているサーバーとの契約更新ができていない、契約期間が切れてしまった
- 使用しているサーバー側がセキュリティのために表示している
まず、サーバーとの契約更新について確認してみましょう。
自動更新がなされない、あるいは支払いを忘れていたなどの理由で契約自体が切れてしまうと、このような表示になります。
サーバー契約がないと、WordPressでの作成とサイト運営ができないので、契約が切れていた場合はもう一度継続できるか確認する必要があります。
あるいは、サーバー側のセキュリティ対策のために表示している場合があります。
例えば、不正なアクセスが感知された場合や、マルウェアなどを仕込む海外からのアクセスが見つかった場合など、それ以上サイトにアクセスできないようにこのエラーを表示する、という場合が考えられます。
契約期間に問題がない場合は、セキュリティ上の表示と考えられるので、使用しているサーバーのホームページまで確認しにいくか、直接問い合わせるなどしましょう。
状況によって対応方法も変わりますので、サーバーからの案内に従ってください。
何度やってもWordpressへのログインができない場合、Cookie(クッキー)が悪さをしている場合があります。
「Cookieってよく聞くけど、どういうこと?」と思われるかもしれません。
そもそも「Cookie」とは、サイトを閲覧した際、訪問したサイトや、IDやパスワードなどの入力した内容などの情報が保存されるファイルやその仕組みのことを指しています。
Cookieが覚えていてくれているおかげで、IDやパスワードを何度も入力しなくてもよくなっています。
とても便利な機能ですね。
ですが、もし、最初に誤ったIDやパスワードを入力した時のログイン情報を、そのまま保存していたらどうでしょうか?
IDやパスワードが誤ったまま、Cookieに保存されてしまっている場合があるのです。
そのような場合、何度やってもWordpressへのログインはできません。
Cookieを削除する方法は簡単です。
使用しているブラウザによって方法は異なりますが、以下では、Google ChromeでのCookieの削除方法をご紹介します。
Chromeを開きます。
画面の右上の「・・・」(設定アイコン)をクリックします。
プルダウンで表示されたものの中から、「設定」を選択します。
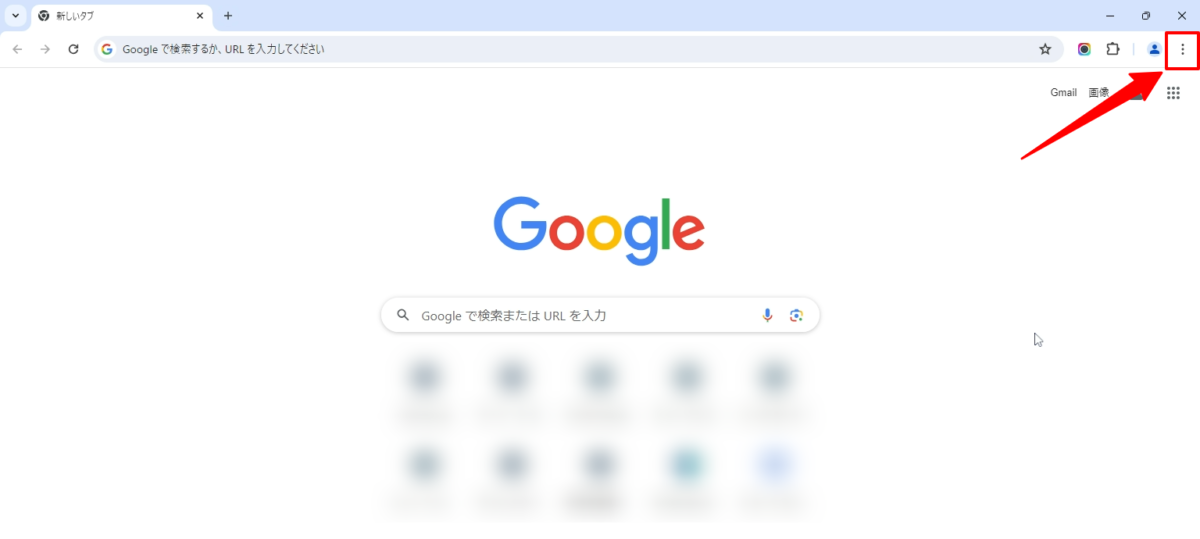
出て来た項目の中から「プライバシーとセキュリティ」 → 「Cookie と他のサイトデータ」を選択します。
下のような画面になったら、下の方にある「すべてのサイトデータと権限を表示」の右側のアイコンをクリックします。
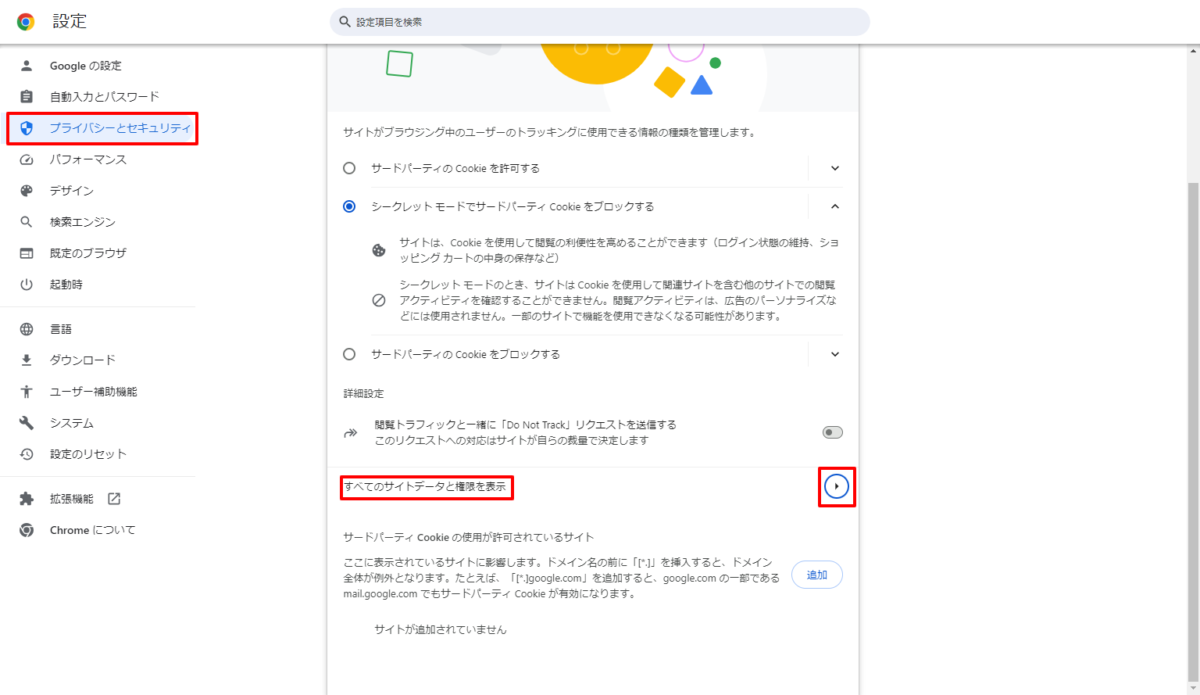
右上に検索画面があるので、設定した「WordPressのドメイン名」を入力し、検索すると、WordPressのサイトが表示されます。
エラーが起きているサイトの右側のゴミ箱のマークをクリックしてください。

ここまで出来たら、もう一度WordPressのログイン画面へとアクセスしてみましょう。
ユーザーIDとパスワードを入力する画面が表示されれば、Cookieの削除は完了しました。
応用編:ログイン画面のセキュリティを強化する方法
ここからは応用編です。
これまでの説明で、「もしかしたら、ログイン画面って誰でも入れてしまうのでは・・・」「ログイン画面のセキュリティをもっと上げたい・・・」と考えられた方も多いかもしれません。
実はそのとおりで、WordPressのログイン画面をセキュリティ強化することは、これからも安全に自分のサイトを管理・運営していくために必要なことなのです。
以下では、セキュリティを強化しなければいけない理由と、その対処方法を解説していきます。
ログイン画面のセキュリティ対策を強化する必要性
サイトを作成する上で、なぜWordPressを使おうと考えましたか?
「使いやすそうだったから・・・」
「プラグインがたくさんあって、便利だから」「みんな使っているから」
様々な理由があると思います。
WordPressは、実際世界的にみても利用者の多いシステムです。
利用者が多いということは、不正なアクセスを目的にしている人や、ハッカーにとっては、わかりやすい攻撃対象となっているのです。
みんなが使っていて、その中に見落としがちな脆弱性があれば、楽にたくさんのサイトを攻撃できるというわけです。
WordPressのようにユーザーが多いCMSは、しっかりとセキュリティ対策をしたほうがいいと言えます。
ご存じのとおり、WordPressにログインしたければ、ネット上の画面からアクセスできます。
不正なアクセスを目的にしている人などが、IDやパスワードを突破出来てしまえば、自由にサイトを改ざんできてしまいます。
そのために、ログイン画面からセキュリティ対策を強化しておくことが大切です。
以下では、その具体的な方法を説明します。
ログイン画面のセキュリティ対策方法
ログイン画面からできるセキュリティ対策としては、以下の3つの方法があります。
- ログイン画面のURLを変更しておく
- ログインパスワードを強化する
- サーバー上でセキュリティを強化する
1.ログイン画面のURLを変更
ログイン画面のURLを登録時のままではなく、あえて変更しておくと、そもそもログイン画面に到達できないため、安全性が高くなります。
2.ログインパスワードの強化
ログインパスワードを他人に推測されやすい文字列・数字で設定している場合は、別のものに変更した方がよいでしょう。
ログインパスワードの変更するには、WordPressの管理画面 → 「ユーザー」 → 「プロフィール」 → 「新しいパスワードを設定」で変更できます。
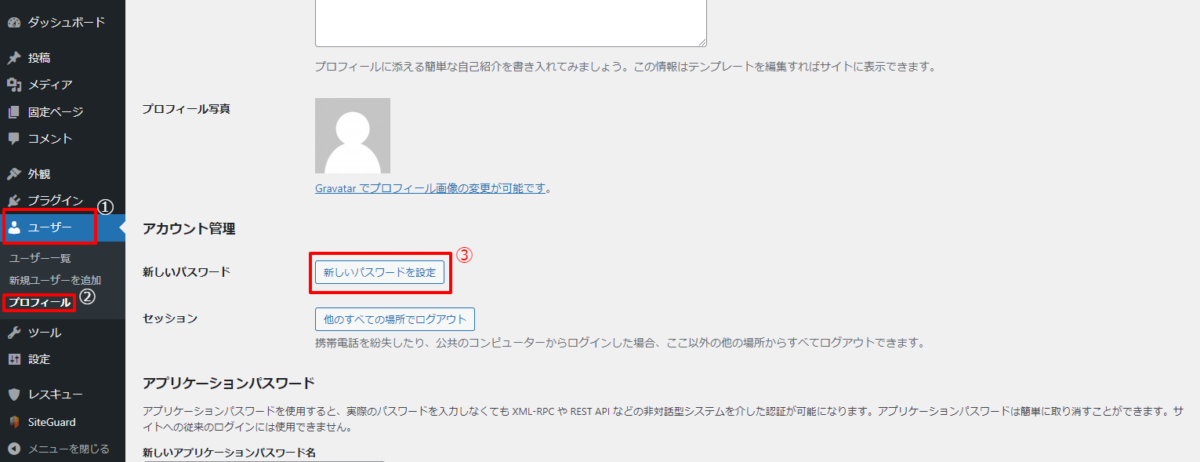
忘れないように厳重な場所で管理をするか、忘れにくいパスワードを設定するようにしましょう
3.サーバーのセキュリティを強化する
使用しているサーバーでも、セキュリティを強化するための対策を講じてくれているはずなので、どのようなものがあるのか一度確認をしてみましょう。
例えば、Xサーバーであれば「ダッシュボードアクセス制限」、「ログイン試行回数制限設定」などがあり、ConoHa WINGであれば「ログイン制限」「海外アクセス制限」が設定できるようになっています。
自分のサイトに適したセキュリティ設定を取り入れてみてください。
ログイン画面のセキュリティ対策ができるプラグイン
WordPressの特徴であるプラグインを使って、セキュリティを強化する方法もあります。
初期設定のままだと、WordPressの弱い部分を知り尽くしたハッカーからなどの攻撃には対応できない場合があります。
セキュリティを強化するプラグインをまだ採用していない人は、ぜひインストールしてみましょう。
例えば、「SiteGuard WP Plugin」という無料でインストールできるプラグインがあります。
「SiteGuard WP Plugin」は、ログインページと、管理ページを保護することに特化したプラグインです。
サーバーによっては、初期設定時から採用されている場合もあります。
インストールして有効化する手順は、以下です。
①管理画面「プラグイン」 → ②「新規プラグインを追加」 → ③右上の検索窓に「SiteGuard WP Plugin」と入力 → ④表示されたものから、該当するものを選択します。
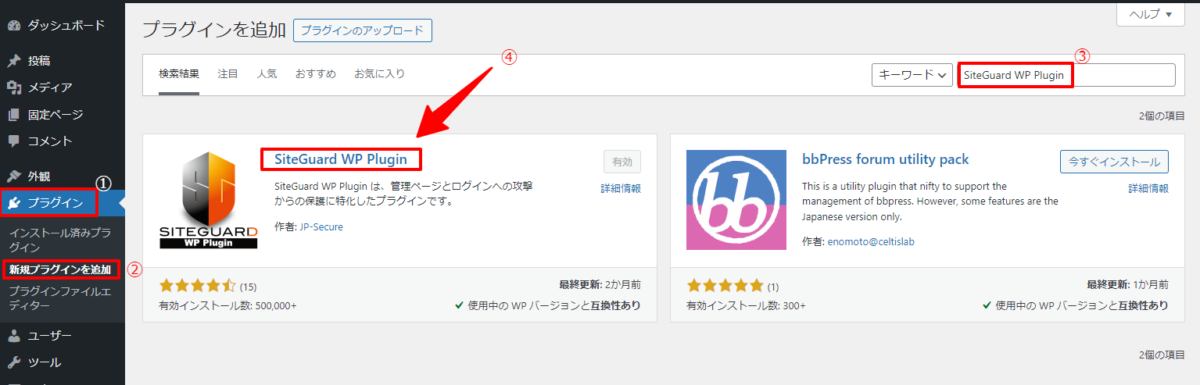
まだインストールをされていなければ、「今すぐインストール」をクリックします。
インストール完了後、「有効化」をクリックします。
有効化ができると、「ログインURLが変更されました」と表示されます。
右にある「新しいログインページURL」をクリックします。
すると、ログインURLが変更され「画像認証」が追加されます。
変更後のURLを忘れると管理画面にログインできなくなります!
必ず手元に控えるか、ブックマークをしておきましょう!
これで、ログイン画面に次回から画像認証が追加されます。
画像認証が追加されることで、ブルートフォースアタックなどの、総当たり的なツールによる攻撃に備えることができます。
プラグインを使用することで、このようなセキュリティ強化が可能になるので、まだインストールをしていない人は、ぜひ検討してみてください。
ワードプレスのログインできないトラブルや
復旧ができないときは

ワードプレスのWordPressエラートラブル解決をしたいなら
クイックレスキューが解決します。
・WordPressが真っ白画面
・WordPressがログインできない
・ホームページのマルウェアや乗っ取り
・サイトの表示くずれ
・エラーが表示されている
これらでお悩みなら最短30分ですぐに解決します!
いまなら期間限定で
・万一改善されない場合は全額返金保証で安心!
・30日間動作保証で安心!
・調査料、キャンセル料 0円で安心!