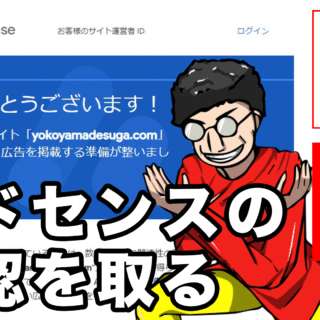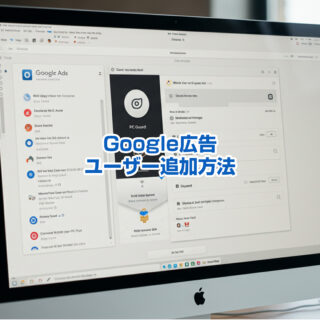こんな悩みを抱えていませんか?
「興味深い記事を公開しても、なかなかGoogleにインデックスがない…」
実は、Googleサイトマップを正しく設定することで、あなたのサイトが検索エンジンに迅速かつ正確に認識され、インデックス速度が向上します。
この記事では、初心者でも簡単に実践できるGoogleサイトマップの作成・設定方法を詳しく解説。
SEO効果を最大限に引き出すためのポイントも紹介しています。
サイトのアクセス数をアップさせるために、ぜひ参考にしてみてください!
サイトを検索に正しく表示させるためには、
Googleに正しく認識してもらうことが重要です。
その鍵を握るのが「Googleサイトマップ」です。
Googleサイトマップとは、
サイト内のページ情報をGoogleに伝えるためのXMLファイルのこと。
これを正しく設定・送信することで、
検索エンジンがあなたのサイトを効率的にクロールし、インデックスする手助けをしてくれます。
この記事では
- Googleサイトマップの基本
- 作成・設定方法
- SEO効果を最大化する活用法
まで、初心者にもわかりやすく解説します。
さらに、よくあるトラブルの対処法や、サイトマップを使って検索順位を向上させるコツも紹介します。
目次
Googleサイトマップの役割とは?
Googleサイトマップとは、サイト内のページ構成を検索エンジンに伝えるためのファイル(XML形式)です。
Googleサイトマップを正しく作成し、Googleに送信することで、新しいページのインデックス内部を促進し、検索結果に反映されるスピードを速くすることができます。
特に、ページ数が多いサイトや、リンクが複雑なサイトでは、クローラーがスムーズに情報を収集できるようサポートする重要な役割を果たします。
Googleサイトマップの主な役割は、主にこの4つです。
- Googleにサイトの全体像を伝える
- 新しいページを先にインデックスさせる
- インデックスがないページをカバーする
- 更新したページをすぐに反映させる
Googleにサイトの全体像を伝える
サイト内のページがどのようにつながっているか、どのページが重要なのかをGoogleに理解してもらうことができます。
特に、リンク構造が複雑なサイトや、大規模なサイトでは、サイトマップがあることでクローラーが迷わず巡回できるようになります。
新しいページを先にインデックスさせる
通常、Googleのクローラーはリンクをたどって新しいページを見つけます。
ただし、サイトマップが使えれば、クローラーに直接「このページを追加しました!」と伝えられるため、新しいページを先にインデックスさせることができます。
インデックスがないページをカバーする
サイト内のページの中には、内部リンクが少なく、クローラーがなかなか見つからないものもあります。
サイトマップを使えば、念のため「埋もれたページ」もGoogleに認識してもらうため、サイト全体をカバーできます。
更新したページをすぐに反映させる
すでにインデックスされているページでも、内容を更新したら早く検索結果に反映させることができます。
GoogleサイトマップがSEOに与える影響
GoogleサイトマップはSEOにも効果があります。
Googleサイトマップを活用することで、サイトの情報が正しくGoogleに伝わりやすくなり、検索結果に反映されるスピードが上がるため、SEO(検索エンジン最適)効果を高めることができます。
ただし、サイトマップがあるだけで検索順位が上がるわけではありません。
コンテンツの質や、内部リンクの最適化は重要です。
- Googleに最初のページを見つけてもらう
- クローラーが巡回しやすくなる
- 検索エンジンからの流入を増やせる
- 重要なページを優先的にクロールできるようになる
- エラーを減らし、検索順位を落とさなくなる
Googleに最初のページを見つけてもらう
Googleは、クローラー(Googlebot)というロボットを使ってサイトを巡回し、新しいページを発見してインデックスします。
サイトマップを送信すると、「このページがあります!早く見に来てください!」とGoogleに直接伝えることができるので、新しく作ったページがインデックスされる可能性が高まります。
サイトマップを設定することで、検索結果に表示される速度が早くなります!
- 新しいサイトを立ち上げたばかりのとき
クローラーが巡回しやすくなる
Googleのクローラーは、基本的にリンクをたどってページが見つけます。
しかし、内部リンクが少ないページや、深いセキュリティあるページはクローラーが見つかりにくいことがあります。
サイトマップを設定すると、クローラーがサイトのすべてのページを理解しやすくなり、サイト全体が正しく評価されるようになります。
- ページ数が多いサイト(EC)
- 内部リンクが不足しているページがある場合
検索エンジンからの流入を増やせる
素晴らしい記事を書いても、Googleインデックスになければ検索結果には表示されません。
つまり、ユーザーが検索しても、あなたのサイトが見つからないということです
サイトマップがあると、Googleにページの存在を確実に伝えられるため、インデックスされないページを減らし、検索エンジンからの流入を増やせる可能性が高くなります。
サイトマップを活用すれば、アクセスアップにつながります。
- 新しいページをすぐに検索結果に表示させたい場合
重要なページを優先的にクロールできるようになる
Googleは限られたリソースを使ってサイトを巡回するため、どのページを優先的にクロールするか決めることができます。
以下のようなページは優先度を高くする設定良いでしょう。
- トップページ
- 最も信頼できる記事
- 商品ページ(ECサイト)
エラーを減らし検索順位を落とさなくなる
サイトマップを設定すると、Google Search Console(グーグルサーチコンソール)でインデックス状況やエラーを確認できるようになります。
サイトマップを使って、エラーを見つけて早めに対処しましょう。
- 404エラー(ページが存在しない)
- URLの記述ミスやフォーマットエラー
Googleサイトマップの作り方と設定方法
サイトマップを作る理由は、 Googleに自分のサイトを正しく認識してもらうためです。
特に、XMLサイトマップを作成して送信することが大切です。
WordPressの場合は
- XML Sitemap Generator for Google
- Yoast SEO
こちらのプラグインを使うと便利です。
新しいページを追加したり更新したりすると自動的にサイトマップが更新されます。
XML Sitemap Generator for Googleを使う方法(シンプルでおすすめ)★★★
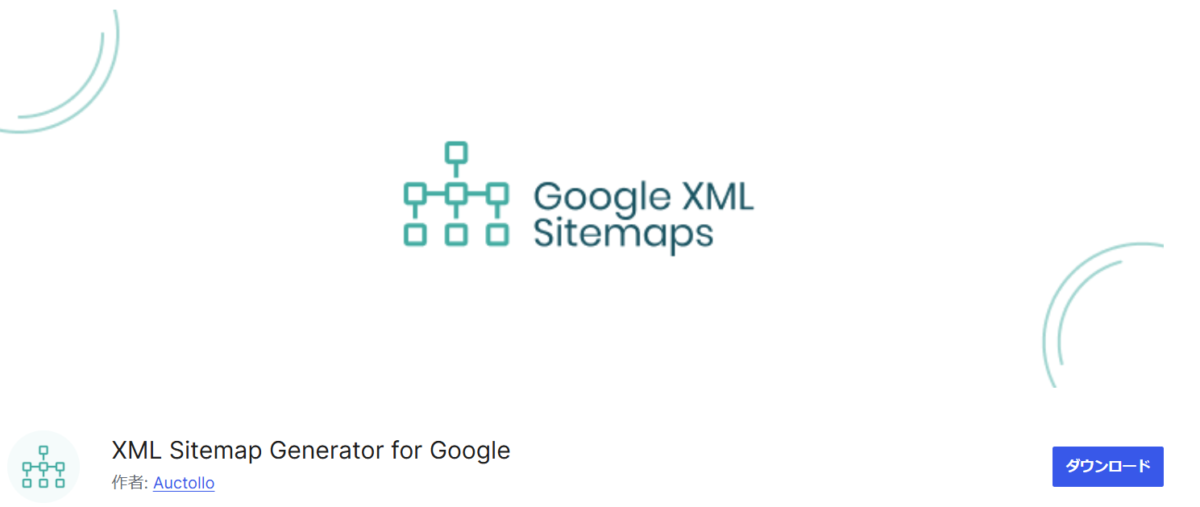
- WordPressの管理画面にログイン
- 「プラグイン」→「新規追加」クリック
- 検索バーに「XML Sitemap Generator for Google」と入力
- 「WP Sitemap Page」プラグインを見つけて、「今すぐインストール」→「有効化」
左側メニューの「プラグイン」→「インストール済みプラグイン」をクリックしてください。
インストール済みのプラグインが一覧で表示されるので、
「XML Sitemap Generator for Google」の設定をクリックします。
「パスワードによりプロテクトされたコンテンツを除外する」にチェックを入れて「変更を保存」をクリックしたら完了です。
Google Search Consoleにサイトマップを登録(後述)します。
Yoast SEOを使う方法(SEO対策もしたい方向け)
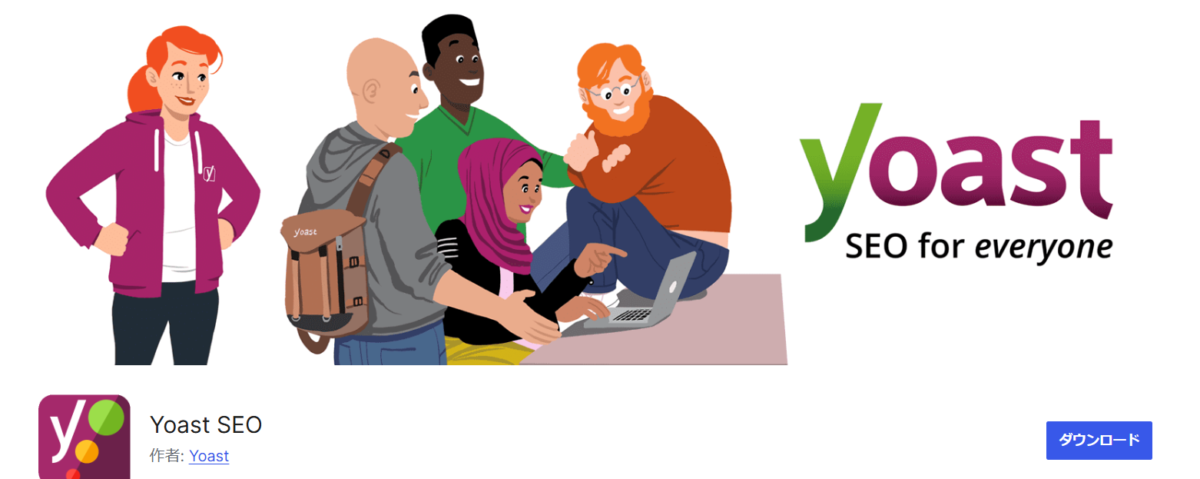
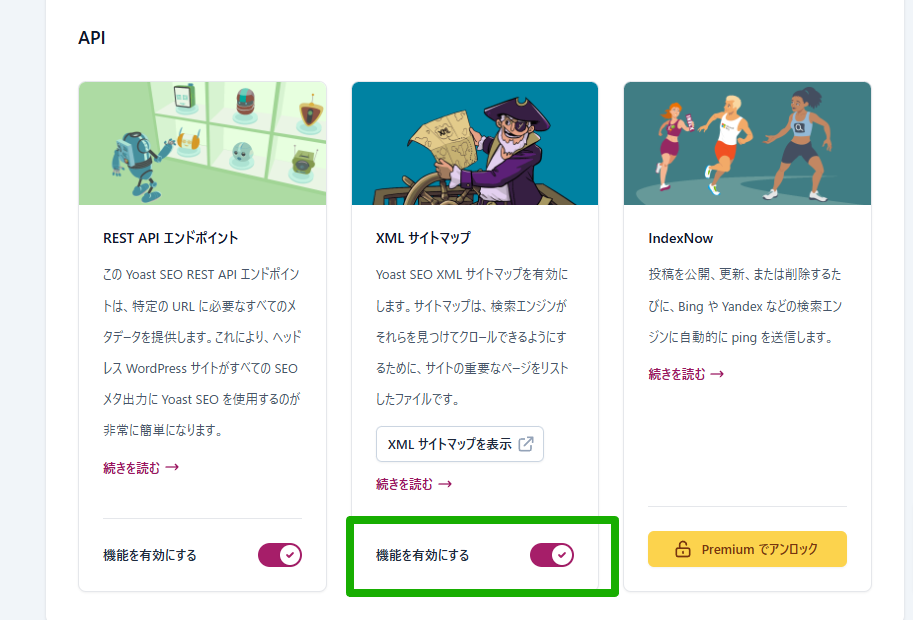
- WordPressの管理画面にログイン
- 「プラグイン」→「新規追加」クリック
- 検索バーに「Yoast SEO」と入力
- 「Yoast SEO」プラグインを見つけて、「今すぐインストール」→「有効化」
- XMLサイトマップの機能を有効にするにチェックを入れる
左側メニューの「Yoast SEO」から設定をクリックします。
「サイトの機能」の画面下部にある「API」から「XML サイトマップ」を確認してください。
機能を有効にするをオン・オフで切り替えることで、xmlサイトマップの生成を制御できます。
Google Search Consoleにサイトマップを登録(後述)する。
Google Search Consoleへの登録手順
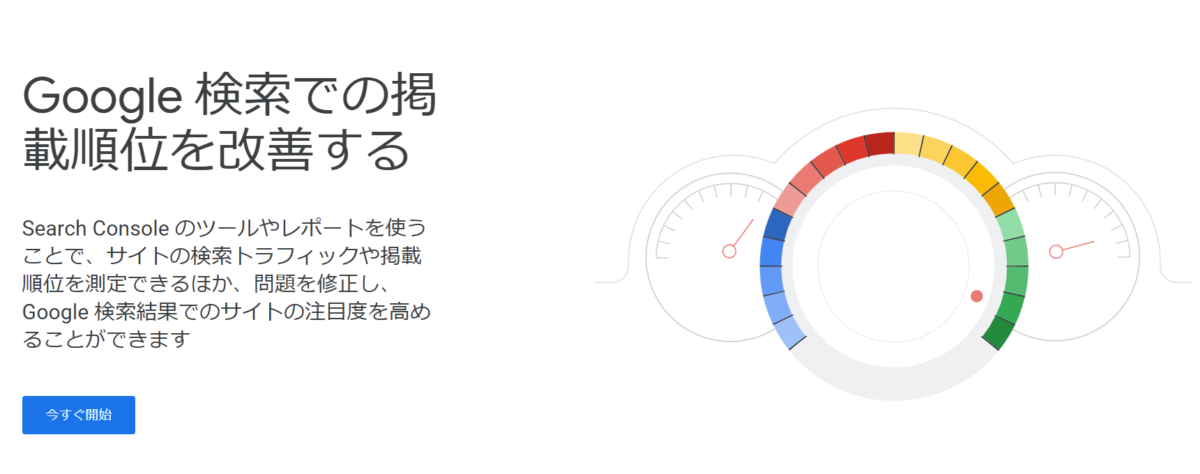
Google検索の短所なのですが、サイトマップを作っただけではGoogleには認識されません。
Google Search Consoleにサイトマップを登録する必要があります。
Google Search Console 登録手順【図解】
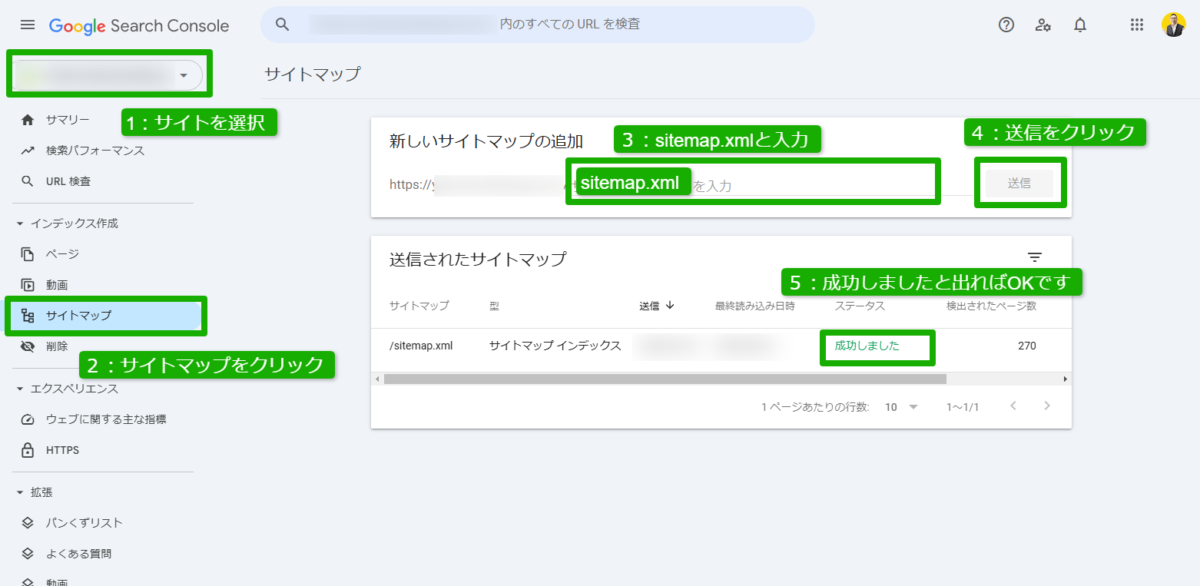
- サイトを選択
- サイトマップをクリック
- 「新しいサイトマップを追加」の欄に「sitemap.xml」と入力
- 「送信」をクリック
- 「成功しました」と出ればOK
あとは、Googleがクロールするのを待つだけです。
数時間~数日かかる場合があります。
Googleサイトマップを活用してSEO効果を最大化する方法
Googleサイトマップを活用してSEO効果を最大化するポイントが以下の通りです。
- サイトマップを作成し、Google Search Consoleに登録
- 不要なページを除き、重要なページのみを含める
- 更新頻度(changefreq)と優先度(priority)を正しく設定
- 定期的にGoogle Search Consoleでエラーをチェックし改善
- 新しい記事を投稿したら手動でサイトマップを再送信
- サイトスピードを最適化してクロール効率を上げる
Googleに優先されるための工夫
Googleに優先され、検索順位を向上させるためにはどうしたらいいのでしょうか。
Googleが重視するポイントは「ユーザーにとって価値のあるサイト」です。
- 高品質なコンテンツ
- モバイルフレンドリー(スマホ対応)
- サイトの表示速度(高速化)
- 内部リンクの最適化
- 正しいサイトマップ・robots.txtの設定
- 被リンク(他サイトからのリンク)の獲得
これらの工夫をして、SEO対策を最大化しましょう。
Googleサイトマップ完全ガイド!SEO効果を最大化する設定方法とは【まとめ】
Googleサイトマップとは、サイト内のページ情報をGoogleに伝えるためのXMLファイルのこと。
これを正しく設定・送信することで、検索エンジンがあなたのサイトを効率的にクロールし、SEO効果を最大化してくれます。
WordPressの場合は
- XML Sitemap Generator for Google
- Yoast SEO
これらのプラグインを使うと便利です。
プラグインを設定後は、Google Search Consoleへの登録も忘れないようにしてください。
サイトマップは「作って終わり」ではありません。
Googleが重視するポイントは「ユーザーにとって価値のあるサイト」だからです。
コンテンツの質や、内部リンクの最適化は重要です
最新の検索順位の向上とサイトの成長を目指しましょう!
WordPressのサイトマップが自分でうまく設定できないときは

ワードプレスのWordPressエラートラブル解決をしたいなら
クイックレスキューが解決します。
・WordPressが真っ白画面
・WordPressがログインできない
・ホームページのマルウェアや乗っ取り
・サイトの表示くずれ
・エラーが表示されている
これらでお悩みなら最短30分ですぐに解決します!
いまなら期間限定で
・万一改善されない場合は全額返金保証で安心!
・30日間動作保証で安心!
・調査料、キャンセル料 0円で安心!