PS4でゲーム実況をする場合は
- PS4のゲーム画面をPCに映し、PCで録画する
- 録画してできた動画をPCで編集する
- その動画をPCから投稿する
という流れで、最低限必要になる機材が
- パソコン
- キャプチャーボード
です。
声を入れる場合は、USBマイクや、コンデンサーマイクの購入も考えましょう。
ライブ配信したい場合は「配信ソフト」が必要になりますが、無料ソフトもあるので初心者のうちは、それで十分です。
今回は特に、初心者がつまずきやすいポイントのひとつである
- キャプチャーボード
- PS4+パソコン+キャプチャーボードの接続方法
について詳しく解説していきたいと思います。
目次
PS4、パソコン、キャプチャーボードの接続方法
キャプチャーボードの接続方法
初心者が最もつまずきやすいポイントが
PS4+パソコン+キャプチャーボードの接続
接続方法は、ゲーム機とパソコンの間に、キャプチャーボードをはさむ形で接続すればOKなのですが、間違えやすいので、しっかり確認しながら行いましょう。

- キャプチャーボードのIN部分と、PS4をHDMIケーブルで接続
- キャプチャーボードとパソコンを、USBケーブルで接続
USBマイクを使用する場合は、パソコンに接続します。
キャプチャーボードとは?
キャプチャーボードとは、簡単に言うと
ゲーム画面をパソコンに映し出すための機器のことです。
PS4の場合は、パソコンがなくてもPS4本体の機能で、最低限のゲーム実況はできます。
では、なぜ、キャプチャーボードを購入してまで、わざわざゲーム画面をパソコンに出力する必要があるのかというと…
その方が、高画質・高音質のゲーム実況動画を作れるからです。
じゃぁ、直接、PS4とパソコンを繋げばいいのでは?と考える人もいるかもしれませんが
PS4とパソコンは直接、接続することができないので、キャプチャーボードは必須です。
キャプチャーソフト(録画ソフト)のインストールも忘れずに
キャプチャーソフトは、パソコンにゲーム画面を映しだし、それを録画するソフトのことで、声やテキストの入力などもできます。
多くの場合、キャプチャーボードを購入すれば、メーカーのサイトでダウンロードすることができます。
キャプチャーボードの種類

キャプチャーボードには
- 内蔵タイプ…デスクトップ型パソコンの内部に取り付ける
- 外付けタイプ…ノートパソコンでも使用OK、ケーブルで簡単に接続できる
の2種類あり、さらにキャプチャーボードのエンコード(動画データの圧縮作業)には
- ソフトウェア方式…エンコードをパソコン側で行う
- ハードウェア方式…エンコードをキャプチャーボード側で行う
があります。
内蔵タイプは、ケーブル類が不要で、見た目もすっきり、安定性も高いのですが、内部に取り付けるため、それなりにパソコンの知識や技術が必要になります。
外付けタイプは、配線やキャプチャーボードで、パソコン周りがごちゃごちゃしてしまうのですが、接続が簡単なので初心者にはこちらのタイプがおすすめです。
エンコード方式については、
- ソフトウェア…パソコンにかかる負担は大きいが、遅延は少ない
- ハードウェア…パソコンへの負担が少なく、スペックの低いパソコンでも利用OK。ソフトウェアと比較すると遅延が大きい
といった特徴があるのですが、最近のキャプチャーボードは、エンコードはそれほど気にしなくてもいいレベルになっています。
キャプチャーボードの選び方
外付けタイプのキャプチャーボードを選ぶ時には
- 接続端子の種類
- 対応できるゲーム機の種類
- パススルー機能・・・あると遅延対策が可能
- 対応解像度
など、チェックするポイントは様々ありますが、最近は
- 解像度・・・1080p/60fps
- USB 3.0接続
- パススルー機能あり
と最新の技術を取り入れたものが、主流になってきているので
- 最新ゲーム機を接続できるHDMI端子を搭載しているもの
- 対応OS
をチェックするとよいでしょう。
迷ってしまったら、定番の「HD60 S」がオススメです。
| 対応OS | 対応ゲーム機 | |
| HD60 S | Windows 10 (64-bit) MacOS Sierra 10.12 以降 | PS4/Switch/Wii U/Xbox One/ Xbox 360/ios |
| GC550 PLUS | Windows 10(64-bit) | PS4 / PS4 Pro / Switch / iPhone |
| HSV321 | Mac、Windows10 / 8/7、Linux | PS4 / Switch |
| GV-USB3/HD | Windows | PS4 / Switch |
配信ソフトOBSの種類
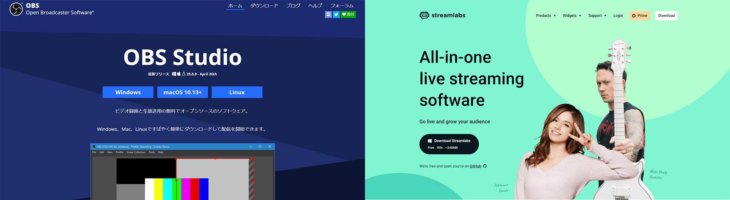
配信ソフトは
- YouTube
- ニコ生
- ツイキャス
- Twitch
など、ライブ配信するために欠かせないソフトです。
OBS Studio(64Bit)
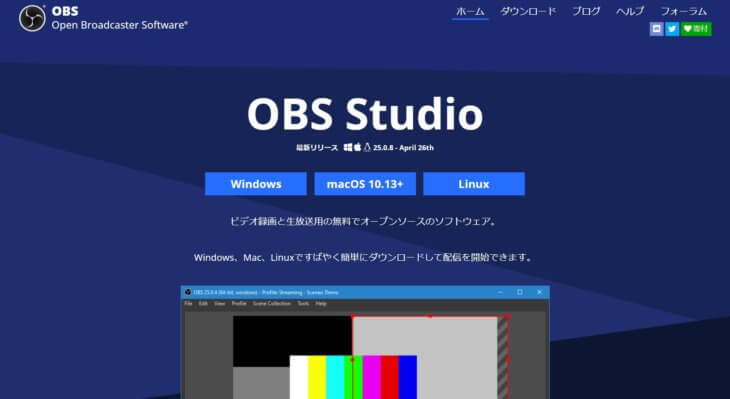
OBSは、世界中で使われている定番の配信ソフト。
- 完全無料配信ソフト
- ライブ配信のための基本的な機能は全て備わっている
- メジャーな動画配信サイトのほとんどに対応している
無料であるにもかかわらず多機能なので、いちばん最初に使う配信ソフトとして最適です。
StreamLabs OBS
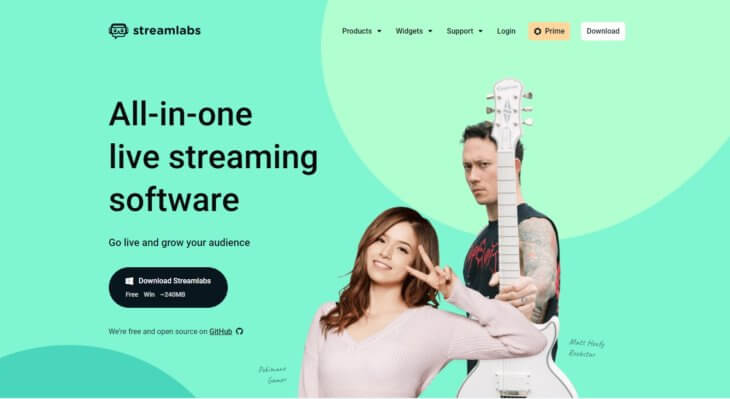
Streamlabs OBSは、OBSをベースに開発された配信ソフト。
- 様々なウィジェットを追加することができる
- 配信画面上にコメント・チャットを表示できる
- チャンネル登録された時に、フォロー通知を表示させることができる
- エンドロール表示ができる
- 無料のオーバーレイが用意されており、配信画面をカスタマイズできる
といった特徴があり、配信の演出にこだわりたい人に向いています。WIndows(64bitOSのみ対応)している点に注意!
ゲーム実況のPS4とパソコンとキャプチャーボードの接続方法まとめ
より質の良いゲーム実況動画を配信したい場合、パソコンとキャプチャーボードは必須です。
PS4でゲーム実況したい場合は、HDMI端子に対応しているキャプチャーボードを選びましょう。
定番のキャプチャボード「HD60S」は
- 無料
- ゲーム実況向けの機能が豊富
- タイムラグが少ない
のでゲーム実況者に人気の製品です。
接続の仕方は
- キャプチャーボードのIN部分と、PS4をHDMIケーブルで接続
- キャプチャーボードとパソコンを、USBケーブルで接続
と、簡単なのですが、つまずきやすいポイントでもあるので注意してくださいね。
キャプチャーボードは、少なからず遅延が発生してしまうもの。
気になる場合は、パススルー機能を使用することで回避できますよ。


