記事内にプロモーションリンクが含まれる場合があります。
YouTube動画の中でも、特に人気のある動画ジャンルが、自分が好きなゲームをプレイしつつ、実況を行う「ゲーム実況」です。
今や、小学生がなりたい職業のひとつになった「YouTuber」ですから、自分もゲーム実況動画を配信してみたい!と考えている人も多いと思います。
PS4とパソコン、Switchとパソコンの接続方法をすぐに知りたい方は 「PS4とキャプチャーボードとPCの接続方法」「SwitchとキャプチャーボードとPCの接続方法」 を確認してください。
気になるのが、
- ゲーム実況の配信に必要な機材や費用ですよね。
ゲーム実況をする方法にも色々あり、パソコンを使用するかしないかでも、必要な機材が変わってきます。
ただ、より質の良いゲーム実況動画を配信したい場合、パソコンは必須です。
人気YouTuberも、もちろんパソコンを使用した方法でゲーム実況を行っています。
そこで今回は、パソコンを使用することが前提で
- パソコンゲーム
- テレビゲーム
- スマホゲーム
の実況をする場合に必要な機材と費用、そして機材の接続の仕方をまとめました。
目次
パソコンでゲーム実況する場合の機材と費用
パソコンゲームを実況する時に必要なものは、この5つ。
- PC本体
- 配信するPCゲーム
- キャプチャーソフト
- マイク・ミキサー
- 編集ソフト
ひとつずつ解説していきますね。
1:PC本体(ゲーミングPC推奨)
使用するパソコンは、ノートパソコンでも、デスクトップパソコンでも、どちらでも大丈夫です。
ただ、反応が遅かったり、フリーズしてしまうこともあるので、質の良いゲーム実況動画を作成するのであれば
オススメはゲームプレイに特化した「ゲーミングPC【FRONTIER】 ![]() 」です。
」です。
ゲーミングPCとは、本格的な3Dゲームプレイに適した、様々な機能が搭載されているPCのこと。
一般のパソコンよりも高性能な
- グラフィックカード
- 冷却装置
が搭載されているため、品質の高い映像クオリティが実現できます。
価格は性能によって大きく異なり、安いものでは6万円程度のものもありますが、人気の価格帯は、15万円~20万円のものです。
2:ゲーム実況・配信するPCゲーム
ゲーム実況を配信するためには、パソコンゲームがなくては始まりません。当然ですよね。
現在、PCゲームはパッケージではなくダウンロード販売が主流で「Amazon」や、PCソフトの配信プラットフォーム「Steam」で購入することができます。
「Steam」は
- スマホの「App Store」「Google Play」
- PlayStation4の「PlayStation Store」
のようなものです。
3:ゲームキャプチャーソフト
キャプチャーソフトとは、PCゲームを録画するために必要なソフトです。
使いやすく定番のキャプチャーソフトが、Bandicam (バンディカム) ![]() 。
。
初心者でも、設定、録画が簡単にできるので、ゲーム実況を始めるにはピッタリです!
「Bandicam」には、無料版と有料版 (¥4,320 )がありますが、大きな違いは次の2点。
- 無料版は、録画時間に制限がある(最大10分まで)
- 無料版は、動画に「Bandicam」のロゴが入ってしまう
初心者であれば、まずは無料版で試してみましょう。
Bandicam (バンディカム)は公式サイトで、ダウンロードが可能 ![]() ですよ。
ですよ。
4:実況用のマイク
ゲーム実況動画に自分の声を入れたい場合は、マイクが必要です。
マイクは、2000円台のものから、15000円程度のものまで価格もピンキリですが、安いヘッドセットは、あまりオススメしません。
USBマイクか、プロ仕様のコンデンサーマイクを用意しましょう。
同じ商品を使っても、使用する時の環境や、使い方によっても大きく意見が分かれることから、自分に合ったマイクを見つけるのは、なかなか難しいかもしれません。
レビューを参考に購入する場合は、このことを頭に入れておきましょう。
USBマイクなら「k670 fifine」

高感度で音質が良いパソコン用マイクです。
ボリュームもエコーも調節可能、 組立ても接続も簡単なので、ゲーム実況初心者にもオススメです。
コンデンサーマイク MPM-1000

低価格ながらもプロ仕様の装備で、 高い音・細かい音までしっかりと拾ってくれれます。
その分、遮音をしっかりする必要がありますが、 最高の音質で録画配信することができます。
ただ、コンデンサーマイクは、パソコンに直接接続できないので、オーディオインターフェースとよばれる周辺機器も用意する必要があります。
そこで、おすすめなのが、次に紹介するネット配信セットです。
初心者にオススメ「ネット配信セット」
- どれを購入したらよいかわからない
- 手っ取り早く「ゲーム実況配信」を始めたい
という初心者におすすめなのが、ミキサー AG03 + コンデンサーマイクのセットです。
- ゲーム実況の配信に最適な「USBカメラ」
- リーズナブルな「コンデンサーマイク」
- オーディオインターフェース機能を搭載した小型ミキサー
が、セットになっており、届いたその日から、快適な録音を行う事ができます。
5:動画編集ソフト
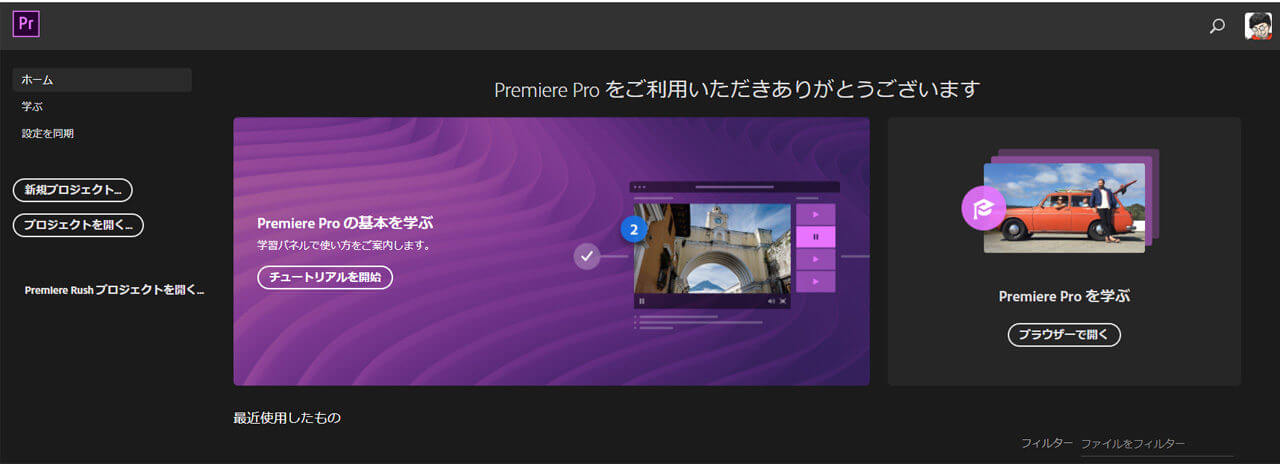
不要な箇所をカットしたり、BGMや効果音を付けたり、テロップを入れるなど、録画した動画を編集したい場合は、動画編集ソフトが必要。
実況者に人気の動画編集ソフトがAdobe Systems(アドビシステムズ)から販売されている動画編集ソフト「Premiere Pro」です。
- Adobe Creative Cloud コンプリートから販売されている「Photoshop」や「llustrator」などとも連携可能
- 効率よく作業しやすいつくりになっている
- プロのような映像編集が可能
ただ買い切りではないため、継続して費用がかかります( 2,480円/月)。
まずは、 無料体験を利用して使いやすさを試してみるのがオススメです。
PS4でゲーム実況する場合の機材と費用
PS4でゲーム実況する時に必要なものは、次の7つ。
- PC本体・・・ゲーミングPC推奨
- PS4
- 配信するゲームソフト
- マイク・ミキサー
- 編集ソフト
- キャプチャーボード
- PC録画・配信ソフト
1~5までは、先に解説した「パソコンゲーム実況に必要な機材」と重複しますので今回は
- 6の「キャプチャーボード 」
- 7の「PC録画・配信ソフト」
について説明していきますね。
6:テレビゲームの場合はキャプチャーボード 「HD60 S」が必要

ゲーム実況動画作成の流れは
- ゲーム画面を録画
- ゲーム画面を編集
- 投稿・配信
そしてゲーム画面の録画は、パソコン側で行うのが一般的です。
先ほど解説したパソコンゲームであれば、最初からパソコンにゲーム画面が映っているため、録画ソフトだけで録画できますが、PS4など家庭用TVゲーム機の場合は、まず
ゲームの画面をパソコンに映し出す
という作業が必要になります。
その作業に必要な機材が「キャプチャーボード」というものです。
キャプチャーボードにも、様々な種類があり、一般的な価格は2万円前後。
オススメのキャプチャーボード「HD60 S」は
- ゲーム実況向けの機能が豊富
- タイムラグが少ない
ことから、ゲーム実況をやる人たちのなかでは定番のキャプチャーボードで、PS4以外にも
- Switch
- Wii U
- XboxOne
- Xbox 360
と接続することが可能ですが、製品によって接続できるゲーム機が異なりますので注意が必要です。
キャプチャーボードの接続方法
テレビゲームのゲーム実況に必須の「キャプチャーボード」。
キャプチャーボードを使うと
- ゲーム画面をパソコンに映し出す
- 映し出したゲーム画面をパソコンで録画する
- 録画しながら、動画に自分の声を入れる
- ライブ配信
といったことができるようになります。
PS4とキャプチャーボードの接続は次のように行います。

- キャプチャーボードとPS4をHDMIケーブルで接続する
- キャプチャーボードとパソコンをUSBケーブルで接続する
- マイクはパソコンに接続する
キャプチャーボードの操作方法
ゲーム機とキャプチャーボードの接続ができたら、キャプチャーソフトを起動させましょう。
キャプチャーソフトは、購入したキャプチャーボードのメーカーサイトからダウンロードできます。
接続する前にしておくこと
PS4本体側の「設定」⇒「システム」⇒「HDCPを有効にする」のチェックを外し、HDCP(デジタル映像信号の暗号化)を無効にしておきます。
有効にしたままだと、ゲーム画面がPCに映らない可能性があります。
USBケーブルには2種類ある
USBケーブルには「USB2.0」と「USB3.0」の2種類あります。
主な違いは
- 転送速度
- 電力供給能力
です。
「USB3.0」の方がデータの転送速度が早く、その違いは10倍以上です。
「HD60 S」の場合、USB 2.0では動作しないので、USB 3.0を使ってください。
自分のPCが「USB3.0」に対応しているかどうかを調べる方法
- PCのUSB端子をチェック…端子の部分が青色なら「USB 3.0」黒ければ「USB2.0」
7:PC録画・配信ソフト
キャプチャーボードで、パソコンにゲーム画面を映せたら、次は録画・配信する作業です。
録画ソフト(キャプチャーソフト)
ゲーム画面を録画する「キャプチャーソフト」は、キャプチャーボードに付属されているので、メーカーのサイトからダウンロードしましょう。
PCを使ってライブ配信(生放送)をする場合は、配信ソフトが必要になります。
配信ソフト:OBS Studio (64Bit)
- 完全無料配信ソフト
- ライブ配信のための基本的な機能は全て備わっている
- メジャーな動画配信サイトのほとんどに対応している
- 録画用ではないため、録画配信に使うには少し慣れが必要
- 画面をフルスクリーン表示にすることができない
配信ソフト:StreamLabsOBS
- 完全無料配信ソフト
- 様々なウィジェットを追加することができる
- 配信画面上にコメント・チャットを表示できる
- チャンネル登録された時に、フォロー通知を表示させることができる
- エンドロール表示ができる
- 無料のオーバーレイが用意されており、配信画面をカスタマイズできる
「HD60 S」の配信機能を利用する
キャプチャーボード「HD60 S」には、配信機能が搭載されています。
設定も簡単なので、初心者にオススメです。
スマホでゲーム実況する場合の機材と費用
スマホゲームの実況は、スマホ単体で行う方法もあるのですが、 ユーチューバーが配信しているゲーム実況のほとんどは、パソコンを使用したものです。
パソコンを使うことで録画後、動画編集がしやすく、見栄えのいい動画が作れるからです。
iPhoneとパソコンで、ゲーム実況を配信する場合に必要な機材がこちら。
- PC本体・・・ ゲーミングPC推奨
- スマホ本体・・・iPhone
- マイク・ミキサー
- 編集ソフト
- キャプチャーボード
- PC録画・配信ソフト
- 変換器(HDMI端子を搭載したアダプタ)
先に解説した「パソコンゲーム」「PS4」のゲーム実況に必要な機材と重複するものがほとんどですので、「変換器」のみ説明をします。
変換器(HDMI端子を搭載したアダプタ)

家庭用ゲーム機でも、スマホのゲームでも、ゲーム実況をする場合は、まずはゲーム画面をパソコンに映す作業が必要です。
そして、ゲーム画面をパソコンに映すために必要な機材が、何度も出てきた「キャプチャーボード 」です。
iPhoneとキャプチャーボードを、 HDMIケーブルで接続しなければならないのですが、実はiPhoneにはHDMI端子が搭載されていません。
そこで、iPhoneとキャプチャーボードを繋げるためにHDMI端子を搭載したアダプタ(変換器)が必要になります。
iPhoneとPCの接続方法
- キャプチャーソフトをインストールする(購入したキャプチャーボードのメーカーサイトからダウンロードできる)
- iPhoneにHDMI端子を搭載したアダプタを接続
- アダプタとキャプチャーボードをHDMIケーブルで接続
- キャプチャーボードとパソコンをUSBケーブルで接続
Switchでゲーム実況する場合の機材と費用
switchでゲーム実況する時に必要なものは、次の7つ。
- PC本体・・・ゲーミングPC推奨
- switch
- 配信するゲームソフト
- マイク・ミキサー
- 編集ソフト
- キャプチャーボード
- PC録画・配信ソフト
必要な機材は同じ家庭用ゲーム機である「PS4」と同じで、ゲーム画面をパソコンに表示させるためのキャプチャーボードが必要です。
キャプチャーボードの接続方法
テレビゲームのゲーム実況に必須の「キャプチャーボード」。
キャプチャーボードを使うと
- ゲーム画面をパソコンに映し出す
- 映し出したゲーム画面をパソコンで録画する
- 録画しながら、動画に自分の声を入れる
- ライブ配信
といったことができるようになります。
switchとキャプチャーボードの接続は次のように行います。

- Switch本体をドックに差し込み、テレビモードにする
- switchの「ドック」とキャプチャーボードの「IN」をHDMIケーブルで接続する
- キャプチャーボードとパソコンをUSBケーブルで接続する
- マイクはパソコンに接続する
- パソコンにゲーム画面が映し出されたら、ドックからSwitch本体を取り出して携帯モードでゲームプレイできる
キャプチャーボードの操作方法
ゲーム機とキャプチャーボードの接続ができたら、キャプチャーソフトを起動させましょう。
キャプチャーソフトは、購入したキャプチャーボードのメーカーサイトからダウンロードできます。
キャプチャーボードの定番は「HD60 S」

「HD60 S」は
- ゲーム実況向けの機能が豊富
- タイムラグが少ない
ので、ゲーム実況をやる人たちのなかでは定番の製品です。
もちろんSwitchにも対応しており、他には
- PS4
- Wii U
- XboxOne
- Xbox 360
と接続することができます。
キャプチャーボードにも、様々な種類があり、製品によって接続できるゲーム機が異なるので、購入するときはしっかり確認しましょう。
PS4と、ほぼ変わらないと思われるswitchでのゲーム実況ですが、switchとPCを接続するときに、いくつか間違いやすいポイントがありますので、解説していきたいと思います。
SwitchとPCを接続する時に誤解しやすいこと!

Switchとテレビを接続してしまう
switchとテレビを接続してしまう人がいますが、これは間違いです。
ゲーム画面はテレビではなく
パソコンの画面
に表示させないと録画や編集、配信ができないからです。
switchはテレビに接続するのではなく、キャプチャーボードと接続しましょう。

SwitchとPCをHDMI端子でつなげてしまう
Switchには、 HDMI端子もUSB端子も付いているので
直接パソコンとつなげれば、ゲーム画面がパソコンに映るのでは?
と考える人もいるかもしれませんが、SwitchとPCをHDMIで接続しても、ゲーム画面をPCに映すことはできません。
なぜ映らないのかというと・・・
HDMI端子には「出力用」「入力用」の2種類あるからです
パソコンのHDMI端子は「出力用」です。
出力用なので、パソコンの画面を、テレビやモニターに映すことはできますが、Switchのゲーム画面を入力すること(パソコンに映すこと)はできないのです。
そして、SwitchのHDMI端子も「出力用」なのです。
「出力」同士を繋げても、何も起こりません。
SwitchとPCをUSB端子でつなげてしまう
SwitchとPCをHDMI端子で直接つなげても、何も映らないということはわかりましたよね。
では、USB端子で繋げた場合はどうでしょうか。
SwitchとPCをUSB端子で接続しても、ゲーム画面をPCに映すことはできません。
なぜなら、SwitchのUSB端子でできることは限られているからです。
SwitchのUSB端子でできることは
- Switch本体の充電
- Joy-Con充電グリップの接続と充電
- Nintendo Switch Proコントローラーの接続と充電
- Proコントローラー(プロコン)の有線接続と充電
- 有線LANアダプターの接続
ドック接続できていない
普段、携帯モードで遊んでいる人も多いと思いますが、パソコンにゲーム画面を映す(出力する)ときは
Switch本体をドックに差し込んで、テレビ画面で遊ぶときのモードにする
必要があります。
理由は、ドックにHDMI端子が搭載されているからです。
テーブルモードや携帯モードでは、キャプチャーボードと接続できないので注意!
また、Switch Liteは、テレビモードに対応していないため、PCに接続することはできません。
SwitchとPCモニターをつなげてしまう
Switchとパソコンは、直で
- HDMI端子でつないでも
- USB端子でつないでも
ゲーム画面をパソコンに映すことはできません。
キャプチャーボードが必須です。
では、SwitchとPCモニターを、直接つなげたらどうなるのでしょうか。
HDMI対応のPCモニターなら、接続できます。
Switchのゲーム画面も映りますし、ゲームをプレイすることもできますが
ゲーム実況はできません!
PCモニターでは、ゲーム画面を録画することができないからです。
SwitchとPCモニター接続は遊ぶだけならアリ!
Switchは、家にいるなら、やはり大きい画面でプレイしたいですよね。
ただ、テレビを独占して家族とトラブルになったり、自分の部屋で集中して遊びたいときなど、Switchのゲーム画面をテレビ画面ではなく、 PCモニターに映して遊ぶようにすれば、解決です!
ただ、PCモニターは、スピーカーが内蔵されていないものも多いので、購入する際には注意しましょう。
スピーカーが内蔵されているモニターでも
- 音質がよくない
- 迫力に欠ける
という意見も多く聞かれます。
ゲームの音も存分に楽しみたい場合は、外付けのスピーカーを用意するといいですよ。
PCなしでSwitchのゲームを録画する方法はある?
例えば
- 家にパソコンがない!
- パソコンを持ってはいるが低スペックで不安がある…
- キャプチャーボードは自分には手に負えなさそう
- でも、ゲーム実況したいんだ!
という人もいると思います。
実は、パソコンなしで「Switchのゲームを録画する方法」もあります。
ゲームレコーダーがあれば録画できる
パソコンなしで、Switchのゲームを録画する方法。
それは
「ゲームレコーダー」
を使う方法です。
ゲームレコーダーがあれば、パソコンもキャプチャーボードも不要です。
ゲームレコーダーの保存先は?
ゲームレコーダーを使用する時に必要なのが、動画を保存する「ストレージ」です。
製品によって
- SDメモリーカード
- USBメモリ
- 外付けHDD(USB HDD)
など、対応しているストレージが違うので、必ず確認しましょう。
また、ゲームレコーダーを動作させるために「ACアダプター」が必要になりますが、これは製品に付属されていることがほとんどです。
ゲームレコーダーの接続方法
- ゲームレコーダーに、ストレージをセットする
- SwitchとゲームレコーダをHDMIで「IN」に接続する
- ゲームレコーダーとテレビをHDMIで「OUT」に接続する
- 録画するときは、ゲームレコーダーの録画ボタンを押す
Switchとテレビの間に、ゲームレコーダーを挟んで、どちらもHDMIケーブルで接続し、録画したいときは、ゲームレコーダーの録画ボタンを押すだけなので、簡単にできますが
- 動画編集機能はないことが多い
- ライブ配信はできない
といったデメリットもあります。
きちんとしたゲーム実況動画を作成したいなら、やはりパソコンが必須です。
ゲームレコーダーとキャプチャーボードの違い
アマゾンなどでゲームレコーダーを探すと、商品説明にゲームレコーダーとキャプチャーボードの両方が書かれている場合もあります。
「どっちなの??」とわからなくなってしまう人もいるかもしれないので、ゲームレコーダーとキャプチャーボードの違いを簡単に説明します。
- ゲームレコーダー・・・パソコンを使わずにゲーム画面を録画できる機器
- キャプチャーボード ・・・パソコンを使用してゲーム画面を録画するときに必要な機器
大きな違いは
- パソコンを使用するか、しないか
- 編集ができるか、できないか
です。
しっかり編集をして、質の良いゲーム実況をしたいなら「 キャプチャーボード 」がおすすめです。
ゲームレコーダーはあくまで録画専用
ゲームレコーダーの中には
- 簡単なカット編集ができるもの
- パソコンとつなぐことでゲーム実況動画をアップできるもの
もありますが、細かい編集や、ライブ配信(生放送)はできません。
あくまで録画専用と考えておきましょう。
でも、「どうしてもゲームレコーダーで編集をしたい!」という人もいるでしょう。
結論を言うと、できないことはありません。
- ゲームを録画したSDやUSBメモリをパソコンにさす
- 動画をコピー
- パソコンで編集
という方法です。
ただ、この方法であれば、最初から、パソコンとキャプチャーボードを使用した方が簡単でしょう
また、ゲーム動画を配信できるゲームレコーダーでも、結局はパソコンに繋がないとアップできません。
配信が目的ならパソコンは必須
ゲーム実況動画の配信が目的であれば、最初からパソコンとキャプチャーボードを使用するのがオススメです。
ゲームレコーダーは
- ただテレビゲームを録画できればよいという人
- ゲームを録画して攻略に役立てたい人
- 編集や動画配信はしない人
にオススメです。
ゲーム実況で必要な機材の費用
- ゲーミングPC 10~20万円
- ゲーム機本体 4万円
スマホの場合は不要。ただHDMIの変換機が2000円前後 - ゲーム本体 5000円
- ゲームキャプチャー 2万円
- マイク 5000円
コンデンサーマイクの場合はミキサー15000円
ゲーム実況するのにおおよそこれぐらいの費用が掛かってきます。
PC本体はあるとしても、パソコンとは別に85000円ぐらい必要になります。
スマホの場合はゲーム機本体とゲーム本体の45000円ほど安くなります。
ゲーム実況動画を配信したい場合は、パソコン使用が前提と考えてください。
パソコンは、ノートでもデスクトップでもかまいませんが、オススメはゲームプレイに特化した「ゲーミングPC」です。
ゲーム実況動画を配信する流れは・・・
- ゲーム画面をパソコンに出力する
- 自分の声を入れたい場合はマイクを用意する
- パソコンゲームの場合はキャプチャーソフト、テレビゲームやスマホゲームの場合はキャプチャーボード録画する
- 編集ソフトで編集する
- 投稿する
初心者であれば、まずは自分の声を入れない動画実況から始めてみてはいかがでしょうか?
単純にゲームプレイ画面を録画すればよいだけなので簡単です。
編集ソフトも配信ソフトも、慣れるまでは無料のものを利用すれば、 ゲーム画面をパソコンに出力させる「 キャプチャーボード 」のみの出費に抑えることも可能ですよ。







