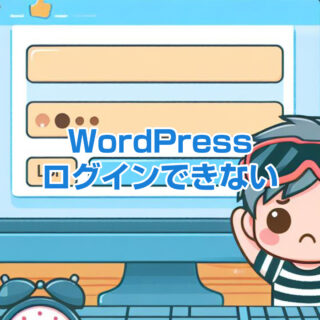「あれっ!?Wordpressってどうやってログインするの…!?」
WordPressを始めたばかりの頃、最初に直面する問題の一つ。
「ログインできない」「ログイン方法は?」という経験はないでしょうか?
せっかくサイトを立ち上げたのに、ログイン画面でつまづいてしまうと、
焦りや不安になってしまって、やる気が減退してしまいますよね。
この記事では、WordPressのログインURLや簡単なログイン方法、
ログインできない場合の原因と対処法について、初心者へわかりやすく解説。
これを読めば、ログインに関する悩みを解消し、
スムーズにサイト管理、もしくはブログを始めることができます。
目次
WordPressのログインURL
通常のWordPressのログインURLは、以下のようになります。
https://〇〇/wp-admin
ドメインの後に 「wp-admin」または「wp-login.php」を付けるだけ
これらのURLにアクセスすることで、WordPressの管理画面にログインすることができます。
カスタムドメインを使用している場合は、「〇〇」を自分のドメインに置き換えてください。
1.ログインしたいサイトを開く。(トップページ)

2.URL欄をクリックして、後ろに『/wp-admin』を入れる。

3.ログイン画面を開くことができる。
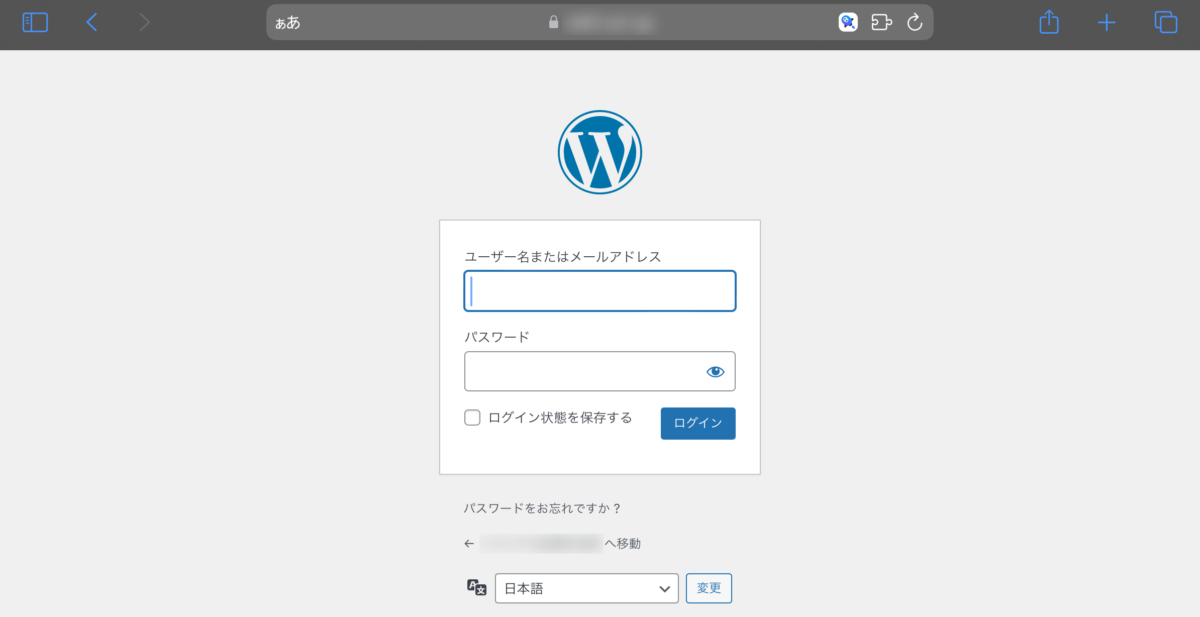
WordPressかんたんログインの方法
WordPressへのログインは簡単ですので、ステップ踏んでやってみましょう。
1.ログインURLにアクセスします。
2.ユーザー名とパスワードを入力します。
3.「ログイン」ボタンをクリックします。
1.ログインURLにアクセスします。
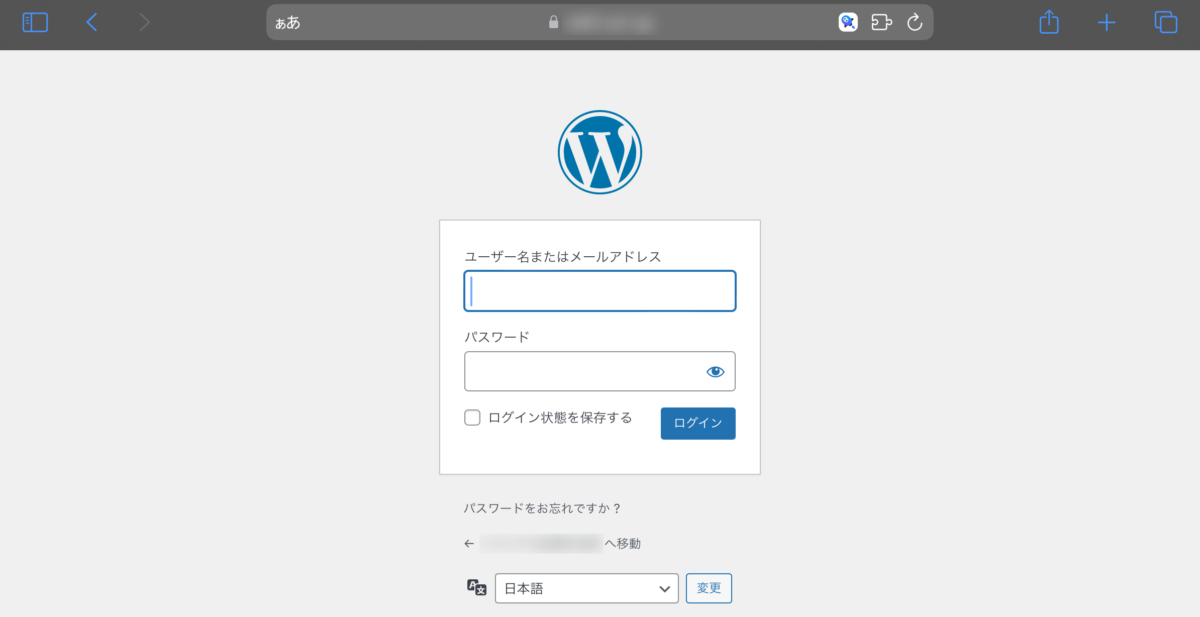
2.ユーザー名とパスワードを入力します。
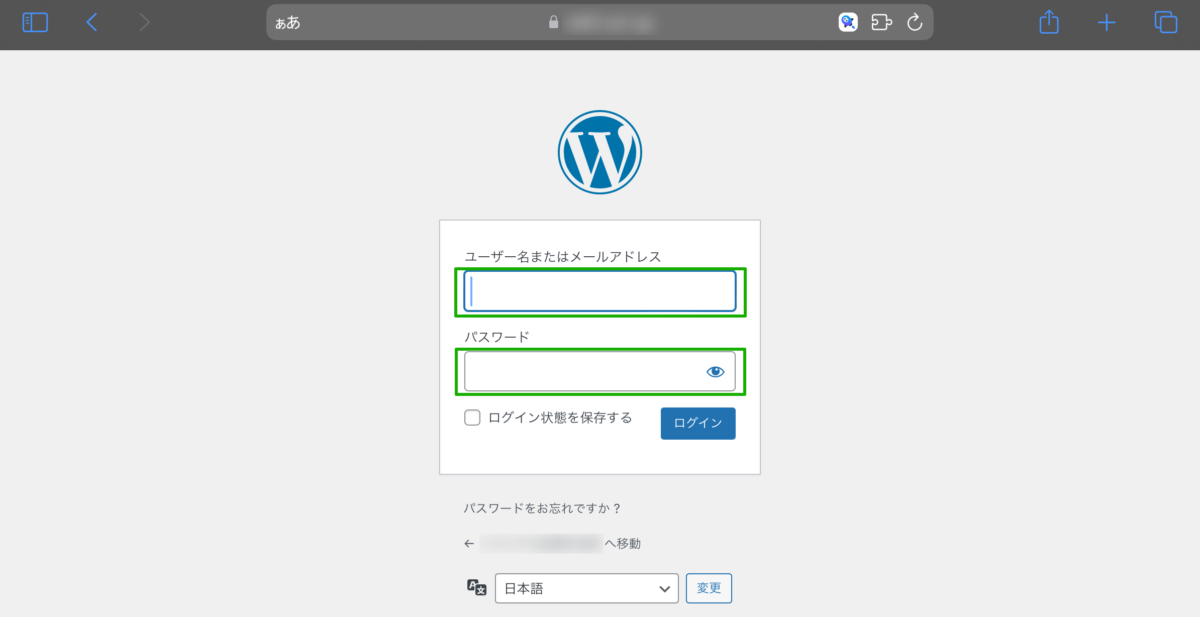
3.「ログイン」ボタンをクリックします。
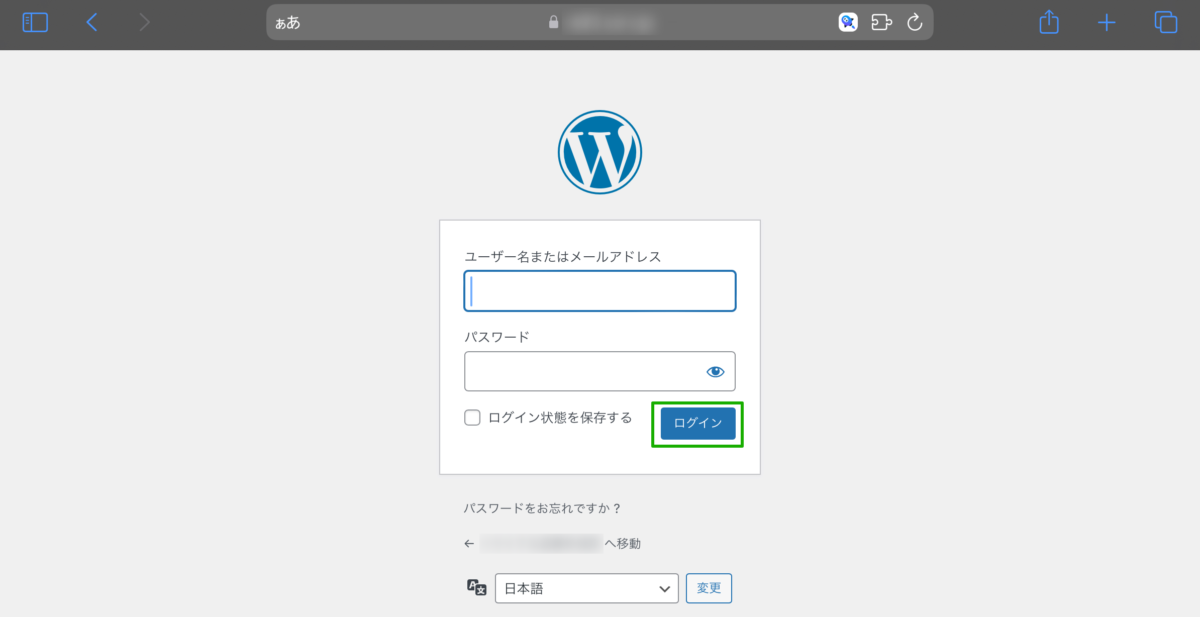
もしパスワードを忘れた場合は、「パスワードをお忘れですか?」リンクをクリックし、メールアドレスを入力してパスワードをリセットすることができます。
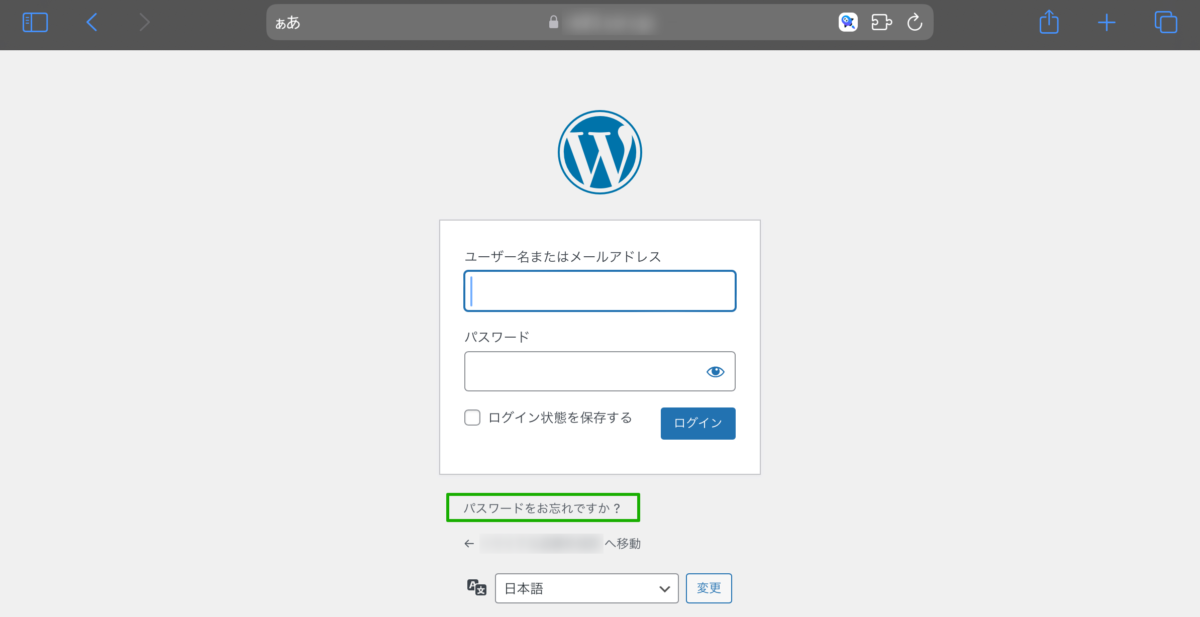
以上が、WordPressのログインの仕方になります。
ログインできない4つの原因と対処法
大文字小文字を確認し、もう一度正確に入力します。
Caps Lockキーがオンになっていないか確認してください。
ログインするのが難しいのであれば、メモ帳アプリにあらかじめ文字を打ち込んで、そこから『コピー&ペースト』を使って、ログインも試してみてください。
ブラウザのキャッシュとクッキーをクリアします。
異なるブラウザを試してみると、ログインできたりすることもあります。
FTPを使用して、wp-content/plugins フォルダーの名前を
一時的に変更し、すべてのプラグインを無効化します。
ログインできるか確認し、その後プラグインを一つずつ有効にして
問題のプラグインを特定してみましょう。
ホスティングプロバイダのセキュリティ設定を確認し、
ブロックされている可能性のあるIPアドレスをホワイトリストに追加します。
また、セキュリティプラグインの設定を確認してみましょう。
WordPressログインURLの変更方法(WPS Hide Login)
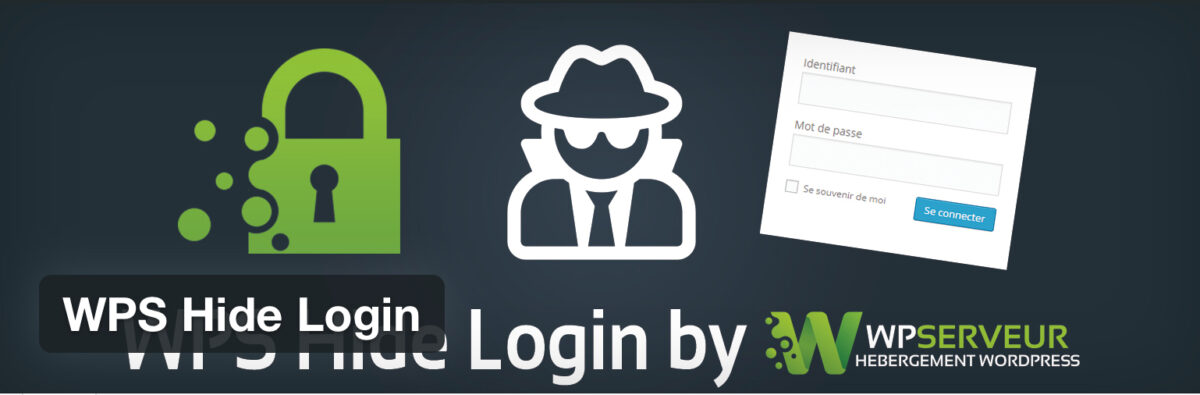
ログインURLは、初期設定のままであると、
どのWordPressサイトでも、同じログインURLになります。
つまり、サイトのURLを知っていれば、
誰でもそのサイトのログイン画面にアクセスできるということです。
このままでは、誰かがあなたのWordPress管理画面に
簡単にアクセスできる便利な反面、セキュリティ面では脆弱性があります。
そこで、この機会にログインURLを変更して
セキュリティを強化することをおすすめします。
初心者でも簡単にでき、プラグインの『WPS Hide Login』
それを使ったログインURLの変更方法を紹介します。
WPS Hide Loginのインストール、設定方法
1.『管理メニュー』→『プラグイン画面』→『新規プラグイン』を開く。
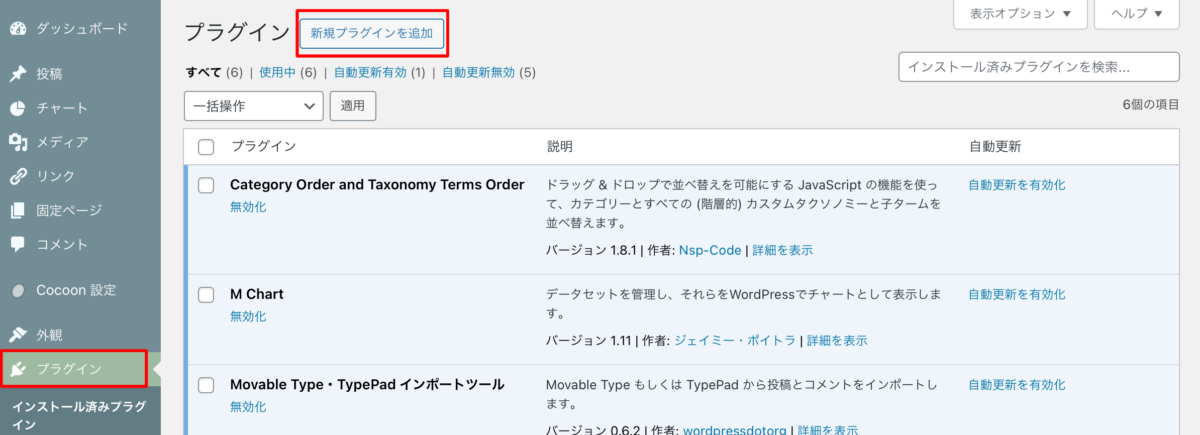
2.検索欄に『WPS Hide Login』→『今すぐインストール』をクリック
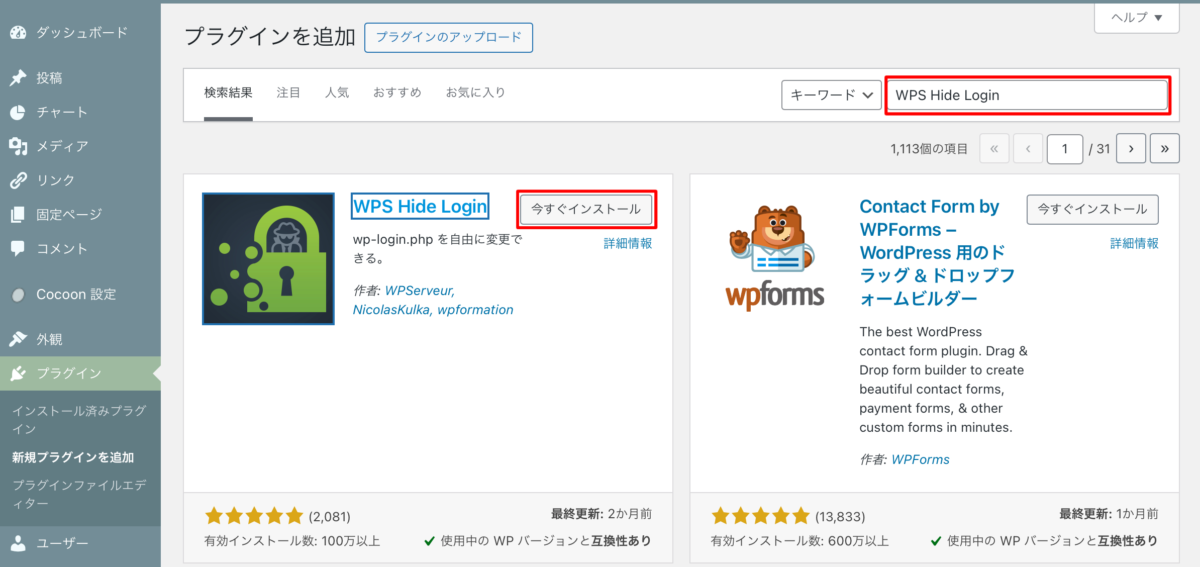
3.インストールが終わったら、『有効化』をクリック
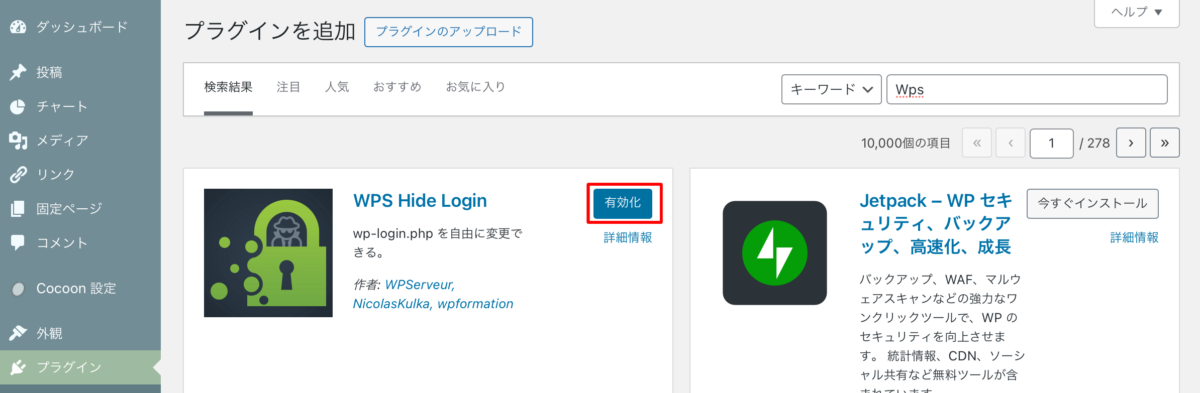
4.有効化したら、『プラグイン』→『設定』を開く
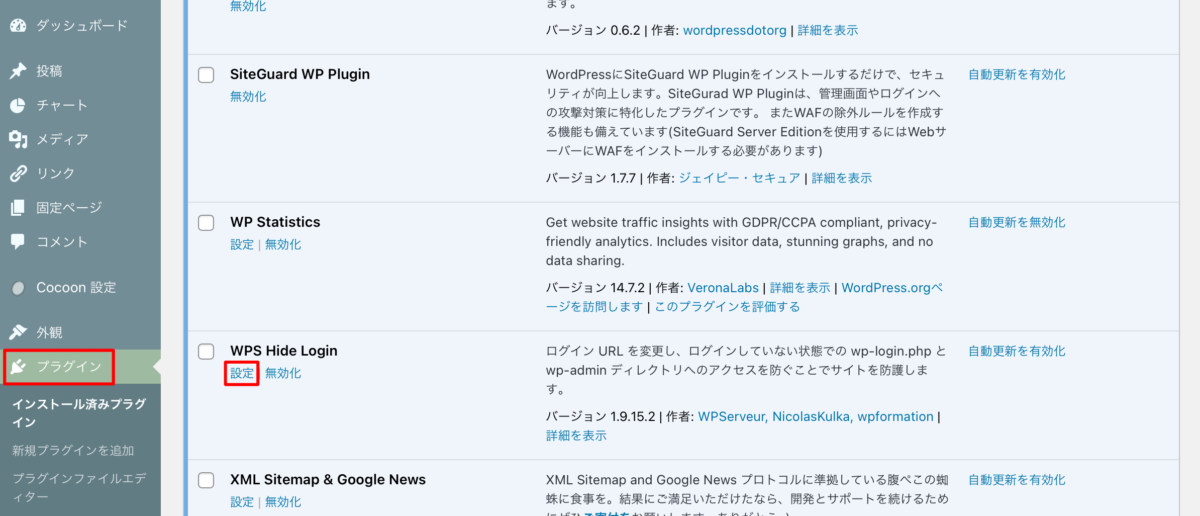
5.赤枠に囲んでいる欄に好きな文字を入力→『変更を保存』をクリック
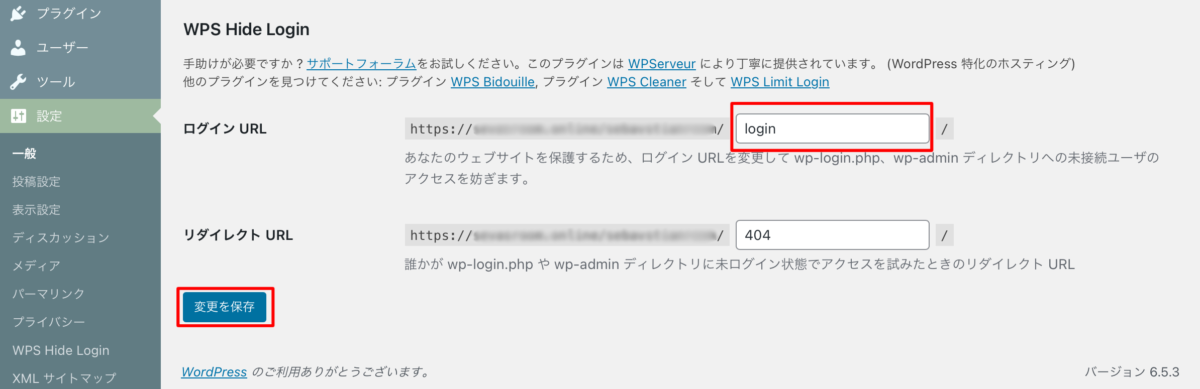
ログイン画面がでなくなってしまった場合
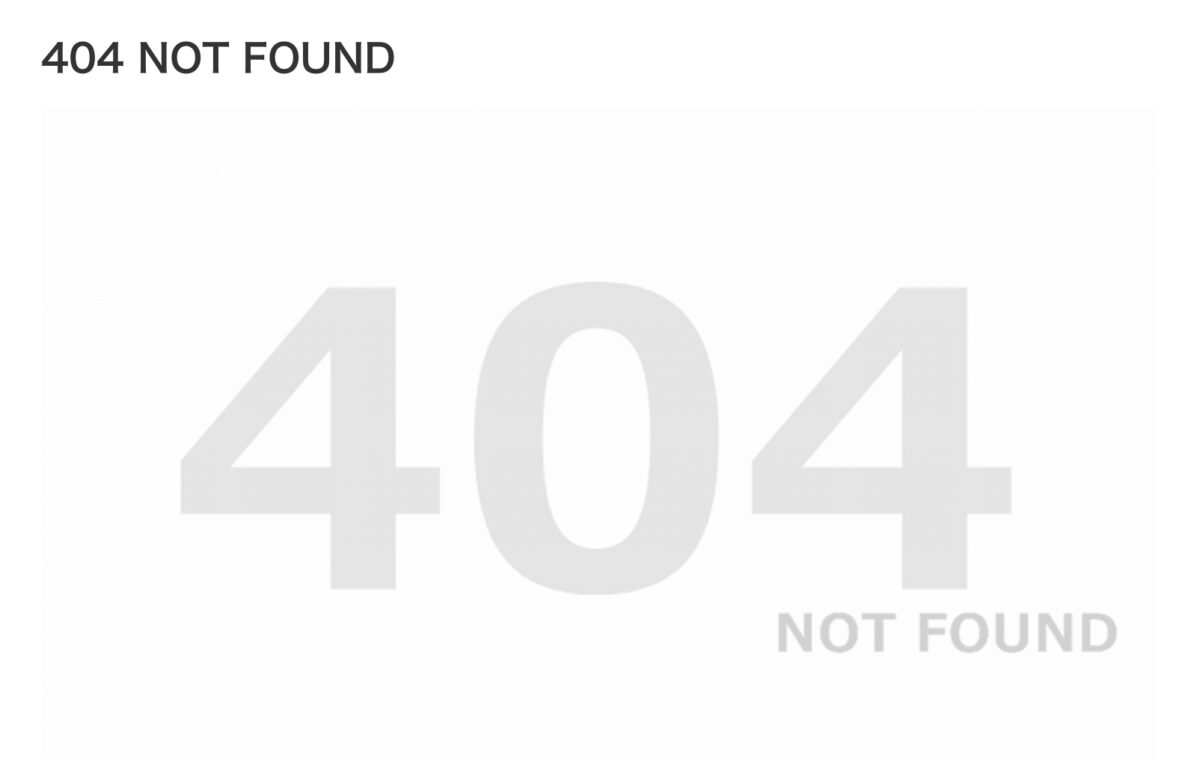

WPS Hide Loginのプラグインを設定したのは良いけど、
いきなりログインができなくなってしまった…どうしたらいい?
2つのプラグインを併用してしまうと、ログインセキュリティが強力すぎるために、編集者であるユーザーがログイン不可能になってしまいます。
「WPS Hide Login」のプラグインをダウンロードして有効化してみたものの、ログインURLが変わってしまうので、ログインできなくなるということもあります。
上記のように、1ヶ月前までは『http://〇〇/login/』と覚えていたはずなのに、
ログインができない状態になってしまったことはないでしょうか?
そのような場合は、WordPressを繋げている『サーバー』の中にあるデータを消せば解消します。
今回は、サーバー『Conoha』を使ってご紹介していきます。
1.Conohaをログインする。(https://www.conoha.jp/login/)
2.『サイト管理』→『ファイルマネージャー』をクリック。
3.『WPS Hide Login』と書いてあるフォルダーをクリックしてゴミ箱へ
4.WPS Hide Loginを『削除』する。
5.ログイン画面が正常に戻って、ログインができれば完了。
1.Conohaをログインする。(https://www.conoha.jp/login/)
※パスワードを忘れた場合は、『パスワードを忘れた方はこちら』で確認できます。
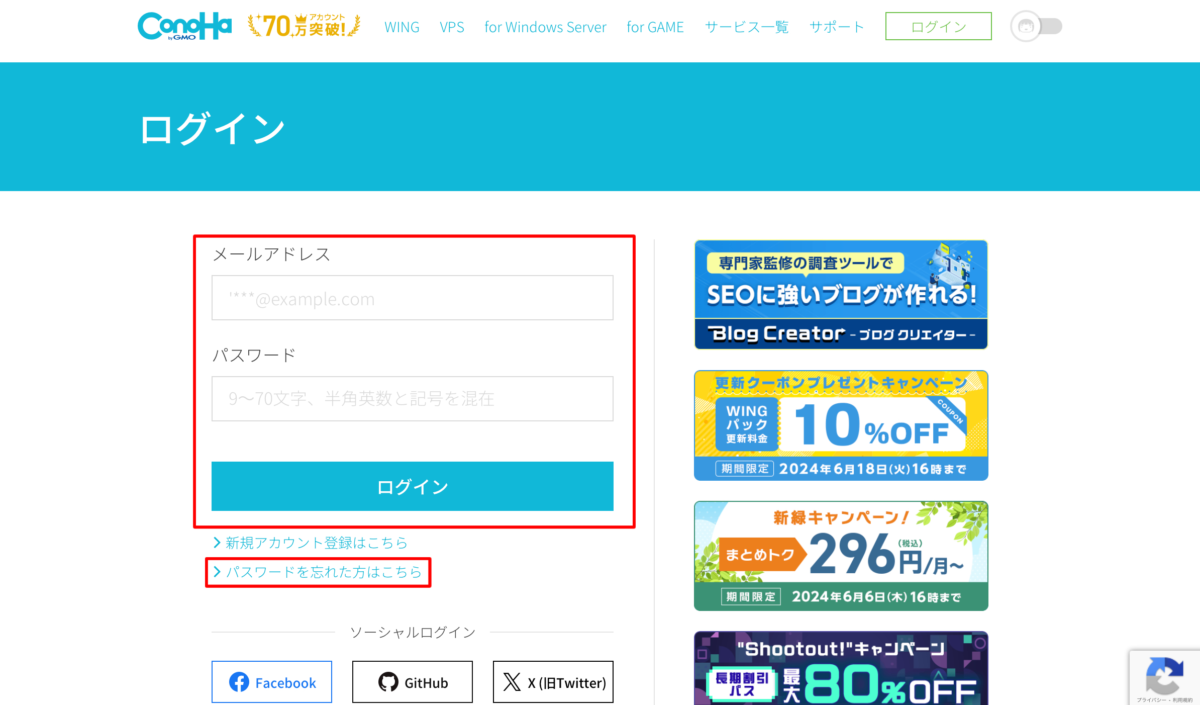
2.『サイト管理』→『ファイルマネージャー』をクリック。
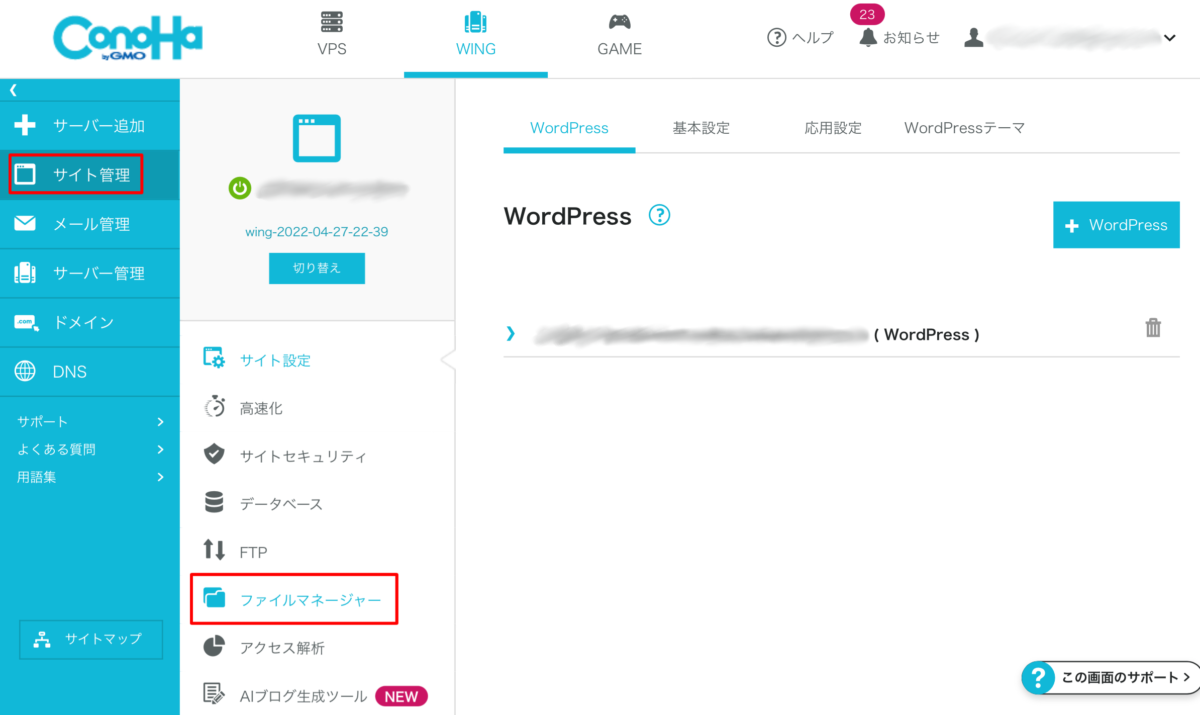
3.『WPS Hide Login』と書いてあるフォルダーをクリックしてゴミ箱へ
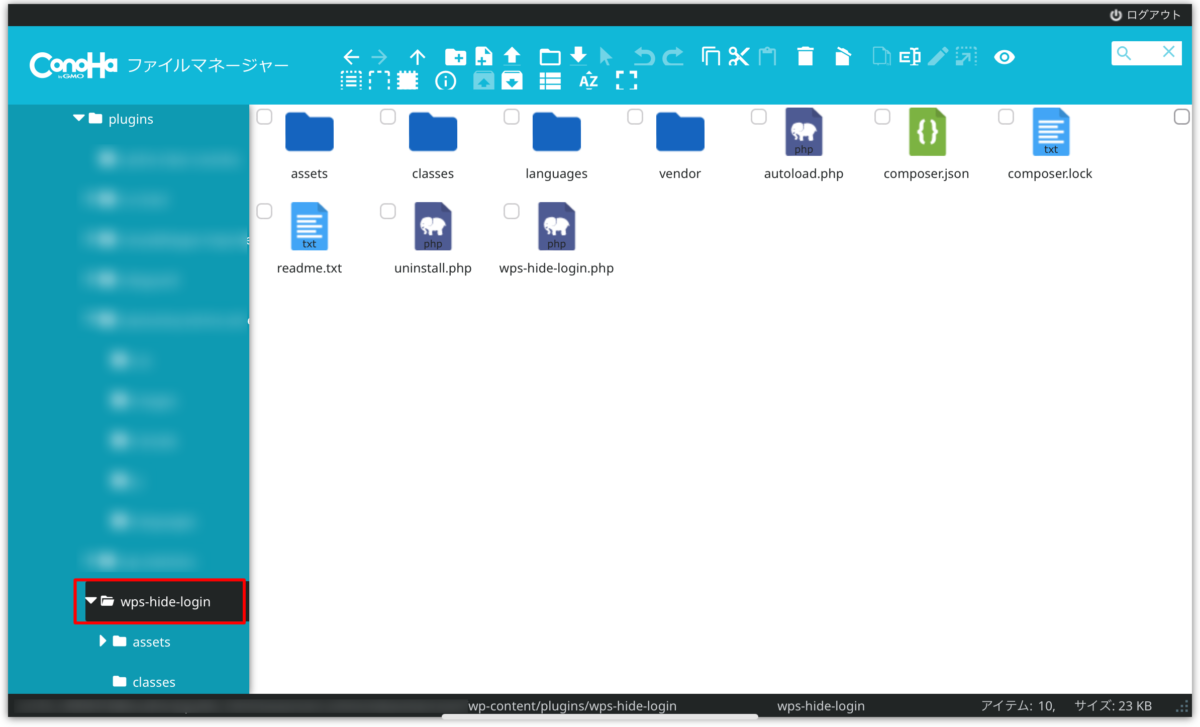
4.WPS Hide Loginを『削除』する。
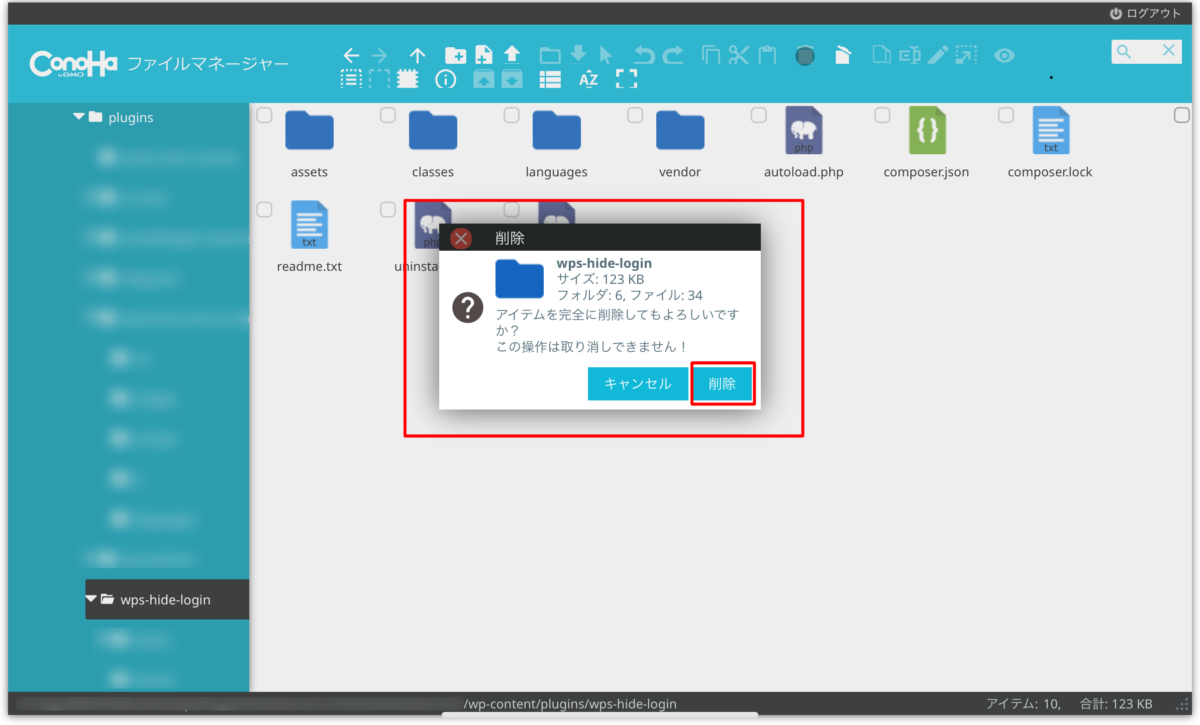
5.ログイン画面が正常に戻って、ログインができれば完了。
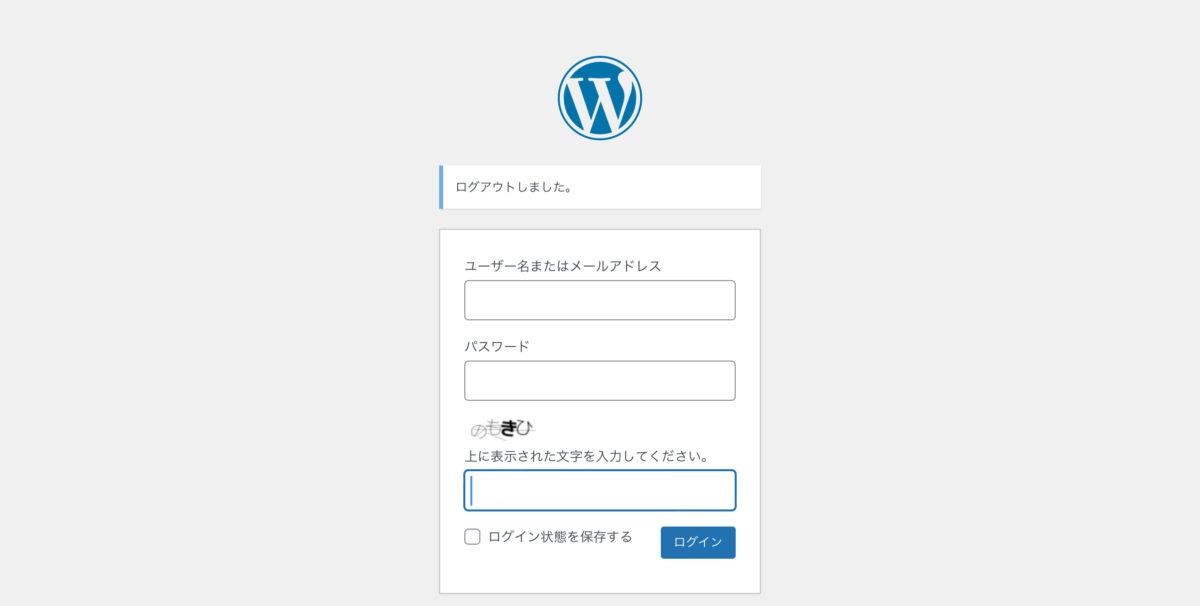
セキュリティ強化(SiteGuard)
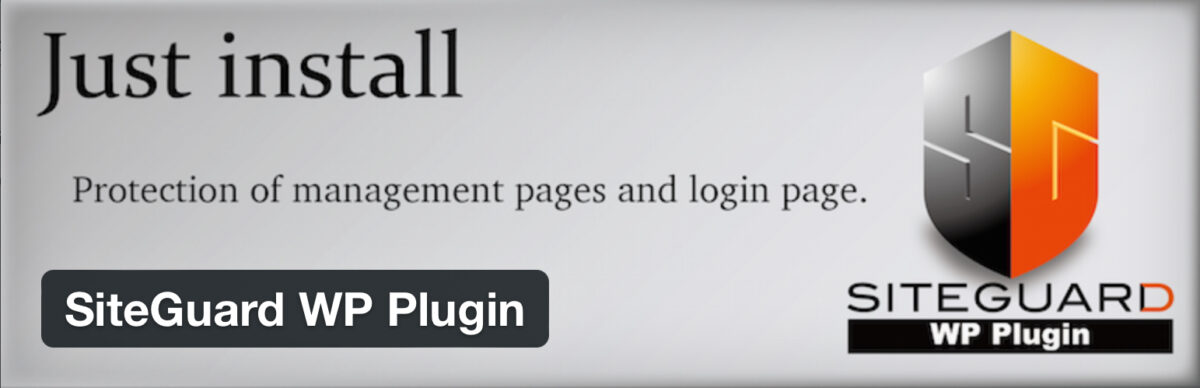
上記の『WPS Hide Login』をインストールしただけでは、悪質なアクセスを防ぐことができませんので、『SiteGuard WP Plugin』をご紹介させていただきます。
WordPressにインストールするだけで、
簡単にセキュリティを強化できる便利なプラグインです。
このプラグインは、不正ログインの防止をはじめとしたさまざまなセキュリティ対策を施しながらWordPressサイトを安全に保ちたい初心者にとって、必須のツールです。
設定も簡単なので、ぜひインストールしておきましょう。
SiteGuardインストール、設定方法
1.『管理メニュー』→『プラグイン画面』→『新規プラグイン』を開く。
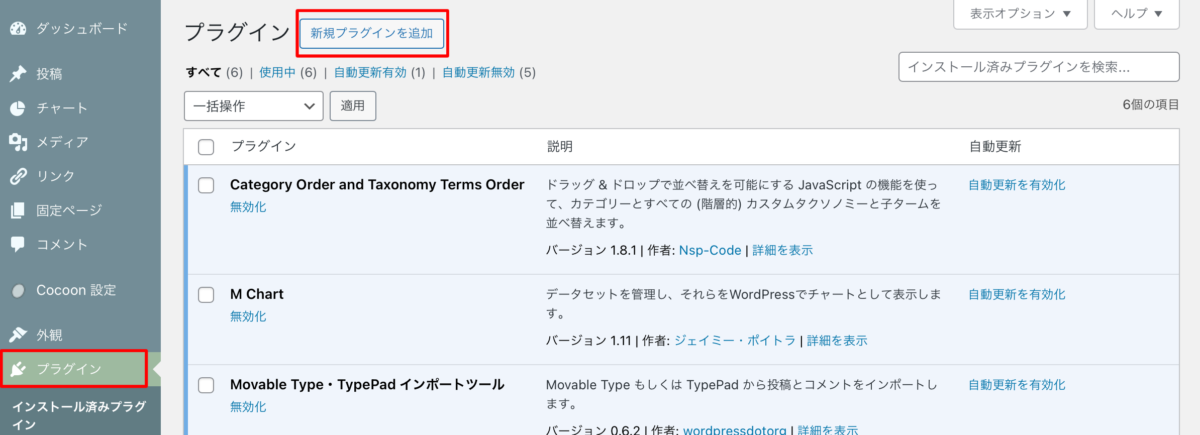
2.検索欄に『SiteGuard WP Plugin』→『今すぐインストール』をクリック
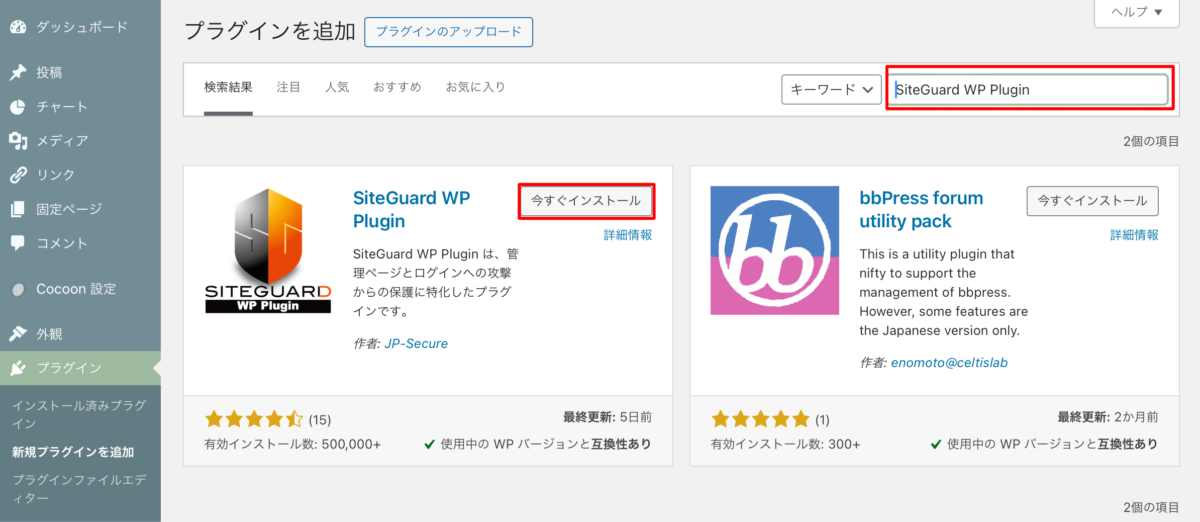
3.『有効化』して、使えるようにします。
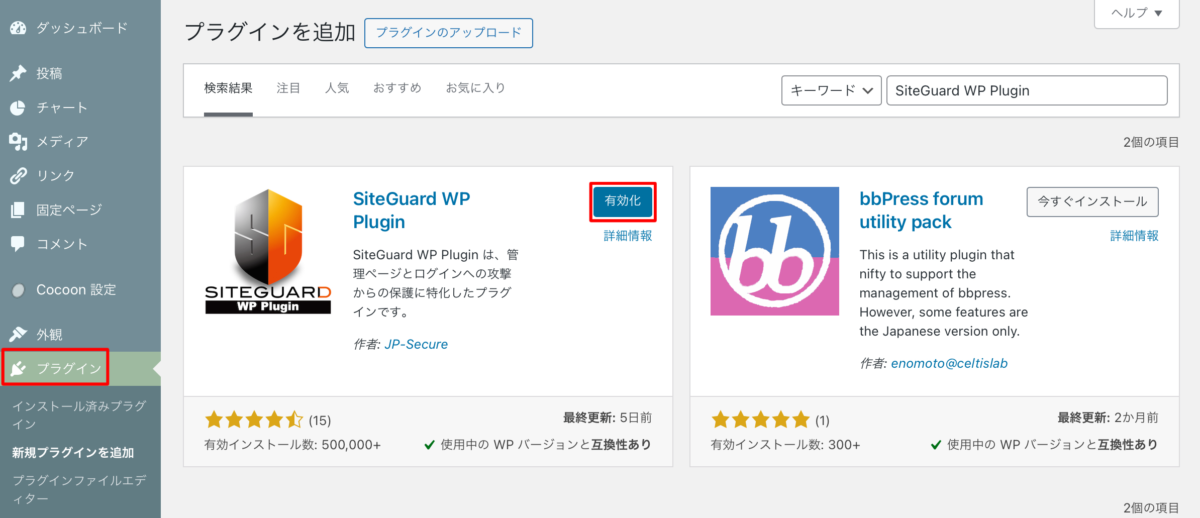
4.有効化にすると、IDとパスワードだけではなく『文字認識』も追加されます。
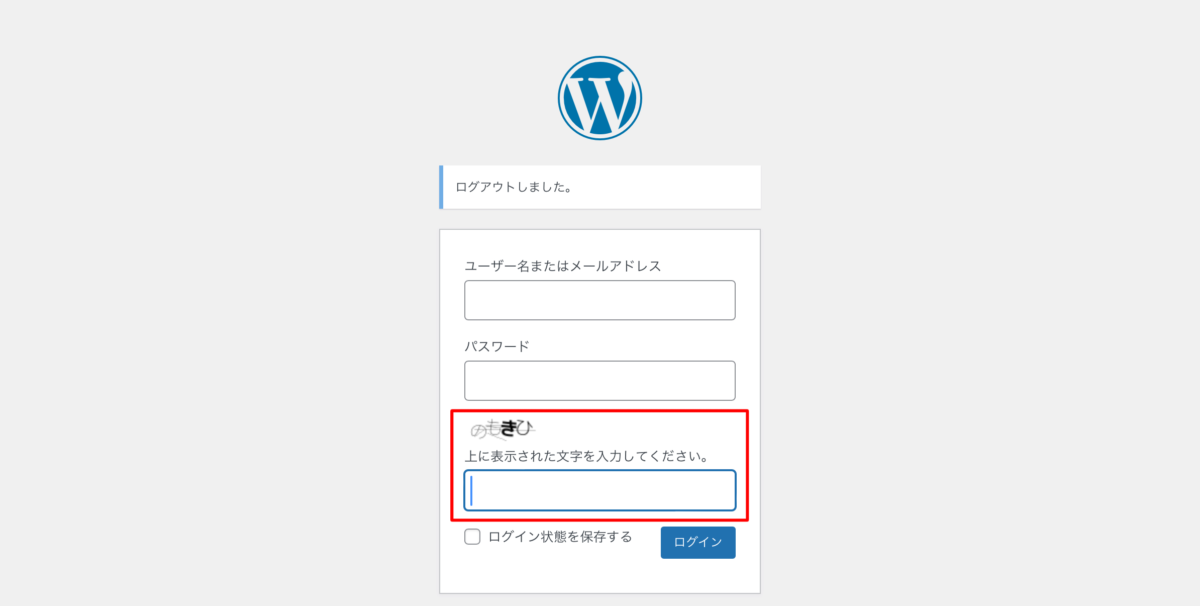
以上が、SiteGuard WP Pluginのインストールから、設定方法になります。
細かい設定までするとなると上級者向けになりますので、そのままの設定で十分です。
『SiteGuard』のプラグインに一択
『WPS Hide Login』と『SiteGuard』のプラグインを併用してしまうと、セキュリティ面ではかなり強力になるが、ログインができないという不具合に遭遇してしまいます。
筆者でも久しぶりに慌ててしまったので、バタバタ調べてなんとかログインできるようになりましたが、せっかくの強力のプラグインを無駄にしたくないものですよね。
2つを併用できないのであれば、どちらかを一択を取るしかありません。
そこで筆者なりに『SiteGuard』を使用するのがベストであると結論になりました。
一目につけたポイントが『文字入れ認証』であり、AIロボットが勝手にログインするのを防ぐという意味では、『SiteGuard』が一番であるということでした。
『WPS Hide Login』は、ログインURLが変わる面ではGoodでしたが、ログイン場所が変わっただけであって、特にパッとする面は見られなかった。
そうなってくるとログイン画面が出ただけで、簡単に侵入してしまうリスクが高いと感じた。
まとめ
ログインURLは、サイトのアドレスの後ろに
「/wp-admin」を追加するだけでアクセスすることができます。
このURLは、WordPressの管理画面にアクセスするための標準的な方法です。
ただし、サイトのURLによっては、少し異なる場合がありますので、
必ずご自身のサイトのトップページのURLを確認した上で、その後ろに「/wp-admin」を入力してください。
これで簡単にログイン画面にアクセスできるようになります。
しかし、場合によっては、この方法でもログインできないことがあります。
その原因として考えられる主な4つの原因と対処法を以下にご紹介します。
- ユーザー名やパスワードの入力ミス
- キャッシュやクッキーの問題
- プラグインの干渉
- テーマの問題
さらに、セキュリティを強化するために「SiteGuard」や「WPS Hide Login」のプラグインを利用することをおすすめとしてご紹介させていただきました。
「SiteGuard」は、日本製の高機能なセキュリティプラグインで、ログインページのURLを変更したり、ログイン試行回数の制限を設定することができます。
「WPS Hide Login」は、ログインページのURLを自由にカスタマイズすることができ、攻撃者からの不正アクセスを防ぐことができます。
ただし、2つ併用はできないのでどちらか1つだけに絞って有効化しましょう。
筆者のおすすめとしては、「SiteGuard」だけで、十分のセキュリティの強化になります。
これらの対策を行うことで、WordPressのログインページを、
より安全かつスムーズに管理することができるようになります。
ぜひ参考にしつつWordPressでサイト、ブログ編集を思いっきり楽しんでいきましょう!
ワードプレスのログインできないトラブルや
復旧ができないときは

ワードプレスのWordPressエラートラブル解決をしたいなら
クイックレスキューが解決します。
・WordPressが真っ白画面
・WordPressがログインできない
・ホームページのマルウェアや乗っ取り
・サイトの表示くずれ
・エラーが表示されている
これらでお悩みなら最短30分ですぐに解決します!
いまなら期間限定で
・万一改善されない場合は全額返金保証で安心!
・30日間動作保証で安心!
・調査料、キャンセル料 0円で安心!