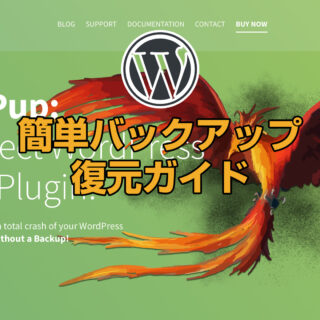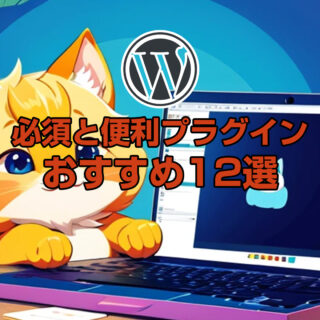「PHPを最新にしたら、WordPressの画面が真っ白になった…」
「エラーが出てサイトにアクセスできない!」
こんな“バージョンアップの落とし穴”にハマってしまった方、多いのではないでしょうか?
実は、WordPressのテーマやプラグインが古いPHPにしか対応していない場合、バージョンアップ後に不具合が起きるのはよくあることです。
ですが、焦る必要はありません。
原因はほぼ特定されており、適切な手順を踏めば、元の状態に復旧することが可能です。
この記事では、PHPバージョンアップ後に起きやすいWordPressエラーの原因と、安全な対処法をわかりやすく解説しています。
「うっかり詰んだ…」を回避するためにも、ぜひご覧ください。
WordPressはPHPを使用しているため、定期的なバージョンアップが必要となります。
バージョンアップ自体はそれほど難しい作業ではありませんが、場合によっては他のプログラムとの互換性問題でエラーが発生することがあります。
このガイドでは、WordPressサイトでPHPをアップデートした際に発生する可能性のあるエラーと、その対処法について、初心者でも分かりやすく画像多めで解説します。
目次
- 1 PHPのバージョンアップでエラーが出た場合の対処法
- 2 PHPのバージョンを戻す
- 3 【PHPエラー対処①】WordPress本体をアップデートする
- 4 【PHPエラー対処②】テーマ・プラグインの問題を特定して対応する
- 5 PHPのバージョンアップ時に注意したい4つのポイント
- 6 スケジューラーで自動バックアップが可能なプラグイン「UpdraftPlus」
- 7 「PHP Compatibility Checker」でPHPの互換性をチェックする
- 8 PHP Compatibility Checkerをインストール
- 9 WordPress本体・テーマ・プラグインを最新バージョンにアップデートする
- 10 再設定が必要な項目の確認
- 11 PHPバージョンアップエラーのQ&A
- 12 WordPressのPHPバージョンアップエラー解消完全ガイド【初心者】安心の対処法とポイントまとめ
- 13 ワードプレスのPHPバージョンアップエラーが直せない時やトラブルでWordPress復旧ができないときは
PHPのバージョンアップでエラーが出た場合の対処法
PHPのサポート期間は比較的短く、リリースから約3年で終了してしまいます。
そのため、WordPressを安全に利用するには、定期的なPHPバージョンの更新が必要となります。
レンタルサーバーの設定でPHPのバージョンアップは簡単に行えますが、エラーが発生することもあるため、事前にバックアップを取り、テスト環境で確認することが重要です。
エラーが発生した場合は、まずPHPのバージョンを元に戻し、適切な対処を行いましょう。
PHPのバージョンを戻す
PHPのバージョンアップによってサイトにエラーが発生した場合、最も簡単な対処法は、PHPのバージョンを元に戻すことです。
これにより、エラーが解消されることが多いです。
ホスティングのコントロールパネルからPHPのバージョンを選択し、以前のバージョンに戻すことができます。
【PHPエラー対処①】WordPress本体をアップデートする
WordPress本体が古いバージョンのままだと、PHPの新しいバージョンとの互換性に問題が生じることがあります。
以下の手順で、WordPress本体を最新バージョンにアップデートしましょう。
ダッシュボードにログイン
WordPressの管理画面にログインし、ダッシュボードを開きます。
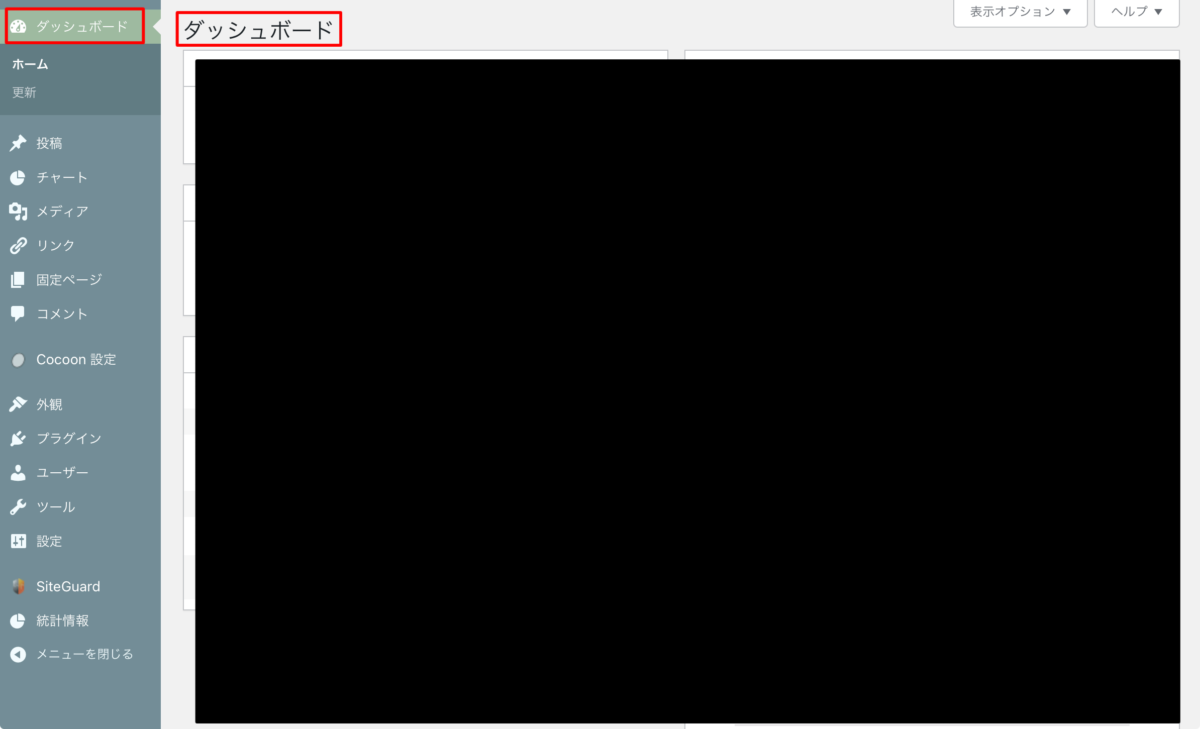
更新通知を確認
ダッシュボードの「更新」のところに、最新バージョンの通知が表示されている場合がありますので、そこから更新を実行します。
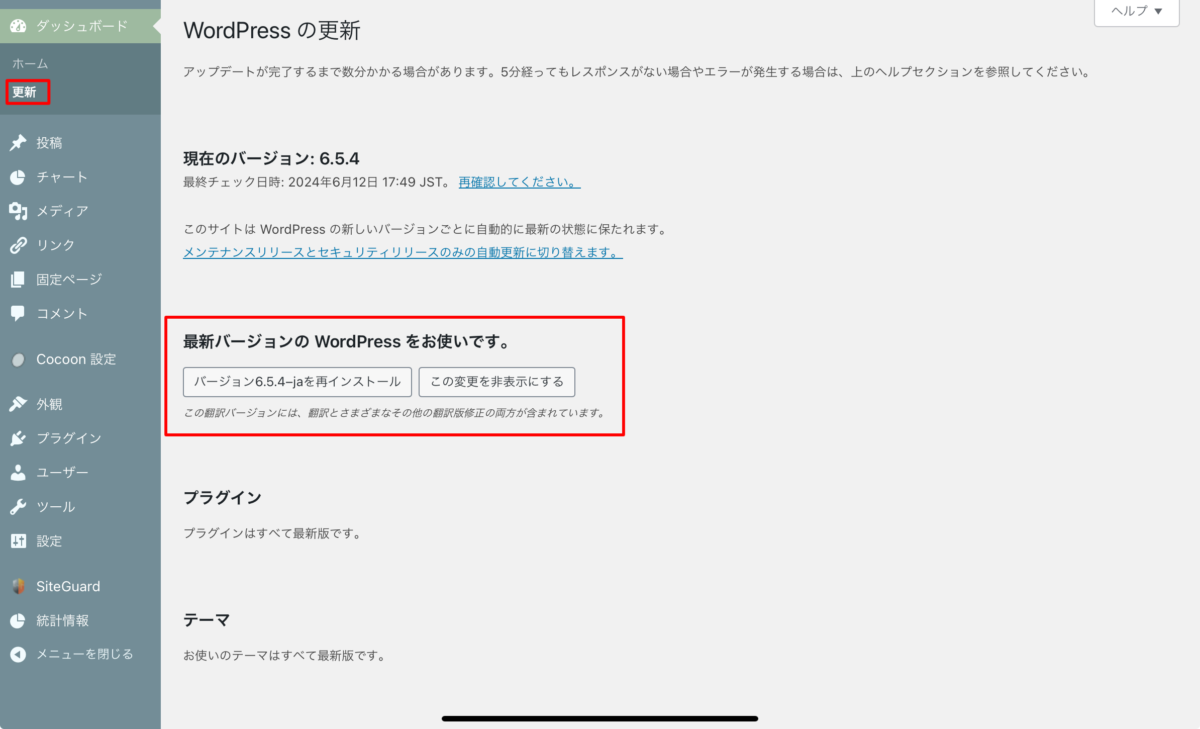
手動でアップデート
自動更新がうまくいかない場合は、WordPressの公式サイトから最新バージョンをダウンロードし、FTPでサーバーにアップロードして手動でアップデートを行います。
【PHPエラー対処②】テーマ・プラグインの問題を特定して対応する
PHPのバージョンアップ後にエラーが発生する場合、使用しているテーマやプラグインが原因であることが多いです。
テーマの互換性を確認
使用中のテーマが、PHPの新バージョンと互換性があるか確認したいところですが、初心者にとってPHPのことを調べるのは難しいので、テーマの開発者に問い合わせるか、公式サイトで情報を確認してみましょう。
また『自動更新を無効化』とかになっていなければ、自動更新が無効になっている状態なので、自動更新を有効化に切り替えて、更新をこまめに行えるようにしましょう。
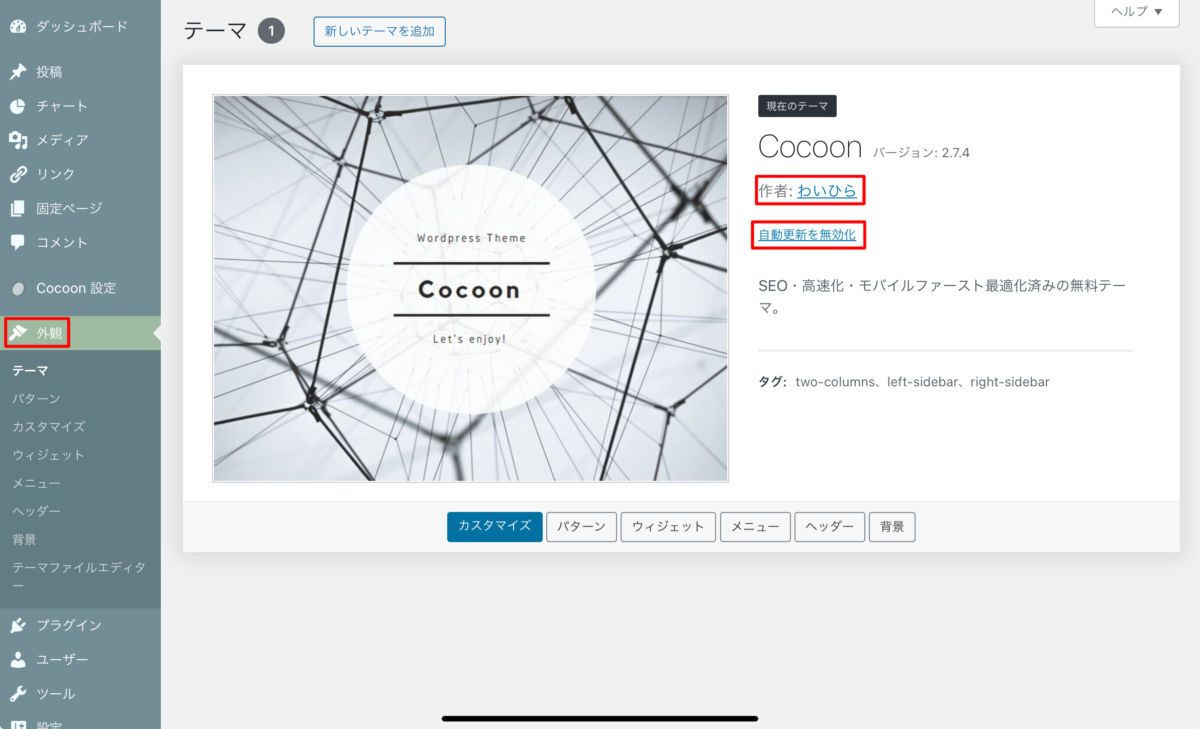
プラグインの互換性を確認
すべてのプラグインを一時的に無効化し、一つずつ有効にしてエラーが発生するか確認します。問題のあるプラグインを特定し、必要に応じて更新または削除します。
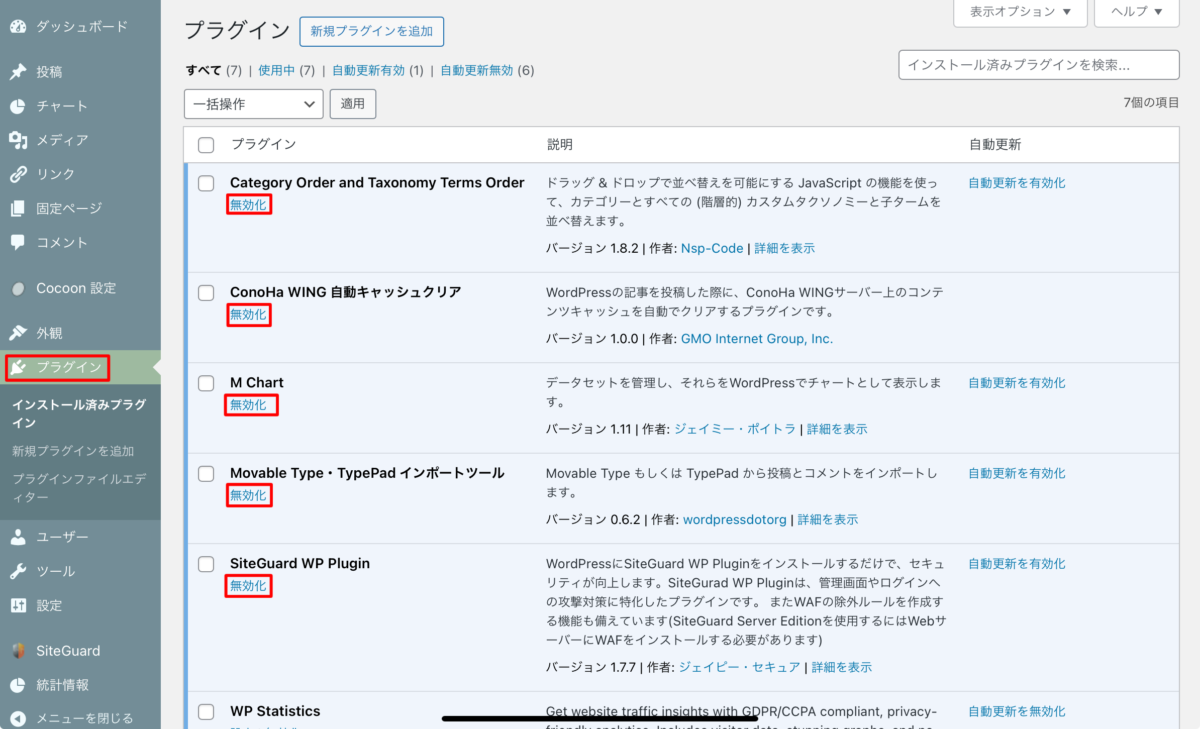
デバッグモードを使用
wp-config.phpファイルでデバッグモードを有効にし、
エラーメッセージを確認して具体的な問題を特定することができます。
とても複雑な構成で難しく、失敗すると戻せなくなりますので、
初心者の方は、触らないようにしておきましょう。
// WordPressのデバッグモードを有効にする
define('WP_DEBUG', true);PHPのバージョンアップ時に注意したい4つのポイント
PHPのバージョンアップを行う際には、以下の4つのポイントに注意することで、
サイトが無くなったり、編集できなくなったりするトラブルを避けることができます。
「難しい…」と思う項目があれば、そこの項目は飛ばして、自分で確認できそうな項目を潰していくような感じで、1つずつ確認を行なっていきましょう。
アップデート前にはバックアップを取っておく
バージョンアップ前には、必ずサイト(ブログ)全体のバックアップを取ります。
万が一の場合に備え、データベースやファイルが最新のバックアップデータとして残っているかどうか、確認を行いましょう。
契約サーバーが自動バックアップ取ってくれている場合が多く、サイト(ブログ)が戻せなくても、契約サーバーからのバックアップで戻ることが多いです。
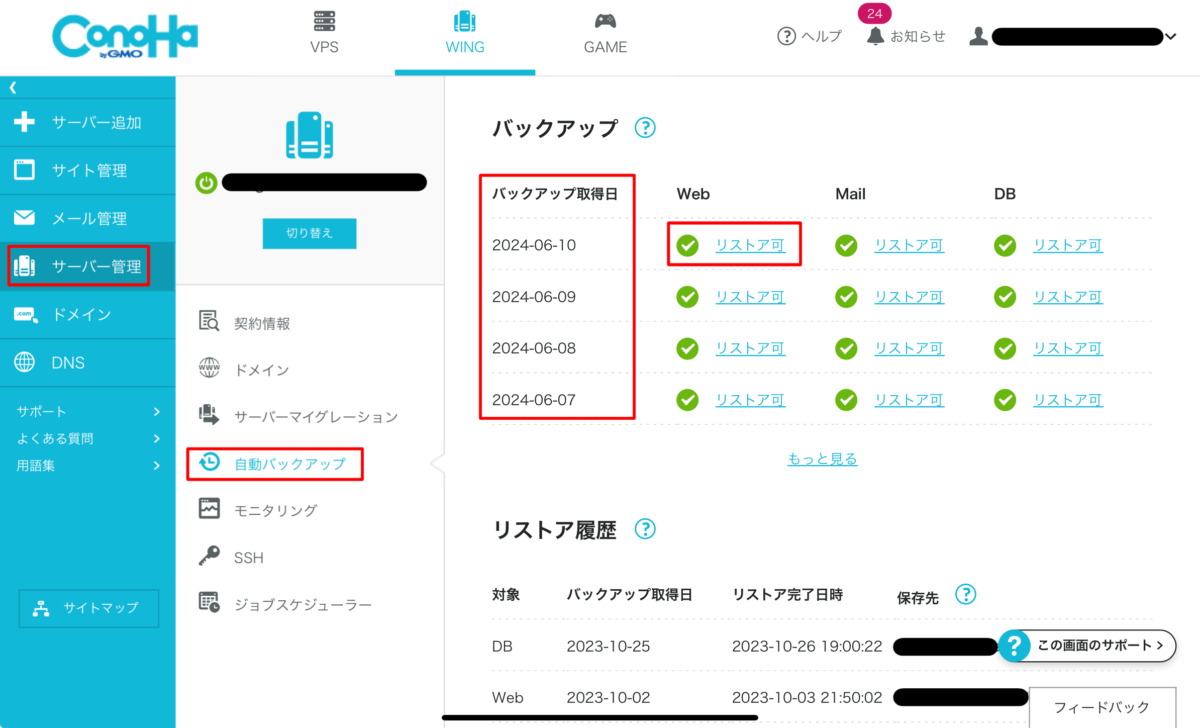
スケジューラーで自動バックアップが可能なプラグイン「BackWPup」
定期的に自動バックアップを取るプラグインを導入することで、
更新時のリスクを最小限に抑えることができます。
BackWPupは、バックアッププラグインの代表の1つ。
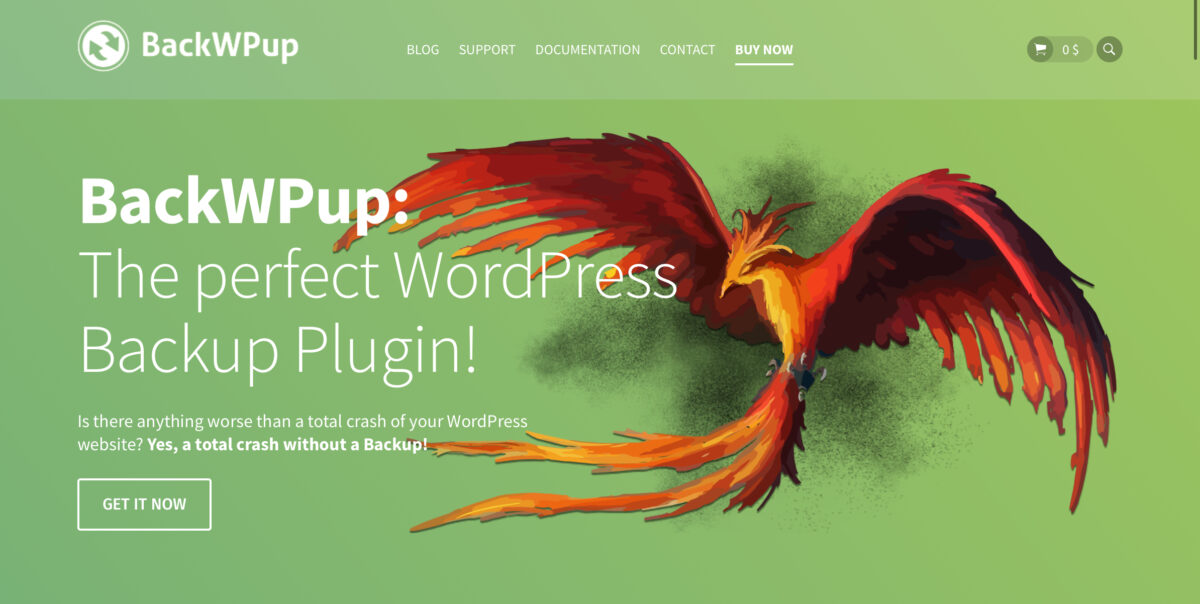
スケジューラーで自動バックアップが可能なプラグイン「UpdraftPlus」
UpdraftPlusは、バックアッププラグインの代表の1つ。
事前に検証環境でテストを実施する
PHPのバージョンアップを万全に準備しても、エラーが全く起きないとは限りません。
エラーが発生すると、サイトが一時的に見れなくなり、ビジネスチャンスを逃したり、
ユーザーに不信感を与えたりすることがあります。
そこで、まず検証環境を用意してテストを行い、
本番環境でのエラーリスクを減らすことが、1番大切になってきます。
検証環境として、使えるプラグイン『Local』
サイトを複製できるプラグイン『All-in-One WP Migration』
この2つは手軽にテストを試すことができるので、重大なリスクを回避することができます。
実施するタイミングはアクセスが少ない時間帯にする
PHPのバージョンアップを実施する時間帯を選ぶ際には、サイトへのアクセスが少ない深夜や早朝を選ぶとよいでしょう。
アクセスが少ない時間帯、週末、夜間に実行することで、万が一のトラブル時に、訪問者がアクセスできないという影響を最小限に抑えられます。
現在のPHPバージョンを確認しておく
PHPのバージョンアップを行う前に、現在使用しているPHPのバージョンを確認しておくことが大切です。
もしもの万が一の際に、元のバージョンに戻す際に役立ちますので、スクリーンショットでもいいので、メモを取っておくようにしておきましょう。
確認方法に関しては、以下の方法になります。
- WordPressにログインして、『ツール』をクリック。
- 『サイトヘルス』をクリックし、『情報』をクリック。
- 『WordPress』をクリックすれば、バージョンの確認ができます。
『サーバー』をクリックすれば、PHPバージョンの確認ができます。
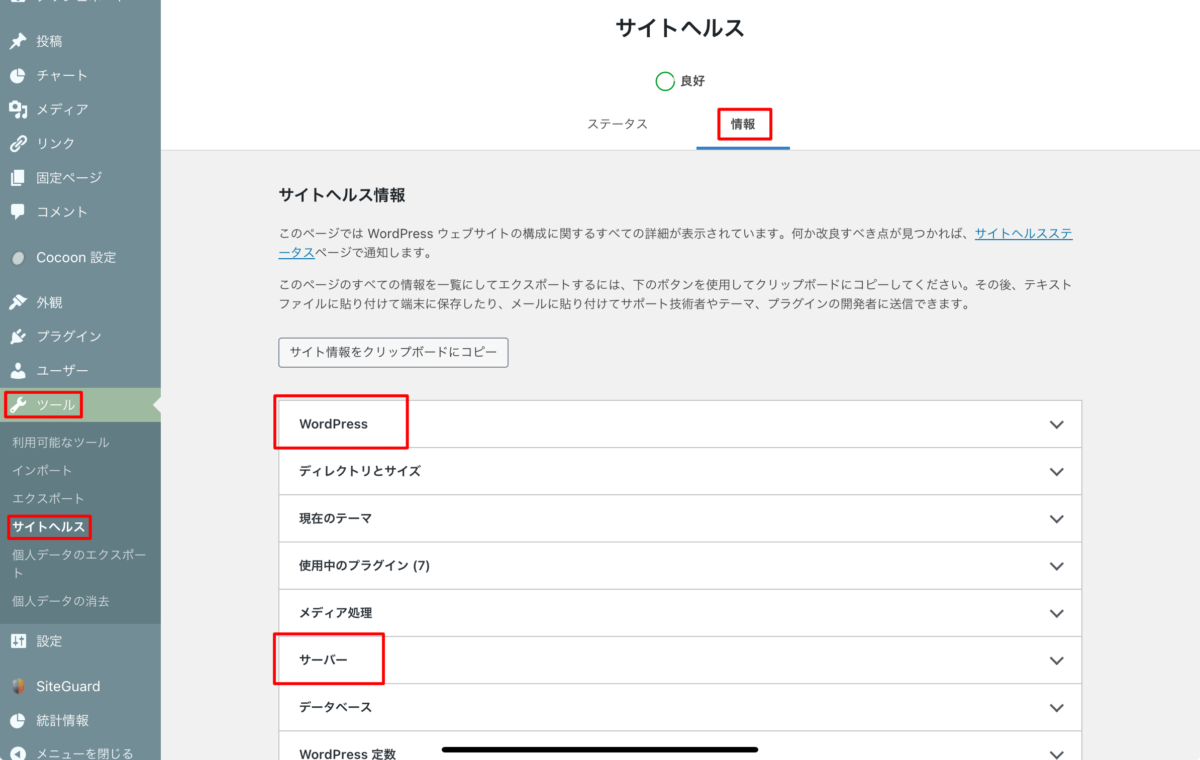
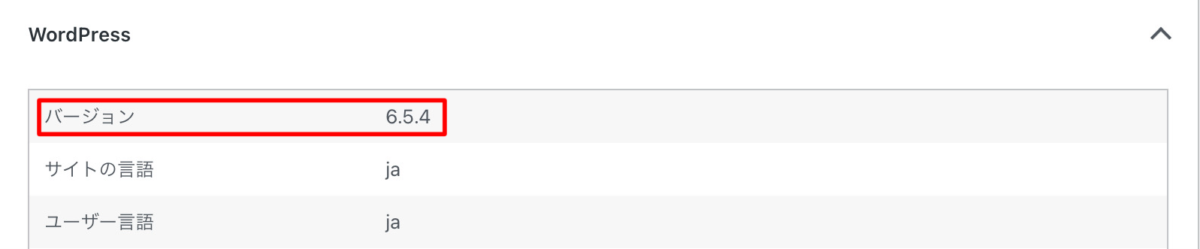
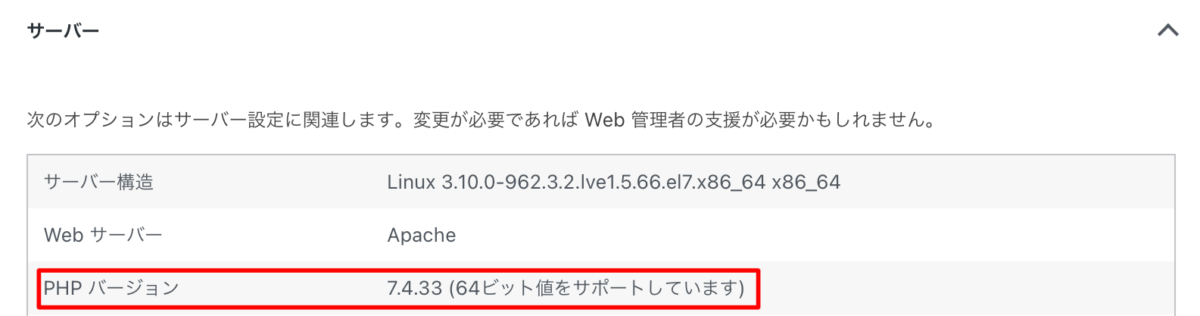
「PHP Compatibility Checker」でPHPの互換性をチェックする
『PHP Compatibility Checker』は、WordPressでPHPバージョンの互換性を確認できるプラグインですが、100%の確実性はありません。
テーマやプラグインの互換性をバージョンアップ前にチェックすることで、エラーを回避するのに役立ってくれますので、インストールしてチェックを行っていきましょう。
もし、互換性に問題があるテーマやプラグインが見つかった場合は、
代替のものを探すなど適切な対処を行うことをオススメします。
PHP Compatibility Checkerをインストール
WordPressのプラグインから「新規プラグインを追加」をクリックする。
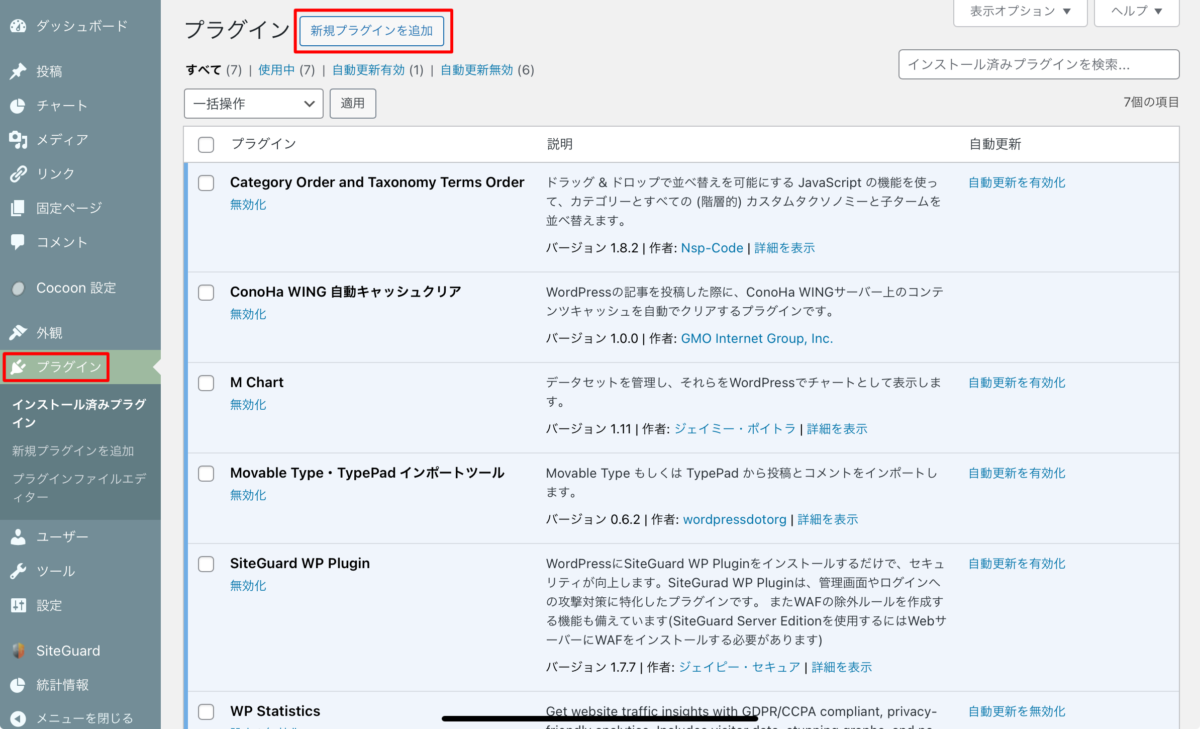
検索欄に「PHP Compatibility Checker」を入力
「PHP Compatibility Checker」を検索し、「今すぐインストール」をクリック。
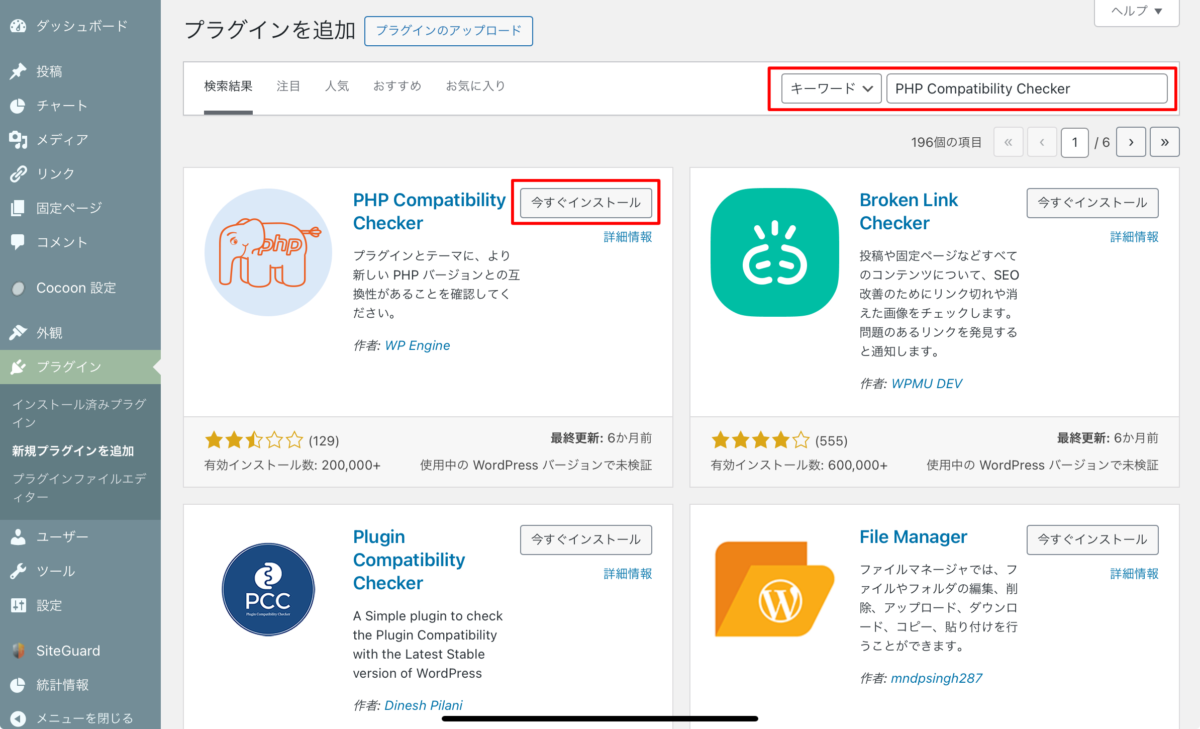
有効化すれば、使用可能に
インストールが終わったら、「有効化」をクリック。
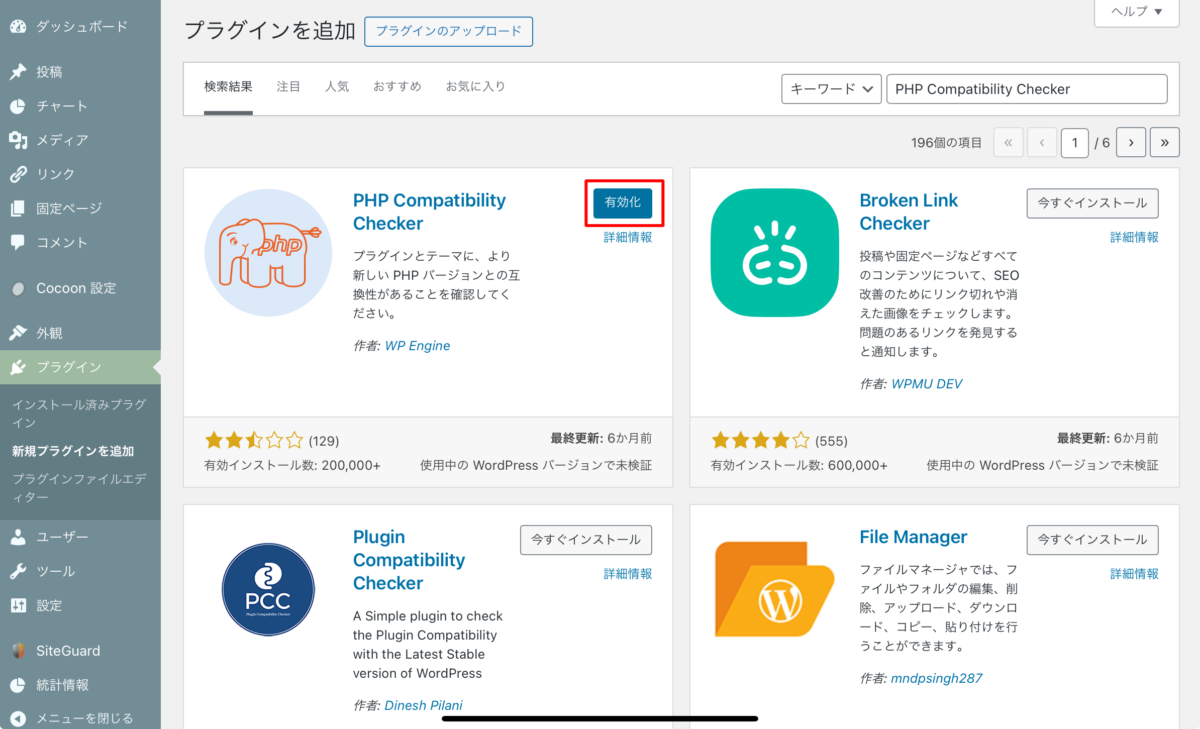
テーマ、プラグインをスキャンしてみよう
ダッシュボードから「ツール」をクリック、そして「Only scan active plugins and theme(現在有効化しているプラグインとテーマ)」にチェックを入れ、「Scan site」をクリック。
すべてのプラグインとテーマを確認したいという場合は、「Scan all plugins and themes(全てのプラグインとテーマ)」を選択すると全部見てくれるので、好きなようにして大丈夫です。
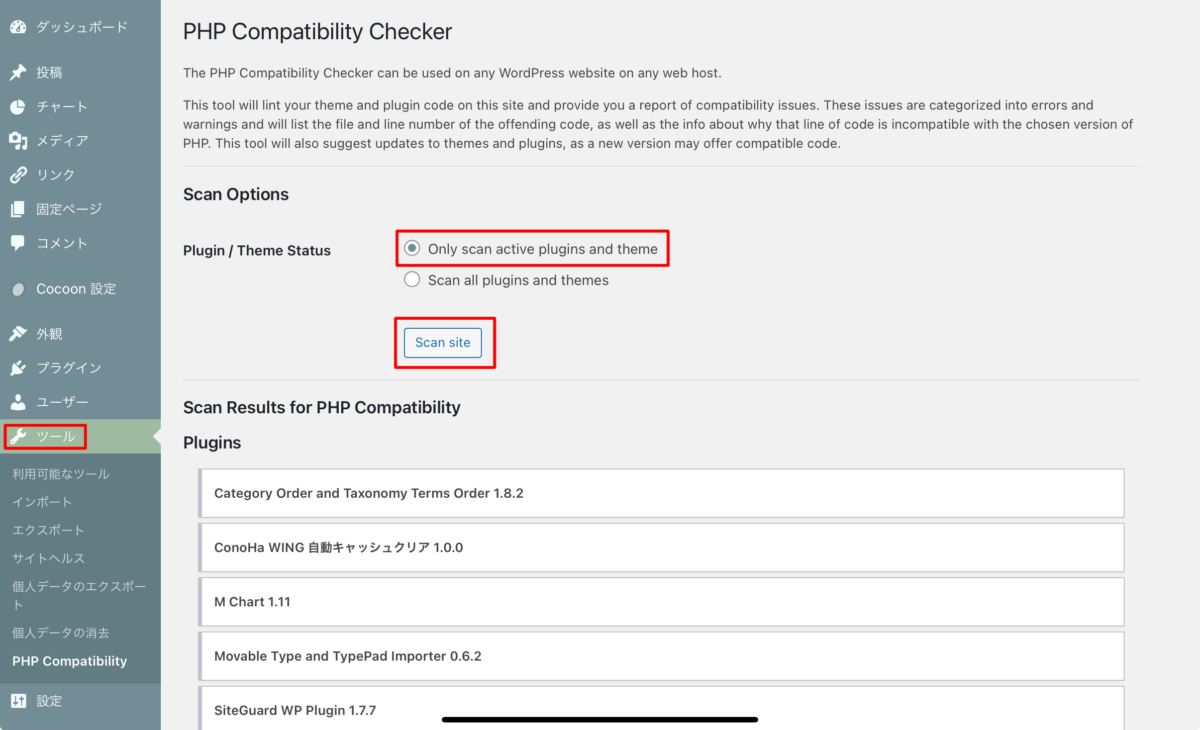
PHP互換性に問題があるものは、赤で表示される
赤で表示されているものに関しては、PHP互換性に問題があると表示。
ただし、100%の確実性はないので、「このプラグインとテーマは使えないかな」と思う程度にして、他の代わりになるようなものに変えておくといいでしょう。
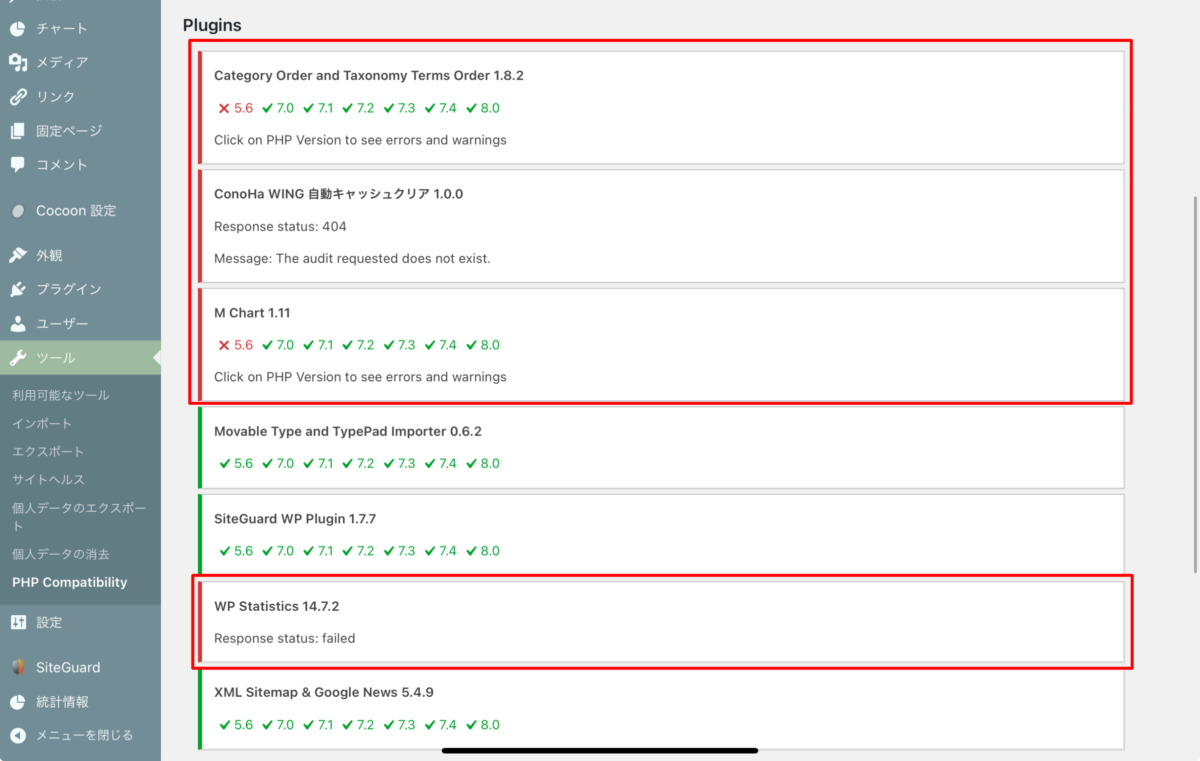
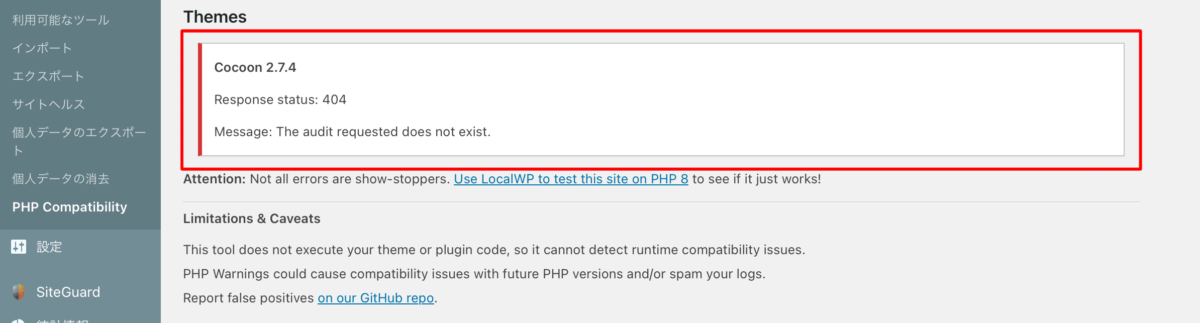
WordPress本体・テーマ・プラグインを最新バージョンにアップデートする
PHPのバージョンアップを行う前に、WordPress本体、テーマ、
プラグインを最新バージョンにアップデートしておくことが大切です。
忘れがちの人は、「自動更新」をあらかじめ設定しておくと、エラーを事前に回避することができますので、ぜひこの機会に設定しておきましょう。
WordPress 本体
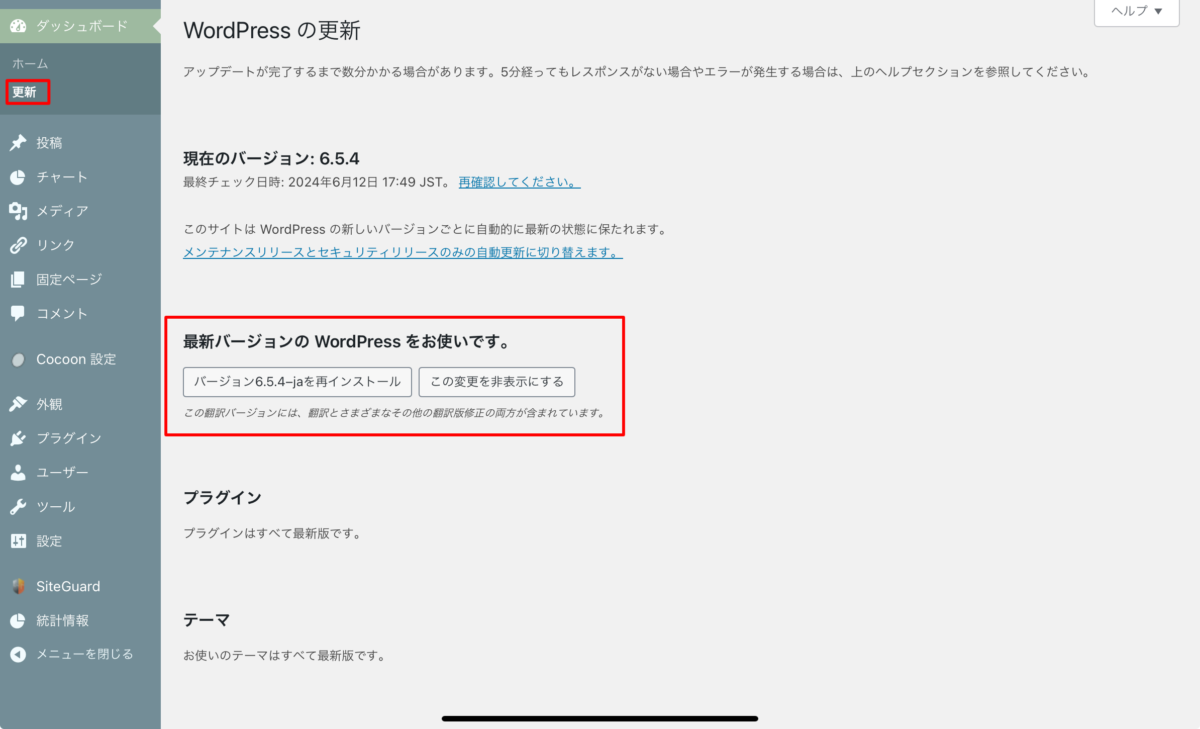
テーマ
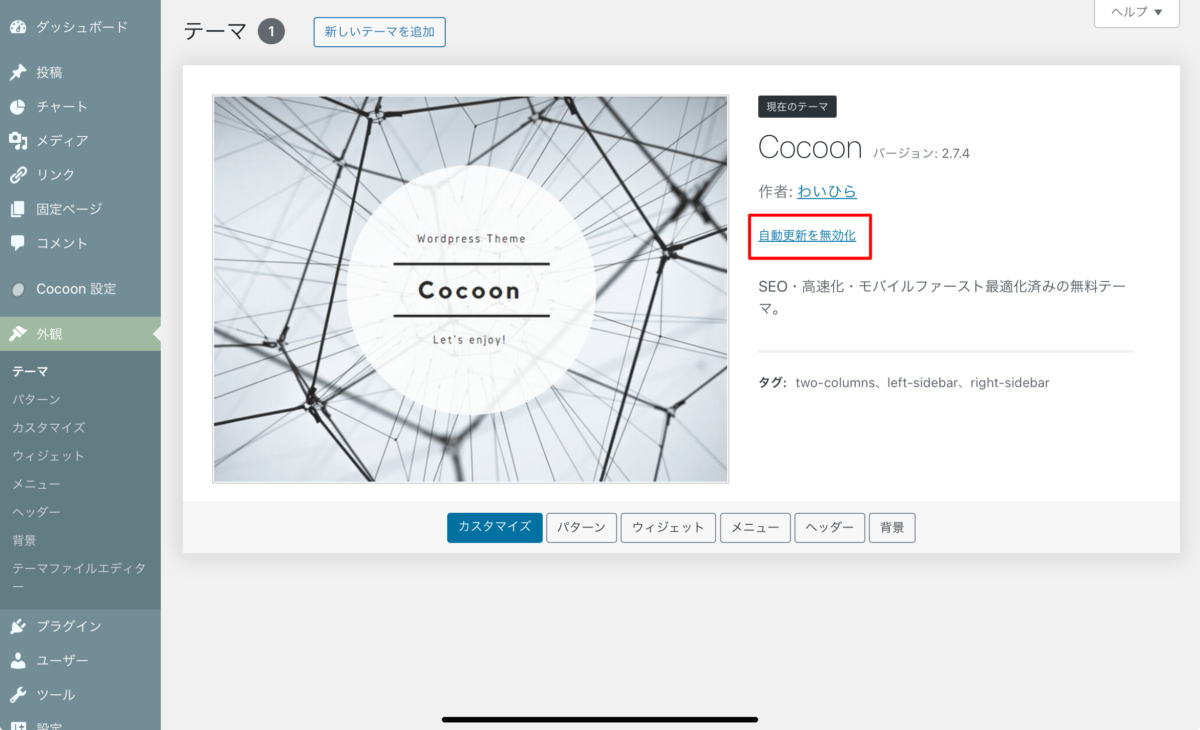
プラグイン
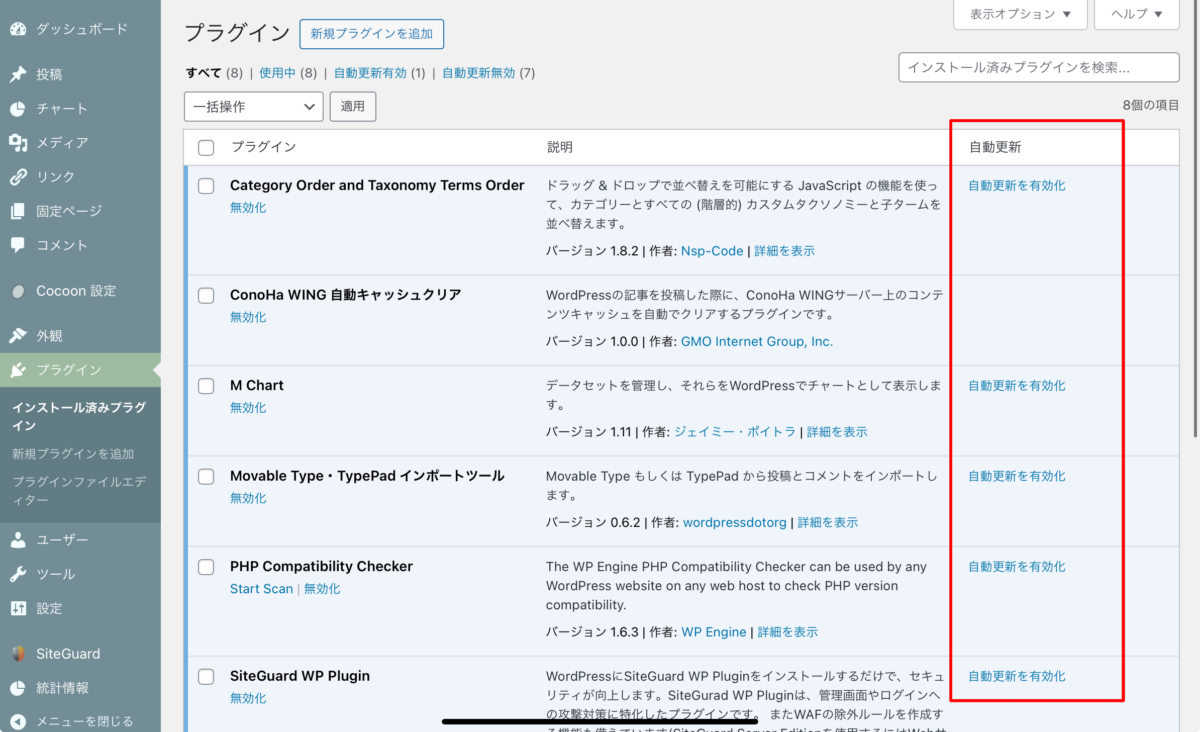
これによって、新しいPHPバージョンとの互換性が確保され、エラーの発生を防ぐことができますが、前もって自動更新の設定をするのが1番オススメです。
古いテーマやオリジナルテーマの場合はエラー箇所を自力でチェックする
古いテーマや独自に開発したテーマを使用している場合、PHPのバージョンアップによってエラーが発生することがあります。
この場合、以下の方法でエラー箇所をチェックすることができますが、上級者向けになるので初心者は触らないようにしておきましょう。
- デバッグモードを有効にする
wp-config.phpファイルでデバッグモードを有効にし、エラーメッセージを確認します。 - コードを手動で確認
エラーメッセージを元に、テーマのコードを手動で確認し、修正します。
特にPHPの新しいバージョンで廃止された関数や、非推奨となった機能を見つけて修正することが必要です。
レイアウト・表示の確認
PHPのバージョンアップ後は、サイト全体のレイアウトや表示に問題がないかを確認します。
特に以下のポイントをチェックします。
- フロントエンドの表示確認
サイトの主要なページ(ホーム、記事ページ、カテゴリーページなど)をチェックし、表示に問題がないか確認します。 - バックエンドの動作確認
管理画面の操作性や機能に問題がないか確認します。
特に投稿の編集やプラグインの設定など、日常的に使用する機能をテストします。
プラグインの整理
新しいテーマを適用すると、テーマの機能が変わり、
以前追加したプラグインが不要になることがあります。
また、新しいテーマとプラグインの相性が悪く、不具合が発生することもあります。
そのように不要なプラグインは、徹底的に削除していきましょう。
逆に、新しいテーマに必要な機能が、以前のテーマに含まれていない場合は、
プラグインを追加する必要がありますので、楽しみながら探してみるのも1つです。
再設定が必要な項目の確認
新しくテーマを変更すると、コンテンツの一部が引き継がれない、ウィジェットが消える、パーマリンクが変わるなどの問題に遭遇するというのはあります。
また、ヘッダーやフッター、独自の管理メニューなど、テーマの変更によって再設定が必要な項目もありますので、これらを確認し、必要な対応を行っていきましょう。
自社サイト向けのオリジナルテーマを使用している場合も注意が必要です。
オリジナルテーマは自社のニーズに合わせてデザインや機能をカスタマイズできますが、適切に保守されていないと、PHPのバージョンアップ時に問題が発生するリスクがあるのです。
さらには、既存テーマのように最新のPHPバージョンに対応した更新が行われないため、エラーが発生した場合には一つ一つ解析して修正する必要があり、そのせいで貴重な時間を奪われることもしばしば…。
時間が経過して制作会社と連絡が取れない場合、サイトの全体像を把握するのは難しく、修正作業は簡単ではありませんので、次に切り替えるなど工夫をしてみてください。
古いテーマや管理されていないオリジナルテーマを使っている場合は、サイトをまた新しくリニューアルするのも一つの方法です。
これにより、新しいテーマにスムーズに移行できるだけでなく、デザインや機能を最新のトレンドに合わせることができますので、新鮮な気持ちで始めることができます。
PHPバージョンアップエラーのQ&A
まず、PHPのバージョンを元に戻してみてください。それでも解決しない場合は、WordPress本体やテーマ、プラグインの更新を確認し、互換性の問題を解消しましょう。
「PHP Compatibility Checker」プラグインを使用することで、使用しているプラグインやテーマのPHP互換性を確認することができます。
バックアップを取り、検証環境でテストを行い、実施するタイミングをアクセスが少ない時間帯に設定することが重要です。また、現在のPHPバージョンを確認しておくと、万が一の際に元に戻しやすくなります。
WordPressのPHPバージョンアップエラー解消完全ガイド【初心者】安心の対処法とポイントまとめ
PHPのバージョンアップは、初心者にとって一見難しく感じるかもしれませんが、適切な対処法と注意点を押さえれば、恐れることはありません。
まずはバックアップをしっかり取っておくこと、そして検証環境でテストを行うことが重要です。
エラーが出た場合には、PHPのバージョンを戻したり、WordPress本体やプラグイン、テーマを最新バージョンに更新することで、多くの問題は解決できます。
実際にやってみると、意外と簡単だと感じるはずです。
「それ分かる!」と共感していただける方も多いと思いますが、一歩一歩確実に進めることで、サイト運営のスキルが自然と身につきます。
焦らず、自分のペースで取り組んでみてください。
成功した時の達成感は、ひとしおです。
ワードプレスのPHPバージョンアップエラーが直せない時や
トラブルでWordPress復旧ができないときは

ワードプレスのWordPressエラートラブル解決をしたいなら
クイックレスキューが解決します。
・WordPressが真っ白画面
・WordPressがログインできない
・ホームページのマルウェアや乗っ取り
・サイトの表示くずれ
・エラーが表示されている
これらでお悩みなら最短30分ですぐに解決します!
いまなら期間限定で
・万一改善されない場合は全額返金保証で安心!
・30日間動作保証で安心!
・調査料、キャンセル料 0円で安心!