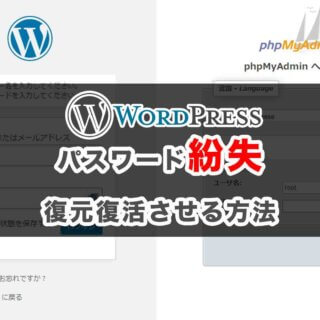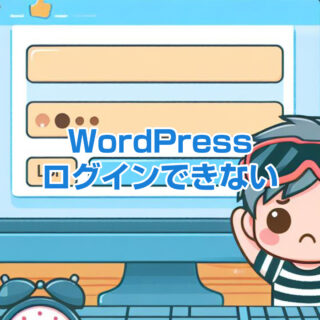管理者ログインIDやパスワードを忘れて、WordPressにログインできなくなった時、どう対処すればいいか分からず困っていませんか?
この記事では、そんな緊急事態にすぐに使える簡単な解決方法を紹介しています。
サイトへのアクセスを取り戻し、安全に管理できるようになるための手順を詳しく解説。WordPressサイトの復旧方法を知りたい方は今すぐチェック!
あなたは
「WordPressにログインできなくなった」
「管理者のログインID、パスワードがわからなくなってしまった」
「クライアントが忘れてしまった」
「管理を急に任されてわからない」
「前任者と連絡が取れない」
などで困ってないだろうか?
この場合なら簡単に解決する方法があります。
目次
WordPressのデータベースから管理者を追加する
まずはデータベースに入るためのパスワードが必要です。
wp-config.phpの中を見るとこの様に記載されています。
/** WordPress のためのデータベース名 */
define( 'DB_NAME', 'xxxxx_wp' );
/** MySQL データベースのユーザー名 */
define( 'DB_USER', 'xxxxx_wp' );
/** MySQL データベースのパスワード */
define( 'DB_PASSWORD', 'xxxxxxxxxxxxx' );
/** MySQL のホスト名 */
define( 'DB_HOST', 'mysqlxxxxx.xxxxxxx.jp' );
/** データベースのテーブルを作成する際のデータベースの文字セット */
define( 'DB_CHARSET', 'utf8' );
/** データベースの照合順序 (ほとんどの場合変更する必要はありません) */
define( 'DB_COLLATE', '' );ここに記載されている
/** MySQL データベースのユーザー名 */
define( 'DB_USER', 'xxxxx_wp' );
/** MySQL データベースのパスワード */
define( 'DB_PASSWORD', 'xxxxxxxxxxxxx' );この部分がデータベースにログインパスワードになります。
データベースから管理者を追加するためのサーバーのPHPMyAdminの場所を確認する
これは各社のサーバーによって管理画面が異なりますが、Xserverの場合は
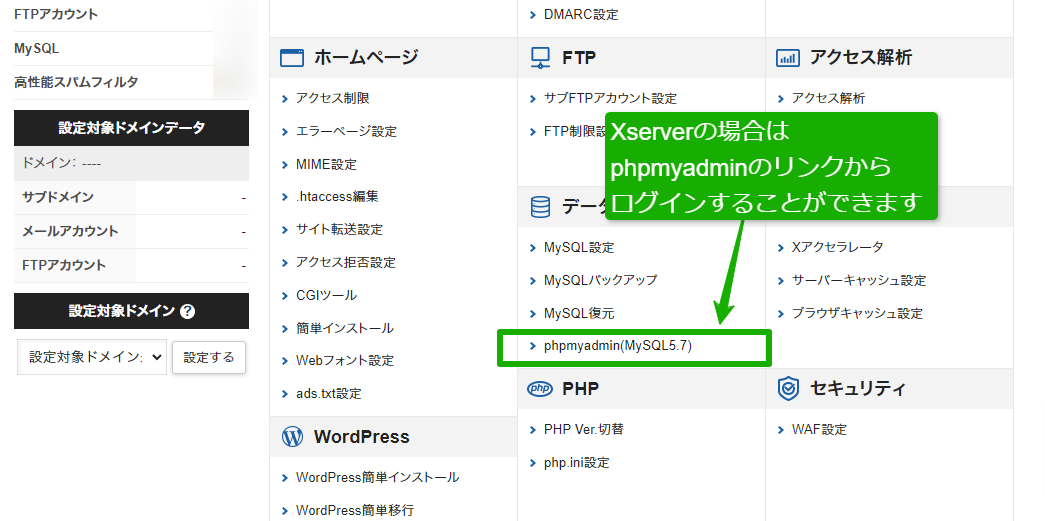
phpMyAdminのリンクをクリックすることで
ログイン画面が表示されます。
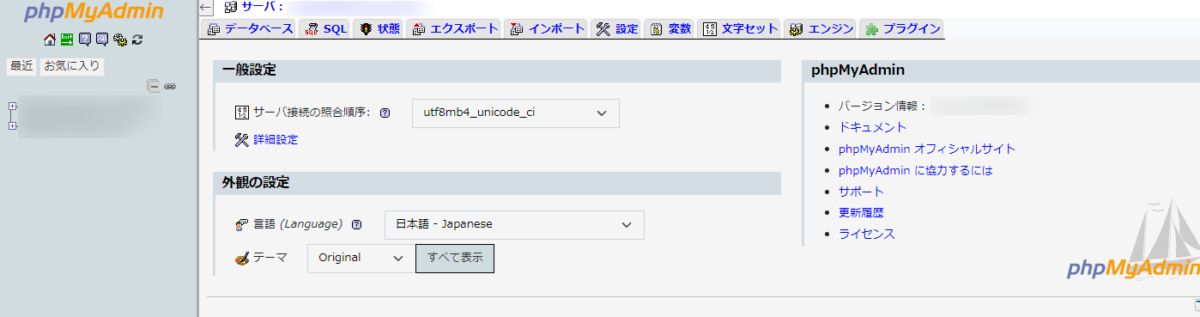
先ほどのユーザー名、パスワードを入力するとPHPMyAdminの画面が表示されます。
データベースから管理者を追加するためwp_userにあるユーザー名を確認
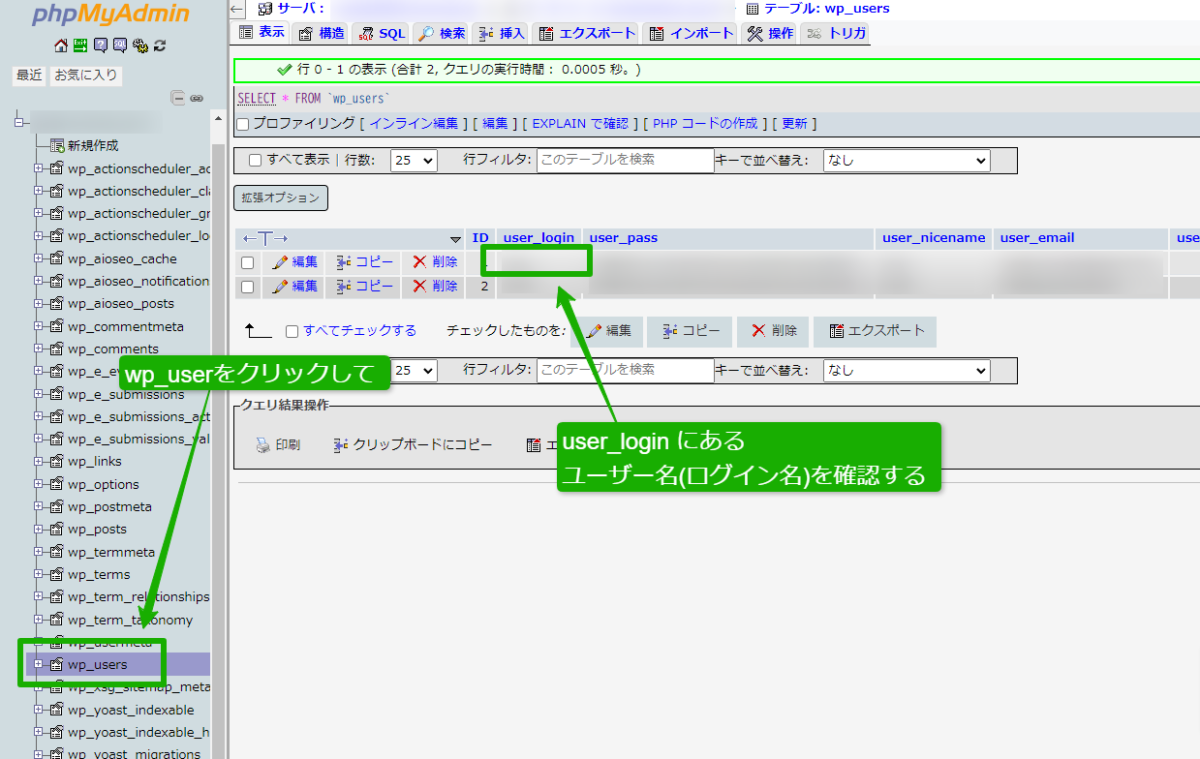
- wp_user に user_loginを確認
この部分がユーザー名(ログインID)になります。
この後パスワードを編集するので 左にある 【編集】と書いてあるリンクをクリックします。
WordPressユーザーのパスワードを変更する
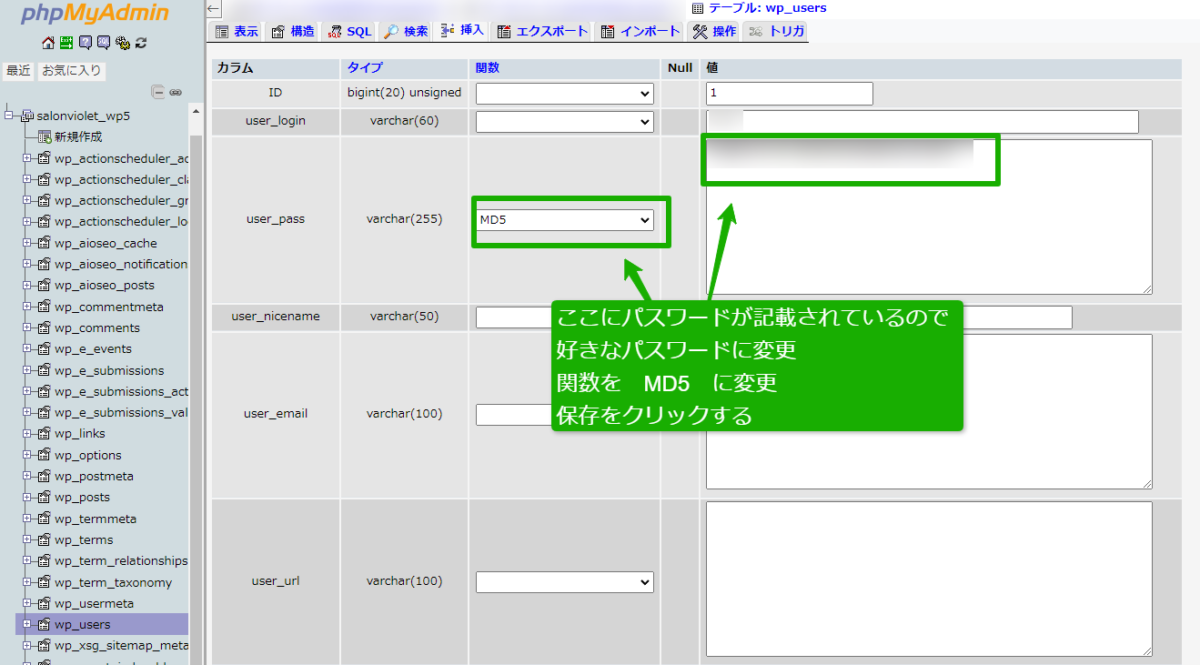
ユーザーのパスワードを強制変更します。
- wp_usersをクリックします
- user_pass にある 関数を MD5 に変更
- user_pass にある 値 にすきなパスワードを入力
- 右下にある 実行 をクリックすると保存されます。
現在のハッシュ化(暗号化)をMD5でパスワードを作成されると
組み合わせによっては数秒~数分で突破される可能性があります。
パスワード変更後はWordPressにログインしてユーザーから新しい強力なパスワードを作成されるとより安全です。
WordPressのユーザーをuser_meta で管理者権限に変更する
user_meta を開いて
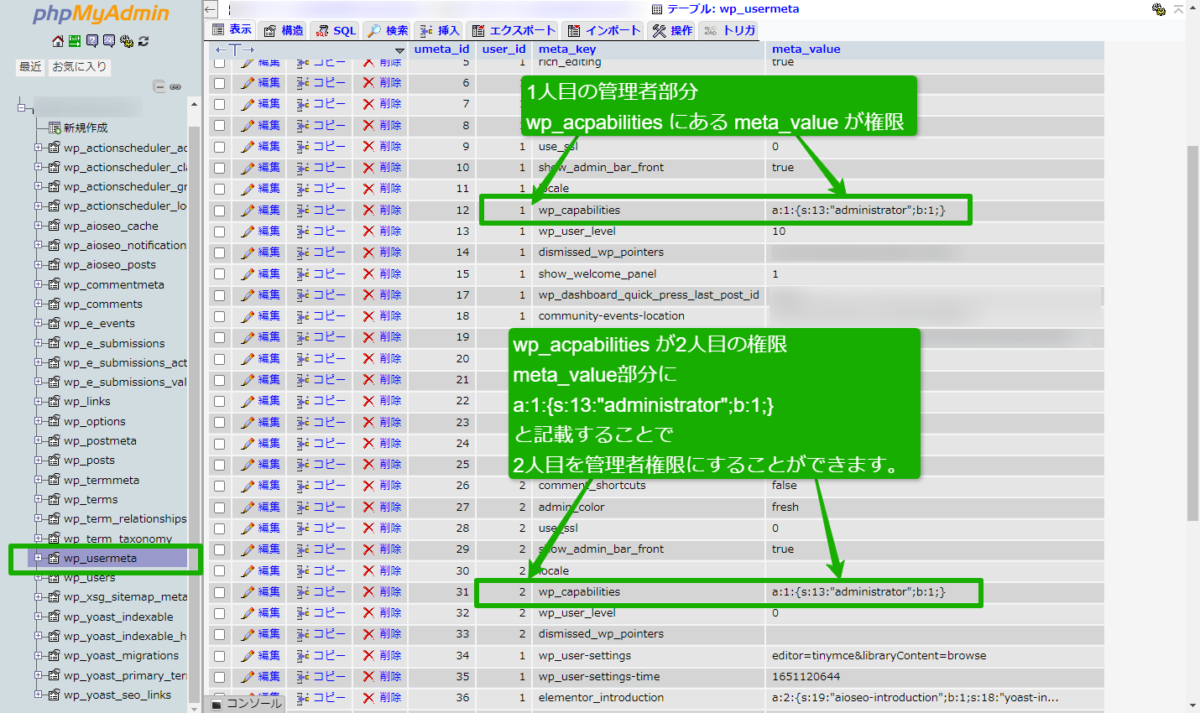
- wp_usermeta をクリックします
- user_id に ある数字を確認 1が一人目、2が二人目の権限
- meta_key にある wp_capabilities の meta_value を確認
- meta_value に a:1:{s:13:”administrator”;b:1;} と入力します
管理者権限
a:1:{s:13:"administrator";b:1;}と入力することで管理者権限になれます。
あとはいつも通り、WordPressにログインすれば管理者権限でログインできます。
権限を無効化する場合や購読者にする場合は
権限なし
a:0:{}購読者権限
a:1:{s:10:"subscriber";b:1;}WordPressにログインできないトラブルが
自分で解決できないときは

ワードプレスのWordPressエラートラブル解決をしたいなら
クイックレスキューが解決します。
・WordPressが真っ白画面
・WordPressがログインできない
・ホームページのマルウェアや乗っ取り
・サイトの表示くずれ
・エラーが表示されている
これらでお悩みなら最短30分ですぐに解決します!
いまなら期間限定で
・万一改善されない場合は全額返金保証で安心!
・30日間動作保証で安心!
・調査料、キャンセル料 0円で安心!