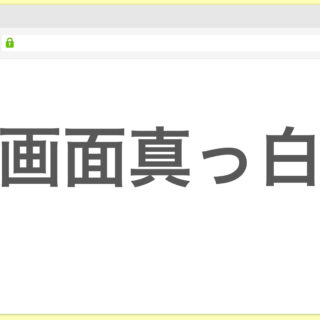「重大なエラーが発生しました」――
突然、WordPressの画面に現れるこの一文。
まるでサイトの“心停止”を宣告されたようで、背筋が凍る感覚になります。
でも、安心してください。
このエラーには必ず原因があり、順を追えば復旧可能です。
本記事では、プラグインやテーマの競合、PHPのバージョン不整合など、
「重大なエラー」が出るよくある原因とその解決方法を初心者向けに丁寧に解説しています。
パニックになる前に。この記事を読みながら、あなたのサイトを救い出しましょう。
この記事を読めばその主要な原因と具体的な対処法について詳しく解説します。
初心者の方でもわかりやすく理解できるように、箇条書きや画像を使用して説明しています。
目次
- 1 「このサイトで重大なエラーが発生しました」が表示される4大原因
- 2 このサイトで重大なエラーが発生しました1. テーマやプラグインが干渉している
- 3 このサイトで重大なエラーが発生しました2. PHPメモリが上限に達している
- 4 このサイトで重大なエラーが発生しました3. サーバー内のフォルダを編集した
- 5 このサイトで重大なエラーが発生しました4. マルウェア感染の可能性を疑う
- 6 マルウェアとは?
- 7 SiteGuardを導入して、セキュリティ強化しよう
- 8 「このサイトで重大なエラーが発生しました」の原因が不明な場合にとるべき対応
- 9 WP Fastest Cacheを導入してキャッシュ削除しよう。
- 10 改善しない場合は原因を探してみる(上級者向け)
- 11 「このサイトで重大なエラーが発生しました」が表示される4大原因と対処法まとめ
- 12 このサイトで重大なエラーが発生しましたが自分で修復できないときはクイックレスキュー
「このサイトで重大なエラーが発生しました」が表示される4大原因
「このサイトで重大なエラーが発生しました」と表示される4大原因として解説していきます。
考えられる原因ですので、参考にして原因を解消に繋げてください。
それでも解消しない場合は、次の項目の『「このサイトで重大なエラーが発生しました」の原因が不明な場合にとるべき対応』を掲載しておりますので、こちらも参考にしてください。
このサイトで重大なエラーが発生しました1. テーマやプラグインが干渉している
WordPressのテーマやプラグインが互いに干渉すると、エラーが発生することがあります。
特に、新しいテーマやプラグインをインストールした直後に問題が発生する場合が多い。
最近追加したテーマやプラグインを無効化して、問題が解決するか確認してください。
無効化しても問題が続く場合は、他のテーマやプラグインの干渉も疑ってみてください。
テーマを切り替えて、無効化
「外見」>「テーマ」>「他のテーマ(ない場合は新しいテーマをインストール)」>「有効化」をして、「新しいテーマを有効化しました。」が表示されれば完了となります。
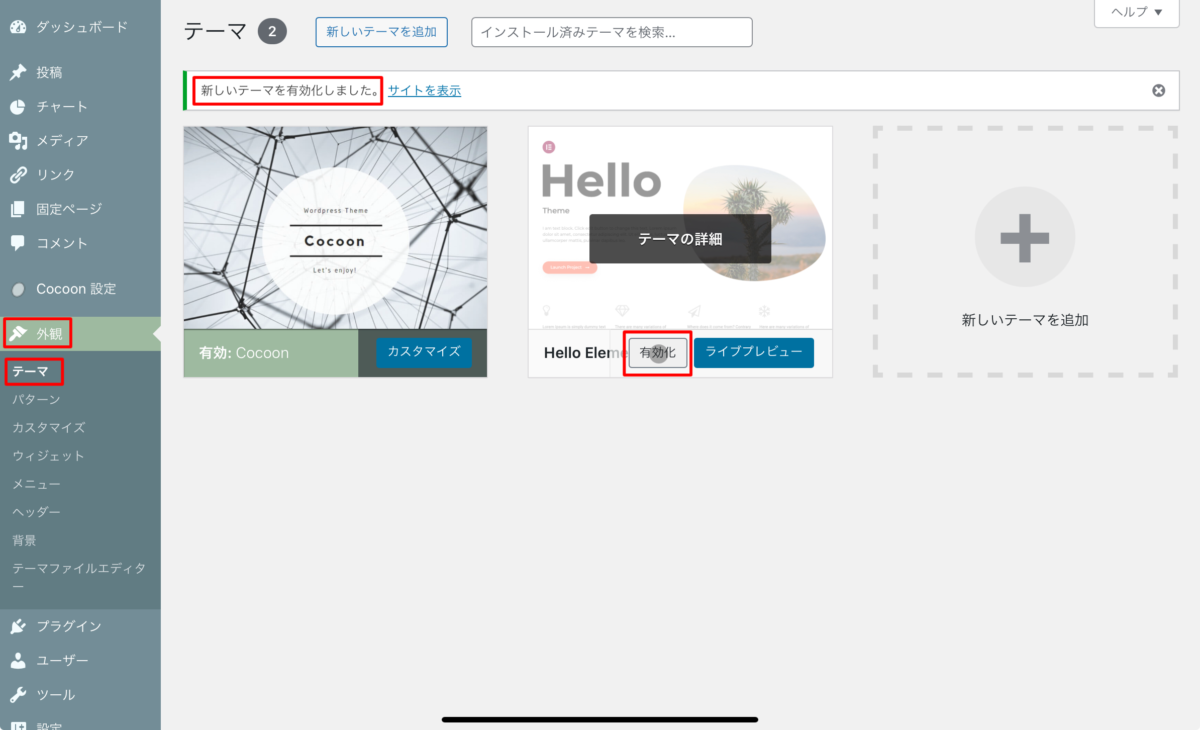
プラグインを無効化
「プラグイン」>「無効化(疑いがあるもの)」>「プラグインを停止しました。」が表示されば完了となります。
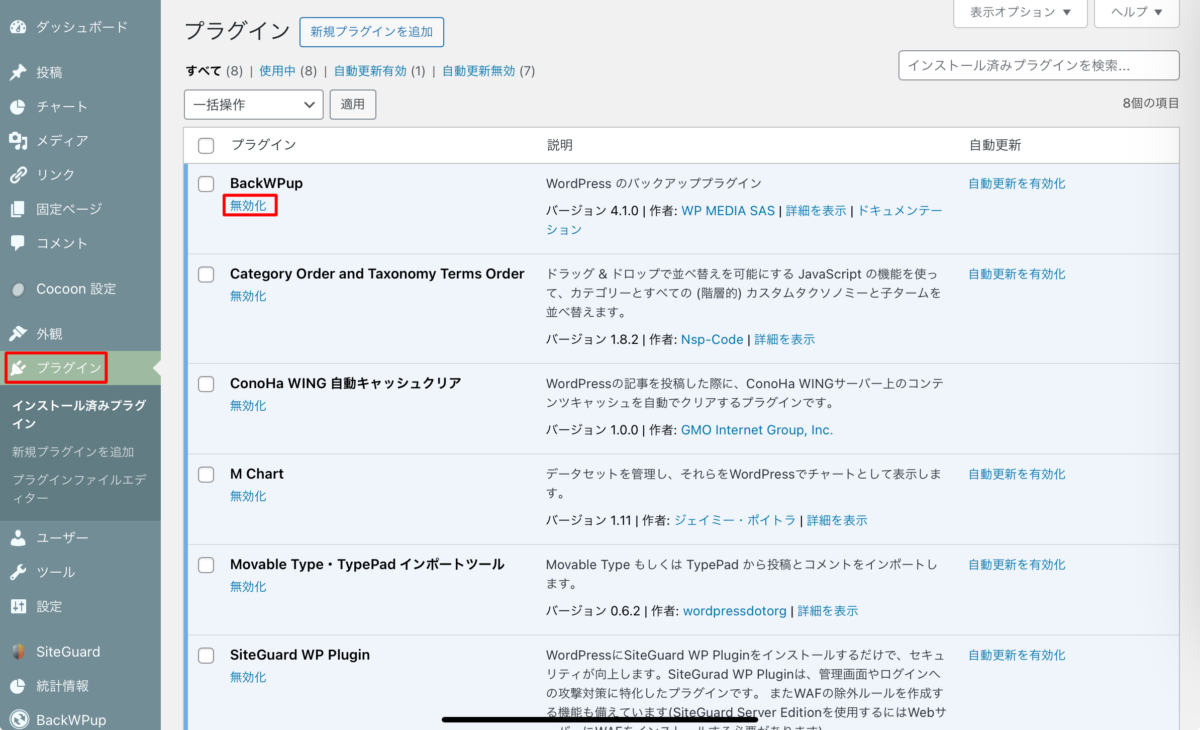
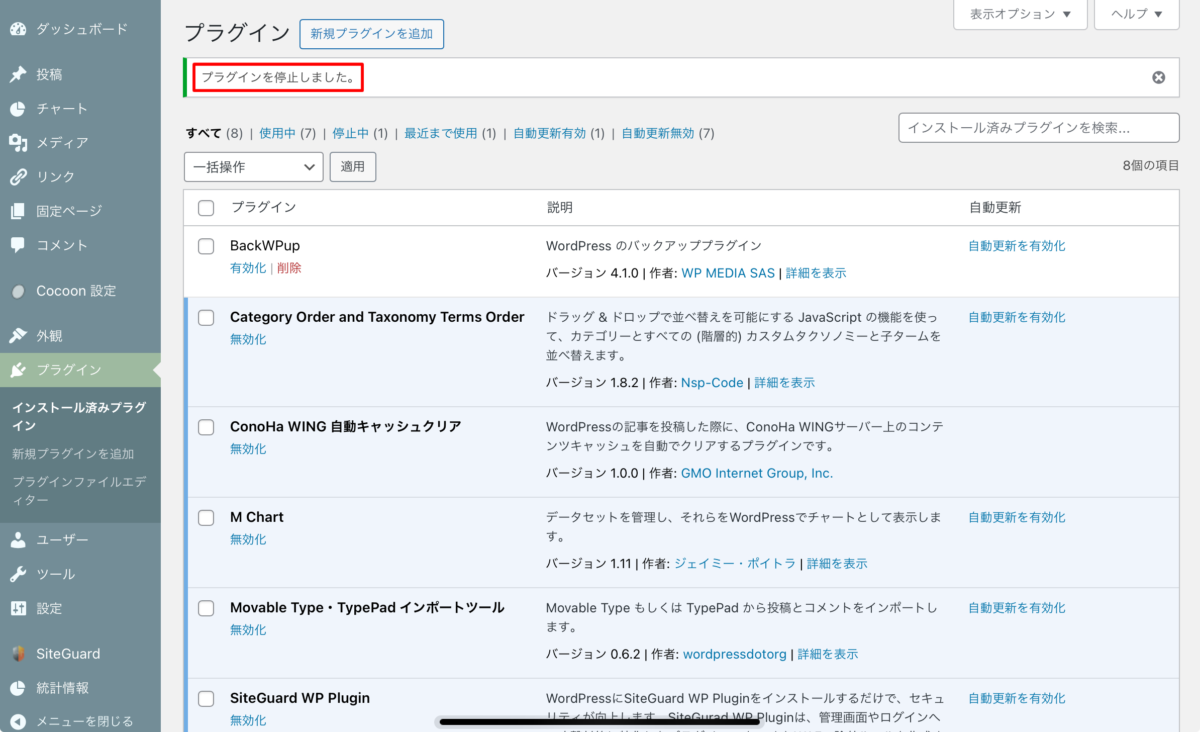
このサイトで重大なエラーが発生しました2. PHPメモリが上限に達している
WordPressサイトの動作に必要なPHPメモリが不足すると、サイトが正常に機能しなくなることがあります。特に大規模なサイトや多くのプラグインを使用している場合に発生しやすいです。
PHPメモリの上限を増やすためには、wp-config.phpファイルに、
以下のコードを追加すると、PHPメモリの上限が256MBに設定されます。
追加するコード
define('WP_MEMORY_LIMIT', '256M');メモリ制限を増やすことで、リソースを大量に消費する不適切なプラグインやテーマがより多くのメモリを使用する可能性があります。これはパフォーマンスに悪影響を及ぼす可能性があります。
プラグインを使って無理やりと辿り着く方法があります。
しかし、サイトの破損に繋がりますので、初心者の方は扱わないようにしましょう。
確認方法は、下記の通りになります。
PHPメモリの上限確認を行う
ツール→情報→サーバーへとクリックして、進めていきましょう。
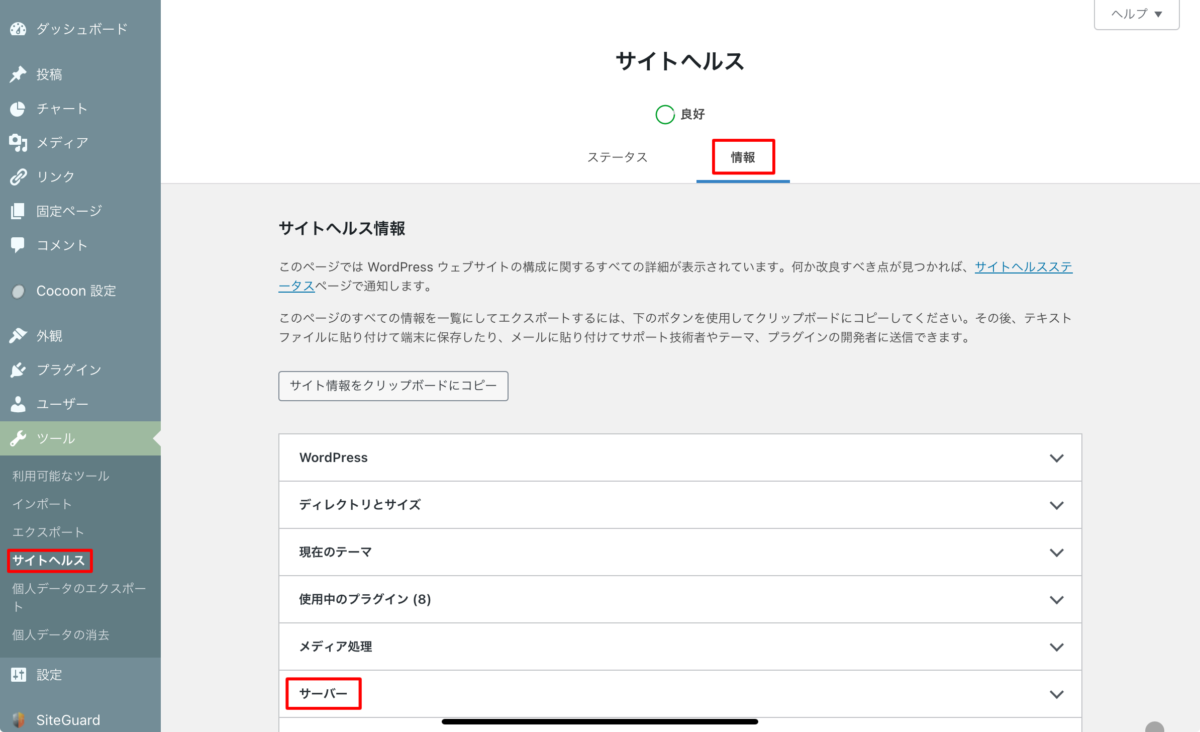
PHPメモリ上限の確認
容量の確認ができますが、それでもエラーになる場合は容量を増やしましょう。
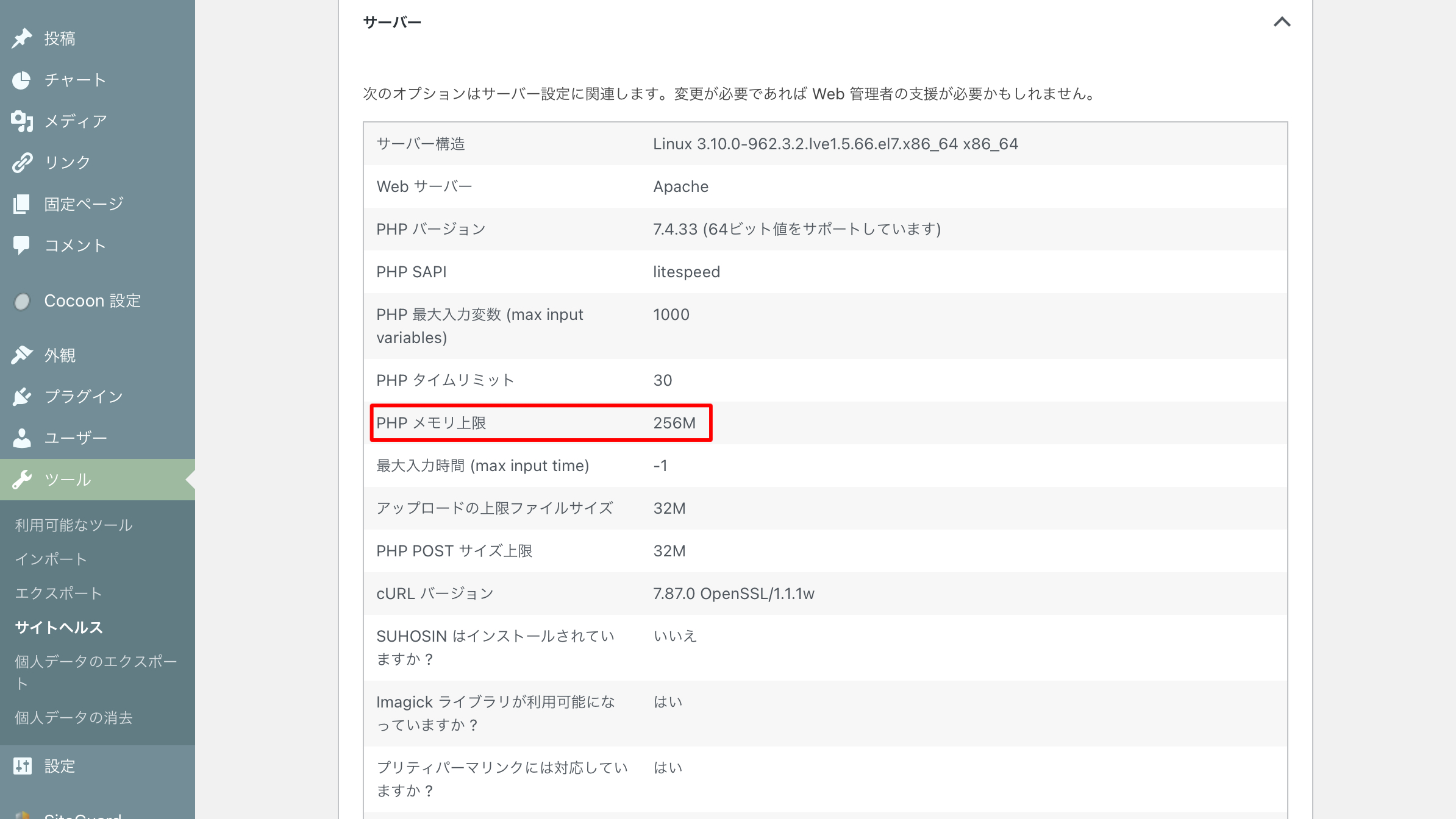
以上が、確認方法となります。
メモリーに明らかな異常が出ている場合
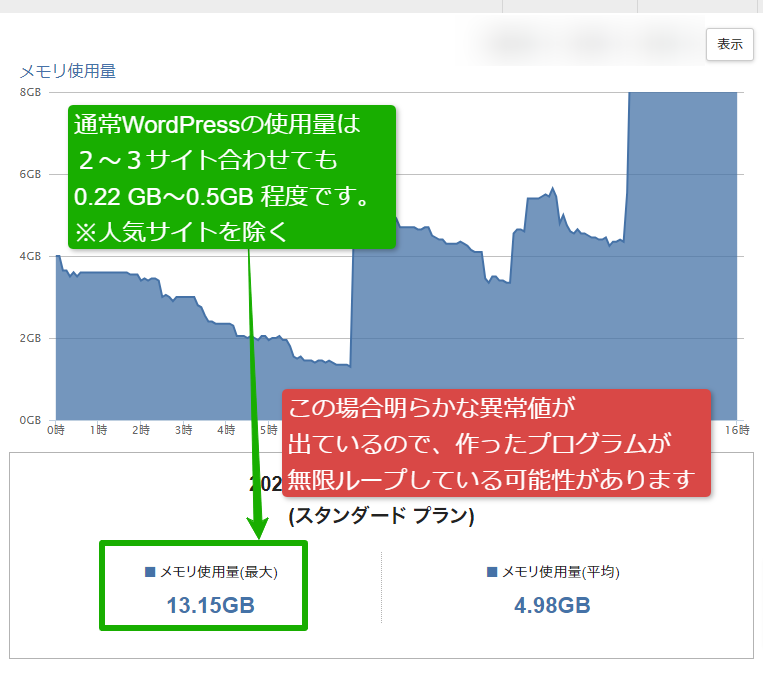
作成したプログラムやテーマ、プラグインを元の状態に戻します。
どこを戻せばいいかわからない、戻しても直らない場合は専門家の助けが今すぐ必要です。
このサイトで重大なエラーが発生しました3. サーバー内のフォルダを編集した
サーバー内の重要なフォルダやファイルを誤って編集してしまうと、サイト全体が動作しなくなることがあります。
編集前の状態に戻すために、バックアップからファイルを復元するか、
元の設定に戻していきましょう。定期的にバックアップを取っておくと安心できます。
ほとんど場合は、気づかないうちにサーバーで自動バックアップが実施されていることが多いので、『ConoHa』でのバックアップ確認と方法をご紹介していきます。
契約サーバーにログイン
パスワードを忘れた場合は「パスワードを忘れた方はこちら」で手続きを行いましょう。
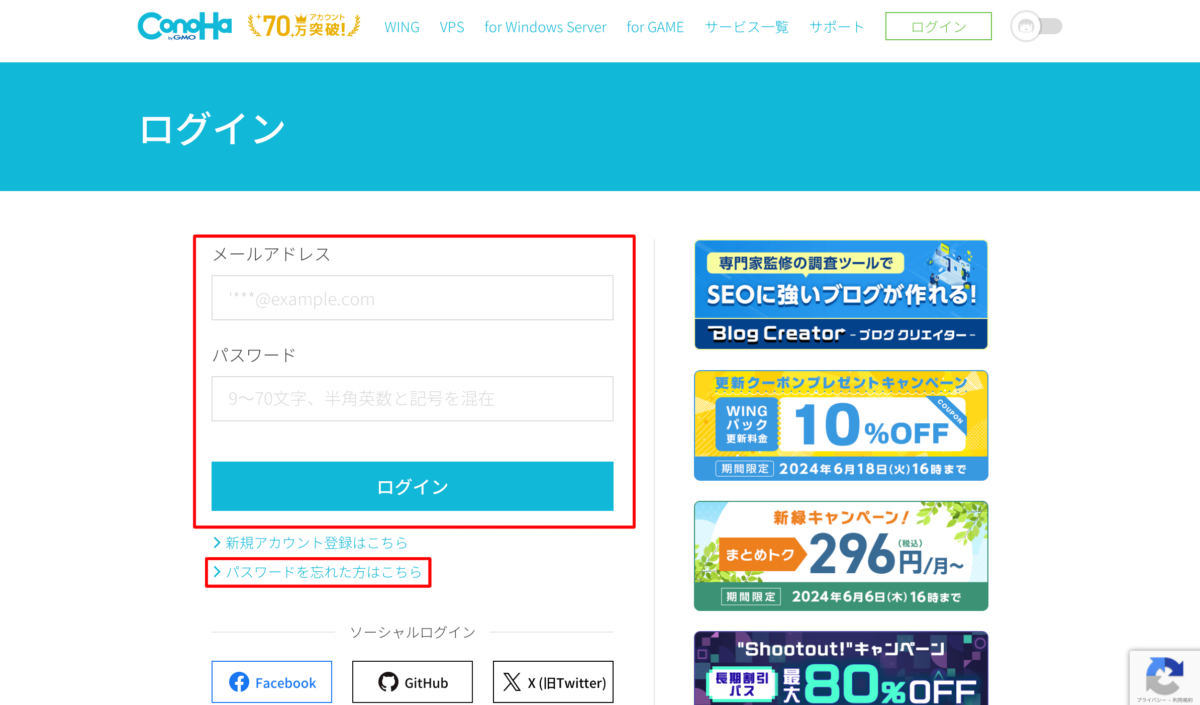
自動バックアップの取得日確認
「サーバー管理」>「自動バックアップ」>「バックアップ取得日」に最新の日付になっているかどうか確認することができます。
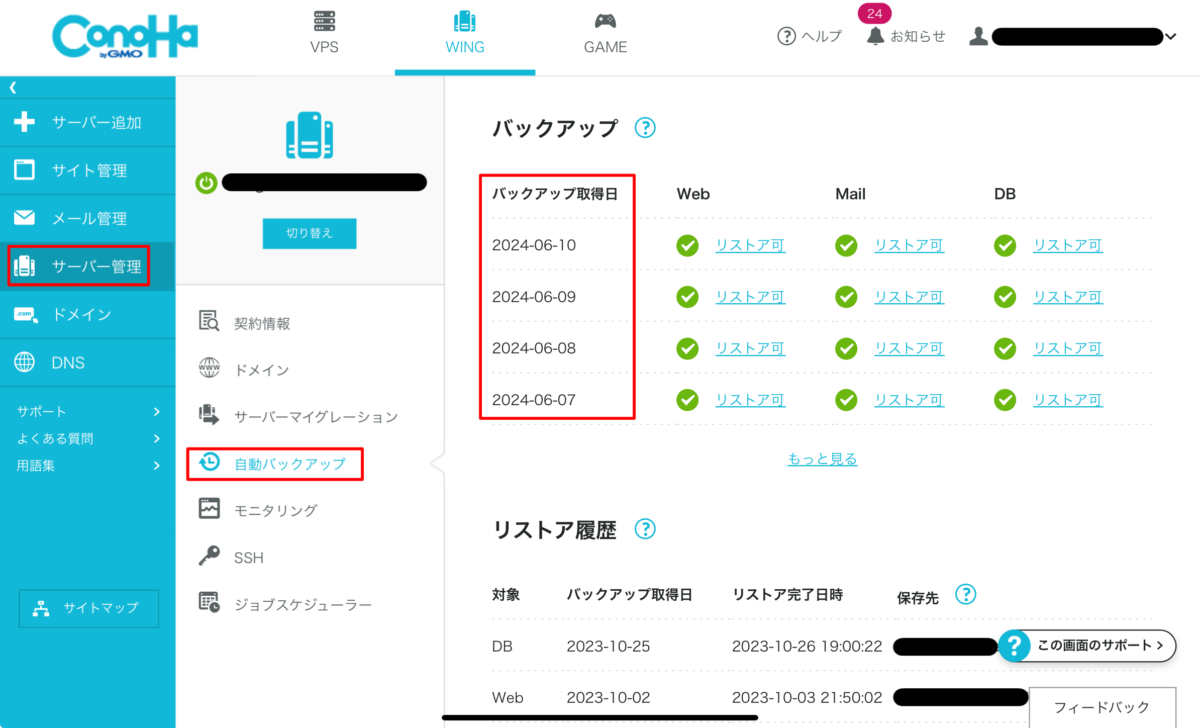
「リストア可」をクリックする
「バックアップ取得日」を戻したい日付の確認が出来たら、「リストア可」をクリックする。
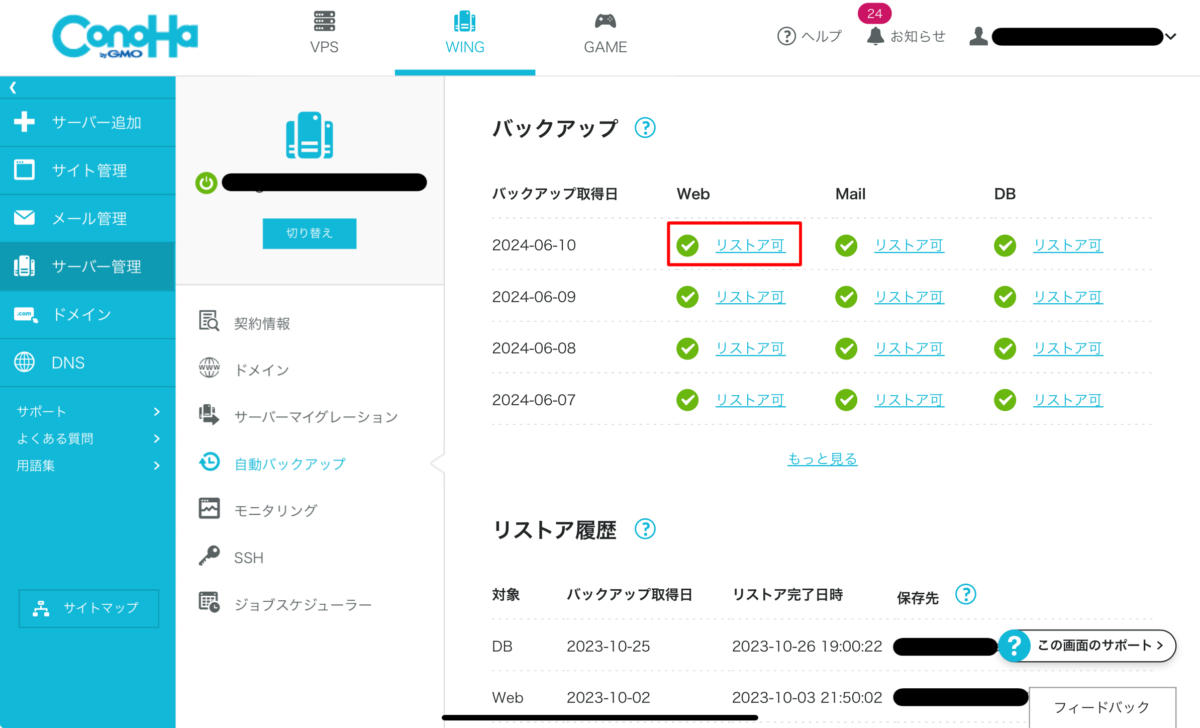
バックアップ可否の確認
「リストア」を押せば、自動でバックアップされます。
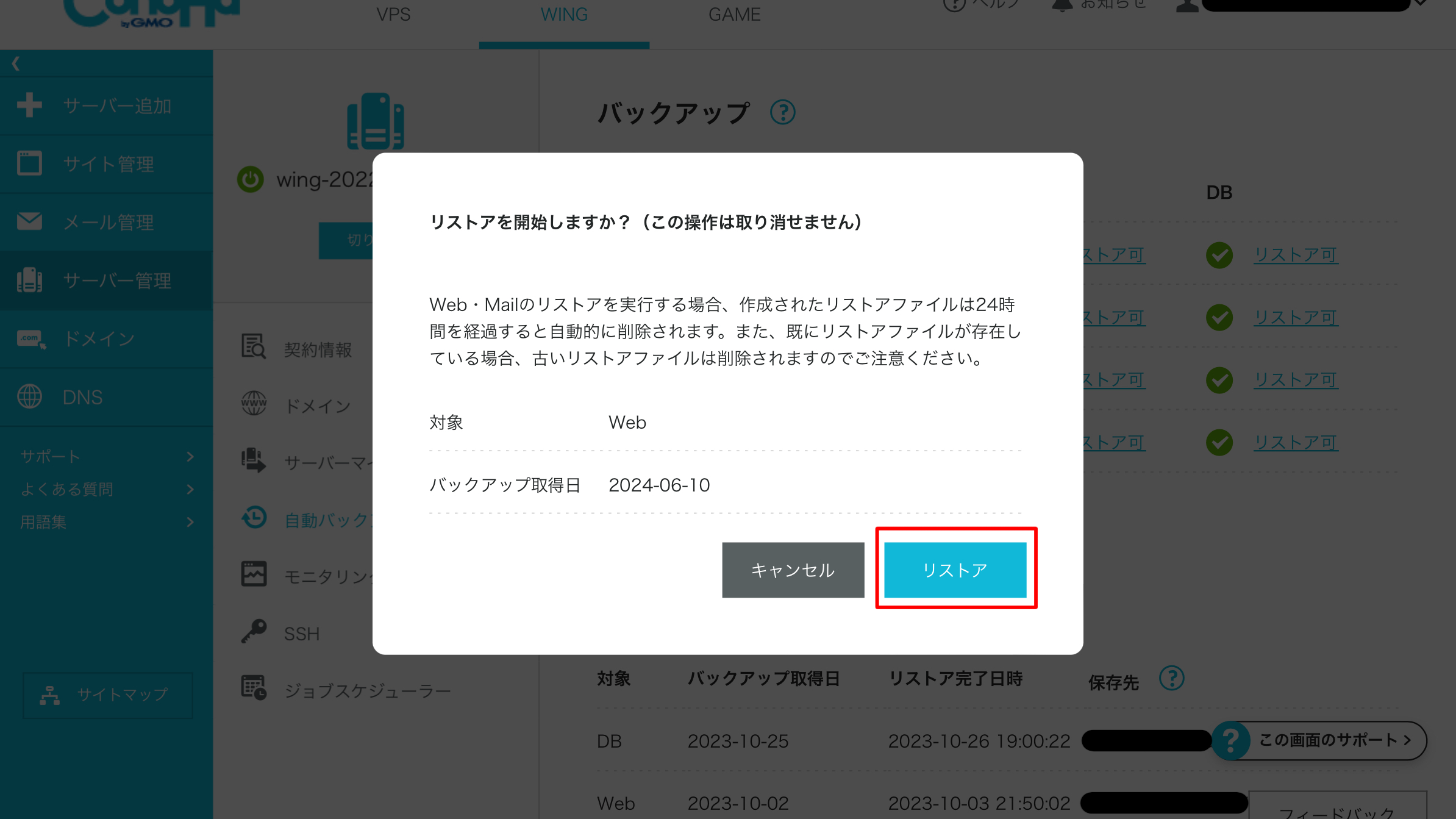
このサイトで重大なエラーが発生しました4. マルウェア感染の可能性を疑う
サイトがマルウェアに感染すると、様々なエラーが発生することがあります。
特に外部からの攻撃や不正なアクセスが原因となることが多いです。
セキュリティプラグインを使用してサイトのセキュリティ強化を図ったり、
マルウェアを検出・削除するようにしていきましょう。
さらにパスワードを強化し、定期的にセキュリティチェックを行うことをお勧めします。
マルウェアとは?
マルウェアとは、「悪意のあるソフトウェア」の略。
コンピュータやネットワークに損害を与えたり、不正な行為を行ったりするために作成されたソフトウェアのことを指しています。
以下に、マルウェアの種類とその特徴について説明します。
ウイルス
他のプログラムに自らを複製して感染を広げる。
感染したプログラムが実行されると、ウイルスも同時に実行される。
ファイルの破壊やシステムの動作不良、データの漏洩など。
ワーム
自己複製してネットワークを通じて広がる。
特定のファイルに依存せず、自律的に動作する。
ネットワークの帯域を占有し、ネットワーク全体のパフォーマンスを低下させる。
トロイの木馬
有用なソフトウェアや無害なプログラムに見せかけて、ユーザーにインストールさせ、内部で悪意のある活動を行う。
ユーザーの個人情報の盗難、リモートアクセスの提供、システムの制御など。
スパイウェア
ユーザーの行動を監視し、収集した情報を外部に送信する。
プライバシーの侵害、個人情報の漏洩。
ランサムウェア
システムやファイルを暗号化し、ユーザーがアクセスできなくする。
アクセス不可の解除のために、身代金を要求するなど悪意行為が行われる。
データの喪失や経済的な被害を受けます。
SiteGuardを導入して、セキュリティ強化しよう
このように、日々ウィルスの脅威は少しずつ強くなってきています。
万が一のことを考えると、セキュリティプラグインを導入することをオススメしたい。
下記は、筆者自身がお世話になっている『SiteGuard』のセキュリティプラグインのご紹介を踏まえて、インストール方法をご紹介させていただきます。
インストールするだけで、勝手にセキュリティが強化されます。
設定等は必要なく、初心者の方でも簡単にセキュリティの強化することが可能です。
『SiteGuard』をインストールする。
「プラグイン」>「SiteGuard」>「今すぐインストール」へと進めます。
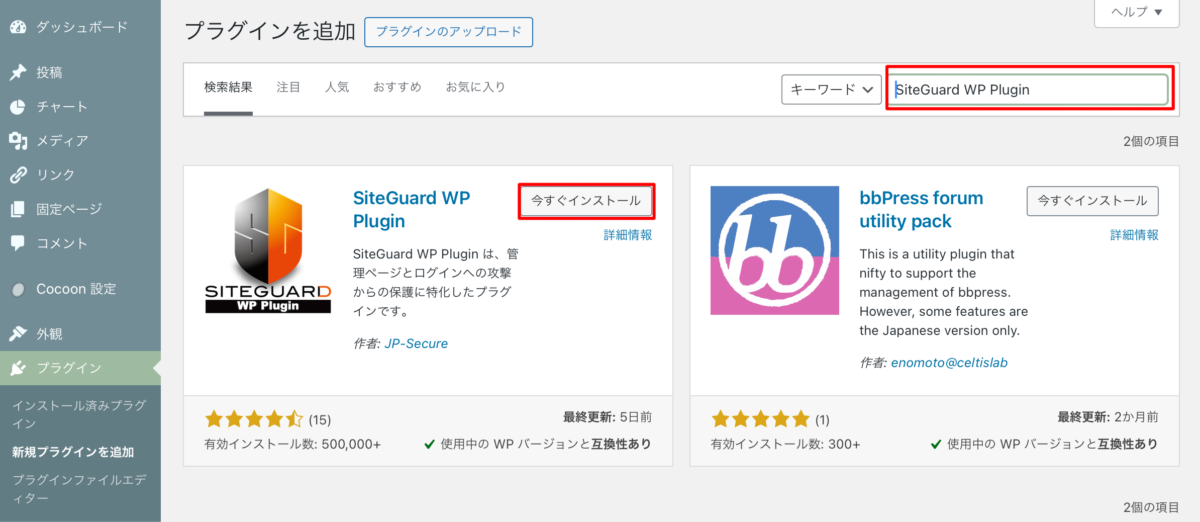
「有効化」をクリック後、セキュリティ強化
たったのこれだけでセキュリティが強化されました。
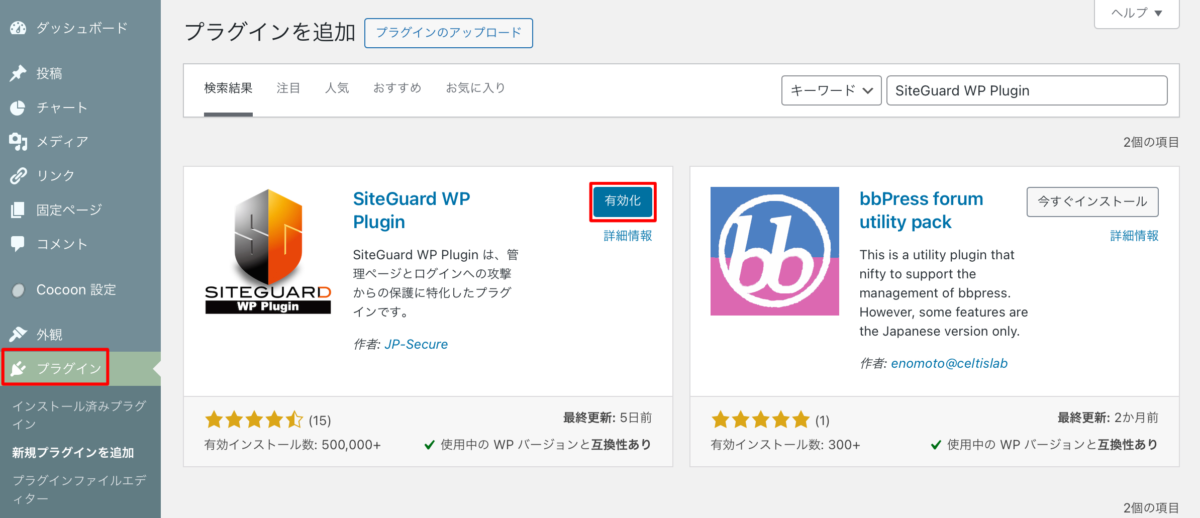
「SiteGuard」の設定ページにそれ以外の設定がありますが、上級者向けとなりますので、無理して触ってしまうと分からなくなりますので、そのままで大丈夫です。
「このサイトで重大なエラーが発生しました」の原因が不明な場合にとるべき対応
上記と同じような内容となりますが、原因が不明な場合の対処を下記に紹介しています。
変更前のテーマに戻す
新しいテーマに変更した後にエラーが発生した場合は、
元のテーマに戻すことで問題が解決することがあります。
「外見」>「テーマ」>「指定テーマに切り替える」
管理画面からテーマの切り替えを行い、サイトが正常に動作するか確認してください。
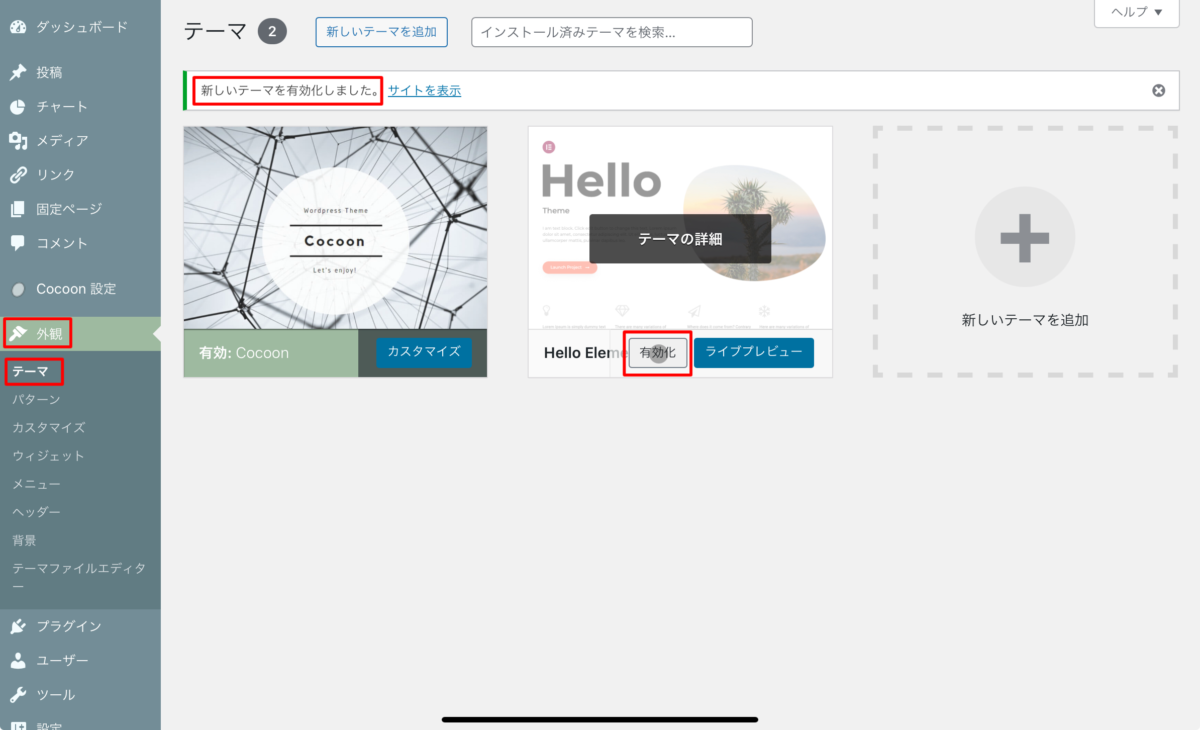
追加したプラグインを無効化する
新しいプラグインを追加した直後にエラーが発生した場合、
そのプラグインを無効化することで解決することがあります。
「プラグイン」>「(疑いのあるもの)無効化」
管理画面からプラグインを無効化し、サイトが正常に動作するか確認してください。
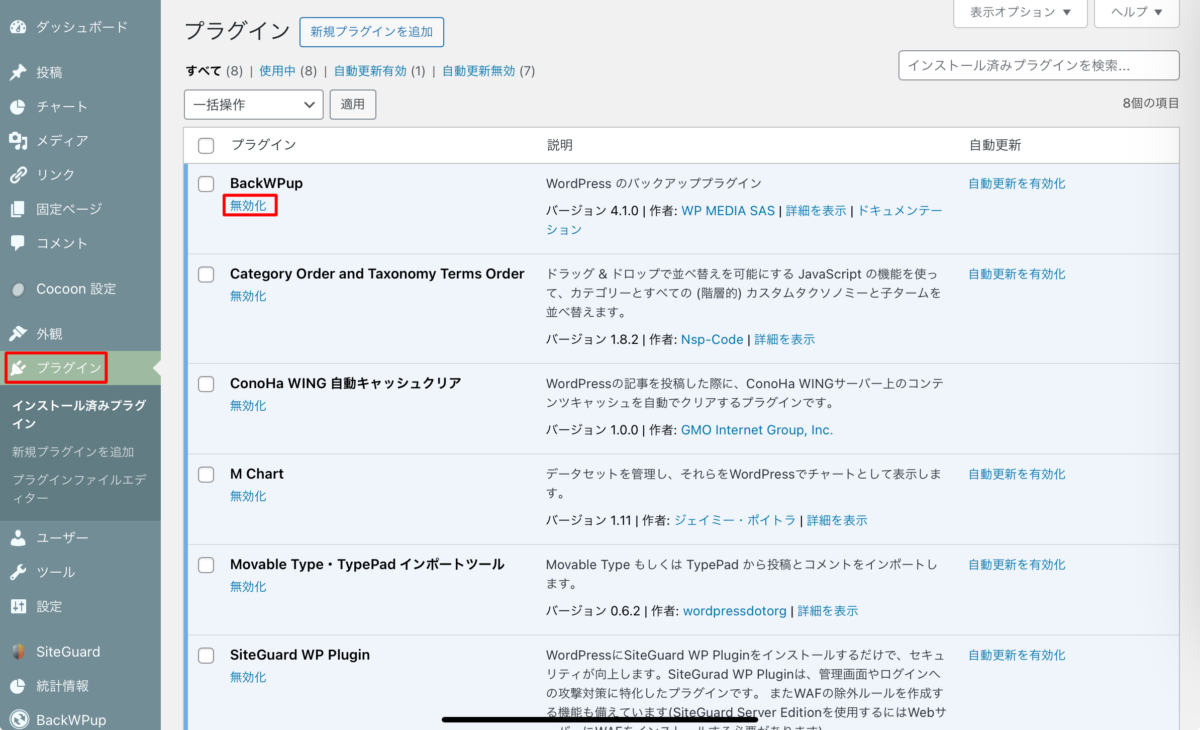
PHPメモリの容量やバージョンを確認する
PHPのバージョンが古い場合やメモリの容量が不足している場合、
エラーが発生することがありますが、初心者の方は触らないようにしましょう。
「ツール」>「サイトヘルス」>「情報」>「サーバー」
サーバーの管理画面からPHPのバージョンを確認し、必要に応じてアップデートしてください。また、メモリの容量も確認し、必要に応じて増やしてください。
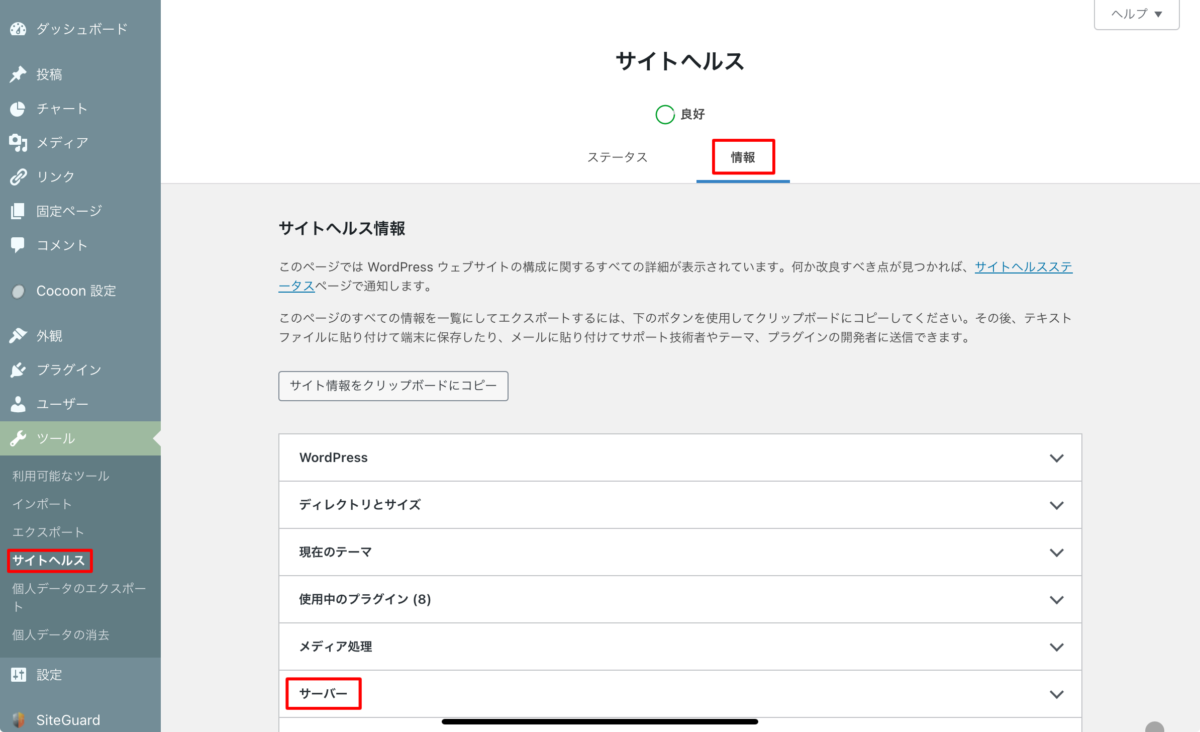
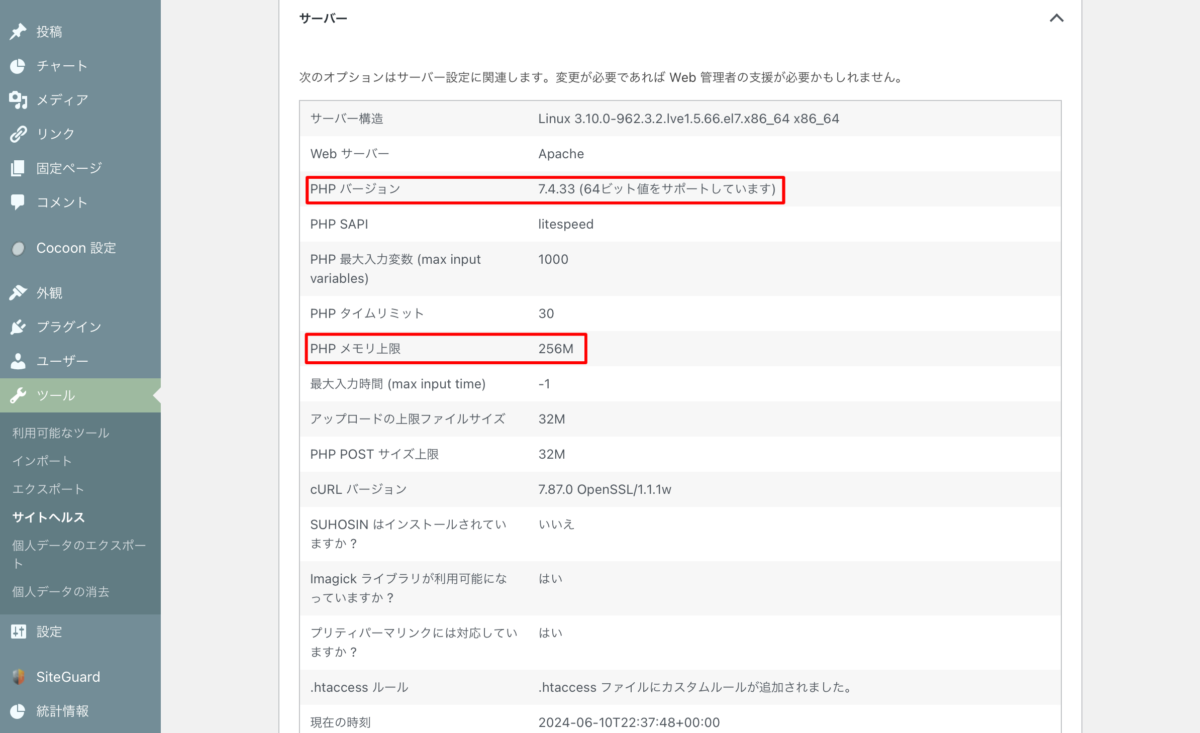
キャッシュを削除する
キャッシュが原因でエラーが発生することがあります。
特にキャッシュが古い場合に問題が発生しやすいです。
「プラグイン」>「キャッシュ削除」
キャッシュプラグインを使用している場合は、そのプラグインからキャッシュを削除するようにしてみましょう。
もし、キャッシュプラグインをインストールされていない場合は『WP Fastest Cache』がお手軽でキャッシュ削除できるので、初心者にオススメです。
下記は、『WP Fastest Cache』のインストール方法のご紹介となります。
WP Fastest Cacheを導入してキャッシュ削除しよう。
契約サーバー『ConoHa』の方は、最初から「ConoHa WING 自動キャッシュクリア」というプラグインが導入されているので、自動的にキャッシュ削除されています。
それ以外のサーバーであると、そういったキャッシュ削除機能が入っていない場合が多いので、今回は、難しく考えなくて済む『WP Fastest Cache』のインストール方法をご紹介します。
新規プラグインから『WP Fastest Cache』をインストール
「プラグイン」>「WP Fastest Cache」>「今すぐインストール」>「有効化」
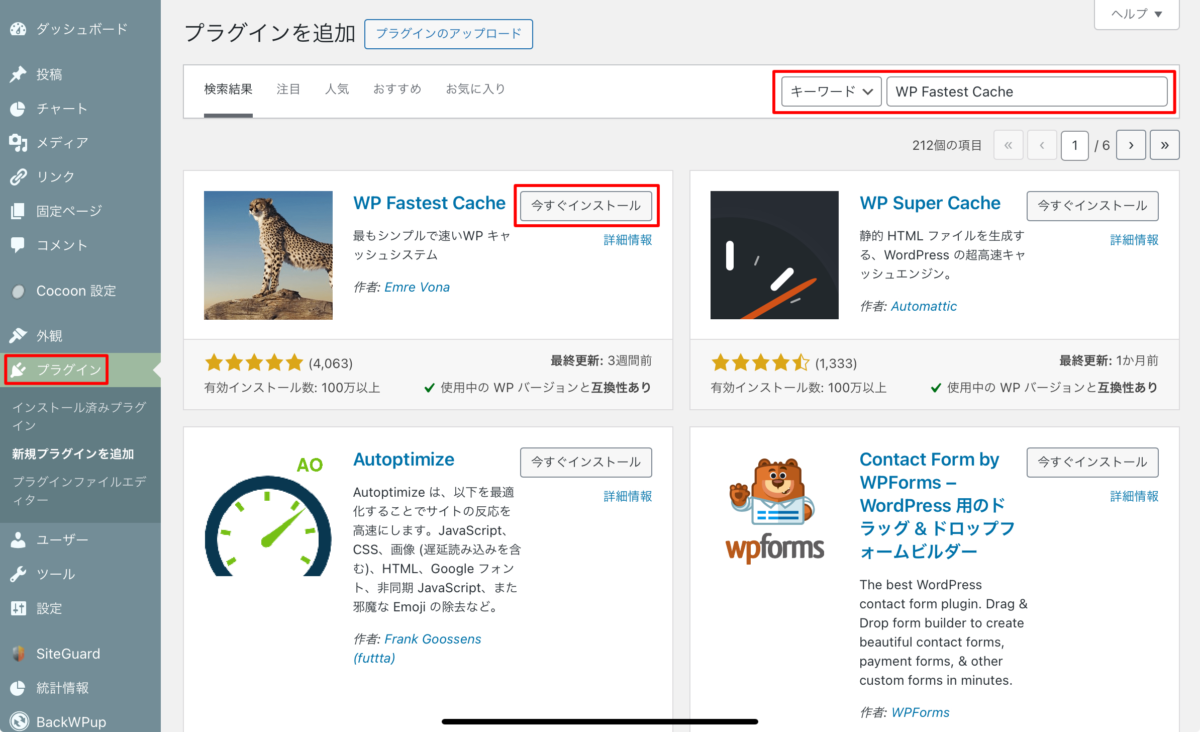
編集画面のトップに表示されるようになる。
わざわざプラグインから辿る必要もなく、
チーターのアイコンからキャッシュ削除可能。
「キャッシュを削除」>「すべてのキャッシュを消去」のたった2タッチです。
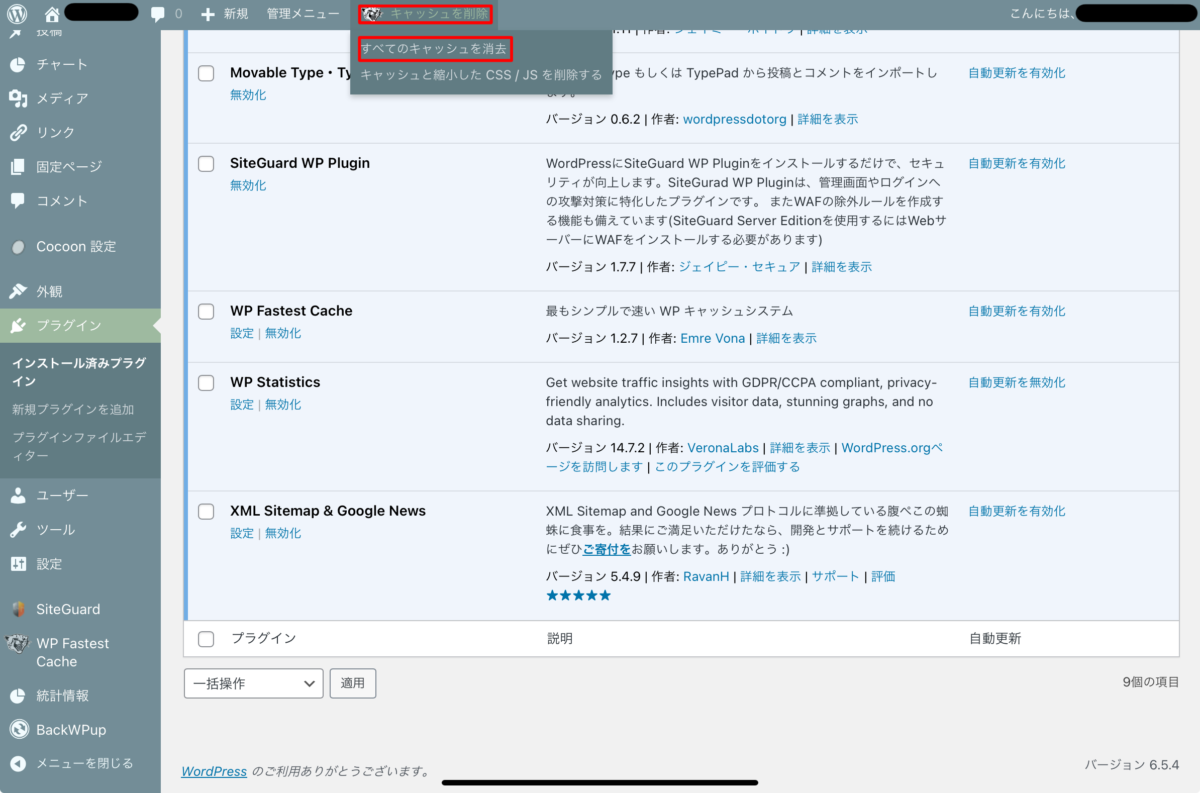
以上が『WP Fastest Cache』のインストール方法になります。
デバッグモードを有効にして根本原因を探る
WordPressのデバッグモードを有効にすることで、エラーの詳細情報を確認することができます。
ただし、上級者向けになりますので、初心者がコードをいじるのはオススメしておりません。
wp-config.phpファイルに、以下のコードを追加してデバッグモードを有効にします。
define('WP_DEBUG', true);
define('WP_DEBUG_LOG', true);
define('WP_DEBUG_DISPLAY', false);これにより、エラーログがwp-contentフォルダ内に生成され、エラーの詳細情報を確認することができます。
リカバリーモードで修復する
WordPressバージョン5.2以降では、リカバリーモードが導入されており、これを利用してサイトを修復することができます。
エラーが発生した場合、WordPressから送信されるリカバリーモードのリンクをクリックし、管理画面にアクセスして修復作業を行います。
バックアップを復元する
最終手段として、サイトのバックアップを復元することで問題を解決することができます。
契約したサーバーからバックアップをするのが、1番手っ取り早いです。
定期的にバックアップを取っている場合は、最新のバックアップを使用してサイトを復元してください。
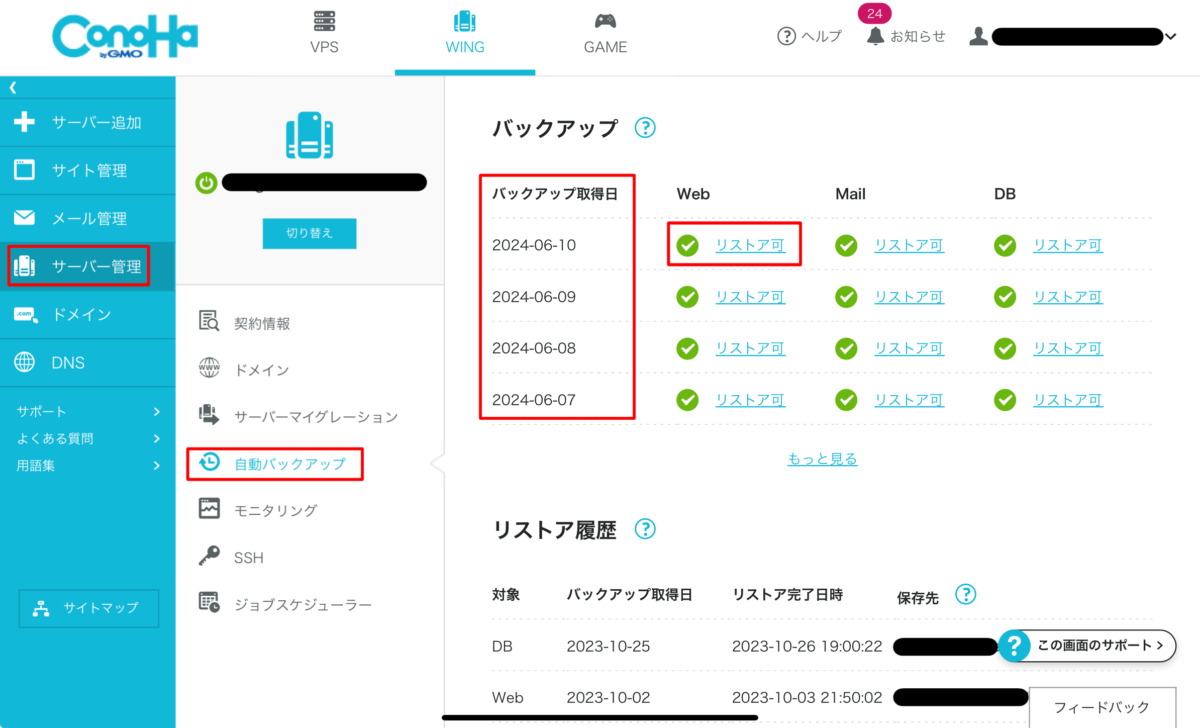
改善しない場合は原因を探してみる(上級者向け)
デバッグモード
デバッグモードを有効にすることで、エラーの詳細情報を確認し、根本的な原因を特定することができますが、上級者向けになり、初心者がコードをいじるのはオススメしておりません。
wp-config.phpファイルに以下のコードを追加して、デバッグモードを有効にします。
define('WP_DEBUG', true);
define('WP_DEBUG_LOG', true);
define('WP_DEBUG_DISPLAY', false);リカバリーモード(WordPressバージョン5.2から追加)
リカバリーモードを使用して、テーマやプラグインの干渉を解決することができます。
WordPressから送信されるリカバリーモードのリンクをクリックし、
管理画面にアクセスして修復作業を行うことで、修復が可能になります。
エラーログを出力
エラーログを確認することで、具体的なエラーメッセージを確認し、
原因を特定することができます。
wp-config.phpファイルに以下のコードを追加して、エラーログを出力します。
define('WP_DEBUG', true);
define('WP_DEBUG_LOG', true);
define('WP_DEBUG_DISPLAY', false);ハッキングの疑いがあれば迷わず専門家に
サイトがハッキングされている可能性がある場合は、専門家に相談することが重要です。
セキュリティ専門家や信頼できるサービスに依頼し、サイトを調査・修復を依頼。
バックアップから戻す選択肢も
最終手段として、バックアップを使用してサイトを復元することも検討してください。
定期的にバックアップを取っている場合は、最新のバックアップを使用してサイトを復元しましょう。契約サーバーからでもバックアップは可能です。
「このサイトで重大なエラーが発生しました」が表示される4大原因と対処法まとめ
WordPressサイトで「このサイトで重大なエラーが発生しました」というメッセージが表示された場合でも、冷静に対処すれば解決できることが多いです。
原因を特定し、適切な対処法を試してみてください。
もし原因がわからない場合や、自力で解決が難しい場合は、自分で考えるのではなく専門家に相談したりして、少しでも悩みを解放に繋がるように目を向けていきましょう。
このサイトで重大なエラーが発生しましたが
自分で修復できないときはクイックレスキュー

ワードプレスのWordPressエラートラブル解決をしたいなら
クイックレスキューが解決します。
・WordPressが真っ白画面
・WordPressがログインできない
・ホームページのマルウェアや乗っ取り
・サイトの表示くずれ
・エラーが表示されている
これらでお悩みなら最短30分ですぐに解決します!
いまなら期間限定で
・万一改善されない場合は全額返金保証で安心!
・30日間動作保証で安心!
・調査料、キャンセル料 0円で安心!