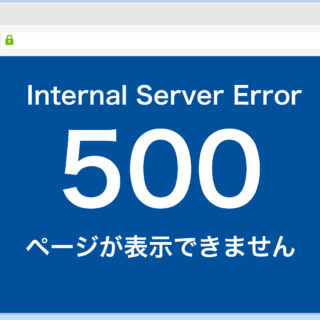突然「503エラー」が表示されて、WordPressサイトが見られなくなった――そんな緊急事態に焦ったことはありませんか?
このエラーは初心者でも正しい手順を踏めば、短時間で解決可能です。
本記事では、エラー発生の原因の特定方法から、サーバーやプラグインの具体的な対処法、さらに再発を防ぐためのメンテナンス術まで、すぐに実践できる内容を詳しく解説します。
この記事を読めば、503エラーの不安から解放され、安心してサイト運営を続けられるようになります!
目次
- 1 WordPress 503エラーとは?
- 2 WordPressで503エラーが発生したときの初動対応
- 3 WordPress503エラーを根本的に解決する方法
- 4 WordPress 503エラーを解消する具体的な改善方法
- 5 WordPress 503エラー復旧1:キャッシュクリアを行う
- 6 WordPress 503エラー復旧2:プラグインとテーマを確認する
- 7 WordPress 503エラー復旧3:サーバー状況を確認
- 8 WordPress 503エラー復旧4:.htaccessファイルを修復する
- 9 WordPress 503エラー復旧5:サーバー設定を調整
- 10 WordPress 503エラー復旧方法!プロが教える初心者でも5分で解決できる完全ガイドまとめ
- 11 WordPress503エラーを自力で修復できないときは
WordPress 503エラーとは?
503エラーの意味と仕組み
503(503 Service Unavailable)エラーは、ウェブサーバーが一時的にリクエストを処理できない状態を示しています。このエラーは、サーバー側の問題が主な原因ですが、WordPressサイトでは設定やプラグインも影響することがあります。
初心者が混乱しやすいエラーとの違い
503エラーは404エラーなどと異なり、一時的な問題であることが多いです。「ページが見つかりません」と表示される404エラーとは区別し、サーバーに問題が集中していると考えましょう。
なぜ503エラーが発生するのか
原因として考えられるのは、サーバーの過負荷、プラグインやテーマの競合、不完全な更新作業です。これらが原因の場合、迅速に対応すれば大事に至らないことがほとんどです。
WordPressで503エラーが発生したときの初動対応
キャッシュクリアの重要性
まずはブラウザやサーバーのキャッシュをクリアしてみましょう。これだけでエラーが解消されるケースも多くあります。ブラウザの設定やプラグインでキャッシュをクリアする方法を順に説明します。
サーバーの状況を確認する方法
次に、契約しているサーバーの運営会社が提供する管理画面で障害情報を確認します。サーバーに問題がある場合は、復旧まで待つしかありませんが、最新情報を確認しておくと安心です。
プラグインやテーマの確認手順
プラグインやテーマが原因である場合は、WordPress管理画面やFTPを使い、一つずつ無効化して問題を切り分けます。この手順を具体的に解説します。
WordPress503エラーを根本的に解決する方法
サーバー設定の見直しポイント
サーバーのPHPバージョンやメモリ設定を確認し、必要に応じて調整します。設定を変更する際には管理画面や.htaccessを使います。
負荷を軽減するWordPress最適化術
画像圧縮やデータベースの最適化を行うことで、サーバーへの負荷を軽減します。初心者向けの最適化プラグインもご紹介します。
再発を防ぐための定期メンテナンス
定期的にプラグインやテーマの更新を行い、不要なファイルを削除することが再発防止のポイントです。具体的なメンテナンススケジュールを提案します。
WordPress 503エラーを解消する具体的な改善方法
以下に、503エラーを解消するための手順を詳細に説明します。初心者でもわかりやすいように、具体的な操作方法と例を交えて解説します。
WordPress 503エラー復旧1:キャッシュクリアを行う
ブラウザキャッシュをクリアする
- Chromeの場合:「設定」 > 「プライバシーとセキュリティ」 > 「閲覧履歴データの削除」を選択。
- キャッシュ画像とファイルを選び「データを削除」をクリック。
WordPressキャッシュをクリアする
キャッシュプラグイン(例:WP Super Cache、W3 Total Cache)をインストールしている場合、プラグインの設定画面から「キャッシュ削除」ボタンを押します。
サーバーキャッシュのクリア
サーバーの管理画面にログインし、キャッシュの削除オプションを探します。(例:ConoHa WINGでは「サーバーキャッシュ」項目から削除できます。)
WordPress 503エラー復旧2:プラグインとテーマを確認する
プラグインやテーマの不具合が原因となることがあります。以下の手順で問題を切り分けます。
プラグインの無効化
- FTPクライアント(FileZillaなど)を使ってWordPressフォルダに接続します。
/wp-content/plugins/フォルダ内のプラグインフォルダ名を一時的に変更します(例:plugins→plugins_backup)。- サイトが復旧するか確認します。
- 復旧した場合、プラグインが原因の可能性が高いため、1つずつプラグインを有効化し問題のあるプラグインを特定します。
テーマの切り替え
- FTPで
/wp-content/themes/にアクセスします。 - 現在のテーマを別のテーマ(例:Twenty Twenty-Three)に切り替えます。
- サイトが復旧するか確認します。
WordPress 503エラー復旧3:サーバー状況を確認
503エラーがサーバーの問題で発生する場合があります。以下を確認しましょう。
サーバーの負荷状況をチェック
- 契約しているサーバーの管理画面で現在のリソース使用率を確認します。(例:CPU使用率、メモリ使用量)
- リソース不足の場合、上位プランへの変更を検討します。
障害情報の確認
サーバー会社(例:エックスサーバー、ConoHa WING)の公式サイトやサポートページで障害情報を確認してください。
WordPress 503エラー復旧4:.htaccessファイルを修復する
.htaccessファイルが破損しているとエラーの原因になることがあります。
.htaccessの再生成
- FTPでWordPressフォルダに接続します。
- .htaccessファイルをバックアップ後、削除します。
- WordPress管理画面にログインし、「設定」 > 「パーマリンク」で「変更を保存」をクリックします。
- これにより、新しい.htaccessファイルが自動生成されます。
WordPress 503エラー復旧5:サーバー設定を調整
サーバーのPHP設定が適切でない場合もエラーを引き起こします。
PHPバージョンの確認とアップデート
- 最新のWordPressに適したPHPバージョンを使用しているか確認してください(推奨: PHP 8.0以上)。
- サーバー管理画面からPHPバージョンを変更できます。
PHPメモリリミットの増加
FTPでwp-config.phpを編集し、以下のコードを追加します
define('WP_MEMORY_LIMIT', '256M');メモリリミットを増やすことで負荷が軽減されます。
WordPress 503エラー復旧方法!プロが教える初心者でも5分で解決できる完全ガイドまとめ
これらの手順を実行することで、WordPress 503エラーを迅速に解消し、サイトを正常な状態に戻すことができます。問題の原因を特定しやすくするために、エラー発生時の状況(直前の操作やインストールしたプラグインなど)をメモしておくことも重要です。
さらに詳細な手順が必要であれば、どのステップが難しいのか教えてください。一緒に解決しましょう!
WordPress503エラーを自力で修復できないときは

ワードプレスのWordPressエラートラブル解決をしたいなら
クイックレスキューが解決します。
・WordPressが真っ白画面
・WordPressがログインできない
・ホームページのマルウェアや乗っ取り
・サイトの表示くずれ
・エラーが表示されている
これらでお悩みなら最短30分ですぐに解決します!
いまなら期間限定で
・万一改善されない場合は全額返金保証で安心!
・30日間動作保証で安心!
・調査料、キャンセル料 0円で安心!