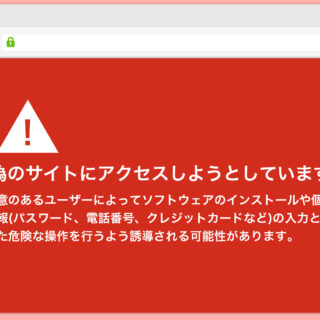ある日突然💀
- 「いつもの自分のサイトが、急に変な表示になっている!」
- 「Googleから警告が出た!」
- 「見知らぬページや広告が勝手に表示される…」
そんなとき、もしかしたらWordPressサイトが改ざんされている可能性があります。
改ざんされたサイトを放置すると、
Googleからの検索流入停止・利用者離れ・信用喪失と被害が広がる一方。
でも安心してください。正しい手順で対応すれば、自力でも復旧は可能です。
聞きなれない言葉ですが、
改ざんとは「サイトの中身が第三者に書き換えられてしまうこと」。
ハッキングの被害にあうと、自分が知らないうちに不正なファイルが設置されたり、ページの内容が勝手に書き換えられたりしてしまいます。
特に、WordPressは世界中で利用者が多く、悪意のある攻撃者から狙われやすいのが現実ですが、あわてなくても大丈夫!
しっかりと順番に対応すれば、初心者の方でもサイトを元の安全な状態に戻すことができます。
この記事では、
WordPressが改ざんされたときに実際にやるべき修復の手順
を、ひとつひとつわかりやすく解説していきます。
「パソコンやサーバーは詳しくない」という方でも読み進めながら作業できるように、専門用語はできるだけかみ砕いた内容にしています。
まずは落ち着いて、今の状況を確認するところからスタートしましょう。
大切なのは「焦らず、一歩ずつ」対応することです!
目次
wordpress修復【STEP1】改ざんのサインをチェックしよう
まずは、「本当にサイトが改ざんされたのか?」を落ち着いて確認するところから始めましょう。
慌ててあれこれ作業する前に、状況を正確に知ることが大切です。
改ざんの被害にあった場合、以下のような変化がよく見られます。
サイトの表示が変わった?よくある改ざんのパターン
- トップページや記事が知らない広告や英語の文章だらけになっている
- サイトを開くと怪しい外部サイトへ自動的に飛ばされる
- ページの一番下や、ソースコードに不審なリンクが勝手に追加されている
もし、思い当たる症状があれば、改ざんの可能性が高いです。
管理画面に入れない/見覚えのないユーザーが増えていないか確認
WordPressの管理画面(wp-admin)にログインできない場合も注意です。
攻撃者が自分のアカウントを作成して管理者権限を奪っているケースもあります。
もしログインできた場合は、「ユーザー一覧」を確認して、知らないユーザーがいないかチェックしてみましょう。
Googleやブラウザから警告が出ていないかチェック
サイトにアクセスしたときに、以下のような警告が出る場合も改ざんのサインです。
- Google Chrome:「このサイトは不正なソフトウェアを含んでいる可能性があります」
- 検索結果に「このサイトはハッキングされている可能性があります」と表示
- ウイルス対策ソフトがサイトの表示をブロック
この場合、サイトがマルウェア感染しているか、不正ファイルが設置されている可能性が高いです。
wordpress修復【STEP2】被害拡大を防ぐため、まずはサイトを一時停止
改ざんが確認できたら、まず最初にやるべきことは「これ以上被害が広がらないようにする」ことです。
攻撃を受けたままサイトを公開していると、訪問してきた人にウイルスをばらまいてしまったり、Googleから「危険なサイト」と判断されて検索順位が大きく下がってしまったりすることがあります。
大切なのは、まずサイトの公開を一時停止して安全を確保することです。
サイトを「メンテナンスモード」に設定しよう
一番簡単な方法は、WordPressをメンテナンスモードに切り替えて「ただいまメンテナンス中です」と表示させることです。
プラグインが使える場合は、以下のようなものが便利です。
- WP Maintenance Mode & Coming Soon
- Maintenance
これらのプラグインを使えば、専門的な知識がなくてもワンクリックでサイトの公開をストップできます。
サーバー側でアクセス制限をかける方法
プラグインが使えない場合や、改ざん被害がひどい場合は、サーバー側から直接アクセス制限をかけるのも有効です。
- .htaccess ファイルに制限を設定して、特定のIPアドレスからだけアクセス可能にする
- サーバー管理画面で「ディレクトリごとアクセス制限」を設定する
これにより、一般のユーザーや攻撃者がサイトにアクセスできなくなり、安全に修復作業が行える状態になります。
wordpress修復【STEP3】改ざんされたファイルやコードを探す
サイトの公開を一時停止できたら、次は「どこが改ざんされたのか」を確認していきます。
原因がわからないまま直しても、またすぐに再感染することが多いので、このステップはとても大切です。
ファイルの更新日時を確認して、不審な変更を見つけよう
まずはサーバーの中にあるWordPressのファイルをチェックします。
改ざんされた場合、悪意のあるプログラムやコードがどこかのファイルに書き込まれています。
FTPソフト(例:FileZillaやWinSCP)やサーバーのファイルマネージャーを使って、ファイルの「更新日付」 を確認してみましょう。
自分が更新していないはずの日付・時間でファイルが変更されていた場合は、改ざんされた可能性が高いです。
- index.php
- wp-config.php
- functions.php(テーマ内)
- 不自然に新しいPHPファイル
改ざんされたときによく見られる怪しいファイル名・コード例
攻撃者は、不自然な名前のファイルをアップロードしていることがあります。
- wp-xyz.php、shell.php、adminer.php
- 英数字やランダムな文字列のファイル名(例:abc123.php)
また、ファイルの中身を開いてみて、下記のようなコードがあれば危険です。
- base64_decode を多用した暗号化されたコード
- eval() を使った実行コード
- 外部の不明なURLへアクセスするコード
初心者の場合はコードの中身を見てもピンと来ないことが多いので、怪しいファイル名や不自然な日付のものはメモしておくのがポイントです。
データベースの改ざんチェックも忘れずに
WordPressはファイルだけでなく、データベースも攻撃されている場合があります。
特に以下をチェック!
- 記事本文やウィジェットに、見覚えのないリンクやスクリプトが追加されていないか
- ユーザー一覧に、知らない管理者アカウントが増えていないか
phpMyAdminなどで確認できますが、不安な場合はレンタルサーバーのサポートに相談するのもおすすめです。
wordpress修復【STEP4】改ざん部分を修復・削除する方法
改ざんされたファイルやコードが見つかったら、次は「修復作業」です。
ここからが本番ですが、焦らず落ち着いて順番に対応すれば大丈夫です!
サイトを安全な状態に戻す方法は大きく分けて2パターンあります。
正常なバックアップがある場合の復元手順
一番安心・確実なのは、改ざんされる前のバックアップデータが手元にある場合です。
この場合は、サーバー上のWordPressファイルをすべて削除したうえで、
バックアップから正常なデータをアップロードし直します。
- サーバーのWordPress関連ファイルをすべて削除
- 安全だとわかっているバックアップデータをアップロード
- WordPressのバージョンやプラグインを最新状態に更新
これで、不正なコードや怪しいファイルもまとめてキレイに消せます。
バックアップが無い場合の復元手順
もしバックアップが無い場合は、WordPressの本体ファイルとプラグインを再インストールする方法がおすすめです。
- WordPress公式サイトから最新版をダウンロード
- wp-content フォルダ(テーマ・プラグイン・画像が入っている)以外を全て削除して上書き
- 改ざんされた可能性のあるテーマやプラグインも再インストール
- テーマの functions.php など、自分でカスタマイズしたファイルは特に注意して確認
「どこを直したらいいかわからない」場合は、最初から再インストールしてしまう方が安全です。
改ざんされたファイルの削除と上書きポイント
改ざんの痕跡があったファイルは、上書きだけでなく完全削除してから元ファイルを入れ直すのがポイントです。
- index.php
- wp-config.php
- wp-includes フォルダ内のファイル
- wp-admin フォルダ内のファイル
これらはWordPressの「本体部分」なので、再インストールで安全な状態に戻せます。
wordpress修復【STEP5】パスワード変更とセキュリティ対策の確認
改ざんされたファイルを修復できたとしても、パスワードが盗まれたままでは再び攻撃される可能性があります。
攻撃者がログインできないように、ここで必ずパスワードを変更しておきましょう。
WordPressの管理者パスワードを変更
まずはWordPressの管理画面に入り、全ユーザーのパスワードを変更します。
特に「管理者権限(Administrator)」のアカウントは、必ず安全なパスワードへ変更しましょう。
- 英数字+記号を組み合わせた12文字以上
サーバー/データベースのパスワードも忘れずに!
WordPressだけでなく、サーバーやデータベースのパスワードも念のため変更します。
特に、wp-config.php に記載されているデータベース接続情報は、攻撃者にバレている可能性が高いです。
- サーバー管理画面からMySQLのパスワード変更
- 変更後、wp-config.phpの中身も新パスワードに書き換える
パスワードを変更した後は、必ずサイトが正常に表示されるか確認しておきましょう。
サーバー/データベースのパスワードも忘れずに!
WordPressだけでなく、サーバーやデータベースのパスワードも念のため変更します。
特に、wp-config.php に記載されているデータベース接続情報は、攻撃者にバレている可能性が高いです。
- サーバー管理画面からMySQLのパスワード変更
- 変更後、wp-config.phpの中身も新パスワードに書き換える
パスワードを変更した後は、必ずサイトが正常に表示されるか確認しておきましょう。
セキュリティプラグインで不正アクセスをブロック
今後、同じような被害を防ぐために、WordPress専用のセキュリティ対策プラグインも導入しておくと安心です。
- Wordfence Security
- All In One WP Security & Firewall
- Sucuri Security
これらは、不正アクセスのブロック・ファイル変更の通知・ログイン試行の制限などができます。
入れておくだけでも、かなり防御力がアップします。
wordpress修復【まとめ】ワードプレスが改ざん!?あわてずに直す修復マニュアル【初心者OK】
これで、WordPressの改ざんからサイトを修復するための基本的な手順は完了です!
改ざんに気づいたら
- 冷静に状況を確認
- 被害を拡大させないようにサイトを一時停止
- 改ざんされたファイルを修復
- パスワード変更やセキュリティ対策再発の防止を行う
これらを順番に進めていけば、初心者でも無理なく対応できます。
大切なのは、焦らずにひとつずつ手順を踏むことです。
そして、今後のために
- 定期的にバックアップを取ること
- 最新のセキュリティ対策を施すこと
が最も効果的な予防策になります。
もし、作業中に不安を感じることがあれば、サーバーのサポートに相談したり、プロに頼んだりするのもひとつの手です。
これであなたのWordPressサイトも、安全に守られるはずです!
安心して運営を続けていきましょう。
WordPressが改ざんマルウェア除去が
自分で解決できないときは

ワードプレスの改ざん・乗っ取りを復旧したいなら
クイックレスキューが解決します。
・WordPressが真っ白画面
・WordPressがログインできない
・ホームページのマルウェアや乗っ取り
・サイトの表示くずれ
・エラーが表示されている
これらでお悩みなら最短30分ですぐに解決します!
いまなら期間限定で
・万一改善されない場合は全額返金保証で安心!
・30日間動作保証で安心!
・調査料、キャンセル料 0円で安心!