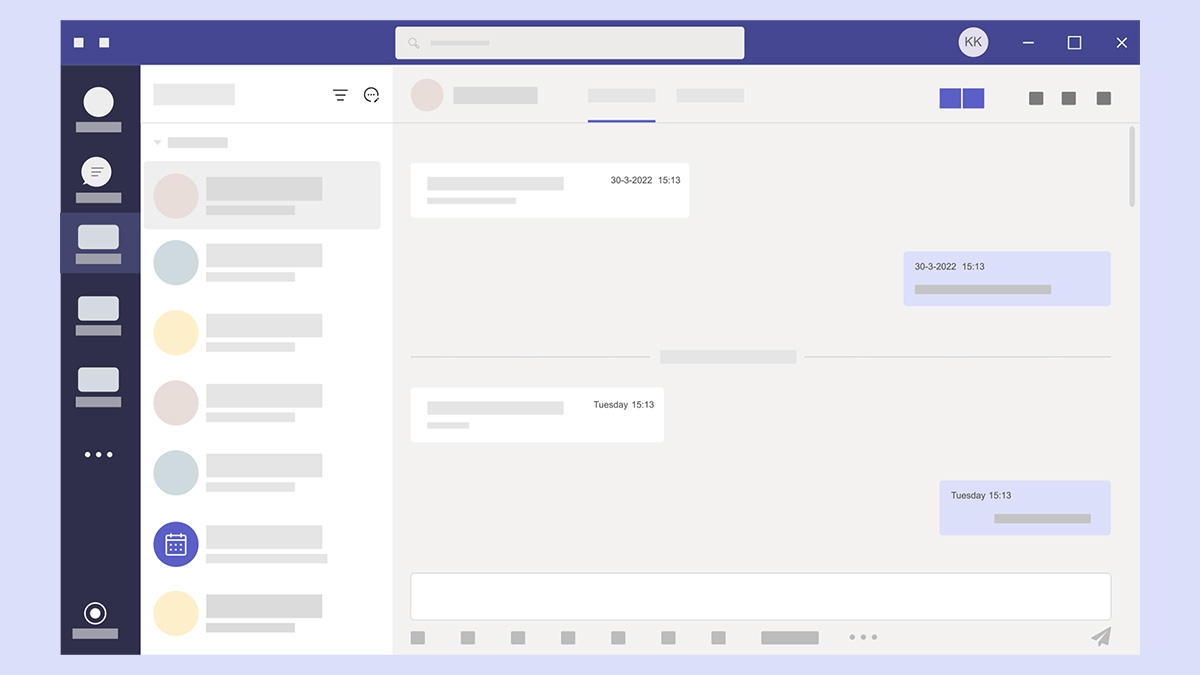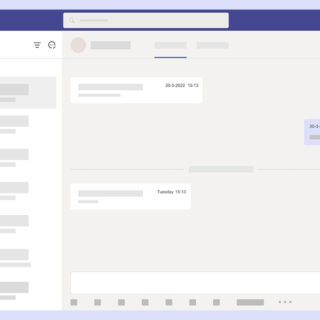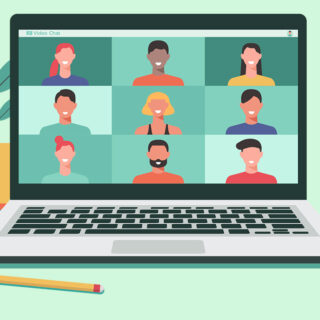ZOOM、Microsoft Teamsは、簡単にいうと「ビデオ通話サービス」です。
新型コロナウイルスの影響で「リモート」「テレワーク」が推奨され「ZOOM」「Microsoft Teams」などオンラインで通話できるツールが一気に普及しました。
今では、ZOOM、Microsoft Teamsは
- オンライン会議・WEB会議・ビデオ会議
- 研修・セミナー
- イベント
- 学校のオンライン授業
- オンライン飲み会
など、コミュニケーションツールとして幅広く活用されています。
特にビジネスシーンにおいては、
- 遠くにいても複数人で同時に顔を合わせて会議ができる
- 同じ画面を共有できる機能がある
ことから、必要不可欠になってきています。
特に「画面共有機能」は、資料など同じ画面を見ながら話すことができるので、リモートでもスムーズに話し合いを進めることができます。
会議前に資料をプリントアウトする手間もなく、資料をアップロードする必要もないのでとても便利です。
そこで今回は、ZOOM、Microsoft Teamsの画面共有方法や注意点を解説していきます。
目次
MicrosoftTeams特徴
ZOOM・MicrosoftTeamsは、主にビジネス用のビデオ会議ツールとして、世界中で利用されていますが「何が違うの?」と思われる方もいると思います。
今回の目的は「画面共有の方法」の解説なので、簡単に特長だけ説明しますね。
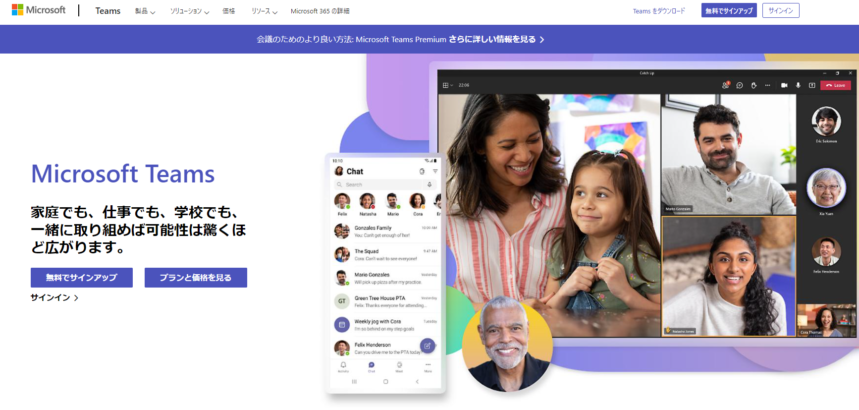
Microsoft Teamsは
- Word、Excel、PowerPoinなどOfficeアプリと連携し、リアルタイムで共同編集できる
- チャット画面でも画面共有ができる
という特長があります。
ZOOMとは違い、アカウントを持っていることが前提です。
アカウントがなくても、ゲストとしてオンライン会議に出席することもできますが、利用できる機能に制限があるので、アカウントを作成しておきましょう。
Teamsへのアクセス方法は3種類
Teamsは
- WEBブラウザからアクセスする方法
- パソコンにTeamsアプリをインストールしてアクセスする方法
- スマートフォンでアクセスする方法
の3種類があります。
どのアクセス方法でも、画面共有の流れは基本的に同じです。
- 画面共有をクリック
- 共有したい画面を選択
- 「共有」をクリック
- 画面共有を停止させたい場合は「共有の停止」をクリック
会議に参加する前に画面共有したい画面を、あらかじめ開いておくとスムーズです。
Microsoft Teamsの画面共有方法【ブラウザ版】
まず、ブラウザ版のTeamsの画面共有方法を説明していきます。
ブラウザ版は、ChromeなどのブラウザでTeamsの公式サイトにアクセス⇒「サインイン」して利用することができます。
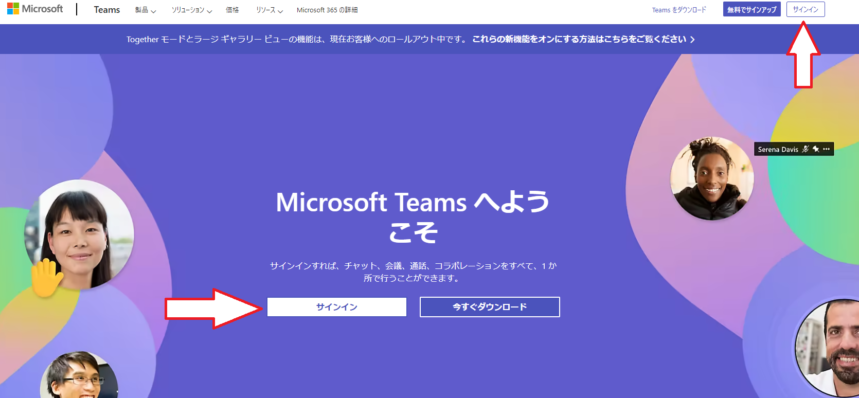
Teamsで画面共有する手順は
- 「共有」アイコンをクリックする
- 共有したい画面を選択する
- 「共有」ボタンをクリックする
- 画面共有を停止させたい場合は「共有の停止」をクリック
これで、簡単に画面の共有・解除ができます。
ただ、ブラウザ版のTeamsは、チャット中に画面共有ができません。
チャットで画面共有したい場合は、Teamsアプリをダウンロード・インストールしましょう。
「共有」アイコンをクリックする
まず、画面右上にあるバーの中から「共有」アイコンをクリックします。

共有ボタンは、電話マークの隣のアイコンです。
すると「コンテンツを共有」という画面が出てきます。
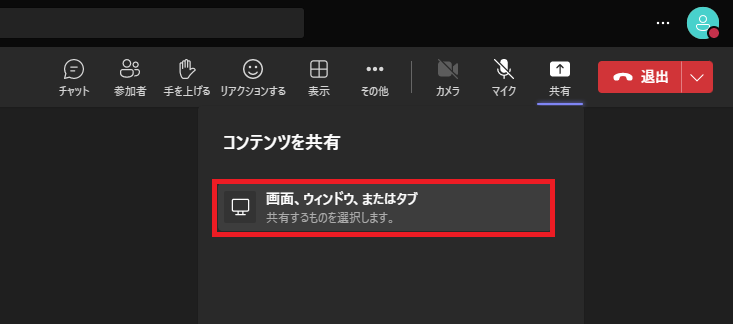
「画面、ウィンドウ、またはタブ」をクリックしてください。
共有したい画面を選択する
「画面、ウィンドウ、またはタブ」をクリックすると「共有する内容を選択」という画面が出てきます。
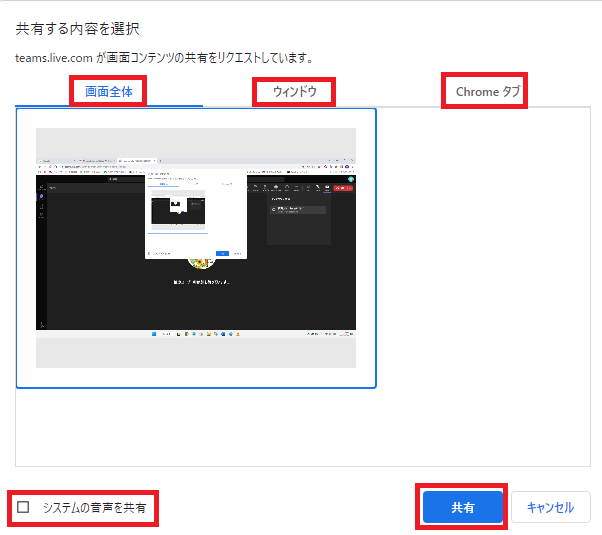
- 画面全体・・・デスクトップ画面がそのまま共有できる
- ウィンドウ・・・1つのウィンドウだけを選び共有できる
- Chromeタブ・・・特定のWEBページだけ共有できる
音楽や動画など音声も共有したい場合は「システムの音声を共有」にチェックを入れます。
「画面全体」を共有するのがおすすめ
共有したい画面が複数ある時は「画面全体」を選択するのがおすすめです。
1ページ1ページ共有し直す手間がなく、画面を切り替えながらスムーズに説明ができるからです。
ただ、デスクトップがそのままの状態で共有されてしまうため、開いているアプリや、ツールバー、通知のポップアップなど、すべて相手側に表示されてしまいます。
見られたら困るものが共有されてしまわないよう、あらかじめ整理しておく必要があります。
「共有」をクリック
共有したい画面を選択したら、右下にある「共有」ボタンをクリックします。
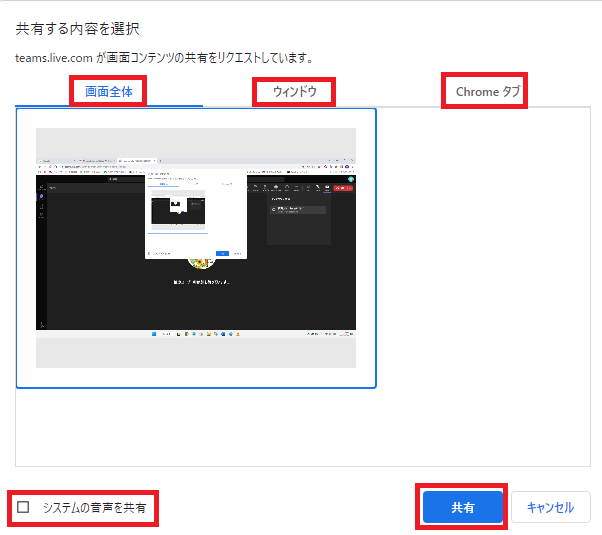
共有画面が赤の枠線で囲まれればOK!
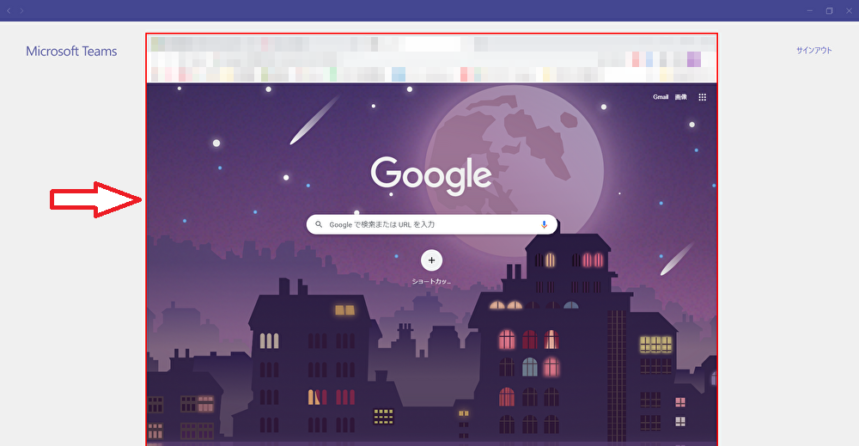
共有が完了しました。
画面共有を停止させたい場合は「共有の停止」をクリックします。

Microsoft Teamsの画面共有方法【インストール版】
インストール版は、Teams公式サイトから、ダウンロード・インストールすることで利用することができます。
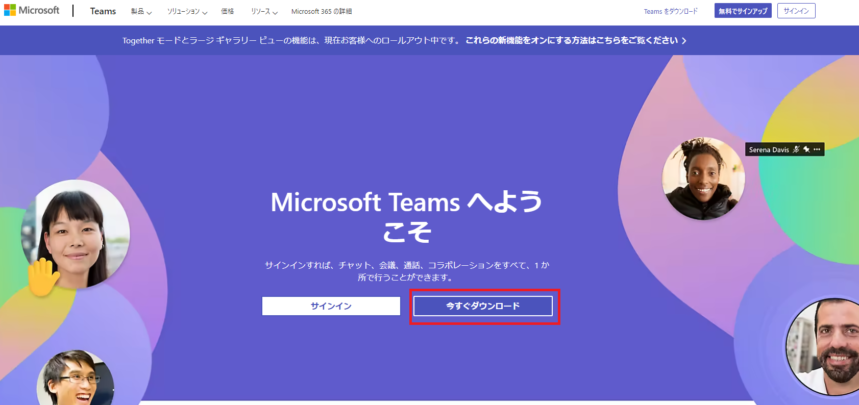
アクセスする場合は、スタートメニューから「Teams」を探してクリックします。
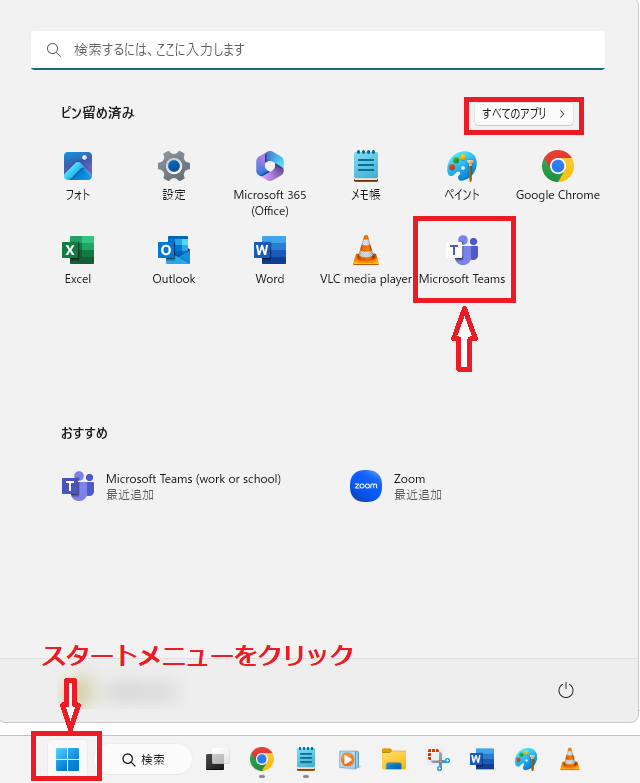
この画面に見当たらない場合は、右上の「すべてのアプリ」をクリックして探します。
きちんとインストールされていれば、「Microsoft Teams」なので「M」のところにあるはずです。
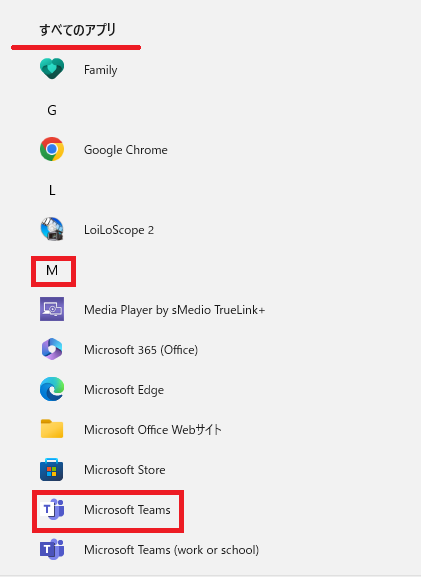
「共有」アイコンをクリックする
画面共有する場合は、まず、画面右上にあるバーの中から「共有」アイコンをクリックします。

共有したい画面を選択する
「共有」アイコンをクリックすると、コンテンツを共有という画面が出てきます。
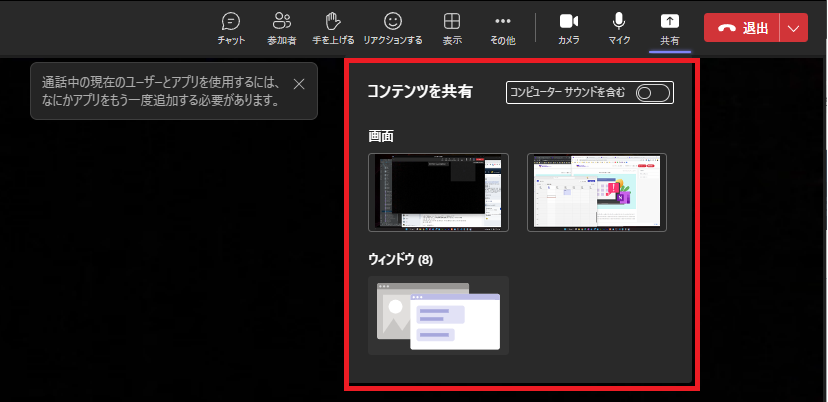
- 画面
- ウィンドウ
が選べますね。
この中から共有したい画面を選択します。
共有してみよう
「画面」を選択すると、デスクトップがそのまま共有されます。
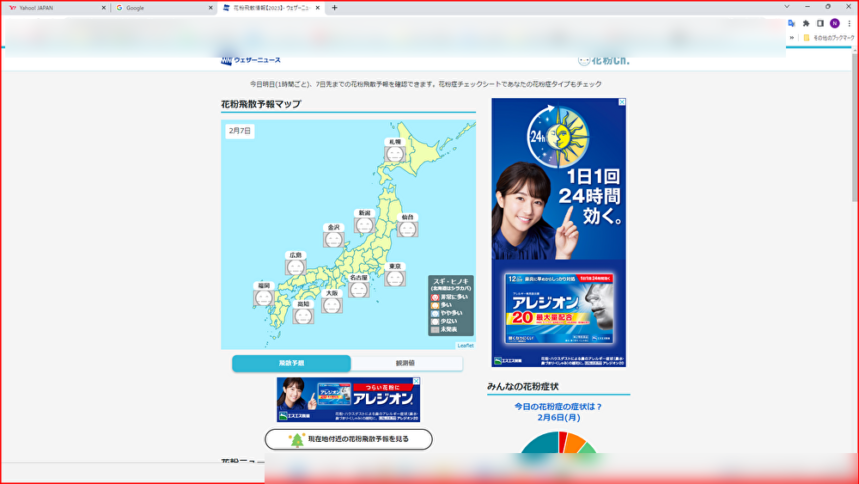
画面が赤の枠線で囲まれましたね。
共有したい画面がいくつかある場合は、こちらがオススメです。
複数の画面を切り替えながら説明できるからです。
ただ、デスクトップ全部が表示されてしまうので、見られたくないもの(タブ・お気に入り・ツールバー・通知など)がある場合は、あらかじめ整理しておきましょう。
「ウィンドウ」を選択すると、ブラウザで開いている中の1つのウィンドウだけを選び共有できます。
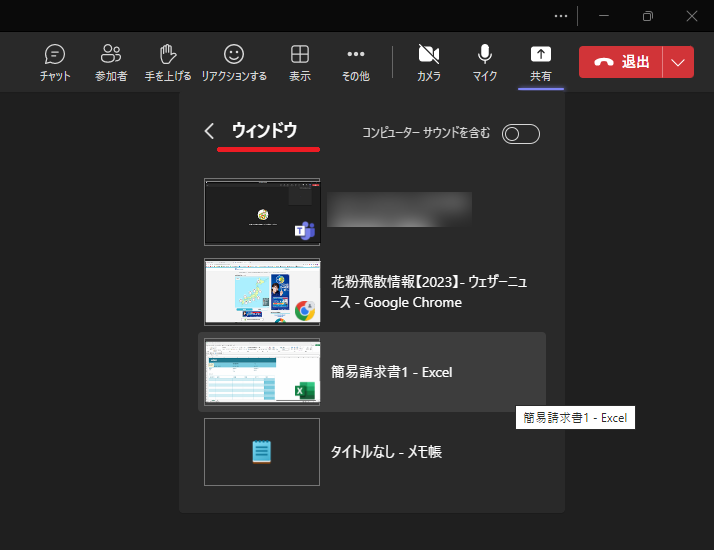
あらかじめ開いておいたExcelを選択してみます。
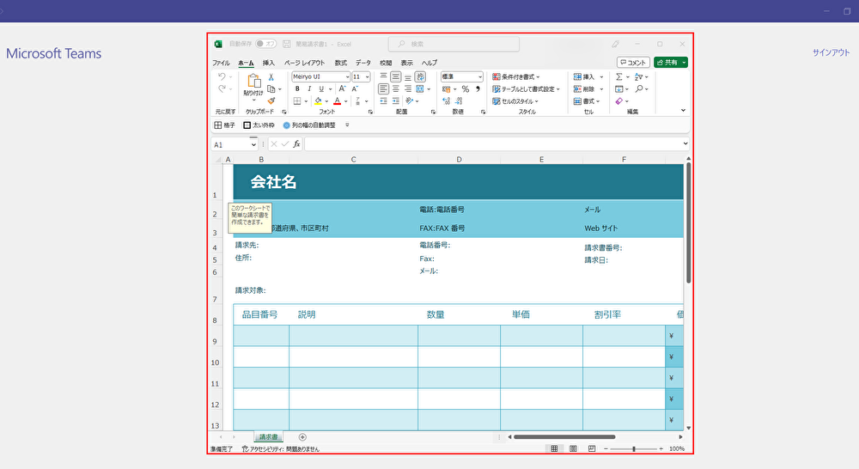
このように赤枠で囲まれているので、きちんと共有できています。
「共有の停止」」をクリックすることで、画面共有を終了させることができます。
Microsoft Teamsの画面共有方法【スマホ版】
スマートフォンにあらかじめ「Microsoft Teams」アプリをインストールしておいてください。
今回は、Androidで説明していきます。
「三点リーダー」をタップ
アプリを起動したら、まず画面下の三点リーダー(…)をタップします。
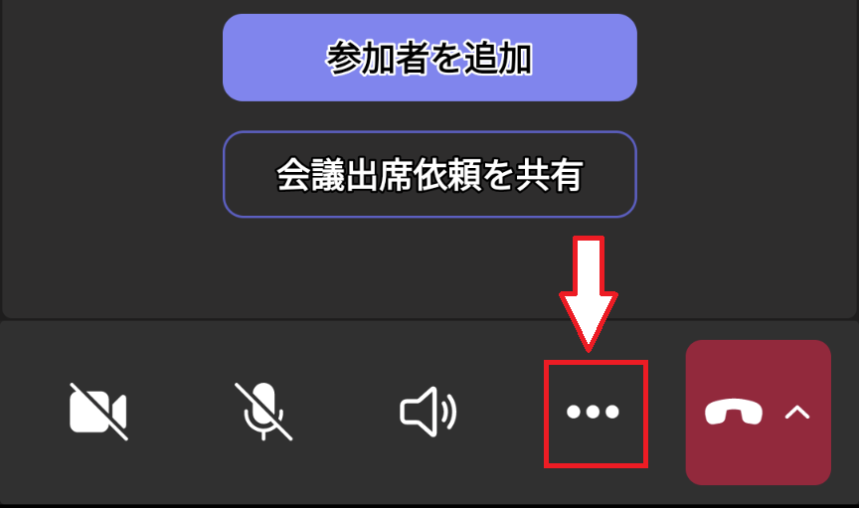
「共有」をタップ
三点リーダー(…)をタップすると、このような表示になります。
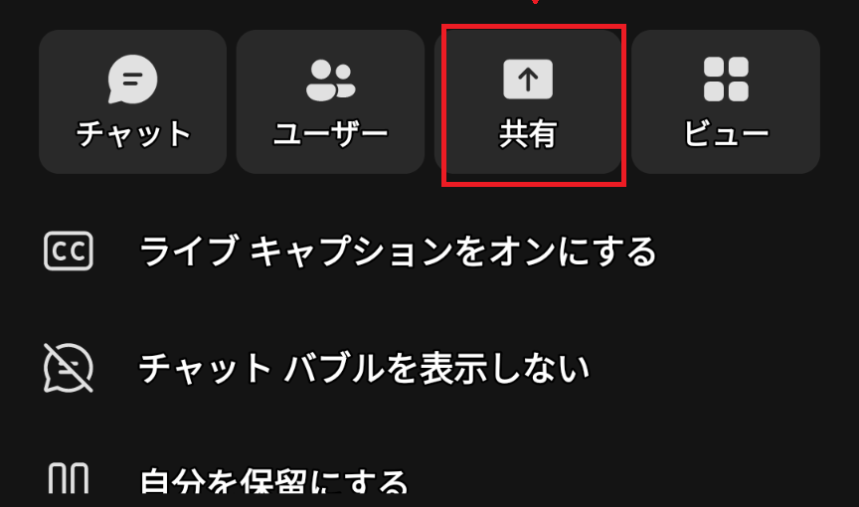
「共有」をタップしてください。
共有したい画面を選択
次に、共有したい画面を選択しましょう。
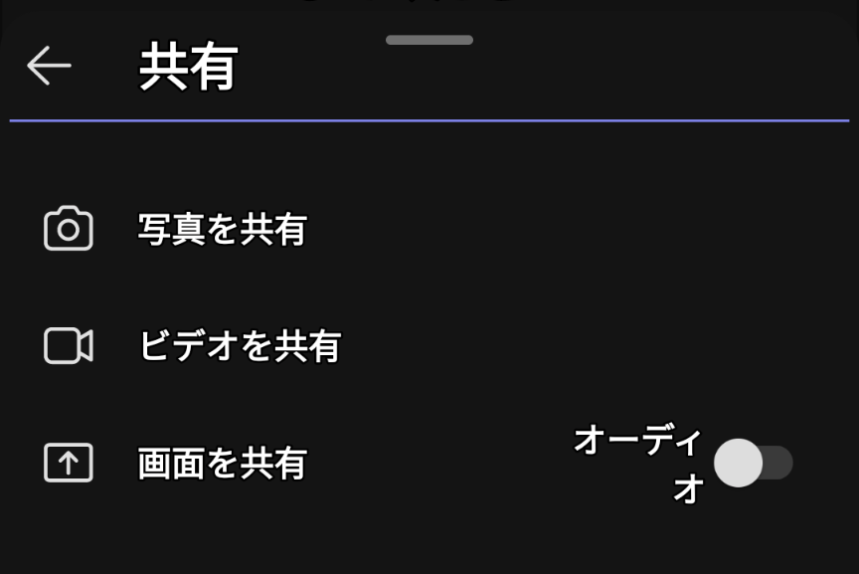
- 写真
- ビデオ
- 画面
が選択できますね。
「写真」「ビデオ」は、ライブラリの画像のほか、その場で撮影したものも共有できます。
「画面を共有」は、端末全体の画面を共有できます。
「開始」をタップ
共有したい画面を選んだら
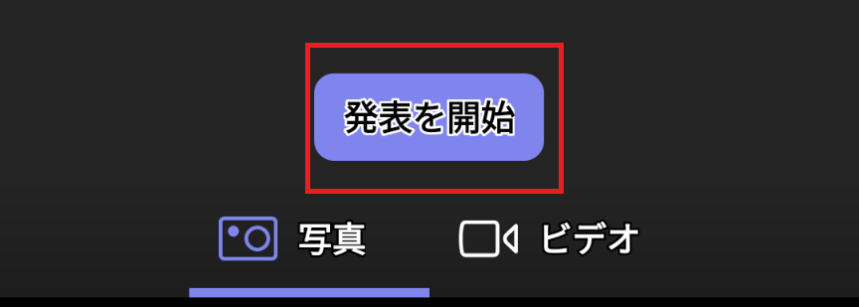
- 写真・ビデオを共有なら「発表を開始」
- 画面を共有なら「ブロードキャストを開始」
をタップすれば、共有完了です。
共有を停止する場合は「発表を停止」「ブロードキャストを停止」をタップします。
Teamsで画面共有ができないときは・・・
ブラウザ版は、インストールせずに利用できる点がメリットですが、完全対応しているブラウザは
- Google Chrome
のみとなっているため、ブラウザによっては画面共有できない場合があります。
Teamsは、Windows、Mac共にアプリ版をインストールすると便利です。
Teamsでは、画面共有ができるのは1人の画面だけです。
相手の画面を共有している時に、自分が画面共有をしてしまうと、画面が切り替わってしまうので、注意してください。
MicrosoftTeamsの画面共有方法まとめ
Teamsは、パソコンでも、スマートフォンでも基本は
- 共有アイコンをクリック
- 共有したい画面を選択
という流れで画面共有を行うことができます。
複数の画面を共有する場合は「画面」を選ぶと便利ですが
- 他に開いているアプリ
- タスクバー
- 通知
など、人に見せたくない部分が表示されてしまわないよう気を付けましょう。
スマートフォンでは「おやすみモード」にしておくと、余計な通知やポップアップなどが表示されないので試してみてください。
また、Teamsの場合、招待URLやミーティングIDは絶対に公開してはいけません。
関係のない人が会議に入ってきて問題を起こしたり、
社内の機密情報の漏洩に繋がったりする可能性もあるからです。
「画面共有機能」は、資料など同じ画面を見ることで、
リモートでもスムーズに話し合いを進めることができます。
プリントアウトしたり、アップロードする必要もないのでとても便利ですが、見られては困る画面を共有してしまわないように、使用する際には十分注意しましょう。