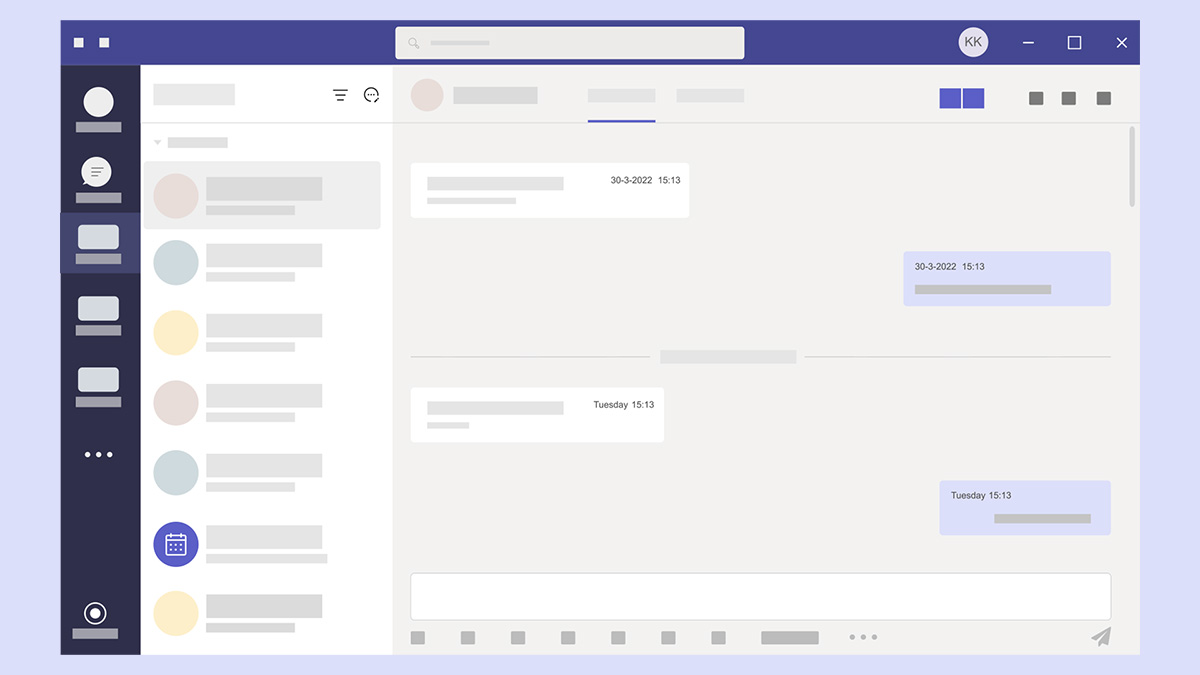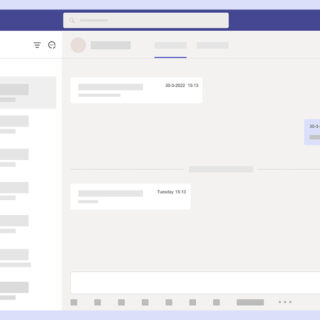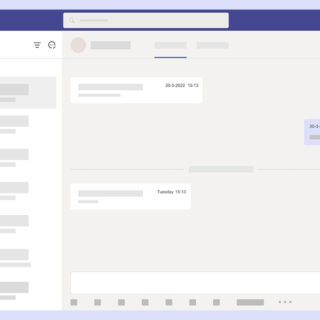Mac版のTeamsで画面共有できない時に対策方法を解説します。
よこやま良平
こんにちはよこやまです。
(詳しいよこやま良平の自己紹介はこちらです。)
よくあるパターンとしては
- はじめてTeamsをインストールしたとき
- Teamsで画面共有をしたことが無いとき
このときだいたいこのトラブルになります。
簡単に画面共有できる様になりますので頑張っていきましょう。
目次
Teams画面共有設定Mac版:画面共有ができないときは画面収録を確認
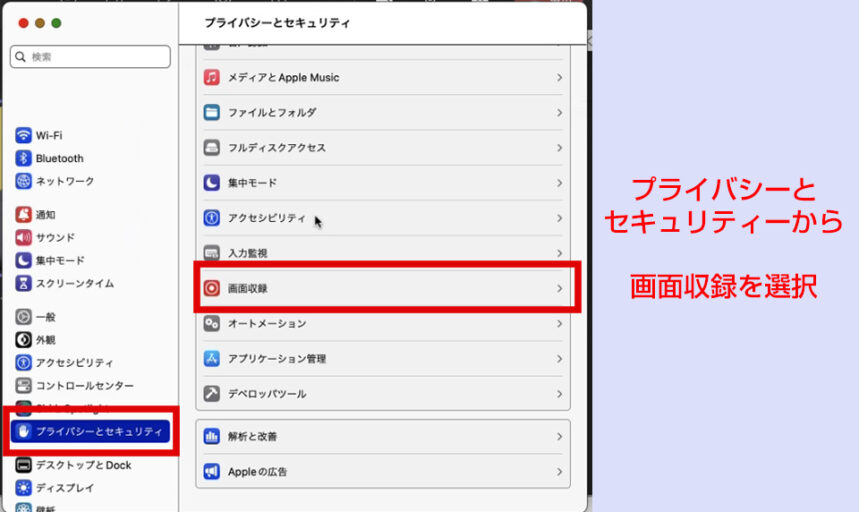
- 設定>プライバシーとセキュリティー>画面収録
を見つけてください。
Mac版のTeamsで画面共有できないときはほぼこれで解決したも同然です。
画面収録にあるTeamsにチェックを入れる
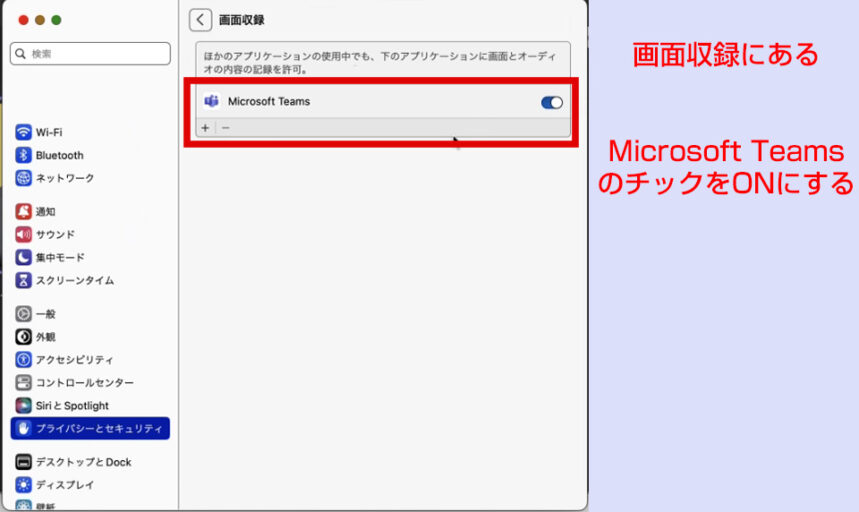
- 画面収録>MicrosoftTeamsにチェックを入れる
これでMac版Teamsで画面共有できないときは解決できます。
TeamsMac版の画面共有ができない:Mac版Teamsを立ち上げて画面を共有
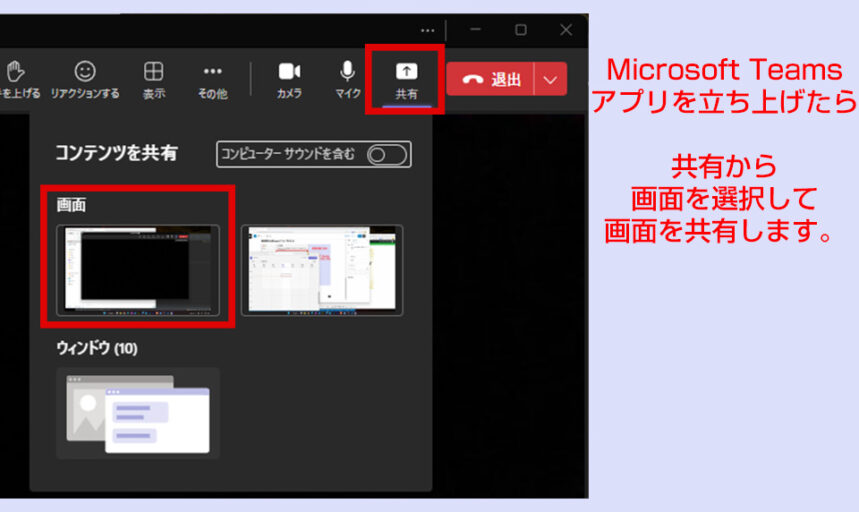
Mac版のTeamsアプリを立ち上げたら画面を共有します。
- 共有>コンテンツを共有>画面(screen)
を選択して画面の共有ができます。
画面共有時の生徒と講師の場合
プログラミングやWordpressなどの問題解決や指導をしてもらう場合は
画面の共有をしてください
アプリケーション、ブラウザ、エディタなどを頻繁に切り替えますので
- 画面の共有をしないと
あなたが今どこでつまづいているか見えません。
ですので、指導をしてもらう場合は
かならず画面の共有をしてください。
画面共有時の学校や会議の場合
ブラウザやアプリケーションの共有のみで良いです。
そうしないと、あなたが何の画面を見ているのか相手にわかってしまいます。
Mac版のTeamsで画面共有設定ができないときの解決方法まとめ
- プライバシーとセキュリティー
- 画面収録
- MicrosoftTeamsにチェック
- Teamsアプリを立ち上げて
- 共有
- コンテンツを共有
- 画面
これでMac版のTeamsでも画面の共有ができる様になります。
簡単ですので覚えておきましょう。