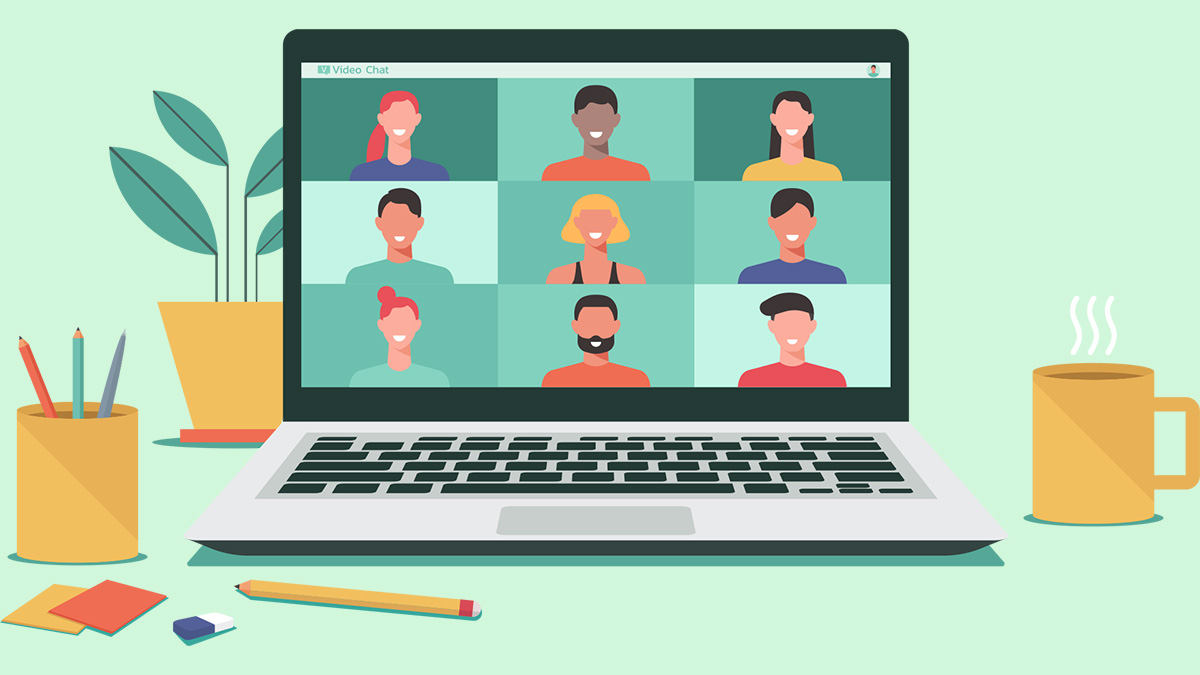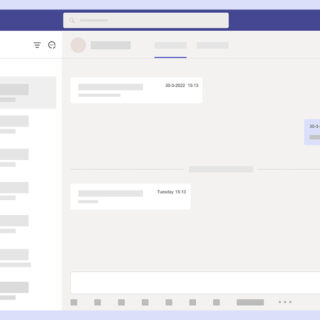ZOOM、Microsoft Teamsは、簡単にいうと「ビデオ通話サービス」です。
新型コロナウイルスの影響で「リモート」「テレワーク」が推奨され「ZOOM」「Microsoft Teams」などオンラインで通話できるツールが一気に普及しました。
今では、ZOOM、Microsoft Teamsは
- オンライン会議・WEB会議・ビデオ会議
- 研修・セミナー
- イベント
- 学校のオンライン授業
- オンライン飲み会
など、コミュニケーションツールとして幅広く活用されています。
特にビジネスシーンにおいては、
- 遠くにいても複数人で同時に顔を合わせて会議ができる
- 同じ画面を共有できる機能がある
ことから、必要不可欠になってきています。
特に「画面共有機能」は、資料など同じ画面を見ながら話すことができるので、リモートでもスムーズに話し合いを進めることができます。
会議前に資料をプリントアウトする手間もなく、資料をアップロードする必要もないのでとても便利です。
そこで今回は、ZOOM、Microsoft Teamsの画面共有方法や注意点を解説していきます。
目次
ZOOMの特長
ZOOM・MicrosoftTeamsは、主にビジネス用のビデオ会議ツールとして、世界中で利用されていますが「何が違うの?」と思われる方もいると思います。
今回の目的は「画面共有の方法」の解説なので、簡単に特長だけ説明しますね。
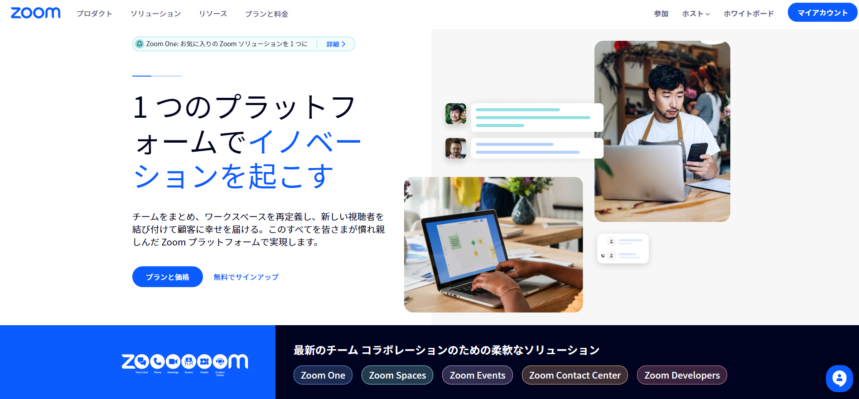
ZOOMは
- アカウントを持っていなくてもオンライン会議に参加できる
という特長があります。
- 招待URLをクリックする
もしくは
- ZOOMのサイトかアプリ画面でミーティングIDを入力する
だけでオンライン会議に参加できる仕組みになっています。
ただ、自分がホストになる場合は、アカウント作成が必要です。
ZOOMへのアクセス方法は3種類
ZOOMは
- WEBブラウザからアクセスする方法
- パソコンにZOOMアプリをインストールしてアクセスする方法
- スマートフォンでアクセスする方法
の3種類があります。
ZOOMは、どのブラウザからも利用することはできますが、ブラウザによっては使える機能が制限されるので、ZOOMアプリをインストールしての利用がオススメです。
どのアクセス方法でも、画面共有の流れは基本的に同じです。
- 画面共有をクリック
- 共有したい画面を選択
- 「共有」をクリック
- 画面共有を停止させたい場合は「共有の停止」をクリック
画面表示の切り替え方法
【全画面表示にしたい場合】
全画面表示だと、共有された資料などが見やすいメリットがあります。
画面右上の「表示」⇒「全画面表示の開始」をクリックします。
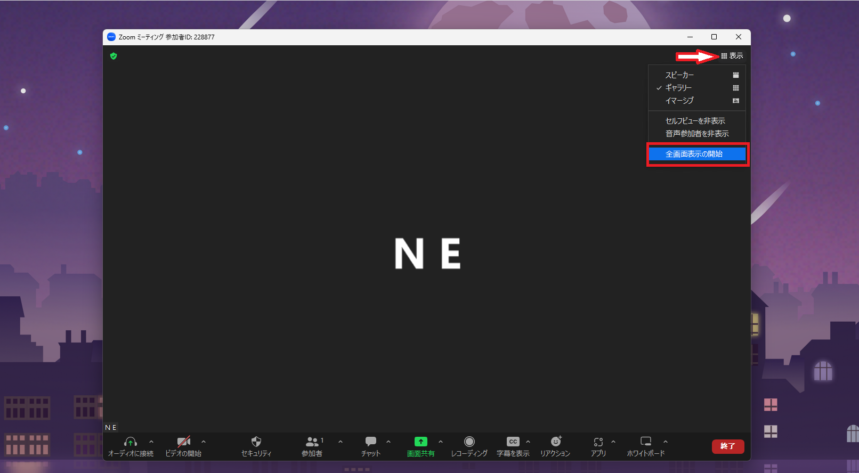
このように全画面表示になります。
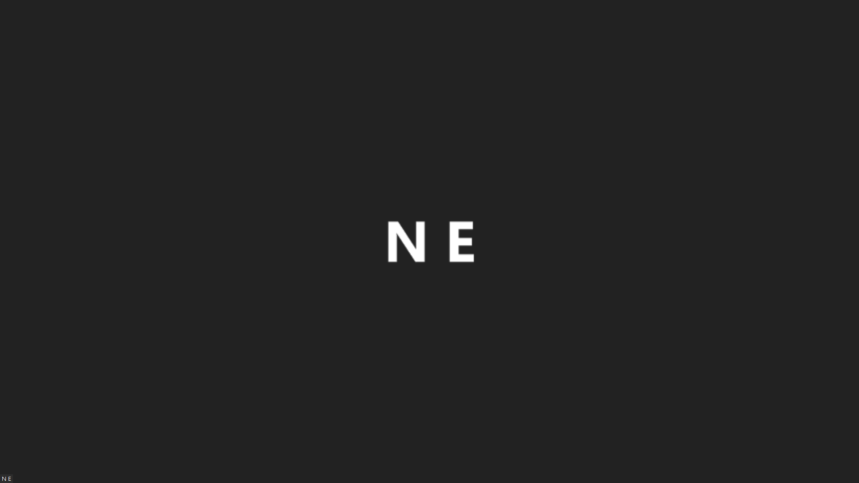
全画面表示では、ZOOM以外の画面を見たり、操作することができないというのがデメリットです。
簡単に解除もできるので、状況に応じて使い分けてください。
【全画面表示を解除したい場合】
全画面表示を解除する時は、キーボードの「Esc」を押すか、マウスをダブルクリックします。
ZOOMの画面共有方法【ブラウザ版】
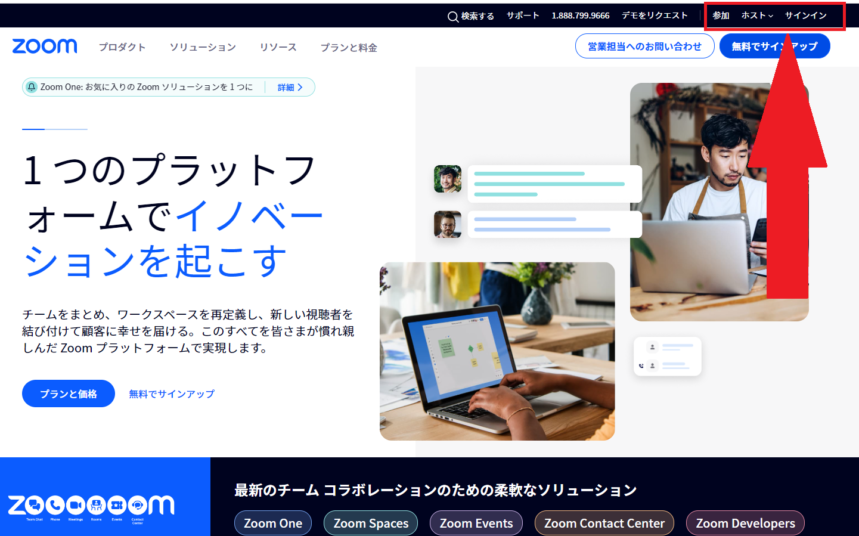
ブラウザ版は、ZOOM公式サイトにアクセス⇒「サインイン」して利用することができます。
共有アイコンをクリック
画面共有したい場合は、まず「画面共有」をクリックします。
画面下にあるツールバーの緑色の部分です。

共有したい画面を選択
「画面共有」をクリックすると、このような画面が出てくるので、一覧の中から共有したい画面を選択します。
「ベーシック」で選択できる画面
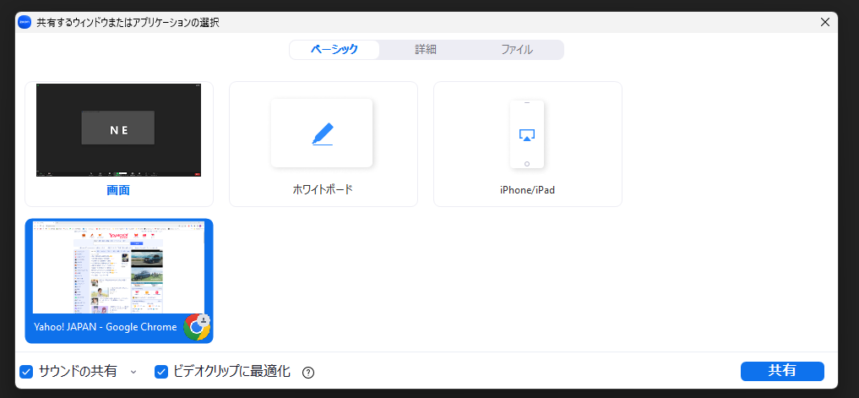
- 画面…ビデオがONになっている場合は自分が映っているはずです
- ホワイトボード
- iPhone・iPad
- 自分が開いているアプリ・画面
「詳細」で選択できる画面
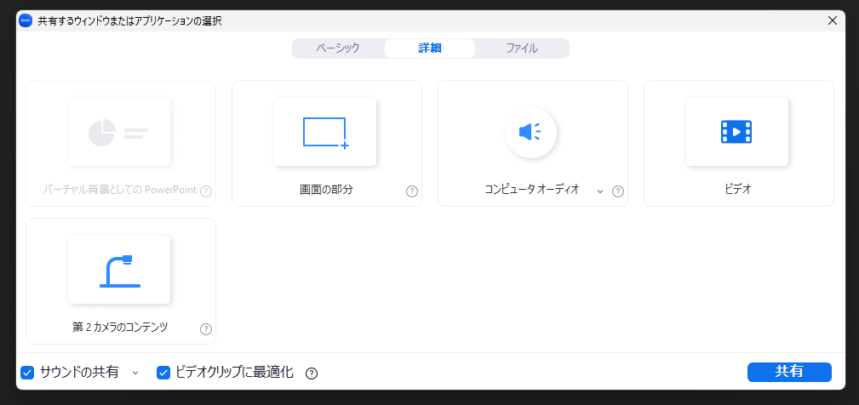
- バーチャル背景としてのPowerPoint…パワーポイントを背景として画面を共有
- 画面の部分…画面の一部分だけを共有できる
- コンピュータオーディオ…共有している画面のの音声だけを共有
- ビデオ…ビデオのファイルを共有
- 第2カメラのコンテンツ…接続しているカメラの画像を共有
「ファイル」で選択できる画面
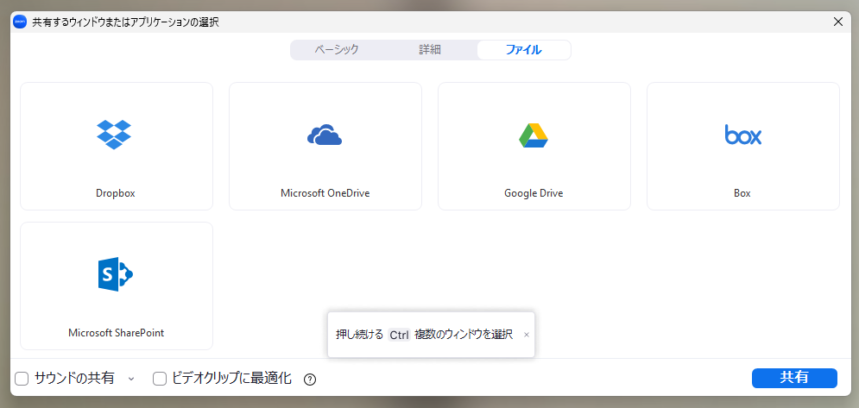
- DropBox
- OneDrive
- Google Drive
- Box
- Microsoft SharePoint
クラウド上に保存してあるファイルを共有することができます。
例えば・・・
「Excelで作成した資料を共有したいのに選択画面にない!」
ということがあるかもしれません。
共有を開始する前に、Excel画面をあらかじめ開いておけば「ベーシック」の中に表示されますよ。
「共有」をクリック
共有画面を選択したら、画面左下の
- 「音声を共有」
- 「ビデオクリップに最適化」
必要に応じてチェックを入れてください。
後からでも「有効 」「無効」の変更はできます。
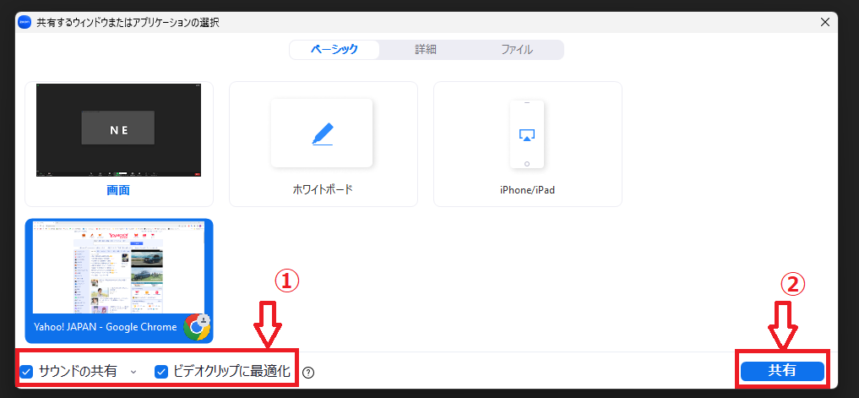
そして、画面右下にある「共有」ボタンをクリックします。
すると「画面を共有しています」となりました。
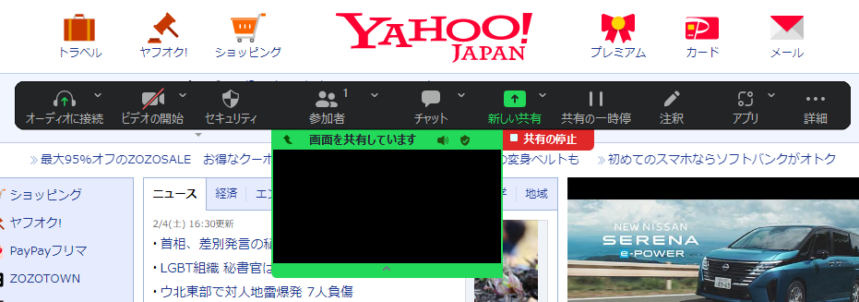
共有が完了すると、ミュート、チャットなどメニューバーが表示されます。
これで、画面共有が完了しました。
ZOOMの画面共有方法【インストール版】
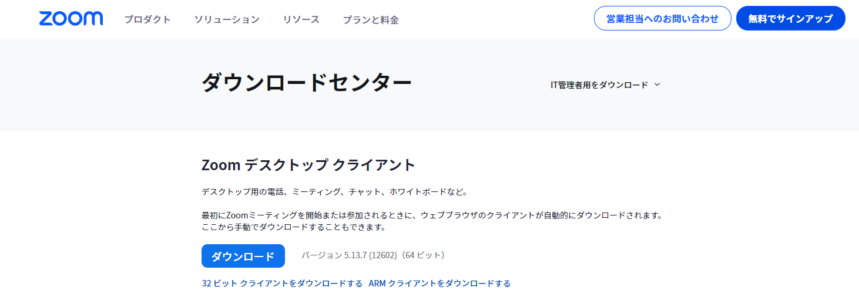
インストール版は、ZOOM公式サイトの下にある「ダウンロード」をクリック⇒ZOOMデスクトップクライアントをダウンロード・インストールすることで利用することができます。
- インストールしたらWindowsならスタートメニュー>ZOOM から起動しましょう
ブラウザのお気に入りやブックマークから起動するとブラウザ版になります。
共有アイコンをクリック
画面共有したい場合は、まず「画面共有」をクリックします。
画面下にあるツールバーの緑色の部分です。

共有したい画面を選択
「画面共有」をクリックすると、このような画面が出てくるので、一覧の中から共有したい画面を選択します。
今回は「ベーシック」タブの中の、Excelを選択してみます。
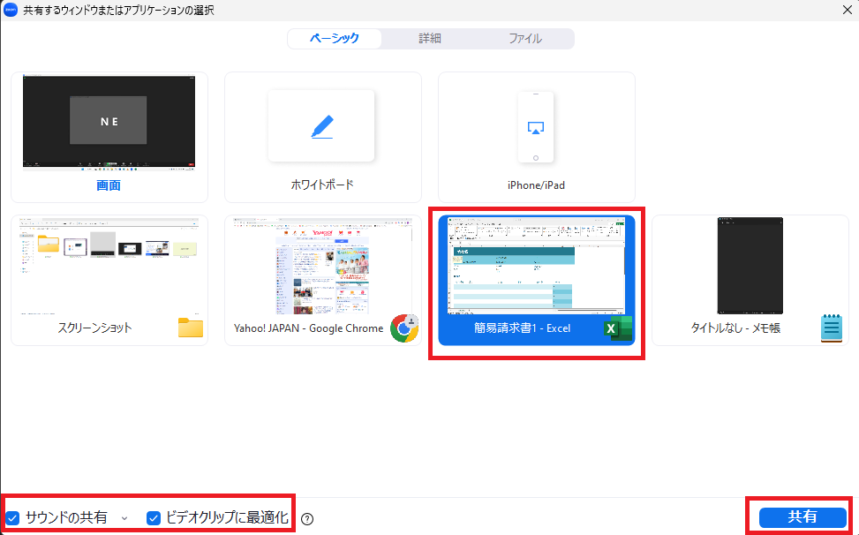
「詳細」「ファイル」タブについては、上記の「ブラウザ版」でまとめたので、そちらを参考にしてください。
「音声を共有」「ビデオクリップに最適化」は必要に応じてチェックを入れてください。
後からでも「有効」「無効」の変更はできます。
「共有」をクリック
共有画面を選択したら「共有」ボタンを押します。
すると「画面を共有しています」となり、緑色の枠が付きました。
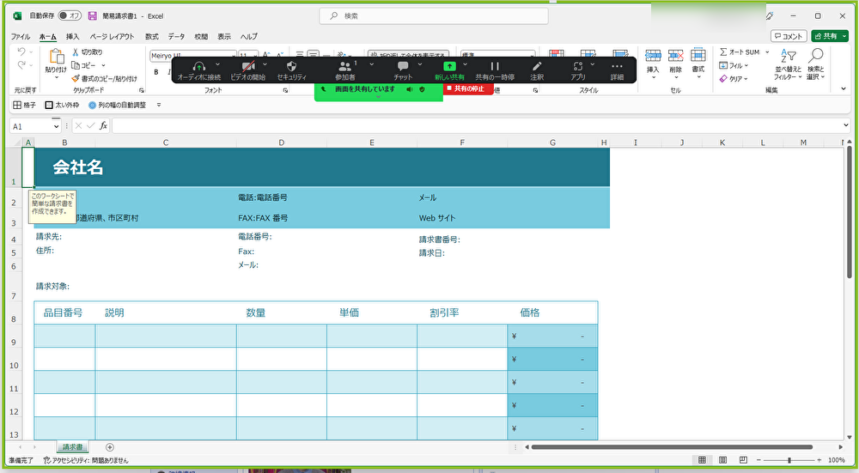
全画面状態共有中に、他の画面に移動してしまうと、このように画面共有が停止してしまうので注意してください。
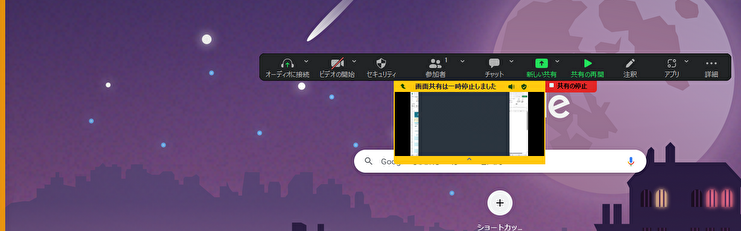
ZOOMの画面共有方法【スマホ版】
スマートフォンに、ZOOMアプリをインストールして画面共有することもできます。
共有アイコンをクリック
画像は、Androidのものですが、まず画面下の「共有」をタップします。
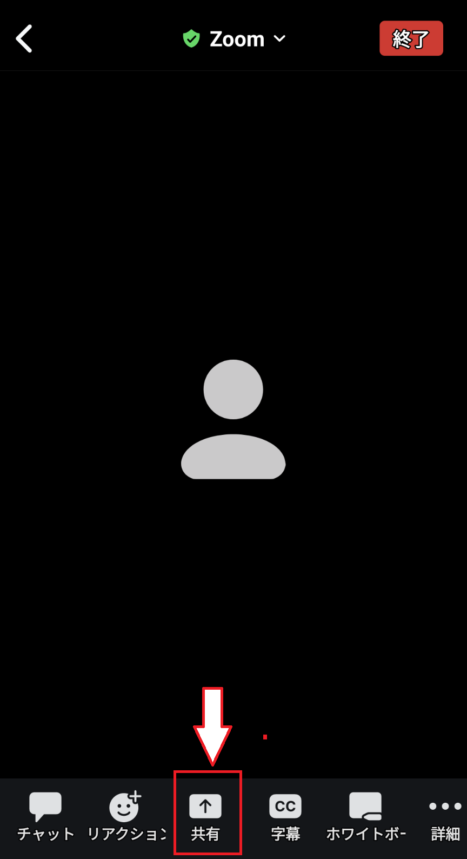
メニューバーがない場合は、隠れているだけなので下の方をタップすると出てきます。
共有したい画面を選択
一覧の中から、共有したい画面を選択します。
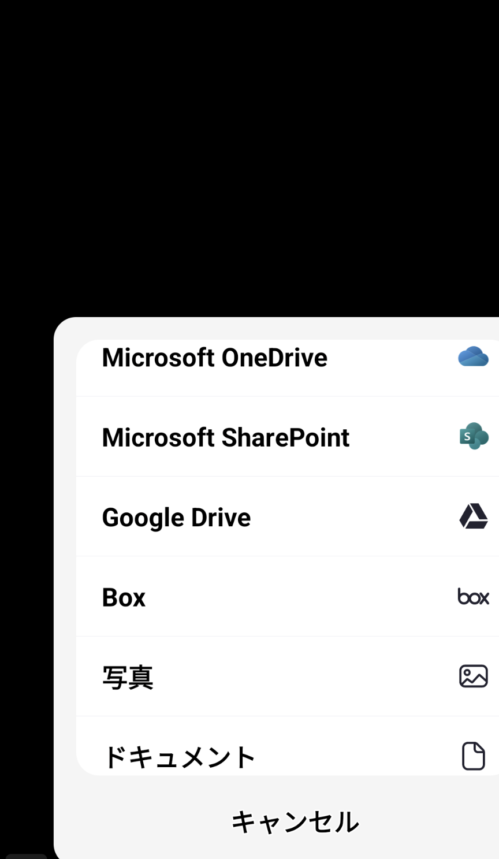
パソコン版と違う所は「共有」を押さなくても、画像やファイルをタップした時点で共有されてしまう点です。
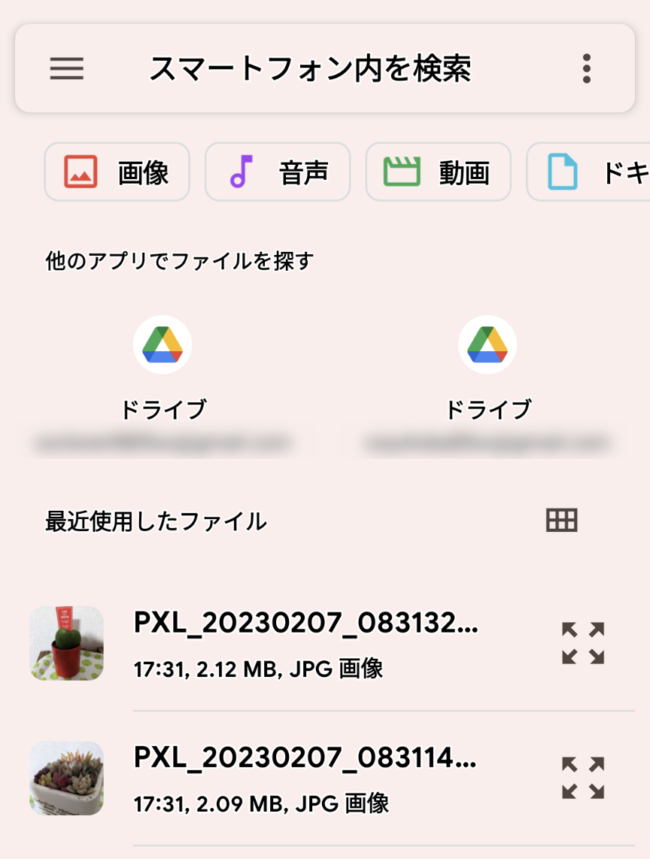
画面共有を解除したい時は、画面下の「共有の停止」をタップしてください。
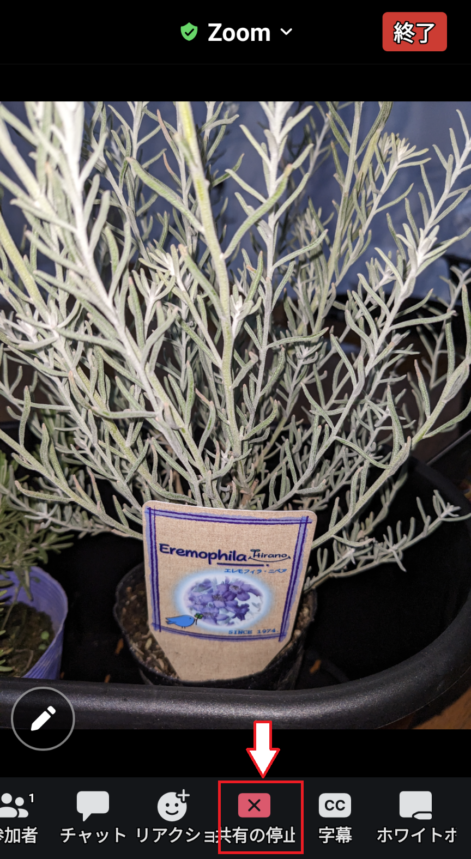
画面右上の「終了」をタップすると会議から退出してしまうので、注意してください。
ZOOMで画面共有ができないときは・・・
ZOOMで、画面共有ができないときは、
ホストによる画面共有が許可されていない場合がほとんどです。
ホストに画面共有権限の許可をお願いしてください。
それでも解決しない場合は
- ZOOMのソフト・アプリが最新版にアップデートされているか
- スマートフォンと画面共有する場合、専用のプラグインをインストールしているか
を確認してみてください。
その他のブラウザを使用している場合は使えない機能がありますので注意してください。
アプリのアンインストール、再インストールで解決する場合もあります。
ZOOMの画面共有方法まとめ
ZOOMで画面共有する方法は、基本は
- 共有アイコンをクリック
- 共有したい画面を選択
- 共有をクリック
という流れで画面共有を行うことができます。
クリック一つで簡単にできてしまうぶん、注意点もあります。
ウィンドウ全体を共有する場合は、他に開いているアプリ、タスクバーなど、見せたくない部分が表示されてしまわないよう気を付けましょう。
スマートフォンでは「おやすみモード」にしておくと、余計な通知やポップアップなどが表示されないので試してみてください。
また、ZOOMの場合、招待URLやミーティングIDは絶対に公開してはいけません。
関係のない人が会議に入ってきて問題を起こしたり、社内の機密情報の漏洩に繋がったりする可能性もあるからです。
「画面共有機能」は、資料など同じ画面を見ることで、リモートでもスムーズに話し合いを進めることができます。
プリントアウトしたり、アップロードする必要もないのでとても便利ですが、見られては困る画面を共有してしまわないように、使用する際には十分注意しましょう。