「WordPressをもっと効率よく管理したい!」
そんな悩みを持つサイト運営者の方へ。
ルートディレクトリがファイルでごちゃごちゃしていませんか?
実は、WordPressをサブディレクトリに移動するだけで、驚くほどスッキリ整理できます。
でも、「移動なんて難しそう…」と感じていませんか?
大丈夫です!
この記事では、サイトにダウンタイムを発生させず、プロ顔負けの設定変更ができる手順をゼロから丁寧に解説します。
初心者の方でも自信を持って実践できる内容です。
あなたのWordPressサイトをスマートに進化させる第一歩を踏み出しましょう!
WordPressをサブディレクトリに移動することで、ルートディレクトリを整理し、
他のシステムやコンテンツとの共存が容易になります。
この手順を参考に安全に移行作業を進めてください。
目次
ディレクトリからサブディレクトリへ移動する手順概要
- サブディレクトリ(例: /wp)を作成し、
WordPressのファイルを移動する。 - ルートディレクトリに必要なファイルを保持し、動作を確保する。
- URLとパーマリンクの設定を調整する。
ディレクトリからサブディレクトリへ移動する前の事前確認
WordPressをサブディレクトリに移動する前の状態を確認
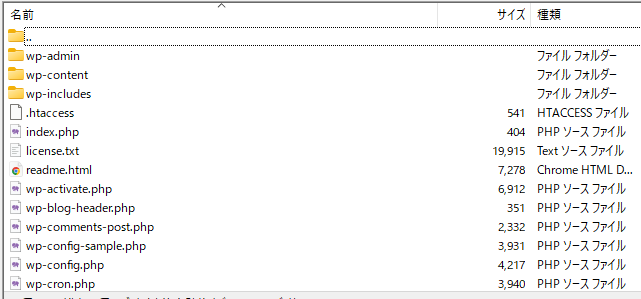
このWordPressディレクトリをサブディレクト例えば wp へ移動して運用します。
WordPressをTOPディレクトリからサブディレクトリへ移動手順
ステップ 1: 管理画面の設定にアクセスします
管理画面の設定にアクセスします。
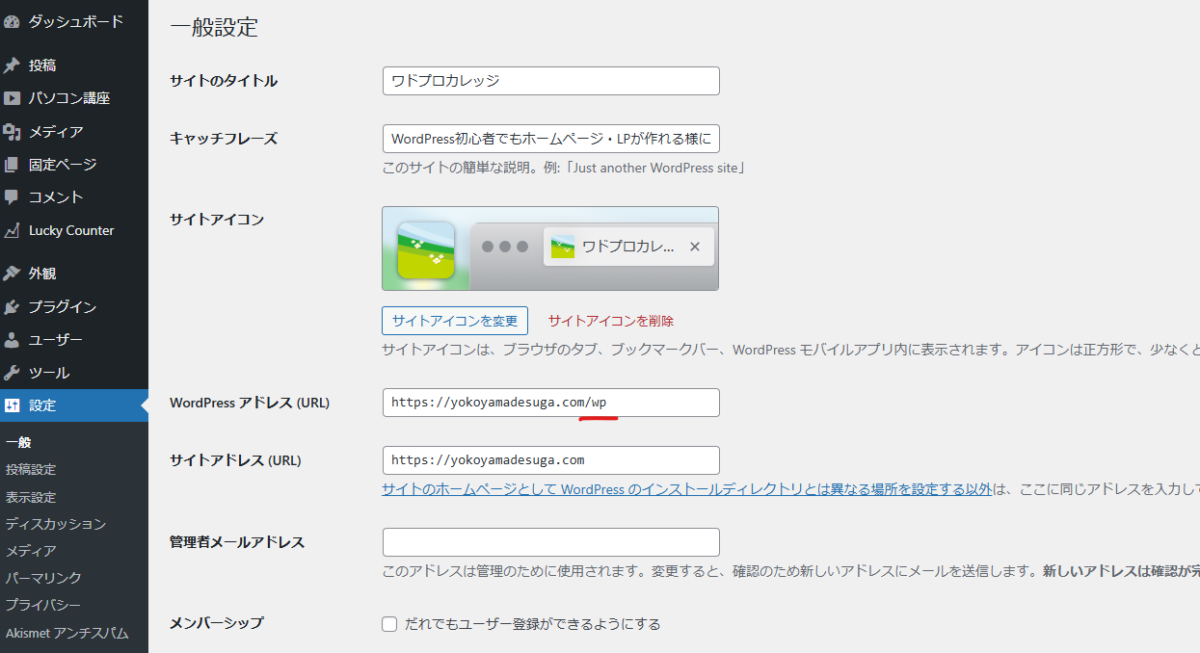
- WordPress アドレス (URL)
- https://yokoyamadesuga.com から https://yokoyamadesuga.com/wp と入力
変更を保存します。
この変更を行った場合は、WordPressの管理画面にアクセスできなくなります。
変更するときはバックアップをとり十分注意して変更してください。
ステップ 2: サブディレクトリの作成とファイル移動
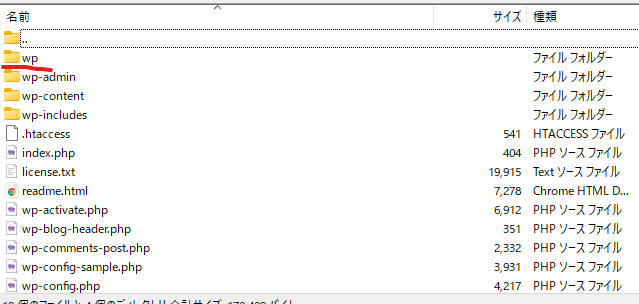
- サブディレクトリを作成
- FTPクライアントやサーバー管理ツールを使用して、
ルートディレクトリに「wp」というサブディレクトリを作成します。
- FTPクライアントやサーバー管理ツールを使用して、
- WordPressファイルを移動
- ルートディレクトリにある全てのWordPressファイル
(例:wp-admin,wp-includes,wp-contentフォルダと他のファイル)を
作成した「/wp」ディレクトリへ移動します。
- ルートディレクトリにある全てのWordPressファイル
ステップ 3: 移動した直後のフォルダ構造は
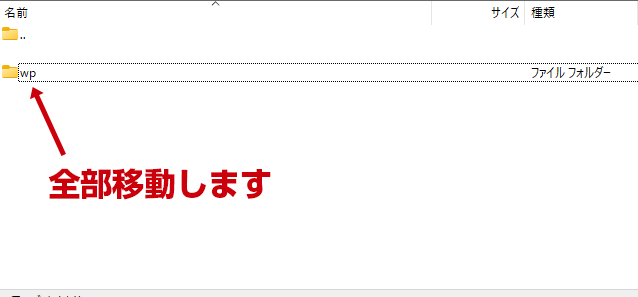
このように全て wp フォルダに入っています。
ステップ 4: index.phpと.htaccessをダウンロード
index.phpと.htaccess この2つのファイルをデスクトップへダウンロードしておきます。
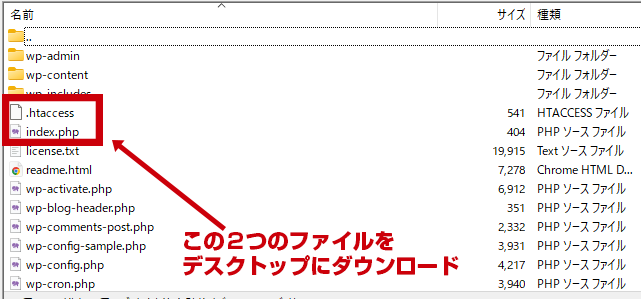
ダウンロードしたindex.php
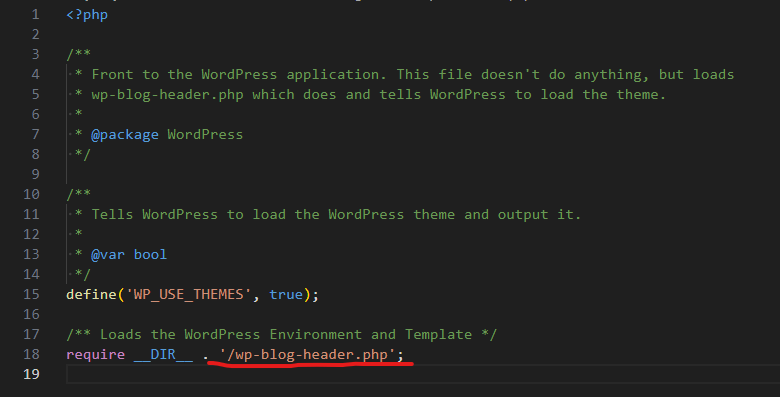
ダウンロードした.htaccess
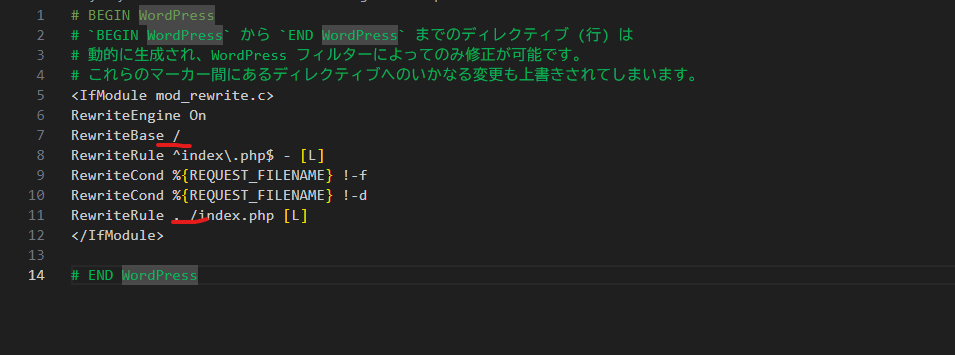
ステップ 5: index.phpの編集
サブディレクトリに移動したWordPressを正しく動作させるために、
wpディレクトリにあるindex.phpファイルを編集します。
index.phpファイルをテキストエディタで開きます。- 以下のコードを修正します。
修正前:require( dirname( __FILE__ ) . '/wp-blog-header.php' );
修正後:require( dirname( __FILE__ ) . '/wp/wp-blog-header.php' ); - この段階ではまだファイルをサーバーにアップロードしないでください。次のステップでの設定変更が完了した後にアップロードします。
修正前のindex.php
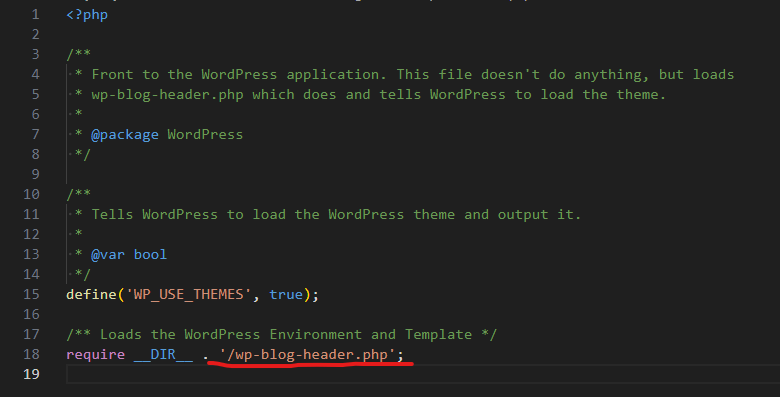
require( dirname( __FILE__ ) . '/wp-blog-header.php' ); 修正後のindex.php
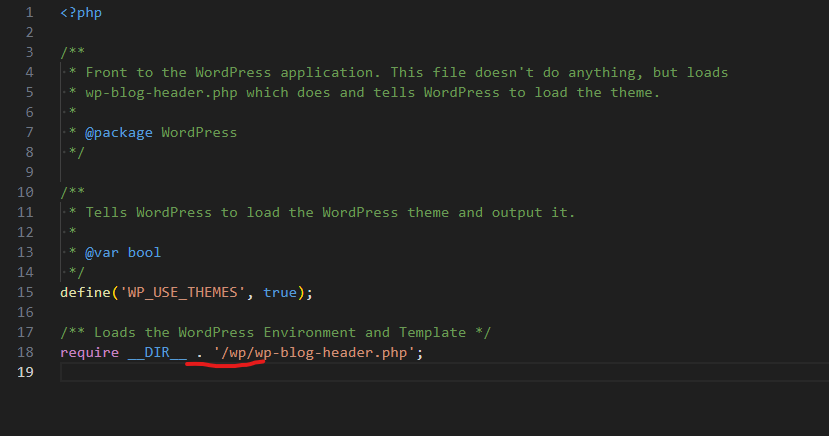
require( dirname( __FILE__ ) . '/wp/wp-blog-header.php' );ステップ 6: .htaccessファイルの編集
WordPressのパーマリンクを正しく動作させるために、.htaccessファイルを編集します。
変更の必要はありませんが、念のため .htaccess のコードを確認してください。
.htaccessファイルをテキストエディタで開きます。
※はじめからサブディレクトリなどで運用していた場合はこの様になっています。- 以下の内容を修正します。
修正前:RewriteBase /wp/RewriteRule . /wp/index.php [L]
修正後:RewriteBase /RewriteRule . /index.php [L] - この段階でも、ファイルをまだサーバーにアップロードしないでください。
次のステップでの設定変更が完了した後にアップロードします。
修正後(または完成形)の.htaccess
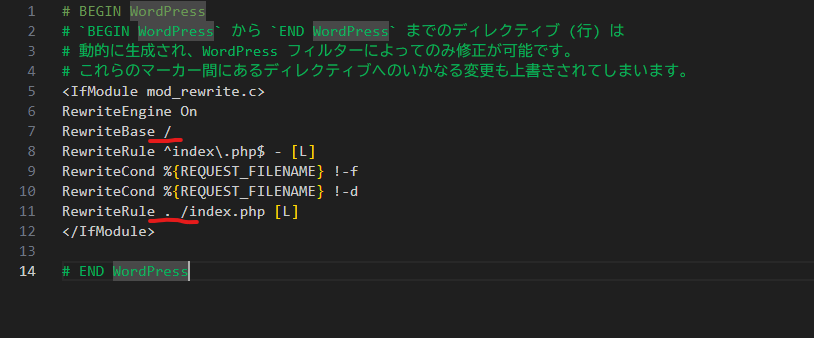
<IfModule mod_rewrite.c>
RewriteEngine On
RewriteBase /
RewriteRule ^index\.php$ - [L]
RewriteCond %{REQUEST_FILENAME} !-f
RewriteCond %{REQUEST_FILENAME} !-d
RewriteRule . /index.php [L]
</IfModule>
この形になっていればOKです。
ステップ 7: index.phpと.htaccessをアップロード
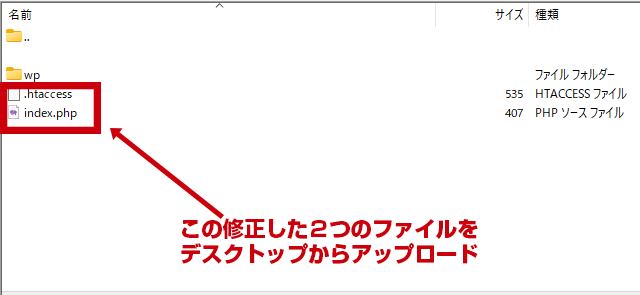
index.phpと.htaccessファイルはルートディレクトリへコピーします。
先ほど修正したindex.phpと.htaccessをトップディレクトリにアップロードします。
ステップ 8: 動作確認とWordPress設定変更
今までは
https://example.com/wp-admin や
https://example.com/wp-login.php でアクセスしてましたが、
WordPressを移動したので上記のアドレスではログインできません。
- ブラウザでWordPress管理画面にログインします。
例: https://example.com/wp/wp-admin - 「管理画面 > 設定 > 一般」に移動します。
- 以下の2つの項目を確認します。
- WordPressアドレス (URL):
http://example.com/wp - サイトアドレス (URL):
http://example.com
- WordPressアドレス (URL):
- 設定を保存します。
ログインURLが変更されているので注意
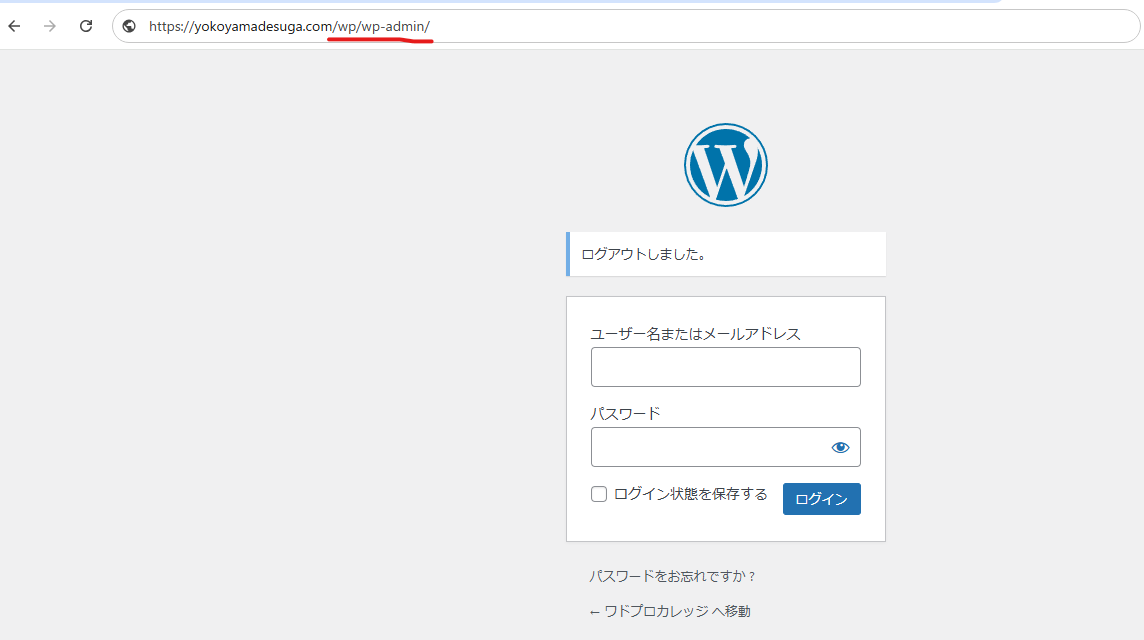
WordPressアドレス (URL)とサイトアドレス (URL)を確認
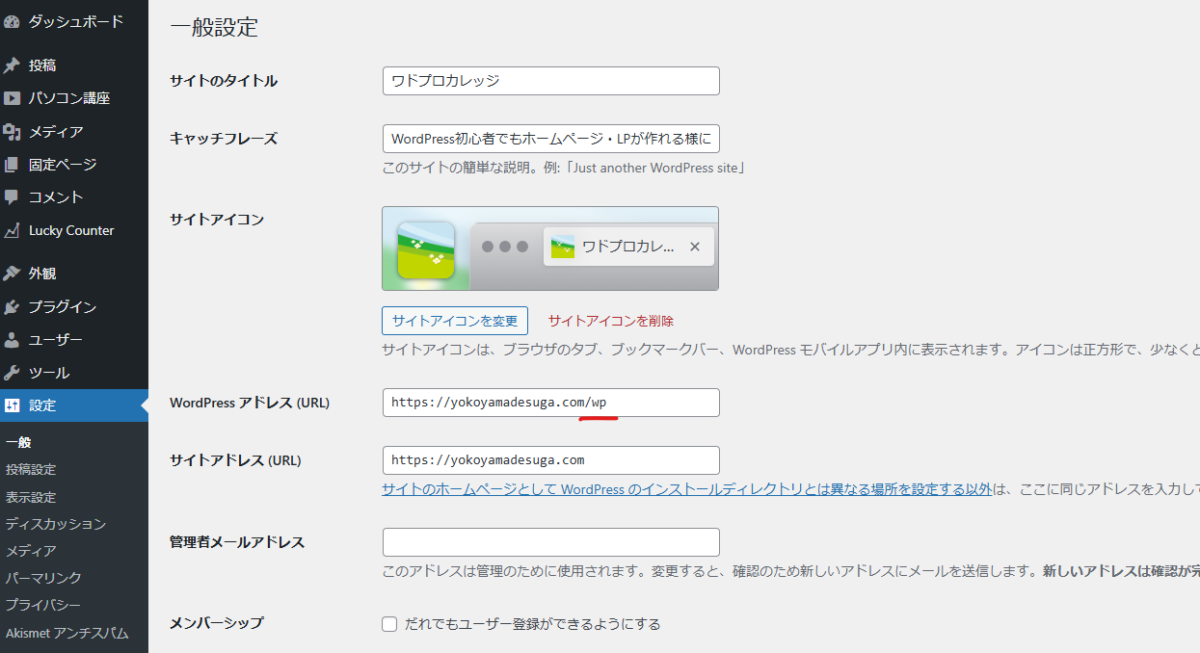
サブディレクトリに移動後、WordPressのログインURLが変更されます。
以下のURLを使用してください。
- 管理画面ログイン:
https://example.com/wp/wp-admin
ステップ 9: うまく表示されない場合はキャッシュのクリア
うまく表示されない、前の画面が表示される場合は、ブラウザのキャッシュをクリアします。
- サーバーやブラウザのキャッシュをクリアします。
- 管理画面 > 設定 > パーマリンク からなにも変更せず「設定を保存」をクリック
- 「 https://example.com 」にアクセスし、サイトが正しく表示されることを確認します。
TOPディレクトリからサブディレクトリへ移動する前の注意点
- ファイル移動やコード編集を行う前に、必ずバックアップを取ってください。
- パーマリンク設定後にエラーが発生した場合、
「設定 > パーマリンク」から再設定を行ってください。
この一連の手順を行った場合は、WordPressの管理画面にアクセスできなくなります。
変更するときはバックアップをとり十分注意して変更してください。
WordPressTOPディレクトリからサブディレクトリへの移動が自分で解決できないときは

ワードプレスのWordPressエラートラブル解決をしたいなら
クイックレスキューが解決します。
・WordPressが真っ白画面
・WordPressがログインできない
・ホームページのマルウェアや乗っ取り
・サイトの表示くずれ
・エラーが表示されている
これらでお悩みなら最短30分ですぐに解決します!
いまなら期間限定で
・万一改善されない場合は全額返金保証で安心!
・30日間動作保証で安心!
・調査料、キャンセル料 0円で安心!




