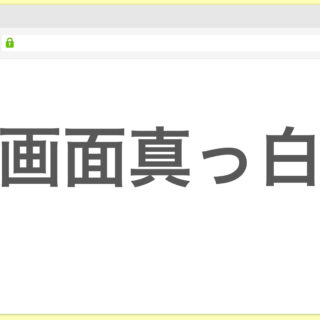WordPressは、その柔軟性と使いやすさから、多くのウェブサイトやブログの構築に利用されています。
しかし、時には予期しないトラブルが発生し、サイトが正常に機能しなくなることも。
特に「白い画面」や、英語のエラーメッセージが表示される場合、または管理画面にログインできない状況は、初心者にとって非常に不安なものです。
そんな時、専門家に頼る前に、自分自身で問題を解決できるスキルを身につけることが重要。
本ガイドでは、これらの一般的な問題を特定し、効果的に修復するためのステップバイステップの方法を紹介します。
初心者から上級者まで、誰でも実践できる内容となっており、あなたのサイトを再び元気にする手助けをしますので、一緒にWordPressのトラブルシューティングの旅に出かけましょう!
白い画面の場合(ホワイトスクリーンオブデス)
ウェブサイトを運営していると、時には思いもよらないトラブルに直面することがあります。
その中でも特に厄介なのが「白い画面」、通称「ホワイトスクリーンオブデス」
この現象は、サイトが真っ白になり、何も表示されなくなるため、訪問者にとっても運営者にとっても大きなストレスとなります。
この問題は、プラグインの不具合やテーマのエラー、サーバーの設定ミスなど、さまざまな要因によって引き起こされることがあります。
しかし、心配はいりません。
適切な手順を踏むことで、原因を特定し、迅速に解決することが可能。
ホワイトスクリーンオブデスの背後に潜む原因を探り、効果的な対処法を紹介しますので、あなたのサイトを再び活気づけるための第一歩を踏み出しましょう!
【原因:その1】プラグインの競合
まず、プラグインについて理解しましょう。
プラグインは、ウェブサイトに特定の機能を追加するためのソフトウェア。
たとえば、WordPressのサイトに「コンタクトフォーム」を追加したり、SEO対策を行ったりするためのプラグインがあります。
プラグインの競合は、複数のプラグインが同時に動作する際に、互いに干渉し合って正常に機能しなくなることを指します。
これにより、ウェブサイトが正しく表示されなかったり、特定の機能が動作しなくなったりすることで、白い画面を引き起こしてしまう要因になり得るのです。
競合が起こる理由
たとえば、2つのプラグインが「画像ギャラリー」を作成する機能を持っている場合、どちらのプラグインがその機能を実行するかで競合が発生することがあります。
初心者でありがちなのが、Googleに送信するためのsite mapプラグインを2つインストールして、競合を引き起こしてしまうことも度々あります。
プラグインは特定のライブラリやコードに依存していることがあります。
異なるプラグインやバージョンの同じライブラリを使用で、競合が生じることがあります。
プラグインがページ内でJavaScriptを使用している場合、異なるプラグインのJavaScriptが互いに干渉し、エラーを引き起こすことがあります。
プラグインはPHPというプログラミング言語で書かれています。
異なるプラグインが同じ関数や変数を使用すると、エラーが発生することがあります。
競合の影響
プラグインの競合が発生すると、以下のような問題が起こることがあります。
ページが真っ白になったり、特定の部分が表示されなかったりします。
たとえば、コンタクトフォームが送信できない、スライダーが表示されないなどの問題が発生します。
ユーザーや管理者にエラーメッセージが表示されることがあります。
競合の解決方法
問題が発生した場合、プラグインを一つずつ無効化して、どのプラグインが競合を引き起こしているかを特定します。
無効化するには、WordPressの管理画面にログインし、「プラグイン」メニューから無効化したいプラグインを選びます。
プラグインやテーマを最新のバージョンに更新することで、既知のバグや競合が解消されることがあります。
更新は「プラグイン」メニューから行えます。
競合が解消できない場合、同じ機能を持つ別のプラグインを探すことも一つの手です。WordPressのプラグインディレクトリで検索できます。
特定のプラグインに問題がある場合、その開発者に問い合わせてサポートを受けることも有効であり、プラグインのページにサポートフォーラムがあることが多いです。
【原因:その2】メモリ制限
メモリ制限は、コンピュータやサーバーが一度に使える「作業スペース」の大きさを決めるものです。
たとえば、あなたが机の上で作業をする時、机が小さいとたくさんの本を広げられないのと同次ように、プログラムも使えるメモリが限られていると、たくさんのデータを扱うことができなくなります。
どうしてメモリ制限が問題になるの?
プログラムが「これ以上のメモリは使えません!」とエラーを出すことがあります。
これを「メモリ制限エラー」と呼びます。
メモリが足りないと、プログラムがスムーズに動かず、ウェブサイトが遅くなることがあり、閲覧したユーザーたちにストレスを与えてしまい、離脱率が高まります。
大きなデータを処理するプラグインや機能が正常に動かない場合がある。
たとえば、大量の画像をアップロードする際にエラーが出ることがあります。
メモリ制限の原因
特に多くのリソースを使うプラグインやテーマを使っていると、メモリが不足へ繋がる。
大きなデータを扱うと、メモリをたくさん使います。
たとえば、たくさんの画像を一度に処理する場合などです。
サーバーの設定によって、最初からメモリ制限が低く設定されていることがありますが、それは最初からメモリが低い(512MB)の設定のままが多い。
メモリ制限の解決方法
白い画面を引き起こさないためには、メモリ制限を増やす必要がありますが、初心者でも簡単にプログラムが使えるメモリの上限を増やすことができます。
PHP設定を簡単に変更できるプラグインの1つである「WP Increase Upload Filesize」を使用すると、数字を入力するだけで設定を簡単に変更できます。
左側のメニューから「プラグイン」→「新規追加」を選択します。
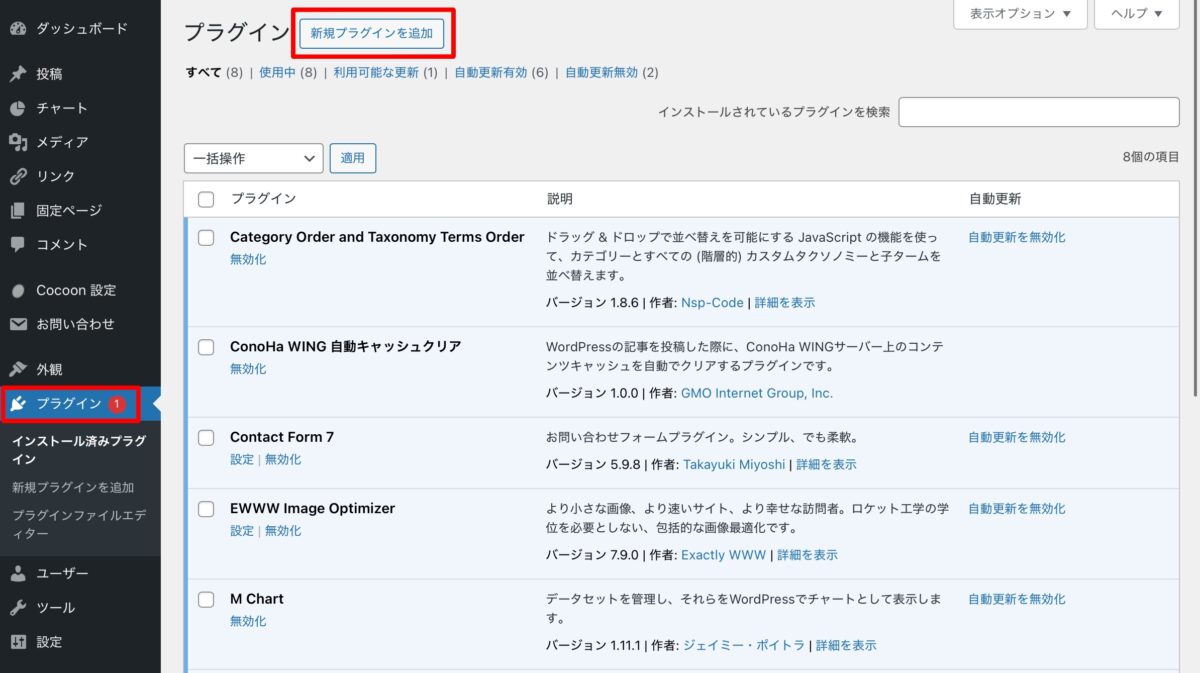
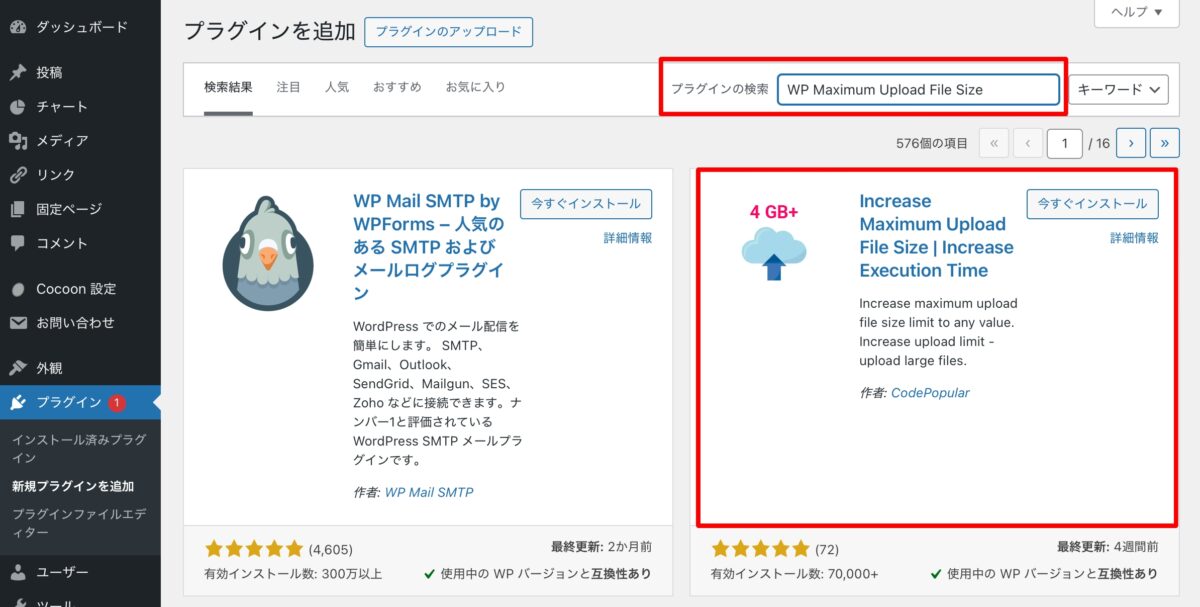
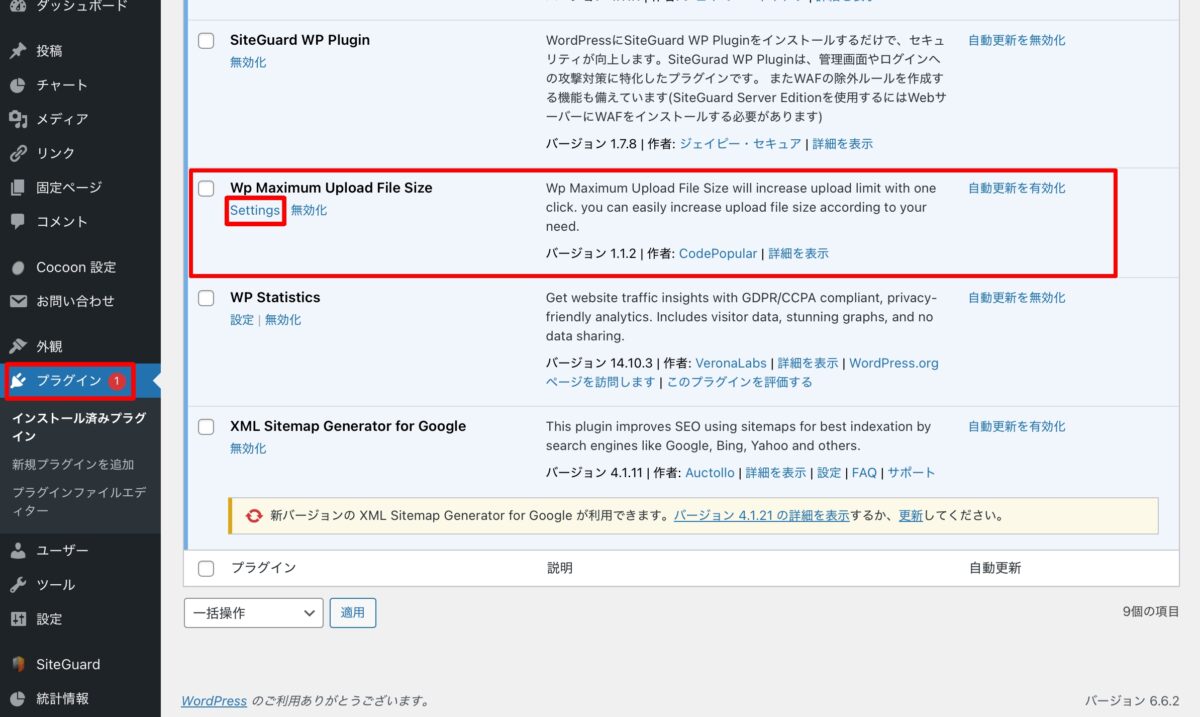
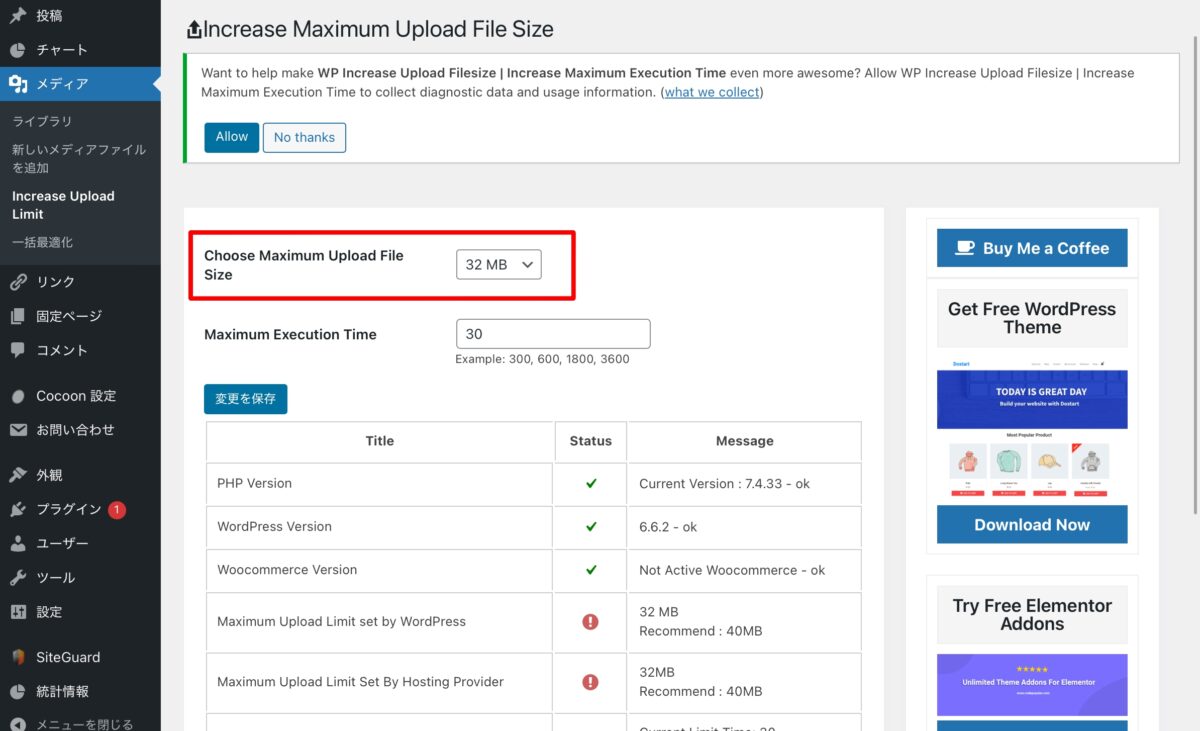
1GB以上を選択すると、ウェブサイトが重くなるので注意しましょう。
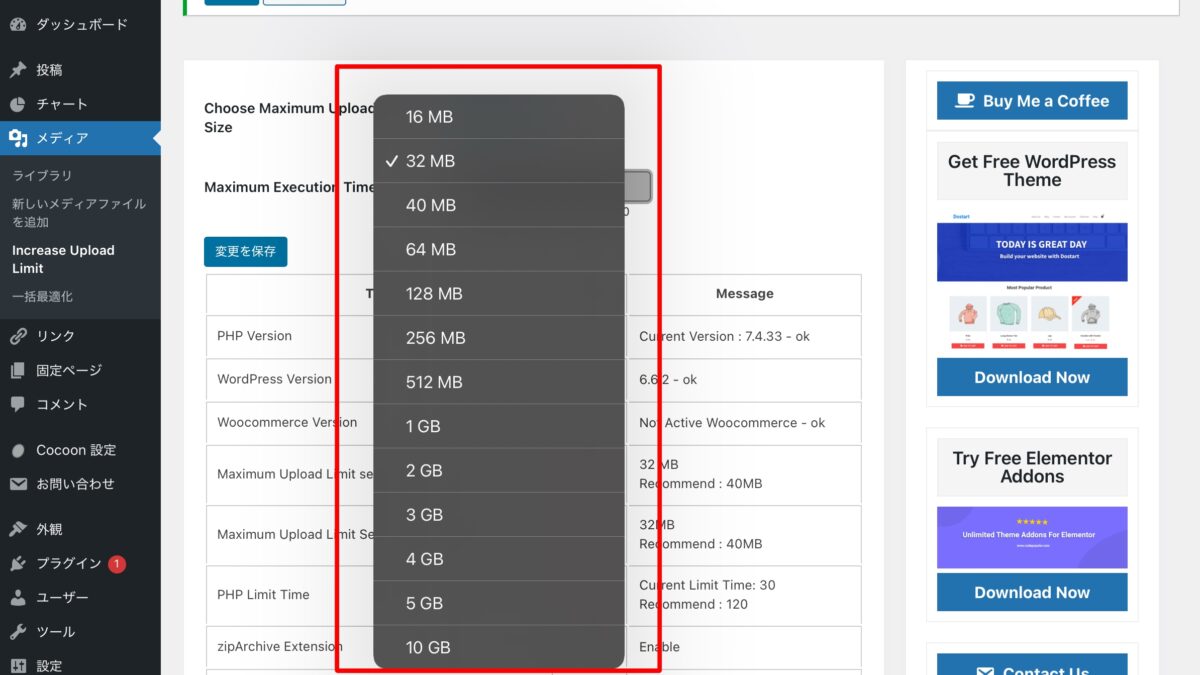
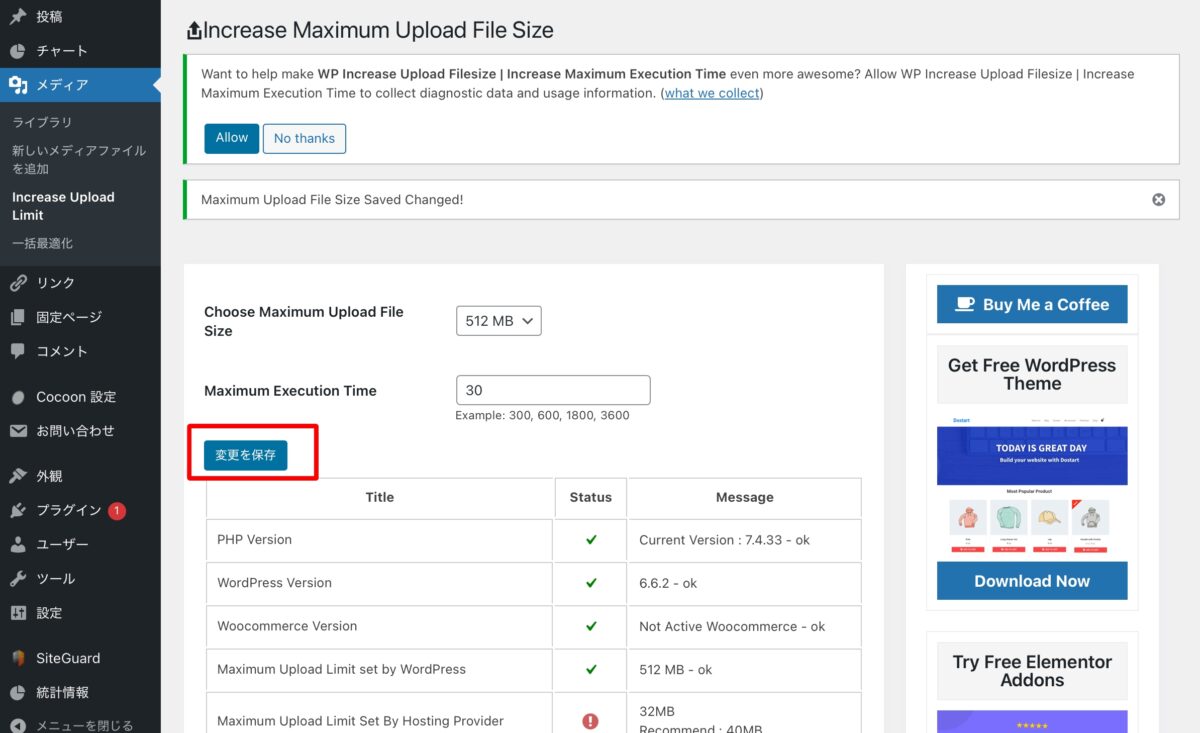
使っていないプラグインを無効にすることで、メモリの使用量を減らすことができます。
重いテーマを使っている場合、軽いテーマに変更することを考えてみてください。
メモリ制限が頻繁に問題になる場合、より高性能なサーバーに変更することも一つの方法です。
英語の文字列が書いてある場合
ウェブサイトやアプリケーションを使用していると、突然英語の文字列が表示されることがありますが、設定やプログラムの不具合が原因で発生することが多いです。
ここでは、原因の特定と修復手順を詳しく説明します。
原因の特定
プラグインやテーマは、ウェブサイトの機能やデザインを向上させるための追加プログラムであり、これらが正しく動作しない場合、言語ファイルが読み込まれず、英語の文字列が表示されることがあります。
例えば、特定のプラグインが最新の言語ファイルを持っていない場合、英語の表示がデフォルトになってしまう。
ウェブサイトやアプリケーションの言語設定が正しくないと、英語がデフォルトで表示されることがあり、新しくインストールしたプラグインやテーマを使用する際に、言語設定が自動的に変更されることがあります。
【原因特定:その1】プラグインやテーマを無効化
左側のメニューから「プラグイン」または「外観」→「テーマ」を選択します。
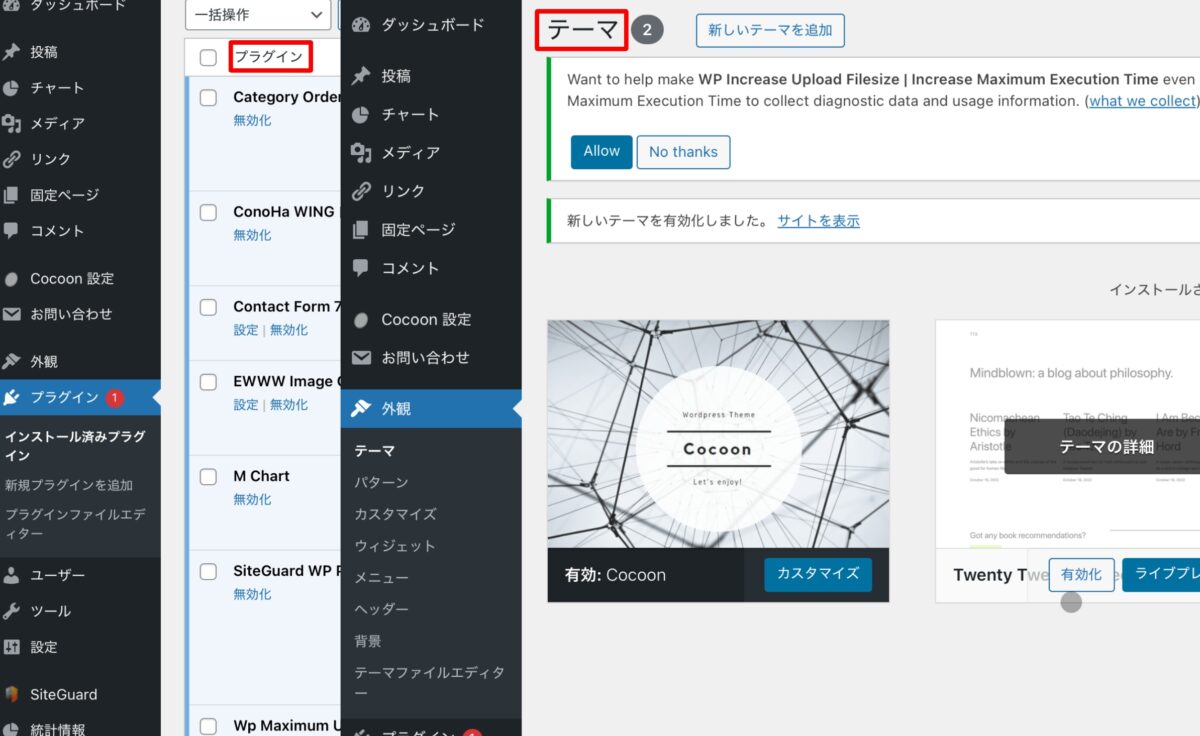
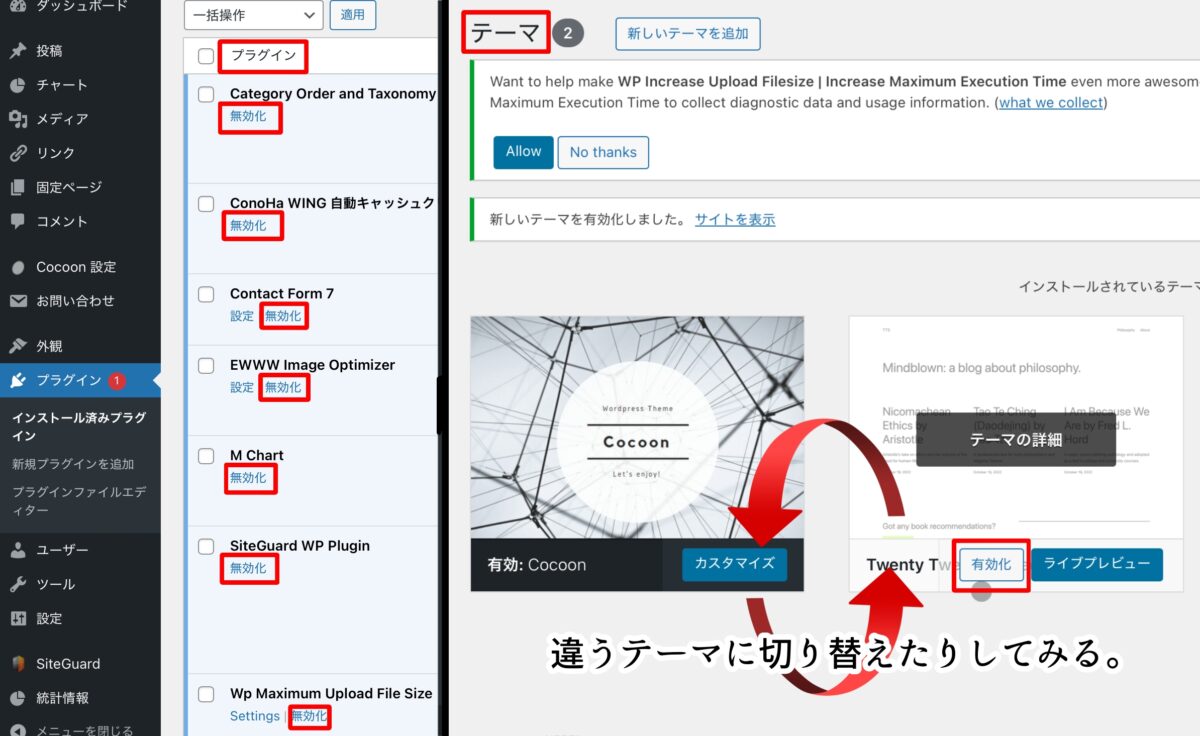
どのプラグインやテーマが原因か特定できたら、そのプラグインやテーマを更新するか、代替のものを検討します。
【原因特定:その2】言語設定を確認し、適切な言語に変更
左側のメニューから「設定」→「一般」を選択します。
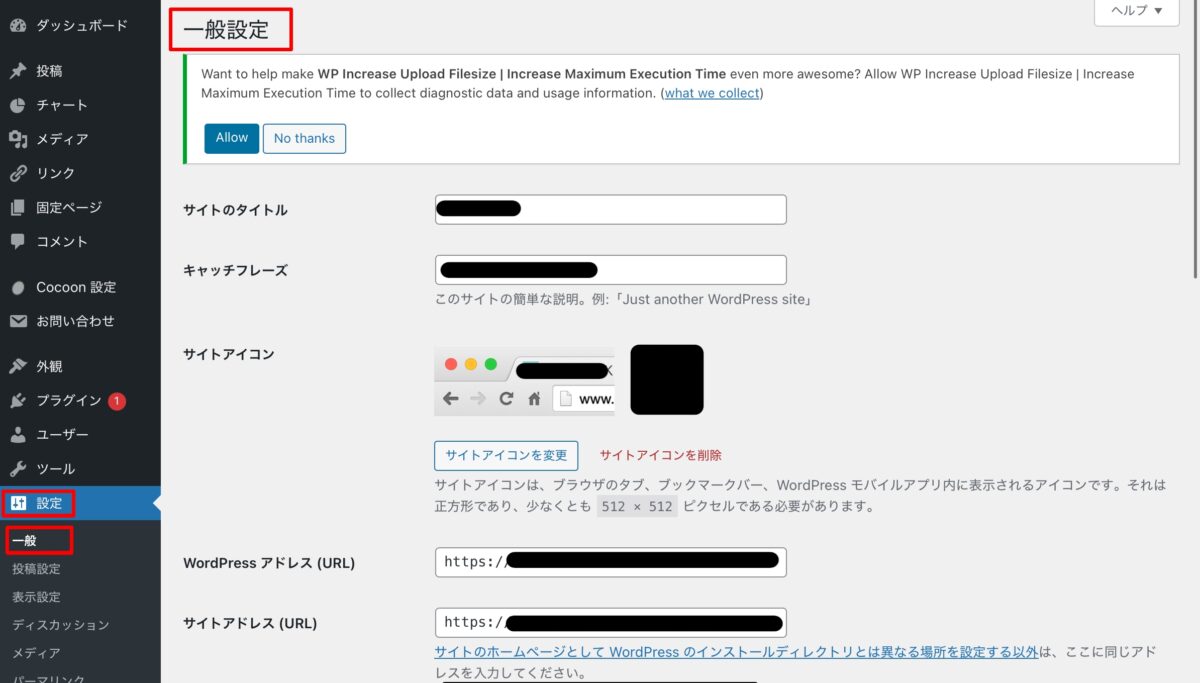
ドロップダウンメニューから希望する言語(例:日本語)を選択します。
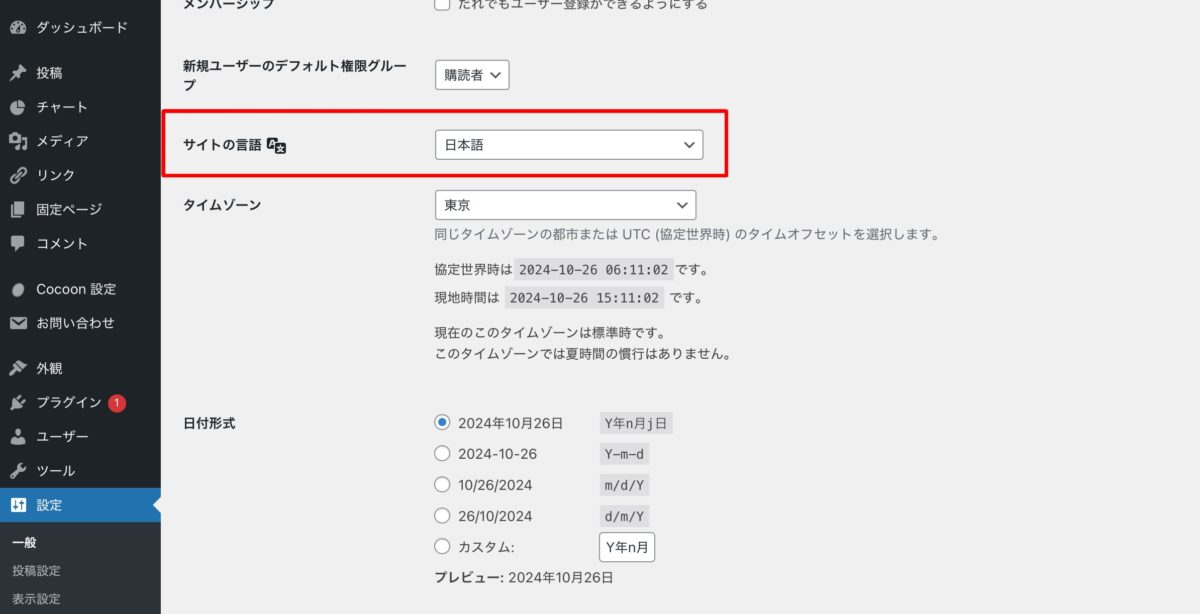
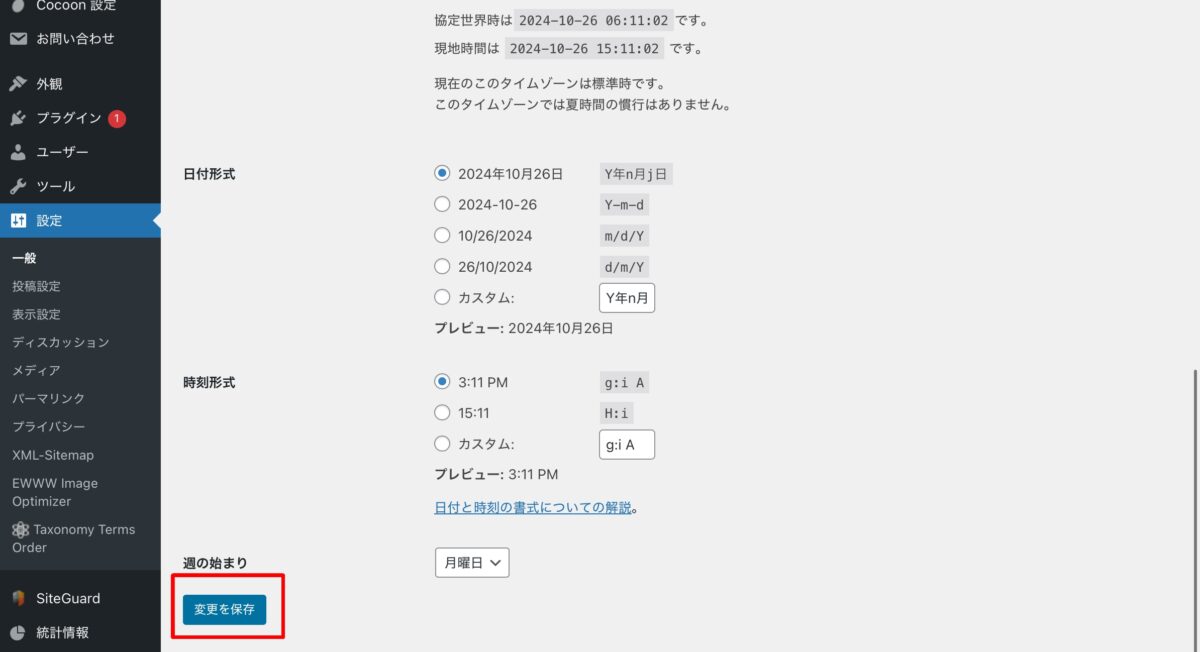
管理画面にログインできない場合の対処法
ウェブサイトの管理画面にアクセスできないと、運営や更新が滞ってしまいますよね。
特に、急なトラブルが発生した際には、焦りが募るものです。
しかし、心配はいりません。
ここでは、ログインできない原因を特定し、効果的な修復手順を紹介します。
これを参考にすれば、スムーズに問題を解決し、再びサイトの管理を行えるようになるでしょう。
さあ、一緒に問題を解決していきましょう!
原因の特定
まず、ログインできない原因を考えます。
主な原因は、以下の2つです。
- パスワードの誤入力
- プラグインの競合
パスワードリセット
パスワードが間違っている場合、リセットする手順は以下の通りです。
スマートフォンやタブレットのブラウザを開き、WordPressのログインページにアクセスします。
通常、URLは「あなたのサイトのURL/wp-admin」です。
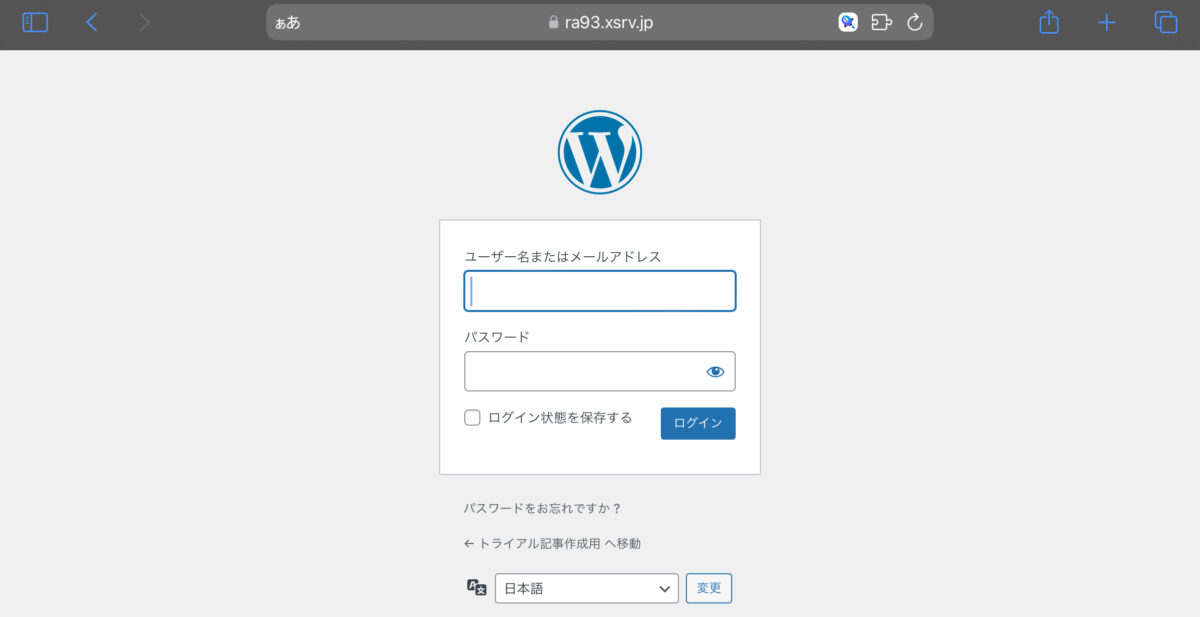
ログイン画面の下にある「パスワードをお忘れですか?」というリンクをタップします。
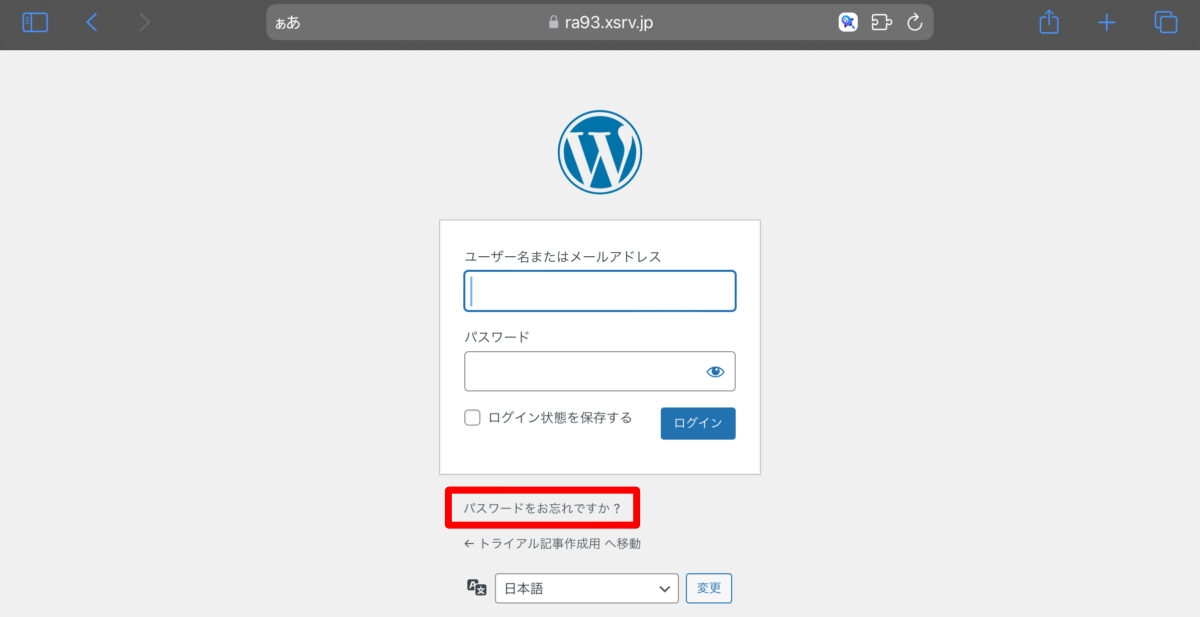
登録したメールアドレスを入力し、「新しいパスワードを取得」をタップします。
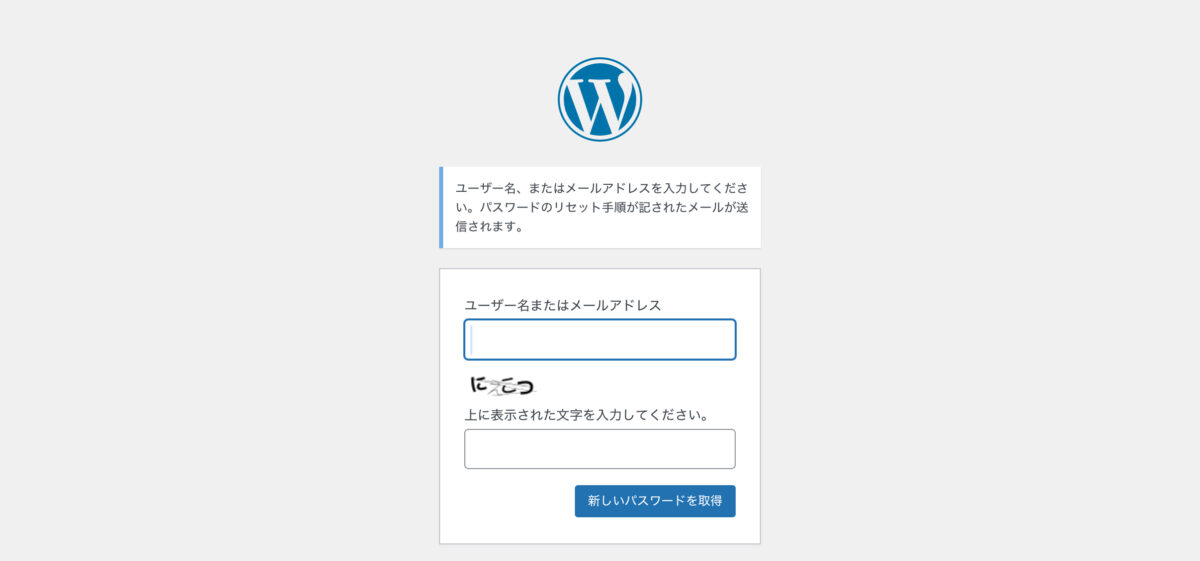
登録したメールアドレスにパスワードリセットのリンクが送られます。
メールを開いて、リンクをタップします。
リンクをタップすると、新しいパスワードを設定する画面が表示されます。
新しいパスワードを入力し、「パスワードをリセット」をタップします。
新しいパスワードで再度ログインを試みます。
プラグインの競合を確認
パスワードリセットでもログインできない場合、プラグインの競合が原因かもしれません。
スマートフォンからプラグインを無効にする手順は、以下の通りです。
スマートフォンやタブレットのブラウザを開き、WordPressのログインページにアクセスします。
通常、URLは「あなたのサイトのURL/wp-admin」です。
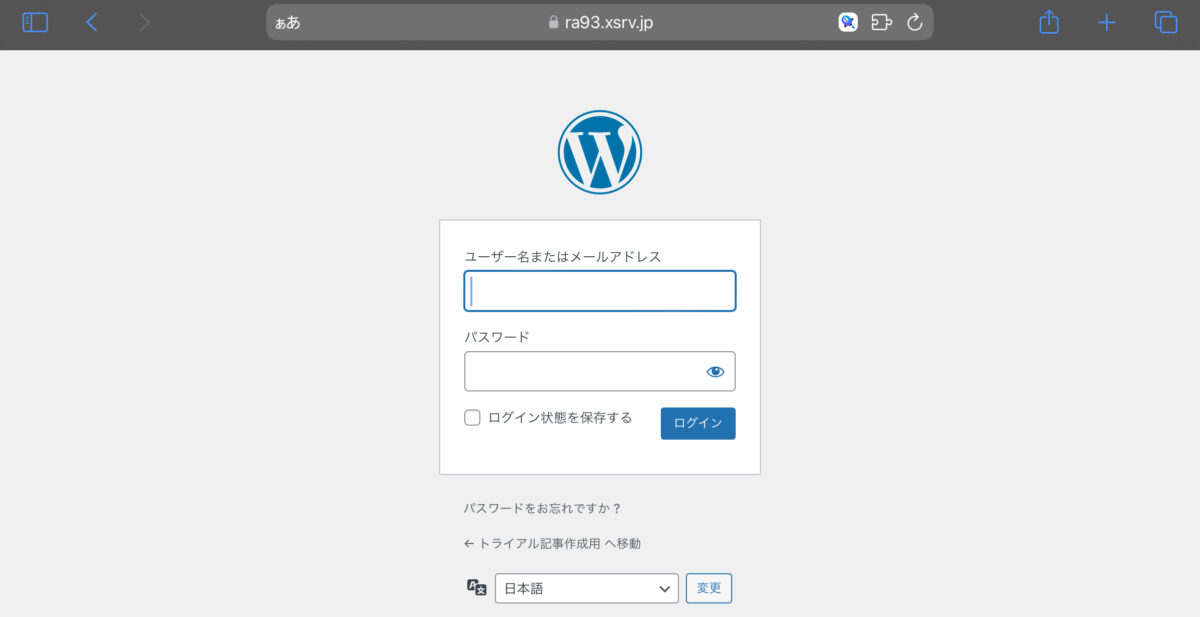
サイトの管理画面に入ったら、「プラグイン」オプションを探してタップします。
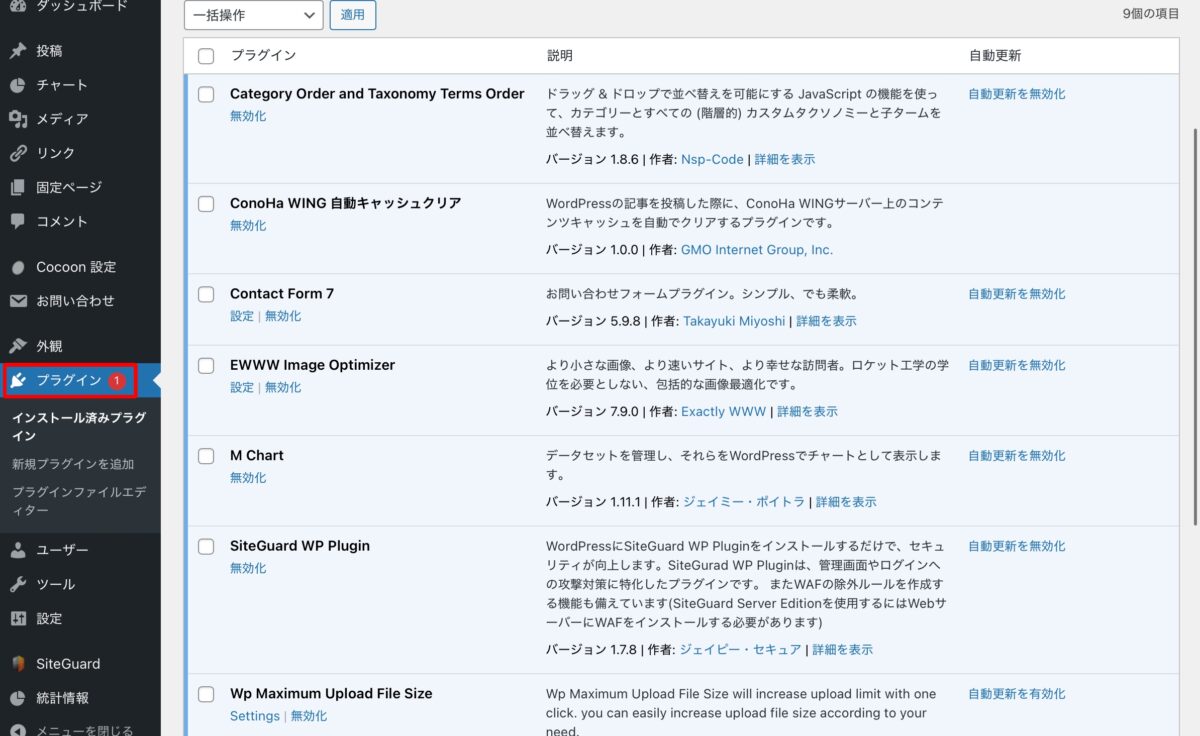
インストールされているプラグインのリストが表示されます。問題が発生していると思われるプラグインを見つけて、そのプラグインの横にある「無効化」ボタンをタップします。
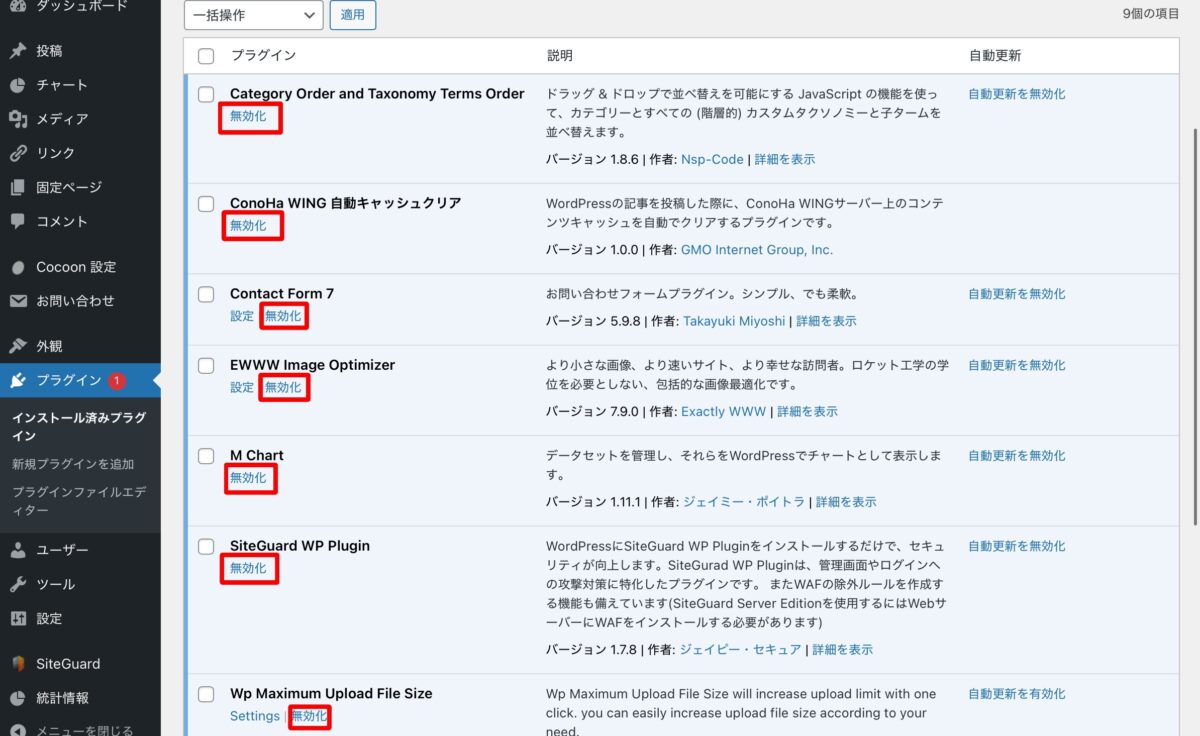
プラグインを無効にした後、再度管理画面にログインを試みます。
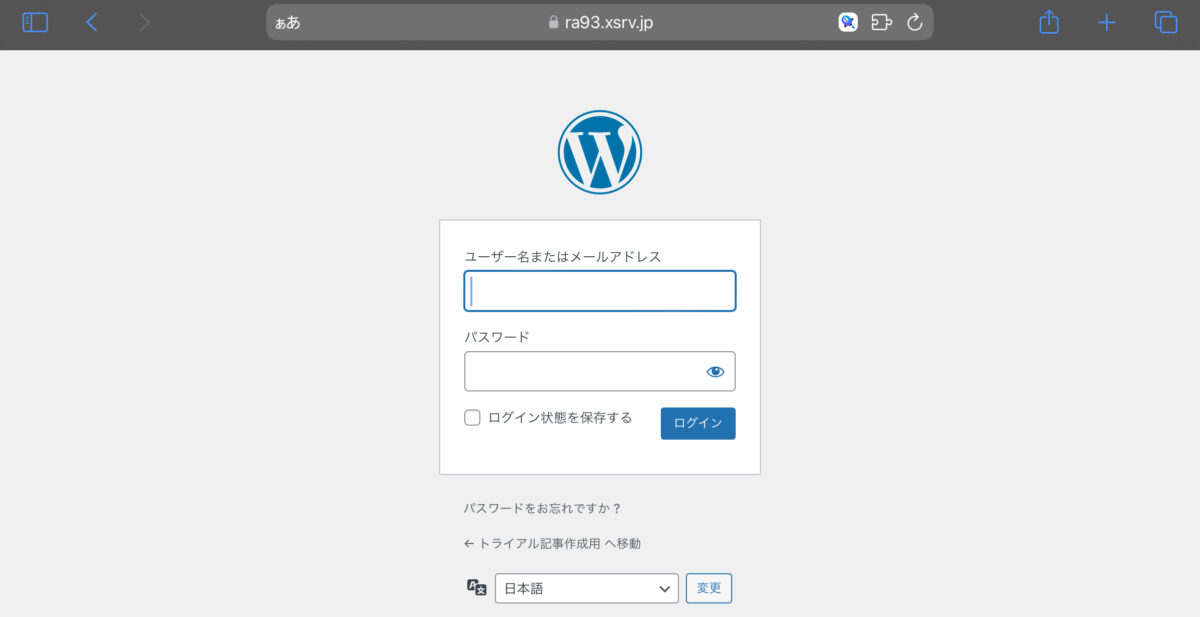
プラグインを1つずつ無効にしていくやり方なので手間がかかりますが、原因を特定しやすさが高いものになりますので、積極的に行っていきましょう。
デバッグモードを有効にする(最終手段)
もし上記の手順でも解決しない場合、デバッグモードを有効にする必要がありますが、これは通常PCを使って行います。
スマートフォンからは難しいため、可能であればPCを借りるか、専門家に依頼することをおすすめします。
// WordPressのデバッグモードを有効にする
define('WP_DEBUG', true);
// デバッグログを有効にする
define('WP_DEBUG_LOG', true);
// デバッグ情報を画面に表示しない
define('WP_DEBUG_DISPLAY', false);
// スクリプトデバッグを有効にする
define('SCRIPT_DEBUG', true);
// PHP全体のエラーレポートを最大化する
error_reporting(E_ALL);
@ini_set('log_errors', 1);
@ini_set('display_errors', 0);
@ini_set('error_log', WP_CONTENT_DIR . '/php-errors.log');WordPressを自力で修復できないときは

ワードプレスのWordPressエラートラブル解決をしたいなら
クイックレスキューが解決します。
・WordPressが真っ白画面
・WordPressがログインできない
・ホームページのマルウェアや乗っ取り
・サイトの表示くずれ
・エラーが表示されている
これらでお悩みなら最短30分ですぐに解決します!
いまなら期間限定で
・万一改善されない場合は全額返金保証で安心!
・30日間動作保証で安心!
・調査料、キャンセル料 0円で安心!