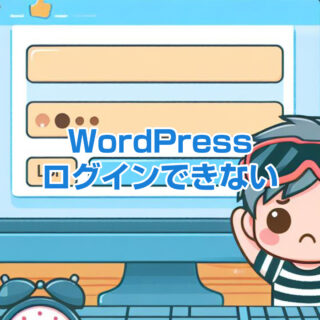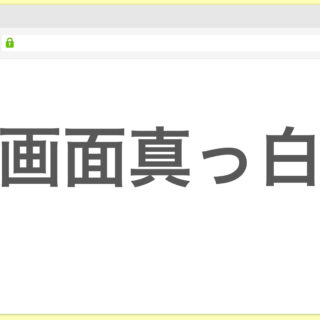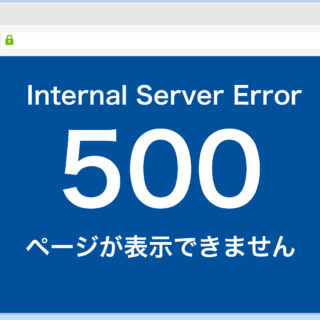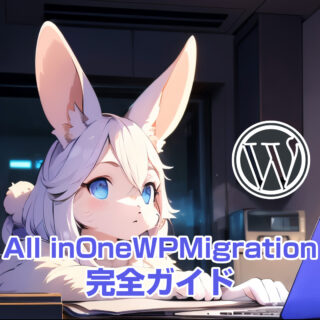WordPressを使っていて突然エラー表示が出てしまうと、とても焦りますよね。
特に初心者にとっては「何をどうすればいいのかわからない!」とパニックになりがちです。
でも安心してください!
エラーの原因は多岐にわたりますが、正しい手順で確認することで問題を特定し、解決に導くことが可能です。
この記事では、WordPress初心者にもわかりやすく、エラーの原因や解決方法について解説します。
エラーが発生した時の参考にしてみてください。
目次
WordPressエラー表示とは?
まず、WordPressのエラー表示とは何かというと、サイトが正常に動作していないことを知らせる警告のようなものです。
これらのエラーには主に以下の種類があります。
- サイト全体が表示されない(500エラーなど)
- 特定のページだけが表示されない
- 管理画面にログインできない
WordPressでエラーが表示される原因
WordPressのエラー表示にはさまざまな原因がありますが、主に以下の3つが挙げられます。
- サーバー関連の問題
- プラグインやテーマの不具合
- コードの記述ミス
サーバー関連の問題
サーバーの設定ミスやサーバーダウンによって、WordPressが正しく動作しないことがあります。
例えば、内部サーバーエラー(500エラー)や、接続タイムアウトなどが典型的です。
プラグインやテーマの不具合
新しくインストールしたプラグインやテーマ、または既存のものがアップデート後に互換性の問題を起こす場合があります。
これが原因で、画面が真っ白になったり、特定の機能が動作しなくなることがあります。
コードの記述ミス
PHPコードの編集ミスや、functions.phpへの間違ったコードの追加によってエラーが発生することがあります。
特に初心者の方がテーマやプラグインをカスタマイズする際にありがちなトラブルです。
ワードプレスエラーが表示された時にまず確認するポイント
WordPressでエラーが発生したら、まずは以下のポイントを確認してみてください。
プラグイン・テーマの確認
最近インストールした、または、最近更新したプラグインやテーマはありませんか?
競合が原因の場合があるので、無効化すると解決される場合があります。
確認してみましょう。
ブラウザのキャッシュをクリア
キャッシュが原因で表示が崩れることもあります。
キャッシュを消去し、最新の情報が反映されるようにしましょう。
これは、数分で完了することが多いので試してみましょう。
サーバーの状態を確認
WordPressはサーバー上で動作するソフトウェアであり、エラーの原因がサーバーに起因することも多いからです。
サーバーがダウンしている場合、WordPressは動作しません。
サーバーのネットワーク設定が原因で、WordPressにアクセスできない場合があります。
また、サーバーのセキュリティ設定(ファイアウォールやモジュール設定)が厳しすぎると、特定の機能がブロックされる可能性があります。
サーバーのエラーログやアクセスログの確認
サーバーのエラーログを確認すれば、WordPressエラーの原因が特定しやすくなります。
レンタルサーバーによっては、提供されている管理画面でログを確認できる場合があります。
例えば、エックスサーバーの場合
- Xserverアカウントにログイン
- サーバーを選択し「ログ設定」をクリック
- エラーログをダウンロード、または、ブラウザで表示
で確認できます。
WordPressのデバッグ機能を有効にするとエラー情報を記録できます。
wp-config.php ファイルのphpコードを追加または修正します。
define('WP_DEBUG', true);
define('WP_DEBUG_LOG', true);
define('WP_DEBUG_DISPLAY', false);WordPressの「wp-content/debug.logファイル」にエラーが記録されます。
PHPのバージョンを変える
現在のWordPressの構成とPHPのバージョンが合っていない可能性もあります。
PHPは常に最新バージョンを使うことをおすすめします
よくあるワードプレスエラーの種類と対処法
では、次にWordPressでよく表示されるエラーの種類とその原因を見ていきましょう。
真っ白な画面が表示される(ホワイトスクリーン)
ホワイトスクリーンとは、画面が真っ白になり何も表示されない状態です。
この現象はエラーメッセージが非表示になっているため、初心者には原因特定が難しいです。
- テーマやプラグインの競合
- PHPのメモリ不足
- ファイルの破損
【対処法】
FTPで接続し、プラグインを無効化して、問題が解決するか確認します。
または、テーマをデフォルトテーマ(Twenty Twenty-Threeなど)に変更してみましょう。
WordPressの問題解決のために、サーバー上のファイルを直接操作する際に使用される通信方式です。
FTPで接続するために必要なものは、以下の3つです。
- FTPクライアントソフトウェア
- サーバー提供会社から提供されるFTPの接続情報(ホスト名、ユーザー名など)
- サーバー管理画面へのアクセス権
FTP接続をする場合は、間違った操作でサイト全体が動かなくなる可能性がありますので、バックアップを取ることを忘れないようにしてください。
PHPのメモリ不足の場合は、wp-config.phpに以下のコードを追加してメモリリミットを増加します。
define('WP_MEMORY_LIMIT', '256M');400番台のエラー
400番台のエラーは、主にクライアント側のリクエストに問題がある場合に表示されます。
よくあるエラーが、リクエスト先のページを発見できない404エラーです。
サイトから離脱する要因にもなりますので、対策が必要です。
- URLが間違っている
- ページが削除された
- 別のURLに移動したため
【対処法】
WordPressの管理画面からパーマリンクの設定を更新してみます。
「設定」→「パーマリンク設定」→「変更を保存」をクリックします。
500番台のエラー(サーバー内部エラー)
500番台のエラーは、WordPressで発生する最も一般的なエラーです。
サーバー側に問題がある場合に表示され、サイト全体が閲覧できなくなります。
- プラグインやテーマの不具合
- .htaccessファイルの不具合
- PHPのバージョンが古い
【対処法】
- プラグインの無効化、テーマのデフォルト化をして、エラーが解消されるか確認します。
- .htaccessファイルを初期化します。
.htaccessファイルをリネームし、WordPress管理画面の「設定 > パーマリンク」から新しいファイルを作成します。 - PHPのバージョンを最新にアップデートします。
サーバーのPHPバージョンがWordPressの推奨バージョンに対応しているか確認し、必要に応じてアップデートします。
データベース接続確立エラー
「データベース接続確立エラー」「Error Establishing Database Connection,」が表示される場合は、WordPressがデータベースに接続できない状態です。
サイトの閲覧や管理画面へのアクセスが完全に不可能になります。
- wp-config.phpファイルの設定ミス
- データベース情報が間違っている
- データベースサーバーの不具合
【対処法】
- wp-config.phpファイルを確認する
ルートディレクトリにあるwp-config.phpファイルを開き、データベース、ユーザー名、パスワード、ホスト名が正しいかチェックします。
define('DB_NAME', 'データベース名');
define('DB_USER', 'ユーザー名');
define('DB_PASSWORD', 'パスワード');
define('DB_HOST', 'ホスト名');- データベースを修復する
wp-config.phpに以下のコードを追加し、データベース修復機能を有効にします(修復後は削除すること)
define('WP_ALLOW_REPAIR', true);サーバー側の問題なら、ホスティング会社に問い合わせましょう。
ワードプレスエラーを解決した後に必ずやるべきこと
エラーを解決したらほっとしますね。
ただ、解決したら終わりではなく、再発防止のための対策も重要です。
バックアップを取る習慣をつける
エラーが起きる前に復旧できるよう、定期的にバックアップを取りましょう。
おすすめのプラグインは「UpdraftPlus」や「BackWPup」です。
UpdraftPlus
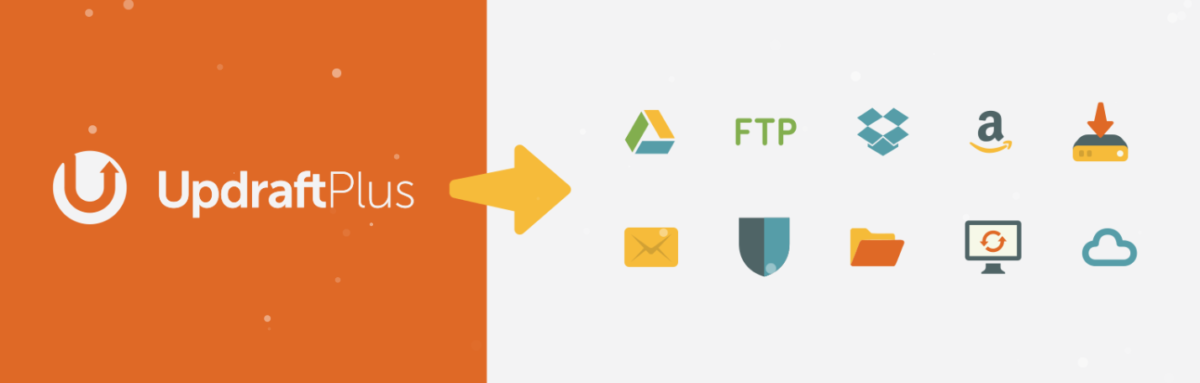
UpdraftPlusは、WordPress サイトのバックアップ、復元、移行を行うプラグインです。
WordPress サイトを別の Web ホスト、サーバー、またはドメインに簡単に移行できます。
初心者にも使いやすく、無料で十分な機能をもつプラグインです。
BackWPup
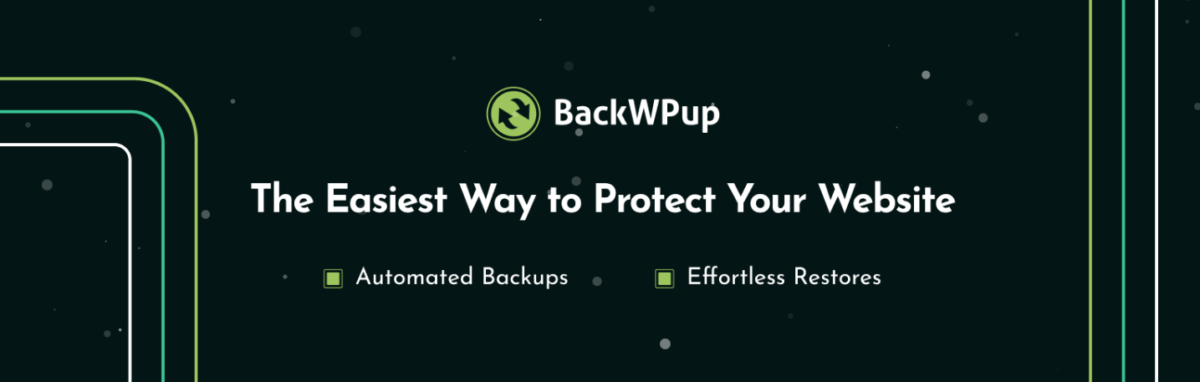
BackWPupは、トラブルの原因がわからない場合でも、バックアップデータから復元することで、短時間で問題を解消し、被害を最小限に食い止められます。
無料版でもサイト全体のバックアップやスケジュール機能が利用可能です。
All in One WP Migration
プラグインとテーマの更新を慎重に行う
プラグインやテーマが豊富なことがWordPressの魅力でもありますが、実装する前に、互換性の問題がないか調べることが大切です。
テスト環境を作るのも良い方法です。
サーバーを安定したものに切り替える
共有サーバーではリソースが不足しやすいため、トラブルが頻発する場合はVPSや専用サーバーへの移行を検討しましょう。
キャッシュをクリアする習慣をつける
エラーが修正されているのに、ブラウザのキャッシュが原因で解消されていないように見える場合があります。
必ずキャッシュをクリアしましょう。
ワードプレスのエラー対処におすすめのプラグイン
エラーの原因を特定するために、WordPressのエラーログを確認できるプラグインを導入するのもおすすめです。
以下のプラグインが便利です。
WP Debugging
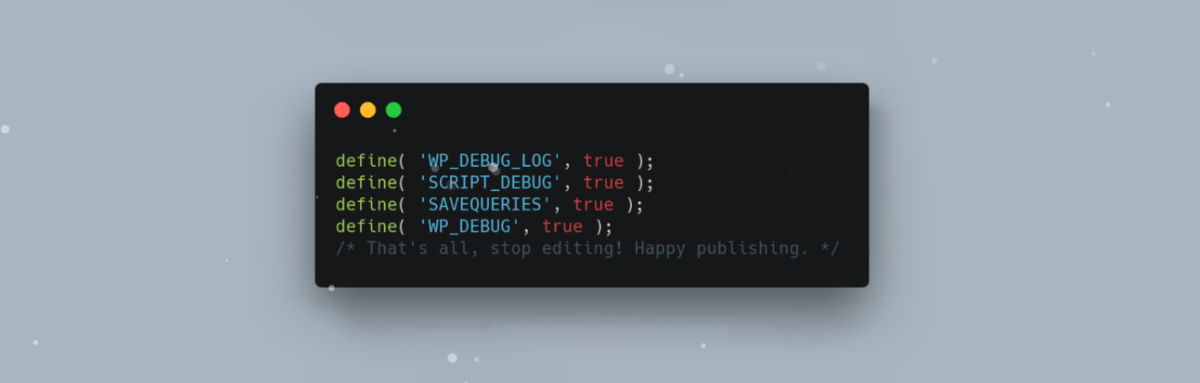
WP Debuggingは、WordPressのデバッグモードを簡単に有効化するプラグインです。
エラーログの記録をサポートし、問題の原因を特定しやすくします。
- デバッグモードを有効化する手順を簡略化
- エラー内容を確認するためのログを記録
- 初心者でも設定が簡単
Query Monitor
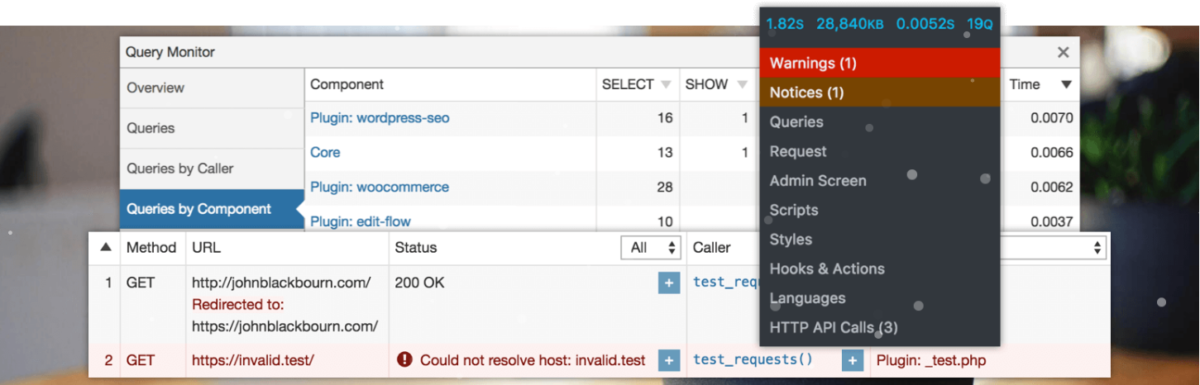
Query Monitorは、WordPressのさまざまな動作を監視し、エラーやパフォーマンスの問題を確認できるプラグインです。
- PHPエラー、データベースクエリの問題を表示
- テーマやプラグインの競合を確認できる
- 画面上にエラーログをリアルタイムで表示
WordPressでエラーが発生したときの原因と対処法【まとめ】
WordPressでエラーが表示されると焦ってしまいますが、落ち着いて原因を探れば解決できることがほとんどです。
この記事で紹介した対処法やエラーログ確認用のプラグインを活用して、問題解決に役立ててください。
エラーが表示されたら、まず行うことは
- プラグイン、テーマの確認
- キャッシュをクリア
- サーバーの状態の確認
- PHPの確認
でしたね。
また、エラーが解決されても安心はせず、日頃から予防策を意識することで、エラーの発生を最小限に抑えられます。
エラー対応の知識を身につけて、より安心してWordPressを活用していきましょう。
WordPressでエラーが発生が自分で解決できないときは

ワードプレスのWordPressエラートラブル解決をしたいなら
クイックレスキューが解決します。
・WordPressが真っ白画面
・WordPressがログインできない
・ホームページのマルウェアや乗っ取り
・サイトの表示くずれ
・エラーが表示されている
これらでお悩みなら最短30分ですぐに解決します!
いまなら期間限定で
・万一改善されない場合は全額返金保証で安心!
・30日間動作保証で安心!
・調査料、キャンセル料 0円で安心!