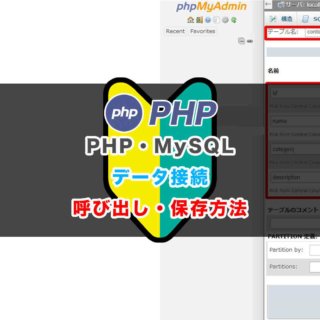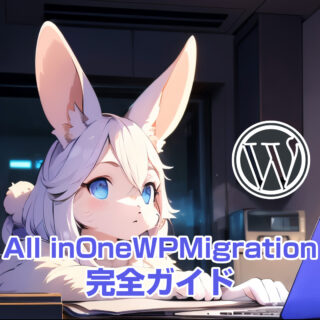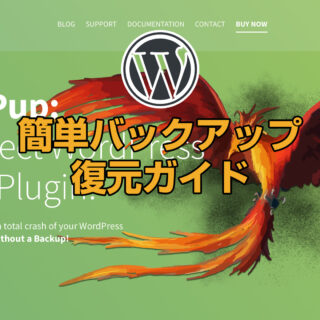「ある日突然、サイトが真っ白に…」
「なにも表示されない」
「管理画面にも入れない!」
WordPressを使っていると、
こんな“サイトが消えたような状況”に出くわすことがあります。
この現象、実はプラグインの不具合やテーマのエラー、PHPバージョンの不一致などが主な原因。
でもご安心ください。慌てず順を追って確認すれば、初心者でも復旧可能です。
本記事では、WordPressサイトが表示されなくなる代表的な原因とその対処法を、
わかりやすく丁寧にまとめました。
「やばい…どうしよう…」と焦っている方ほど、
まずはこのページを確認してください。
不具合には必ず原因があり、多くの場合は適切な対処で復旧可能です。
本記事では、
- WordPressサイトが表示されない主な原因
- それぞれに応じた具体的な復旧方法
を初心者にもわかりやすく解説します。
いざという時に慌てず対応できるよう、ぜひ本記事を参考にしてください。
目次
サイトが表示されない時に最初に確認すべきポイント
WordPressサイトが表示されない時、まずは冷静に原因を切り分けることが大切です。
サーバーの状態やエラーメッセージの有無など、最初に確認すべき基本ポイントを押さえることで、復旧への第一歩がスムーズになります。
1. サーバー障害やメンテナンスの有無
サイトが表示されない場合、まずレンタルサーバー側で障害やメンテナンスが発生していないかを確認しましょう。
公式のサポートページやX(旧Twitter)の障害情報アカウントなどで告知されていることが多く、原因が自サイトではないと判明すれば復旧を待つだけで済みます。
2. ドメインやSSL証明書の期限切れ
ドメインの有効期限切れやSSL証明書の期限切れも、サイトが表示されなくなる原因のひとつです。
ドメインが失効するとサイト自体にアクセスできなくなり、SSL証明書が切れると「安全な接続ができません」といった警告が表示されます。
契約先の管理画面で期限を確認しましょう。
3. ネットワーク・ブラウザの問題
アクセスできない原因が自分のネットワークやブラウザ設定にある場合もあります。
別のWi-Fiやモバイル通信に切り替えたり、他のブラウザやシークレットモードで試すことで問題の切り分けが可能です。
キャッシュの影響で表示されないこともあるため、クリアして再確認しましょう。
WordPressでよくある「表示されない」主な原因
WordPressサイトが突然表示されなくなる原因はさまざまですが、よくあるパターンを知っておくことで迅速な対応が可能になります。
ここでは特に頻度の高い原因を紹介します。
1. プラグインやテーマの不具合
プラグインやテーマに不具合があると、WordPressサイトが真っ白になったりエラーを表示したりすることがあります。
特にアップデート直後や新たに追加した際は注意が必要です。
FTPや管理画面から問題のプラグインやテーマを一時的に無効化して、原因を特定しましょう。
2. WordPress本体やPHPのバージョン不一致
WordPress本体とPHPのバージョンに不一致があると、サイトが正しく動作しないことがあります。
特にPHPのバージョンが古すぎたり、新しすぎたりすると、互換性の問題でエラーが発生します。
サーバーの管理画面でPHPのバージョンを確認・変更し、WordPressの推奨バージョンに合わせましょう。
3. .htaccessファイルの記述ミス
.htaccessファイルの記述ミスは、サイトが表示されない原因の一つです。
リダイレクト設定やセキュリティ強化のために編集した際、文法エラーや不要な記述があると、サーバーが正しく処理できずエラーになります。
問題が疑われる場合は、一時的に.htaccessをリネームして確認しましょう。
4. データベース接続エラー
「データベース接続確立エラー」と表示される場合、WordPressがデータベースに接続できていない状態です。
原因は、
- wp-config.phpの接続情報ミス
- サーバー側のデータベース障害
が主です。
設定内容を見直すか、レンタルサーバーの管理画面でデータベースの状態を確認しましょう。
5. サーバー容量不足やメモリ制限
サーバーのディスク容量が上限に達したり、PHPのメモリ制限を超えると、WordPressサイトが正常に表示されなくなることがあります。
画像やバックアップファイルの蓄積が原因になることも多いため、不要なデータを削除し、必要に応じてメモリ上限の引き上げを検討しましょう。
6. マルウェア感染や改ざん被害
WordPressサイトがマルウェアに感染したり、ファイルが改ざんされた場合、
- 画面が真っ白になる
- 意図しないリダイレクトが発生する
などの不具合が生じます。
不審なコードやファイルの有無をチェックし、セキュリティプラグインや専門業者によるスキャンと修復を行うことが重要です。
サイトが表示されない具体的な復旧ガイド
WordPressサイトが表示されない原因を特定したら、次は適切な復旧手順を踏むことが大切です。
ここでは、よくある不具合ごとの具体的な対処方法を紹介します。
初心者でも実践しやすい手順で、迅速にサイトを復旧させましょう。
1. プラグイン・テーマの無効化と切り分け方法
- WordPressダッシュボードにログイン。
- 「プラグイン」>「インストール済みプラグイン」を開く。
- すべてのプラグインを選択し、「無効化」をクリック。
- ダッシュボードから「外観」>「テーマ」を開く。
- デフォルトのテーマ(例えば「Twenty Twenty-One」)に切り替える。
2. バックアップからの復元手順
もしホスティングサービスが自動バックアップ機能を提供していれば、管理画面にログインして「バックアップ」セクションから復元を選択します。
- ホスティングのphpMyAdminにアクセス
- バックアップしたデータベースファイル(.sql)をインポート。
- FTPクライアント(FileZillaなど)を使用して、サイトのルートディレクトリにアクセス。
- バックアップしたWordPressファイルをアップロードして上書き。
3. .htaccessやwp-config.phpの修正
「.htaccess」や「wp-config.php」の修正は、サイトの動作に直接影響を与えるため慎重に行いましょう。
- FTPでサイトに接続し、.htaccessファイルをダウンロード。
- 必要な変更(リダイレクト設定やエラーページなど)を行い、アップロードして上書き。
- wp-config.phpファイルをダウンロード。
- データベース接続情報やデバッグモード設定などを確認・修正し、アップロード。
4. サーバー会社への問い合わせ方法
サーバー会社への問い合わせは、公式サポートを通じて行います。
まず、サポートページやFAQを確認し、問題に関連する情報があるか調べましょう。
その後、以下の方法で問い合わせます。
- サポートチケット…管理画面からサポートチケットを送信。
- 電話…サポートダイヤルが提供されていれば、直接電話で問い合わせ。
- メール…指定されたサポート用のメールアドレスに詳細な問題内容を送信。
問い合わせ時は、エラーメッセージや問題が発生した具体的な状況を伝えると、迅速な対応が得られやすくなります。
5. マルウェア・改ざんのチェックと対処
マルウェアや改ざんを疑う場合、まずはセキュリティプラグインでスキャンを実施しましょう。
- 「Wordfence」
- 「Sucuri」
サイト内の不正なコードやファイルを検出できます。
検出された場合、感染したファイルを削除し、バックアップから復元します。
さらに、全てのパスワード
- WordPress管理画面
- FTP
- データベース
を変更し、セキュリティ強化のためにファイアウォールや二段階認証を導入しましょう。
サイトが表示されないトラブルを未然に防ぐためのポイント
WordPressサイトのトラブルを未然に防ぐためには、定期的なバックアップ、プラグインの更新、セキュリティ対策が重要です。
日々の管理を徹底することで、安心して運営できます。
1. 定期的なバックアップの重要性
定期的なバックアップは、サイトのトラブル発生時にデータを迅速に復元できるため、非常に重要です。
- サイトが表示されない
- データベースに問題が発生した
- マルウェアに感染した
こんな場合にも、バックアップから簡単に復元できます。
バックアップはファイルやデータベースの両方を含むことが望ましく、複数の場所
- ローカル
- クラウド
- 外部サーバー
などで保管することをおすすめします。
2. セキュリティ対策とアップデートの徹底
セキュリティ対策とアップデートの徹底は、WordPressサイトを守るために不可欠です。
- プラグインやテーマ、WordPress本体は常に最新バージョンに更新
- 強力なパスワードを使用
- 二段階認証やセキュリティプラグインを導入
定期的なセキュリティチェックも重要で、侵入の兆候を早期に発見するための体制を整えましょう。
3. 保守・管理の外部委託も検討
WordPressサイトの保守・管理を外部に委託することも、効率的な運営の一つの方法です。
専門の管理業者に依頼すれば、定期的なバックアップやセキュリティ対策、アップデートを専門的に行ってもらえます。
さらに、トラブル発生時の迅速な対応や、サイトのパフォーマンス向上策を提案してくれることもあります。
自社のリソースや時間が限られている場合、外部委託は運営の負担を軽減し、安心感を得るための有効な選択肢となります。
WordPressサイトが表示されないがよくある質問(FAQ)
よく寄せられる質問をまとめました。
初めての方でも安心して対応できるよう、基本的な疑問をわかりやすく解説します。
まずはサーバーの状態やドメイン、SSL証明書の有効期限を確認しましょう。
また、ネットワーク接続やブラウザのキャッシュもチェックし、基本的な問題から切り分けていくことが大切です。
アップデート前に必ずバックアップを取ることが重要です。
更新後に問題が発生した場合、プラグインやテーマが原因かを切り分けて確認し、必要に応じて再インストールやロールバックを行いましょう。
まずはセキュリティプラグインでサイト全体をスキャンし、不正なコードやファイルを特定します。
感染したファイルを削除したり、バックアップから復元することで問題を解決できます。
その後、セキュリティ設定の強化とパスワード変更も忘れずに行いましょう。
WordPressサイトが表示されないまとめ・困ったときの相談先案内
WordPressサイトが表示されない問題は、さまざまな原因が考えられますが、冷静に一つ一つの原因を切り分け、適切な対処を行うことで解決可能です。
まずは
- サーバーの状態やドメイン
- SSL証明書の有効期限を確認
- ネットワークやブラウザの問題がないか
をチェックしましょう。
その上で、
- プラグインやテーマの不具合
- バージョンの不一致
- .htaccessやwp-config.phpの設定ミス
など、具体的な原因を探ります。
万が一、マルウェアや改ざんが疑われる場合は、セキュリティプラグインを使ってスキャンし、必要に応じてバックアップから復元します。
また、問題が発生した際には、焦らずにサーバー会社や専門家に問い合わせることも大切です。
もし運営が難しい場合は、保守・管理を外部に委託することで、安心してサイトを運営できる環境を整えることも一つの選択肢です。
困ったときの相談先案内「クイックレスキュー」
- クイックレスキューの特長
- 24時間365日対応で緊急時も安心
- 実績豊富な専門エンジニアが迅速に解決
- プラグイン・サーバー・セキュリティまで総合サポート
- 個人サイトから企業サイトまで対応可能
WordPressサイトが表示されない
自分で解決できないときは

ワードプレスのWordPressエラートラブル解決をしたいなら
クイックレスキューが解決します。
・WordPressが真っ白画面
・WordPressがログインできない
・ホームページのマルウェアや乗っ取り
・サイトの表示くずれ
・エラーが表示されている
これらでお悩みなら最短30分ですぐに解決します!
いまなら期間限定で
・万一改善されない場合は全額返金保証で安心!
・30日間動作保証で安心!
・調査料、キャンセル料 0円で安心!