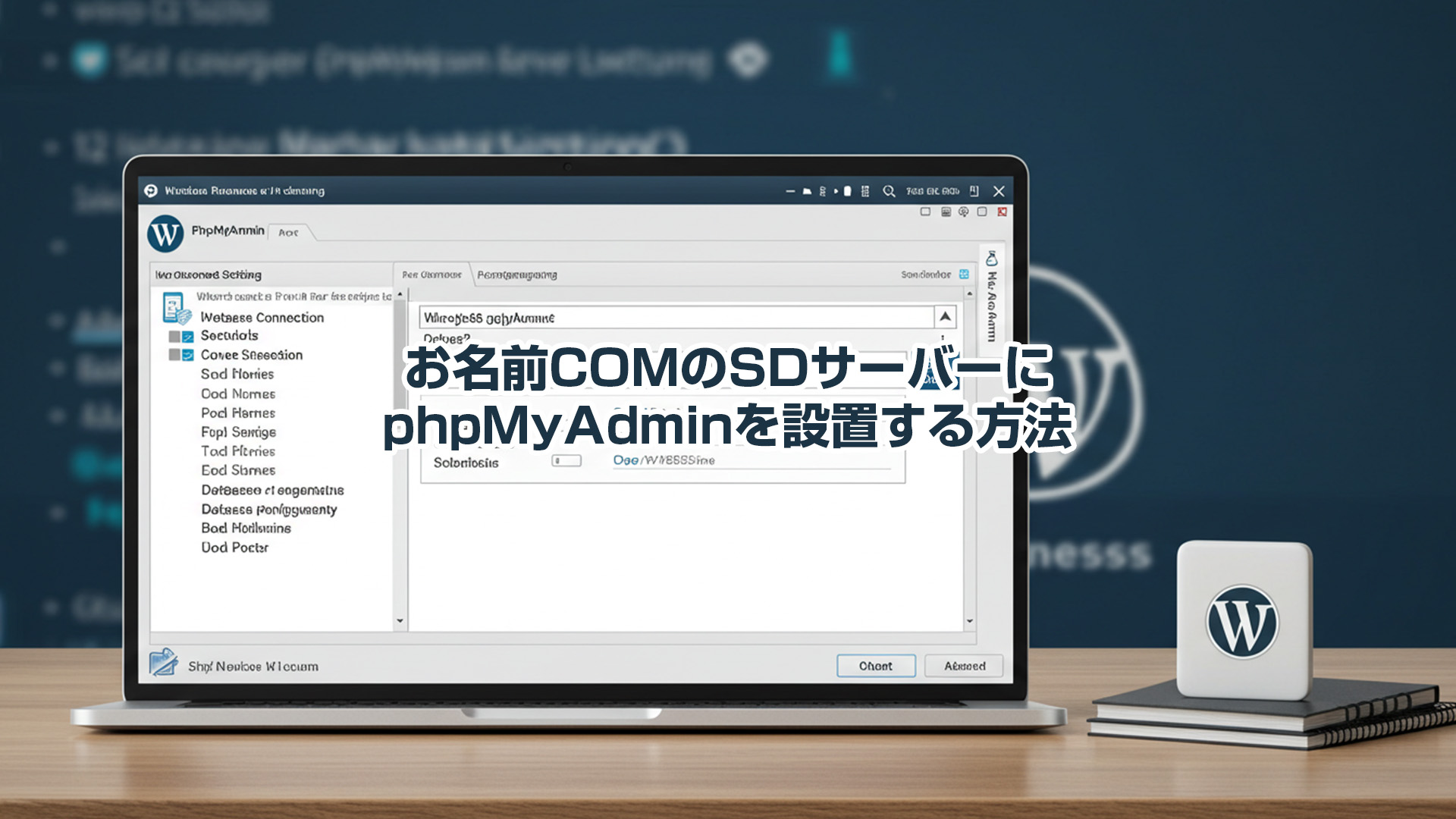お名前COMのSDサーバーにはphpMyAdminが存在しません。
そのため自分でインストールする必要があります。
ただしそのインストールは初心者には非常に敷居が高い方法ですが、
できるだけわかりやすく解説します。
目次
お名前COMのSDサーバーに対応するphpMyAdminをダウンロード
phpMyAdminの公式サイトから phpMyAdmin バージョン5.1.1をダウンロード
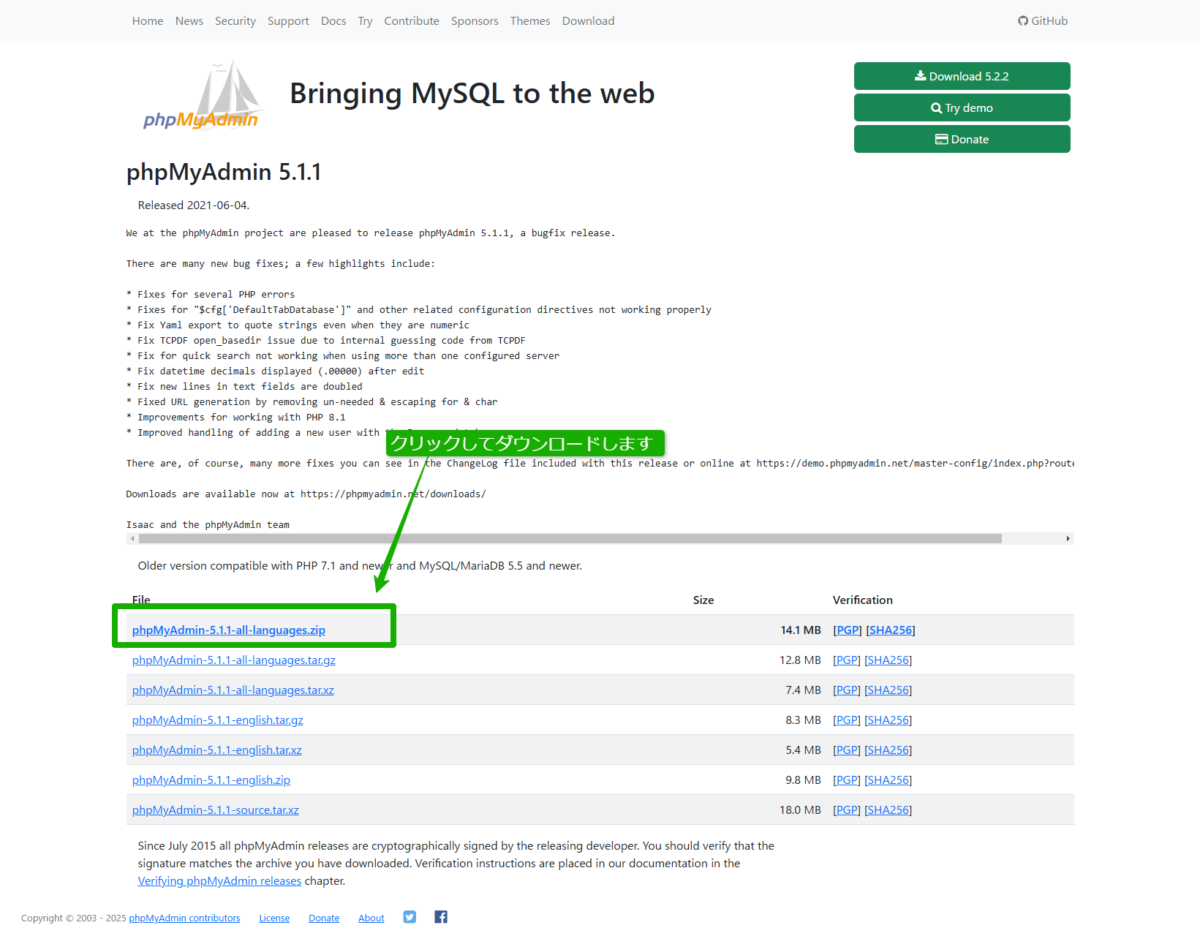
お名前COMのSDサーバーは 最新の phpMyAdmin には対応しておりません。
しかもお名前COMのヘルプを見ると
「phpMyAdmin はバージョン 4.6.4 のインストールならびに動作確認」と記載がありますが
真赤なウソです。 嘘と言うと語弊がありますが、情報が古いです。
活用ガイドの方に載っている
https://guide.onamae-server.com/sd/3_12_15_25/
こちらに書いてあるバージョンが正しいです。
2025年2月現在の時点ではphpMyAdmin バージョン 5.1.1
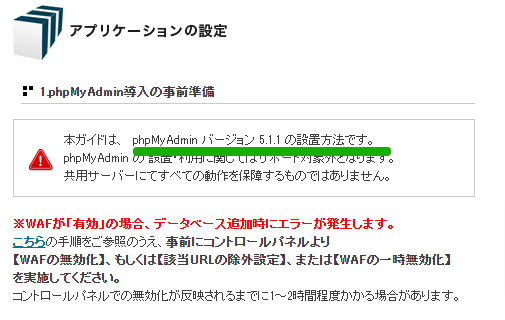
phpMyAdminをSDサーバーへアップロードする
ダウンロードが完了したらフォルダ名を
- phpmyadminなどに変更する
- アップロードする際はPHP全てをパーミッション700にしてアップロード
- 同じディレクトリ内に config フォルダをパーミッション755にして作成
お名前COMのSDサーバーにログインしてWAFをOFFにします
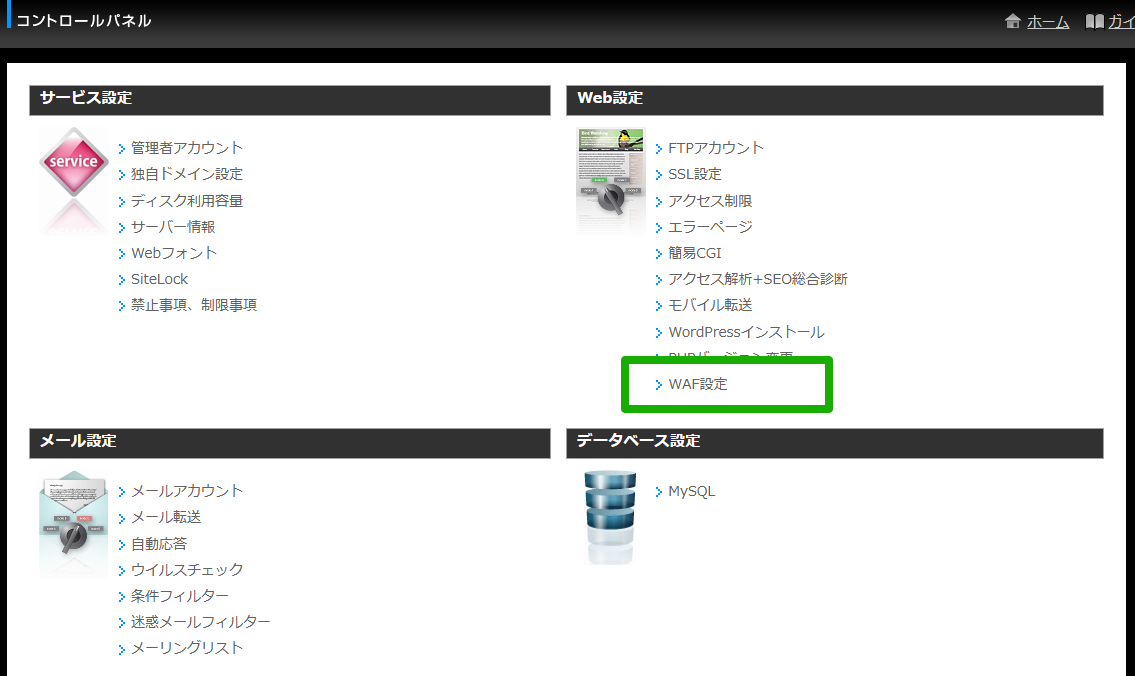
- コントロールパネルへログインしてWAFを無効化します。
- FTPなどでサーバーへログインしてドメイン内に
.htacces に SiteGuard_User_ExcludeSig all と記述してWAFを無効化します。
.htaccesに SiteGuard_User_ExcludeSig all を記述する
SiteGuard_User_ExcludeSig allこれでもお名前COMのSDサーバーにてエラーが出る場合は
お名前COMのSDサーバーにてエラーが出る場合は
- エラーが出る場合は PHPを7.2へ変更する
お名前COMのSDサーバーに対応するphpMyAdminをセットアップする
ここまでの準備が順調なら
- ブラウザからあなたのドメイン/phpmyadmin/setup/
へアクセスします。 - 新しいサーバーを作成 をクリック
お名前COMのSDサーバーに対応するphpMyAdmin【基本設定】
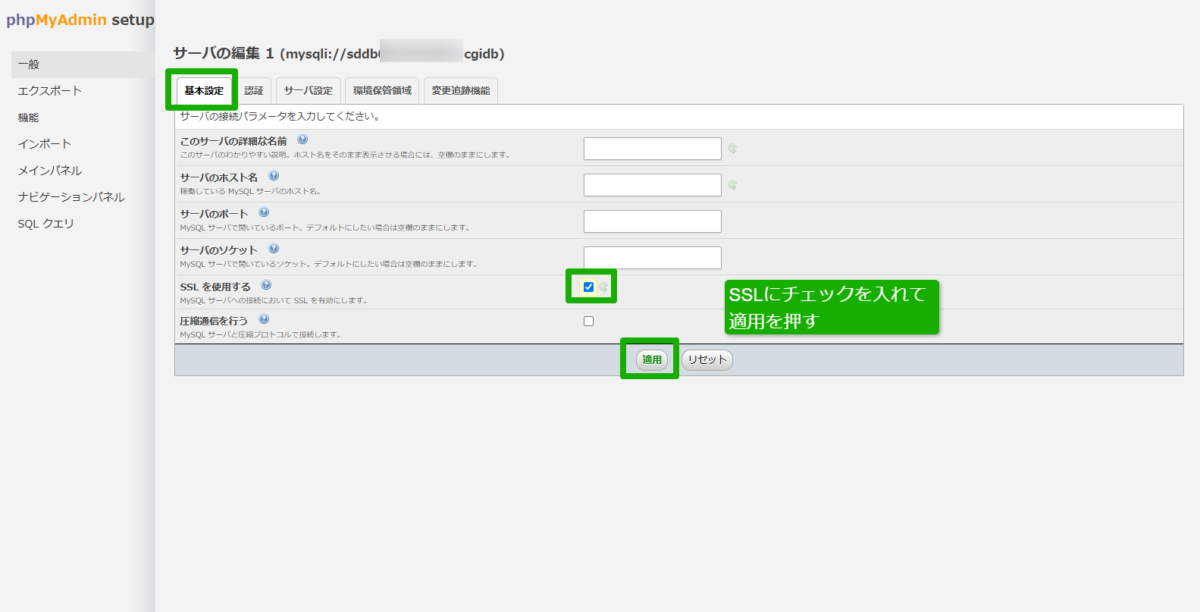
- 基本設定を選択
- SSLを使用するにチェック
- 適用をクリック
お名前COMのSDサーバーに対応するphpMyAdmin画面に戻ったら【編集】
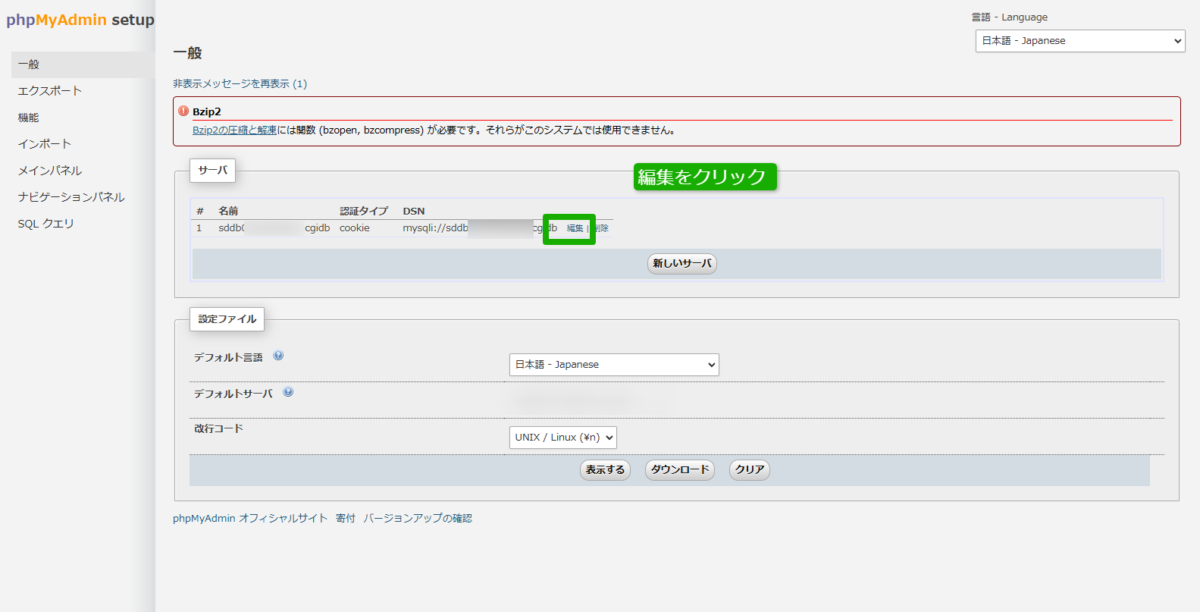
phpMyAdmin画面に戻ったら【編集】をクリックして続きを編集する
お名前COMのSDサーバーに対応するphpMyAdmin【認証】
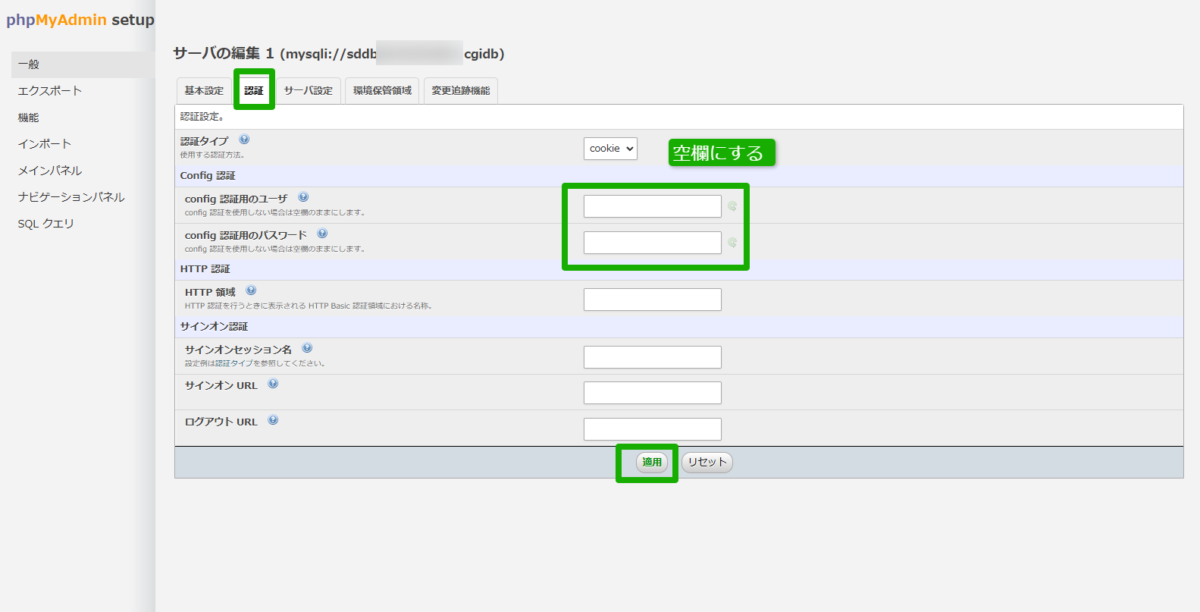
- 認証を選択
- config認証用のユーザー欄 を 空欄 にする
- config認証用のパスワード欄を 空欄 にする
- 適用をクリック
お名前COMのSDサーバーに対応するphpMyAdmin【サーバー設定】
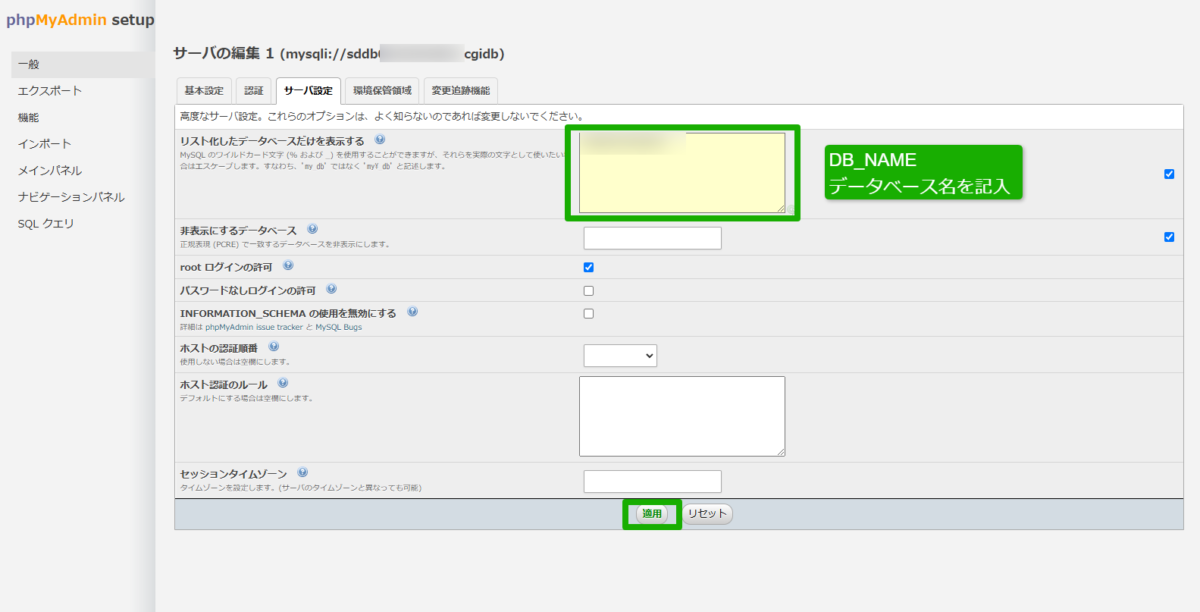
- リスト化したデータベースだけを表示する欄に
データベース名を記入する - 適用をクリック
お名前COMのSDサーバーに対応するphpMyAdmin画面に戻ったら【ダウンロード】
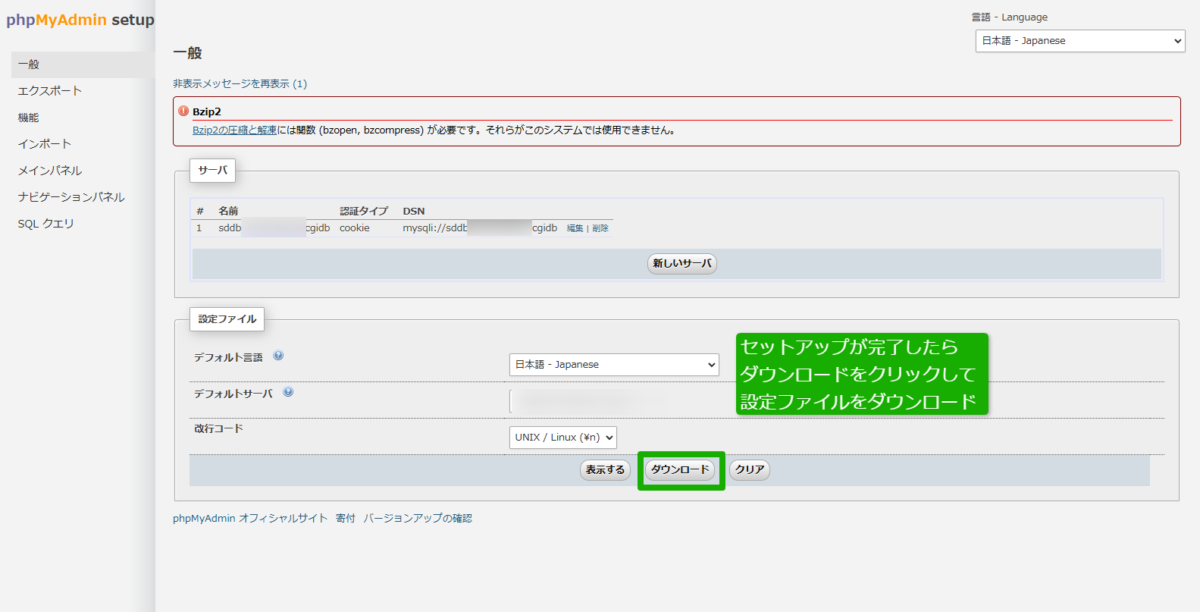
- ダウンロードをクリック
そうすると、今設定した一通りの設定ファイルをダウンロードします。 - config.ini.phg がダウンロードされます。
お名前COMのSDサーバーへFTPにてphpMyAdminのフォルダにアップロード
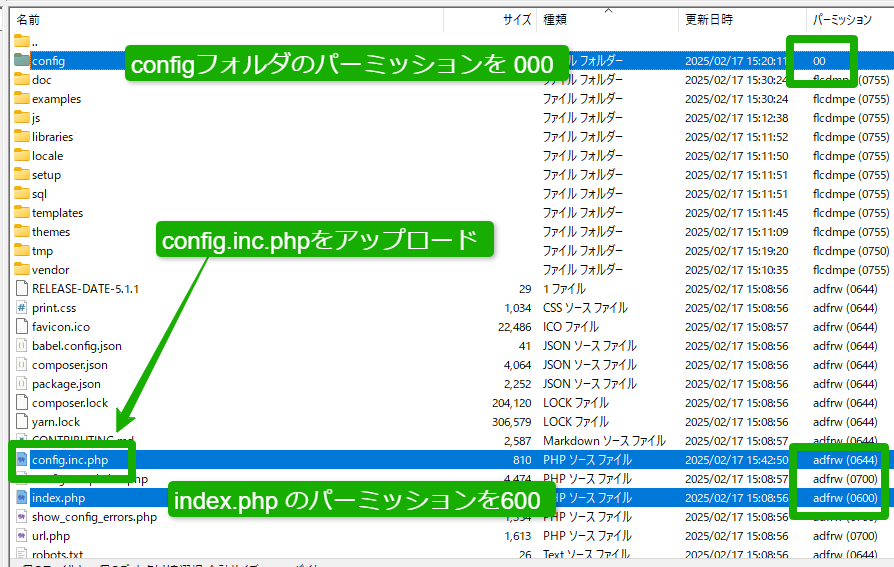
- config.ini.phgをアップロード。
パーミッションは644 - index.php のパーミッションを 600へ変更
- configフォルダのパーミッションを000へ変更
※000でアクセス無効化されます。
お名前COMのSDサーバーへ設置したphpMyAdminへアクセス
これで問題無ければ
ブラウザから
あなたのドメイン/phpmyadmin/ へアクセスすると
phpMyAdminが表示されれば成功です。
お名前COMのSDサーバーに
phpMyAdmin設置が自分できないときは

ワードプレスのWordPressエラートラブル解決をしたいなら
クイックレスキューが解決します。
・WordPressが真っ白画面
・WordPressがログインできない
・ホームページのマルウェアや乗っ取り
・サイトの表示くずれ
・エラーが表示されている
これらでお悩みなら最短30分ですぐに解決します!
いまなら期間限定で
・万一改善されない場合は全額返金保証で安心!
・30日間動作保証で安心!
・調査料、キャンセル料 0円で安心!