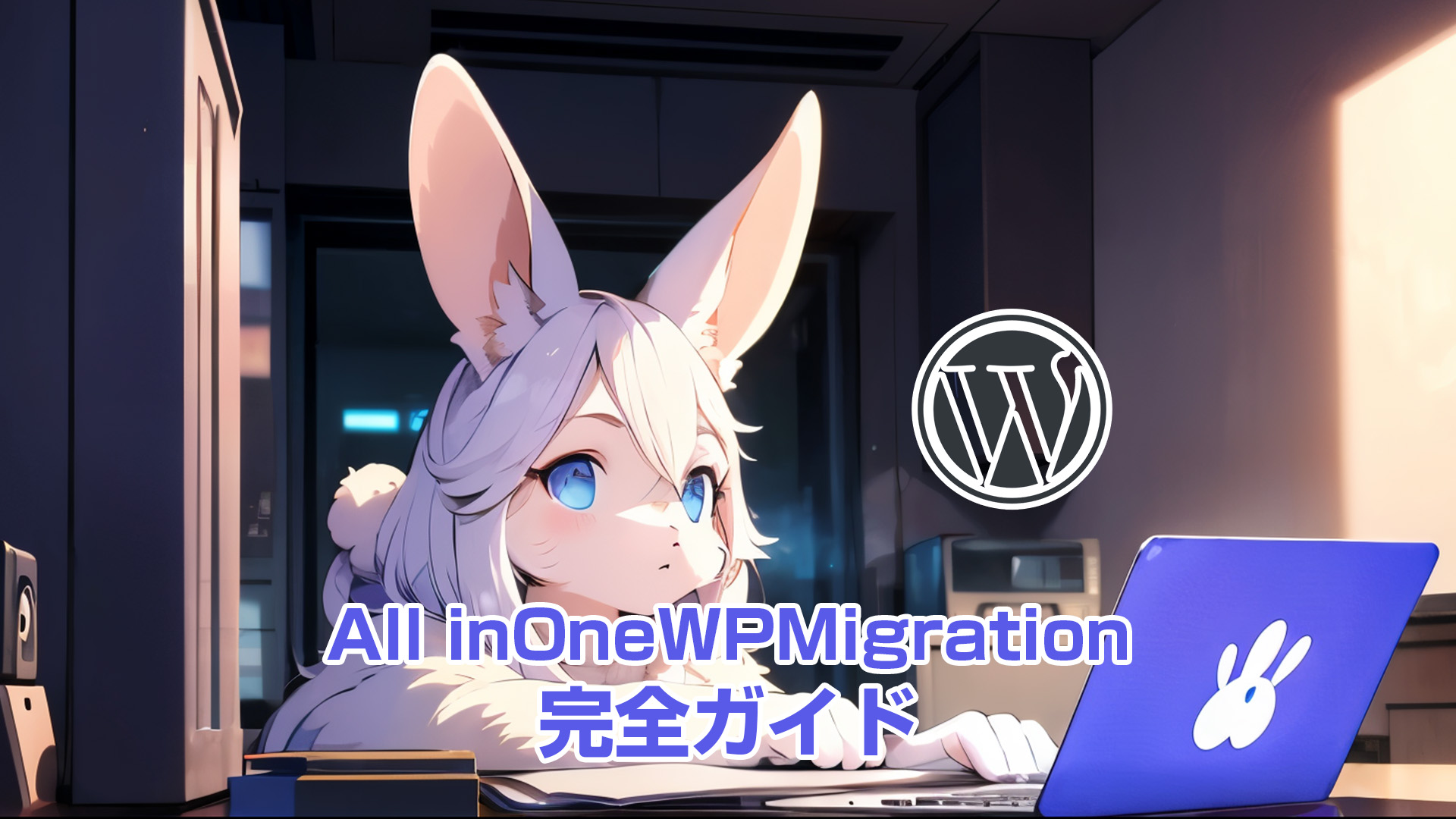ウェブサイトの管理において、データのバックアップは不可欠。
「All in One WP Migration」は、WordPressサイトのバックアップと移行を簡単に行える強力なプラグインです。
本ガイドでは、基本的な使い方からメリット・デメリット、そしてトラブルシューティングまで、包括的に解説します。
あなたは以下のことで悩んでないだろうか?
- 「WordPressサイトを別のサーバーに移行したいが、どうすればいいか分からない」
- 「移行中にデータが失われないか不安だ」
- 「プラグインを使って簡単にサイトをバックアップ・移行したい」
- 「移行後にサイトが正常に動作するか心配だ」
- 「All-in-One WP Migrationを効果的に活用する方法を知りたい」
そんなお悩みをお持ちのあなたに、All-in-One WP Migrationプラグインを使ったWordPressサイトの移行・バックアップ方法を分かりやすく解説します。データを安全に守りながら、スムーズにサイトを移行しましょう!
目次
All in One WP Migration バックアップの概要
All in One WP Migrationは、WordPressサイトのバックアップ、移行、復元を驚くほど簡単に行えるプラグインです。
技術的な知識が少なくても、直感的なインターフェースを通じて誰でも簡単に操作できる点が、このプラグインの大きな魅力です。
サイト全体をバックアップすることが可能で、データベース、メディアファイル、プラグイン、テーマなど、すべての要素を確実に保存します。
バックアップデータは、ローカルストレージだけでなく、FTP、Dropbox、Google Drive、Amazon S3など多様なエクスポート先に保存できるため、安心感がさらに高まります。
特に注目すべきは、ファイルサイズの上限に対応する方法が用意されている点です。
通常512MBの制限がありますが、拡張機能を使用したりファイルを分割することで柔軟に対処できます。
さらにバックアップからの復元も非常に簡単で、数クリックで完了します。
このような特長から、サイトの移行や定期的なバックアップ、さらには開発環境へのコピー作成にも最適というわけなんです。
All in One WP Migrationを使えば、新しいサーバーやドメインへの移行も手間なく行え、トラブル発生時には迅速にサイトを復元できます。
これのおかげで、サイト管理者は安心してサイト運営に集中できるでしょう。
このプラグインは、WordPressサイトの保護と管理をシンプルかつ効率的に行うための強力なツールとして、多くのユーザーに支持されています。
All in One WP Migrationとは?
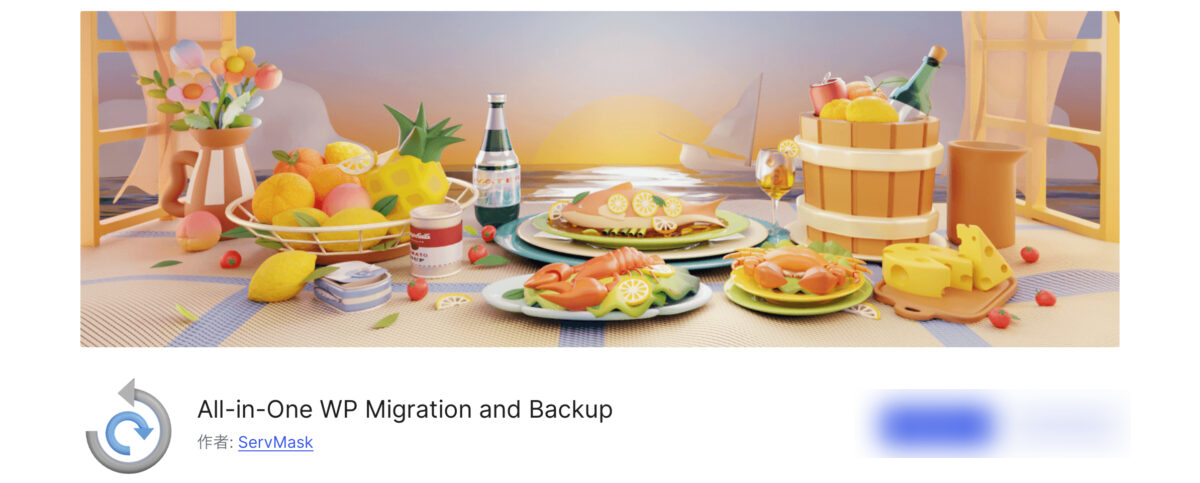
All in One WP Migrationは、WordPressサイトのバックアップ、移行、復元を一元的に管理するための強力なプラグインです。
2013年に初めて登場し、以来多くのWordPressユーザーから高い評価を受けている、このプラグインの最大の特徴は、そのシンプルさと多機能性にあります。
ユーザーフレンドリーなインターフェースを備えたAll in One WP Migrationは、技術的な知識が少ないユーザーでも簡単に操作できるよう設計されています。
サイト全体のデータベース、メディアファイル、プラグイン、テーマなどを含む完全なバックアップを数クリックで作成でき、データの安全性を確保します。
バックアップデータの保存先も多岐にわたります。
ローカルストレージのみならず、FTP、Dropbox、Google Drive、Amazon S3などのクラウドストレージに対応しているので、ユーザーは自分のニーズに合わせて柔軟にバックアップ戦略を立てることができます。
さらに、サイトの移行も非常に簡単です。
新しいサーバーやドメインへの移行がスムーズに行えるため、サイト運営者は時間と労力を大幅に節約できますので、サイトのアップデートやメンテナンスも安心して行うことができます。
そして復元機能も非常に強力。
バックアップデータからの復元は迅速かつ簡単で、数クリックで元の状態に戻せますので、この機能があるおかげで、予期せぬトラブルやデータ消失時に非常に役立ちます。
全体を通して、All in One WP Migrationは、WordPressサイトのバックアップと管理をシンプルかつ効率的に行うための不可欠なツールです。
その直感的な操作性と多機能性により、初心者から上級者まで幅広いユーザーに支持されているというわけなんです。
このプラグインの基本機能
All in One WP Migrationは、WordPressサイトのバックアップ、移行、復元を一元管理するために設計された非常に便利なプラグインです。
その基本機能は、ユーザーがサイトのデータを安全かつ効率的に管理するための多彩なオプションがあります。
まず、最も重要な機能の一つが完全なサイトバックアップです。
このプラグインは、データベース、メディアファイル、プラグイン、テーマなど、サイトのすべての要素を包括的にバックアップしますので、サイトの全体像を完全に保存し、万が一のトラブルに備えることができます。
次に、エクスポート機能も非常に強力です。
All in One WP Migrationは、バックアップデータをローカルストレージ(パソコンや外部ハードディスク)だけでなく、FTP、Dropbox、Google Drive、Amazon S3などのクラウドストレージにもエクスポートすることができます。
これにより、データの保存先を柔軟に選択でき、バックアップ管理が非常に便利になります。
インポート機能も見逃せません。バックアップデータを簡単にインポートして、サイトを復元することができます。数クリックで完了するこのプロセスは、技術的な知識が少ないユーザーでも安心して利用できるように設計されています。特に、サーバー移行やドメイン変更の際には、この機能が大いに役立ちます。
さらに、ファイルサイズの制限回避も可能。
通常、512MBのファイルサイズ制限がありますが、拡張機能を利用することでこの制限を超えるファイルのエクスポートやインポートが可能になります。
また、ファイルを分割してエクスポートすることもできるため、大規模なサイトのバックアップにも対応できます。
最後に、簡単な操作性もこのプラグインの大きな特徴です。
ユーザーフレンドリーなインターフェースにより、初心者でも直感的に操作できるため、サイト管理の負担が大幅に軽減されます。
これらの基本機能により、All in One WP Migrationは、WordPressサイトの管理をシンプルかつ効率的に行うための不可欠なツールとして、多くのユーザーに支持されています。
他のバックアップ方法との比較
WordPressサイトのバックアップ方法にはいくつかの選択肢があります。
ここでは、All in One WP Migrationを他の一般的なバックアップ方法と比較してみましょう。
まず、「手動バックアップ」についてです。
手動バックアップでは、サイトのファイルをFTPクライアントを使用してローカルにダウンロードし、データベースをMySQL管理ツール(例:phpMyAdmin)でエクスポートする必要があります。
この方法は完全なコントロールを提供しますが、技術的な知識と時間が必要。
さらにバックアップの頻度を管理するのが難しく、ヒューマンエラーのリスクも高い。
次に、ホスティングプロバイダーの自動バックアップサービスです。
インターネット上にはたくさんのウェブサイトが存在しています。
例えば、学校のホームページや好きな音楽アーティストの公式サイトなど。
これらのウェブサイトは、どこかに保存されていて、インターネットを通じて誰でもアクセスできるようになっています。
「ホスティングプロバイダー」は、ウェブサイトを保存し、インターネット上に公開するためのサービスを提供する会社です。
例えば、自分のブログを作って、世界中の人々に見てもらいたいとします。
その場合、ホスティングプロバイダーに申し込むと、君のブログをそのサーバーに置いて、インターネット上に公開してくれます。
つまり、ホスティングプロバイダーは、ウェブサイトをインターネット上で公開し、誰でもアクセスできるようにするための重要な役割を果たしているのです。
多くのホスティングプロバイダーは、定期的な自動バックアップがあり、これらのサービスは便利ですが、復元プロセスが複雑で時間がかかることがあります。
これに対して、All in One WP Migrationの利点は明確です。
このプラグインは、使いやすさを重視して設計されているため、技術的な知識が少ないユーザーでも簡単に操作できます。
All in One WP Migrationは、手動バックアップや他の自動バックアップサービスと比べて、使いやすさ、柔軟性、安全性に優れた選択肢です。
このプラグインを利用することで、サイト管理者はバックアップ作業を効率的かつ確実に行うことができます。
All in One WP Migrationの使い方
「All in One WP Migration」は、WordPressサイトのバックアップと移行を簡単に行えるプラグインです。
このガイドでは、インストールから基本的な操作方法、バックアップの作成と復元の手順まで、初心者でもわかりやすく解説します。
これを読めば、技術的な知識がなくても安心してサイトのバックアップと移行が行えるようになります。
プラグインのインストール手順
WordPressの管理画面にログインし、「プラグイン」メニューから「新規追加」を選択します。
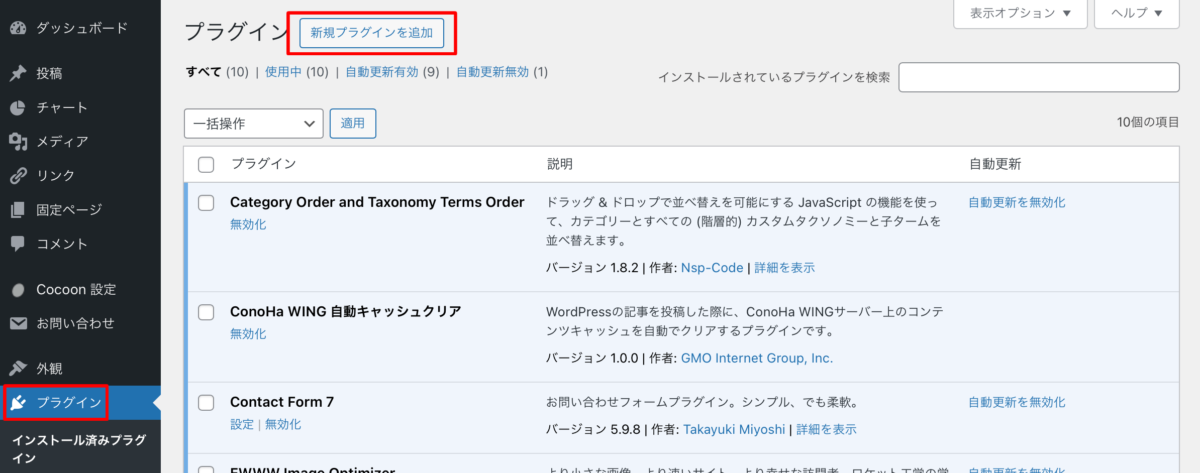
検索バーに「All in One WP Migration」と入力し、表示されたプラグインをインストールします。
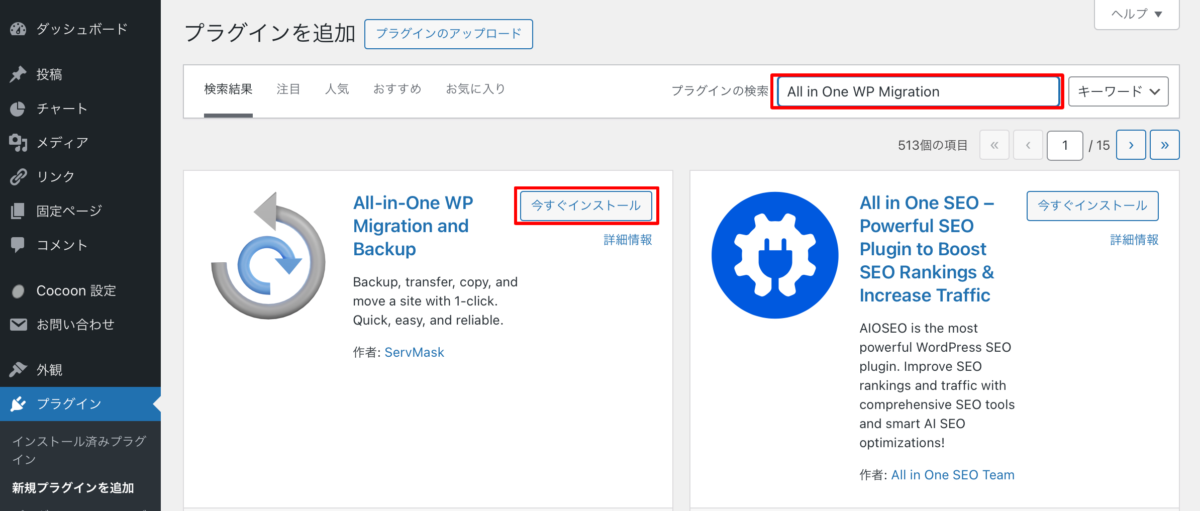
インストールが完了したら、「有効化」ボタンをクリックしてプラグインを有効にします。
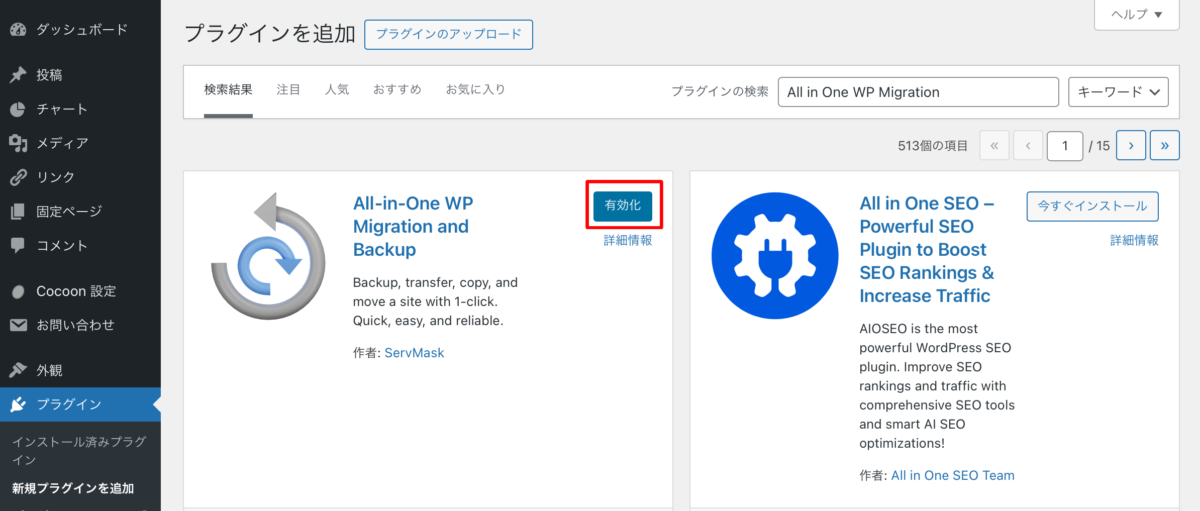
バックアップ作成のステップ
プラグインが有効化されたら、管理画面の左側メニューに「All-in-One WP Migration」という項目が追加されますので、そこから「エクスポート」を選択します。
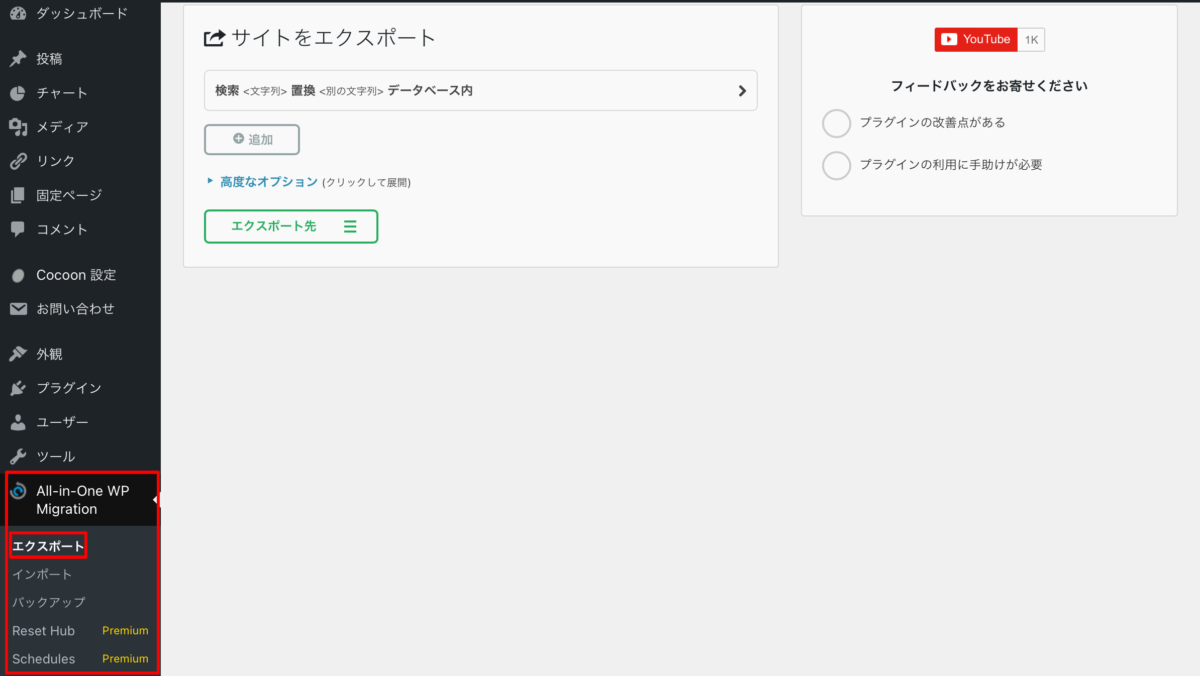
「エクスポート先」ボタンをクリックすると、エクスポート先のオプションが表示されますので、ローカルファイル、Dropbox、Google Drive、Amazon S3などから選択できます。
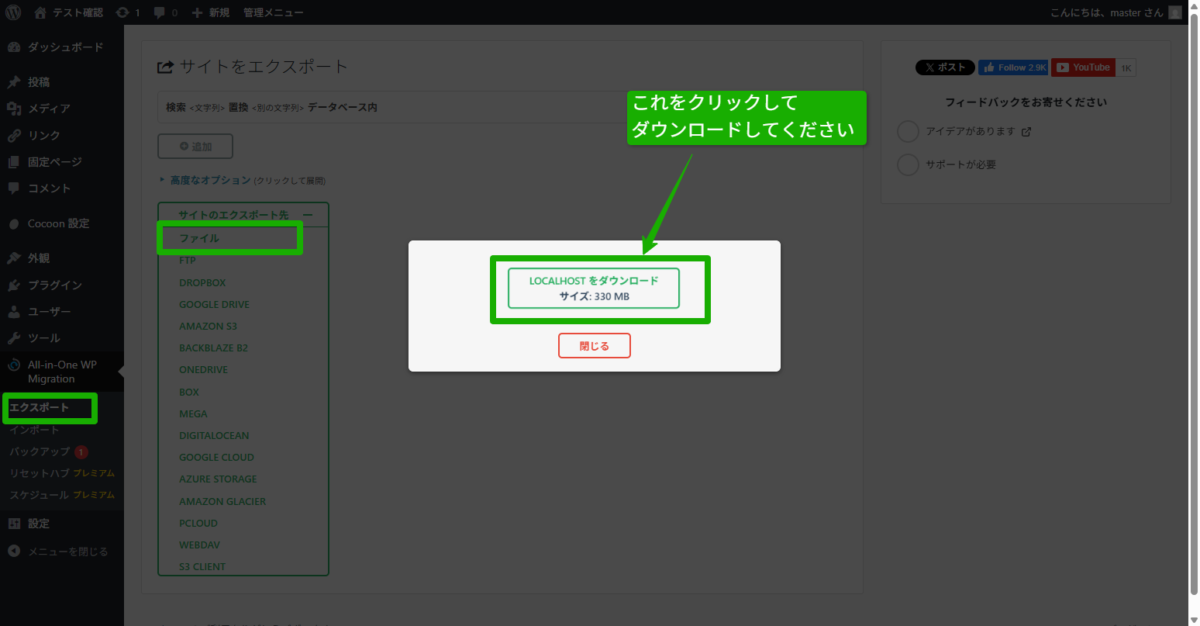
「ファイル」を選択すると、プラグインがサイト全体のバックアップを作成し始めます。
完了すると、バックアップファイルのダウンロードリンクが表示されるので、それをクリックしてファイルをダウンロードすることができます。
復元手順の詳細
バックアップファイルを利用して、サイトを復元するのも非常に簡単です。
管理画面の「All-in-One WP Migration」メニューから「インポート」を選択します。
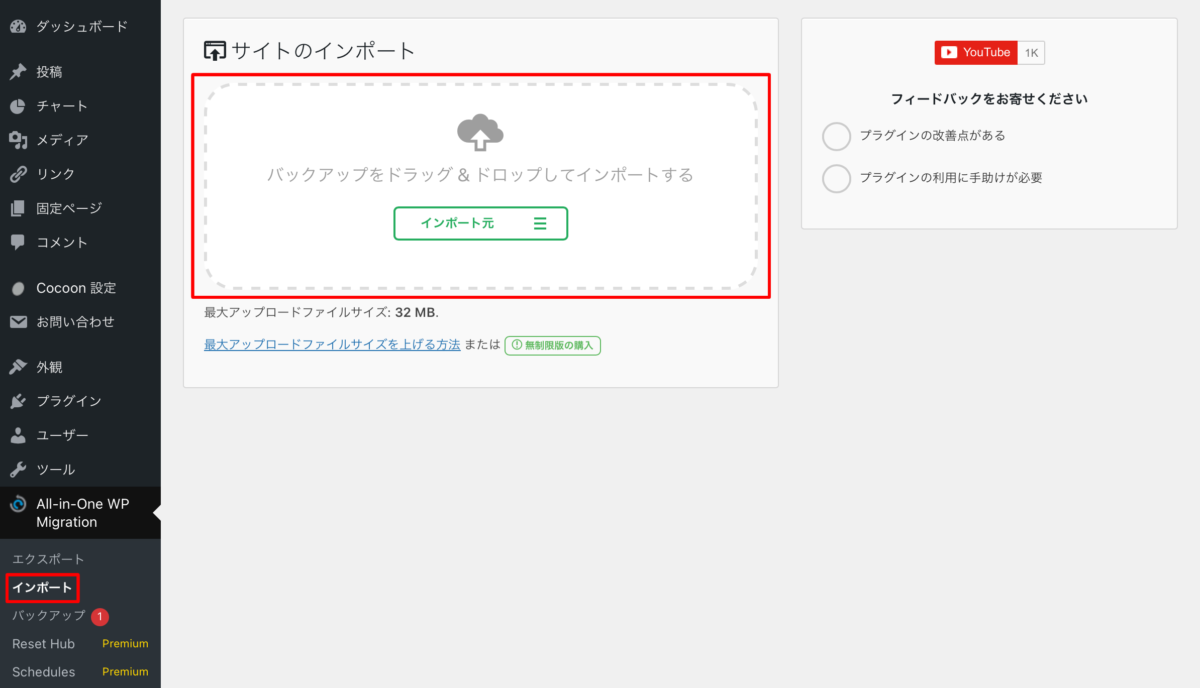
「インポート元」ボタンをクリックし、「ファイル」を選択して、先ほどダウンロードしたバックアップファイルをアップロードします。
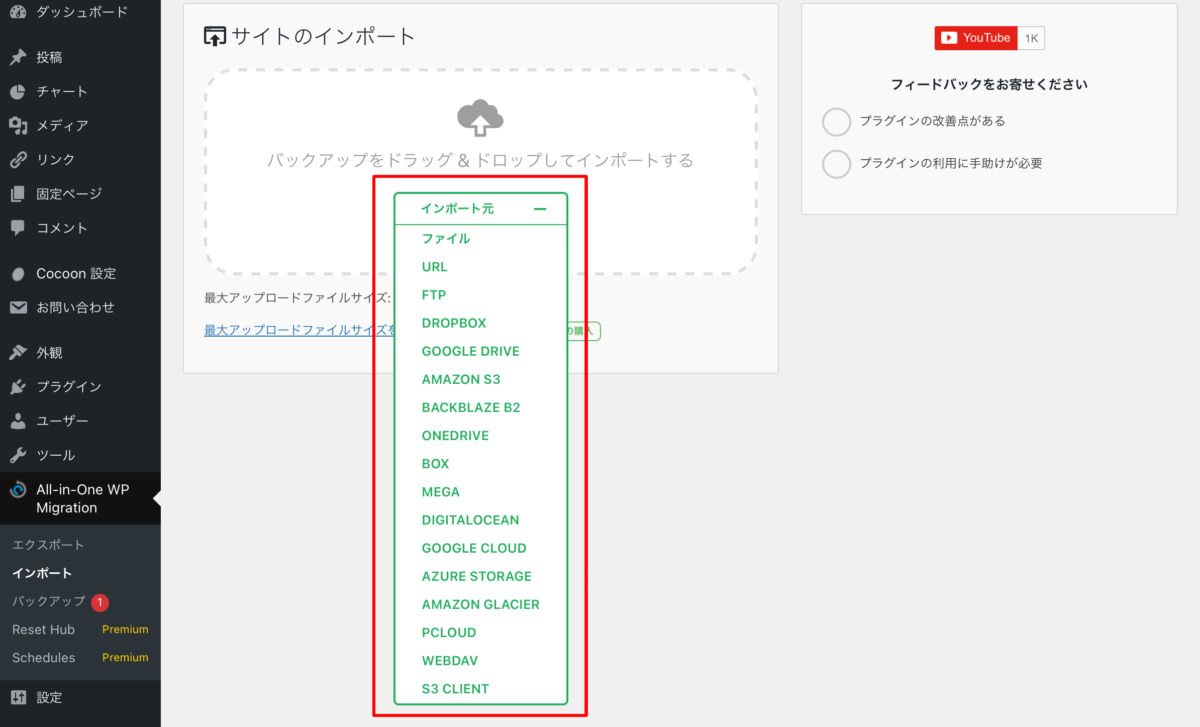
アップロードが完了すると、プラグインが自動的にサイトを復元していきます。
復元が完了すると、サイトがバックアップ時の状態に戻ります。
サイトの移行
新しいサーバーやドメインにサイトを移行する場合も、All in One WP Migrationは非常に便利です。
現在のサイトでバックアップを作成し、バックアップファイルをダウンロードします。
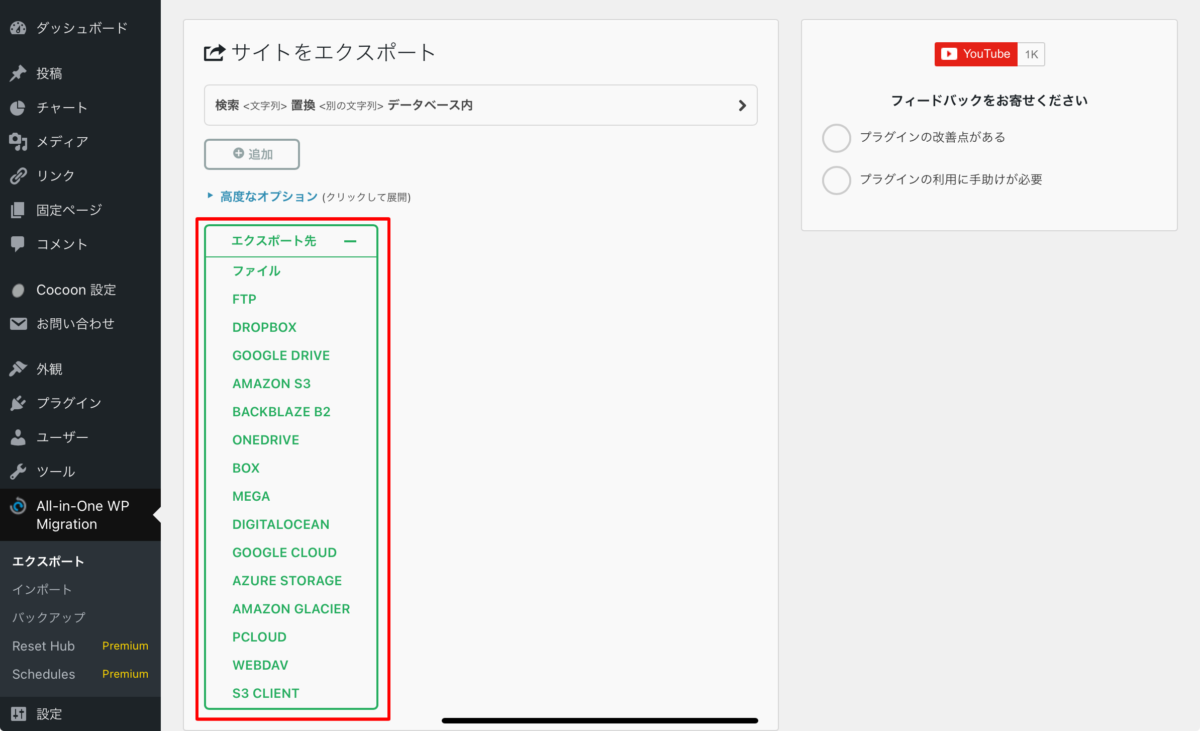
新しいサーバーやドメインにWordPressをインストールし、All in One WP Migrationプラグインをインストール・有効化します。
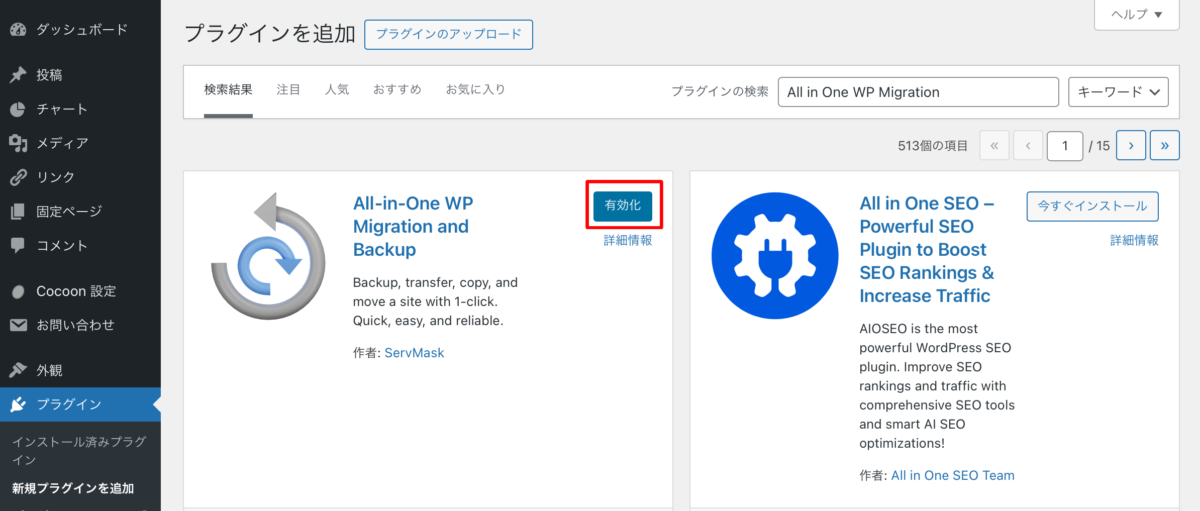
その後、「インポート」機能を使って、先ほどダウンロードしたバックアップファイルをアップロードし、サイトを復元します。
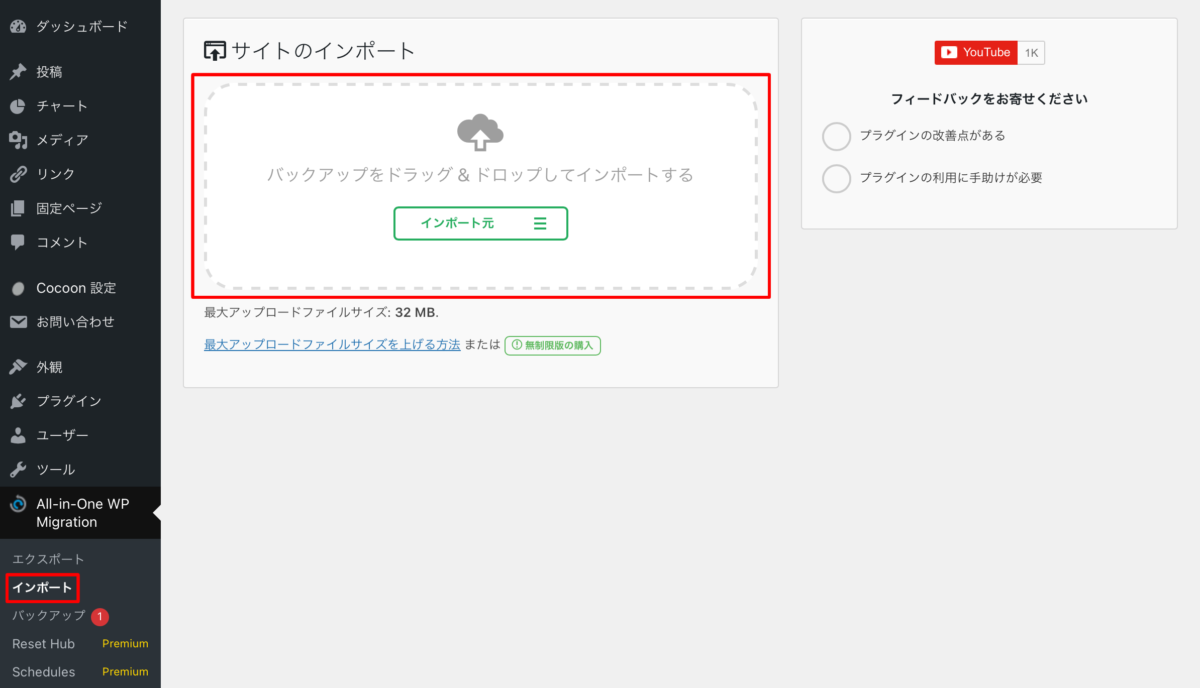
高度なオプション
All in One WP Migrationには、さらに多くの機能やオプションがあります。
例えば、特定のデータ(メディアファイル、プラグイン、テーマなど)を除外してバックアップを作成したり、ファイルサイズの制限を解除するための拡張機能を利用したりすることができます。
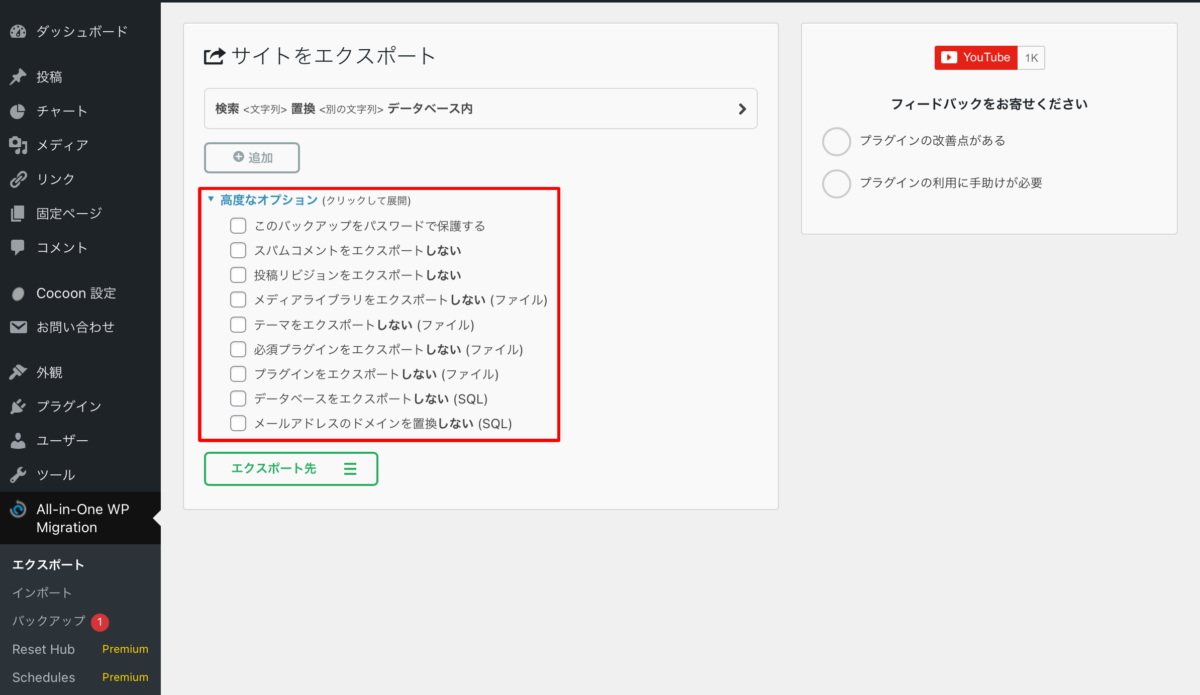
これらのオプションは、プラグインの設定画面から簡単にアクセスできます。
All in One WP Migrationのメリット・デメリット
「All in One WP Migration」は、WordPressサイトのバックアップと移行を手軽に行える強力なプラグインです。
実際に使用する際に感じられるメリットとデメリットを簡潔にまとめ、導入を検討している方々にご紹介させていただきます。
メリットの解説
「All in One WP Migration」は、その使いやすさと多機能性で多くのユーザーに支持されており、このプラグインを利用する際の具体的なメリットについて詳しく解説します。
サイト管理を、より効率的かつ安心して行うためのポイントを見ていきましょう。
- 使いやすさ
「All-in-One WP Migration」の最大の魅力は、その使いやすさです。
インストールからバックアップ、復元、移行までの手順が非常にシンプルに設計されており、初心者でも直感的に操作できます。
複雑な設定が不要で、数回のクリックで作業が完了するため、時間と労力を大幅に節約できます。
- 多機能
このプラグインは、単なるバックアップツールに留まらず、多彩な機能を備えています。
例えば、特定のデータを選んでバックアップすることができるため、不要なデータを除外して効率的にバックアップを取ることが可能。
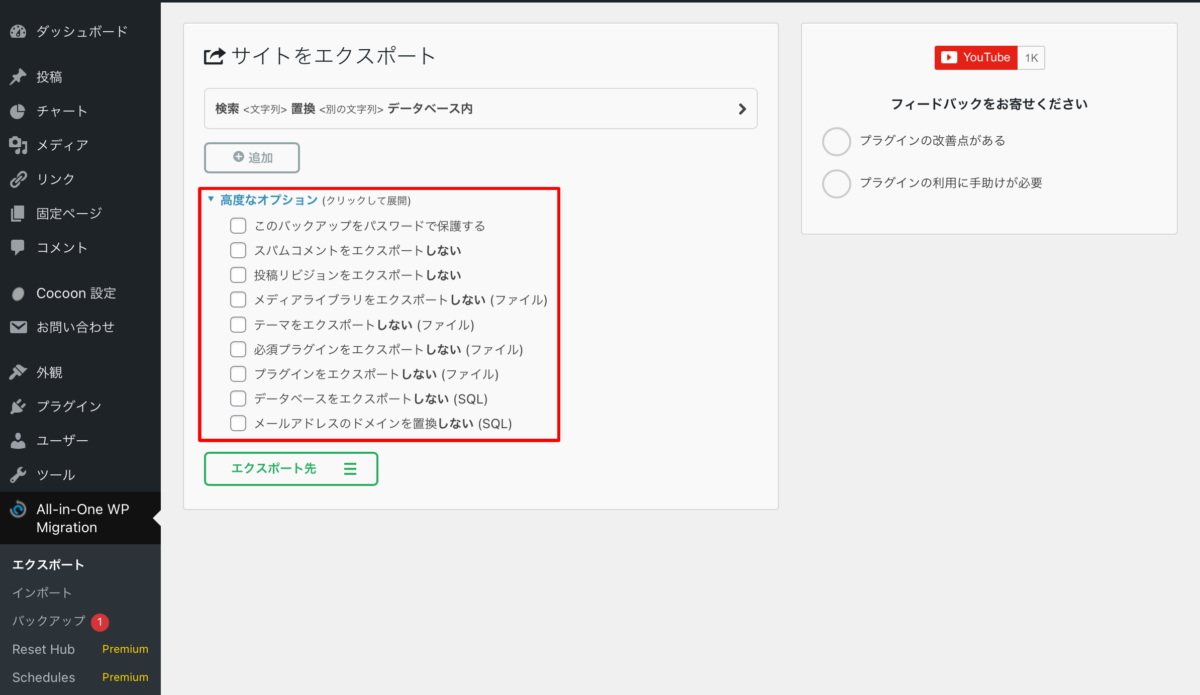
また、URLの置換機能を使えば、サイト移行時に新しいドメインに合わせてURLを一括で変更することもできます。
- クラウドストレージ対応
「All-in-One WP Migration」は、DropboxやGoogle Drive、Amazon S3などの主要なクラウドストレージサービスと連携しています。
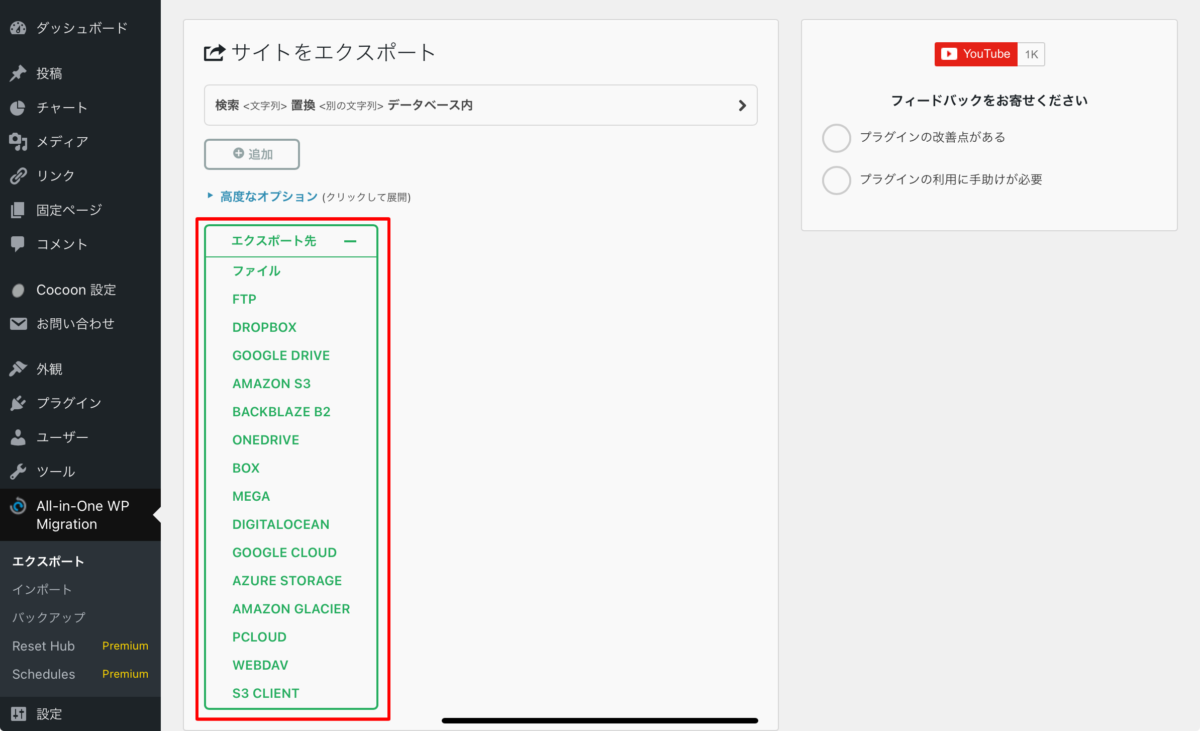
これにより、バックアップファイルを安全なクラウド上に保存することができ、データの消失リスクを最小限に抑えることができます。
ローカルストレージの容量を気にすることなく、安心してバックアップを管理できます。
- プラグインの軽量性
サイトのパフォーマンスに与える影響が少ないという点も大きなメリット。
バックアップや移行作業中でも、サイトの速度が大幅に低下することはありませんので、訪問者に対する影響を最小限に抑えながら、安全に作業を進めることが可能です。
- マルチサイト対応
WordPressのマルチサイトネットワークを利用している場合にも、「All-in-One WP Migration」は非常に有用です。
このプラグインは、複数のサイトを一括でバックアップ・移行する機能を備えており、複雑なマルチサイト環境でも効率的に作業を進めることができます。
デメリットのポイント
「All-in-One WP Migration」は多くのメリットを持つ優れたプラグインですが、いくつかのデメリットも存在します。
これらのデメリットを理解することで、より適切にプラグインを活用することができますので、以下に、詳細なポイントを説明します。
- 無料版の制限
「All-in-One WP Migration」の無料版には、いくつかの制限があります。
例えば、バックアップファイルのサイズが制限されているため、大規模なサイトのバックアップには適していません。
また、クラウドストレージへの直接保存機能も無料版では利用できませんので、これらの機能をフルに活用するためには、有料版の購入が必要となります。
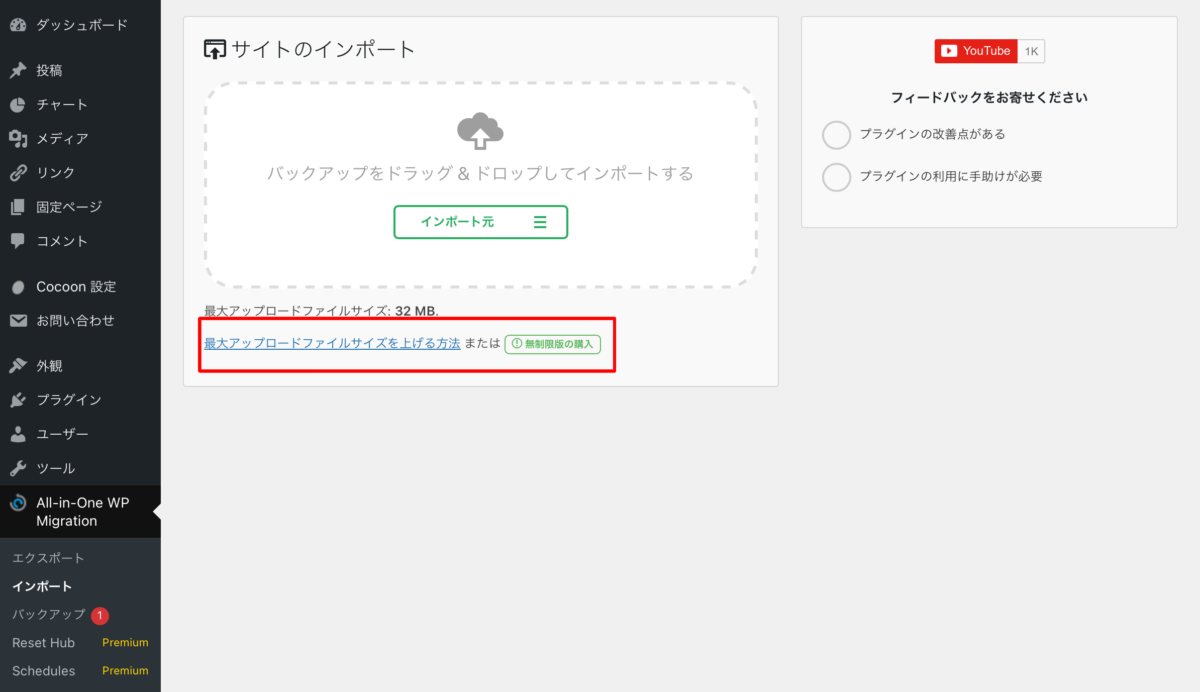
- 大規模サイトのバックアップ時間
サイトの規模が大きくなると、バックアップや復元にかかる時間が増加します。
特に、メディアファイルが多いサイトでは、プロセスが遅くなることがありますので、バックアップ作業中にサイトのパフォーマンスが低下する可能性があるため、注意が必要です。
- 一部のホスティング環境での問題
一部のホスティングプロバイダーでは、サーバーの設定や制限により、「All-in-One WP Migration」が正しく動作しないことがあります。
例えば、PHPのメモリ制限やファイルサイズ制限が影響する場合がありますので、このような場合は、ホスティングプロバイダーのサポートを受ける必要があるかもしれません。
- 技術サポートの制限
無料版を使用している場合、技術サポートが限られているため、問題が発生した際に迅速に解決できないことがあります。
有料版を購入することで、より充実したサポートを受けることができますが、追加のコストが発生しますので、この点を考慮に入れて、利用を検討する必要があります。
- プラグインの互換性
他のプラグインやテーマとの互換性の問題が発生することがあります。
特に、カスタマイズされたテーマや独自のプラグインを使用している場合、バックアップや復元プロセスで予期せぬ問題が起こることがありますので、事前に互換性の確認を行うことのがポイントになってきます。
代替プラグインの紹介
WordPressサイトのバックアップや移行において、「All-in-One WP Migration」は非常に人気のあるプラグインですが、他にも優れた代替プラグインが存在します。
ここでは、いくつかのおすすめ代替プラグインを紹介します。
UpdraftPlus
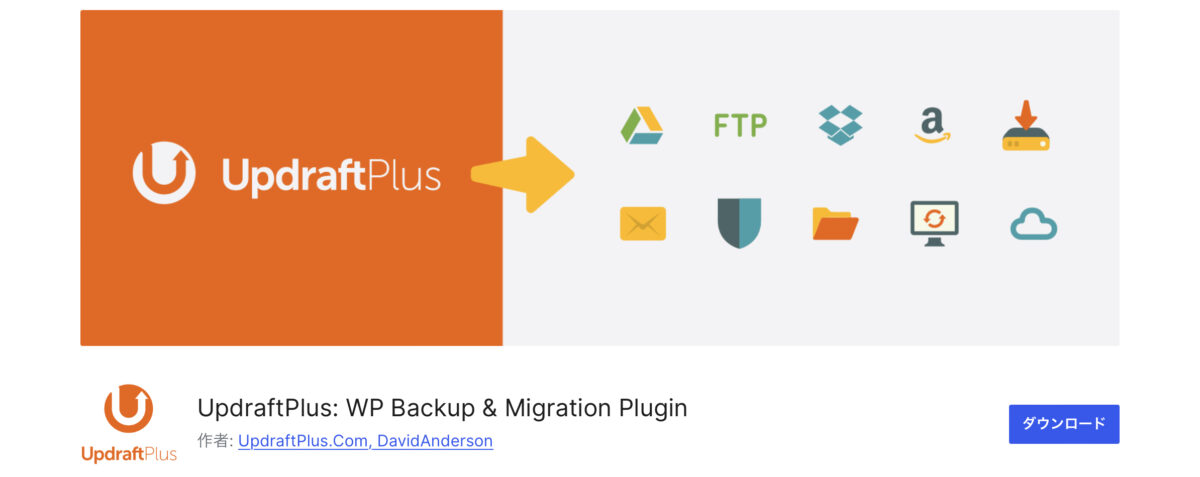
「UpdraftPlus」は、WordPressのバックアッププラグインとして非常に多くのユーザーに支持されており、その主な特徴は以下の通りです。
- 自動バックアップ
定期的に自動でバックアップを取ることができるため、手間がかかりません。 - クラウドストレージ対応
Dropbox、Google Drive、Amazon S3など、多様なクラウドストレージにバックアップを保存できます。 - 簡単な復元
バックアップからの復元が非常に簡単で、数クリックで完了します。 - 無料で多機能
無料版でも多くの機能を利用でき、初めてのユーザーにも優しいです。
Duplicator
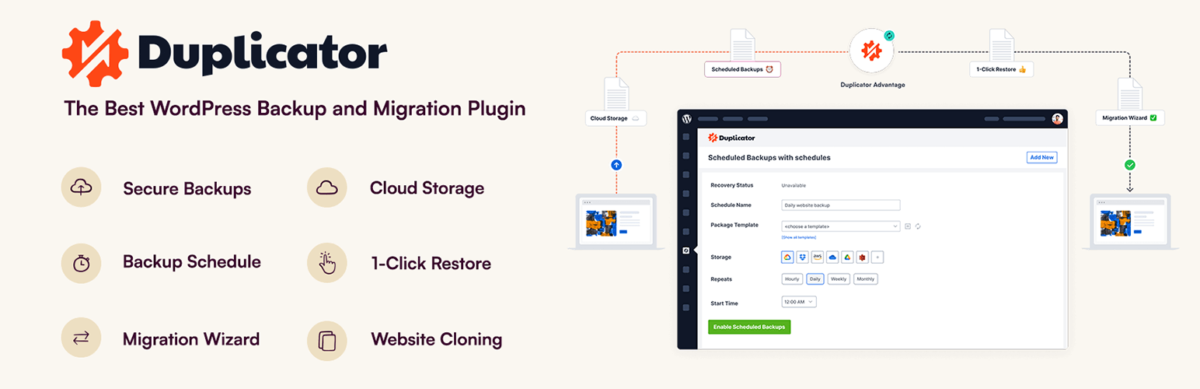
Duplicatorは、サイトの移行に特化したプラグインとして知られており、以下の特徴があります。
- サイトの複製
サイト全体を簡単に複製し、新しいサーバーやドメインに移行できます。 - パッケージング機能
サイトのファイルやデータベースを一つのパッケージにまとめてエクスポート可 - 無料版の機能が充実
無料版でも基本的な移行機能を利用でき、中小規模のサイトには十分です。 - プロ版の追加機能
プロ版では、クラウドストレージへの保存やスケジュールバックアップなど、より高度な機能が利用可能です。
WPvivid Backup Plugin
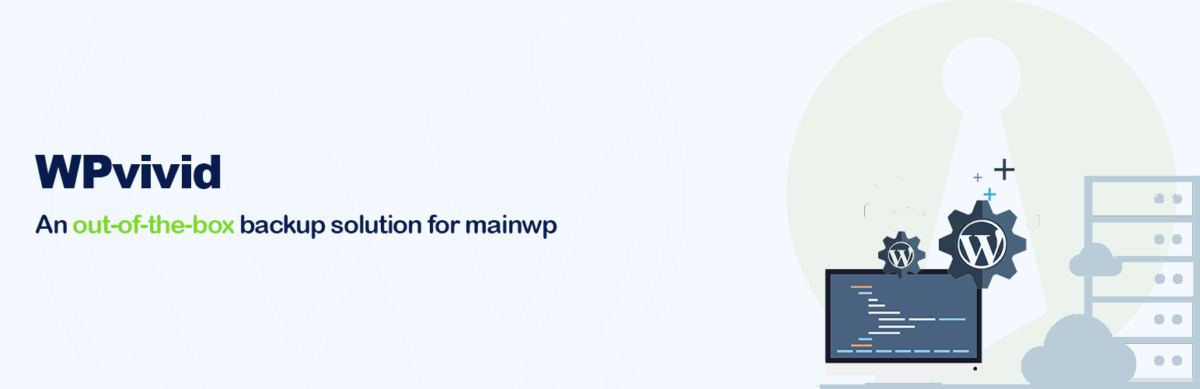
WPvivid Backup Pluginは、新興のバックアッププラグインですが、その機能と使いやすさで人気を集めています。
- ワンクリックバックアップ
簡単にバックアップを開始できるため、初心者にも優しいです。 - クラウドへの自動保存
Google DriveやDropboxなどのクラウドストレージに自動でバックアップを保存できます。 - 移行機能
サイトの移行も簡単に行えるため、バックアップと移行を一本化できます。 - 無料版が充実
多くの機能が無料で利用できるため、コストを抑えたいユーザーに適しています。
以上が、「All-in-One WP Migration」の代替プラグインの紹介です。
各プラグインにはそれぞれの強みがあり、サイトの規模やニーズに合わせて最適なプラグインを選ぶことが重要です。
これらのプラグインを活用することで、WordPressサイトのバックアップや移行作業をより効率的に行うことができます。
よくある質問とトラブルシューティング
「All-in-One WP Migration」は非常に便利なプラグインですが、使用する際にはいくつかの疑問やトラブルが発生することがあります。
ここでは、よくある質問とその解決方法について詳しく説明します。
よくある質問
無料版の「All-in-One WP Migration」には、バックアップファイルのサイズ制限があります。
この制限を解除するには、プラグインの有料版を購入するか、ファイルサイズを小さくするためにメディアファイルを除外するなどの対策を講じる必要があります。
クラウドストレージにバックアップを保存するには、対応する拡張機能をインストールする必要があります。
例えば、Google DriveやDropboxなどの拡張機能を購入し、設定画面からクラウドストレージのアカウントを連携させることで、自動的にバックアップを保存できます。
サイト移行後にリンクが機能しない場合、URLの置換が正しく行われていない可能性があります。
「All-in-One WP Migration」には、URLを一括で置換する機能があるため、移行前に新しいドメインに合わせてURLを変更する設定を確認してください。
トラブルシューティング
バックアップ中にエラーが発生する場合、以下の点を確認してください。
- PHPのメモリ制限
サーバーのPHPメモリ制限が低い場合、バックアップに失敗することがあります。
メモリ制限を増やすために、php.iniファイルや.htaccessファイルに適切な設定を追加してください。 - ディスク容量
サーバーのディスク容量が不足している場合、バックアップが完了しないことがありますので、不要なファイルを削除してディスク容量を確保してください。
復元中にサイトが壊れる場合、以下の対策を試してください。
- プラグインの競合
他のプラグインとの競合が原因で復元がうまくいかないことがあります。
すべてのプラグインを無効化し、復元後に再度有効化してみてください。 - テーマの設定
カスタムテーマを使用している場合、テーマの設定が原因で問題が発生することがありますので、デフォルトのテーマに切り替えた後、復元を試みてください。
一部のセキュリティプラグインが、「All-in-One WP Migration」のバックアッププロセスをブロックすることがあります。
この場合、バックアップ時にセキュリティプラグインを一時的に無効化し、バックアップが完了したら再度有効化してください。
以上が、「All-in-One WP Migration」に関するよくある質問とトラブルシューティングであり、これらの情報を参考にすることで、プラグインをよりスムーズに利用できるようになります。
問題が解決しない場合は、公式のサポートフォーラムやドキュメントを参照することもおすすめします。
インポート時の注意点
「All-in-One WP Migration」を使ってサイトをインポートする際には、いくつかの重要なポイントに注意する必要があります。
これらの注意点を理解しておくことで、インポート作業がスムーズに進み、トラブルを回避することができます。
サーバーのPHP設定
大規模なサイトをインポートする場合、サーバーのPHPメモリ制限が不足しているとエラーが発生することがあります。
php.iniファイルや.htaccessファイルでメモリ制限を増やす設定を行いましょう。
サーバーのPHP設定により、アップロード可能なファイルサイズに制限があります。
特に大きなバックアップファイルをインポートする際には、post_max_sizeやupload_max_filesizeの値を確認し、必要に応じて増やしてください。
プラグインとテーマの管理
インポート前にすべてのプラグインを一時的に無効化することをお勧めします。
特にセキュリティプラグインやキャッシュプラグインがインポートプロセスに干渉することがあるためなので、インポートが完了したら、再度プラグインを有効化してください。
カスタムテーマが問題を引き起こす可能性があるため、インポート前に一時的にデフォルトテーマに切り替えることを検討してみましょう。
インポートが正常に完了した後、元のテーマに戻すことができます。
データの整合性
インポート後にリンクが正しく機能しない場合がありますが、サイトのURLが変更された場合に発生します。
「All-in-One WP Migration」にはURLを一括で置換する機能があるため、インポート前に新しいドメインに合わせて、URLを変更する設定を確認してください。
インポート前に現在のデータベースのバックアップを取っておきましょう。
これによって、何か問題が発生した場合にも元の状態に戻すことができます。
クラウドストレージの利用
インポートファイルをクラウドストレージから直接読み込む場合、事前にクラウドストレージの設定を確認しておきましょう。
特に、Google DriveやDropboxの認証情報が正しく設定されていることを確認してください。
大きなファイルをクラウドストレージからインポートする際には、ファイルを分割することを検討してください。
「All-in-One WP Migration」にはファイル分割機能があり、これを利用することで大きなファイルもスムーズにインポートできます。
サーバー環境の確認
「All-in-One WP Migration」が動作するためには、サーバーのPHPバージョンやその他の環境設定が適切である必要があります。
公式ドキュメントで推奨される環境設定を確認し、必要に応じてサーバーの設定を調整してください。
一部のホスティングプロバイダーでは、特定の設定が制限されている場合があります。
このような場合、ホスティングプロバイダーのサポートに相談し、必要な設定変更を依頼することが重要です。
以上が、「All-in-One WP Migration」のインポート時のそれぞれの注意点です。
これらのポイントを押さえておくことで、インポートプロセスがよりスムーズに進み、潜在的なトラブルを回避することができます。
問題が発生した場合には、公式のサポートフォーラムやドキュメントを参照することも忘れずに行いましょう。
ファイルサイズの上限対策
「All-in-One WP Migration」を使用する際、バックアップファイルのサイズが大きすぎてアップロードできないという問題に直面することがあります。
ここでは、ファイルサイズの上限に対する効果的な対策を紹介します。
PHP設定の調整
サーバーのphp.iniファイルを編集して、アップロード可能なファイルサイズの制限を増ややすために、以下の設定を変更します。
upload_max_filesize = 256M post_max_size = 256M memory_limit = 512Mサーバーによっては、.htaccessファイルを編集することで同様の設定を行うことができますので、以下のコードを追加してください。
php_value upload_max_filesize 256M php_value post_max_size 256M php_value memory_limit 512Mプラグインの設定変更
「All-in-One WP Migration」には、バックアップファイルを分割する機能があります。
この機能を利用することで、ファイルサイズの制限に引っかからずにバックアップをアップロードできます。
プラグインの無料版にはファイルサイズの制限がありますが、有料の拡張機能を購入することで、この制限を解除できます。
公式サイトから適切な拡張機能を購入し、有効化することで、より大きなファイルをアップロードできるようになります。
サーバー環境の見直し
一部のホスティングプランでは、PHP設定の変更が制限されていることがあります。
この場合、より柔軟な設定が可能な上位プランへの変更を検討してみましょう。
ホスティングプロバイダーのサポートに問い合わせて、ファイルサイズの制限を緩和するための設定変更を依頼することも有効です。
プロバイダーによっては、サーバー設定の変更をサポートしてくれる場合があります。
バックアップの最適化
バックアップファイルのサイズを削減するために、不要なファイルやフォルダを除外する設定を行います。
メディアファイルやキャッシュフォルダなど、再生成可能なデータを除外することで、バックアップファイルのサイズを大幅に減らすことができます。
データベース内の不要なデータを削除し、最適化することで、バックアップファイルのサイズを減らすことができます。
WordPressのデータベース最適化プラグインを使用して、定期的にデータベースをクリーンアップしましょう。
クラウドストレージの活用
バックアップファイルを直接クラウドストレージに保存することで、サーバーのディスク容量を節約し、大きなファイルの取り扱いが容易になります。
Google DriveやDropboxなど、対応するクラウドストレージの拡張機能を利用して、バックアップファイルをクラウドに保存しましょう。
クラウドストレージに保存されたバックアップファイルを直接インポートすることで、サーバーのアップロード制限を回避できます。
プラグインの設定画面からクラウドストレージを選択し、ファイルをインポートしてください。
以上が、「All-in-One WP Migration」のファイルサイズ上限対策です。
これらの対策を講じることで、バックアップファイルのサイズに関する問題を解決し、スムーズにサイトのバックアップや移行作業を行うことができます。
問題が解決しない場合は、公式のサポートフォーラムやドキュメントを参照することもおすすめします。
バックアップデータの管理方法
「All-in-One WP Migration」を使ってサイトのバックアップを取る際、データの管理が非常に重要です。
適切な管理方法を実践することで、データの紛失や復元時のトラブルを防ぎ、安心してサイト運営を続けることができます。
ここでは、バックアップデータの管理方法について詳しく説明します。
定期的なバックアップの実施
バックアップは定期的に行うことが重要ですので、サイトの更新頻度に応じて、週次または月次でバックアップを取るスケジュールを設定しましょう。
更新が頻繁なサイトの場合は、毎日のバックアップを検討することも有効です。
「All-in-One WP Migration」の拡張機能を利用すると、自動でバックアップを取ることができます。
設定したスケジュールに基づいて自動的にバックアップが行われるため、手動でのバックアップ忘れを防ぐことができます。
バックアップファイルの保存場所
バックアップファイルは複数の場所に保存することが推奨されます。
ローカルストレージ(PCや外付けハードディスク)に保存するだけでなく、クラウドストレージ(Google Drive、Dropbox、Amazon S3など)にも保存することで、データの安全性を高めることができます。
「All-in-One WP Migration」には、クラウドストレージと連携する機能があります。
クラウドストレージの設定を行い、バックアップファイルを自動的にクラウドに保存するようにすることで、手間をかけずにデータを安全に保管できます。
バックアップファイルの整理
バックアップファイルには日付やバージョン番号を含めたファイル名を付けることで、どの時点のバックアップであるかを簡単に識別できます。
例えば、「backup_2024-08-01_v1.wpress」のようにすると、管理が楽になります。
古いバックアップファイルを無制限に保存しておくと、ストレージが圧迫される原因になります。
一定期間が経過したバックアップファイルは適宜削除し、最新のバックアップのみを保持するようにしましょう。
データの復元とテスト
バックアップデータが正しく復元できるかを確認するために、定期的に復元テストを行うことが重要です。
テスト環境を用意し、バックアップファイルを使って実際にサイトを復元してみることで、問題がないかを確認できます。
バックアップからの復元手順をドキュメント化しておくことで、緊急時にもスムーズに対応できます。
手順書には、必要なツールやコマンド、注意点などを詳細に記載しておきましょう。
セキュリティ対策
バックアップファイルには機密情報が含まれることがあるため、暗号化して保存することがおすすめです。
クラウドストレージに保存する場合も、暗号化された状態でアップロードすることでセキュリティを強化できます。
バックアップファイルへのアクセス権限を適切に管理することも重要です。
バックアップファイルにアクセスできるユーザーを限定し、不正アクセスやデータ漏洩を防ぎましょう。
以上が、「All-in-One WP Migration」を使用したバックアップデータの管理方法です。
これらの方法を実践することで、バックアップデータの安全性と整合性を確保し、万が一のトラブルにも迅速に対応できるようになります。
定期的な見直しと改善を行い、常に最適なバックアップ管理を心がけましょう。
バックアップやトラブルでWordPress復旧ができないときは

ワードプレスのWordPressエラートラブル解決をしたいなら
クイックレスキューが解決します。
・WordPressが真っ白画面
・WordPressがログインできない
・ホームページのマルウェアや乗っ取り
・サイトの表示くずれ
・エラーが表示されている
これらでお悩みなら最短30分ですぐに解決します!
いまなら期間限定で
・万一改善されない場合は全額返金保証で安心!
・30日間動作保証で安心!
・調査料、キャンセル料 0円で安心!