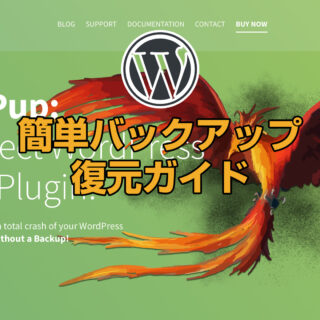WordPressを使い始めたばかりの方にとって、どのプラグインを導入すればよいのか迷うことが多いと思います。
プラグインは、サイトの機能を大幅に拡張する便利なツールですが、選び方や使い方を誤るとサイトのパフォーマンスに影響を与えることもあります。
本記事では、特に初心者におすすめしたい必須プラグイン5選と、あると便利なプラグイン7選を併せて紹介します。
また、プラグイン導入時の注意点についても詳しく解説しますので、この記事を読んで参考にしていただければ、WordPressを最大限に活用し、快適で効率的なサイト運営ができます。
それでは、早速おすすめのプラグインを見ていきましょう。
目次
- 1 必須のWordPress必須プラグインおすすめ5選【導入すべき!】
- 2 Contact Form 7【問い合わせフォーム】
- 3 Contact Form 7のインストール手順
- 4 EWWW Image Optimizer【画像軽量化】
- 5 EWWW Image Optimizerのインストール手順
- 6 XML Sitemap Generator for Google【サイトマップの作成】
- 7 XML Sitemap Generator for Googleのインストール手順
- 8 WP Multibyte Patch【文字化け対策】【絶対入れて!】
- 9 WP Multibyte Patchのインストール手順
- 10 XO Security【セキュリティ対策】
- 11 XO Securityのインストール手順
- 12 あると便利なWordPressプラグイン7選
- 13 プラグインを導入するときの注意点5つ
- 14 Q & A
- 15 WordPress必須&便利プラグインおすすめ12選と導入時の注意点【初心者向け】まとめ
- 16 ワードレプスのエラーで困ったら自分で復旧できないときは
必須のWordPress必須プラグインおすすめ5選【導入すべき!】
WordPressを利用するにあたって、サイトの機能を拡張、使いやすさの向上するためには、プラグインの導入することが欠かせないのです。
ここでは、特に導入すべきオススメのWordPressプラグイン5選を紹介。
Contact Form 7【問い合わせフォーム】

『Contact Form 7』は、WordPressで最も人気のある問い合わせフォームプラグイン。
簡単にカスタマイズでき、複数のフォームを作成することができます。
また、スパム防止機能やメール通知機能も充実しています。
WordPressでブログ、HPを作っただけでは、お問い合わせフォームがなければ、読者側からすれば、「どうやって問い合わせればいいの?」と困惑してしまいます。
ブログでは、記事にコメントして気づかせる人もいますが、大抵の人は『お問い合わせフォーム』がなければ、問い合わせする気にならないでしょう。
そこで『問い合わせフォーム』を導入することで、下記のことが起こります。
- 読者や企業とのコミュニケーションの架け橋
- 連絡先の掲載で、読者に信頼感を提供
- 記事に間違いがあれば、読者から教えてくれる
- 企業からの仕事依頼を受ける可能性が高まる
お問い合わせフォームを設置すると、Googleアドセンスや広告サービスの審査が通りやすくなったり、クラウドソーシングからの仕事契約が通りやすくなると言われています。
会社でいうと、入り口に入ってすぐ窓口のあると安心できるように、窓口=問い合わせフォームというのは重要な役割を果たします。
副業でブログを運営するなら、必ず設置しておくことをおすすめします。
下記に、インストール方法から設定方法の説明を掲載しておりますので、『問い合わせフォーム』をサイト内に設置しておきましょう。
Contact Form 7のインストール手順
WordPressにContact Form 7をインストールする手順を、初心者の方にもわかりやすく順番通りに画像を載せて解説します。
ステップ1:プラグインの新規追加
左側のメニューから「プラグイン」を選び、「新規追加」をクリックします。
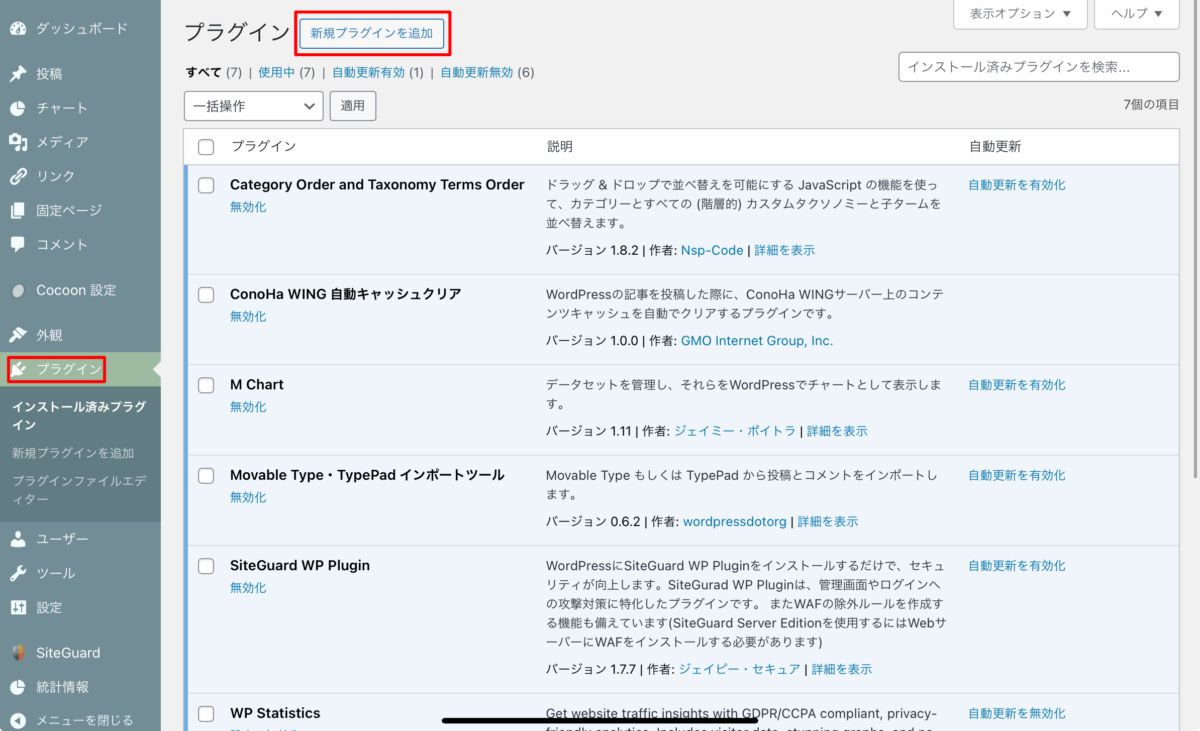
ステップ2:Contact Form 7を検索
画面右上の検索バーに「Contact Form 7」と入力し、Enterキーを押します。
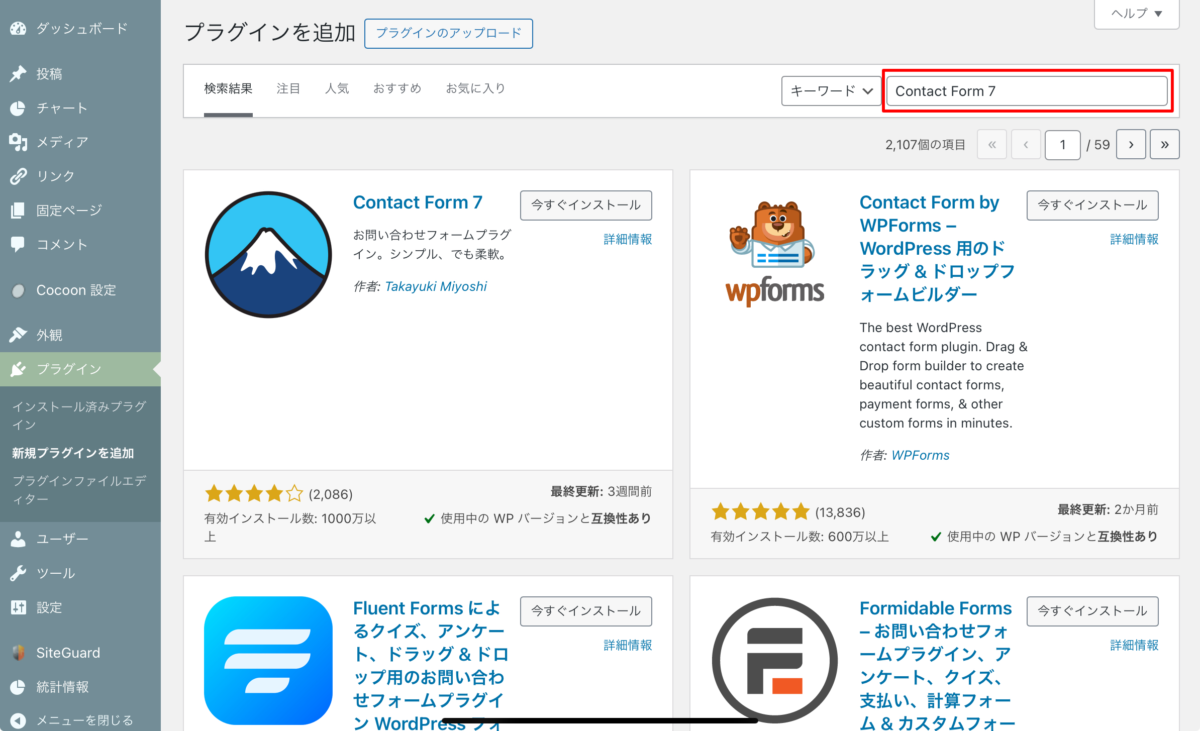
ステップ3:プラグインのインストール
検索結果に表示された「Contact Form 7」の横にある
「今すぐインストール」ボタンをクリックします。
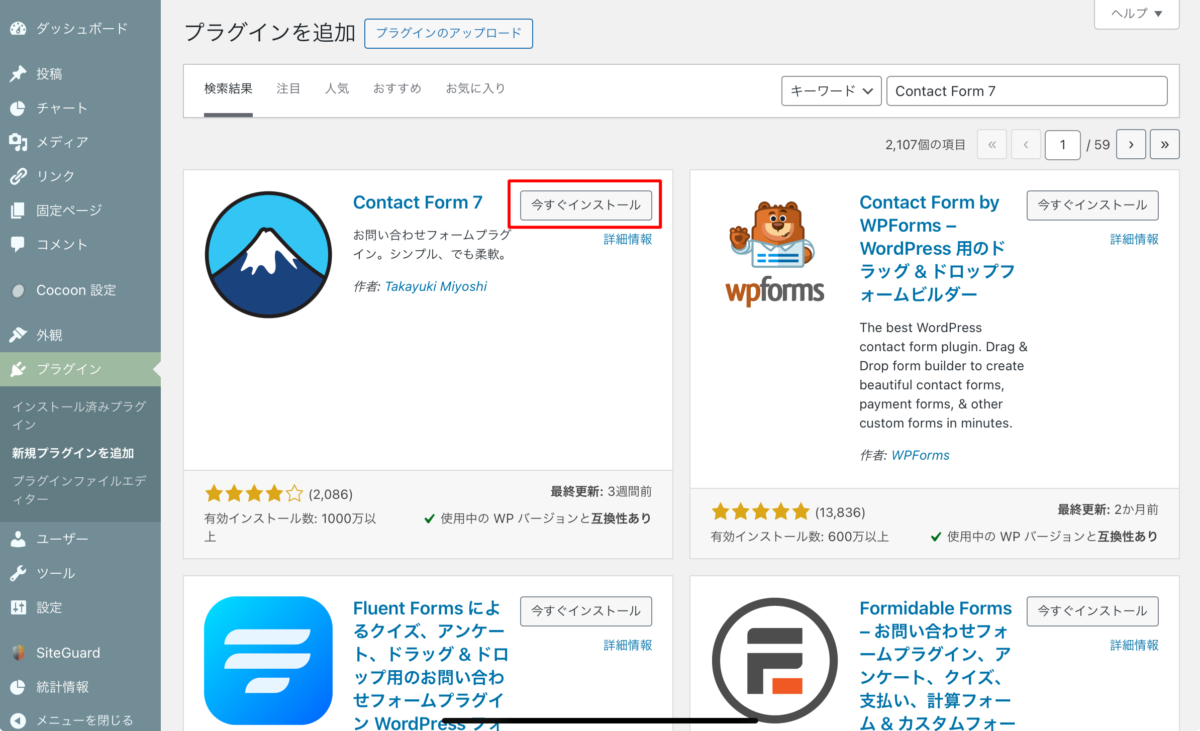
ステップ4:プラグインの有効化
インストールが完了したら、「有効化」ボタンをクリックして、プラグインを有効化します。
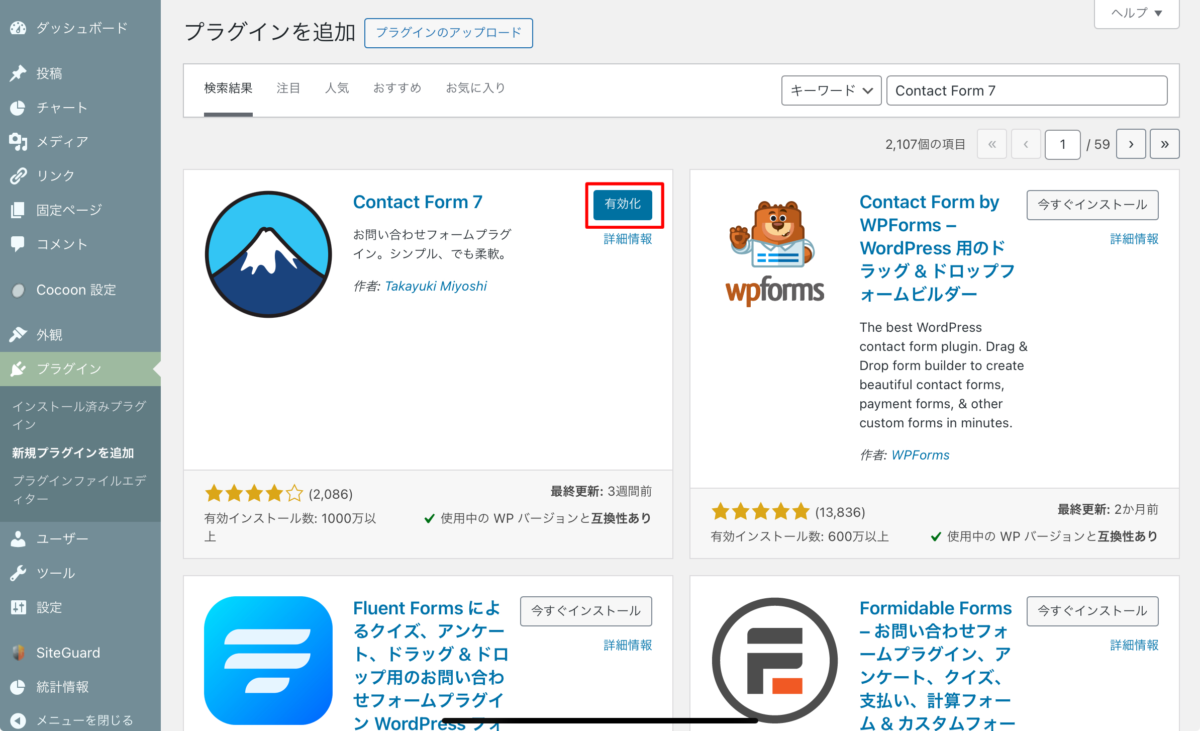
ステップ5:フォームの設定
有効化が完了すると、左側のメニューに「お問い合わせ」という項目が追加。
これをクリックし、「新規追加」からフォームを設定しましょう。
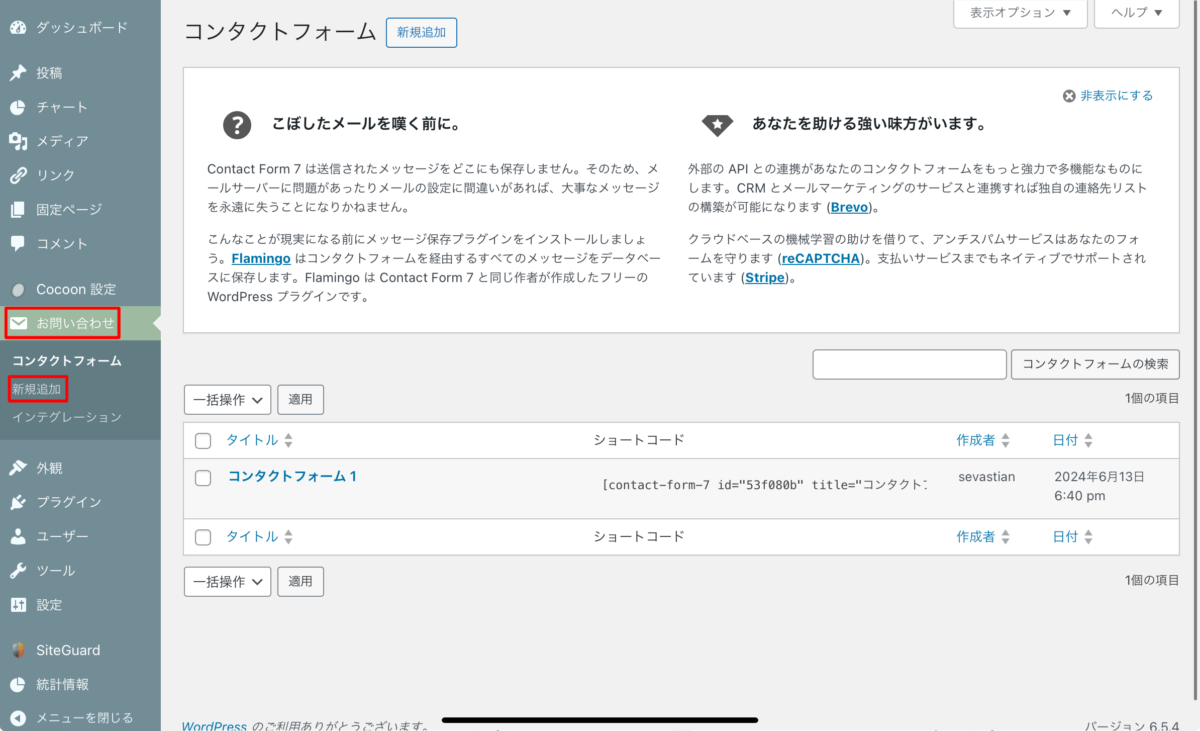
ステップ6:フォームの名前の設定
「新規追加」を押すと、上部に名前を入れる項目があるので、わかりやすい名前を入力して、右側にある「保存」をクリックして、保存を行いましょう。
以下の「フォーム」は、追加したい事項があれば追加してみましょう。
そのままでもお問い合わせフォームとして完成されているので、触らなくても大丈夫です。
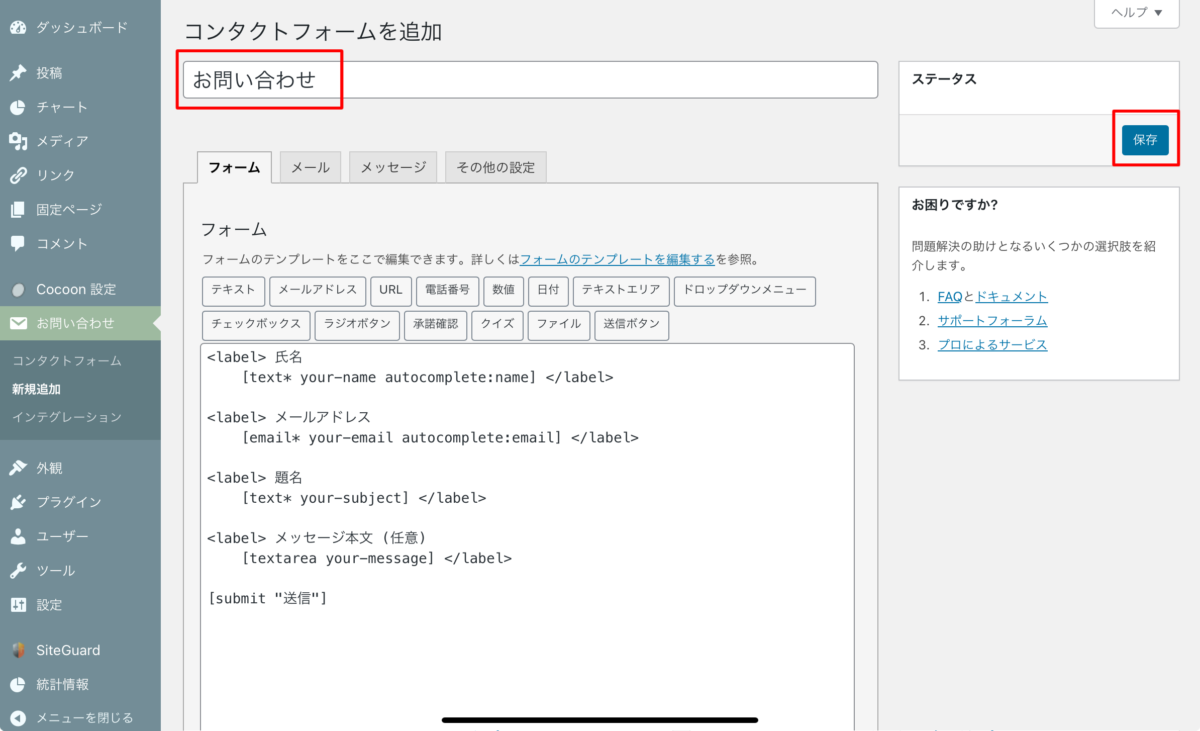
ステップ7:ショートコードのコピーをする
「保存」を押すとページが読み込まれ、赤枠で囲んでいるようなものが出現しますので、
緑背景に表示されたショートコードをコピーしましょう。
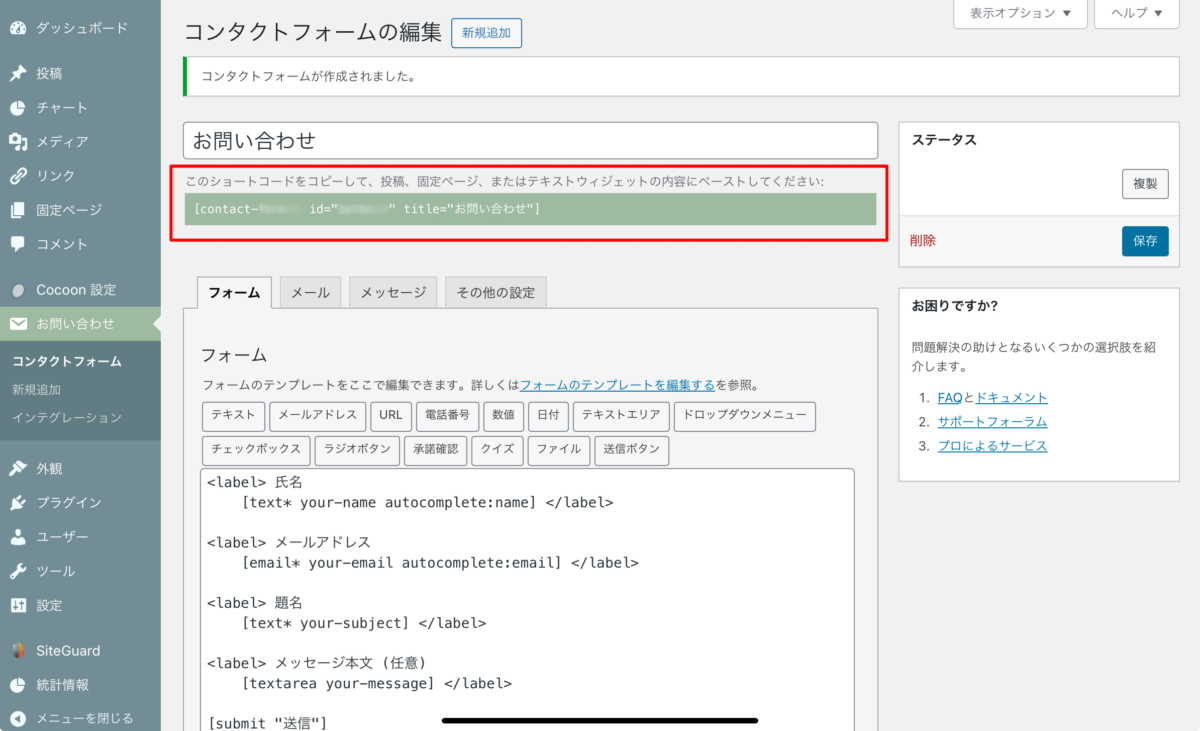
ステップ8:「ウィジット」に貼り付ける
お問い合わせショートコードは、記事の本文中や固定ページ、ウィジットに貼り付けることができます。
ウィジットに貼り付けたい場合は、「外観」>「ウィジット」>「カスタムHTML」>「設置したい場所」をクリックし、「カスタムHTML」を追加します。
オススメとしては、サイトの窓口として設置するならば「サイドバー」
いつでもお問い合わせができるという状態を作っていくと、読者が安心します。
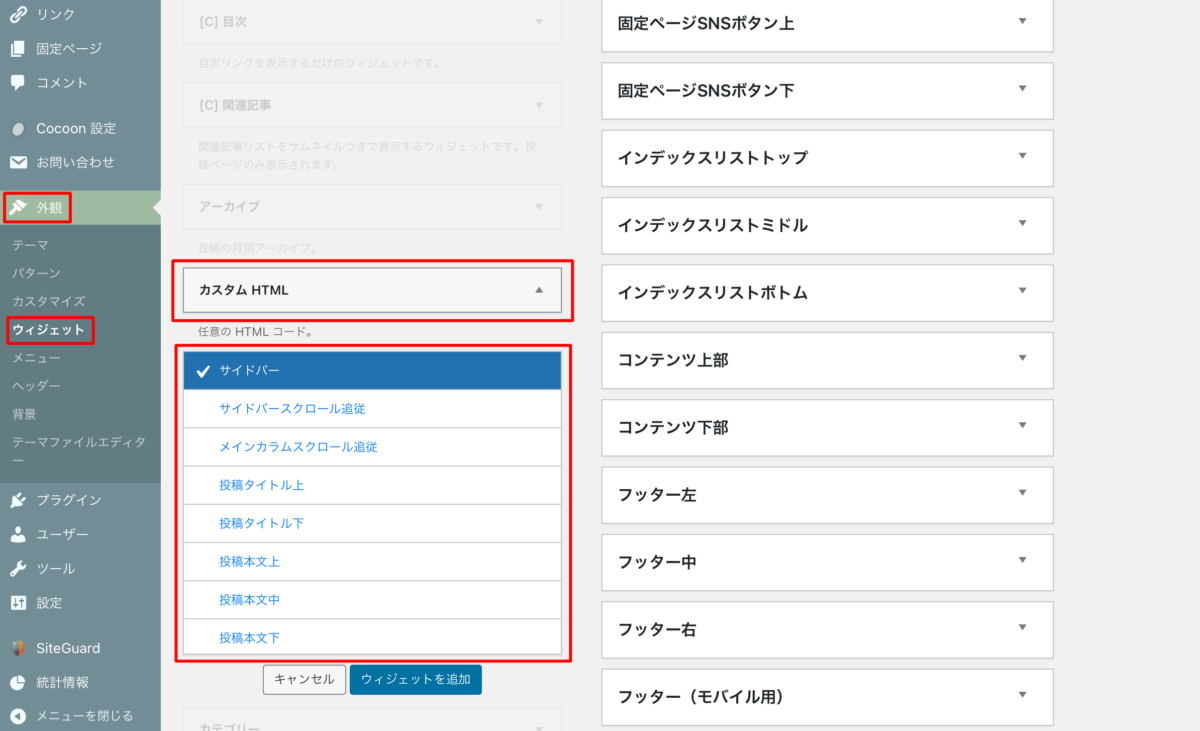
ステップ9:カスタムHTMLにショートコード
「カスタムHTML」を追加したらタイトルに名前を入力し、内容欄にはコピーした「ショートコード」を貼り付けしたら、次に「保存」をクリックします。
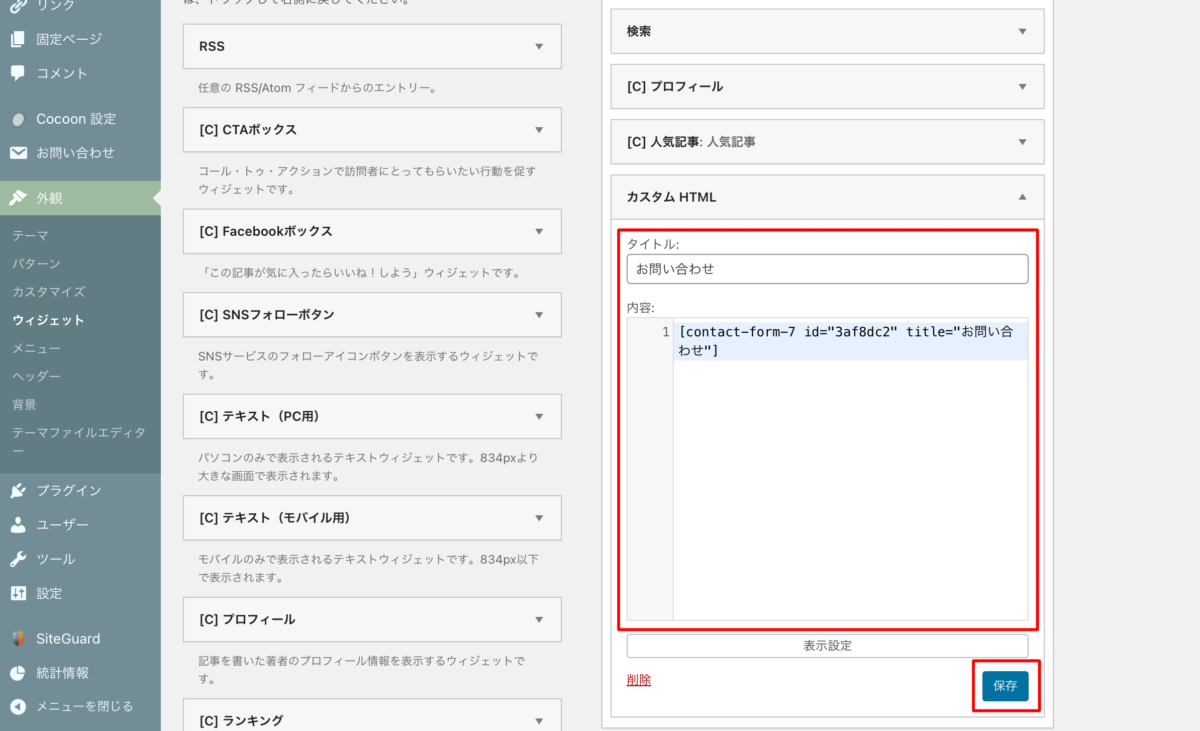
ステップ10:お問い合わせフォーム追加完了
サイトのトップページに戻ってサイドバーを見てみると、先ほど作成した「お問い合わせフォーム」が表示されるようになりました。
本文中にもお問い合わせフォームをショートコードの追加で、表示させることができるので、色々と使ってみると面白いかもしれません。
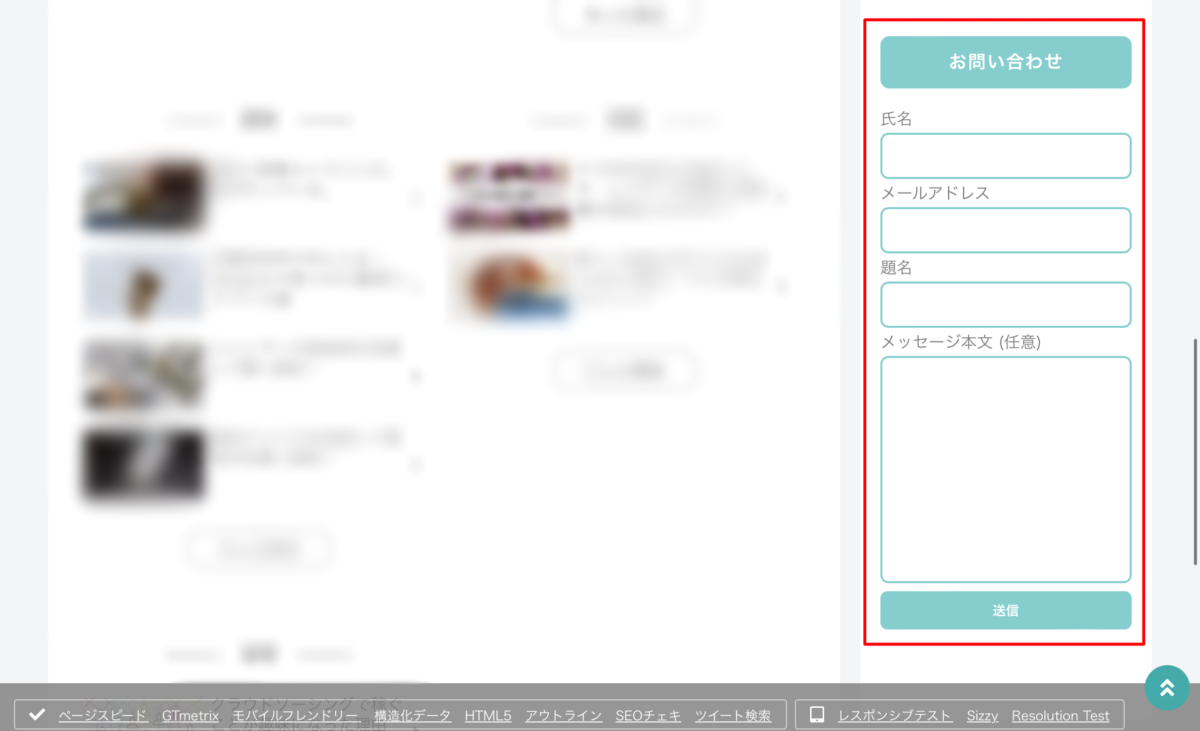
これで、Contact Form 7のインストールと基本設定が完了です。
簡単な手順で問い合わせフォームを作成できるので、ぜひ試してみてください。
EWWW Image Optimizer【画像軽量化】
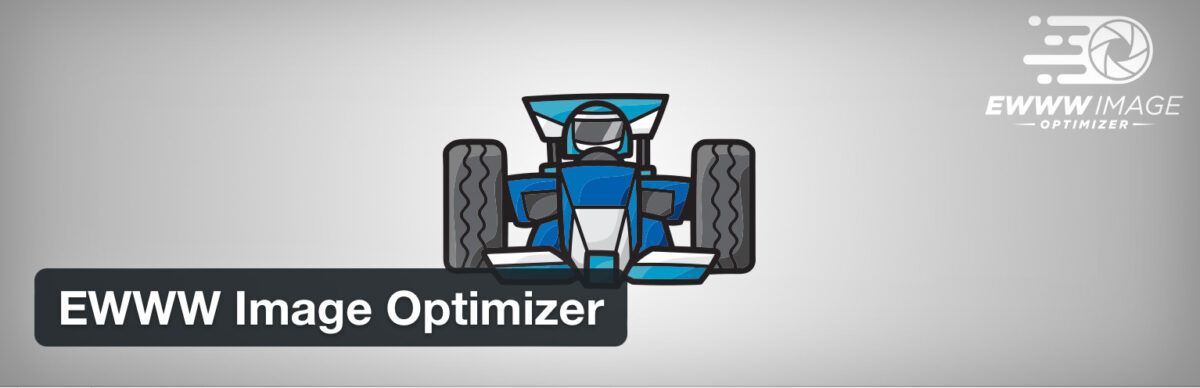
EWWW Image Optimizerは、サイトにアップロードする画像を自動的に、圧縮して軽量化するプラグインです。
導入することによって、ページの読み込み速度が向上し、ユーザー離脱率が大きく改善されることによって、読者離れを防ぐ事ができます。
しかもそれだけでは、ありません!
画質をほぼ変えずに、高画質のまま軽量化してくれるので、画質が荒くなって見辛くなるのでは?という心配は無用。
これまでは、1枚ずつ圧縮かけていた時間を大幅に短縮できるので、製品レビューや画像で説明することが多いサイトにとっては、優秀なプラグインとも言えるでしょう!
- ページの読み込み速度が向上する
- ユーザーエクスペリエンスが改善される
- サイトのSEO効果が高まる
- サーバーのストレージ使用量を削減できる
- モバイルユーザーにとって快適な閲覧が可能になる
- ネットワーク通信スピードの節約ができる
EWWW Image Optimizerのインストール手順
WordPressにEWWW Image Optimizerをインストールする手順を、初心者の方にもわかりやすく順番通りに画像を載せて解説します。
ステップ1:プラグインの新規追加
WordPressの管理画面にログインし、「プラグイン」を選択し、「新規追加」をクリックします。
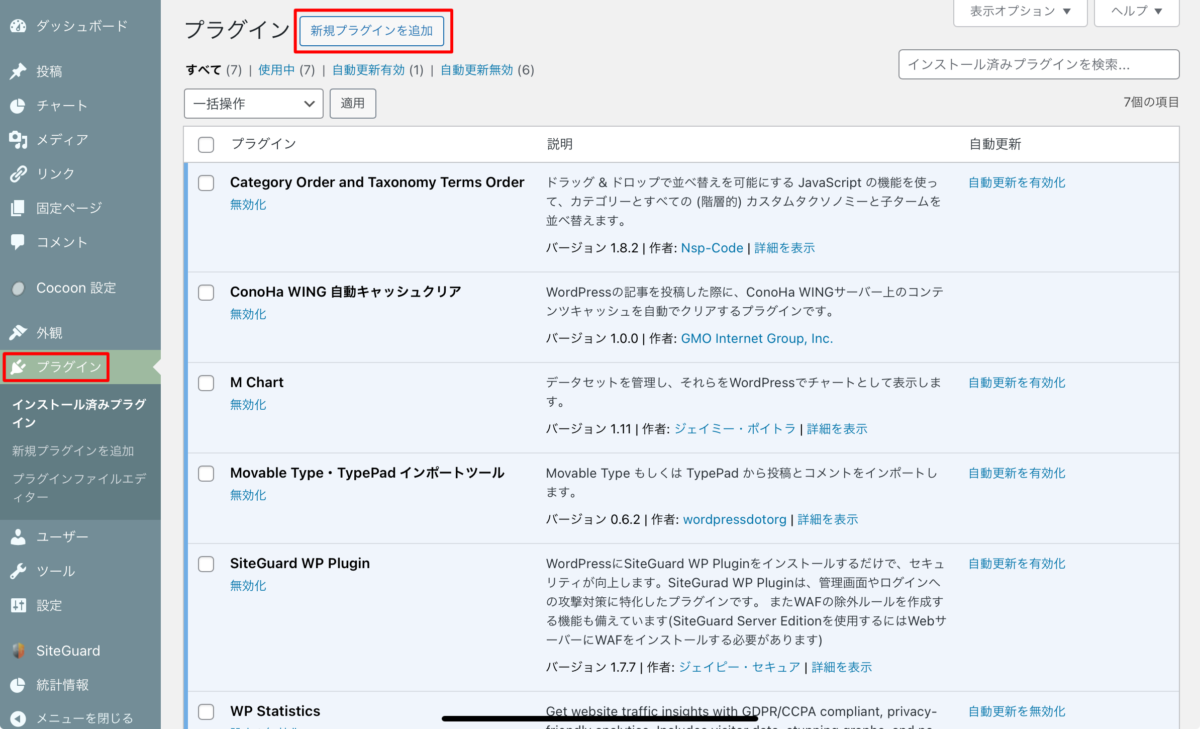
ステップ2:プラグインの検索
検索バーに「EWWW Image Optimizer」と入力し、Enterキーを押します。
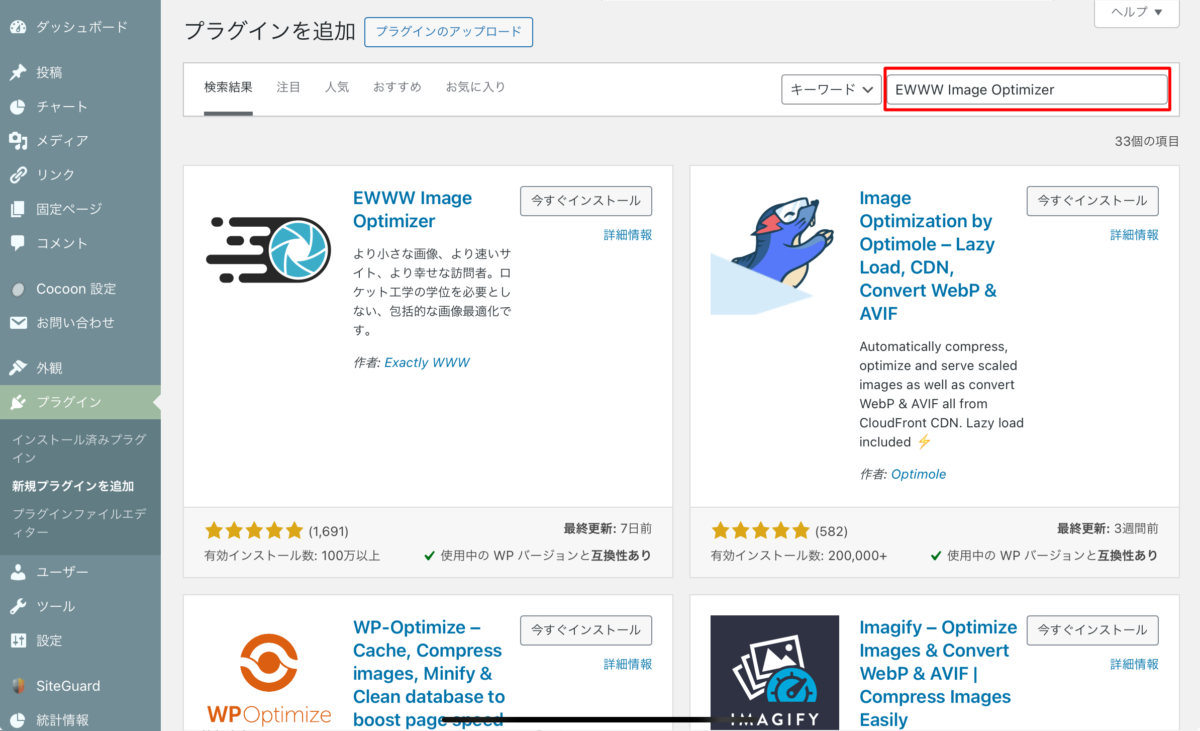
ステップ3:プラグインのインストール
検索結果に表示された「EWWW Image Optimizer」の横にある
「今すぐインストール」ボタンをクリックします。
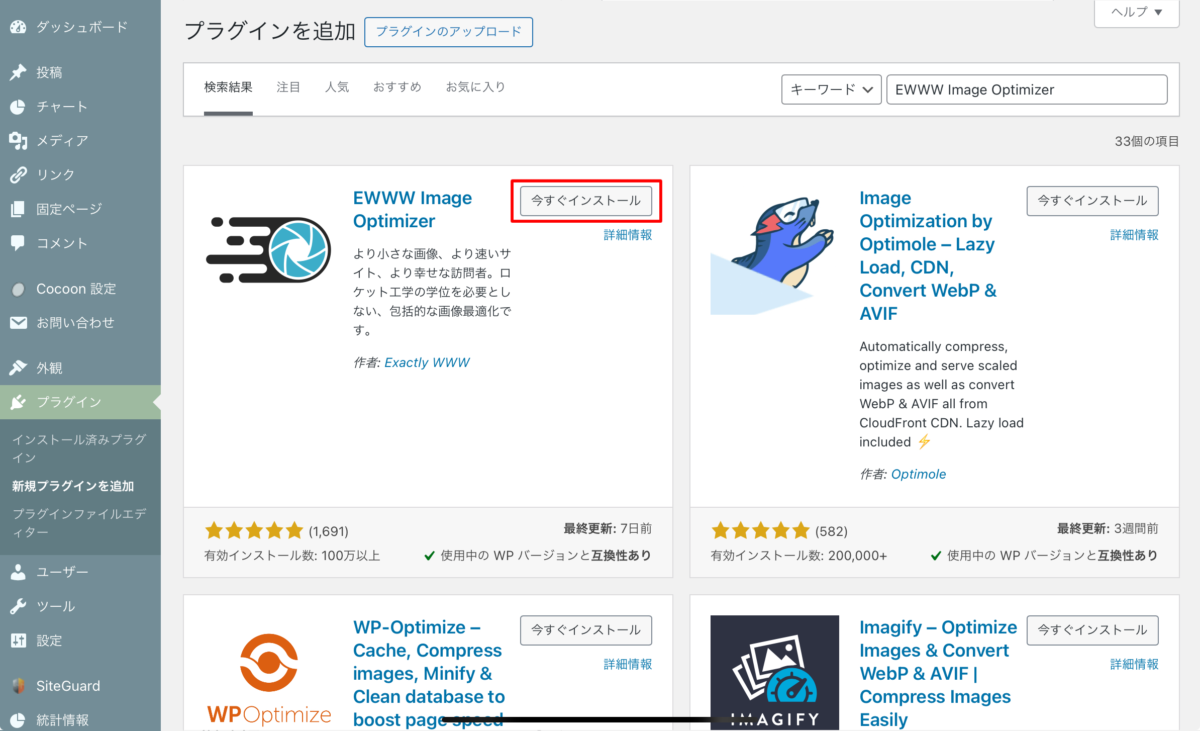
ステップ4:プラグインの有効化
インストールが完了したら、「有効化」ボタンをクリックして、プラグインを有効化します。
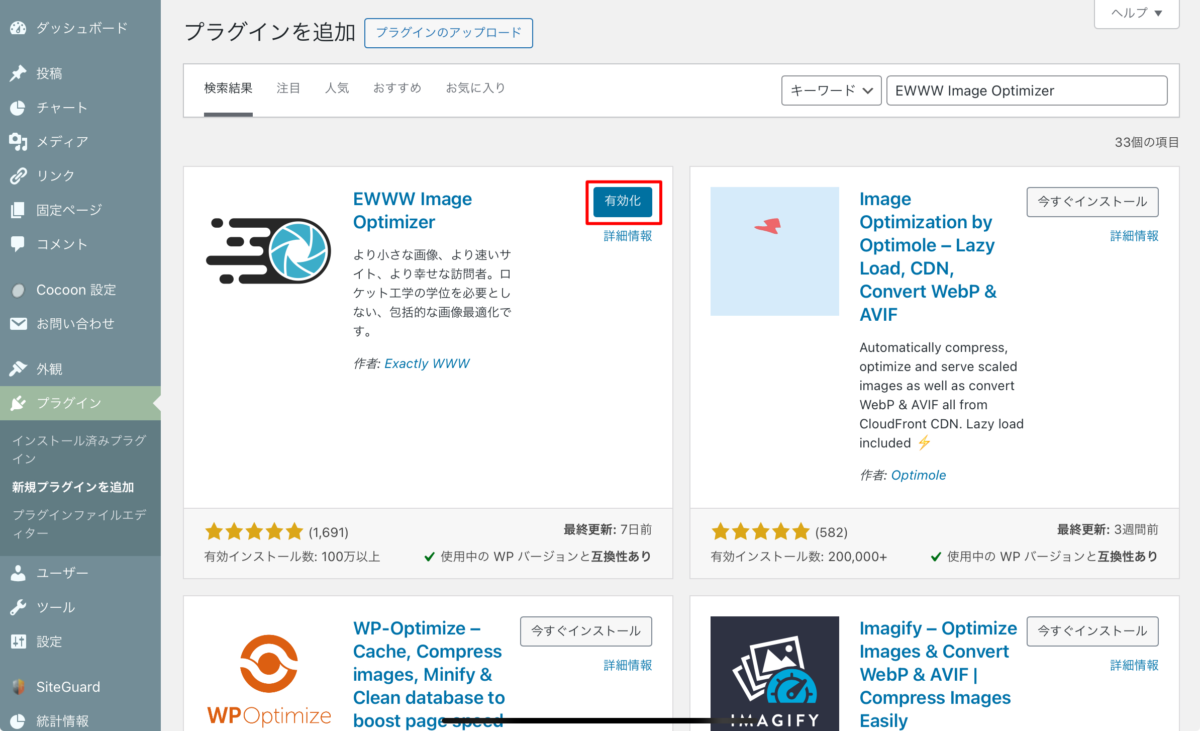
ステップ5:設定
有効化すれば、そのまま画像が最適化されるかと思いきや、サイトのサムネイルやプロフィールの画像が表示されないままになってしまうのです。
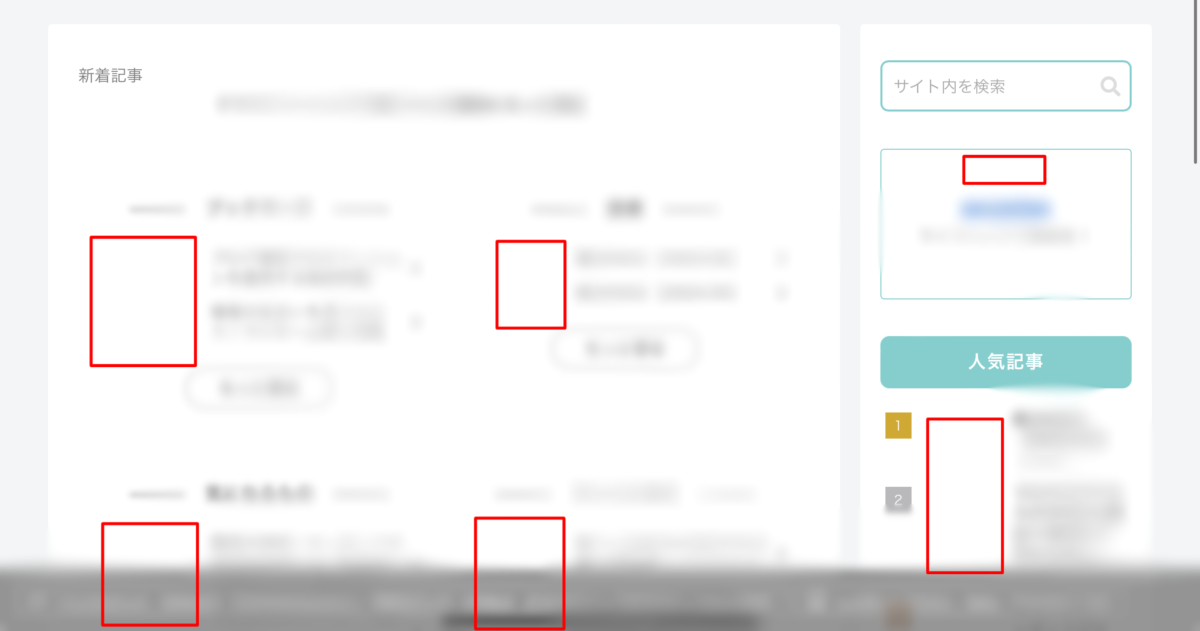
サムネイル画像などを表示させるには、「遅延読み込み」のチェックボックスからチェックを外して保存しないと、表示されない仕組みになっていますので、必ずチェックを外しましょう。
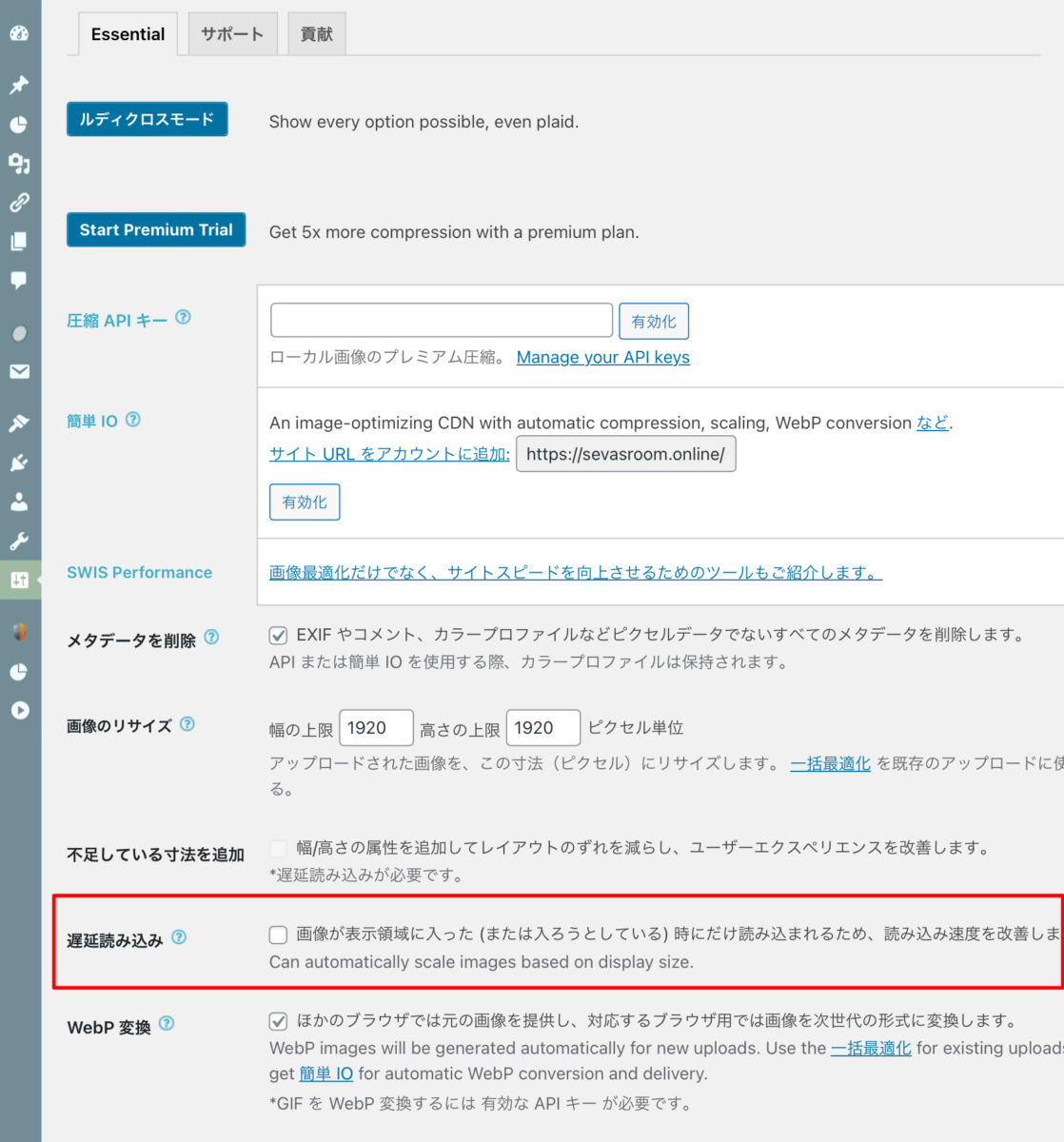
これで、「EWWW Image Optimizer」の設定完了となり、画像を最適化してサイトの読み込み速度を向上させることができます。
XML Sitemap Generator for Google【サイトマップの作成】
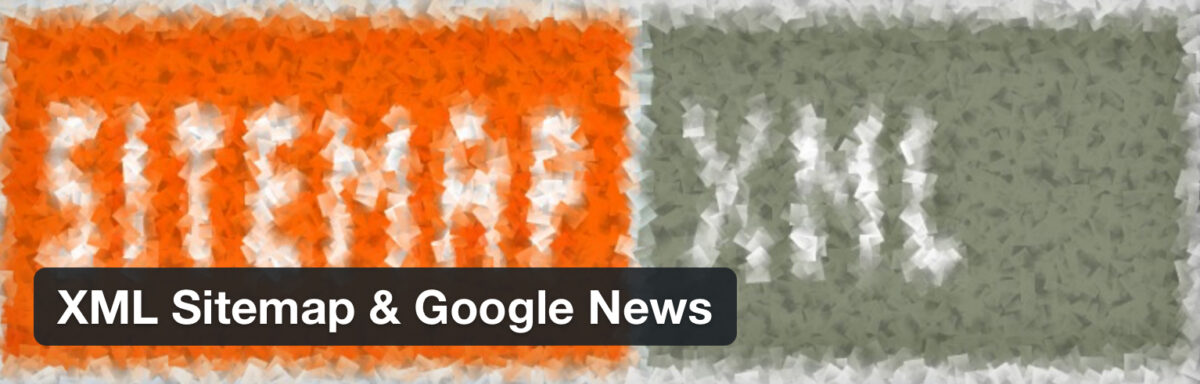
XML Sitemap Generator for Googleは、Googleにあなたのサイトの全体像を伝えるための地図のようなものです。これを利用することで、ブログ内のインデックスしてほしい記事をGoogleに知らせることができます。
もし記事(Webページ)がインデックスされないと、Googleの検索結果に表示されません。このままでは、ユーザーがあなたの作成した記事の読む機会を失ってしまうのです。
- 検索エンジンへサイト構造を伝え、インデックス効率化
- ユーザーにページやコンテンツを簡単に表示
- SEO向上と検索順位の可能性
- ページ階層や関連性の視覚的把握
- サイトマップ経由でクロール速度の向上
XML Sitemap Generator for Googleのインストール手順
WordPressにXML Sitemap Generator for Googleを簡単にインストールする方法を紹介します。
ステップ1:プラグインの新規追加
WordPressの管理画面にログインし、「プラグイン」を選択し、「新規追加」をクリックします。
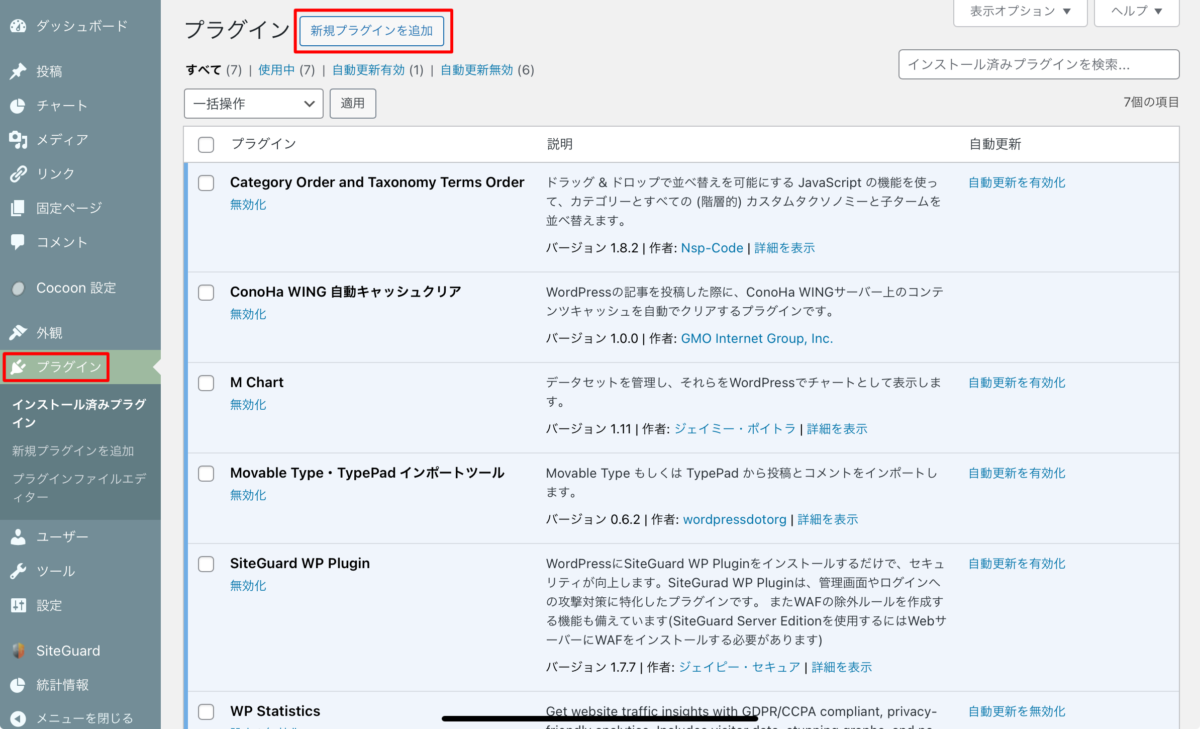
ステップ2:プラグインの検索
検索バーに「XML Sitemap Generator for Google」と入力し、Enterキーを押します。
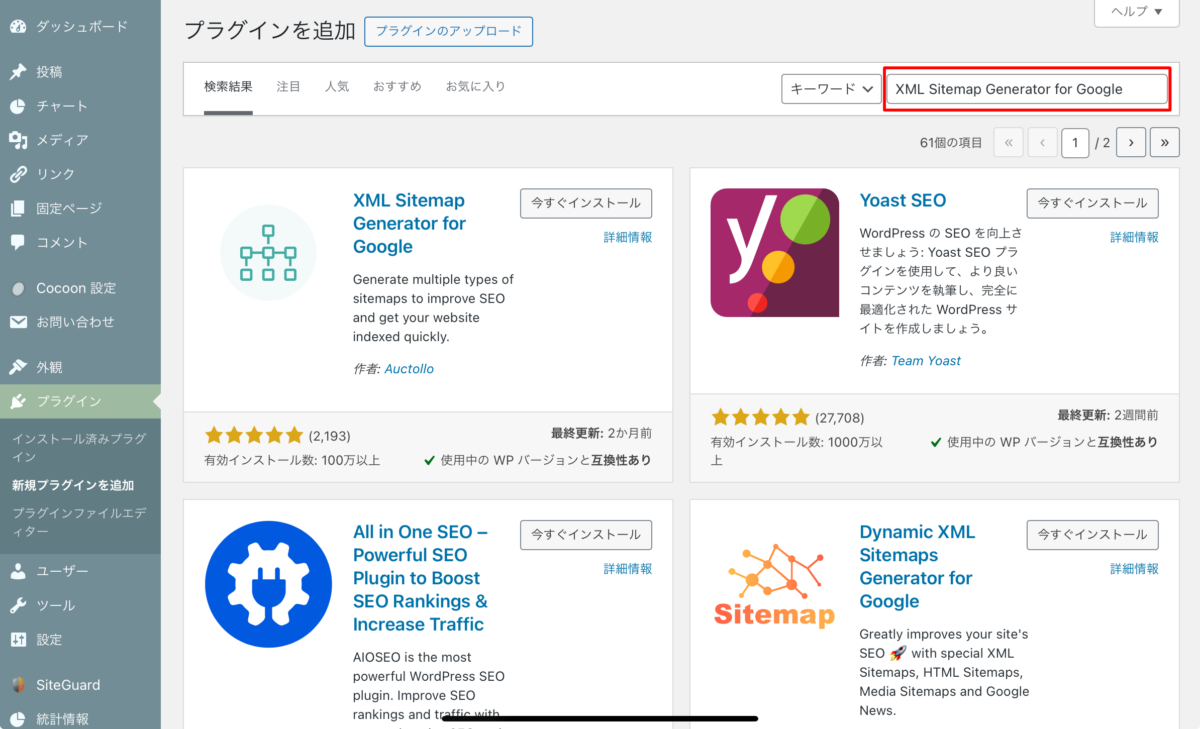
ステップ3:プラグインのインストール
検索結果に表示された「XML Sitemap Generator for Google」の横にある
「今すぐインストール」ボタンをクリックします。
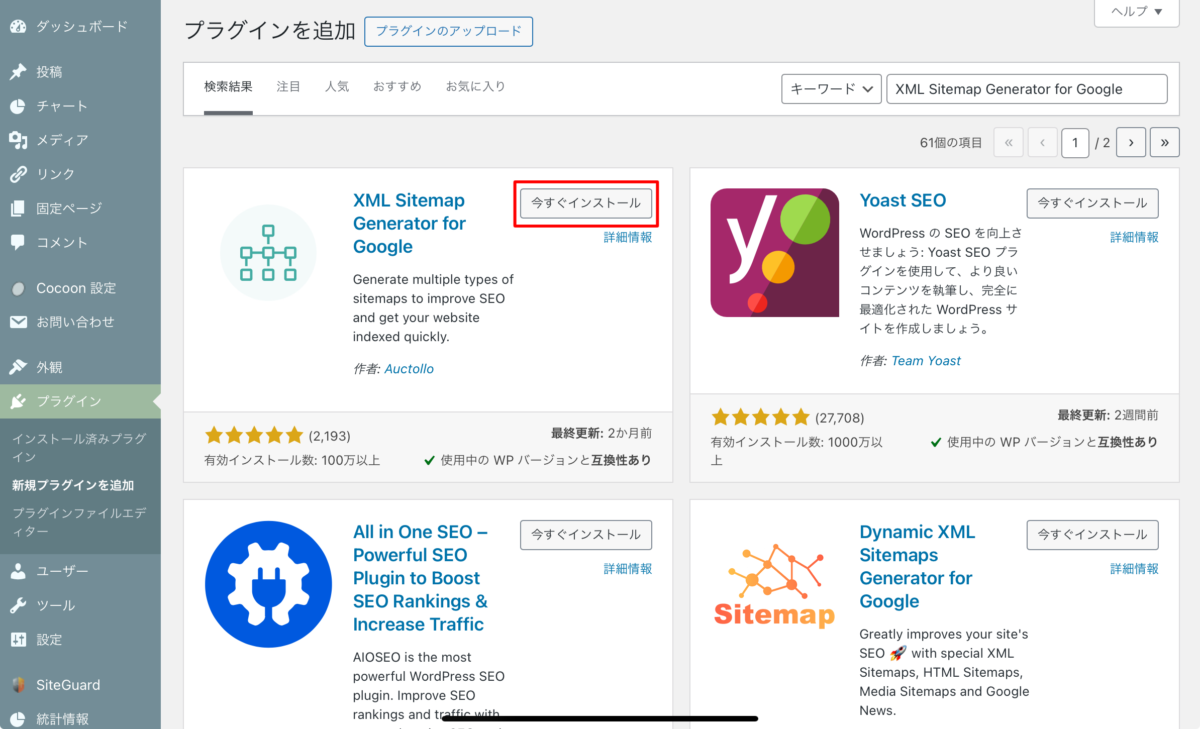
ステップ4:プラグインの有効化
インストールが完了したら、「有効化」ボタンをクリックしてプラグインを有効化します。
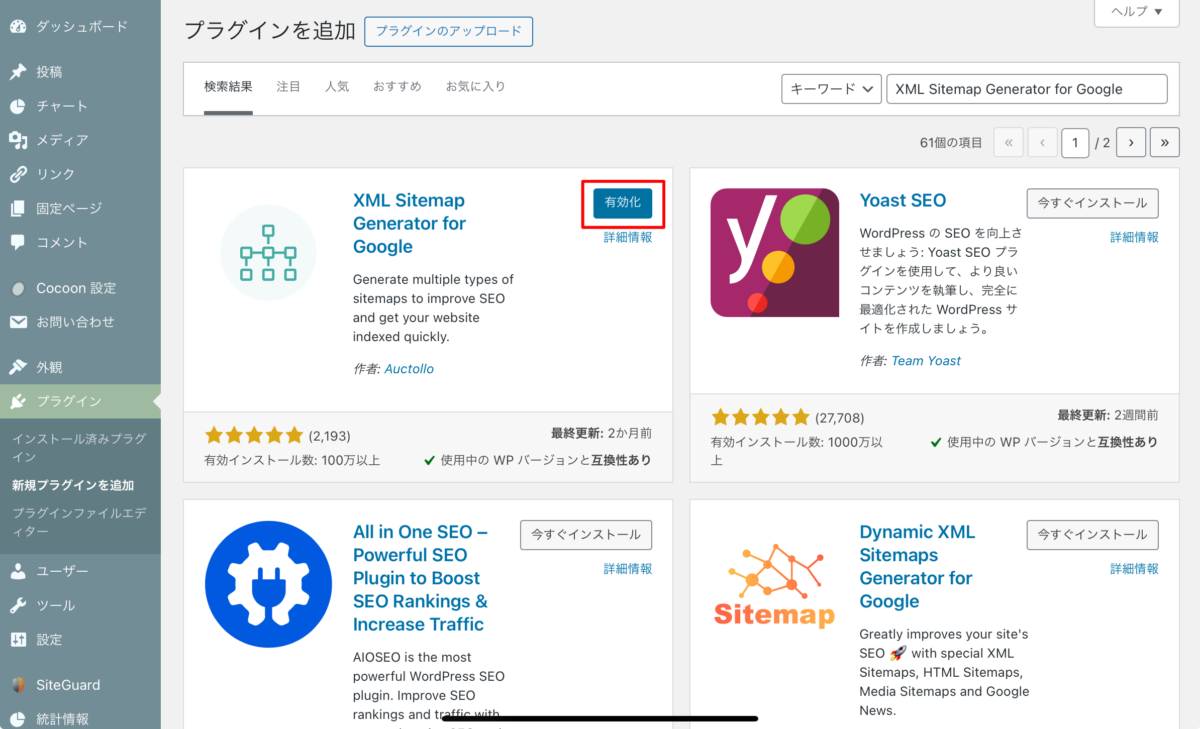
ステップ5:設定
有効化が完了したら、左側のメニューから「XML Sitemap」を選択して設定画面に移動します。基本設定はそのままで大丈夫ですが、必要に応じて設定してみましょう。
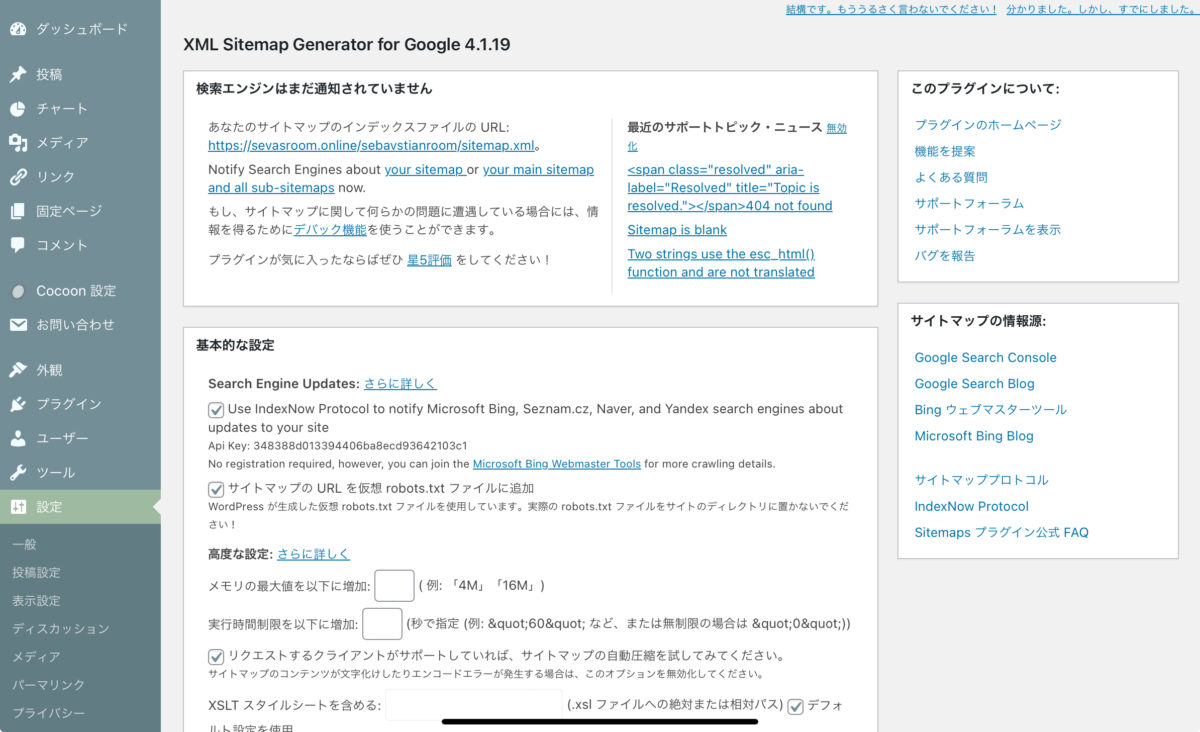
以上で、「XML Sitemap Generator for Google」のインストールと設定が完了となります。
サイトのXMLサイトマップをGoogleに送信され、サイトのインデックスを効率的に管理できます。
普通、XMLサイトマップを作成するには、手動でコードを書いたりといった専門知識が必要です。
このプラグインを導入することで、誰でも簡単にXMLサイトマップを作成し、Googleに送信することができるようになります。
WP Multibyte Patch【文字化け対策】【絶対入れて!】
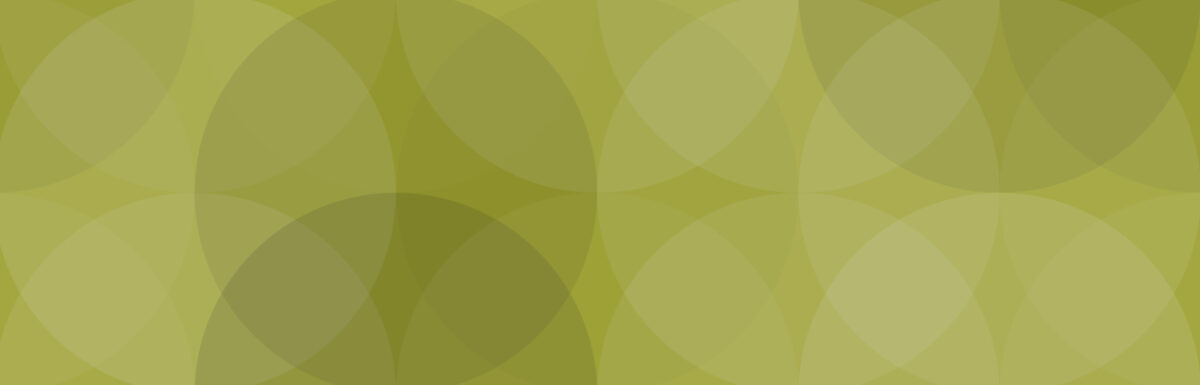
WP Multibyte Patchは、日本語を含む多言語サイトで文字化けを防ぐためのプラグイン。
WordPressは元々英語を基準に設計されているため、日本語を使うと文字化けや文字数のカウントに問題が生じることがあるので、特に日本語のサイトでは必須と言えるプラグインです。
- 文字エンコーディングの問題を解消し、文字化けを防止
- マルチバイト文字の正確な表示を保証
- 日本語や他の言語のテキストを安全に表示可能
- 読者や検索エンジンにとって読みやすいコンテンツを提供可能
WP Multibyte Patchのインストール手順
WordPressにWP Multibyte Patchを簡単にインストールする方法を紹介します。
ステップ1:プラグインの新規追加
WordPressの管理画面にログインし、「プラグイン」を選択し、「新規追加」をクリックします。
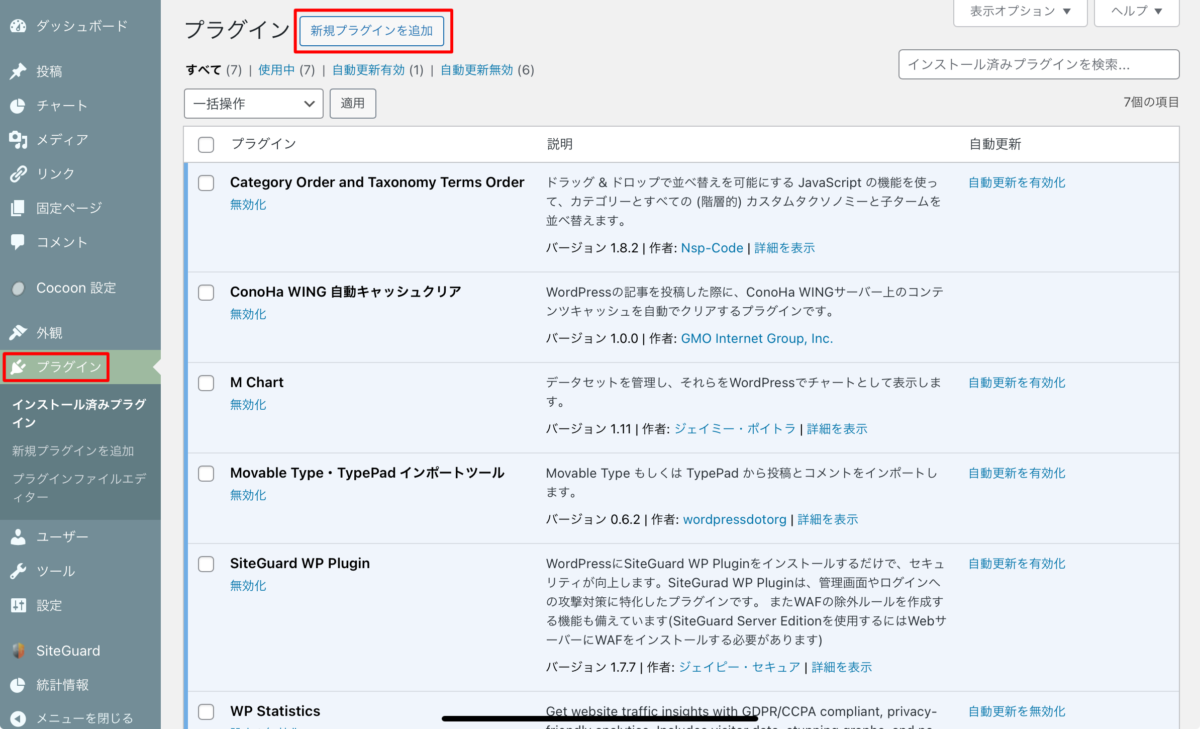
ステップ2:プラグインの検索
検索バーに「WP Multibyte Patch」と入力し、Enterキーを押します。
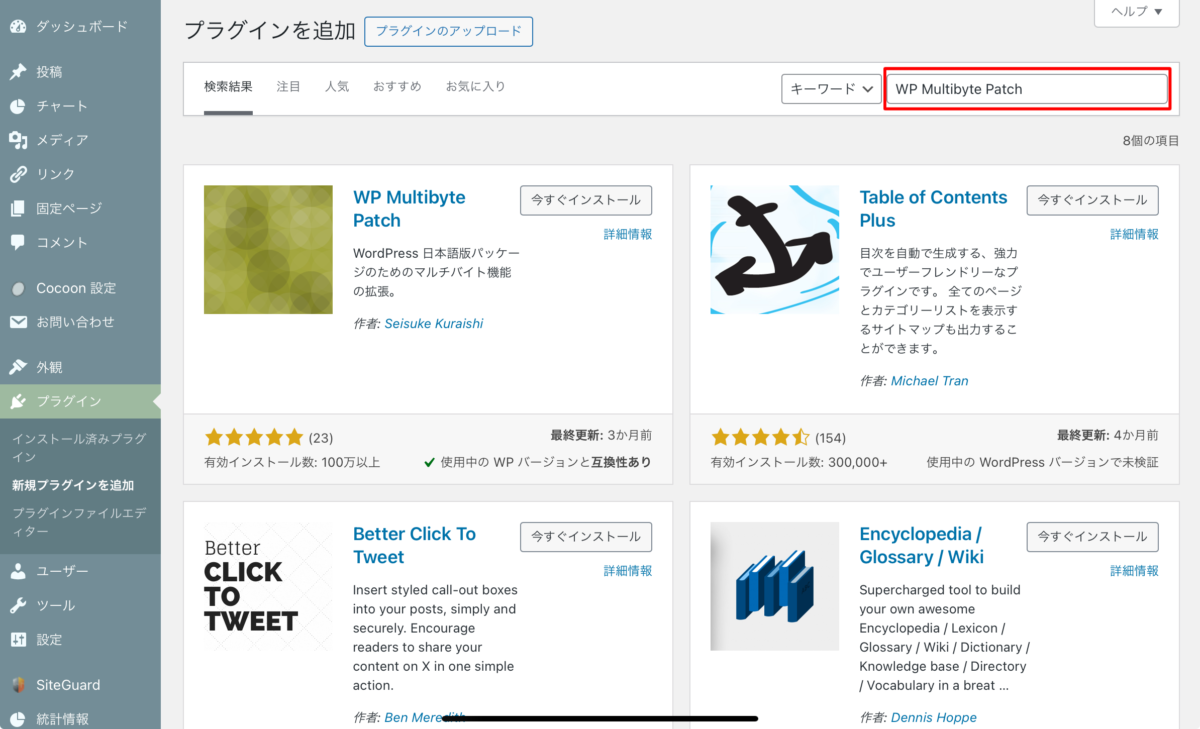
ステップ3:プラグインのインストール
検索結果に表示された「WP Multibyte Patch」の横にある
「今すぐインストール」ボタンをクリックします。
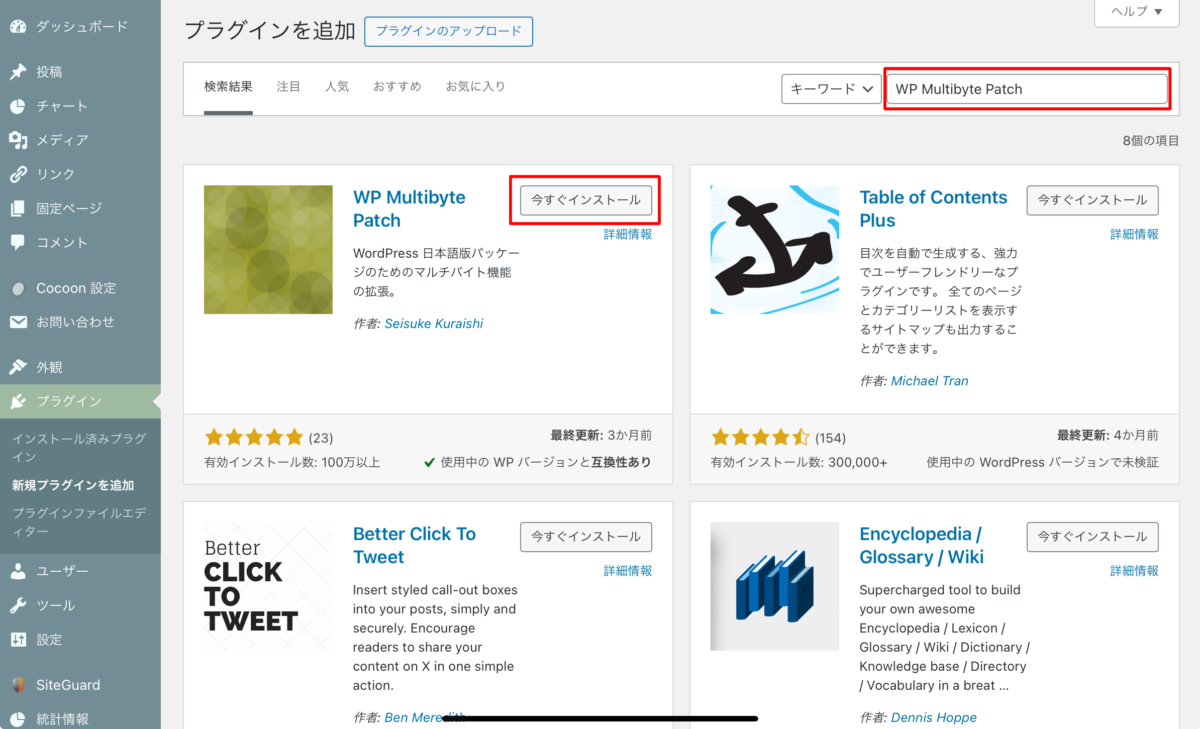
ステップ4:プラグインの有効化
インストールが完了したら、「有効化」ボタンをクリックして、プラグインを有効化します。
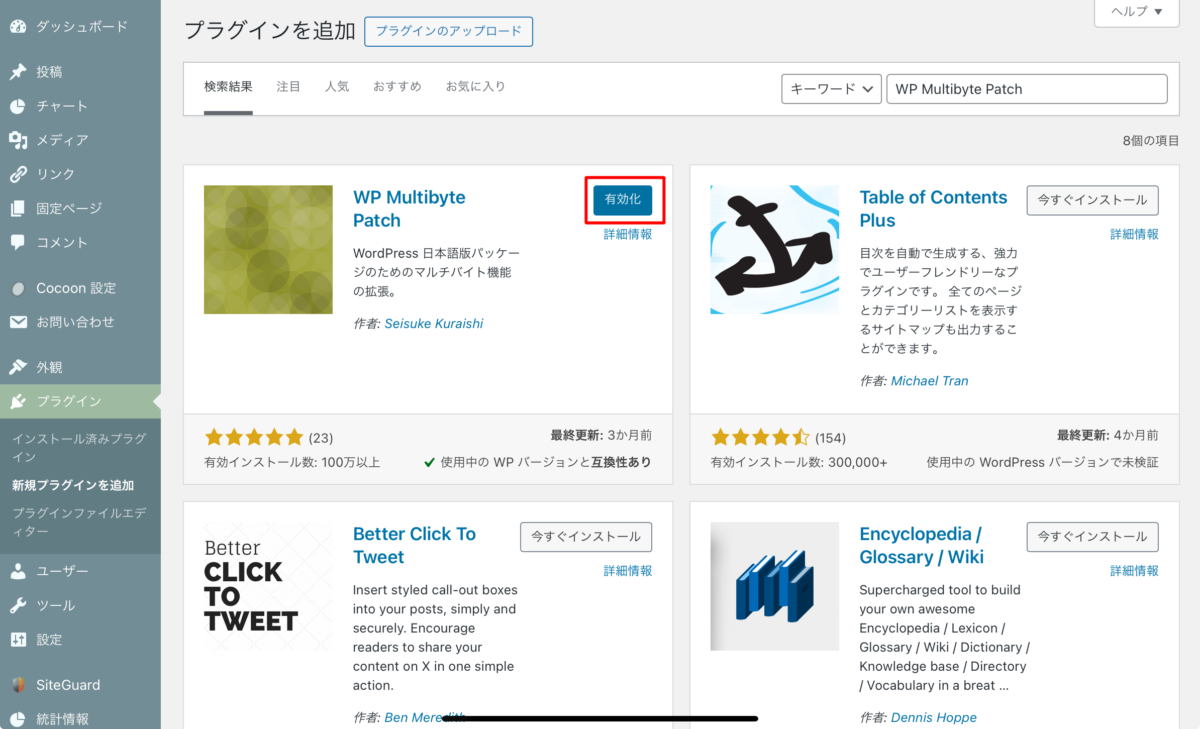
ステップ5:プラグインの設定
このプラグインは特別な設定は必要なく、インストール後に自動的に日本語などのマルチバイト文字の問題を修正してくれます。
以上で、「WP Multibyte Patch」のインストールと設定が完了しました。これにより、文字化けなどの問題を防ぎ、快適なブログ運営が可能になります。
XO Security【セキュリティ対策】
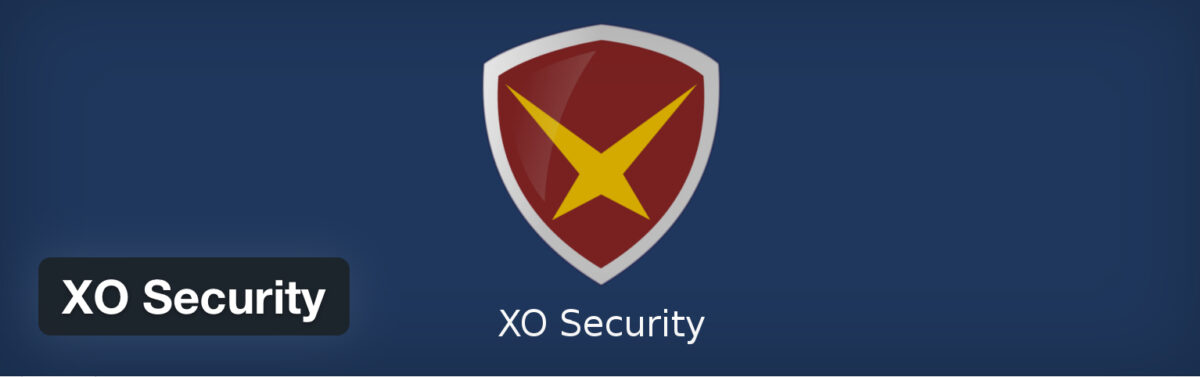
XO Securityのインストール手順
WordPressサイトのセキュリティを強化するために、XO Securityプラグインをインストールする方法を紹介します。
このプラグインは、初心者でも簡単にインストールして設定できるため、安心して利用できます。
- サイトの不正アクセスや攻撃をブロックしてくれる。
- 不正ログインから守ってくれる。
- 不正なファイルを検出し、自動で削除してくれる。
- SSL証明書の設定やHTTPS化を簡単に行える。
- セキュリティに関する情報やレポートを提供してくれる。
ステップ1:プラグインの新規追加
WordPressの管理画面にログインし、「プラグイン」を選択し、「新規追加」をクリックします。
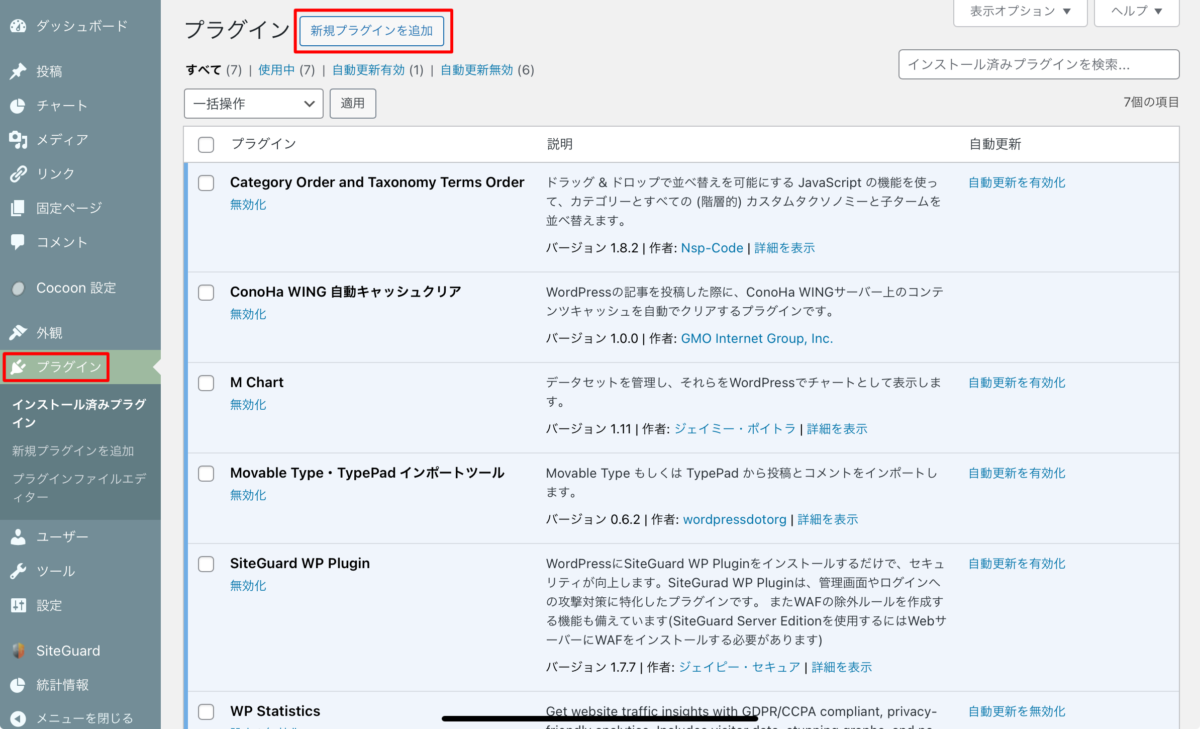
ステップ2:プラグインの検索
検索バーに「XO Security」と入力し、Enterキーを押します。
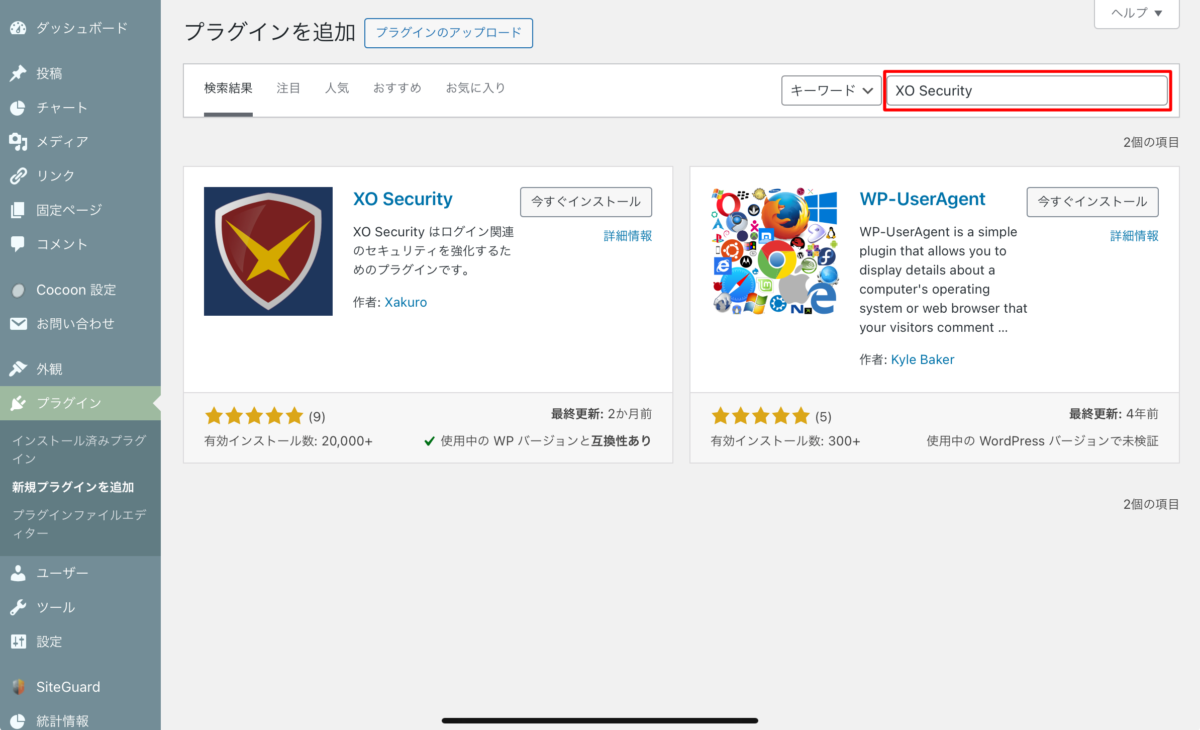
ステップ3:プラグインのインストール
検索結果に表示された「XO Security」の横にある
「今すぐインストール」ボタンをクリックします。
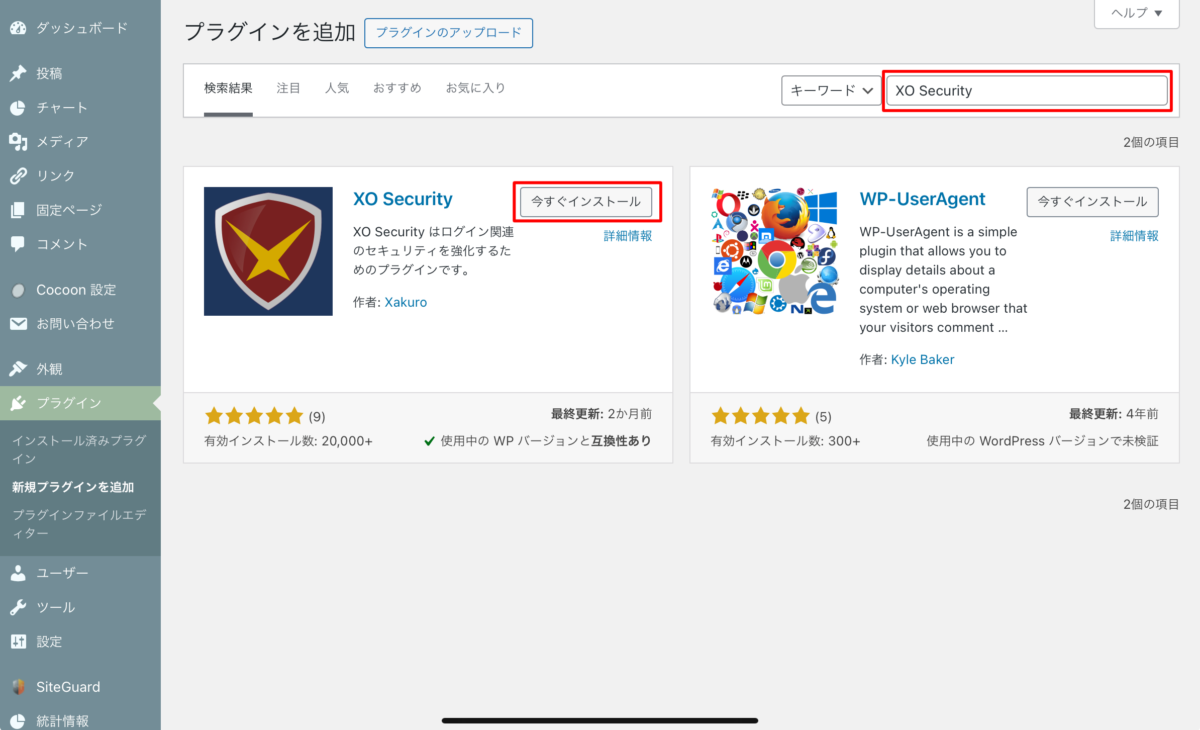
ステップ4:プラグインの有効化
インストールが完了したら、「有効化」ボタンをクリックしてプラグインを有効化します。
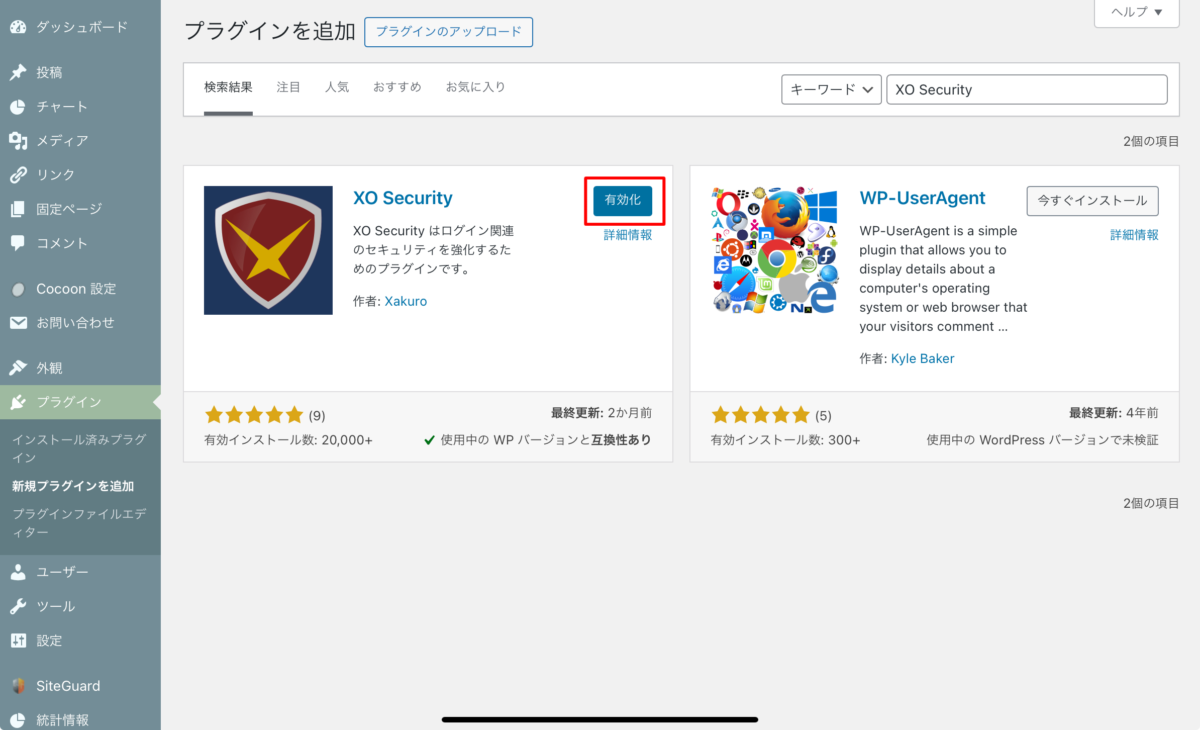
ステップ5:プラグインの設定
初期設定はそのままでもセキュリティが強化されますが、必要に応じて細かい設定をしたりしてみてください。
このプラグインを導入することで、WordPressサイトのセキュリティが向上し、安心して運営を続けることができます。
あると便利なWordPressプラグイン7選
必須ではないものの、導入すると便利なWordPressプラグインもたくさんあります。
ここでは、その中から7つのおすすめプラグインを紹介します。
BackWPup【バックアップ】
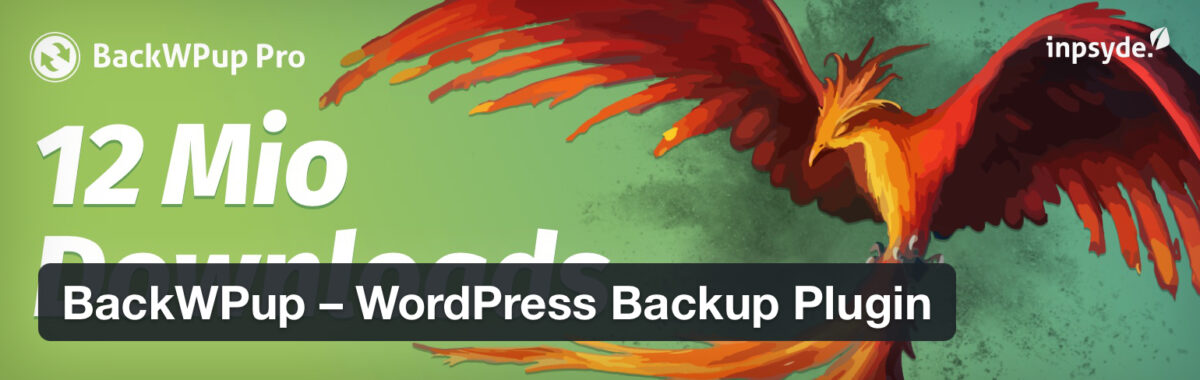
BackWPupは、ブログのデータを自動でバックアップしてくれる便利なプラグインです。
ブログ運営中に「ウイルス感染」や「テーマやプラグインの不具合」などが発生すると、全てのデータが消失してしまうリスクがあります。
こういった予期せぬトラブルに備えて、定期的なバックアップが欠かせません。
BackWPupを使えば、自動でバックアップを取得できるため、初心者の方でも安心して利用できます。
設定もシンプルで、手間をかけずに重要なデータを保護できます。
現在、多くのサーバーにはバックアップ機能が備わっていますが、万が一に備えて二重の保険としてBackWPupを導入するのがおすすめです。
データ消失の心配がある場合は、ぜひこのプラグインを活用してみてみましょう。
Broken Link Checker【リンク切れチェック】
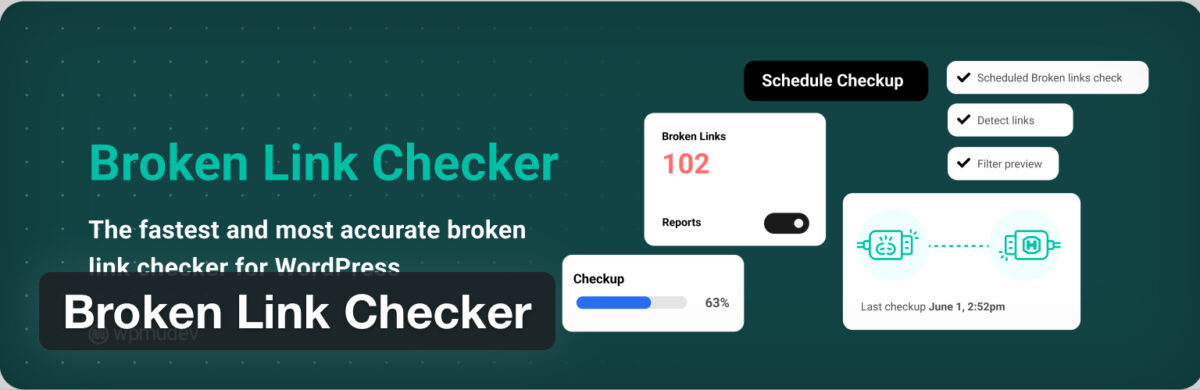
Broken Link Checkerは、ブログ内のリンク切れを自動でチェックし、修正をサポートしてくれる便利なプラグインです。
リンク切れがあると、読者にとって不便なだけでなく、検索エンジンの評価も下がる可能性があります。
このプラグインを導入すると、サイト内のリンクを定期的にチェックし、リンク切れが見つかった場合に通知してくれます。
初心者でも簡単に設定でき、リンクの修正も管理画面からスムーズに行えます。
リンク切れを放置していると、読者の信頼を損ねるだけでなく、SEOにも悪影響を及ぼすため、Broken Link Checkerを利用して定期的にリンクのメンテナンスを行うことをおすすめします。
リンクが正常に機能しているかを常に確認し、快適なブログ運営を実現しましょう。
Site Kit by Google【Googleツール連携】
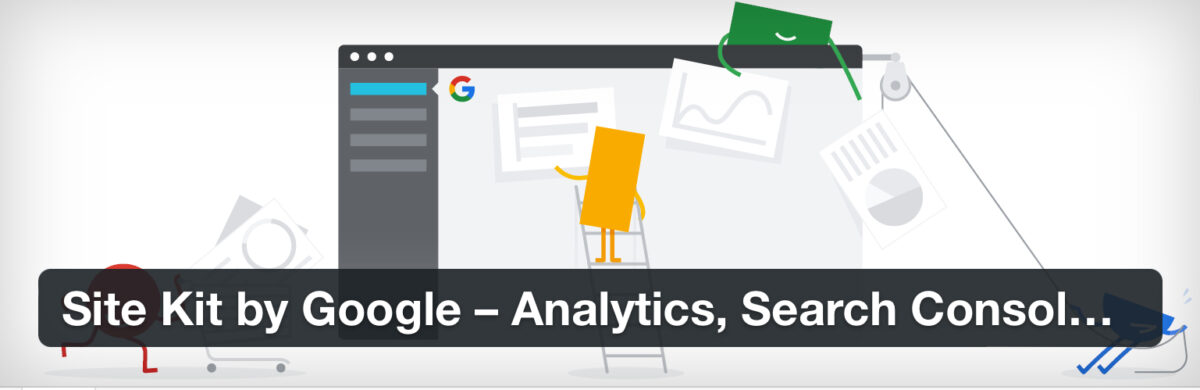
Site Kit by Googleは、Googleの各種ツールを簡単に統合して管理できる便利なプラグインです。これにより、ブログのパフォーマンスを一元的に把握し、改善することが可能になります。
このプラグインを導入すると、Google AnalyticsやSearch Console、AdSenseなどのデータをWordPressの管理画面で手軽に確認できます。
初心者でも簡単に設定でき、複数のツールを一つのダッシュボードで管理できるため、効率的にサイト運営を行えます。
Site Kit by Googleを活用することで、訪問者の動向や収益状況、SEOパフォーマンスをリアルタイムで把握でき、ブログの成長を促進するための貴重なインサイトを得られます。
ブログ運営の効率を大幅に向上させるため、ぜひ導入を検討してみてください。
Table of Contents Plus【目次の作成】
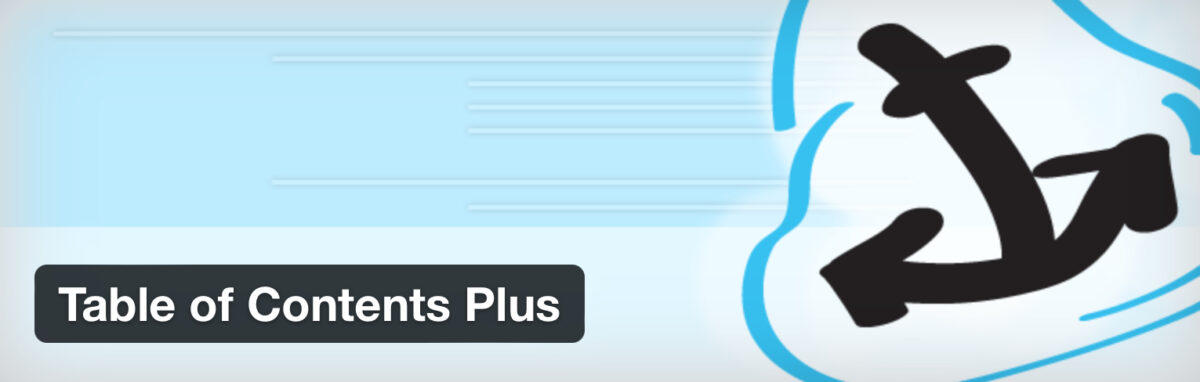
Table of Contents Plusは、ブログ記事に自動で目次を作成してくれる便利なプラグインです。
目次があることで、読者が記事の内容を把握しやすくなり、目的の情報に素早くアクセスできます。
このプラグインを導入すると、指定した見出しに基づいて自動的に目次を生成し、記事の上部や指定した場所に配置できます。
初心者でも簡単に設定でき、カスタマイズも自由自在です。
目次を設置することで、長い記事でも読者が迷わずに必要な情報にたどり着けるようになります。
また、SEOにもプラスの効果があり、検索エンジンが記事の構造を理解しやすくなるため、検索結果での評価向上が期待できます。
Table of Contents Plusを活用して、ユーザーフレンドリーな記事を作成し、読者の満足度を高めましょう。
All in one SEO【SEO対策】
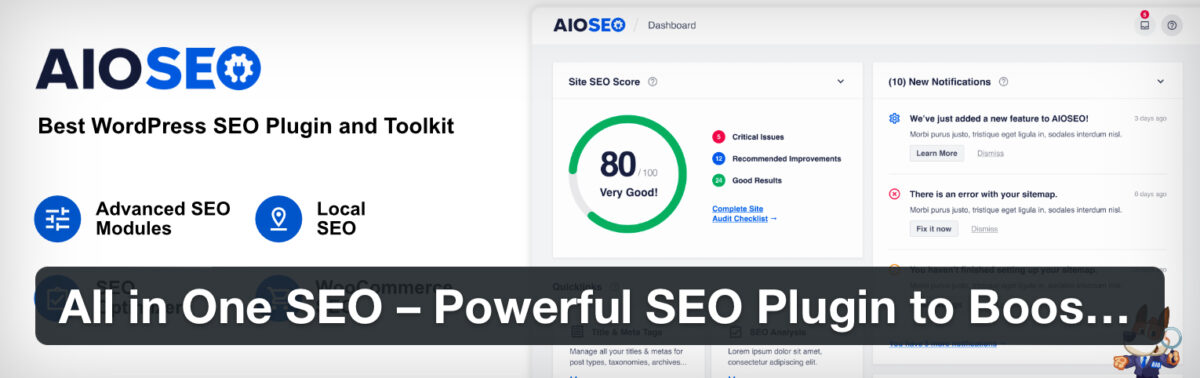
「All in One SEO Pack」(旧名:All in One SEO Pack)は、WordPressのSEOに関するさまざまな機能をまとめた無料プラグインです。
このプラグインを使用することで、記事ごとに検索エンジン用のタイトル、メタディスクリプション、キーワードを設定できます。
特にメタディスクリプションはGoogleの検索結果の画面に表示され、記事の概要を伝えるため、クリック率に影響を与える重要な要素となります。
さらに、All in One SEO PackはGoogleアナリティクスやGoogleサーチコンソールとの連携などの機能を搭載しており、オンラインショップや動画SEOにも対応した有料版も提供されています。
このプラグインを利用することで、WordPressサイトのSEO最適化が容易になり、検索エンジンでの表示順位を向上させることができます。
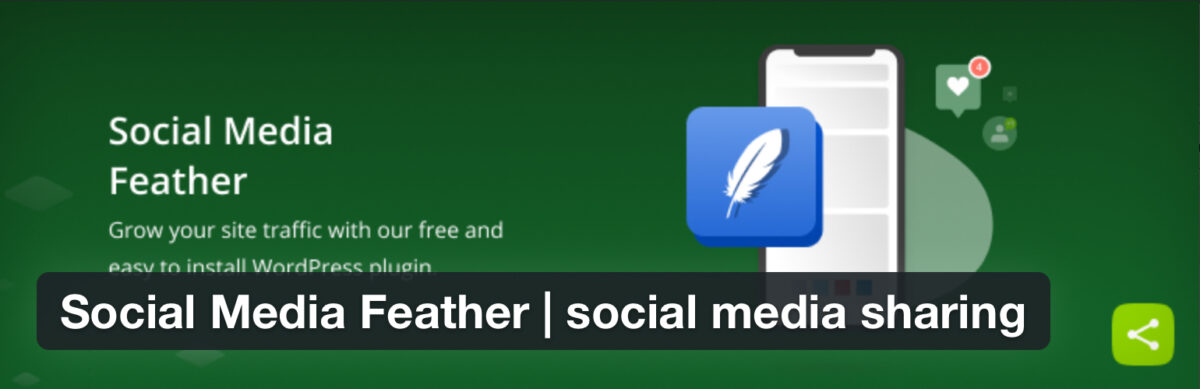
「WP Social Bookmarking Light」は、WordPressにSNSボタンを簡単に投稿できる無料プラグインです。
このプラグインを利用することで、各ページにSNSへの投稿を容易にするシェアボタンを追加できます。
TwitterやFacebookはもちろん、はてなブックマーク、Pocket、LINEなど国内外の有力なサービスにも対応しており、シェアボタンのページ内の掲載位置も指定できます。
これにより、SNS対策を効果的に行うことができ、ブログにユーザーを流入させる導線を強化することができます。
Yoast Duplicate Post【記事の複製】
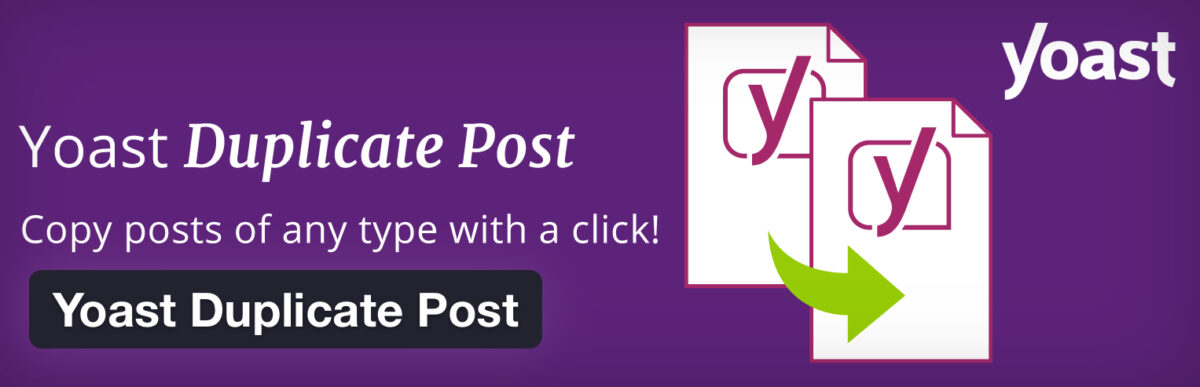
「Yoast Duplicate Post」は、ブログ記事を簡単に複製できる便利なプラグインです。
ブログを運営していると、「以前の記事と同じ構成で新しい記事を作成したい」というのは、誰もが思っていることがあります。
このプラグインを導入すると、以前の記事をワンクリックで簡単にコピーできます。
これにより、前回の記事を全文コピーする手間を省くことができ、
特に「レビュー記事」など構成を使い回す場合には、執筆時の時間を短縮できます。
プラグインを導入するときの注意点5つ
プラグインを導入する際には、以下の5つの注意点を押さえておくことが重要です。
1.プラグインの導入は最低限にしておく
プラグインをたくさん導入すると、サイトのパフォーマンスが低下する可能性があります。
必要最低限のプラグインに絞り、不要なものは削除するようにしましょう。
2.WordPressテーマとの相性を確認しておく
プラグインが、WordPressのテーマと相性が悪い場合、サイトが正常に表示されないことがあります。導入前に必ずテーマとの互換性を確認しましょう。
3.長期間更新されていないプラグインは入れない
長期間更新されていないプラグインは、セキュリティリスクが高くなります。
最新の状態に保たれているプラグインを選ぶようにしましょう。
4.不要なプラグインは無効化ではなく削除
不要になったプラグインは、無効化するだけではなく完全に削除することをおすすめします。
無効化したままでは、セキュリティリスクが残る可能性があります。
5.アップデートは行っておく
プラグインは定期的にアップデートすることで、新機能やセキュリティパッチが適用されます。アップデートを怠らないようにしましょう。
Q & A
プラグインを導入する際には、必要最低限にとどめ、テーマとの相性を確認することが重要です。
また、長期間更新されていないプラグインは避け、不要なプラグインは削除しましょう。定期的にアップデートを行うことも忘れないようにしてください。
まずは、必須のプラグインを導入することをおすすめします。
Contact Form 7、EWWW Image Optimizer、XML Sitemap Generator for Google、WP Multibyte Patchなどが基本です。
その上で、必要に応じて便利なプラグインを追加すると良いでしょう。
プラグインを過剰に導入すると、サイトのパフォーマンスが低下することがあります。
必要最低限のプラグインに絞り、不要なプラグインは削除することで、サイトの速度を維持できます。
WordPress必須&便利プラグインおすすめ12選と導入時の注意点【初心者向け】まとめ
WordPressプラグインは、サイトの機能を大幅に拡張するために非常に効果的です。
しかし、プラグインの導入には注意が必要なんです。
必須のプラグインと便利なプラグインをバランスよく導入し、定期的なメンテナンスを行うことで、快適なサイト運営を実現しましょう。
あなたのWordPressサイトに、最適なプラグインを見つける助けになれば幸いです。
ワードレプスのエラーで困ったら
自分で復旧できないときは

ワードプレスのWordPressエラートラブル解決をしたいなら
クイックレスキューが解決します。
・WordPressが真っ白画面
・WordPressがログインできない
・ホームページのマルウェアや乗っ取り
・サイトの表示くずれ
・エラーが表示されている
これらでお悩みなら最短30分ですぐに解決します!
いまなら期間限定で
・万一改善されない場合は全額返金保証で安心!
・30日間動作保証で安心!
・調査料、キャンセル料 0円で安心!