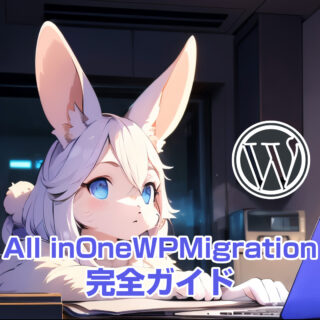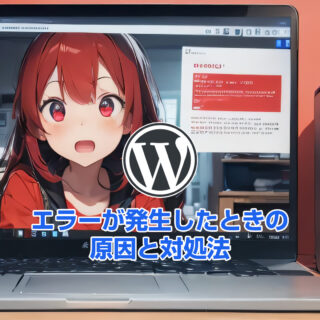「WordPressを引っ越したら表示がおかしくなった…」
「画像が消えてる?」
「ログインできない⁉」
そんな声、実はとても多いんです。
サイトの引っ越し作業には、見落としがちな注意点や思わぬ落とし穴が満載。
特に初心者の方が自己流で行うと、アクセス不能やデータ損失といった深刻なトラブルを招くことも。
この記事では、WordPress引っ越し時に起こりやすいトラブルとその原因、スムーズに移行するための準備と確認ポイントを、やさしく丁寧に解説しています。
「引っ越したいけど不安…」という方も、この記事を読めば安心して移行作業を進められます!
目次
- 1 WordPressの引っ越しが必要なタイミング
- 2 WordPressエクスポート・インポート機能を使って引っ越す方法
- 3 WordPressのプラグインを使用して引っ越す方法
- 3.1 プラグインをインストール
- 3.2 1:現在のWordPressサイトの管理画面にアクセスし左側メニューから「プラグイン」 > 「新規追加」を選択
- 3.3 2:検索バーに「All-in-One WP Migration」と入力して検索
- 3.4 3:プラグインが表示されたら「今すぐインストール」をクリックし有効化
- 3.5 サイトをエクスポート
- 3.6 1:現在のWordPressサイトの左側メニューから「All-in-One WP Migration」 > 「エクスポート」をクリック
- 3.7 2:「エクスポート先を選択」のドロップダウンをクリックし「ファイル」を選択
- 3.8 3:完了後「ダウンロード」をクリック
- 3.9 新しいサイトでインストール
- 3.10 新しいサイトにデータをインポート
- 3.11 新しいサイトの管理画面で「All-in-One WP Migration」 > 「インポート」をクリック
- 3.12 引っ越し後の仕上げ
- 4 WordPressを手動で引っ越す方法
- 5 WordPressの引越作業時間の目安
- 6 【まとめ】初心者のためにWordPress引っ越し方法と手順を解説
- 7 WordPressの引越を自分できないエラーが発生が自分で解決できないときは
WordPressの引っ越しが必要なタイミング
WordPressの引っ越しを検討すべきケースは様々だと思います。
- ページ表示速度が遅いなど、サーバーのパフォーマンスに問題がある場合
- 大規模なサイトになり、サーバーの容量不足や制限が厳しい場合
- 不具合、エラーが増えた
- サイトのスケールアップや新機能の導入が必要な場合
これらが当てはまる場合は、サーバーの処理が追いついていない可能性があります。
放置すれば、サイトの訪問者数にも影響が出てきますので、早急になんとかしたいですよね。
ただ、初心者にとってWordPressの引っ越しは大掛かりになります。
気をつけながらやっていきましょう。
WordPressの引っ越し方法
WordPressの引っ越し方法は
- WordPressのエクスポート・インポート機能を使用する方法
- プラグインを使用する方法
- 手動で行う方法
主にこの3種類あります。
WordPressのエクスポート・インポート機能を用いて引っ越す方法は、初心者向けではありますが、WordPressの設定、テーマのファイルと設定、プラグインのファイルを引っ越すことができません。
記事のみ引っ越しができればテーマは変わってもいいという場合には有効な方法です。
プラグインを使用する方法は、効率的にサイトのすべてを引っ越すことができます。
手動で行う方法は、上級者向けの方法で、自分でコントロールできる部分が多いため、状況に応じた柔軟な対応が可能です。
焦らず一つ一つ確認しながら進めていくことが大事です。
WordPress引っ越し先のサーバーの選び方
サーバー選びですが、安ければいいというものでありません。
失敗すると、短期間でまた引っ越しをしなければならなくなるので慎重に選んでください。
性能、機能を重視するとともに「実績」で選ぶのがおすすめです。
- CPU・・・コア数が多いほど処理性能が高い
- メモリ・・・容量が多いほど処理性能が高い
- ストレージ・・・「HDD」より「SSD」の方が高速
- Webサーバー・・・「Apache」より「Nginx」の方が高速で安定性が高い
- 転送量・・・多いほど多数のアクセスやデータ通信が可能
次からは、それぞれの引っ越し方法について解説します。
WordPressエクスポート・インポート機能を使って引っ越す方法
WordPressの管理画面にある「エクスポート」と「インポート」機能を使う引っ越し方法は、比較的簡単で初心者にも適しています。
ただし、この方法は、「投稿」「固定ページ」「メディアライブラリ」などのコンテンツの引っ越ししかできません。
テーマやプラグインも含めた引っ越しが必要な場合は、他の方法(プラグイン、手動)が必要です。
では、WordPressのエクスポート・インポート機能を使って引っ越す方法をやっていきましょう。
エクスポートを行う
現在のサイトからエクスポートを行います。
- WordPress管理画面にログインし、左側のメニューから、ツール > エクスポートをクリック
- 「すべてのコンテンツ」を選択(投稿、固定ページ、コメント、カスタムフィールドなど含む)
- 「エクスポートファイルをダウンロード」をクリックし、.xmlファイルをローカルに保存
インポートを行う
次に、インポートを行います。
- 新しいWordPressサイトにログインし、管理画面にアクセス
- 左側のメニューから、ツール > インポート を選択
- 「WordPress」オプションの「今すぐインストール」をクリックして、インポートプラグインをインストール
- インストールが完了したら「実行」をクリックしてインポートツールを起動
- 先ほどエクスポートした.xmlファイルを選択して「ファイルをアップロードしてインポート」をクリック
- 投稿やページの投稿者を現在のユーザーに割り当てるか、新しいユーザーを作成するかを選ぶ
- 「添付ファイルをダウンロードしてインポートする」にチェックを入れるとメディアライブラリの画像も引っ越し可能
- 「送信」をクリックするとインポートが開始され、完了すると成功メッセージが表示される
WordPressのプラグインを使用して引っ越す方法
WordPressの引っ越しを簡単に行える便利なプラグインを使用して引っ越しを行う方法です。
ファイルやデータベースを丸ごとエクスポート・インポートできるため、初心者から上級者まで幅広く利用されています。
注意点は無料版ではエクスポート可能なファイルサイズに制限があることです。
これを解除するには有料版を購入する必要があります。
プラグインをインストール

ここでは「All-in-One WP Migration」というプラグインを使って解説します。
「All-in-One WP Migration」は、初心者から上級者まで幅広く使われており、特にシンプルで効率的な移行ソリューションを求めている人に最適です。
- 現在のWordPressサイトの管理画面にアクセスし
左側メニューから「プラグイン」 > 「新規追加」を選択 - 検索バーに「All-in-One WP Migration」と入力して検索
- プラグインが表示されたら「今すぐインストール」をクリックし有効化
1:現在のWordPressサイトの管理画面にアクセスし
左側メニューから「プラグイン」 > 「新規追加」を選択
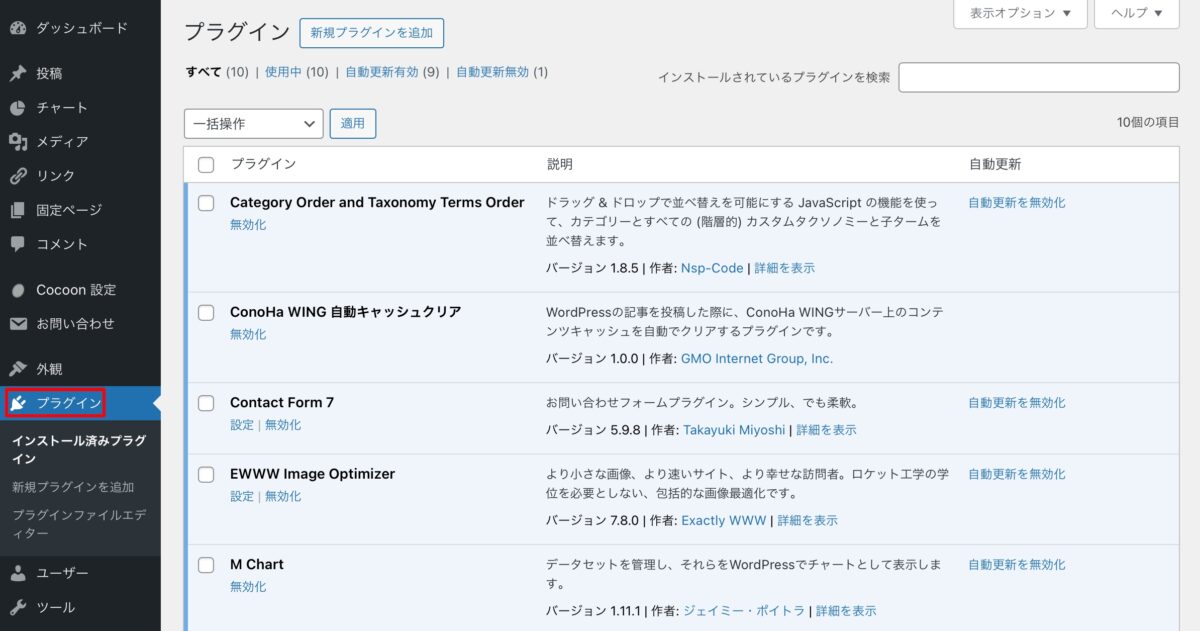
2:検索バーに「All-in-One WP Migration」と入力して検索
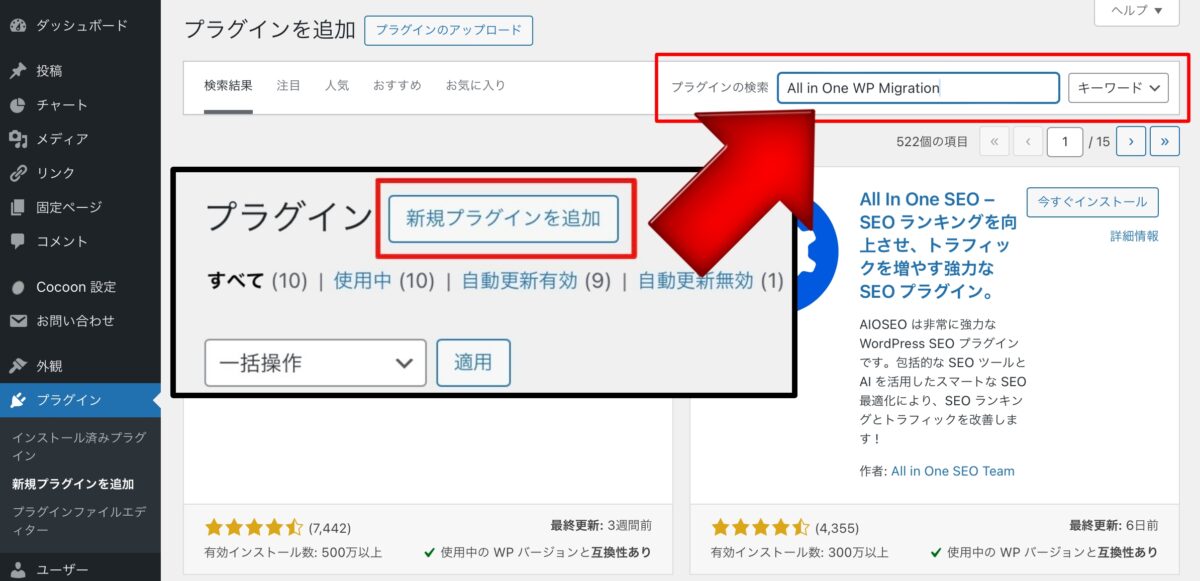
3:プラグインが表示されたら「今すぐインストール」をクリックし有効化
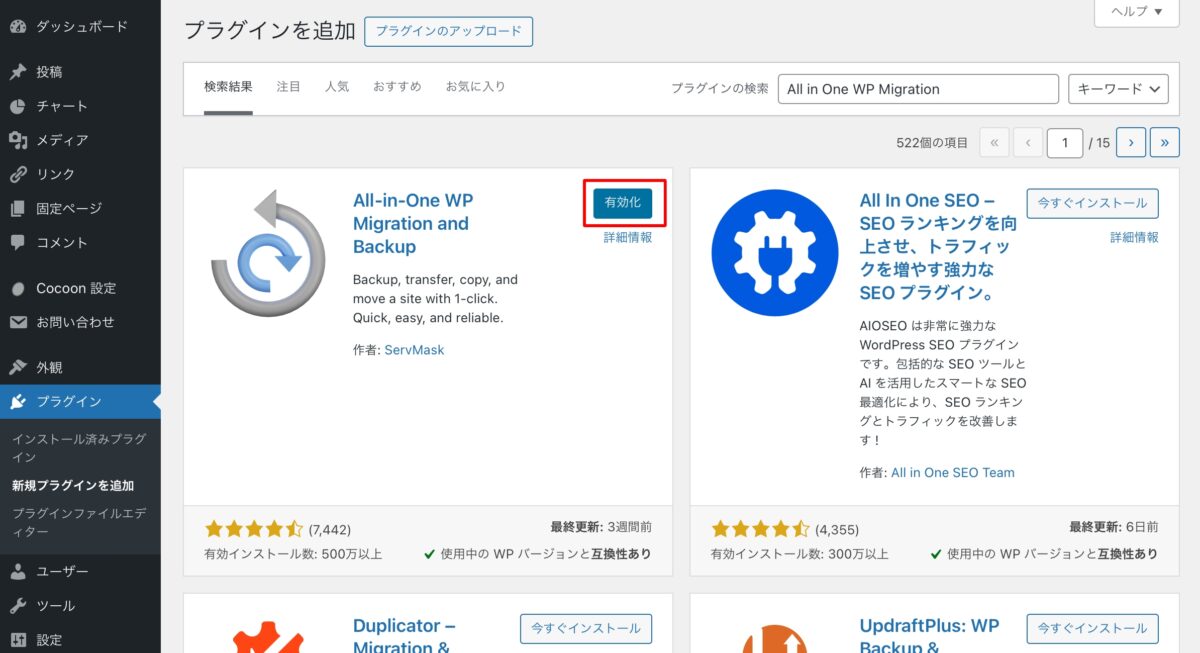
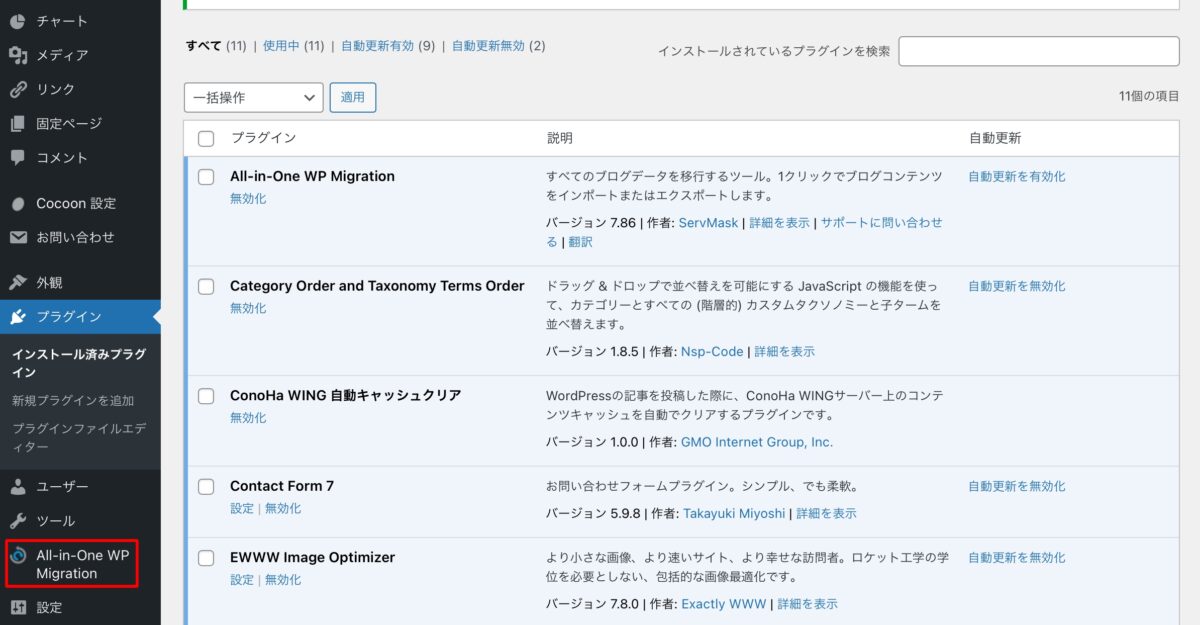
サイトをエクスポート
- 現在のWordPressサイトの左側メニューから「All-in-One WP Migration」 > 「エクスポート」をクリック
- 「エクスポート先を選択」のドロップダウンをクリックし「ファイル」を選択
プラグインがサイトのデータをエクスポート - 完了後「ダウンロード」をクリック
- エクスポートファイル(.wpress形式)をローカルに保存
1:現在のWordPressサイトの左側メニューから「All-in-One WP Migration」 > 「エクスポート」をクリック
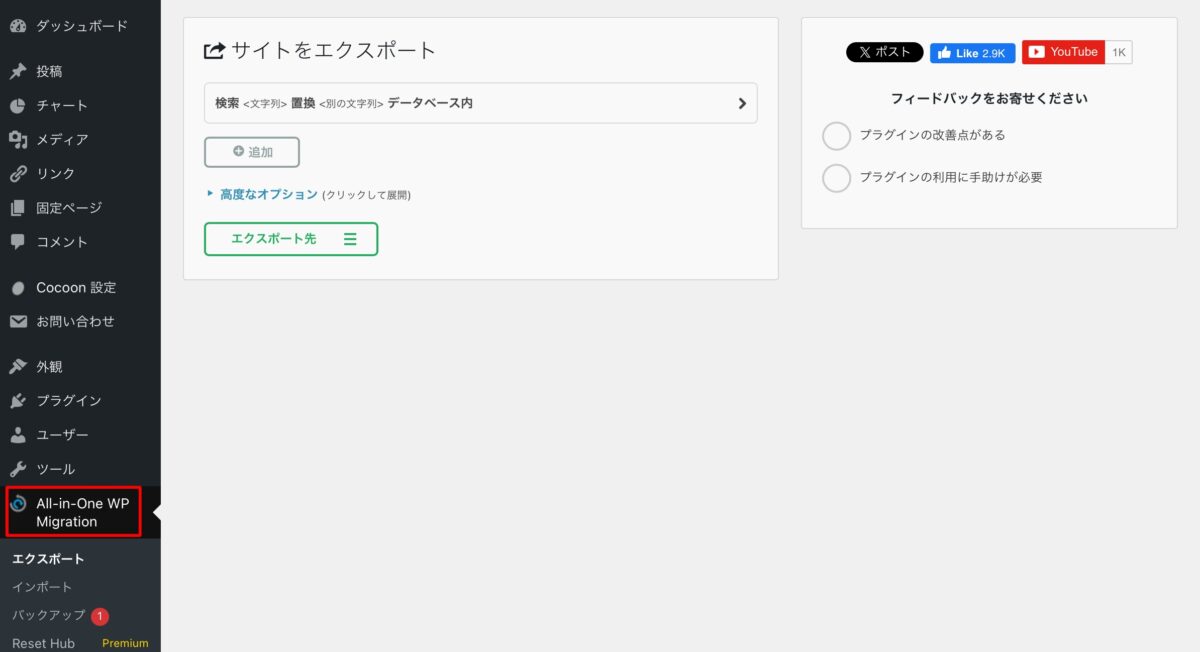
2:「エクスポート先を選択」のドロップダウンをクリックし「ファイル」を選択
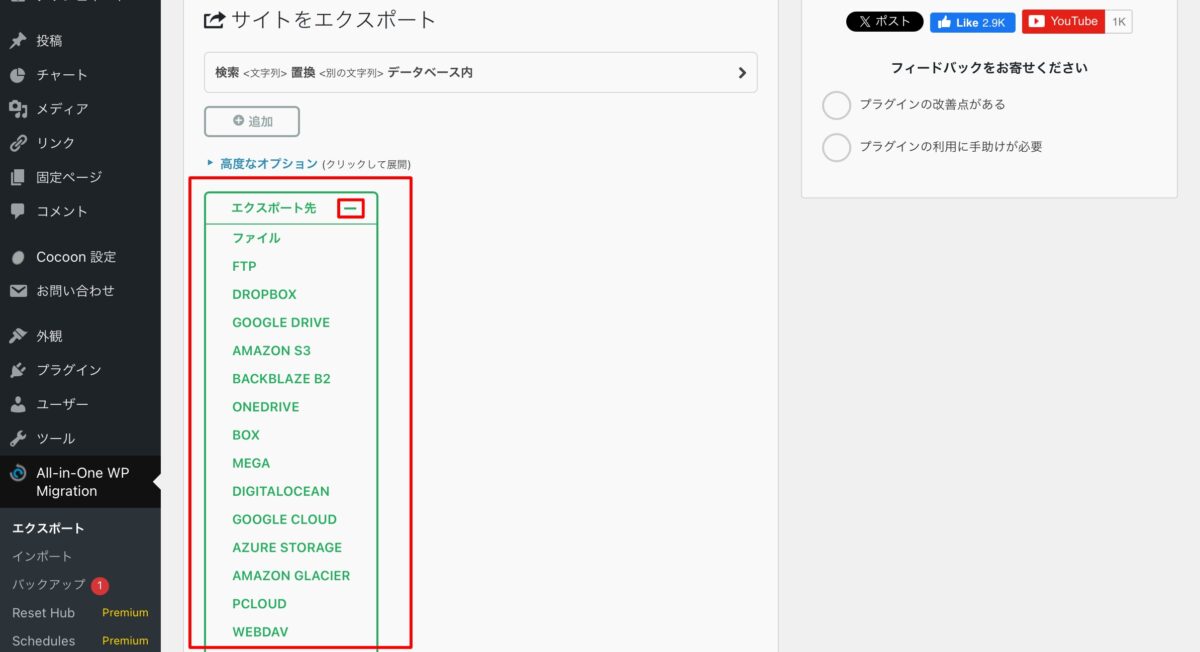
3:完了後「ダウンロード」をクリック
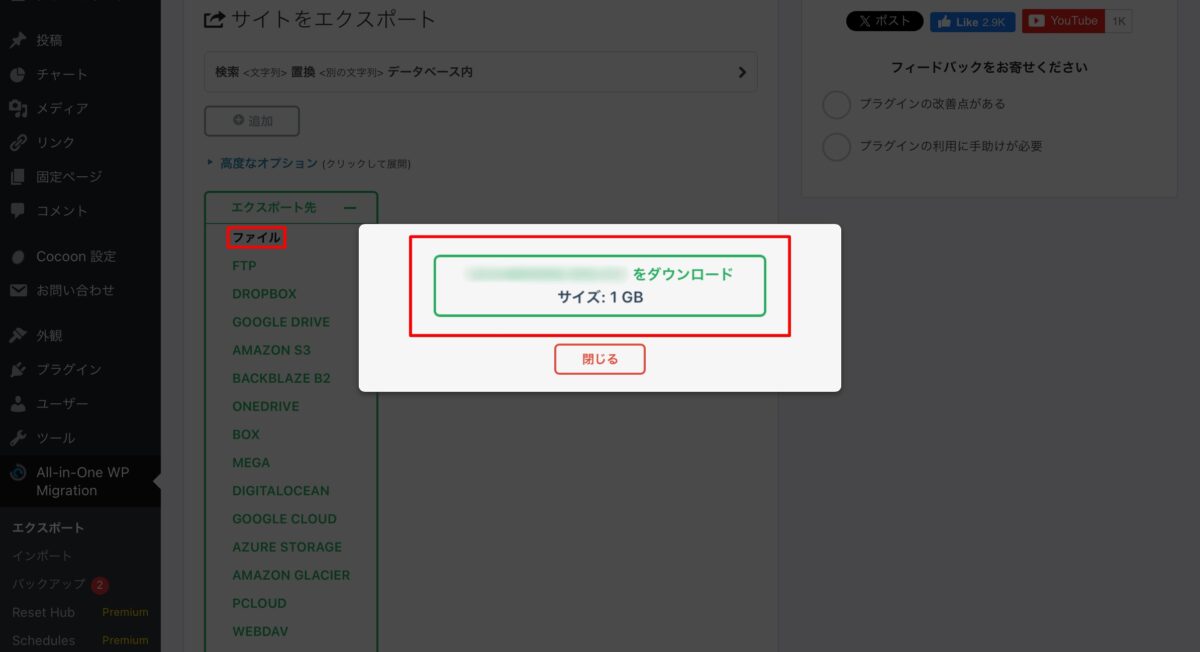
新しいサイトでインストール
- 新しいサーバーにWordPressをインストール
- インストール後、管理画面にログイン
- 同じように、All-in-One WP Migrationプラグインをインストールして有効化
新しいサイトにデータをインポート
- 新しいサイトの管理画面で「All-in-One WP Migration」 > 「インポート」をクリック
- 「インポート先を選択」の「ファイル」を選択し、先ほどエクスポートした.wpressファイルをアップロードする
- 「現在のデータは上書きされます」という内容を確認し「続行」をクリック
- インポートが成功したら、完了メッセージが表示される
新しいサイトの管理画面で「All-in-One WP Migration」 > 「インポート」をクリック
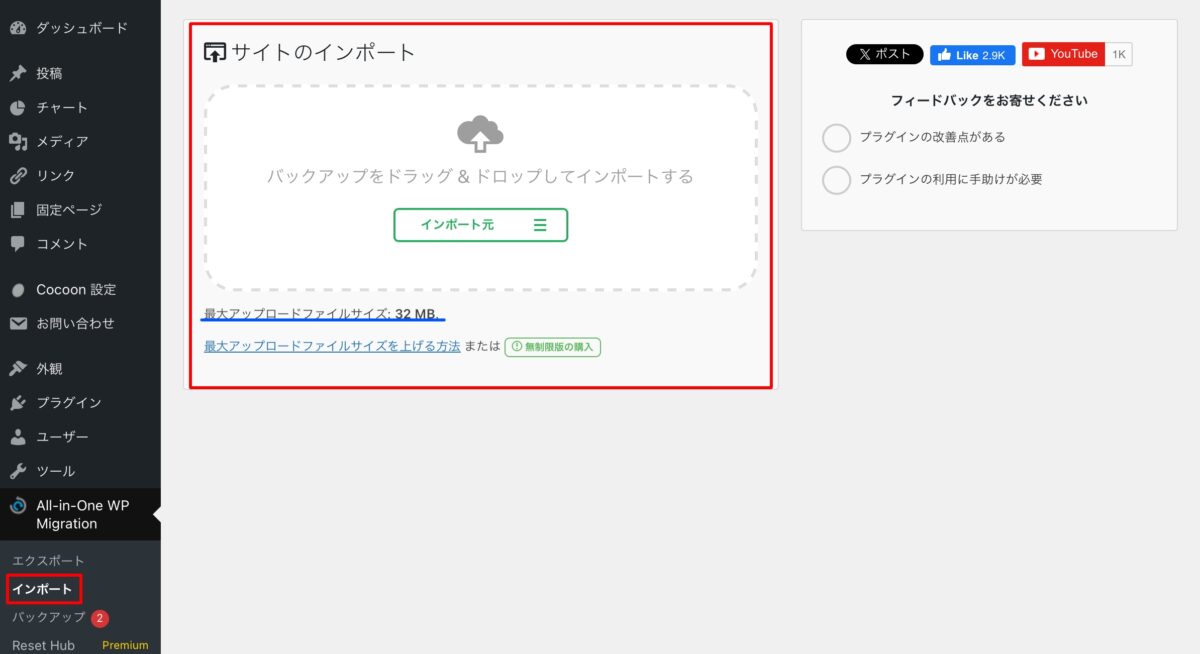
先ほどエクスポートした.wpressファイルをアップロードすれば完了です。
引っ越し後の仕上げ
新しいサイトの動作確認を行います。
まず、「設定」 > 「パーマリンク」に移動します。
現在の設定で「変更を保存」をクリックして、リンク構造を再生成します。
サイトの確認は
- ページや投稿が正しく表示されるか
- メディアライブラリの画像が正常に表示されているか
サイトが正しく表示されない場合、キャッシュプラグインを使っている場合はキャッシュをクリアします。
WordPressを手動で引っ越す方法
WordPressの引っ越しを手動で行う方法は、完全なサイトの制御を保ちながら移行する方法で、すべてのデータを自分で管理できます。
この方法は、技術的な知識が必要ですが、柔軟性が高くプラグインに依存せずに引っ越しが可能です。
バックアップを取る
まず最初に、現在のWordPressサイトのバックアップを作成することが重要です。
- FileZillaなどのFTPクライアントを使いサーバーに接続
- WordPressファイルをダウンロード
- wp-content・・・メディア、テーマ、プラグインが含まれる
- wp-config.php・・・データベース接続情報が含まれる
- サーバーの管理ツールからphpMyAdminにアクセスする
- 左メニューからWordPress用のデータベースを選択
- 上部の「エクスポート」をクリック
- フォーマットは「SQL」を選択
- エクスポートを実行してローカルに保存
新しいサーバーにWordPressをセットアップ
- FTPクライアントを使用して、新しいサーバーに接続する
- バックアップファイルをすべて新しいサーバーのルートディレクトリにアップロードする
- 新しいサーバーの管理ツールからphpMyAdminにアクセスする
- 新しいデータベース名、ユーザー名、パスワードを設定(後でwp-config.phpに記載するのでメモしておくこと)
- 作成したデータベースを選択
- 「インポート」タブをクリックし、移行元でエクスポートしたSQLファイルをアップロードする
wp-config.phpの編集
ダウンロードしたファイルの中にあるwp-config.phpをテキストエディタで開き、先ほどメモしたデータベース接続情報を修正します。
define( 'DB_NAME', '新しいデータベース名' );
define( 'DB_USER', '新しいデータベースユーザー名' );
define( 'DB_PASSWORD', '新しいデータベースパスワード' );
define( 'DB_HOST', 'localhost' );編集したwp-config.phpを新しいサーバーにアップロードします。
URLが変わる場合の対応
URLが変更になる場合は、データベース内の古いURLを新しいURLに置換する必要があります。
Search Replace DBツールを使用する方法と、phpMyAdminで直接置換する方法があります。
- 無料ツールを使用して、データベース内のURLを一括で置換
- 古いURL(例: http://old-site.example.com)を
新しいURL(例: http://newsite.example.com)に変更
phpMyAdminで直接置換する場合は、SQLクエリを実行して置換します。
UPDATE wp_options SET option_value = replace(option_value, 'http://old-site.example.com', 'http://newsite.example.com') WHERE option_name = 'home' OR option_name = 'siteurl';
UPDATE wp_posts SET guid = replace(guid, 'http://old-site.example.com', 'http://newsite.example.com');
UPDATE wp_posts SET post_content = replace(post_content, 'http://old-site.example.com', 'http://newsite.example.com');
UPDATE wp_postmeta SET meta_value = replace(meta_value, 'http://old-site.example.com', 'http://newsite.example.com');old-site.example.com は古いサイト(引越前サイト)
newsite.example.com は新しいサイト(引越後のサイト)のURLをそれぞれ入力します。
DNS設定の更新(必要な場合)
URLが変更される場合は、ドメインのDNS設定を新しいサーバーのIPアドレスに更新します。
変更が反映されるまで数時間~48時間かかる場合があります。
動作確認
サイトの動作確認を行います。
- ページや投稿が正しく表示されているか
- 管理画面に問題なくログインできるか
パーマリンク設定の再保存は、管理画面の「設定 > パーマリンク」にアクセスし、「変更を保存」をクリックします。
キャッシュのクリアを行います。
キャッシュ系プラグインを使用している場合はキャッシュをクリアします。
ブラウザキャッシュもリフレッシュしてください。
WordPressの引越作業時間の目安
WordPressの引っ越しにかかる時間は、サイトの規模と選択する引っ越し方法によって異なりますが、参考までに一般的な作業時間の目安がこちらになります。
ページ数が少なく、メディアファイルも数百MB以下のサイト
作業時間・・・ 1~2時間
ページ数が数十~数百あり、メディアファイルが数GB程度
作業時間・・・ 2~4時間
ページ数が数百以上、メディアファイルが10GB以上、大量のプラグインやカスタマイズあり
作業時間・・・ 4~8時間以上
【まとめ】初心者のためにWordPress引っ越し方法と手順を解説
WordPressの移行ははじめは難しく見えるかもしれませんが、下準備をして正しい手順を踏まえて行えば、初心者でも作業を進めることが可能です。
効率的に作業を進めるポイントは
- サーバーの情報(FTP、データベース)を確認し、必要なアクセス権限を事前に取得
- 必要なツール(FTPクライアント、phpMyAdmin、プラグイン)を用意
することです。
引っ越し方法も
- WordPressのエクスポート、インポートを使う方法
- 引っ越し用のプラグインを使う方法
- 手動で行う方法
があります。
自分のサイトの大きさ、技量に合った方法を選択して行ってみてください。
WordPressの引越を自分できない
エラーが発生が自分で解決できないときは

ワードプレスのWordPressエラートラブル解決をしたいなら
クイックレスキューが解決します。
・WordPressが真っ白画面
・WordPressがログインできない
・ホームページのマルウェアや乗っ取り
・サイトの表示くずれ
・エラーが表示されている
これらでお悩みなら最短30分ですぐに解決します!
いまなら期間限定で
・万一改善されない場合は全額返金保証で安心!
・30日間動作保証で安心!
・調査料、キャンセル料 0円で安心!