ブログやサイトに目次を設置するだけで、読者の利便性を向上させ、SEO効果もアップするってご存じですか?
この記事では、WordPressで目次を簡単に追加する方法や、おすすめプラグインを使った実践的な設定術を解説します。
あなたのサイトをもっと魅力的にするヒントをチェックしてみましょう!
結論からいうと、
特に長文の記事ではメリットが多いため「目次は作成した方がよい」です。
ですが
- 目次を作るのは難しくて面倒
- 目次を作りたいけど方法がわからない
という方も多いと思います。
WordPressでは、目次作成プラグインを使って簡単に目次が作れますよ。
この記事では
- 目次を作るメリット
- 目次の作り方
- 目次を作るコツ
について、初心者向けに解決いたします。
目次
目次を作るメリットとは?
WordPressに目次を作ると、どのようなメリットがあるのでしょうか。
大きく分けるとこの2つです。
- SEOに与える影響
- 読者にとっての見やすさと利便性
目次を作ることは、ブログ運営者と読者、両方にメリットがあります。
目次がSEOに与える影響
1つ目のメリットは、WordPressで目次を作成することは、SEO対策の一環として非常に有効です。
SEO対策とは、検索エンジンで上位に表示させるために行うさまざまな工夫や設定のことです。
WordPressは、もともとSEOに強いと言われていますが、設定次第で効果が大きく変わります。
目次を設けると、検索エンジンがページ構造を理解しやすくなるため、記事内の見出しと目次を適切に設けることで、目次が検索結果に表示されることがあります。
検索結果に表示されることで、読者の目に留まりやすくなり、クリック率が高まり、ブログへのアクセスアップが期待できます。
目次は読者にとっての見やすさと利便性
2つ目のメリットは、読者にとっての見やすさと利便性です。
文字数が少ない記事や、読み飛ばしてほしくない記事など、例外として目次が不要な場合がありますが、目次を作ることによって読者の利便性が上がります。
目次があることで、読者が求めている情報にすぐアクセスできるようになるからです。
自分が検索して情報を探しているときのことを考えてみてください。
検索して訪問してくる人の中には、記事の中に必要な情報があるかわからない時や、あまりに長文の記事では、読むのが面倒ですぐに離脱してしまいがちです。
目次があれば、記事に書かれている情報が一目でわかりますから、とても便利ですよね。
WordPressで目次を作るための準備
WordPressの記事に目次が必要ということはわかりましたが、どうしたら目次を作ることができるのでしょうか。
一から作るとなると大変そうだと諦めていませんか?
WordPressなら、初心者でも簡単に目次を作成できますよ。
初心者が目次を簡単に作成するためには、目次を自動で設置してくれる専用の「プラグイン」を使うのがおすすめです。
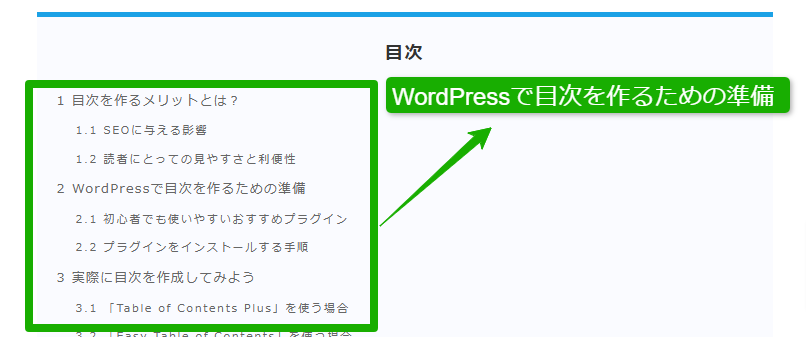
プラグインなら、技術的な知識が必要なく、短時間で簡単に目次を作成することができるからです。
初心者でも使いやすいおすすめ目次のプラグイン
WordPressで目次を作成するのに、初心者でも使いやすいおすすめプラグインが、この2つです。
- Table of Contents Plus
- Easy Table of Contents
プラグインをインストールして設定するだけで、自動で目次を生成してくれます。
投稿や固定ページに追加できるほか、設定画面で「目次の表示位置」や「見出しのレベル」を選ぶだけで完成しますので使いやすいと思います。
シンプルで軽量な初心者向けの目次作成プラグインです。
WordPressの投稿や固定ページに自動で目次を生成するので、「手軽に早く目次を作りたい」という方におすすめです。
カスタマイズ性が高く、初心者にでもデザイン調整しやすい目次作成プラグインです。
記事ごとに目次の設定を変えるような凝った作りにしたい方におすすめです。
目次プラグインをインストールする手順
以下の手順でWordPressにプラグインをインストールしましょう。
インストール手順は、Table of Contents Plus(TOC+)でも、Easy Table of Contents
でも同じです。
気になる方を選んでインストールしましょう。
WordPress管理画面にログインし、WordPressダッシュボードにアクセスします。
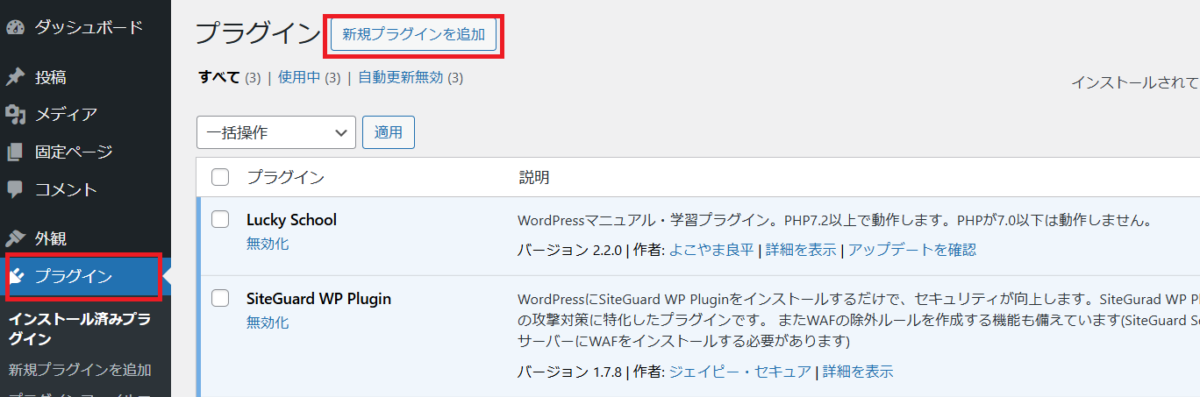
左側メニューの「プラグイン」をクリック→「新規プラグインを追加」をクリックします。
検索バーに「Table of Contents Plus」または「Easy Table of Contents」と入力すると検索できます。
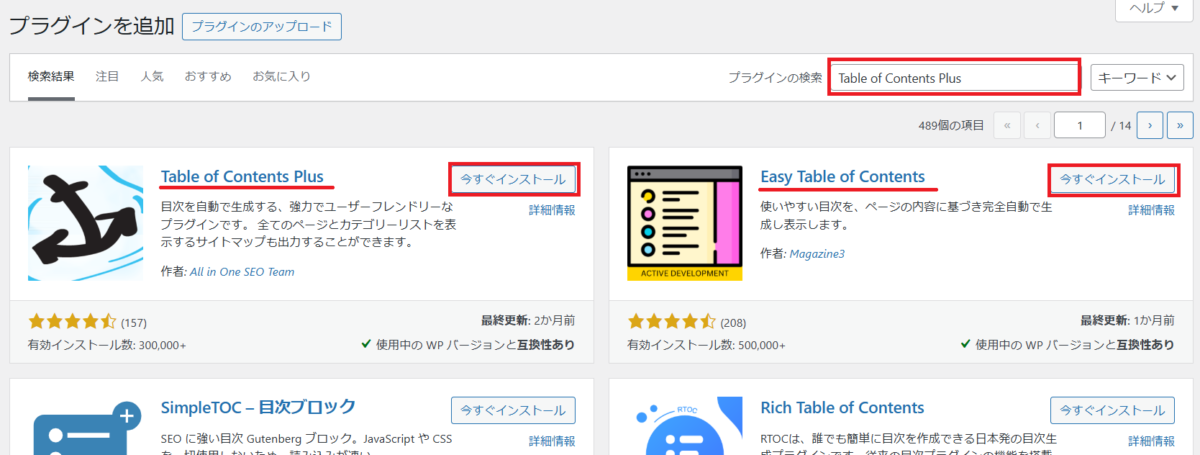
「今すぐインストール」をクリックします。
インストールが完了したら、プラグインを「有効化」しましょう。
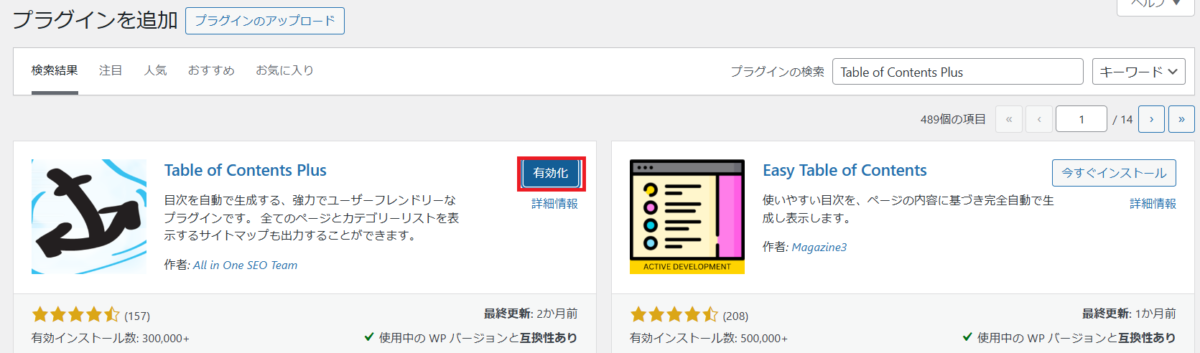
実際に目次を作成してみよう
プラグインはインストールできましたか?
インストールしたプラグインは「有効」にできましたか?
では、次に「Table of Contents Plus」と「Easy Table of Contents」を使って、実際に目次を作成してみましょう。
「Table of Contents Plus」をの目次を使う場合
「Table of Contents Plus」のプラグインを使って目次を作成してみます。
プラグインの「設定」をクリックします。
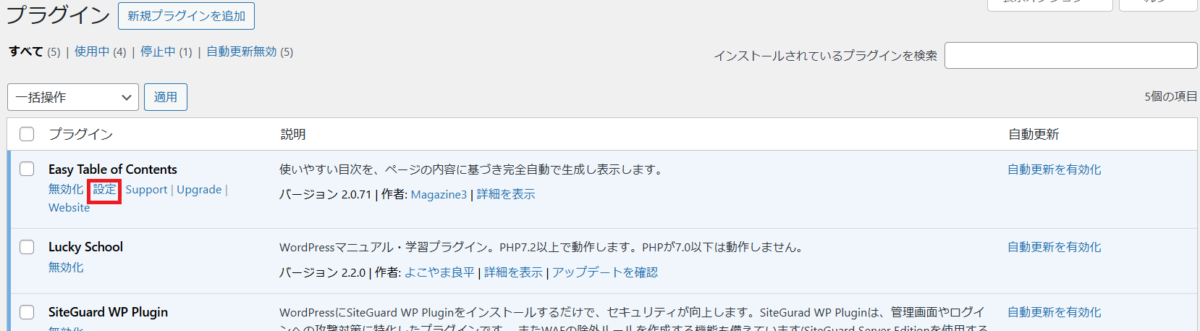
チェックするのは「自動挿入」の項目です。
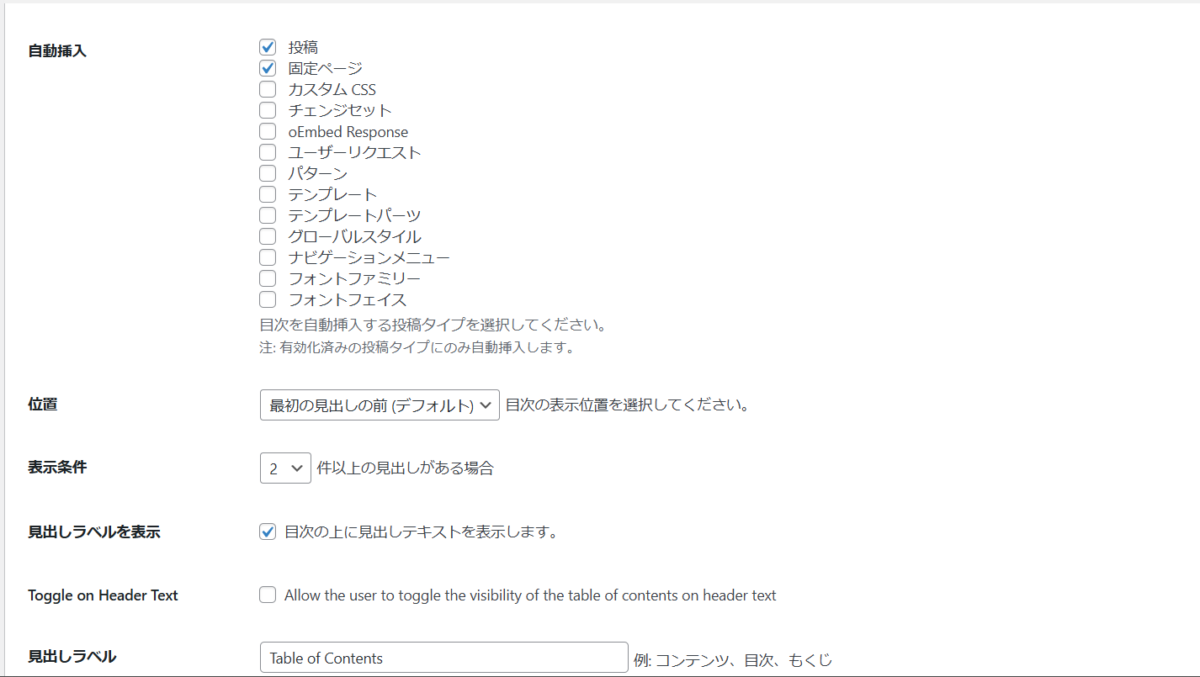
「投稿」「固定ページ」など、目次を自動で挿入したい箇所を指定します。
そのほか、目次の「位置」は、記事の上部、または下部に表示するか、見出しラベルを表示するかを設定します。
外観の設定もできます。
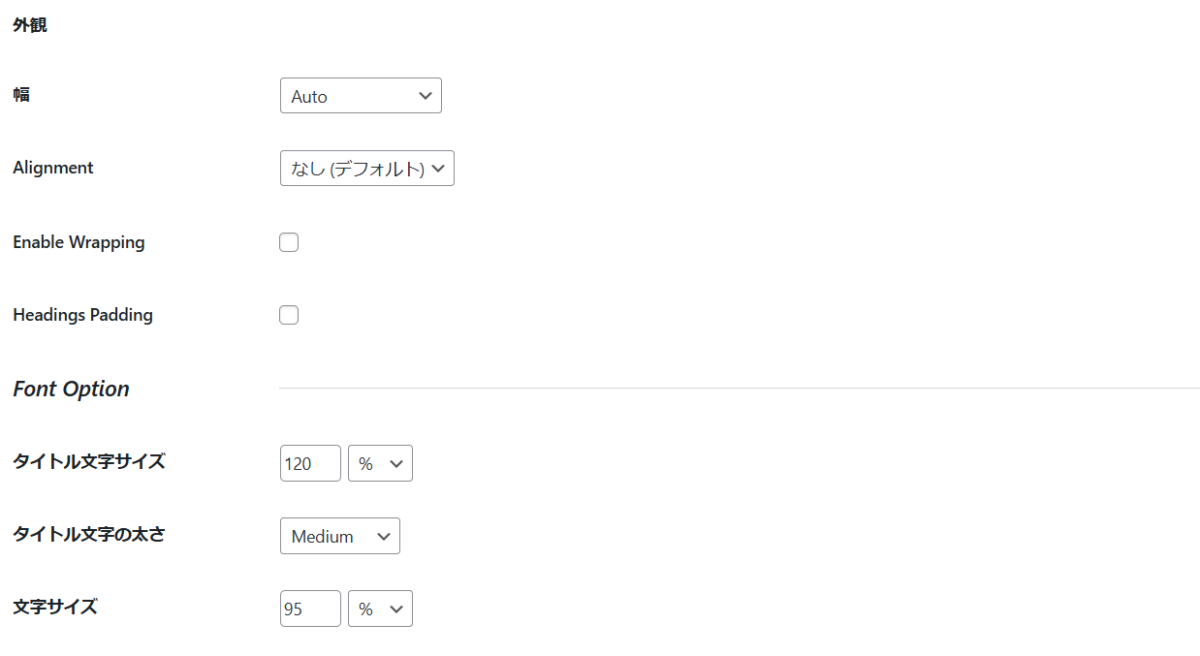
「Easy Table of Contents」の目次を使う場合
「Easy Table of Contents」のプラグインを使って目次を作成してみます。
プラグインの「設定」をクリックします。
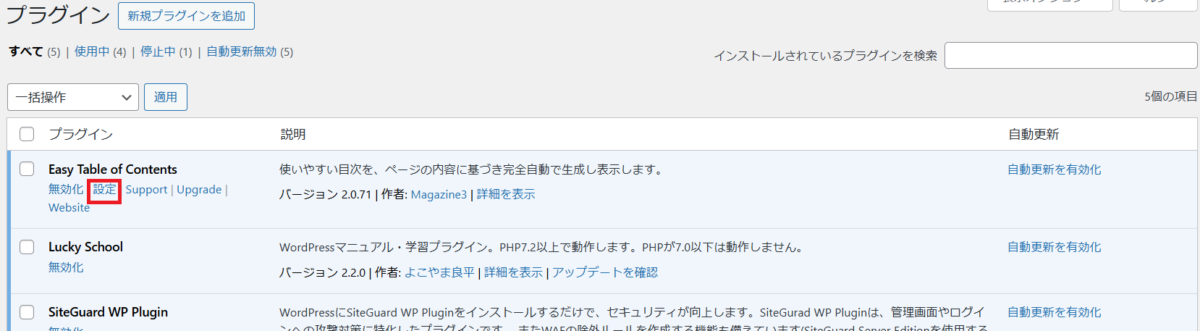
「基本設定」で、」目次の位置、表示条件、自動挿入オプションを設定します。
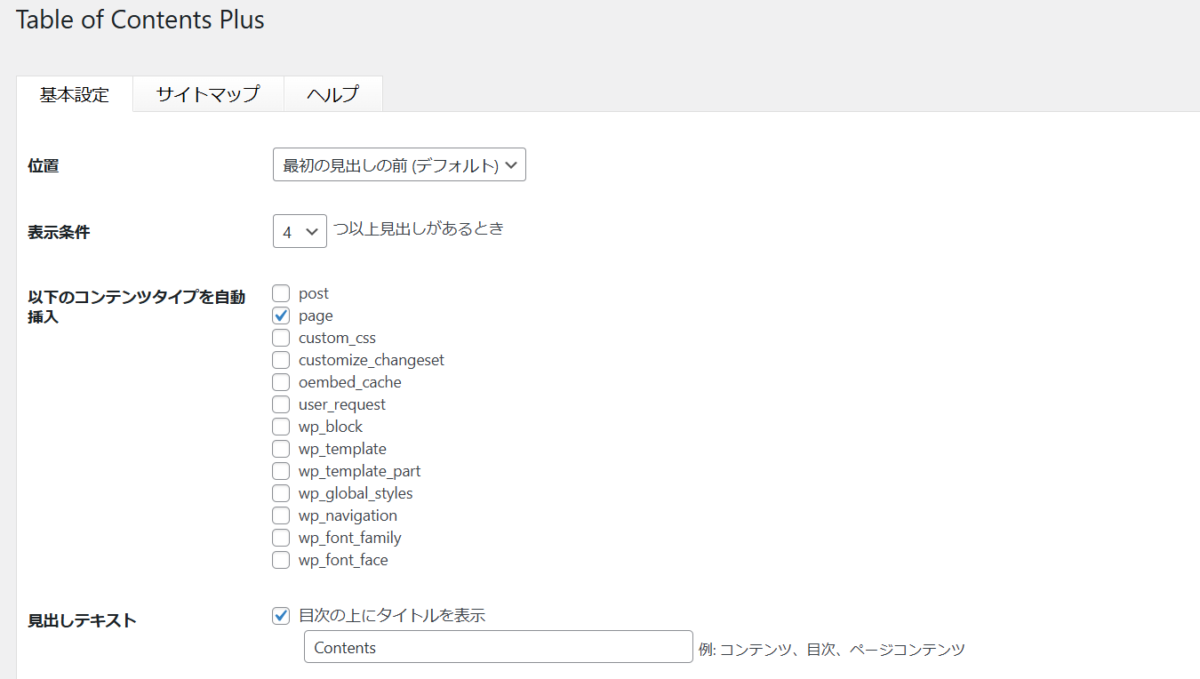
外観も自由にカスタマイズできます。
背景色やフォントサイズなどを好みに応じて調整可能です。
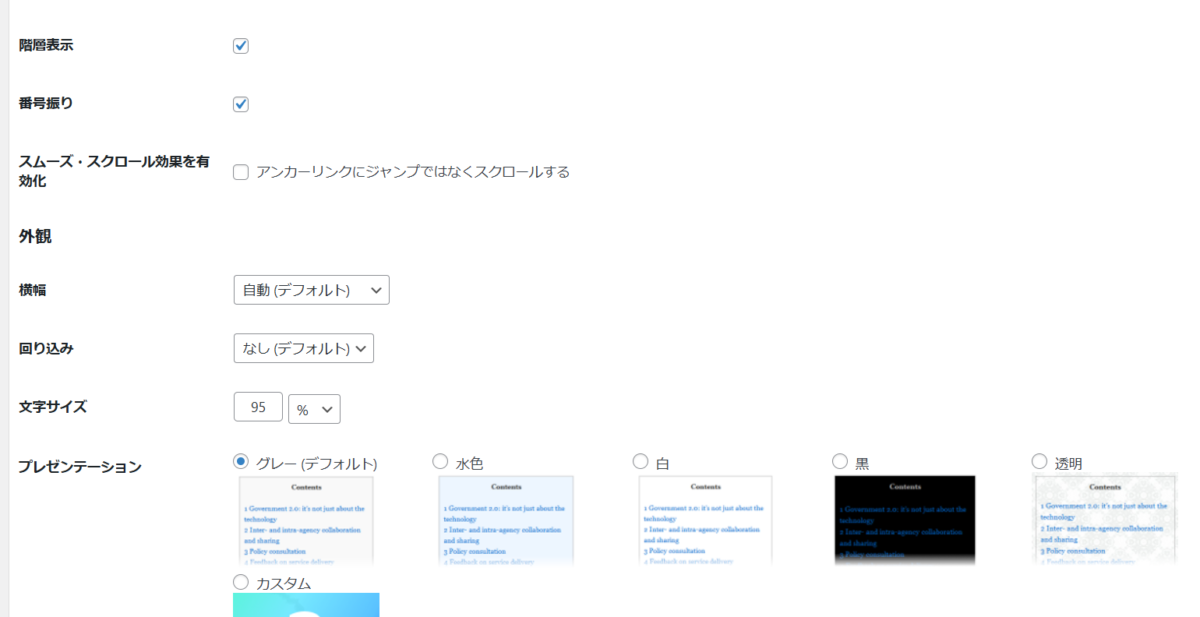
WordPress目次作成で差をつけるコツ
「Table of Contents Plus」や「Easy Table of Contents」を使うと、読者にとってもSEOにとっても効果的な目次を作成できます。
色々と設定を変えて自分のブログに合った目次を試してみてください。
次は、クリック率が高まる最適な目次のコツを解説します。
見出し構造を意識する
WordPressの目次は、見出し(H1, H2, H3…)をもとに生成されるため、記事内の見出し構造を正しく設定することが重要です。
- H1は記事タイトルとして1つだけ使用する
- H1はSEOでも重要なため、記事タイトル専用とし、他の部分には使用しないようにします。
- H2以下を階層的に設定する
- セクションごとにH2を使い、小見出しにはH3やH4を使って情報を整理します。
目次の配置に気を配る
目次は、記事の冒頭に配置するのがおすすめです。
記事の最初に目次を配置することで、読者が内容全体を把握しやすくなります。
長すぎる目次は「折りたたみ機能」を使い、読者が必要なときに展開できるようにすると良いと思います。
シンプルでわかりやすいデザインを選ぶ
目次は、シンプルでわかりやすいもの、見やすいものがおすすめです。
- デザインを統一する
- 目次の背景色、フォント、リンクの色などをブログ全体のデザインと統一することで、違和感なく馴染ませます。
- 目次タイトルを工夫する
- 「目次」だけでなく、「この記事の内容」や「知りたい情報はこちら」など、読者の関心を引く言葉を使うと良いです。
キーワードを効果的に含める
目次内には、記事で狙うキーワードを自然に含めることで、SEO効果を高められます。
見出しや目次タイトルに重要なキーワードを含めることが重要ですが、無理にキーワードを詰め込むと不自然になるため注意も必要です。
目次プラグインの設定を活用する
使用するプラグインに応じて、目次の設定を最適化します。
- 自動挿入の対象を選ぶ
- 投稿、固定ページ、または特定のカテゴリーだけに目次を挿入する設定が可能です。
- 見出しレベルを指定
- 目次にH2~H4だけを表示するなど、必要な範囲だけを目次に含めます。
- スムーズスクロール機能を有効化
- 目次のリンクをクリックすると、ページ内で滑らかにスクロールする設定をONにします。
- コンパクト表示
- 目次が長くなる場合は「折りたたみ機能」を活用してコンパクト表示にします。
目次のスマホ対応を意識する
目次がスマホで見づらいと読者の離脱率が上がるため、モバイル表示も確認しましょう。
- 文字サイズと行間を調整する
- 小さすぎず、読みやすい大きさにします。
- スライド式やドロップダウン形式も検討する
- スマホでの視認性を向上させる工夫です。
【まとめ】WordPressで簡単に目次を作る方法と便利なプラグインを紹介
初心者でも簡単に実践できるWordPress目次作成の方法を解説しました。
目次を作成することで次のようなメリットがあります。
- SEOに与える影響
- 読者にとっての見やすさと利便性
そして、初心者におすすめの目次作成方法は、プラグインを使うことです。
- Table of Contents Plus
- Easy Table of Contents
この2つの人気プラグインで、初心者でも分かりやすくSEOに強いブログが作成できます。
目次作成で差をつけるコツは
- 見出し構造を意識する
- 目次の配置に気を配る
- シンプルでわかりやすいデザインを選ぶ
- キーワードを効果的に含める
- プラグインの設定を活用する
- スマホ対応を意識する
シンプルで使いやすい目次を目指しましょう!
目次プラグインやエラーを自分で解決できないときは

ワードプレスのWordPressエラートラブル解決をしたいなら
クイックレスキューが解決します。
・WordPressが真っ白画面
・WordPressがログインできない
・ホームページのマルウェアや乗っ取り
・サイトの表示くずれ
・エラーが表示されている
これらでお悩みなら最短30分ですぐに解決します!
いまなら期間限定で
・万一改善されない場合は全額返金保証で安心!
・30日間動作保証で安心!
・調査料、キャンセル料 0円で安心!




