WordPressは世界で最も人気のあるウェブサイトビルダーの1つですが、その人気ゆえにマルウェアの標的にもなりやすい傾向にあります。
WordPressサイトがマルウェアに感染してしまった場合、迅速な対応が必要となります。
感染箇所の特定から、感染の原因究明、感染の除去、そして再発防止対策まで、マルウェア駆除の手順は複雑であるのがネック。
しかし、適切な対策を講じることで、WordPressサイトの安全性を取り戻すことができます。
本記事では、WordPressサイトにマルウェア感染が見つかった際の効果的な駆除方法を詳しく解説しつつ、感染箇所の特定から、感染の原因究明、感染の除去、そして再発防止対策までの一連の流れをご紹介します。
あなたは以下のことで悩んでないだろうか?
- 「WordPressサイトがマルウェアに感染してしまった」
- 「サイトのパフォーマンスが急に低下した」
- 「セキュリティ警告が頻繁に表示される」
- 「マルウェアをどうやって除去すれば良いかわからない」
- 「再発防止のために何をすれば良いのか知りたい」
そんなお悩みを抱えるあなたに、WordPressサイトのマルウェア除去と予防のための徹底ガイドをご紹介します。具体的な手順と対策を学び、安心してサイト運営を続けましょう!
目次
ワードプレスのマルウェア駆除・感染の駆除方法
WordPressサイトがマルウェアに感染した場合、まず感染箇所を特定し、適切なツールでマルウェアを完全に除去後、WordPressの脆弱性を修正し、セキュリティ対策を強化することで、再発を防ぐことができます。
下記では、WordPressサイトのマルウェア感染に対処する具体的な方法をご紹介します。
感染箇所の特定
WordPressサイトにマルウェアが感染していた場合、まずは感染箇所を特定することが必要。
感染箇所を見つけ出すには、WordPressのさまざまなファイルやディレクトリを一つ一つ確認していく必要があります。
具体的には、まずWordPressのコアファイル、つまりWordPressの基本的な機能を提供するファイルを確認します。
『ConoHa』や『Xserver』などの契約されたサーバーの中にあるWordPressのファイル。
『ConoHa』でいうと、「ファイルマネージャー」の中にWordpressが入っています。
1.契約サーバーの画面を開く(今回はConohaから説明)
開いたら、「サイト管理」をクリックした後に「ファイルマネージャー」をクリック。
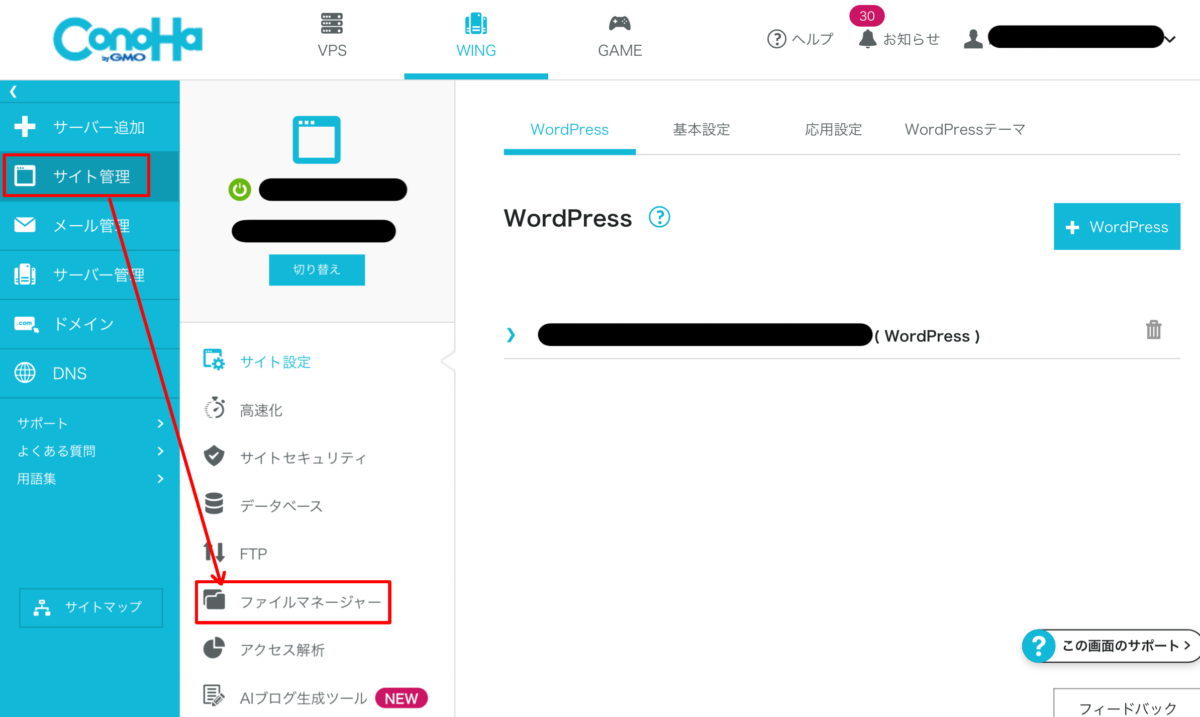
2.「ファイルマネージャー」つまりコアファイルの内部に入ることができたので、それぞれの確認を行なっていき、おかしな箇所を探していく。
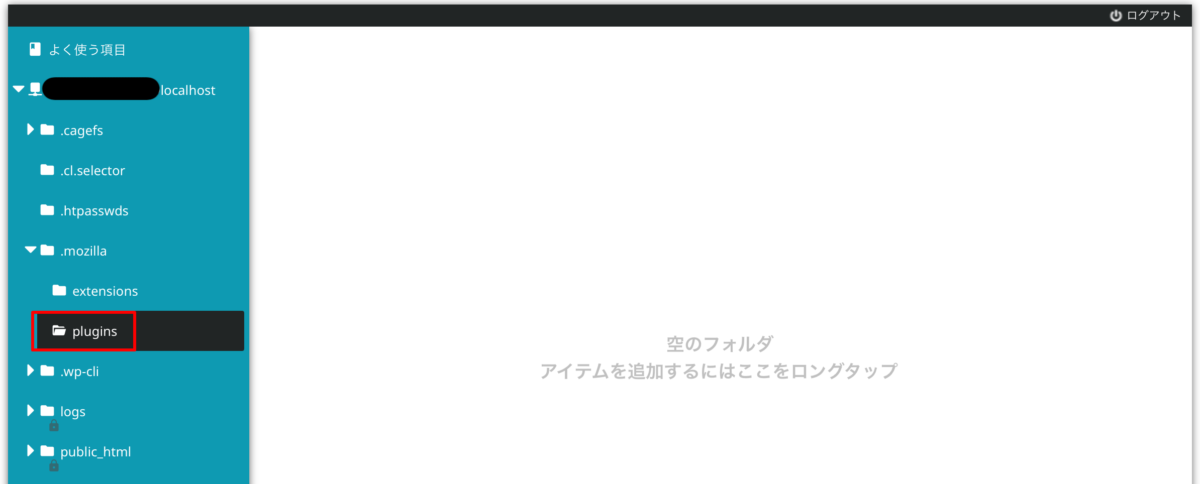
これらのファイルは、WordPressのインストールディレクトリ(通常は「wp-includes」や「wp-admin」ディレクトリ)にあります。
次に、インストールしているプラグインのファイルを調べます。
プラグインは外部から追加されるため、マルウェアの侵入口になりやすいので、プラグインのファイルは「wp-content/plugins」ディレクトリにあります。
さらに、使用しているテーマのファイルも確認しましょう。
テーマのファイルは「wp-content/themes」ディレクトリに保存されています。
最後に、WordPressサイトにアップロードされたファイル、例えば画像やドキュメントなども見落とすことなく確認します。
これらのファイルは「wp-content/uploads」ディレクトリにあります。
このように、WordPressのさまざまなファイルやディレクトリを一つ一つ確認し、不審な箇所がないかチェックすることで、感染箇所を特定する方法があるというのです。
セキュリティスキャンの実施
WordPressサイトを安全に運用するためには、定期的なセキュリティスキャンの実施が不可欠。
適切なツールを使ってサイトの脆弱性を特定し、迅速に対策を講じることで、サイトの安全性を高めることができます。
- WordPressの公式プラグインなどのセキュリティスキャンツールを使用し、WordPressサイトの脆弱性をスキャンする
- 代表的なツールには「WordFence」「All In One WPSecurity」などがある
- サーバー管理者権限があれば、サーバー上でセキュリティスキャン
- Nessusやバージョンアップデートの確認など、サーバー側の総合的なセキュリティチェックが可能
- WordPressサイトのセキュリティ診断を専門家に依頼する
- 脆弱性の発見や対策方法について、専門家のアドバイスを得る
これらのセキュリティスキャンを定期的に実施し、WordPressサイトの安全性を確認することが重要であり、脆弱性が発見された場合は、速やかに対策を行う必要があります。
ログファイルの確認
「ログファイル」とは、コンピューターシステムやアプリケーションの動作記録を保存したファイルのことであり、エラーメッセージ、警告、システムイベントなどの情報が記録されています。
システムの問題を特定したり、トラブルシューティングを行う際に重要な情報源となります。
- オペレーティングシステムやアプリケーションによってログファイルの保存場所は異なりますが、一般的な場所として、「/var/log」ディレクトリなどにあります。
- ログファイルを開いて、エラーメッセージや警告、重要なイベントを確認します。
- エラーメッセージの意味を理解し、問題の原因を特定。
- 関連するイベントや時系列の情報を確認し、問題の経緯を把握。
- ログファイルの情報を基に、問題の解決策を検討。
- オンラインのドキュメントやサポートサイトなどを参考にすると良いでしょう。
ログファイルの確認は、システムの問題を特定し、適切な対応を行うために非常に重要です。
ファイルの整合性チェック
WordPressのコアファイル、プラグイン、テーマファイルの確認は大事なんですが、これらのファイルに不正な変更が加えられていると、マルウェア感染のリスクが高くなります。
具体的な確認ポイントとして、以下のようなものがあります。
- WordPressの元のコアファイルと比較して、不自然な変更がないか確認
- 設置したプラグインやテーマに、不審なファイルや不自然なコードが含まれていないか確認
- 通常存在しないはずのファイルが設置されていないか確認
- HTMLやPHPコードに不自然な挿入がないか確認
問題が見つかった場合は、ファイルを元の状態に復元するなどの対応が必要。
感染の兆候がある場合は、早期発見と適切な対処が大切になってきます。
つまりWordPressサイトにおけるファイルの整合性チェックは、通常のファイルチェックとは異なり、より慎重な確認が求められるのです。
外部サービスの活用
「Google Safe Browsing」や「Sucuri SiteCheck」などのツールを使うことで、以下のようなことができます。
- ウェブサイトがマルウェアに感染していないかを判断できる
- 不審なコンテンツやリンクの有無を確認できる
- サイトの脆弱性を特定できる
- 悪意のある活動の兆候を検出できる
これらのツールは、ウェブサイトの安全性を包括的に評価し、感染の有無を判断するのに非常に役立ちます。
特に、WordPressサイトなどのCMSを使用している場合は、外部サービスによるチェックが重要。
CMSは柔軟性が高いため、不正な改ざんのリスクも高くなるからです。
したがって、定期的にこれらのツールを使ってサイトの安全性を確認することをおすすめします。問題が見つかった場合は、速やかに対処することが大切です。
コードレビュー
コードレビューは、ウェブサイトのソースコードを手動で確認し、不審なスクリプトや埋め込まれたコードの有無を特に広告、リダイレクト、外部リンクなどに注意しながら検査する作業です。
そうすることで、ウェブサイトのセキュリティや信頼性を高めることができます。
- 手動でウェブサイトのソースコードを確認し、不審なスクリプトや埋め込まれたコードがないかチェックする
- 特に広告、リダイレクト、外部サイトへのリンクなどを含むスクリプトに注意を払う
- 第三者のライブラリやプラグインなどの外部コンポーネントも確認する
- 機密情報の露出やセキュリティ上の脆弱性がないかチェックする
- コーディングの品質や可読性、保守性などについても確認する
このようなコードレビューを行うことで、ウェブサイトの安全性や信頼性を高めることができます。
ただし、コードの量が多い場合や複雑な場合は、自動化ツールの活用なども検討する必要があります。
また、コードレビューの結果に基づいて適切な修正を行い、定期的なレビューを実施することも重要であり、ウェブサイトのセキュリティ対策は継続的に行う必要があります。
データベースの調査
データベースは多くのウェブサイトやアプリケーションの重要な基盤。
そのため、データベースの安全性を確保することは非常に重要になっているんです。
データベースの調査は、そのためのコードレビューの一環として行われます。
- データベースに不正なSQLクエリが挿入されていないかを確認することで、データの不正な取得や改ざんを防ぐことができます。
- データベース内に、不審なデータや不適切なコンテンツがないかを確認
- 不審な権限を持つアカウントや、不審な活動をしているアカウントがないかを確認
- データベース内のデータが不正に変更されていないかを確認
これらの確認を行うことで、ウェブサイトのデータ管理の安全性を高めることができます。
ワードプレスのマルウェア駆除・不自然な動きでマルウェア感染を判断
WordPressサイトの不自然な動きは、マルウェア感染の可能性があります。
サイトの動作が通常と異なる場合は、感染の兆候を慎重に確認する必要がありますので、以下にWordPressサイトでマルウェア感染を疑うべき主な兆候をまとめました。
- サイトの動作が通常と異なる
- 管理画面への接続が遅い
- 投稿や編集ができない
- 予期せぬエラーが頻発する
- サイトのコンテンツが意図せず書き換えられている
- 不審な広告が表示されるようになった
- サイトへの不審なアクセスログ
- 通常とは異なる地域からのアクセス
- 短時間に大量のアクセスがある
これらの症状が見られた場合は、WordPressの脆弱性を突いたマルウェア感染の可能性が高いと考えられますので、早期発見と対策をしておきましょう。
ワードプレスのマルウェア駆除・ブラウザ上でWordPressのマルウェア感染を調査できるサイト
WordPressの挙動が通常と異なると感じた場合、その原因がマルウェアによるものかどうか確信が持てないことがあります。
このようなときには、マルウェア感染をチェックする必要があります。
多くの人が、WordPressのマルウェア感染を確認するには特別なソフトやツールが必要だと考えがちですが、実際にはウェブ上で簡単にチェックできるツールがあります。
その一つが無料の「SUCURi SiteCheck」です。
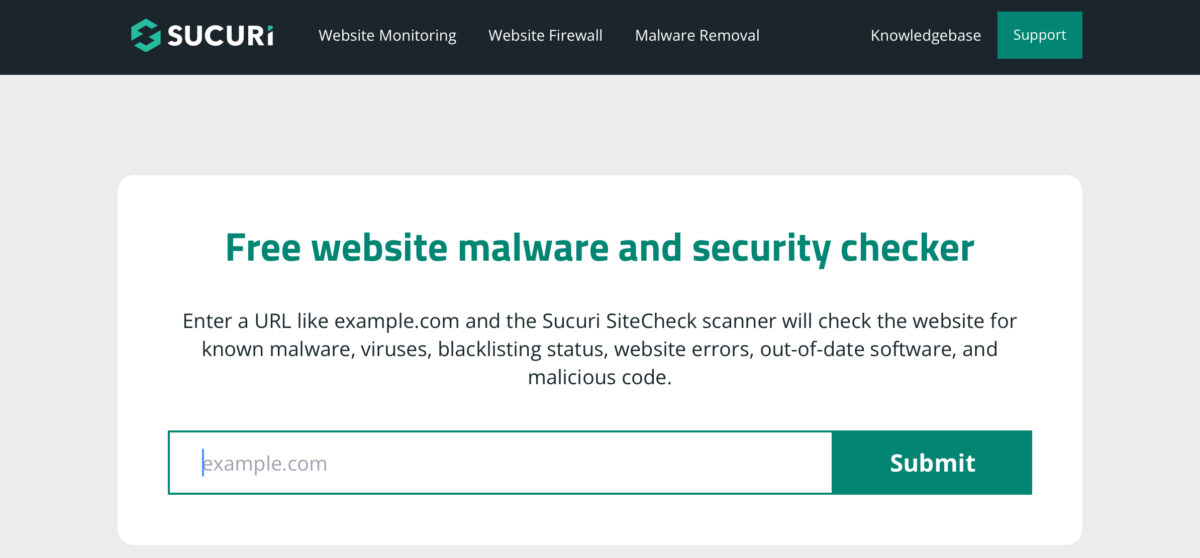
英語のサイトですが、使い方は非常にシンプルです。
- 調べたいWordPressのURLをフォームに入力し、「Submit」ボタンをクリックします。
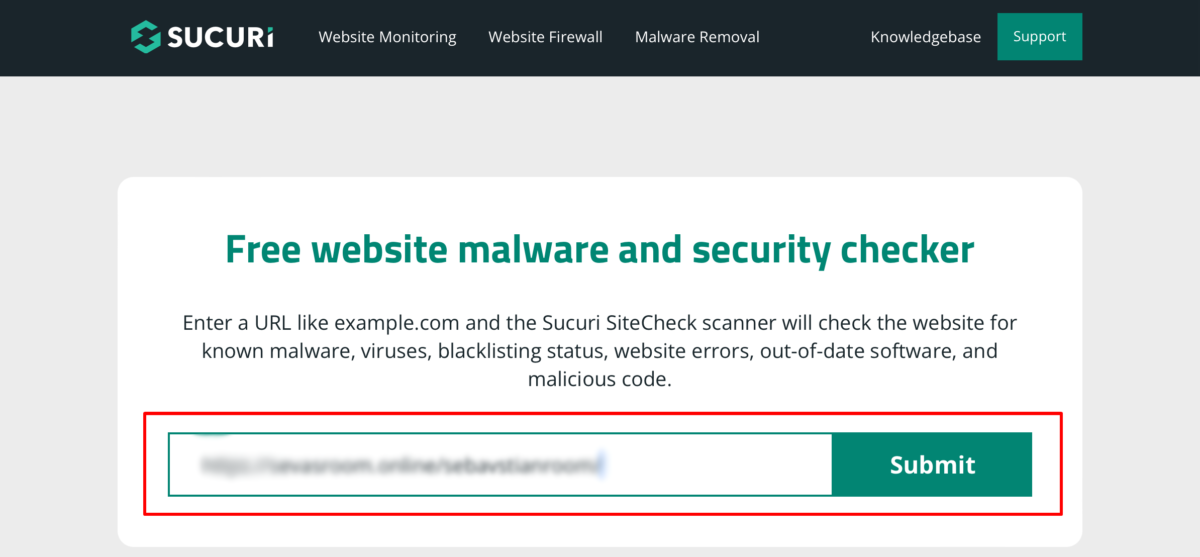
2. しばらくすると、マルウェア感染状況やブラックリストの登録状況が表示されます。
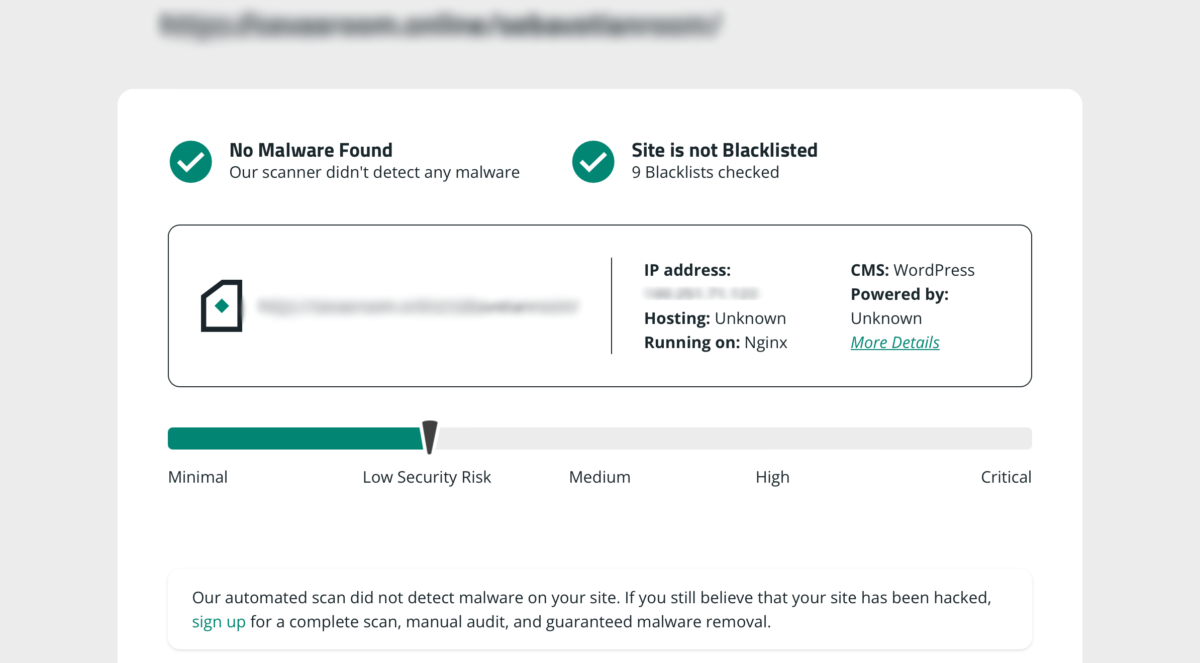
このサイトは非常に便利で、WordPressの挙動に疑問を感じたときには、まずここで確認してみると良いでしょう。
同様にWeb上で、WordPressのマルウェアチェックを行うサイトとして「VIRUSTOTAL」もあります。
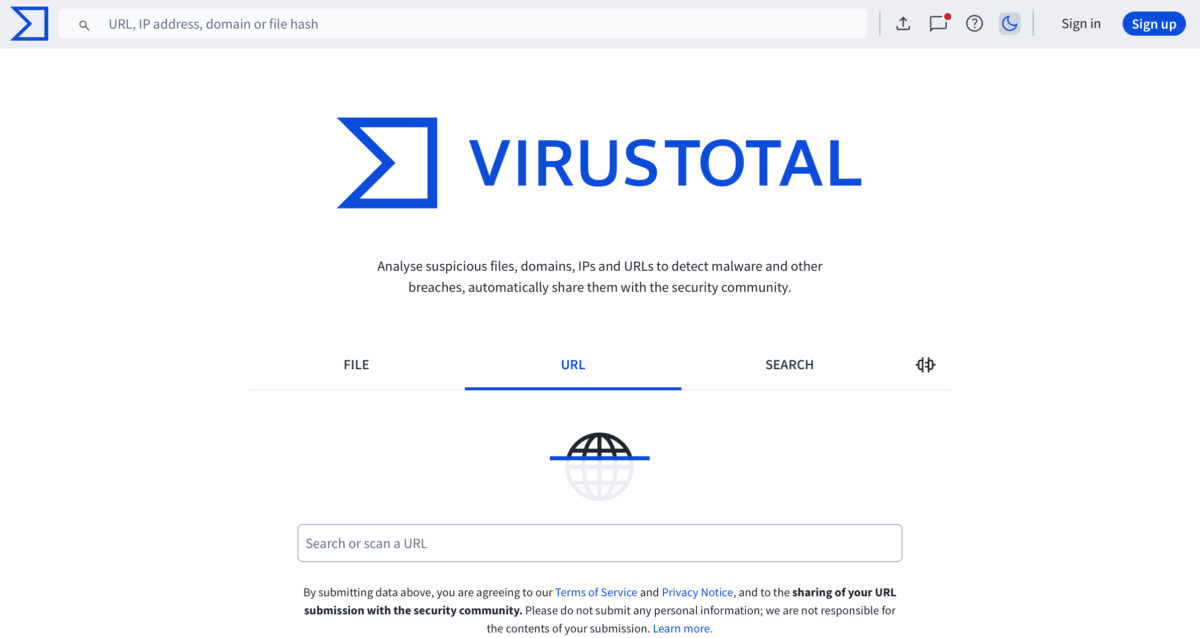
1.フォームに調べたいWordPressのURLを入力して、ENTERキーを押す。
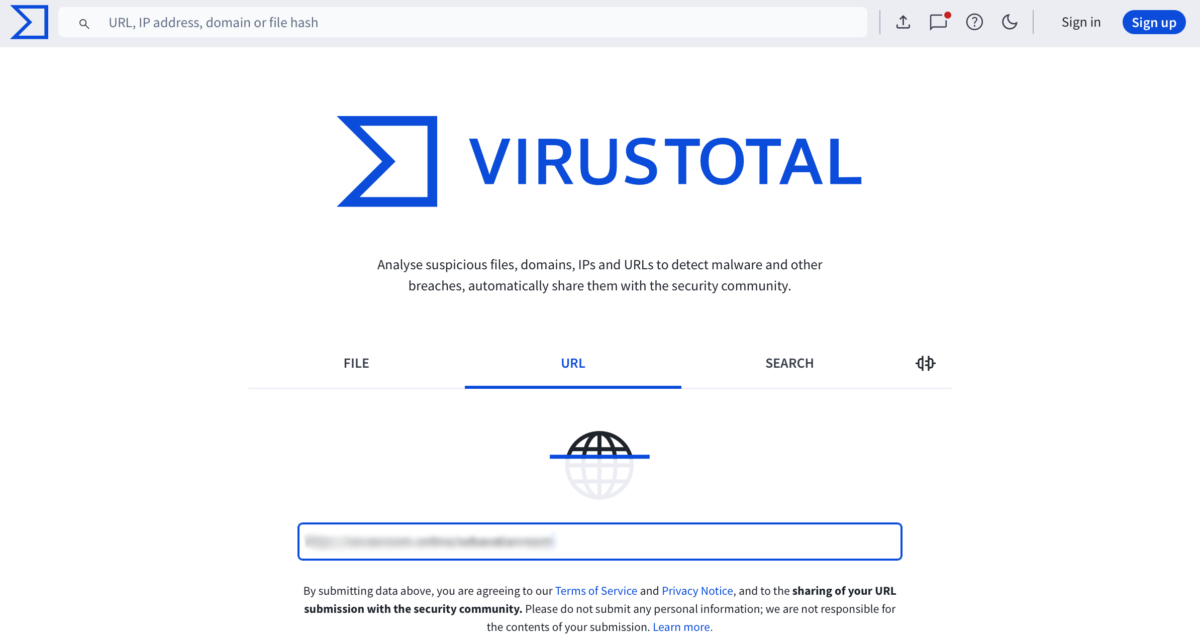
2.スキャンが開始され、トロイの木馬などのマルウェア感染をチェックしてくれます。
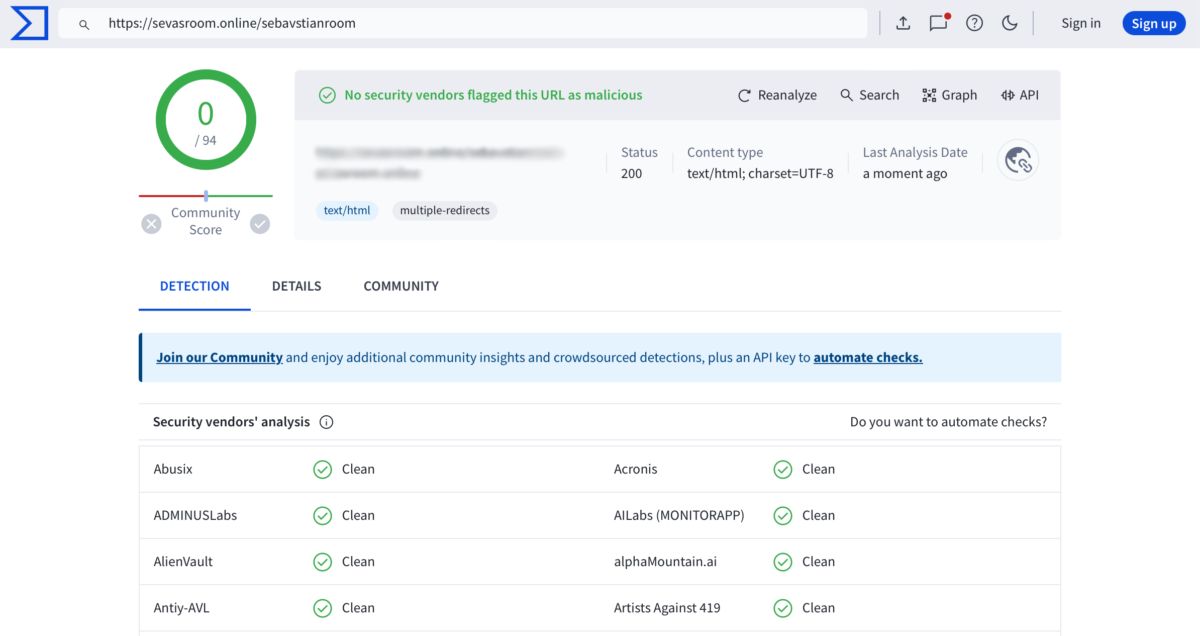
これらのオンラインツールは便利ですが、外部からの簡易的なチェックであるため、専用のプラグインを使用した場合と比べると検出率が低いことがあります。
より高い精度で検出したい場合は、次に紹介する専用のプラグインを使ってWordPressの内部からマルウェアの感染状況を調べることをお勧めします。
ワードプレスのマルウェア駆除・プラグインでWordPressのマルウェアをスキャンする
「Scan Website」や「VirusTotal」を使ったWordPressのマルウェアチェックは非常に簡単で便利ですが、外部からの調査であるため検出率に限界があります。
これに対して、より高い検出率を求める場合は、内部からのチェックが必要です。
そんなときに役立つのが、マルウェアをスキャンするための「プラグイン」です。
WordPress用のマルウェアスキャンプラグインにはいくつかありますが、特におすすめなのが「Theme Authenticity Checker (TAC)」と「Anti-Malware Security」です。
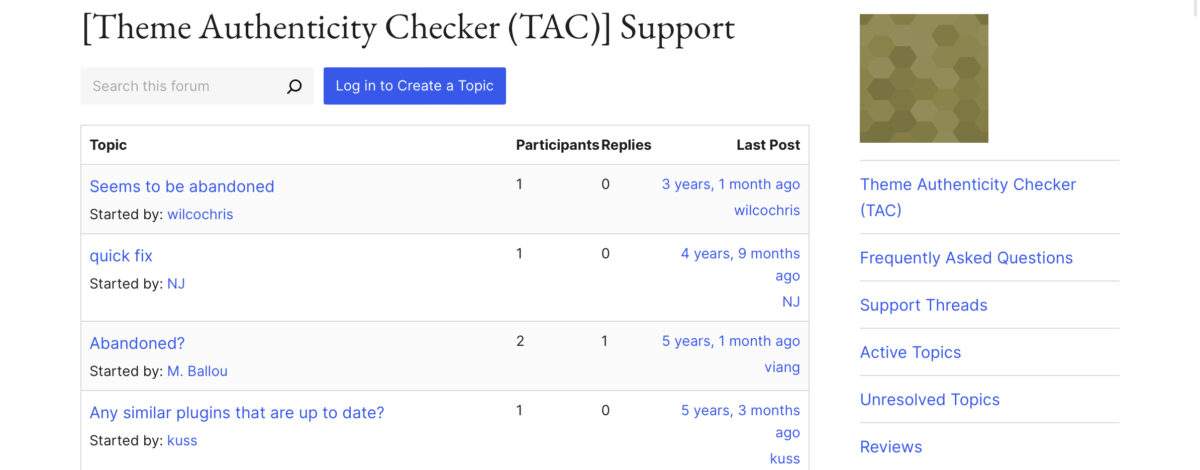
「Theme Authenticity Checker (TAC)」は、WordPressのテーマ内に潜むマルウェアをチェックするプラグインです。ただし、他のファイルに感染したマルウェアは検出できません。
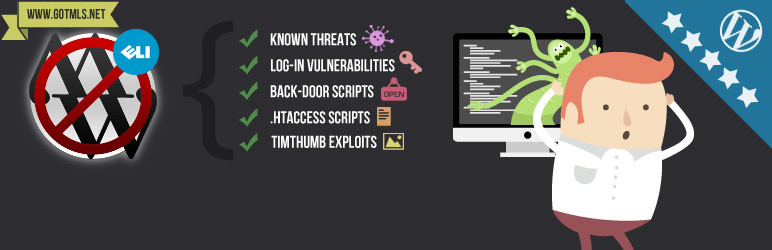
一方、「Anti-Malware Security」はWordPress全体をスキャンし、あらゆるマルウェアの感染をチェックしてくれます。
このプラグインはインストールして、有効化するだけで簡単にスキャンを始めることができ、スキャンが完了するまで少し時間がかかりますが、その検出率はWeb上のツールよりも高くなります。
これらのプラグインを活用することで、WordPressのマルウェア感染をより正確にチェックし、安全に運用することができます。
ワードプレスのマルウェア駆除・トロイの木馬系ならPCのセキュリティソフト見つかることも
WordPressに感染するマルウェアには多種多様なものがあります。
例えば、トロイの木馬型のマルウェアは、パソコンにインストールされているセキュリティソフトによって検知されることがあります。
しかし、セキュリティソフトの検知能力には差があるため、自分のPCでは検出されないのに他のPCでは検出されることもあり、サイト訪問者からの連絡によって初めて自分のWordPressがマルウェアに感染していることに気付く場合もあります。
トロイの木馬型のマルウェアの中で、特に注意が必要なのが「filesman」と呼ばれるバックドア型のマルウェアです。
この「filesman」に感染すると、WordPressは完全に乗っ取られ、外部から自由に操作される危険があります。
こうしたトロイの木馬型のマルウェアは、自分のPCからWordPressに侵入することもあるため、サイト管理に使用するパソコンは定期的にスキャンを行うことが重要です。
これにより、WordPressのセキュリティを保ち、安心して運営を続けることができます。
ワードプレスのマルウェア駆除・WordPressがマルウェア感染したときの駆除の方法は?
WordPressがマルウェアに感染していることが判明したら、直ちに対応する必要があります。
放置すると、Googleからペナルティを受けて検索結果から除外されたり、サーバーの利用を停止されたりする危険があるので注意しましょう。
管理画面のログイン情報やサーバーパネルのログイン情報、FTP情報などのパスワードを可能な限り変更してください。
また、ハッカーは多くの場合海外からアクセスしてくるため、サーバーパネルで海外のアクセスを制限する設定に変更することをお勧めします。
次に、WordPress内に侵入したマルウェアの駆除を行います。
もし、マルウェア感染以前のバックアップファイルがある場合は、それを使って復旧することが比較的簡単です。
具体的には、マルウェアに感染したWordPressのファイルをすべて削除し、バックアップファイルを再インストールします。
ただし、この方法ではバックアップ以降の更新内容が反映されません。
最近では、多くのレンタルサーバー会社が自動でバックアップを行っていますが、これらのバックアップの保存期間は、通常7日から14日程度です。
もしそれ以前にマルウェアに感染していた場合、バックアップそのものが感染している可能性があり、使用できませんので、サーバー内のマルウェアを手作業で駆除する必要があります。
しかし、サーバー内のマルウェアを手動で駆除するのは簡単ではありません。
駆除作業に失敗すると、最悪の場合WordPressが復旧不可能になることもありますので、マルウェアの駆除作業はプロに依頼するのが無難です。
ワードプレスのマルウェア駆除や
トラブルでWordPress復旧ができないときは

ワードプレスのWordPressエラートラブル解決をしたいなら
クイックレスキューが解決します。
・WordPressが真っ白画面
・WordPressがログインできない
・ホームページのマルウェアや乗っ取り
・サイトの表示くずれ
・エラーが表示されている
これらでお悩みなら最短30分ですぐに解決します!
いまなら期間限定で
・万一改善されない場合は全額返金保証で安心!
・30日間動作保証で安心!
・調査料、キャンセル料 0円で安心!







