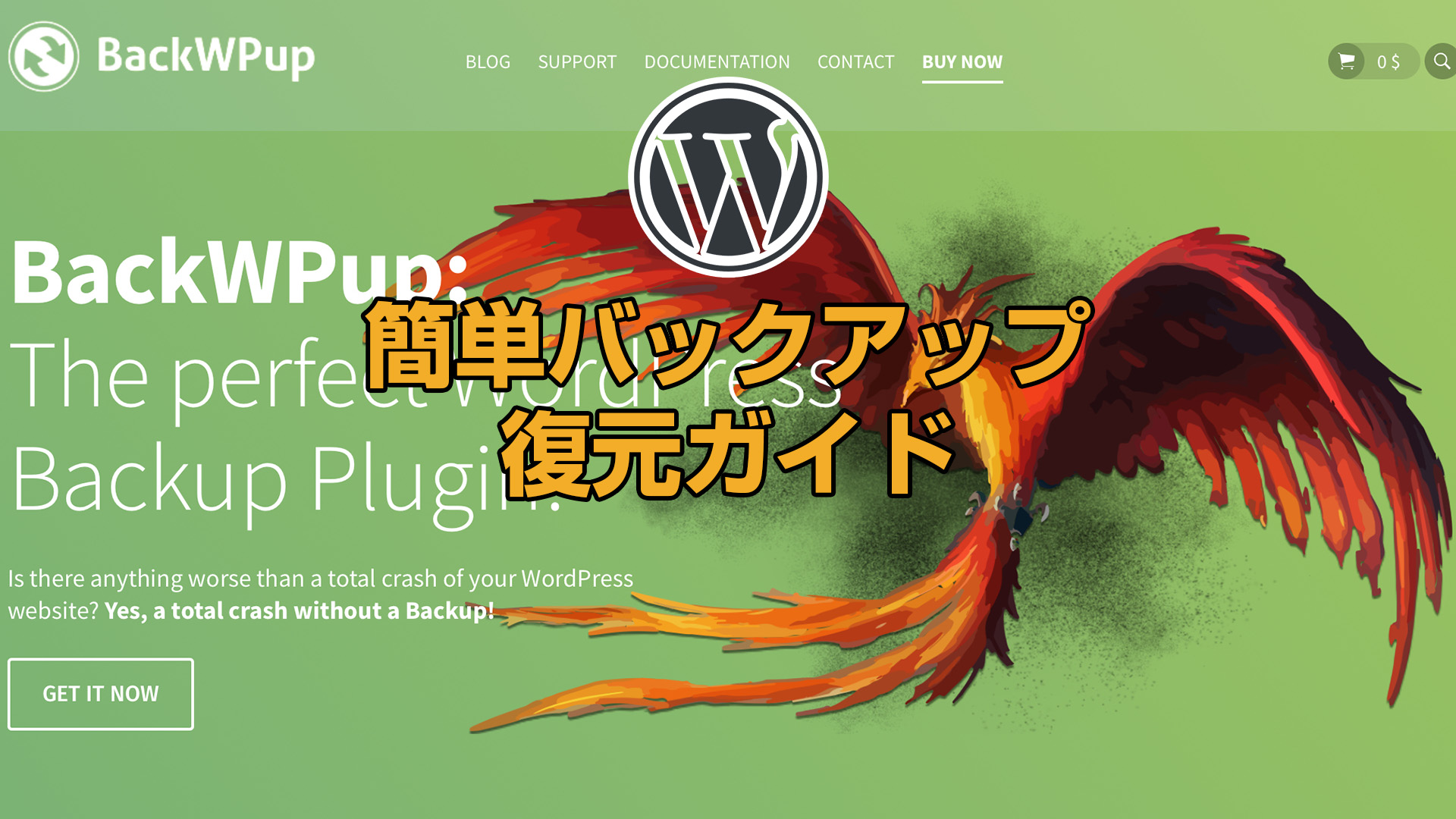「えっ…?ブログ(HP)が消えてしまっているんだけど…?
昨日までは、普通に出来ていたのに…バックアップすれば良かった…」
そのような事態は、突然やってくるものです。
特に初めての方にとっては、『バックアップ』というものは、一切せずにブログ(HP)を作成してしまうので、忘れがちの存在の1つでしょう。
初めての方でも分かりやすく、ご紹介していきますので、「突然、データが消えてしまった…」という最悪な事態になる前に、バックアップ作業を進めていきましょう。
目次
- 1 WordPressのバックアップの基本
- 2 WordPressをバックアップはBackWPupをインストールする
- 3 BackWPupでバックアップジョブを作成する
- 4 自動バックアップの設定方法
- 5 手動バックアップの方法
- 6 BackWPupで取得したデータからの復元方法について
- 7 契約サーバーからダウンロード方法
- 8 WordPressからダウンロードする方法
- 9 バックアップデータをアップロードして、復元
- 10 BackWPupで取得したデータからの復元方法
- 11 有料版BackWPup Proについて
- 12 Q&A
- 13 WordPressをバックアップ!BackWPupプラグインで簡単&復元ガイドまとめ
- 14 WordPress修復・復元が自分で、できないときは
WordPressのバックアップの基本
WordPressでのバックアップは、まるでゲームのセーブポイントのようなものです。
定期的にセーブポイントを作っておけば、万が一の時にそこから再スタートできます。
データが消えてしまっても、バックアップがあれば安心です。
特に、次の2つの機能があれば非常に心強いと思いませんか?
- 定期的に自動でバックアップを取る
ゲームのオートセーブのように、設定した時間ごとに自動でバックアップを取ってくれます。 - 自動バックアップのスケジュールを自由に設定できる
好きなタイミングでセーブポイントを設定できるように、バックアップの時間や頻度を自分で決められます。
これらの機能を持つバックアッププラグインがあるんです。
そのバックアップ機能として特に優れたものが「BackWPup」です。
BackWPupを使えば、画像ファイル、記事、プラグインなど、
サイト全体をまるごとバックアップできます。
動作も安定しており、安心してバックアップを任せられます。
それでは、BackWPupの使い方について詳しく見ていきましょう。
WordPressをバックアップはBackWPupをインストールする
まずは、BackWPupプラグインをインストールしましょう。
以下の手順で、簡単にインストールができます。
WordPressダッシュボードにログイン
ダッシュボードの「プラグイン」メニューから「新規追加」をクリックします。
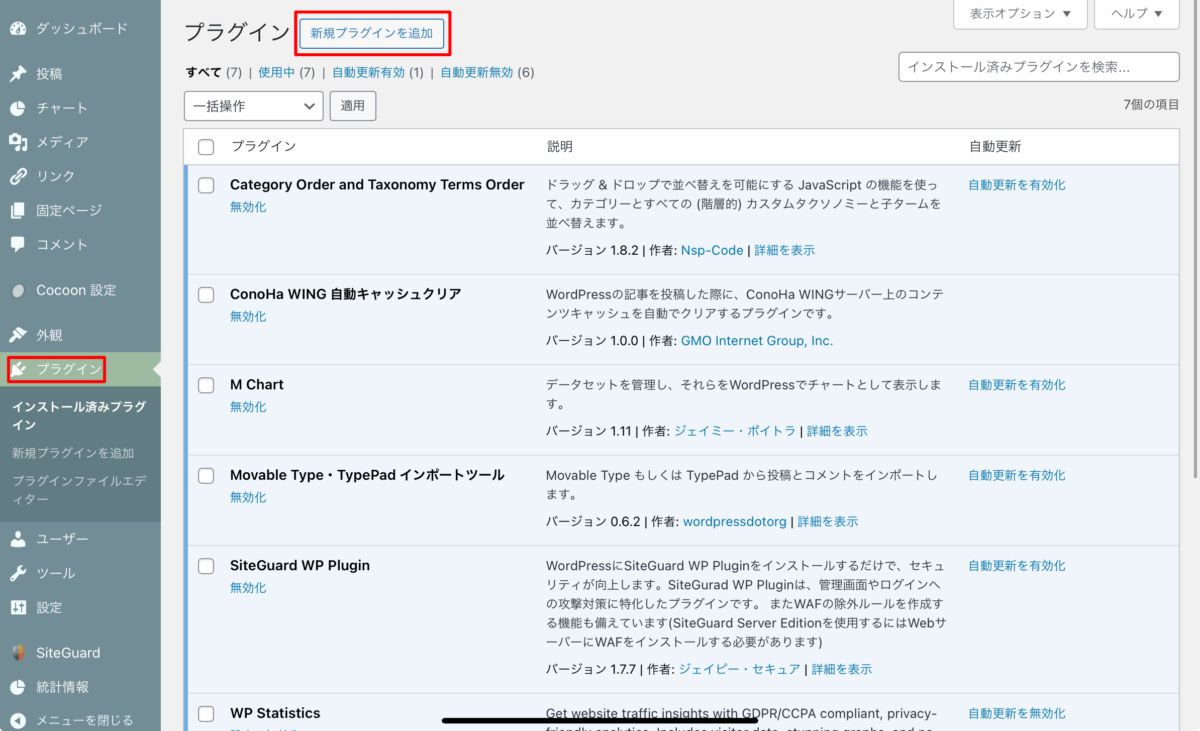
「BackWPup」で検索
検索バーに「BackWPup」と入力し、
表示されたプラグインの中から「BackWPup」を選びます。
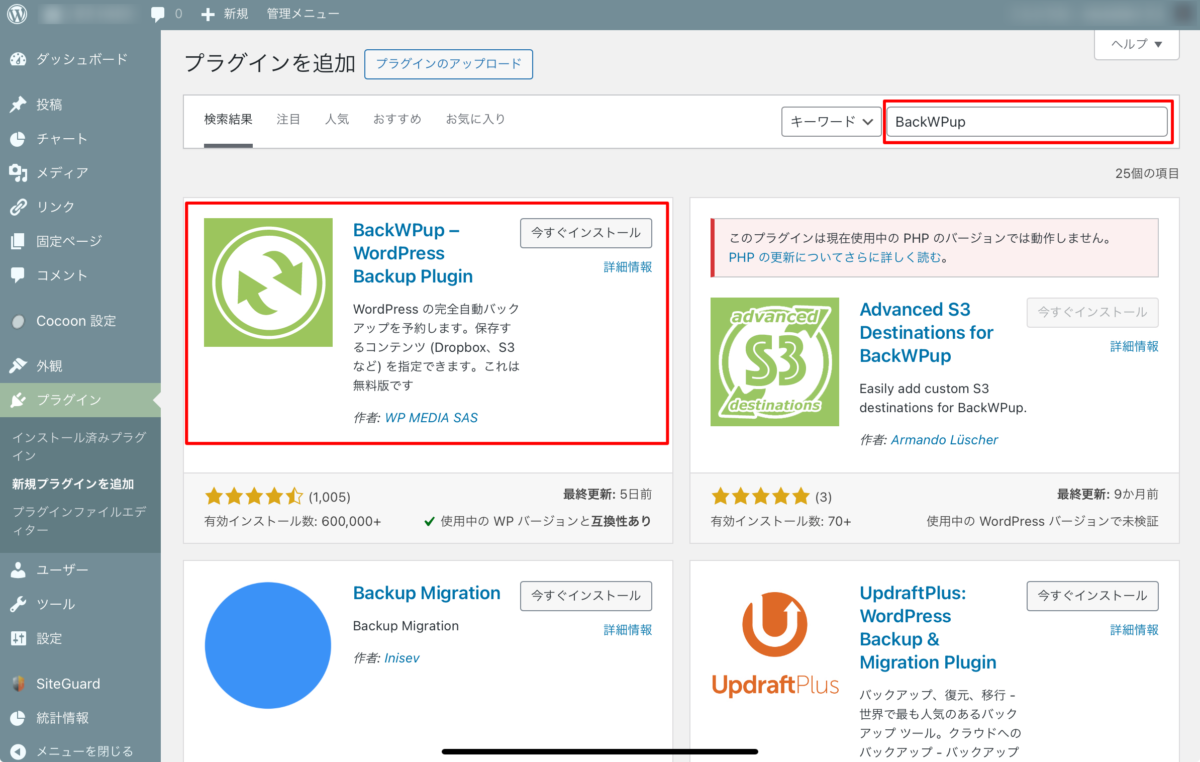
プラグインをインストールして有効化
「今すぐインストール」ボタンをクリックし、その後「有効化」ボタンを押します。
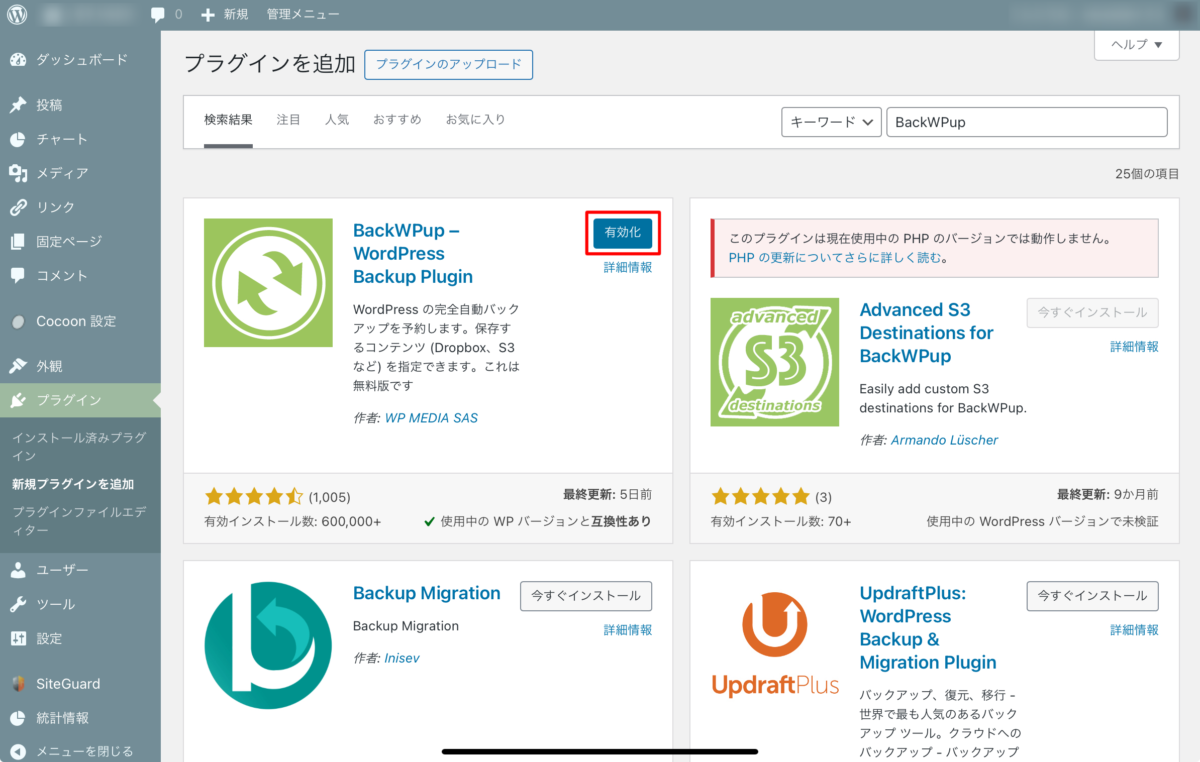
この手順で、BackWPupのプラグインインストールと有効化が完了です。
BackWPupでバックアップジョブを作成する
次に、BackWPupでバックアップジョブを作成します。
BackWPupメニューを開く
ダッシュボードの左メニューから「BackWPup」を選び、
「新しいジョブを追加」をクリックします。
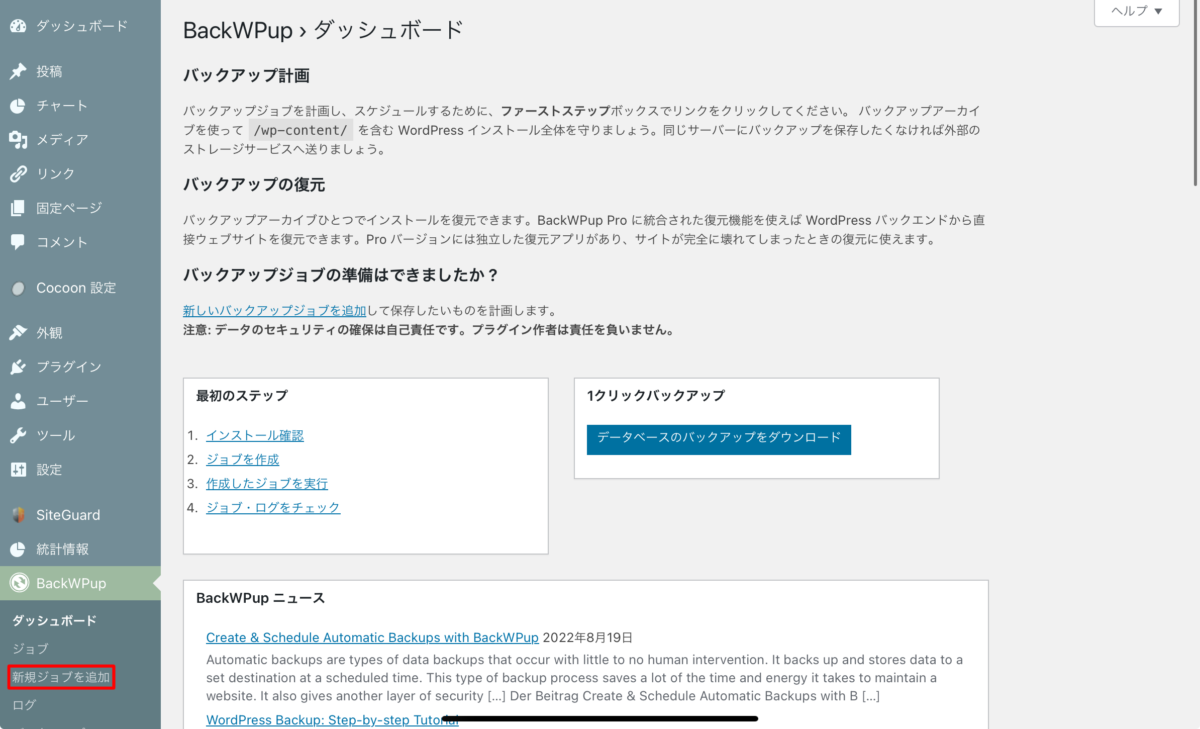
『新規ジョブを追加』を選択すると、最初の画面が『一般』になります。
まずは、『一般』から説明しますので、画像を見ながら設定を行なっていきましょう。
- ジョブの名前設定とジョブ選択:データ、ファイル、プラグイン
- バックアップの保存先を設定:フォルダー
ジョブの名前設定とジョブ選択
好きな名前を入力して、分かりやすくしておきましょう。
次にバックアップの内容は、いくつか選ぶことができます。
一般的には、「データベースバックアップ」「ファイルのバックアップ」「インストール済みプラグイン一覧」の3つを選択すれば十分です。
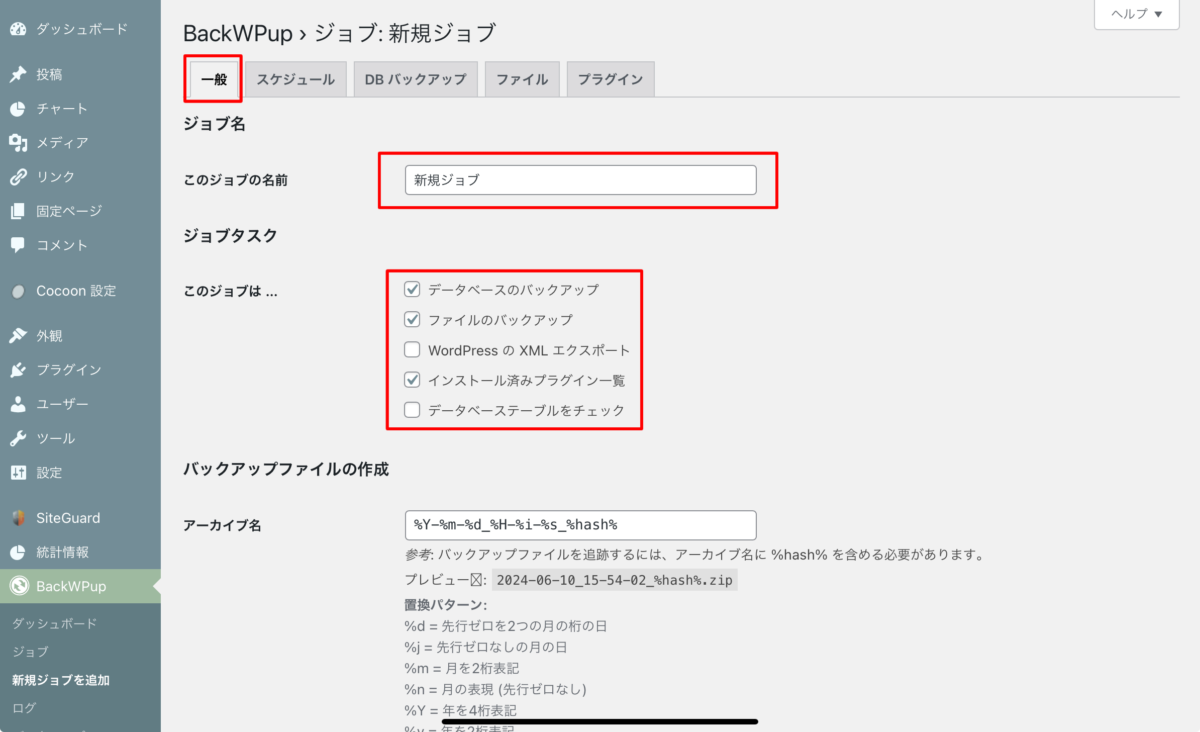
バックアップの保存先を設定
保存先は「フォルダ」「FTP」「Dropbox」「Amazon S3」などから選べます。
WordPressを設立する際に契約したサーバーに保存できる『フォルダ』を選択するのが、1番オススメなので、必ず設定しておきましょう。
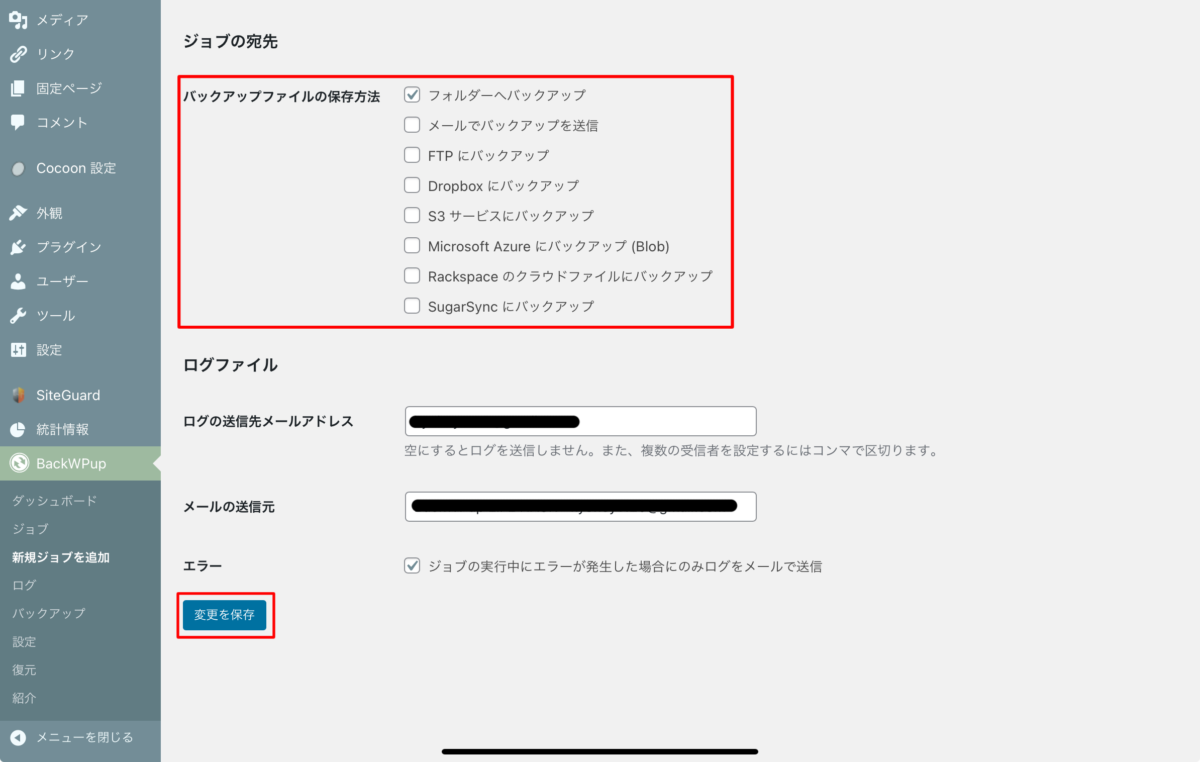
ここまで出来たら、忘れずに『変更を保存』のボタンをクリックして完了させましょう。
- ジョブの開始方法:自テーマを選択
- スケジューラーの種類:基本に設定
- スケジューラー:午前3時以外に設定
ジョブの開始方法
使用しているテーマを選択します。(バックアップしておきたいテーマ)
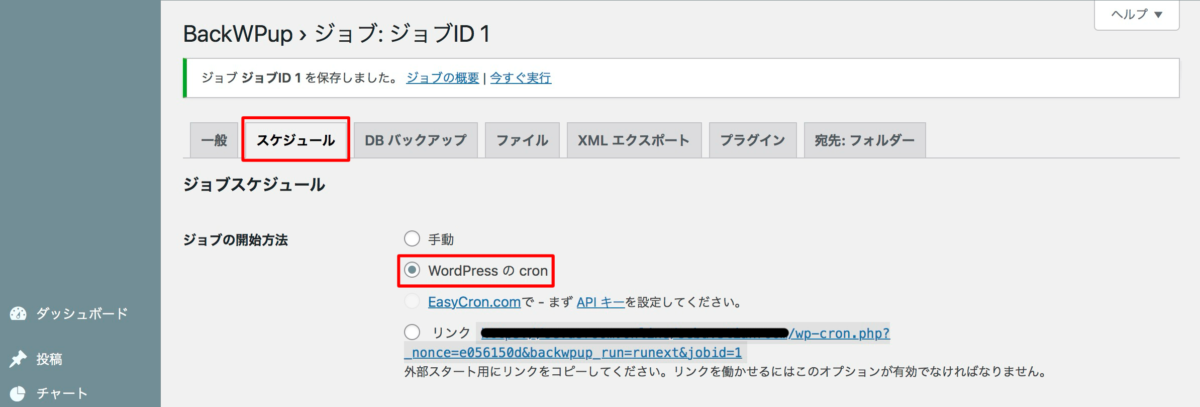
スケジューラーの種類
自動バックアップを設定するために、スケジュールタブでバックアップの頻度を設定をします。
『スケジューラーの種類』に基本と高度とありますが、気にしない人は『基本』を選択。
『高度』にすると細かい設定ができるのですが、上級者向けになります。

スケジューラー
『スケジューラー』毎日、毎週、毎月などのオプションがあります。
基本的には、デフォルトままの『午前3時』以外を選択する方がオススメ。
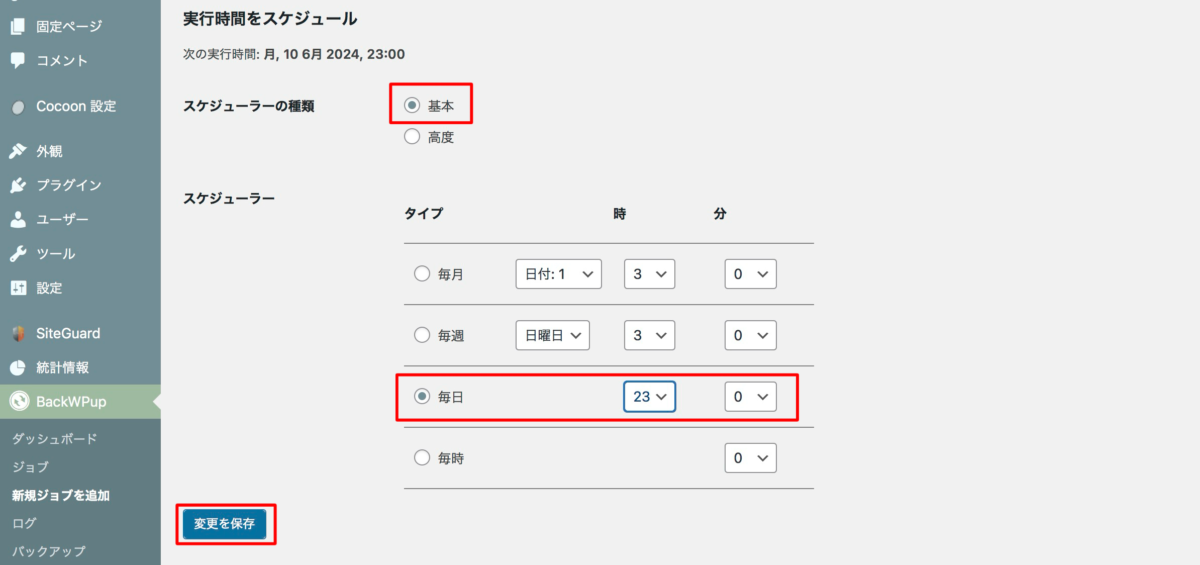
以前、多くのユーザーが同じ時間にバックアップを設定したため、レンタルサーバーに負荷がかかりやすくなります。
これを避けるためにも、バックアップ時間は「午前3時」から
他の時間帯に変更することで、スムーズにバックアップすることができます。
ジョブを保存
設定が完了したら「変更を保存」ボタンをクリックしてジョブを保存します。
これで、バックアップジョブの作成が完了となります。
『DBバックアップ』『ファイル』『XMLエスクポート』『プラグイン』『宛先:フォルダー』は何もしないで、デフォルトのままで大丈夫です。

自動バックアップの設定方法
自動バックアップを設定することで、定期的にバックアップが取れるようになります。
基本的に上記の説明と同じになりますので、変わりはありません。
スケジュールタブを開く
バックアップジョブの設定画面で『スケジュール』タブを選びます。

バックアップの頻度を設定
『スケジューラー』の項目で「毎日」「毎週」「毎月」などの頻度を選択します。
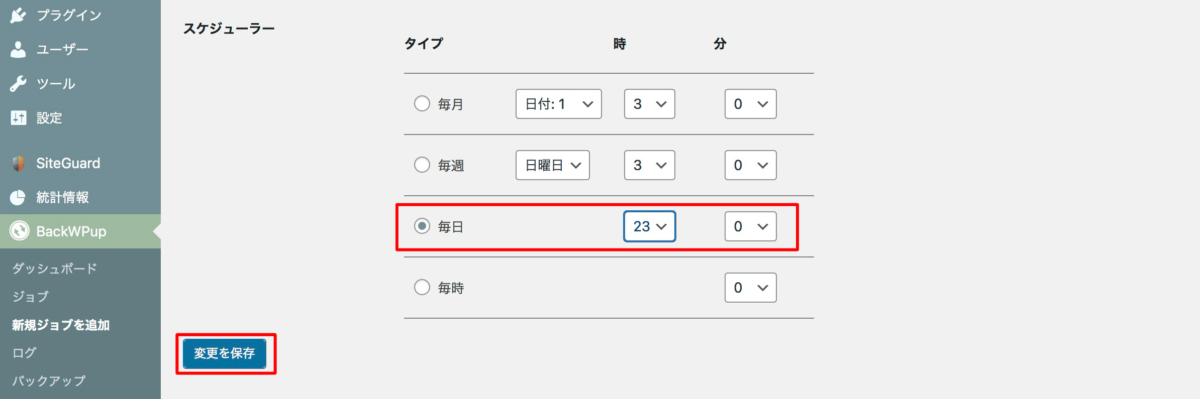
実行時間を設定
バックアップが実行される具体的な時間を設定します。
サーバーの負荷が少ない「午前3時」以外を選ぶのがオススメ。
変更を保存
設定を確認して「変更を保存」ボタンをクリック。
これで、自動バックアップの設定が完了することができます。
手動バックアップの方法
手動でバックアップを実行する方法も、合わせてご紹介させていただきます。
必要なタイミングで即座にバックアップを取るのに便利ですので、ぜひ活用してみてください。
BackWPupメニューを開く
ダッシュボードの「BackWPup」メニューから「ジョブ」を選びます。
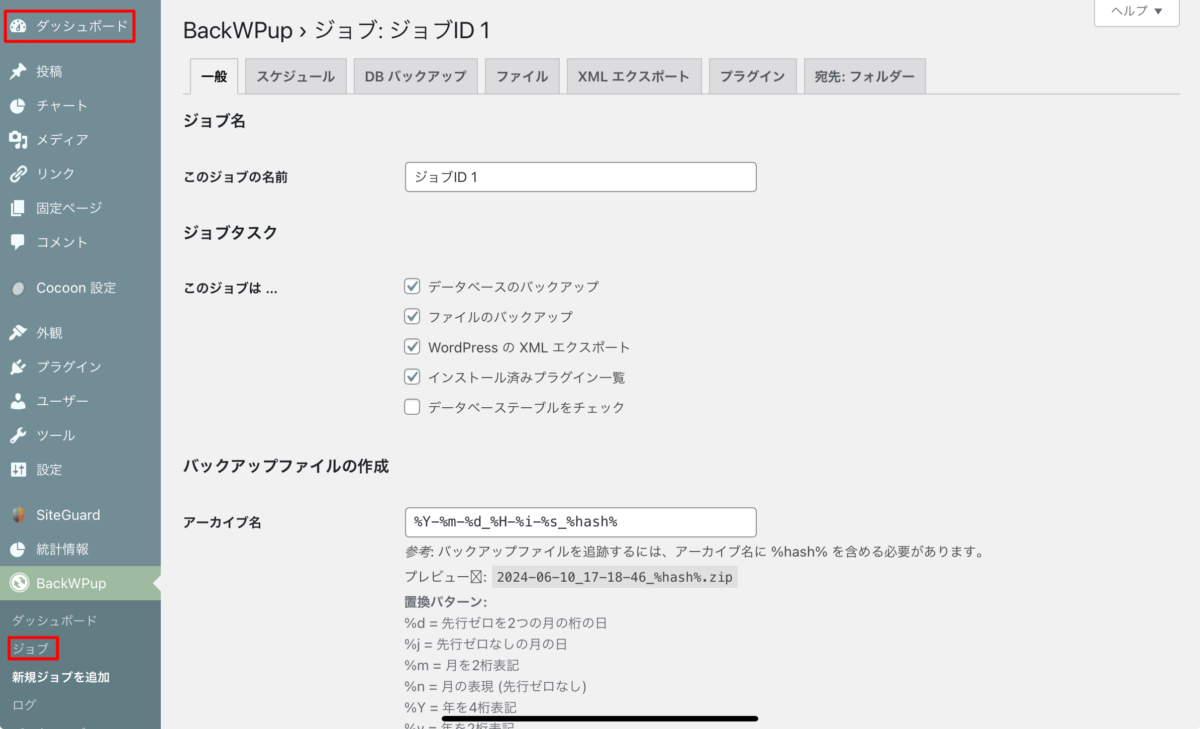
バックアップジョブを選択
作成したバックアップジョブの中から実行したいジョブを選び、
「今すぐ実行」ボタンをクリックします。
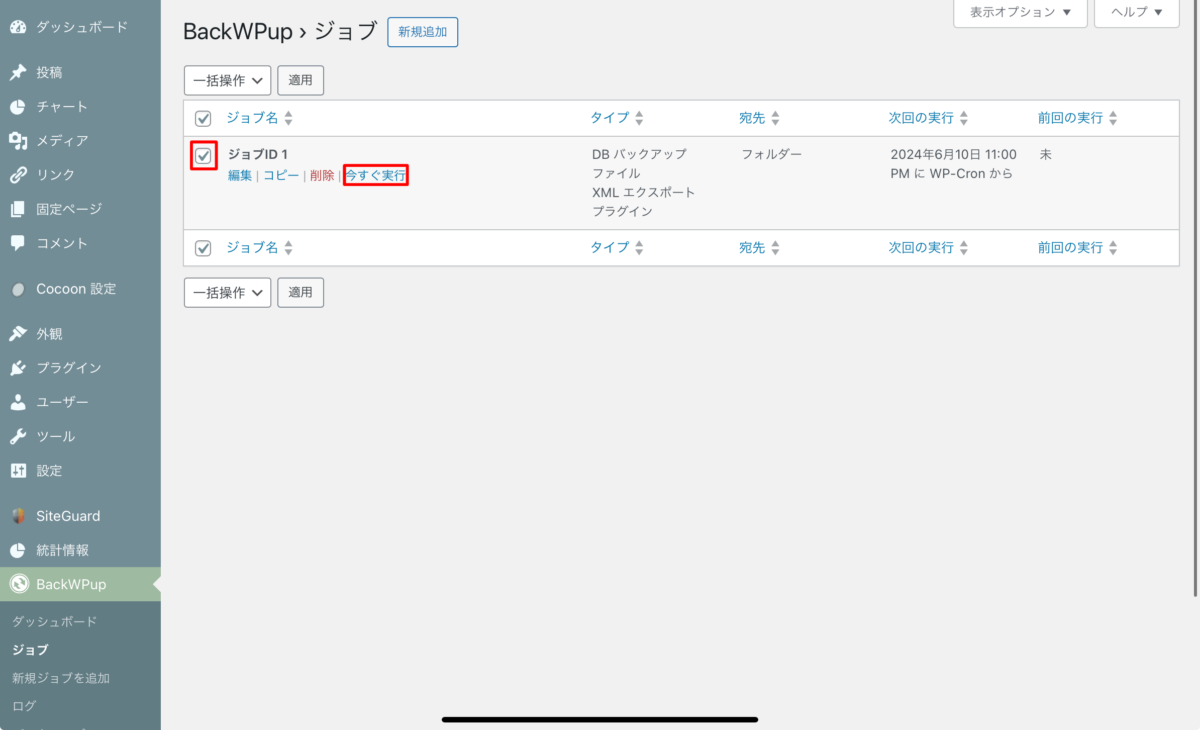
バックアップの進行状況を確認
バックアップが開始され、進行状況が表示されます。完了するまで待ちましょう。
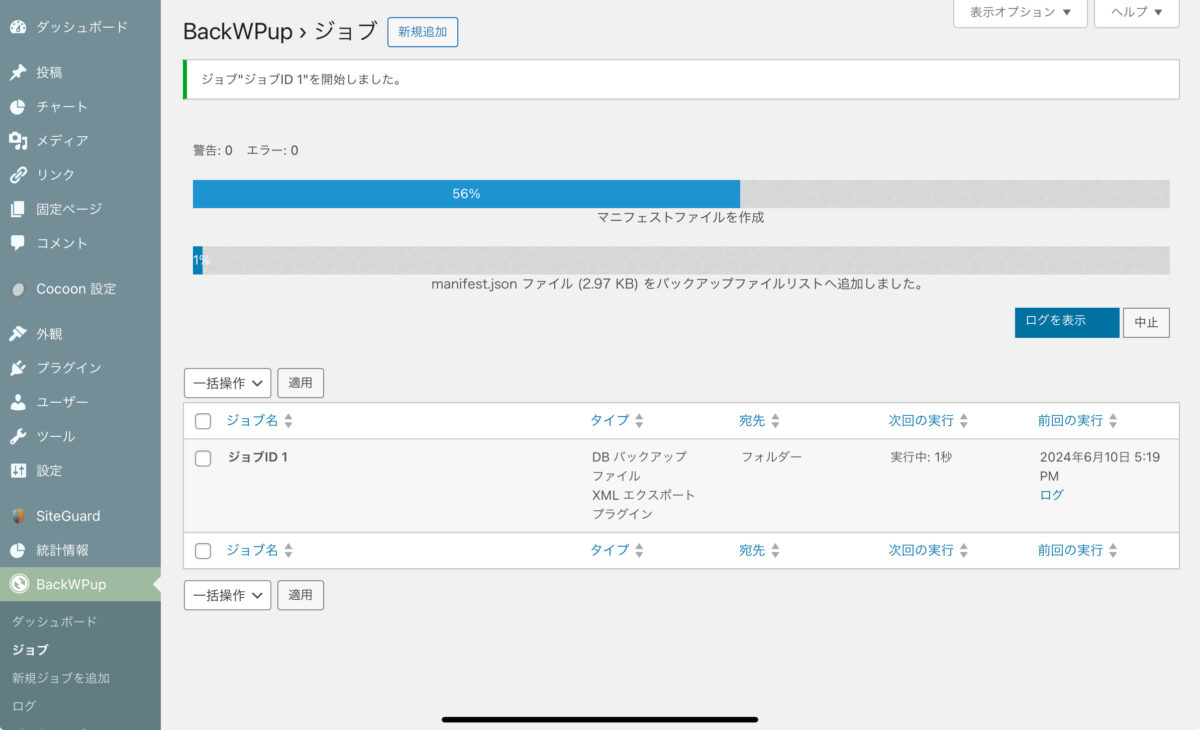
バックアップ完了
しばらくすると、画像のようにバックアップの完了となります。
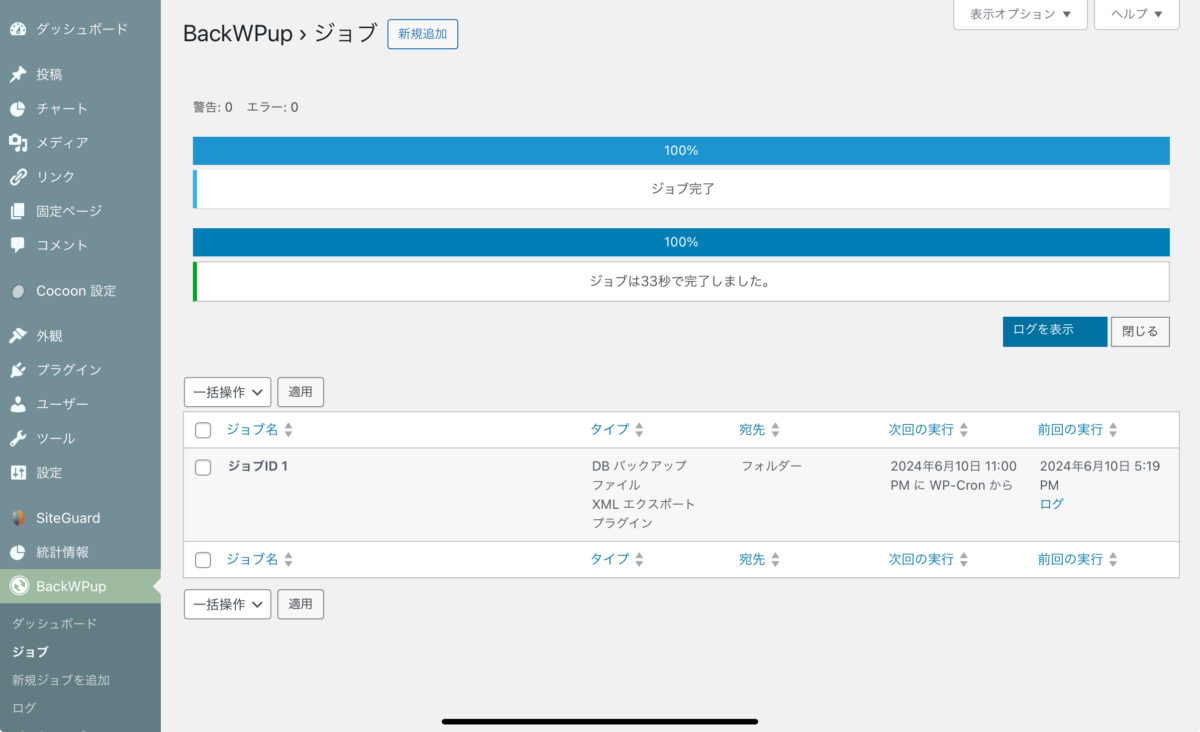
BackWPupで取得したデータからの復元方法について
バックアップデータから、復元する方法を説明します。
すでにバックアップを取っており、ブログやHPを最初から作るとき、引越しの場合(URLが変わったりなど)の時のバックアップ方法になります。
先ほどでは、データ保存先を『フォルダ』を選択し、サーバーの『ConoHa』の中にある『ファイルマネージャー』に『backwpup』として保存されているので、そこから復元するためのデータを取り出すこともできます。
『ConoHa』のサーバーを使った復元方法になりますが、他のサーバーを使用されていても、サイト管理から『ファイルマネージャー』はありますのでご安心ください。
『ConoHa』のサーバーとWordPressからのバックアップデータのダウンロード方法と、復元方法をご紹介していきます。
契約サーバーからダウンロード方法
Conohaサーバーにログインをする
パスワードを忘れた場合は、「パスワードを忘れた方はこちら」で手続きを行いましょう。
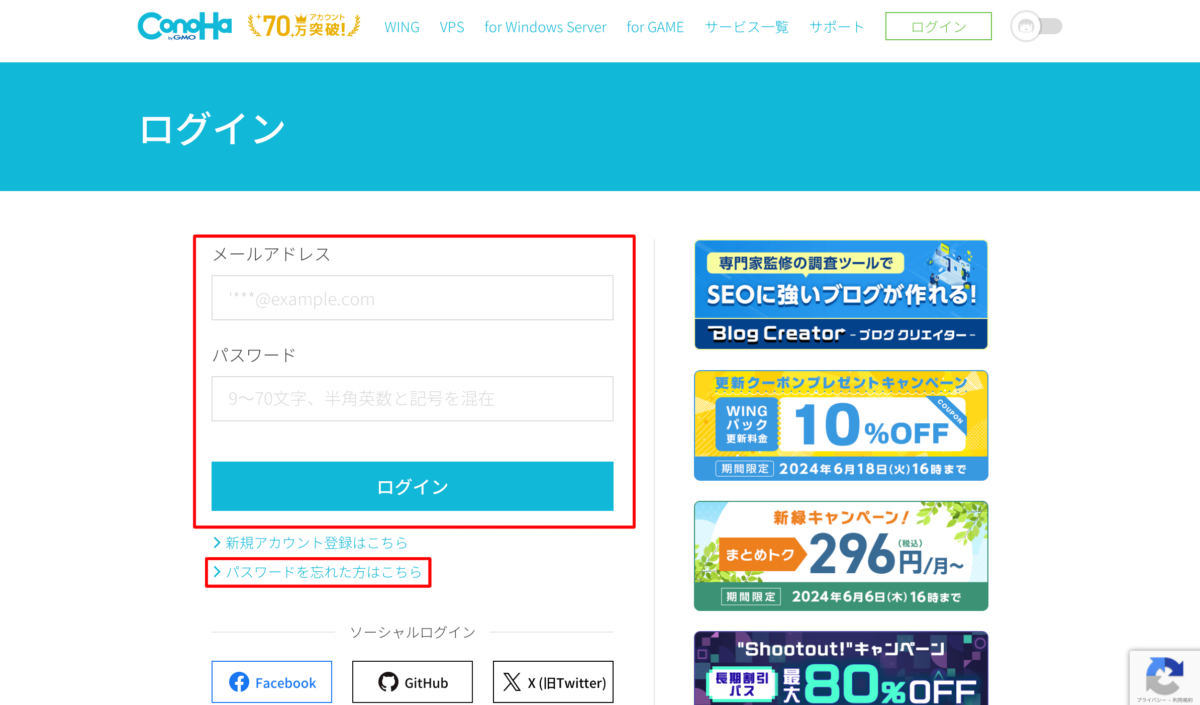
サイト管理から、ファイルマネージャーをクリック
時間帯によって開かない場合は、時間をおいてクリックしましょう。
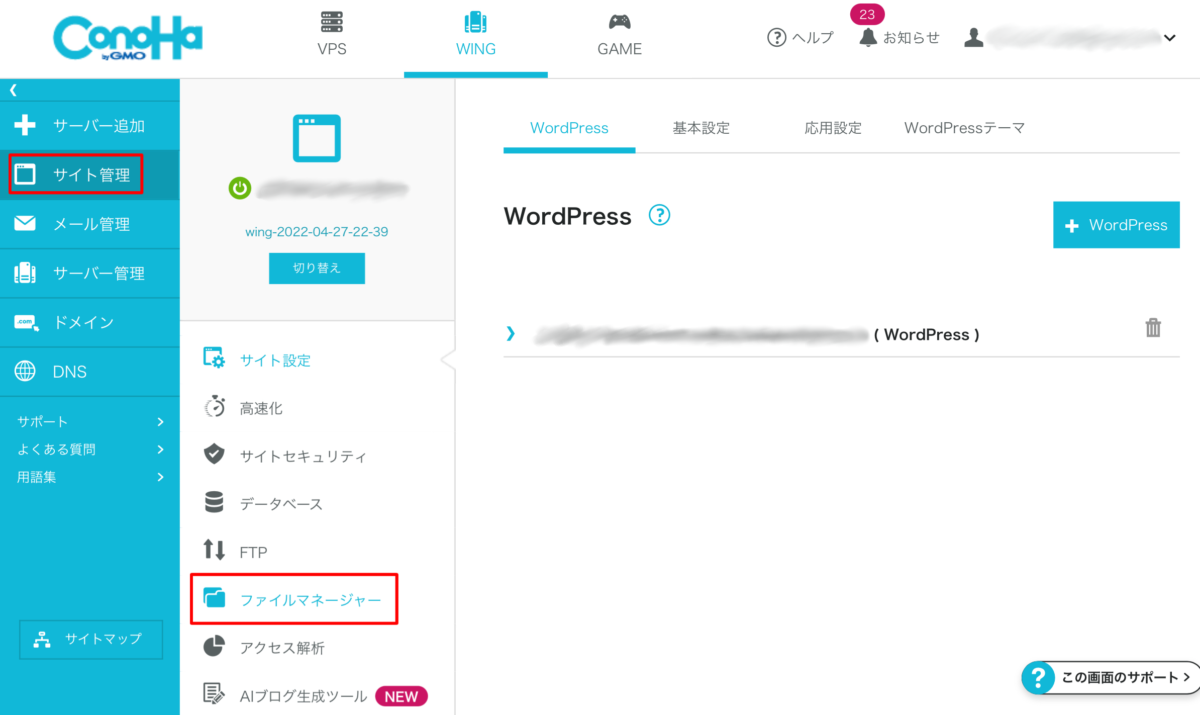
バックアップファイルを探す
復元に使用するバックアップファイルを確認しましょう。
保存先に『backwpup』というフォルダーがあれば、復元することができます。
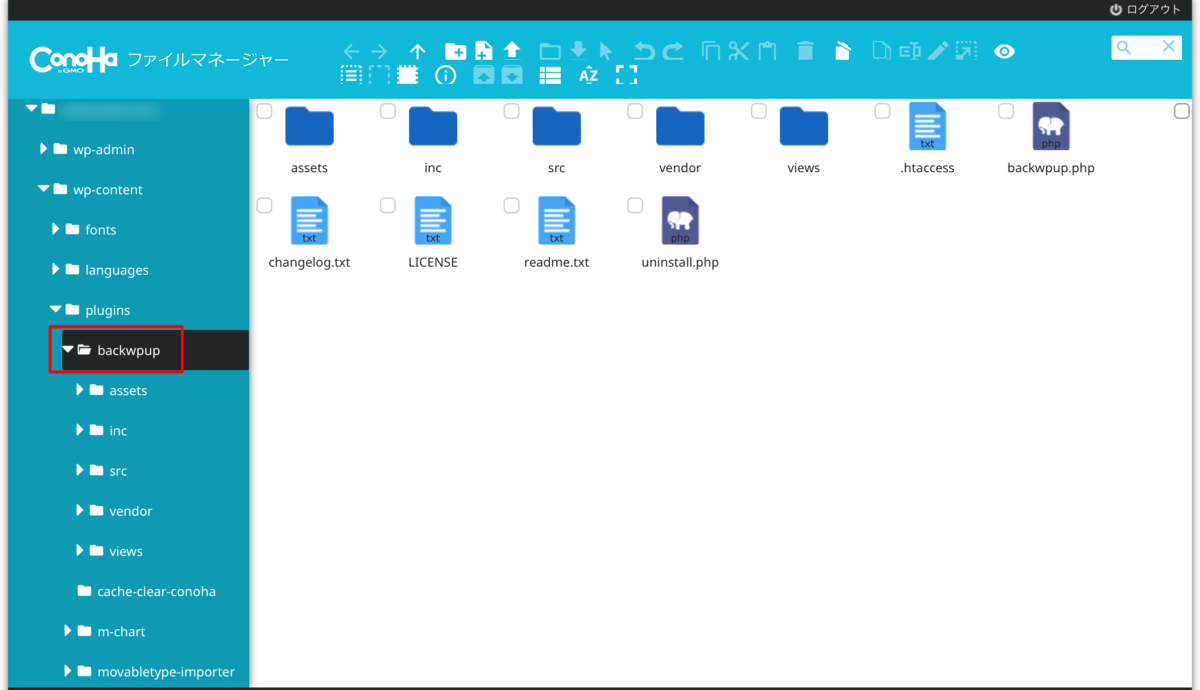
『backwpup』のデータをダウンロードする
フォルダをクリックして、上の↓をクリックすると、ダウンロード用のファイルを作成してくれるので、しばらくするとダウンロードが出来るようになります。
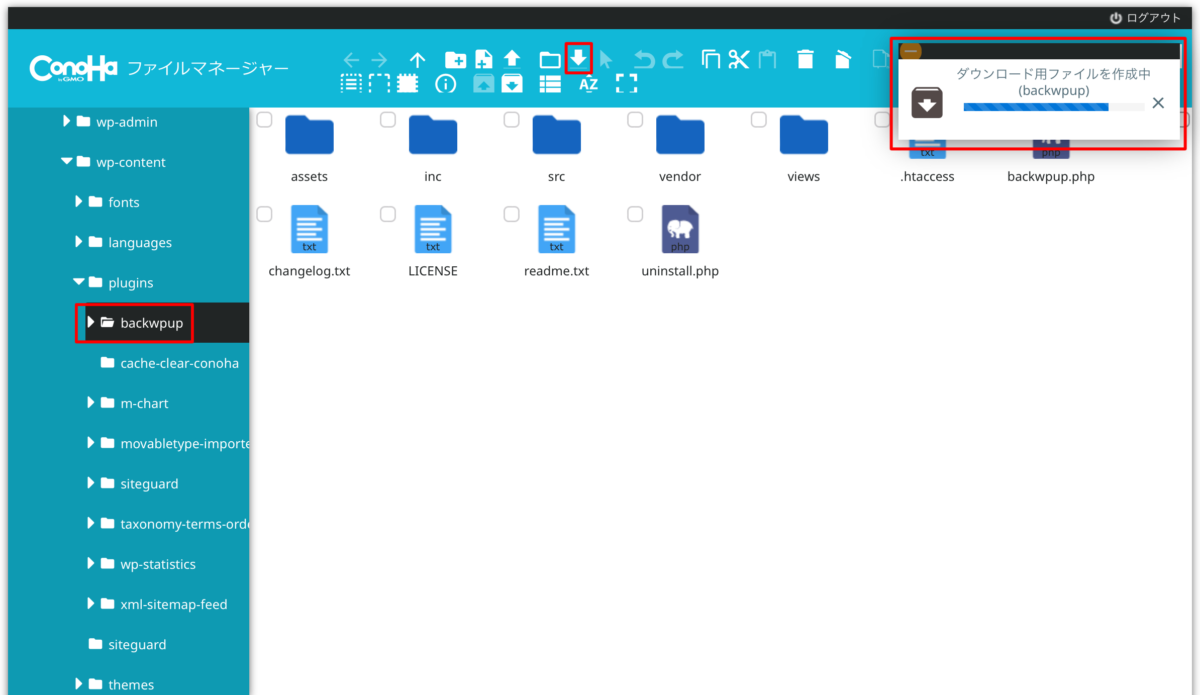
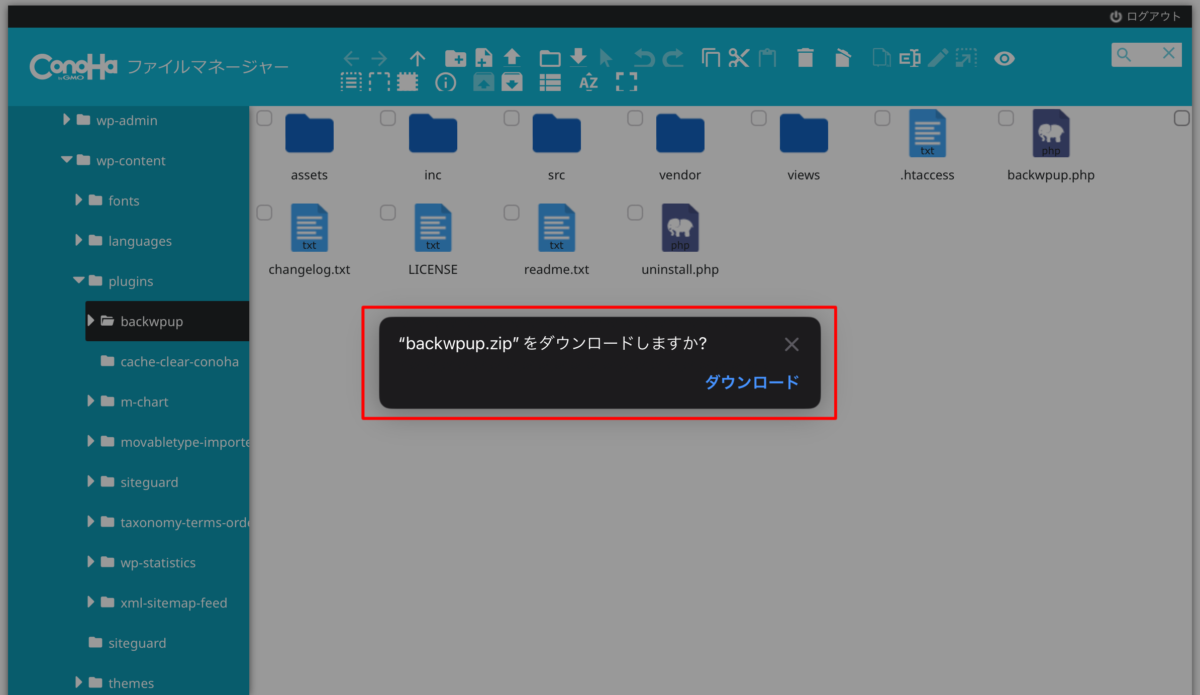
ここまでが、契約サーバー(ConoHa)からのダウンロード方法です。
WordPressからダウンロードする方法
バックアップファイルをダウンロード
バックアップのタブから、バックアップしたいファイルをダウンロードしましょう。
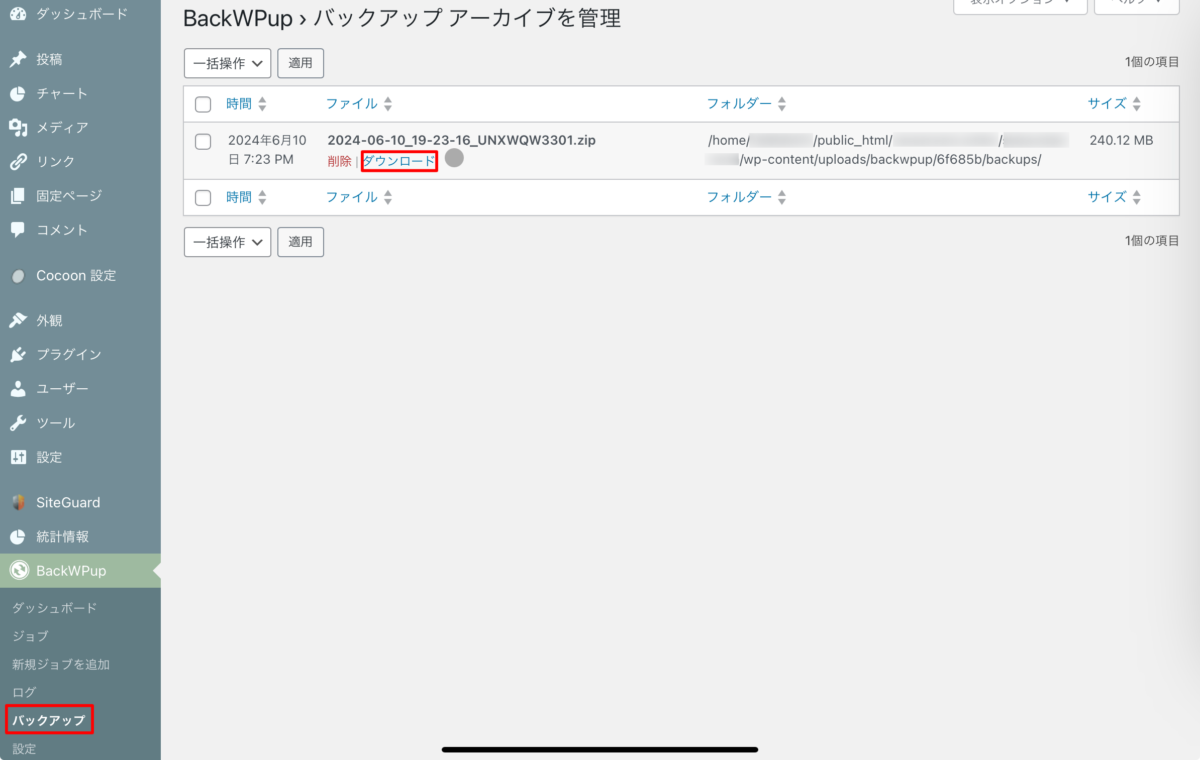
ダウンロード開始
「ダウンロードしますか?」と表示されるので、ダウンロードすることができます。
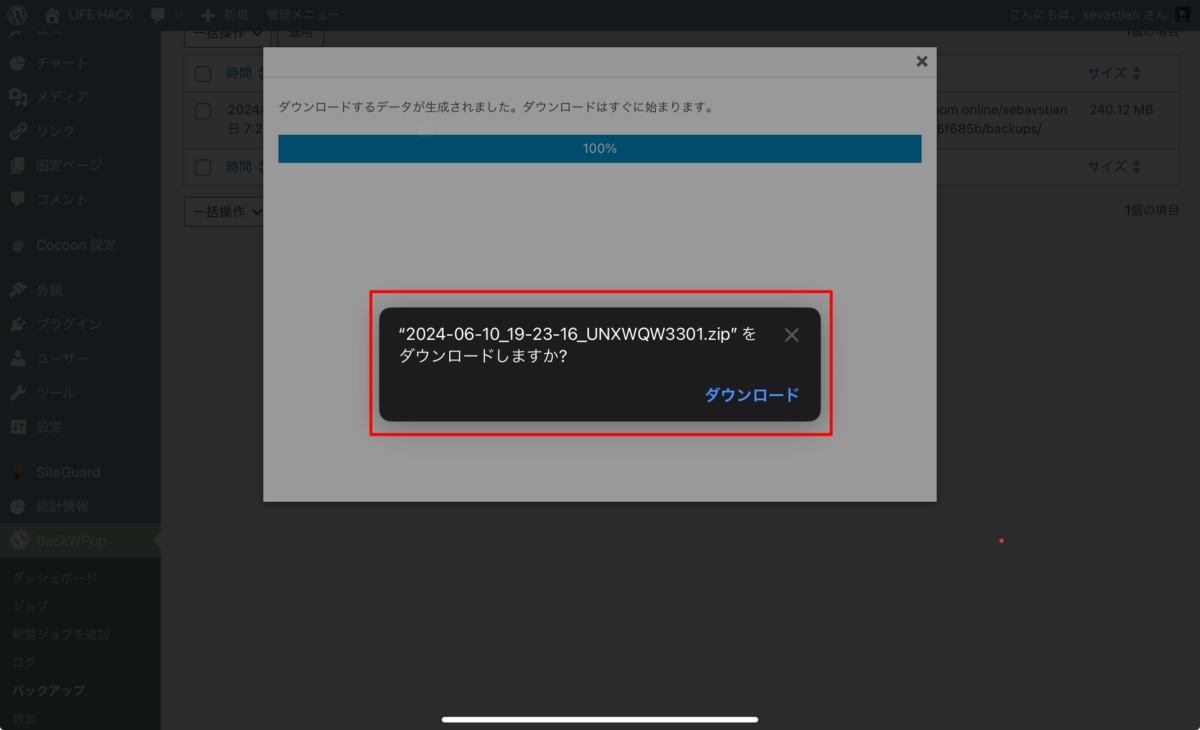
バックアップデータをアップロードして、復元
WordPressにログイン
復元先、もしくは引越し先のWordPressサイトにログインします。
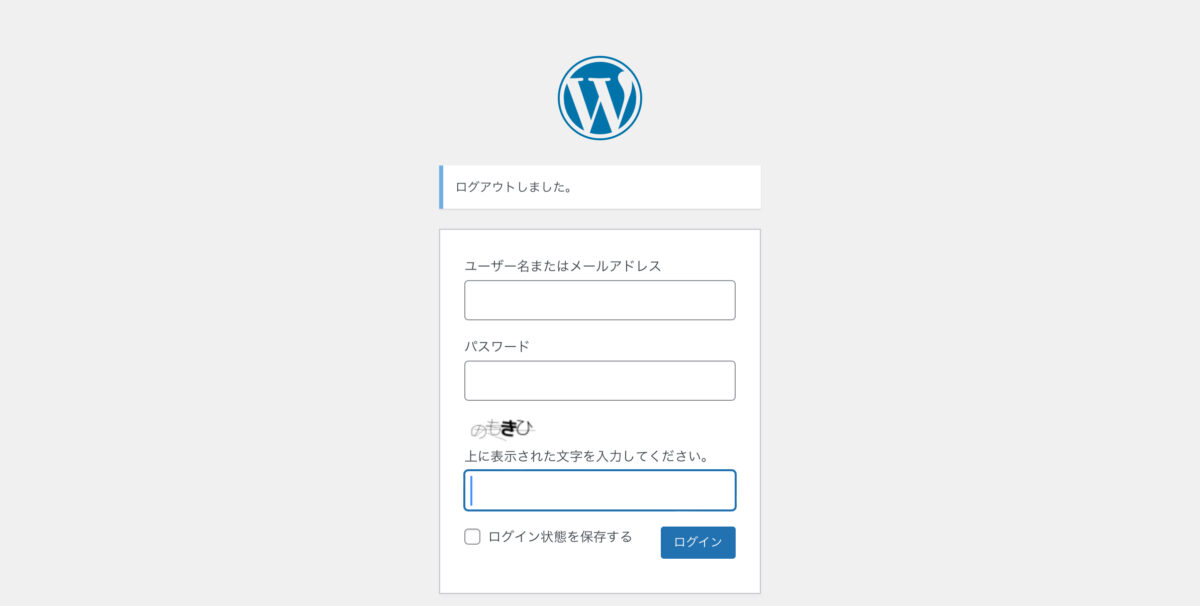
プラグインメニューを開く
ダッシュボードの「プラグイン」メニューから「新規追加」を選び、
「BackWPup」のプラグインをインストールします。
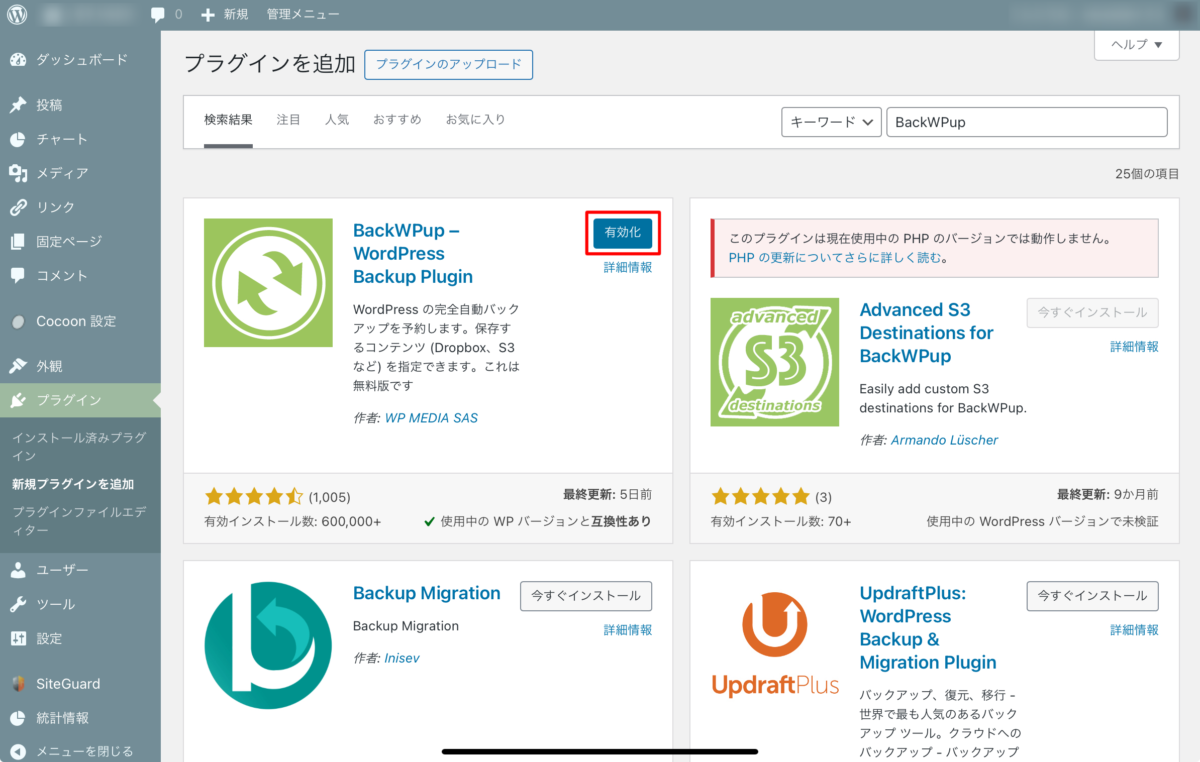
バックアップファイルをアップロード
復元プラグインの設定画面で、先ほどダウンロードしたバックアップファイルをアップロードし、復元作業を開始します。
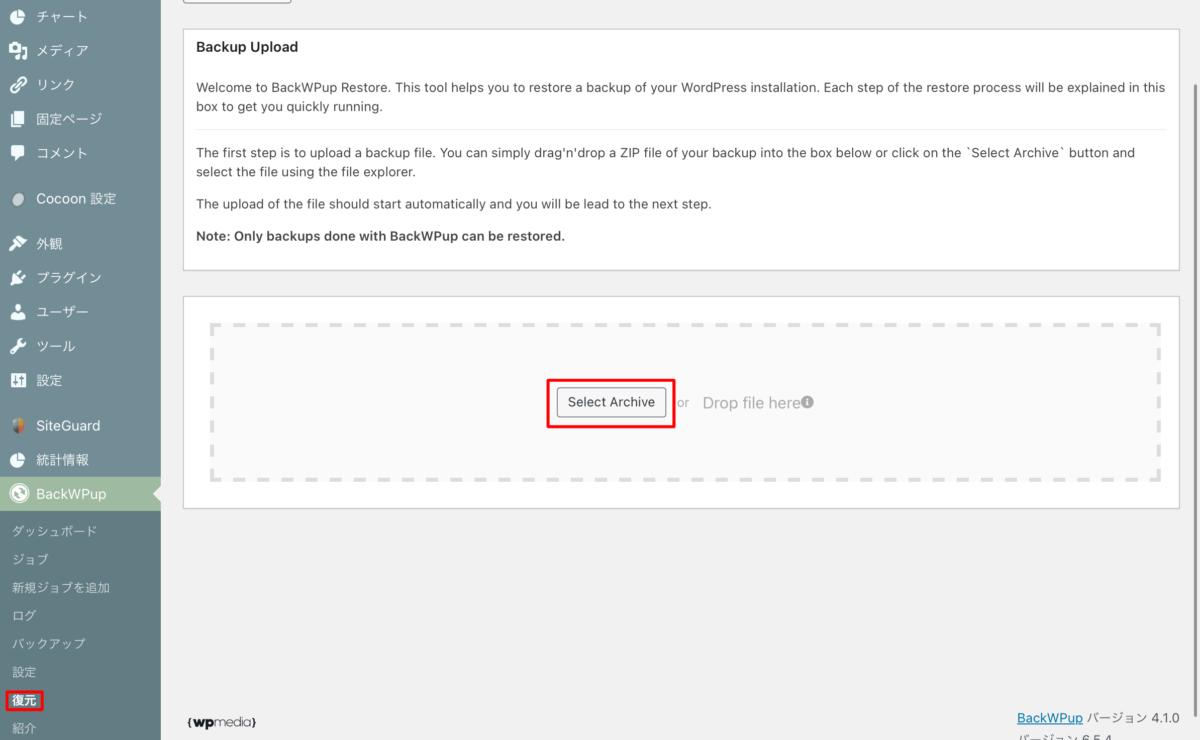
この手順で、サイトのデータを復元することができます。
BackWPupで取得したデータからの復元方法
具体的な手順で、BackWPupのバックアップデータを使用した復元方法です。
BackWPupプラグインの復元機能を利用
BackWPupプラグインの管理画面から「ログ」タブを開き、ダウンロードします。
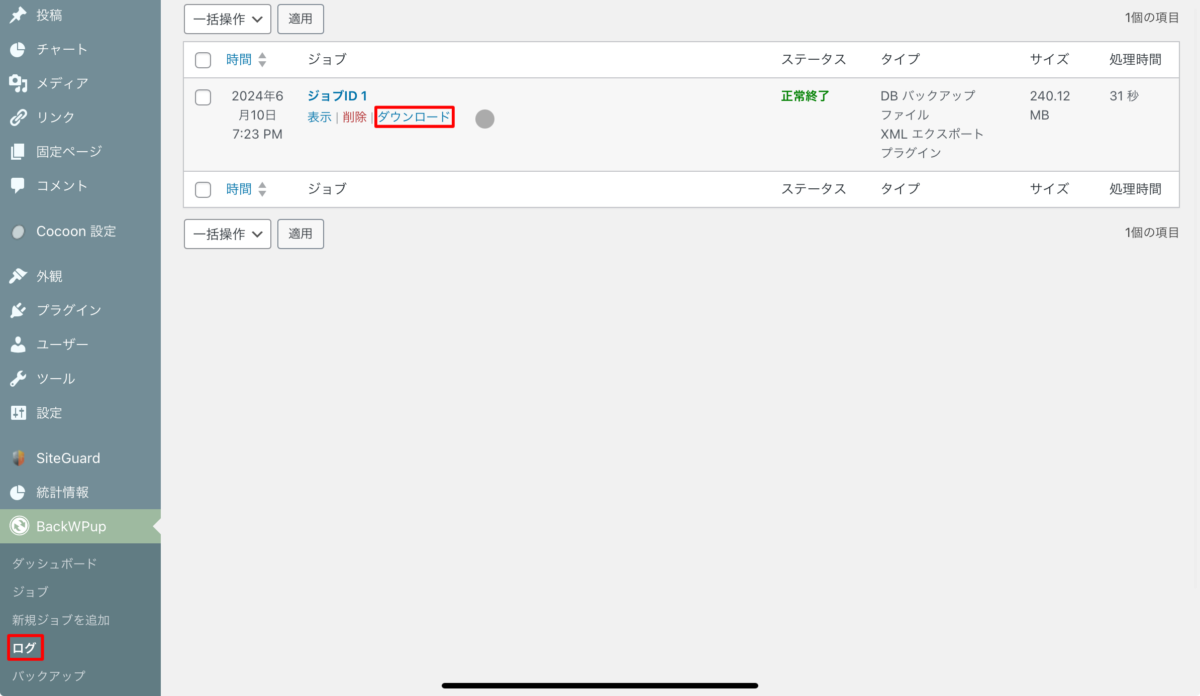
バックアップログを確認
「復元」のタブを選択し、ダウンロードしたログデータを選択します。
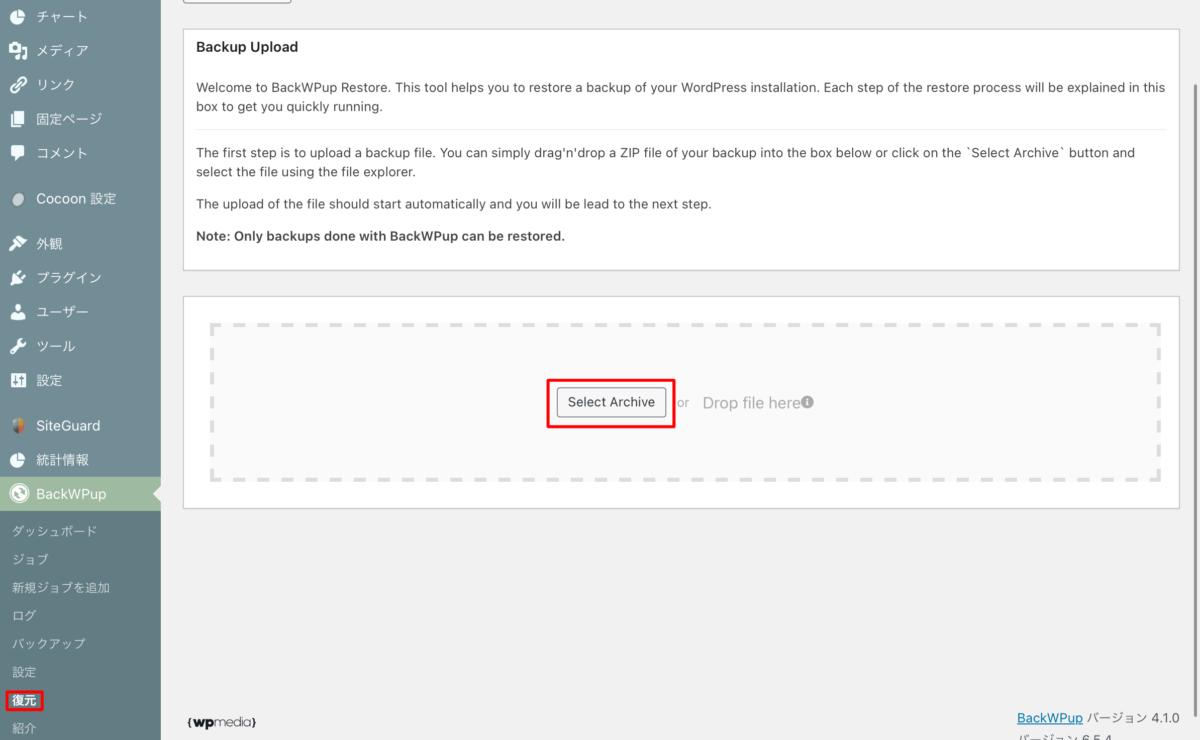
復元プロセスを開始
指示に従って復元プロセスを進めます。データベースの復元、ファイルの復元などを選択します。
これで、BackWPupで取得したデータからの復元が完了します。
有料版BackWPup Proについて
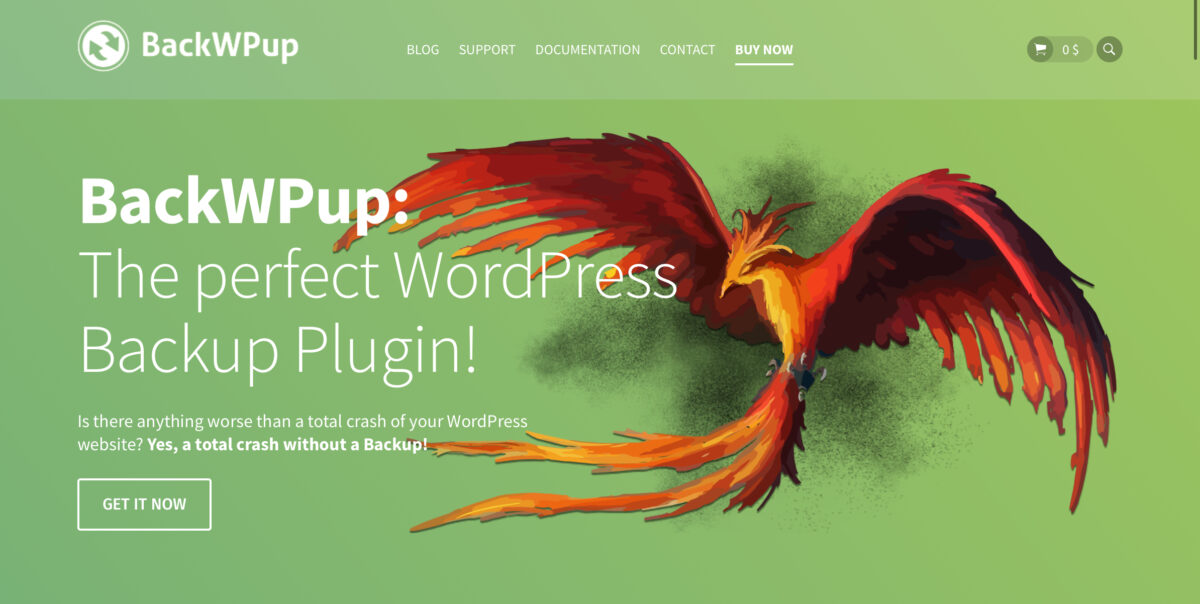
BackWPupには有料版のProもあります。Pro版の特徴を見てみましょう。
より多くの保存先をサポート
Pro版では、Google Drive、Microsoft Azure、OneDriveなど、無料版では利用できない保存先もサポートしています。
優先サポート
Proユーザーには優先サポートが提供されるため、トラブル発生時にも迅速に対応してもらえます。
追加機能
増分バックアップ、マルチサイト対応、高度なスケジューリングオプションなど、より高度な機能が利用可能です。
有料版のBackWPup Proは、さらに高度なバックアップ管理を希望するユーザーにとって魅力的な選択肢となるでしょう。
Q&A
BackWPupでは、保存先としてフォルダ、FTP、Dropbox、Amazon S3などを選ぶことができます。各保存先の設定方法については、ジョブの作成時に指定することができます。
無料版では基本的なバックアップ機能が利用できますが、有料版ではさらに多くの保存先のサポート、優先サポート、増分バックアップなどの高度な機能が追加されます。
自動バックアップのスケジュールは、ジョブ設定のスケジュールタブから設定します。
毎日、毎週、毎月などの頻度を選び、実行時間を指定することができます。
深夜などサーバーの負荷が少ない時間帯を選ぶのがおすすめです。
復元作業を行う前に、現在のサイトの状態をバックアップしておくことをおすすめします。また、復元プラグインの指示に従って慎重に作業を進めてください。
WordPressをバックアップ!BackWPupプラグインで簡単&復元ガイドまとめ
BackWPupは、WordPressサイトのバックアップと復元を簡単に行える強力なプラグインです。
定期的なバックアップを設定することで、サイトの安全性を高め、
安心して運営を続けることができます。
ぜひ参考にして、BackWPupを活用してみてください。
WordPress修復・復元が自分で、できないときは

ワードプレスのWordPressエラートラブル解決をしたいなら
クイックレスキューが解決します。
・WordPressが真っ白画面
・WordPressがログインできない
・ホームページのマルウェアや乗っ取り
・サイトの表示くずれ
・エラーが表示されている
これらでお悩みなら最短30分ですぐに解決します!
いまなら期間限定で
・万一改善されない場合は全額返金保証で安心!
・30日間動作保証で安心!
・調査料、キャンセル料 0円で安心!