こんにちはよこやまです。Windowsのパソコンを使い始めてOneDrive(ワンドライブ)が気になってきたことじゃないでしょうか。
今回はWindowsにあるOneDriveを初心者にわかりやすく解説していきます。
いきなりですが問題です!
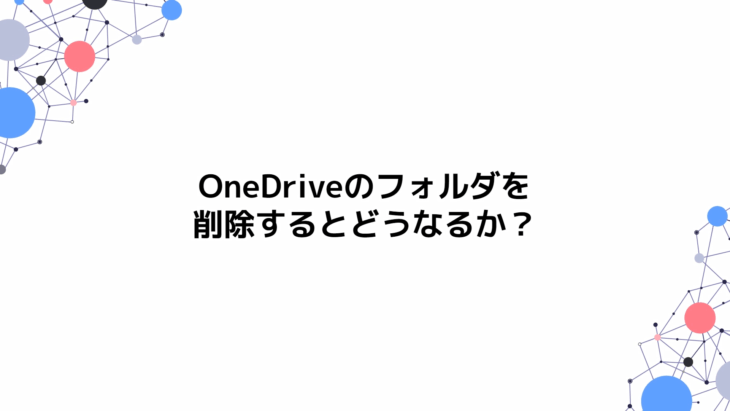
- 手元のパソコンからフォルダが消える
- オンライン上のフォルダが消える
- 削除できない
- 全部削除される
答えは最後に発表します。
それまでの間に考えてみましょう。

よこやま良平
あなたは誰だ?と思っている人もいると思いますので
1分だけ自己紹介をさせてください。
こんにちは、15年以上プログラミングを行っているITエンジニアのよこやまです。
すでに法人化しており、会社の代表をしておりますが
現役ITエンジニアをしながら4歳から85歳まで1500名以上の方へパソコンやプログラミング講座を行っております。
最近はプログラミングラジオやプログラミング書籍も出しております。
また個人法人問わず3000以上のアプリ、サービス、制作を行っておりますので
その観点から、初心者へわかりやすく解説しています。
OneDriveの使い方 完全図解の書籍化を行い3部門でランキング1位を獲得しました
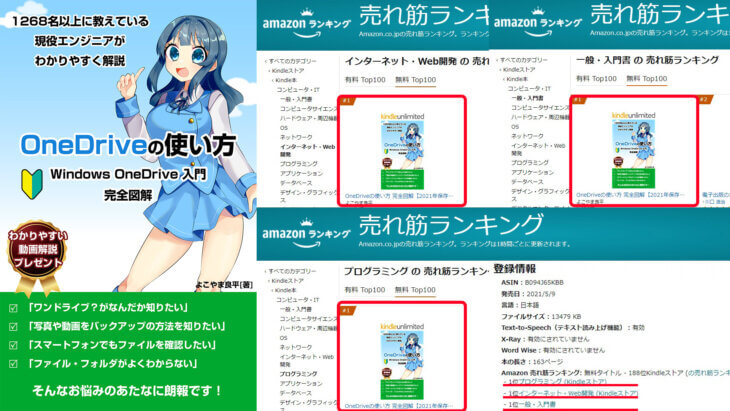
Amazon売れ筋ランキング
・一般・入門書 1位
・ プログラミング 1位
・インターネット・Web開発 1位
3部門1位ありがとう御座います😊
OneDriveの使い方 完全図解初心者でもわかるWindowsのOneDrive入門を今すぐ確認する
目次
OneDrive(ワンドライブ)初心者・使い方【完全図解】
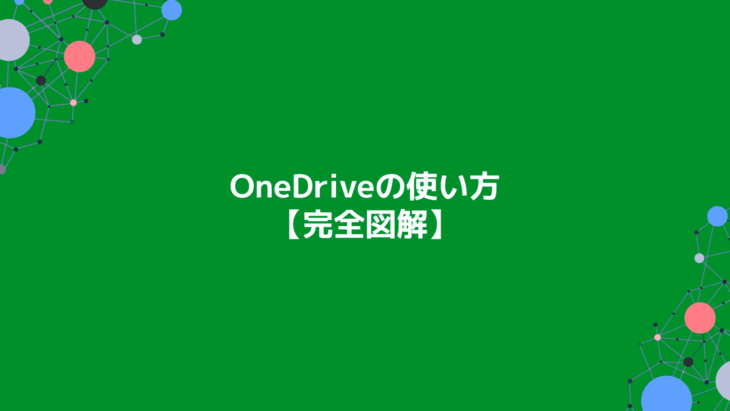
あなたは以下のことで悩んでいないだろうか?
- 「windowsを買ったばかりでわからない」
- 「クラウド?ワンドライブ?がなんだか知りたい」
- 「ネット上に写真や動画をバックアップできる方法があるらしい」
- 「スマートフォンでもパソコンでもファイルを確認したい」
- 「パソコンの使い方がよくわからない」
- 「OneDriveファイル・フォルダがよくわからない」
もし、これらのことで悩んでいるなら、あなたのお役に立てます。
最初に断言します。
この講座はOneDriveの初心者に向けた「最強バイブル」です。
この講座の目的はたった1つ。
あなたのOneDriveの悩みを「解決」させることです。
世の中にはたくさんのワードプレスの書籍やパソコンスクールなどがありますが、ほとんど、どれも同じ内容です。
しかし、多くの初心者にとって
- 「どうやったらパソコンの悩みを自分で解決できるか」
- 「どうやったら現場で使えるパソコンの技術を学習できるか」
これらを知ることが1番重要です。
ですので、この講座では
OneDriveの基礎を学習しつつ、実際手を動かして体験する実践的な内容になっています。
完全に保証します。
この講座の内容を、あなたがしっかり実践することで、
OneDriveの悩みを解決できるスキルが身につく様になります。
一部では御座いますが、制作実績をご紹介します。
このようなかたちで制作を行っております。
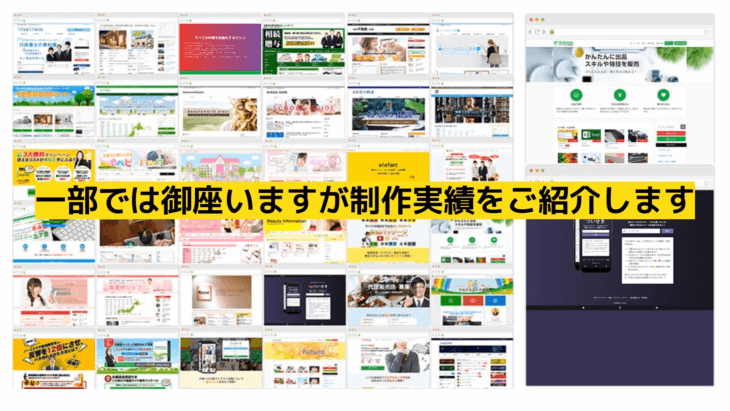
OneDrive(ワンドライブ)初心者・使い方の流れ
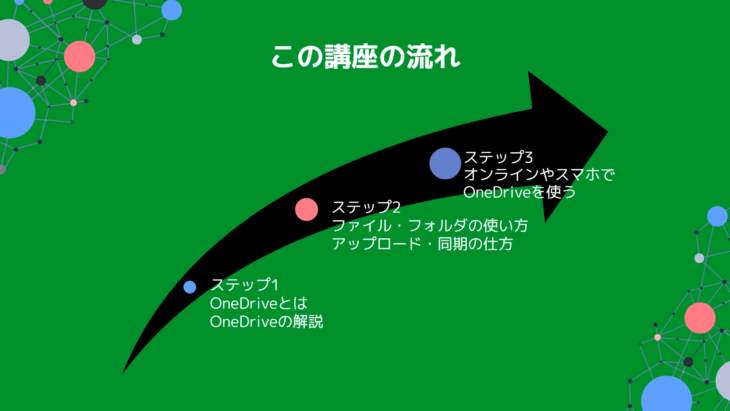
ステップ1
- OneDriveとは
- OneDriveの解説
ステップ2
- ファイル・フォルダの使い方
- アップロード・同期の仕方
ステップ3
- オンラインやスマホでOneDriveを使う
One Drive(ワンドライブ)の使い方の詳細な流れ
ステップ1
- OneDriveとは
- OneDriveの保存容量
- Microsoftアカウントを確認・作成
- OneDriveのインストール
- OneDriveを開く
- OneDrive画面の見方
ステップ2
- ファイルの表示サイズを変更
- ファイルの並び順を変更
- ファイルを作成する
- ファイルの名前を変更する
- ファイルを移動する
- ファイルを削除する
- ファイルをアップロードする(同期する)
- フォルダを作成する
- フォルダの名前を変更する
- フォルダを移動する
- フォルダを削除する
- フォルダをアップロードする(同期する)
ステップ3
- オンライン上でOneDriveを確認する
- スマホでOneDriveを確認する
- OneDriveのフォルダを削除するとどうなるか【重要必読】
このような流れでやっていきます。
多少追加したり、変更したりすることがあるかもしれませんが、おおよそこのような流れでやっていきます。
頑張って一緒に学習していきましょう。
OneDrive初心者使い方ステップ1:OneDriveの解説
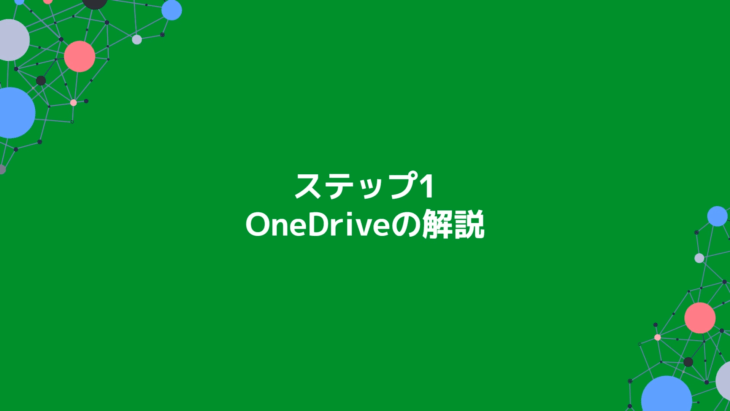
OneDrive(ワンドライブ)とは
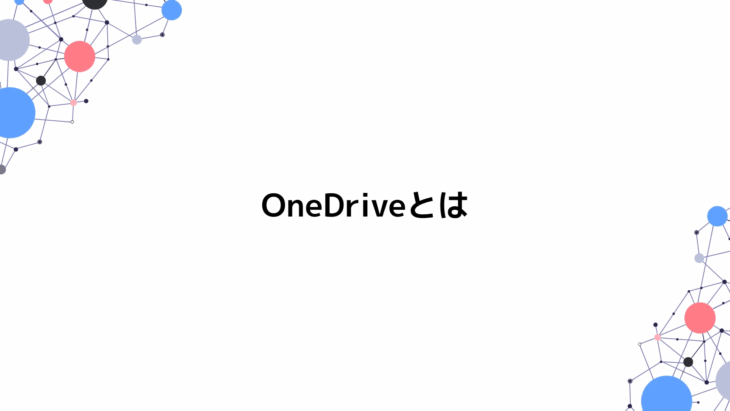
OneDrive(ワンドライブ)とは、Excel、Wordファイルはもちろんのこと
- 写真や動画などのファイルをオンライン上に保存できるサービスです。
Microsoftアカウントさえあれば無料で使用できます。
パソコンやスマートフォン・タブレットから同じファイルの閲覧や編集、削除ができるサービスです。
オンラインストレージと言います。
このあと、Microsoftアカウントの確認と作成を行いますので安心してください。
OneDrive(ワンドライブ)の保存容量
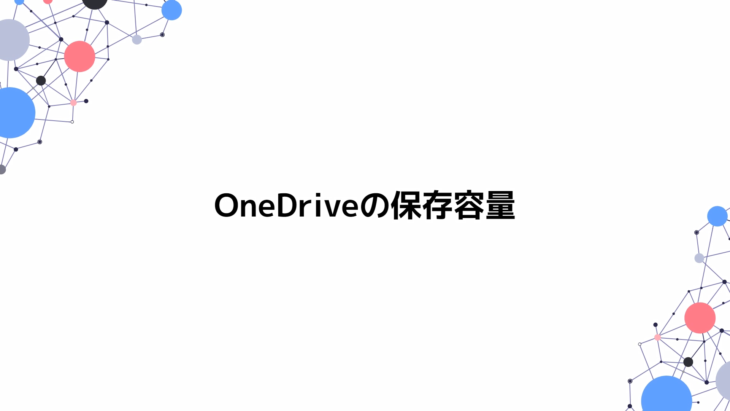
OneDrive(ワンドライブ)は無料版は5GBまで利用できます。
目安としては
- 写真(1,000万画素の場合の目安)なら約1,500枚
- 音楽(音質128kbps)なら約1,000曲
OneDrive(ワンドライブ)の有料版は1TBまで利用できます。
目安としては
- 写真で言うと1,200万画素(iPhoneなどの場合)約22万枚
- 動画なら166時間
- 音楽なら20万曲
- DVDなら211枚
保存する内容によっては変わりますが、おおよその目安になります。
OneDrive(ワンドライブ)無料版でも十分使えますので安心してください。
Microsoftのアカウント確認・作成
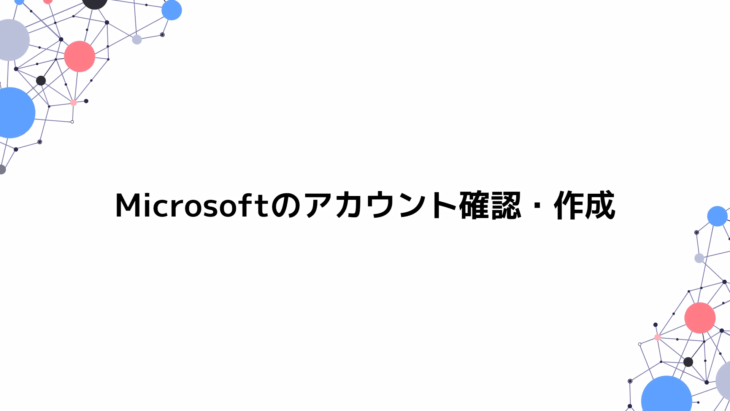
では、OneDrive(ワンドライブ)を使うためにMicrosoftのアカウント確認を行っていきます。
左下にあるスタートメニューをクリックしてください。
そうするとこのような画面になると思いますので、
スタートメニューアイコンのすぐ上の歯車アイコンをクリックしましょう。
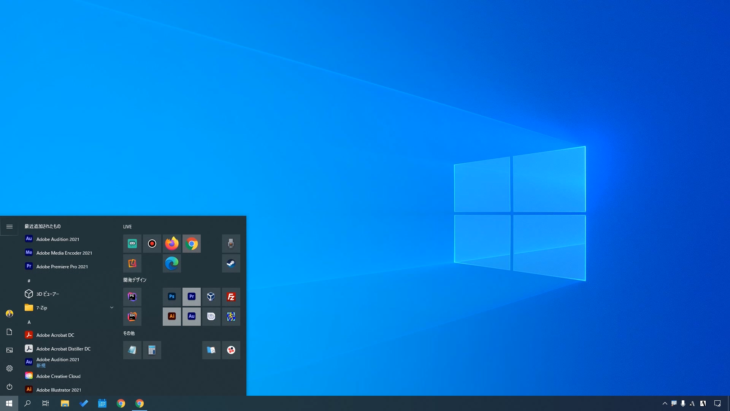
設定ですね。
すると、こういった画面が出てきて、自分の名前の下に、メールアドレスが表示されてると思います。
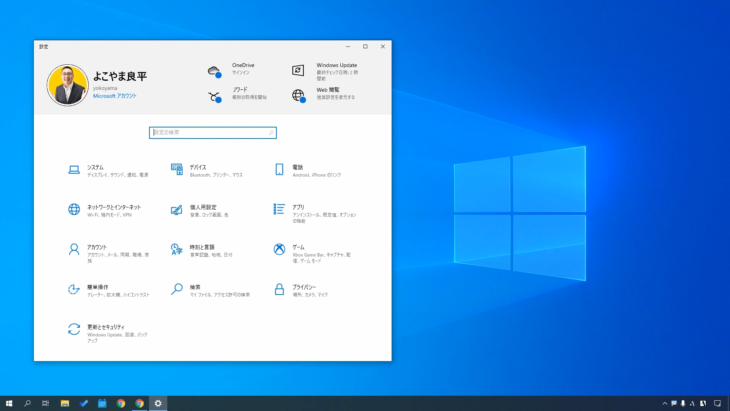
もし、表示されていない場合は、ローカルアカウントみたいな形になってると思います。
メールアドレスが表示されていれば、Microsoftアカウントの方も作成されていますので大丈夫です。
もし、ローカルアカウントになっている場合は、Microsoftアカウントが作成されていない場合が多いので、作成していきましょう。
では、Microsoftアカウントというところをクリックしてみてください。
このような画面になりましたね。
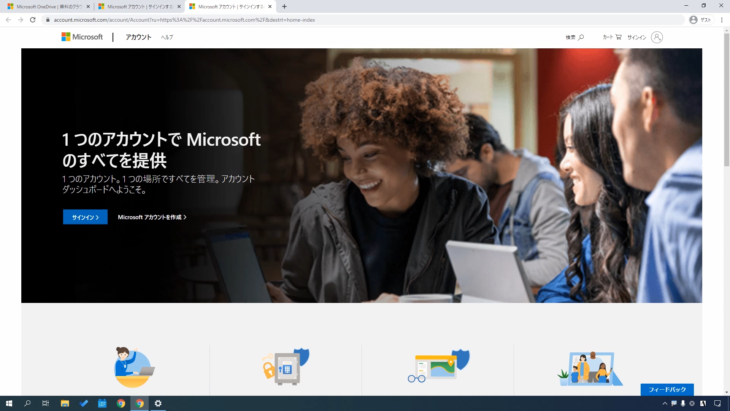
もしこのような画面にならない場合は「OneDrive」と検索してみましょう。
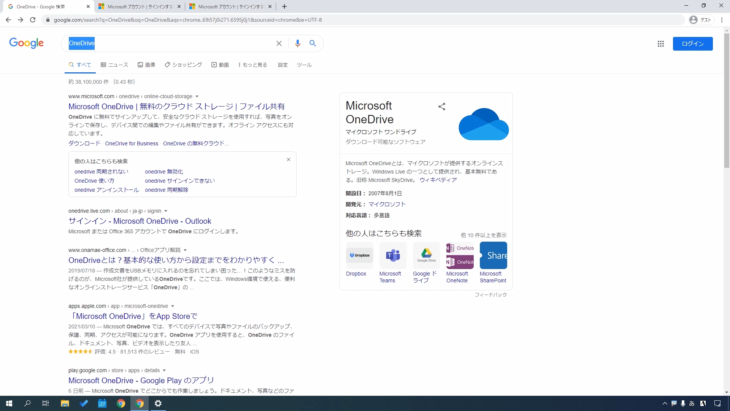
1番上に
Microsoft|OneDrive|無料のクラウド ストレージ|ファイル共有
というのがあると思います。
場合によっては、1番上ではなく、2番目3番目4番目にある場合がありますが、この「Microsoft OneDrive」というのを探して、クリックしてみてください。
すると、このようなOneDrive画面になります。
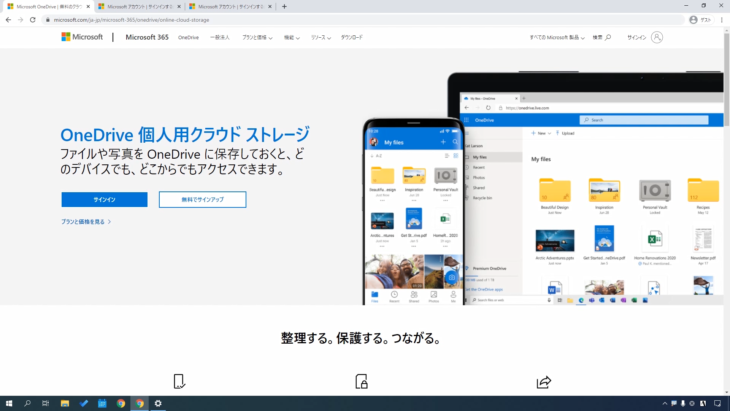
「無料でサインアップ」というところをクリックしてください。
すると、このような「アカウントの作成」の画面が出てきます。
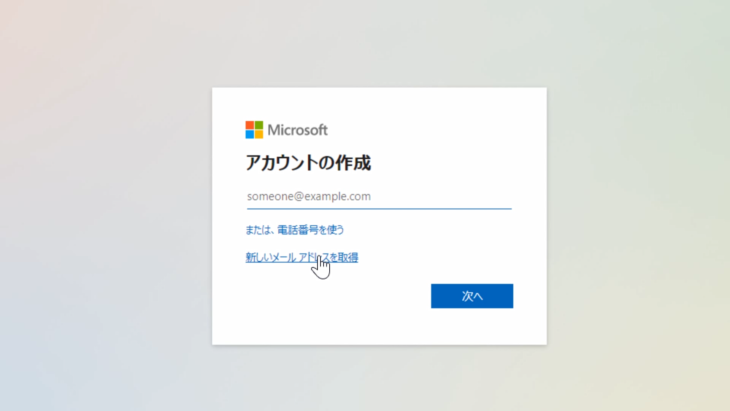
先ほどの、Microsoftアカウントの画面からだと
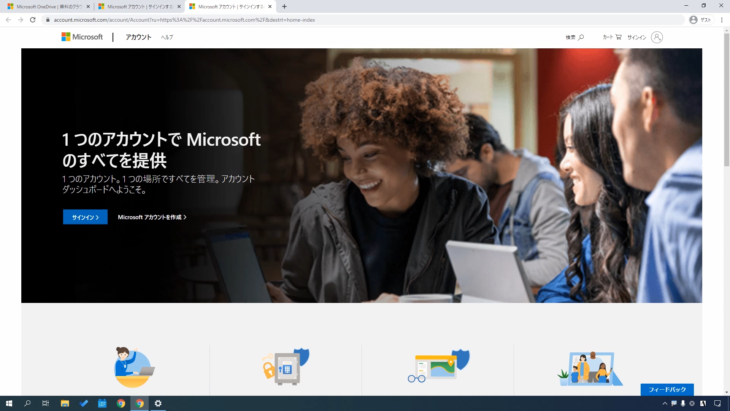
「Microsoftアカウントを作成」をクリックすると、「無料アカウントの作成」の画面が出てきます。
無料アカウントの作成をしていきましょう。
- メールアドレス入力
- または、電話番号を使う
- 新しいメールアドレスを取得
とありますね。
どれでも構いませんが、今回は「新しいメールアドレスを取得」でやっていきましょう。
クリックするとこのような画面になります。
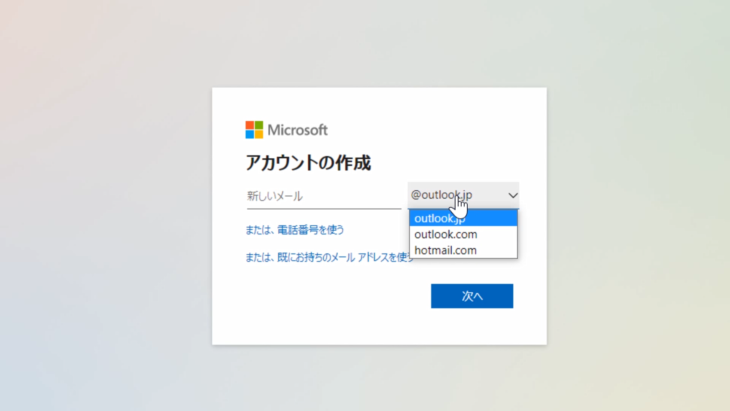
新しいメールアドレスに、ドメインは3つから選べるようになっています。
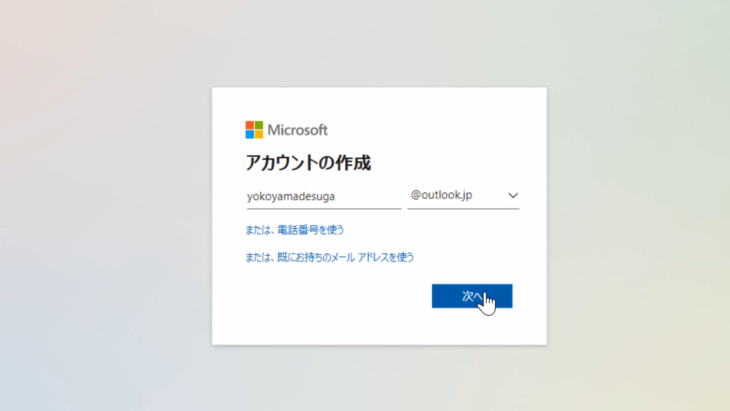
このような感じで入力して「次へ」を押します。
パスワードの作成ですね。
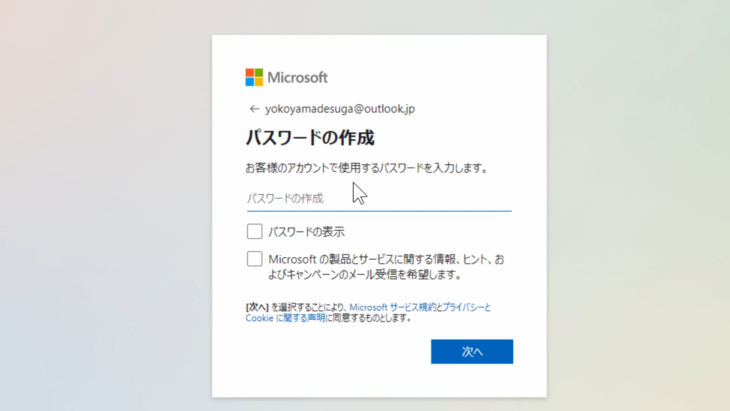
パスワードを入力して「次へ」を押します。
お名前の入力ですね。
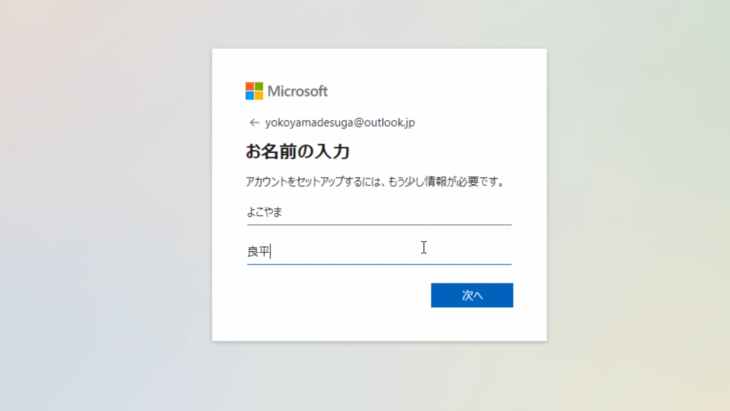
名前を入力して「次へ」を押します。
生年月日の指定ですね。
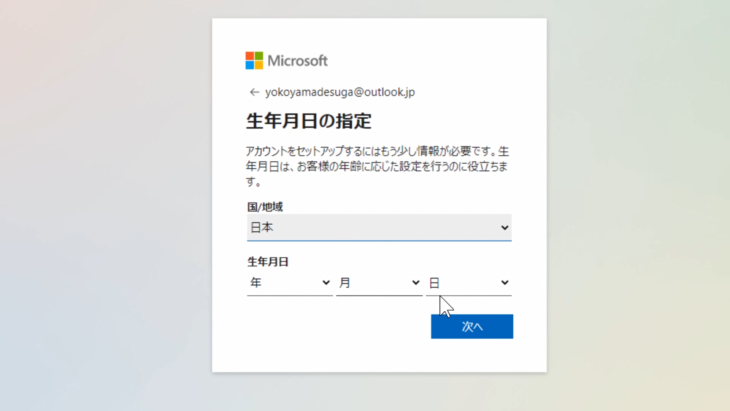
生年月日を入力して「次へ」を押します。
アカウントの作成ですね。
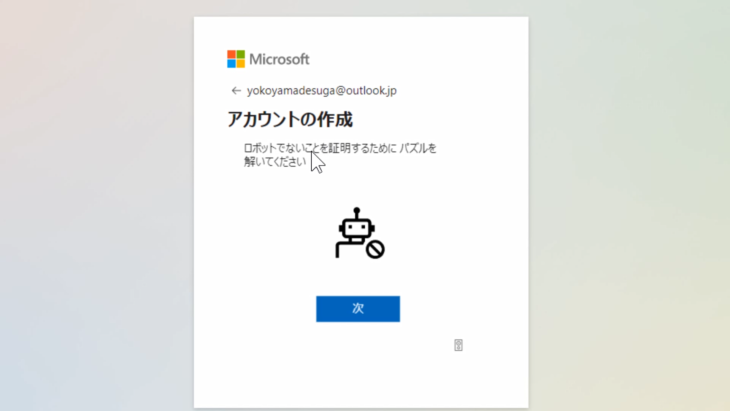
「ロボットではないことを証明するためにパズルを解いてください」とありますので「次」をクリックしてください。
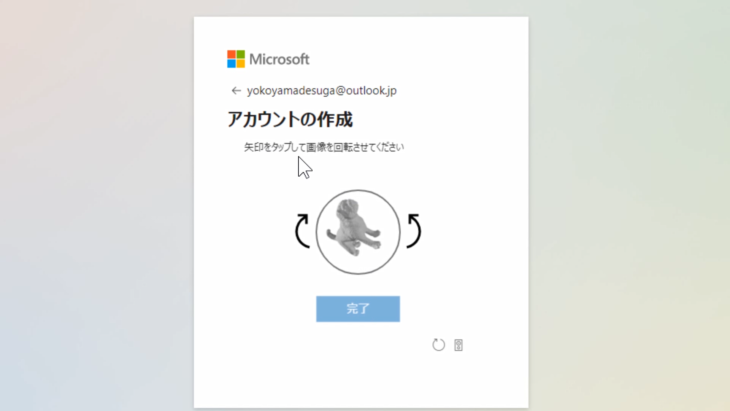
「矢印をタップして画像を回転させてください」という風に出た場合は、左右に矢印がありますね。
これをクリックしましょう。
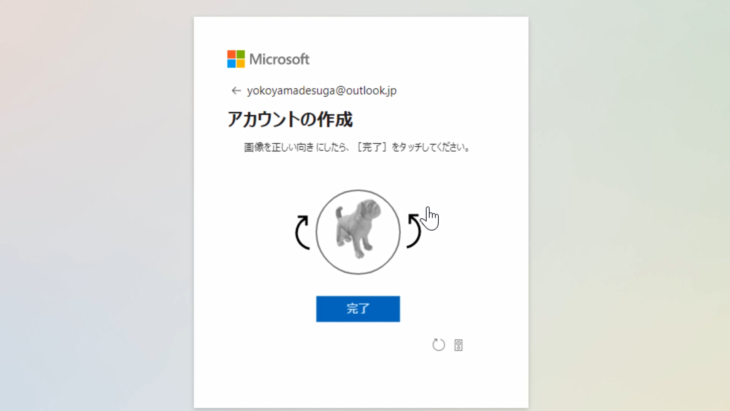
「正しい向きにしたら、完了をタッチしてください」ということなので、この「完了」ボタンをクリックします。
OKのチェックマークが出ましたね。
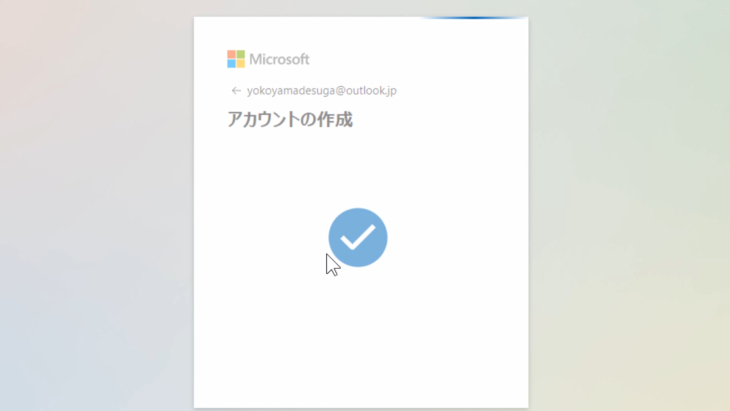
これで完了です。
そうすると、このような画面になると思いますので、OKを押してこちらの×ボタンを押していきましょう。
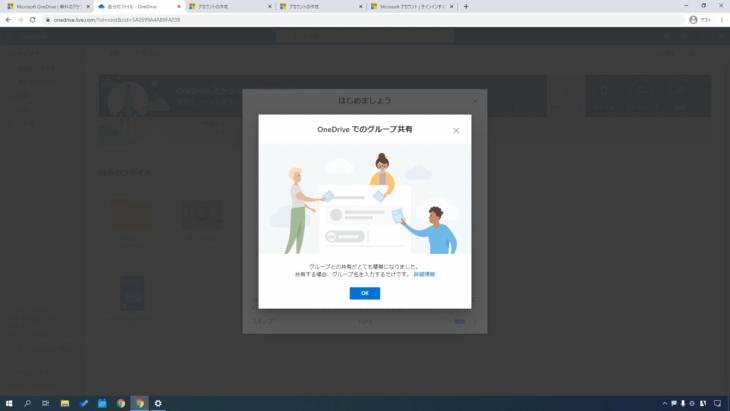
こちらも×ボタンを押していいです。
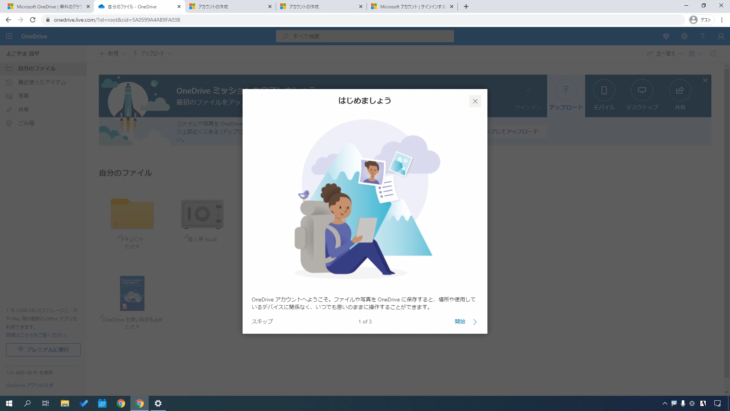
一番はじめこのような画面になってると思います。
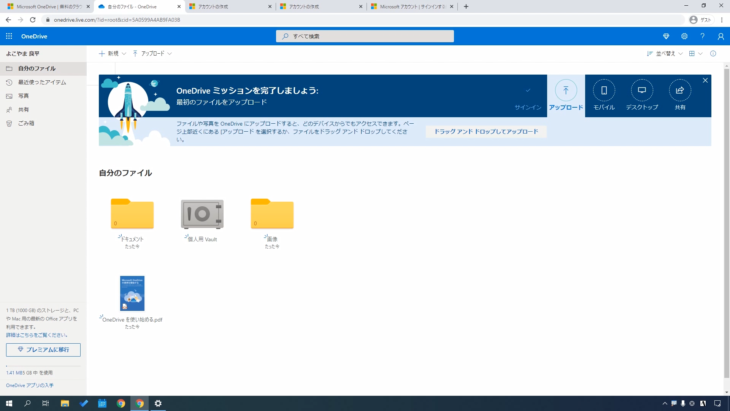
これがOneDrive(ワンドライブ)の画面になっています。
これで、Microsoftアカウントの作成は完了です。
もし「さっき作ったメールアドレスを忘れちゃった!」という場合は、この画面の右上の方を見てください。
人型のマークがありますね。ここをクリックしてみましょう。
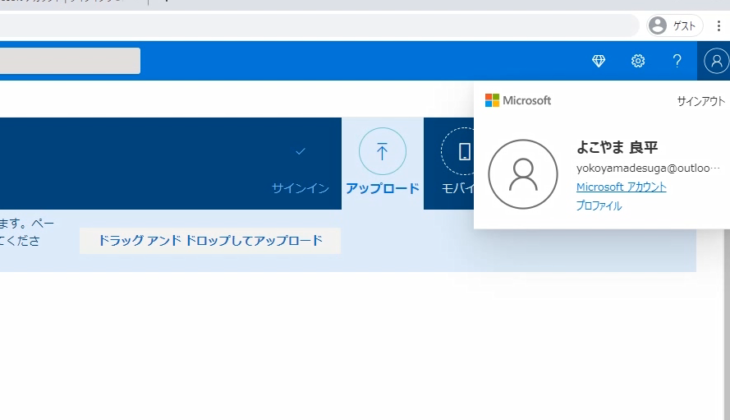
そうすると、ここにメールアドレスの一部、または全部が出ていると思います。
もし「全部出ていなくて、わからないよ」という場合は「Microsoftアカウント」という所をクリックしてみます。
そうすると、このようにメールアドレスが出ているので、メモしておくようにしてください。
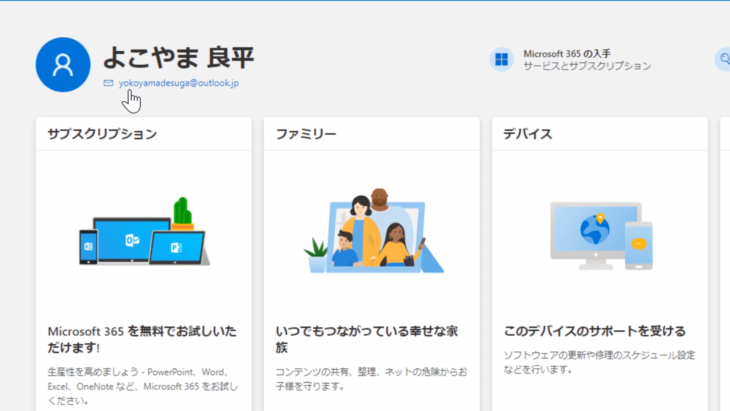
こちら後で使いますので、先ほどのメールアドレスとパスワードを忘れないようにしてください。
OneDrive(ワンドライブ) のインストール
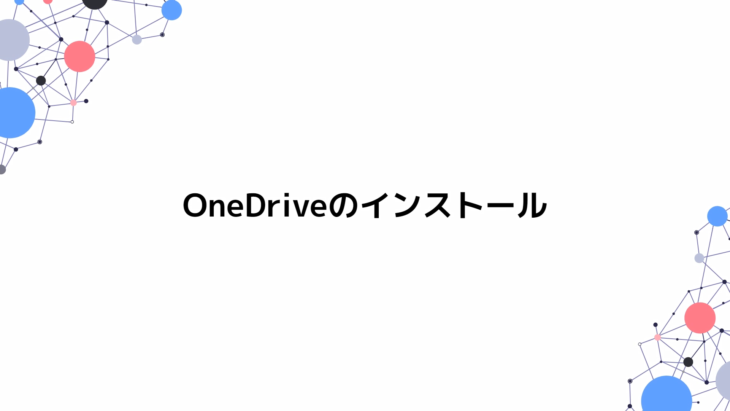
OneDriveのインストールをやっていきます。
まず、デスクトップの左下にあるスタートメニューを押します。
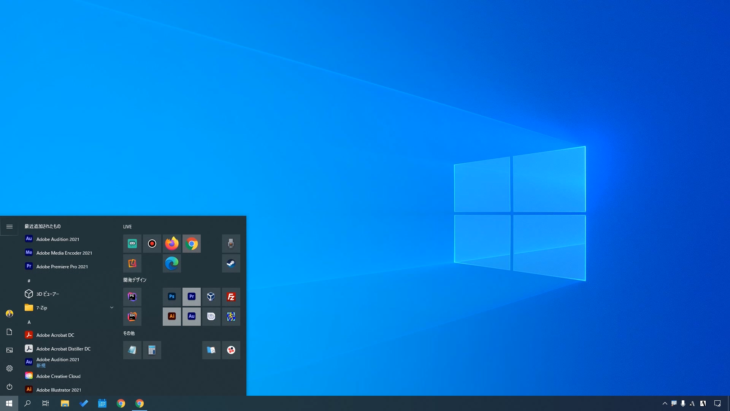
OneDriveですので「O(オー)」から始まりますので「O」を探してください。
この中に「OneDrive」とあります。
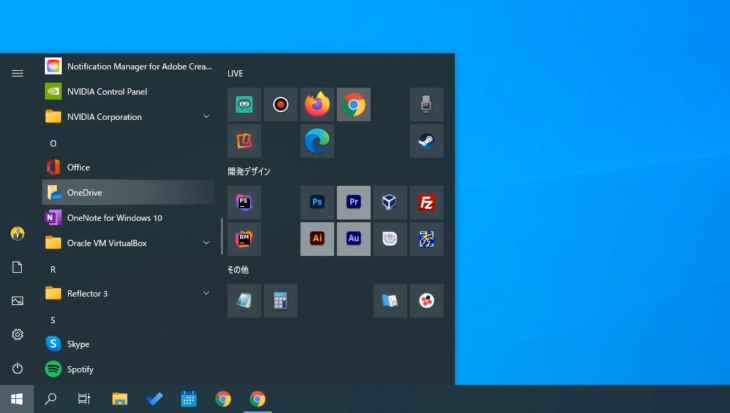
OneDriveをクリックしましょう。
このような「OneDriveを設定」画面が出ます。
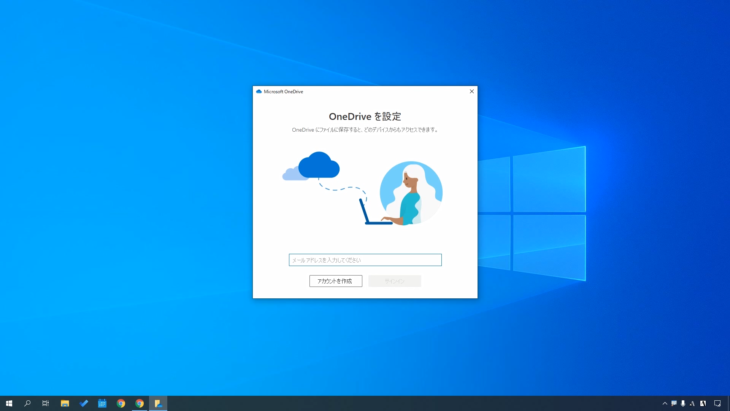
このような画面が出れば、もう既にOneDriveが入っているので大丈夫です。
このまま進めます。
もし「OneDriveがないよ」という場合は、この検索バーから「OneDrive」と入れてみてください、
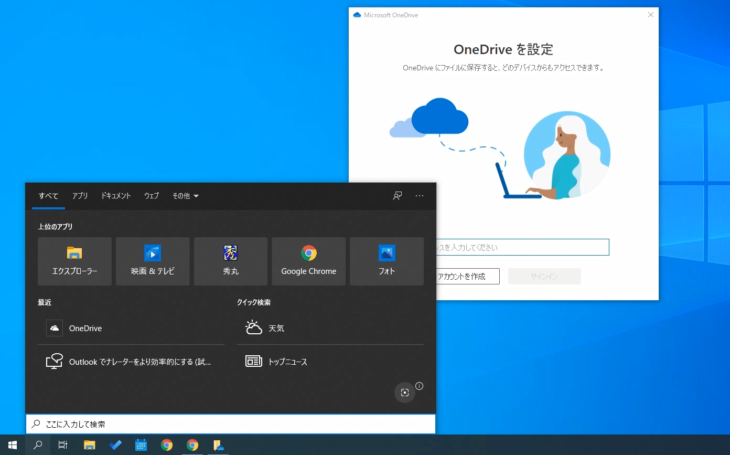
ここにも表示されない場合は「OneDrive WEB結果を見る」と入れてみます。
すると・・・
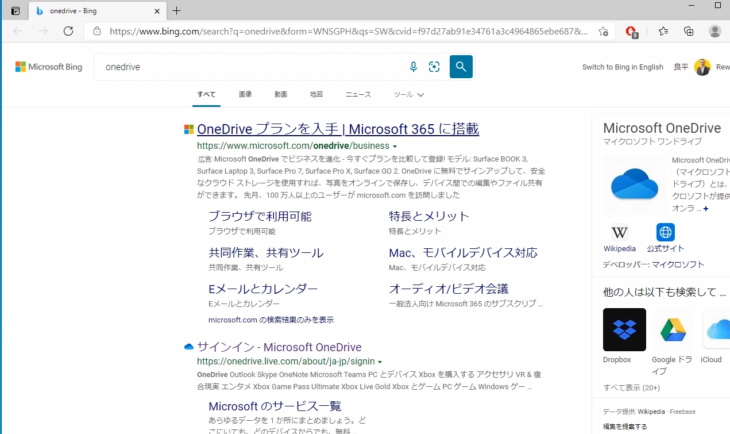
OneDriveプランを入手|Microsoft365に搭載とありますね。
もし「わからないよ」という場合は「OneDrive」と検索してみてください。
そうすると一番上あたりに出ていると思います。
もしOneDriveがなければ、2番目3番目等にあるので、クリックしてみましょう。
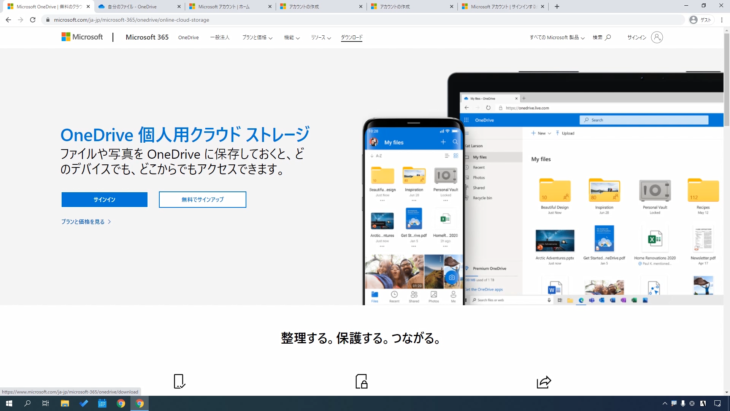
そうすると、上の方に「ダウンロード」とありますのでクリックしてください。
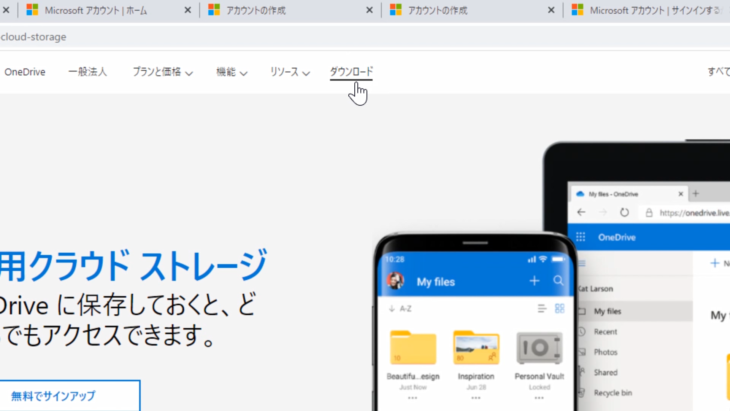
すると「OneDriveをダウンロード」というページが表示されますので、「ダウンロード」をクリックしてください。
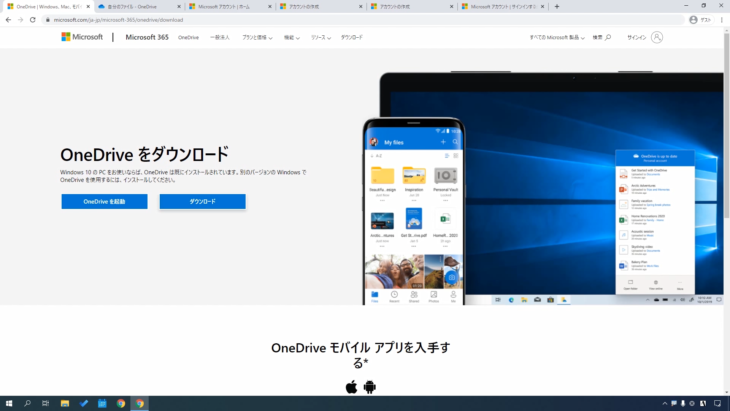
このように今、OneDriveがダウンロードされている状態ですね。
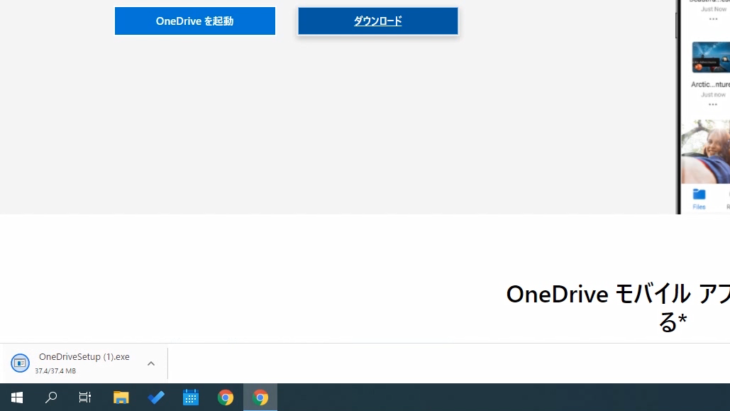
ダウンロードされたものをクリックすると「OneDriveをインストール セットアップの準備をしています」とこのような形で出ます。
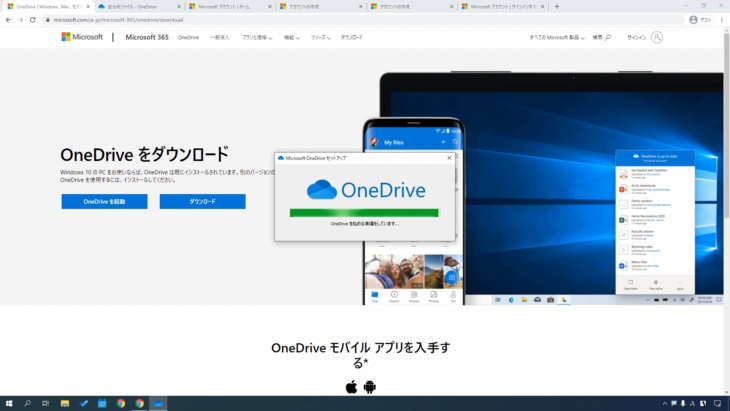
既にOneDriveインストールされている場合はこれ以上何も進みません。
OneDriveがインストールされていない場合は、このあと進んでいきますので、
OneDriveのインストールをしていきましょう。
では、OneDriveがインストールされた状態で説明を続けていきます。
この画面が出れば、OneDriveのインストールの方は完了していますので安心してください。
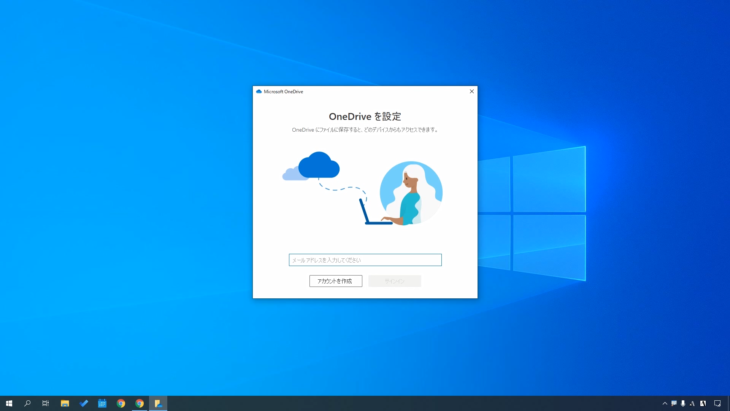
OneDrive(ワンドライブ)を開く
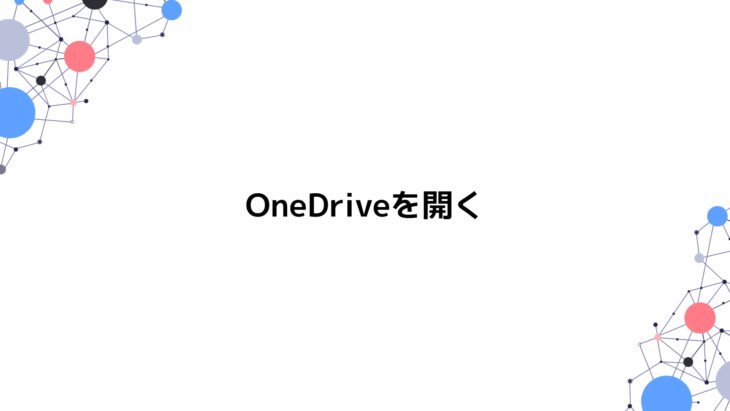
では、先ほどの「OneDriveを設定」画面ですね。
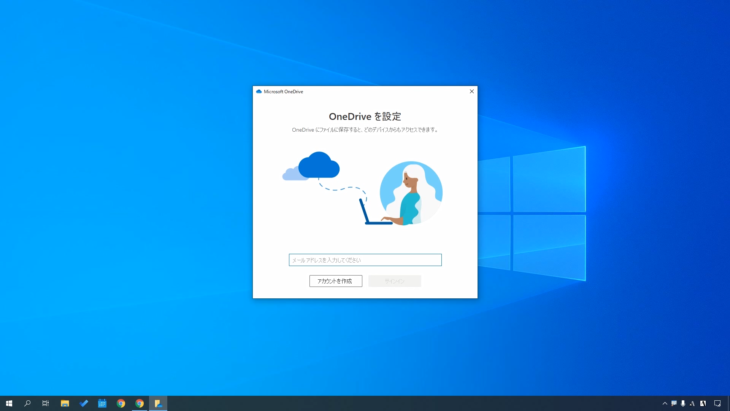
もし「この画面が出てないよ」という場合は
- 左下にあるスタートメニューをクリックして
- この中にある「O」を探す(OneDriveなので「O」です)
- 「O」の中にある「OneDrive」をクリック
すると、同じ画面が出てきます。
先ほど入力したメールアドレスを思い出してください。
覚えているでしょうか。
メールアドレスを入力してサインインをクリックします。
パスワードを入力してサインインをクリックします。
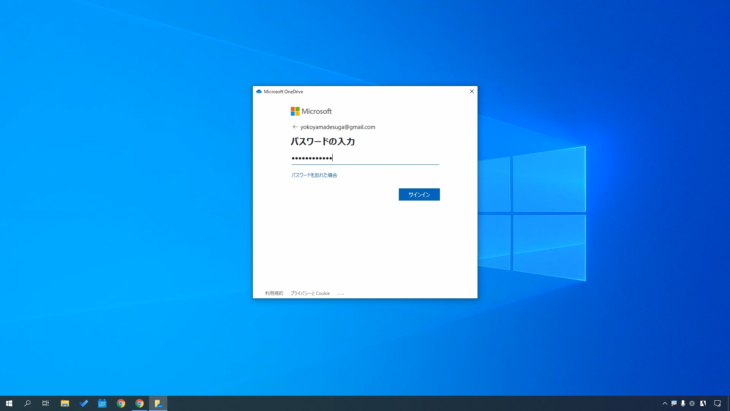
このようにOneDriveフォルダーとして設定することができました。
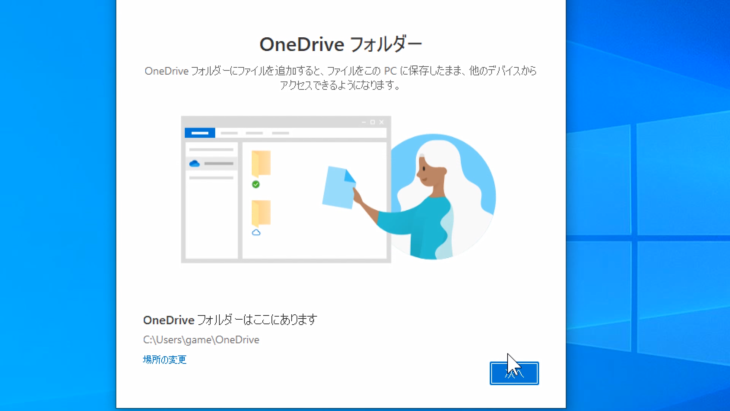
OneDriveフォルダはここにありますと書いてありますね。
このまま「次へ」を押してください。
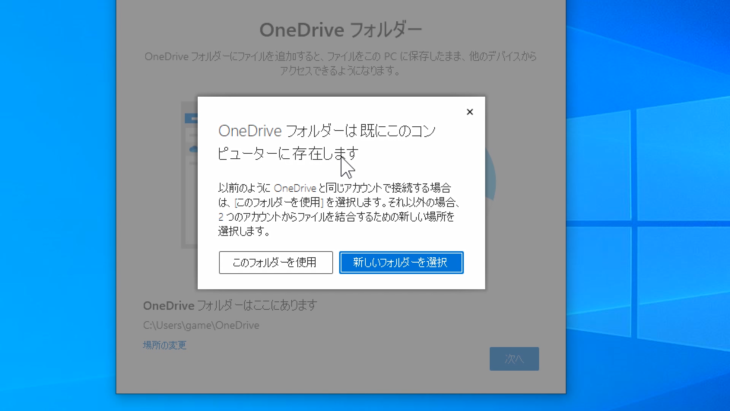
OneDriveフォルダーは既にこのコンピューターに存在しますと出ました。
今はもう既に設定されているフォルダなのでこのように出てきますが、通常はこの画面は出てきません。
もう既にある場合は、こういった画面が出てきますので「このフォルダを使用」の方をクリックします。
OneDriveを最大限に活用すると出ました。
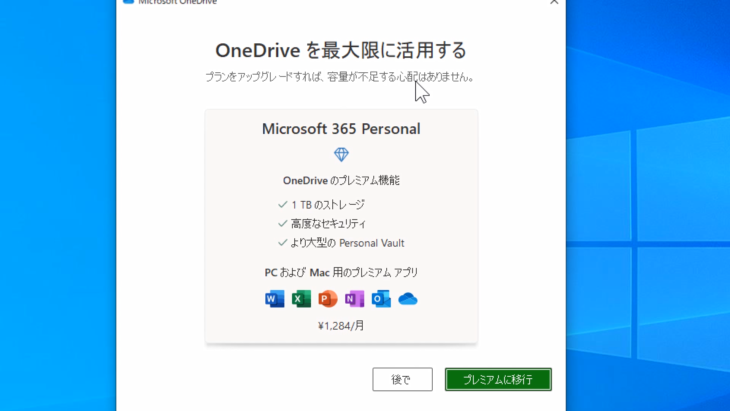
これは、プレミアムですね。
先ほど言った1TBにしたい場合は、この画面からプレミアムに移行することができます。
やらない場合は「後で」をクリックすればOKです。
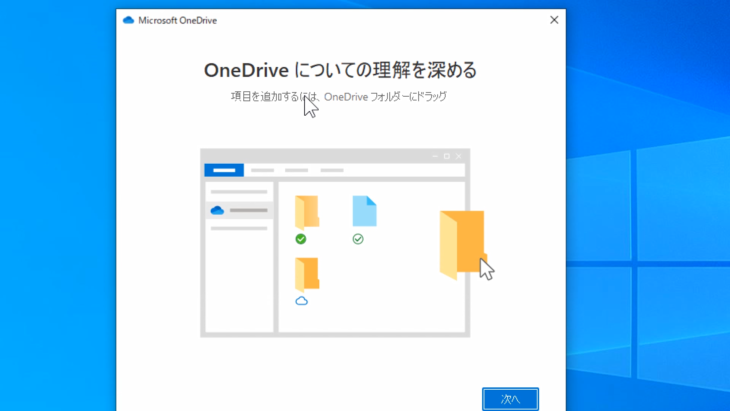
OneDriveについての理解を深めるとありますので「次へ」を押しましょう。
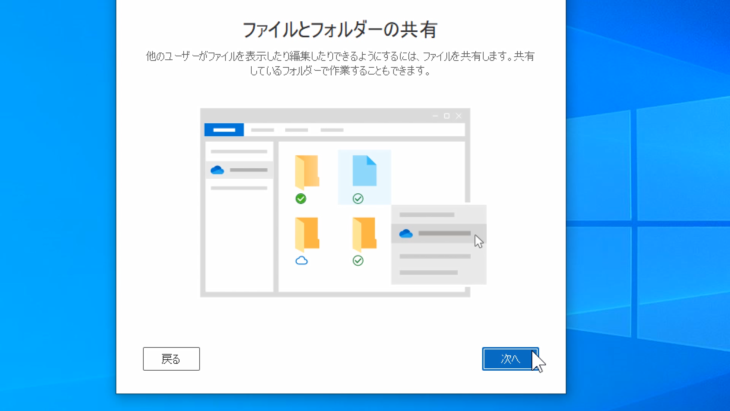
ファイルとフォルダの共有、こちらもこのまま「次へ」を押します。
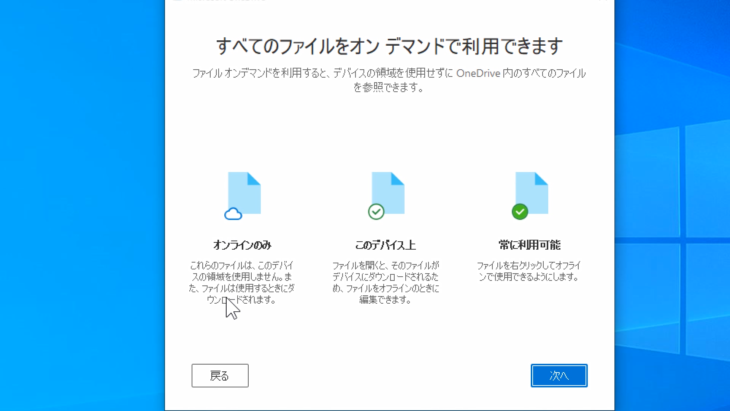
すべてのファイルをオンデマンドで利用できますというふうになっています。
先に、フォルダの意味を説明していきます。
- オンラインのみ
- この雲のマークの場合は、オンラインのみで使用可能なファイルとなっています。
- このデバイス上
- チェックマークの場合は、オンラインでも、オフラインでも、このパソコン自体に保存されていますよということですね。
- 常に利用可能
- 緑のチェックマークの場合は、オフライン(インターネットが繋がっていない時)でも利用可能なファイルですよという意味になっています。
では「次へ」を押します。
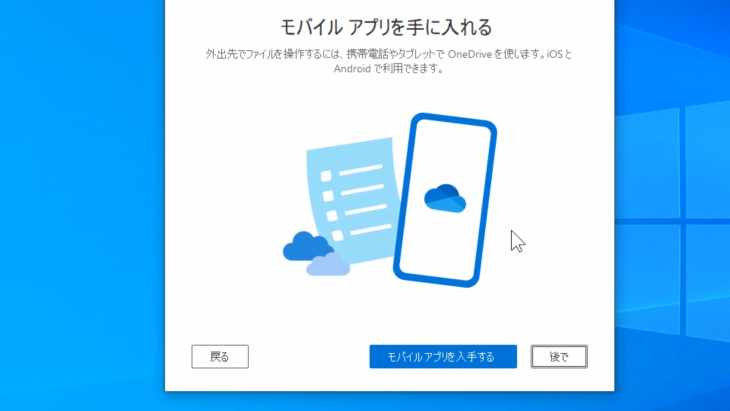
モバイルアプリを手に入れる、これは「後で」の方を押していきましょう。
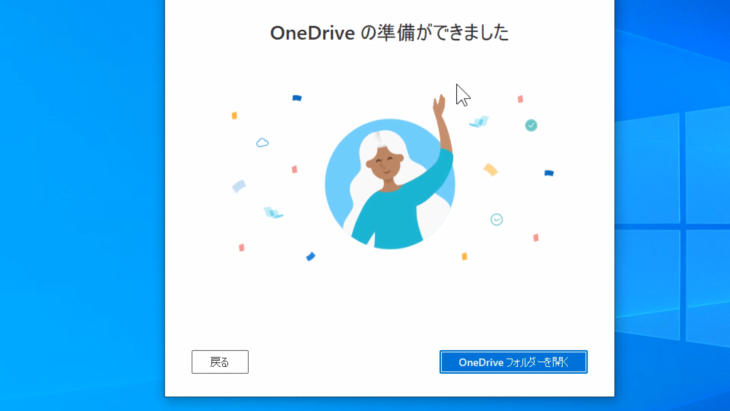
OneDriveの準備ができましたとなってますので「OneDriveのフォルダーを開く」こちらをクリックしてください。
そうするとこのようなOneDriveフォルダが開かれたと思います。
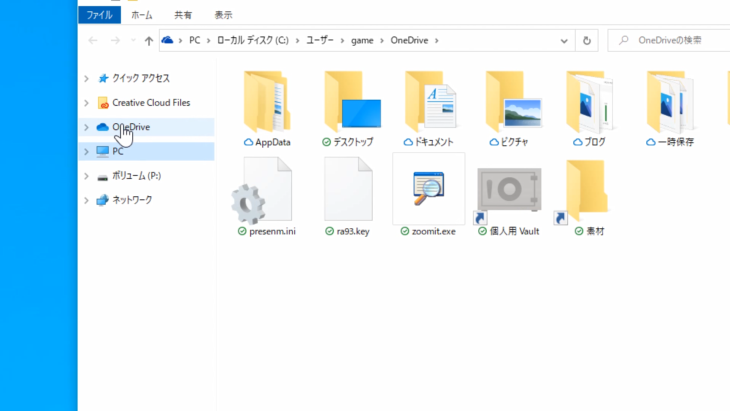
左側にOneDriveとありますね。
そしてフォルダの中身がこのようになっています。
もうたったこれだけで、セットアップは完了です。
これで、インストールとセットアップまでが完了しているかたちです。
OneDrive(ワンドライブ)画面の見方
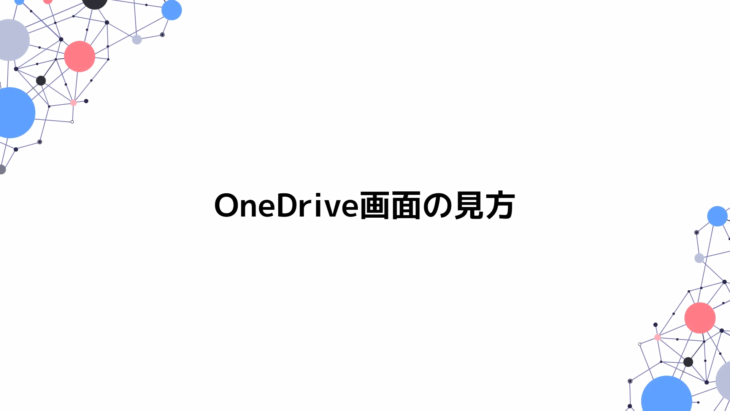
このような形で、OneDriveが表示できると思います。
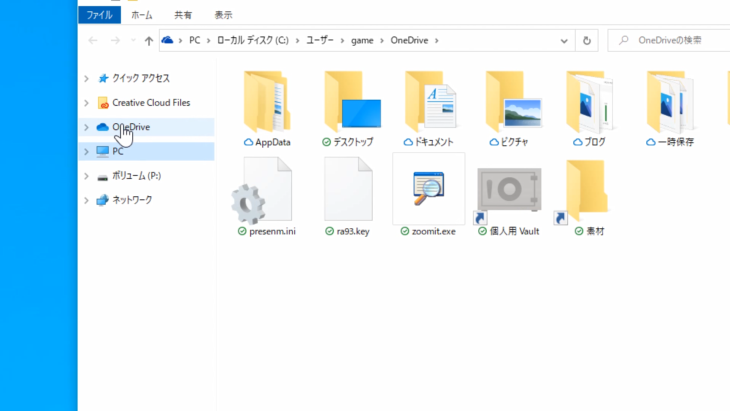
もし「今、表示できないよ」という場合は、右下の矢印マーク(隠れているインジケーターを表示します)をクリックしてください。
この、雲のようなマーク、これをクリックすると、OneDriveの画面を表示することもできます。
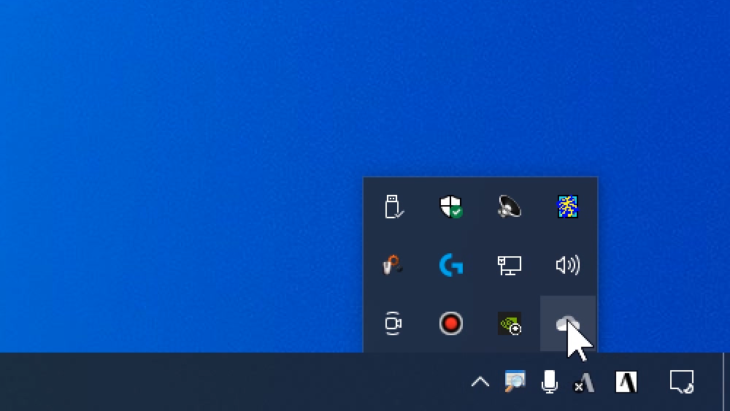
同じように、左下のスタートメニューを押して、「O」の部分にある「OneDrive」こちらをクリックしても、OneDriveの画面を表示することができます。
どの方法でも同じですので安心して下さい。
では、OneDriveの画面の見方ですね。
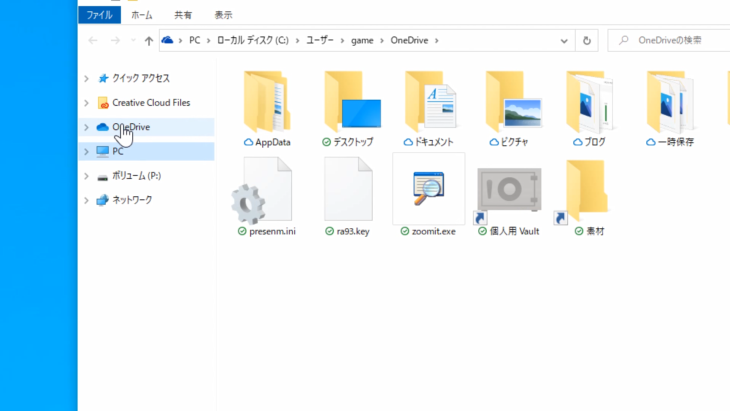
先ほど説明した通り、OneDriveのこの雲のマークは、
オンライン上だけにしかありませんよということですね。
こちらのパソコンの方には保存されてない状態になっています。
この緑の丸にチェックが付いているものは、オンライン状態、インターネットに接続している状態だと使えますよという意味ですね。
このようになっていて
- ドキュメントだったり
- ピクチャーだったり
- デスクトップだったり
というふうに並んでいます。
この「個人用」と書いているもの、これはセキュリティの強いフォルダになっています。
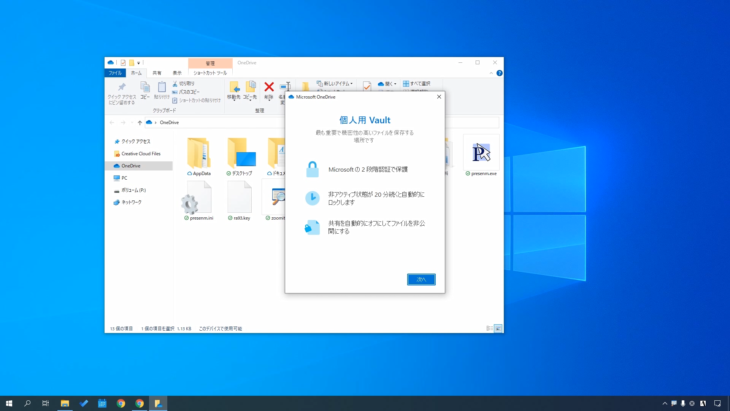
簡単に開くことが出来ないフォルダにしまいたい時は、このような個人用のフォルダに入れることになります。
では、簡単に見ていきます。
デスクトップは、その名の通り、デスクトップに表示されているものが保存されています。
ドキュメント、こちらもドキュメントの中に入っているものです。
自分のドキュメントとかピクチャありますね。
この中のファイルと同じものが入っています。
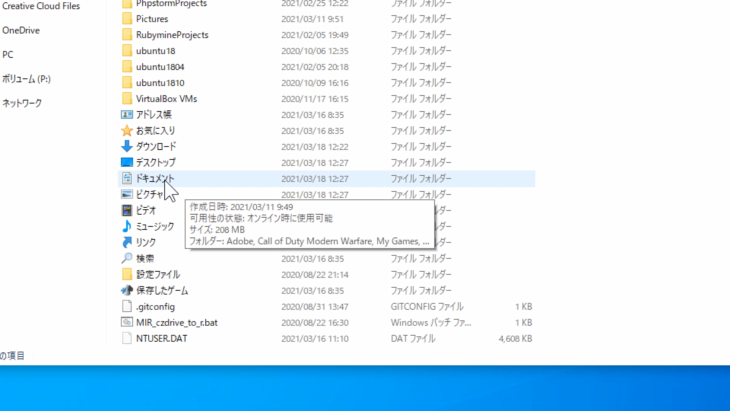
この「Adobe」とかね。
それと同じものが、このドキュメントファイルにも入っています。
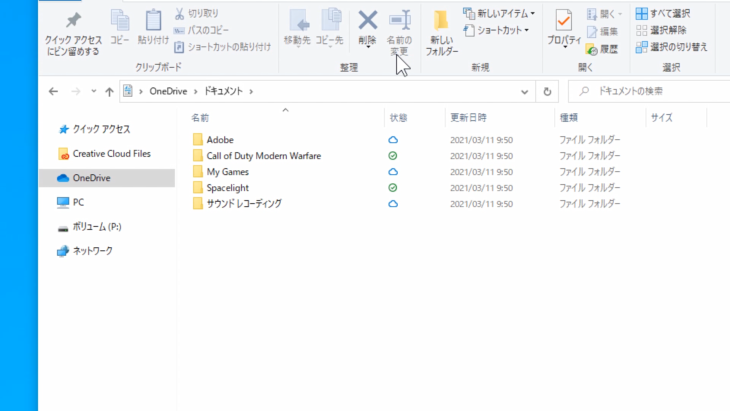
これ、両方とも同じファイルの状態ですので安心してください。
そしてこれ、少し確認していきます。
このOneDriveの画面の方のドキュメントの中身と
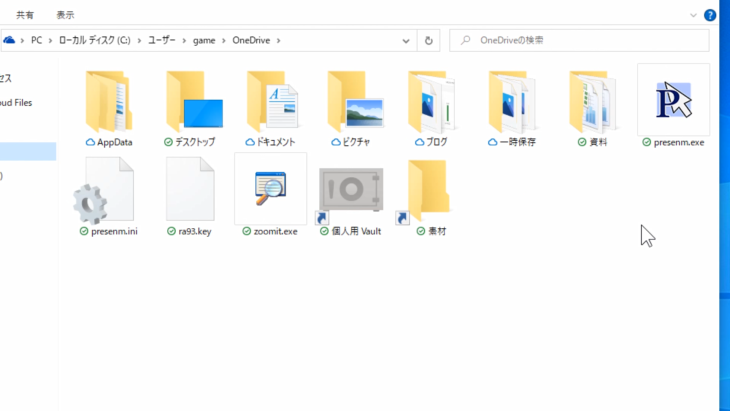
自分のパソコンの方のドキュメントの中身ですね。
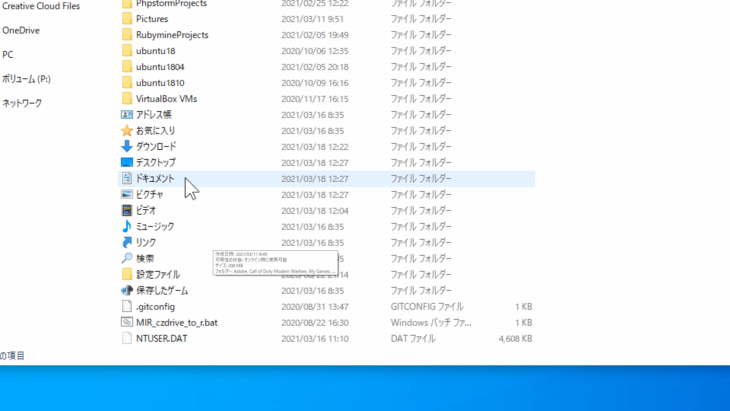
両方、開いて比べてみると・・・
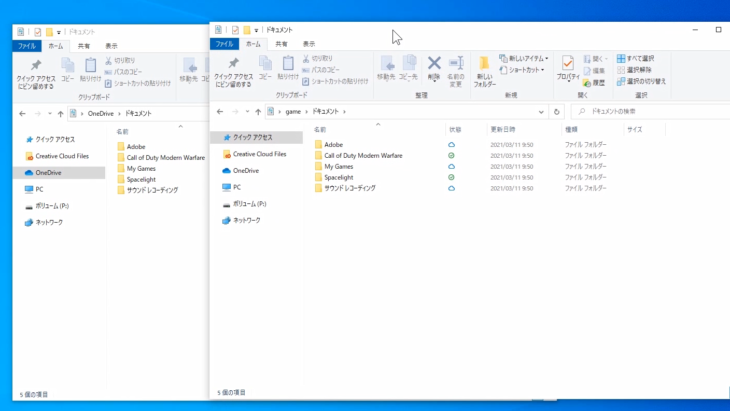
中身が同じですよね。
これ間違って削除しないように注意してください。
「同じファイルが2個あるから、1ついらないかな~」とか思うかもしれないんですが、これただ表示されているだけなので、左側のファイルの内容を消すと、右側のファイルの内容も消えるので注意してください。
ですので、OneDriveの中にドキュメントがある場合、2個あるというわけではないのでその点だけは十分注意してください。
ピクチャーも同じですので、削除する際は十分注意してください。
OneDrive(ワンドライブ)初心者使い方ステップ2:フォルダ・ファイルの使い方

ファイルの表示サイズを変更
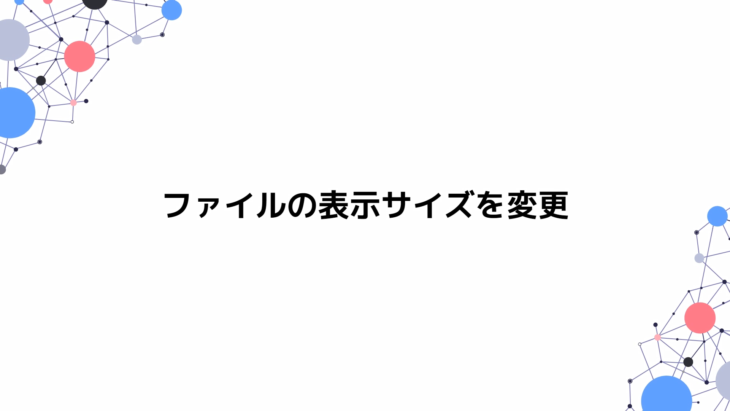
では、OneDriveを開いていきます。
ファイルの表示方法を変更します。
表示方法の変更の仕方ですが、まずこの「表示」というところをクリックしてください。
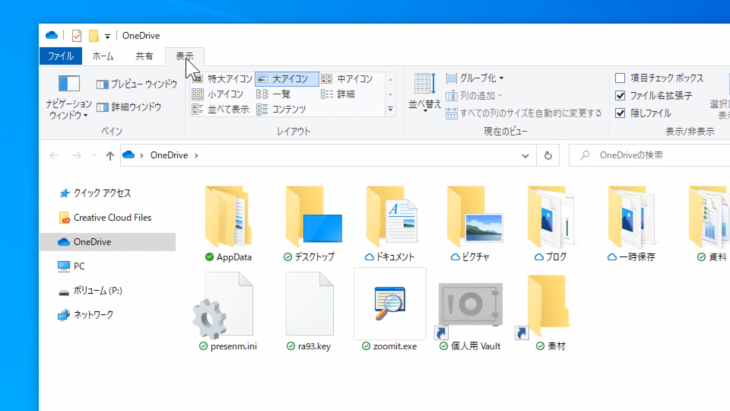
このようにレイアウトとありますね。
- 特大アイコン
- 小アイコン
- 並べて表示
など切り替えることができるようになっています。
では、並べて表示というのを押してみます。
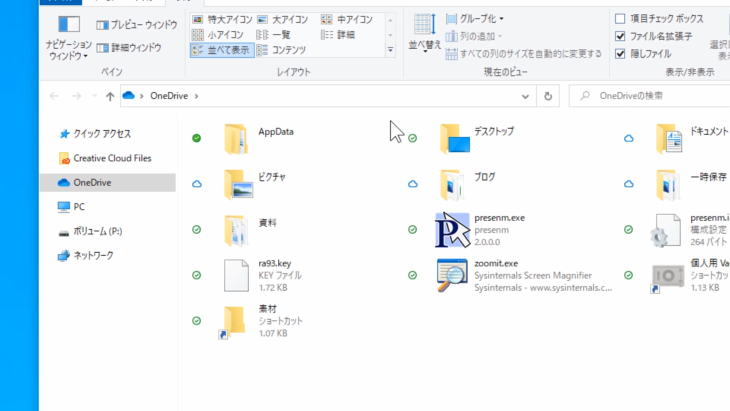
このようにちょっと小さい形で表示されましたね。
もっとフォルダがある場合は、一覧と選択すると、このように一覧表示することができます。
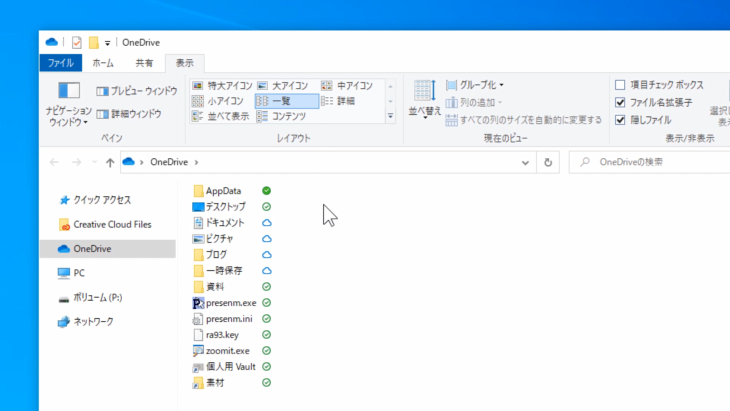
画面右下にある小さいアイコンでも、表示サイズの変更ができます。
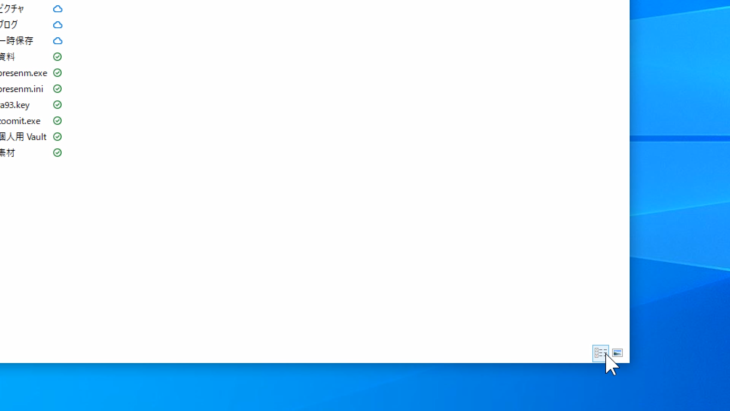
アイコンをクリックすることで、同じように「一覧」「縮小表示」の切り替えができます。
お好みのサイズ、お好みの表示方法で、好きなように表示してください。
OneDriveファイルの並び順を変更
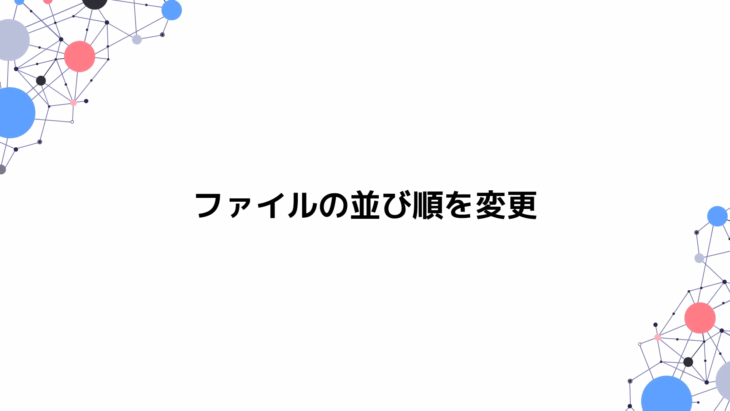
ファイルの並び順の変更です。
この並び順「ちょっと違う風に変えたいな」とかいう場合があると思います。
例えば今は、この詳細というレイアウトで表示されていますね。
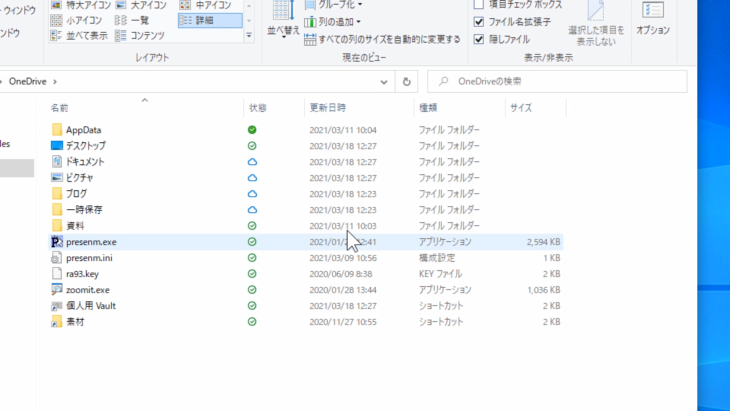
更新日時順に変更したい場合、まず、右クリックを押して、並べ替え→更新日時をクリックしましょう。
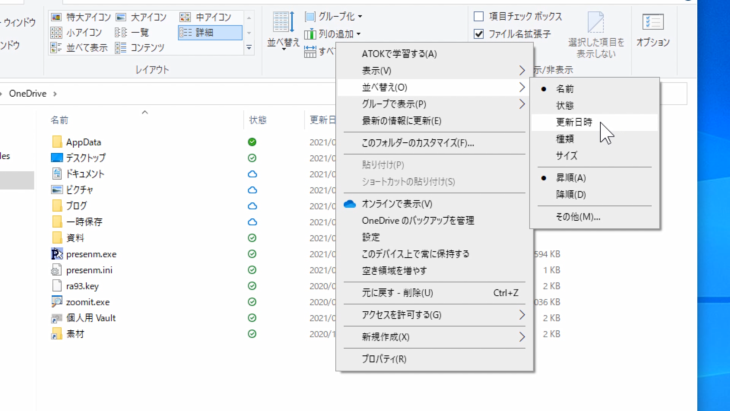
そうすると更新日時順に表示されます。
- 右クリック
- 並べ替え
- 名前
をクリックすれば、ABC順に変わります。
サイズ順をクリックすれば、サイズ順になります。
また、ここの「更新日時」「種類」「サイズ」という名前部分をクリックすることでも変えることができます。
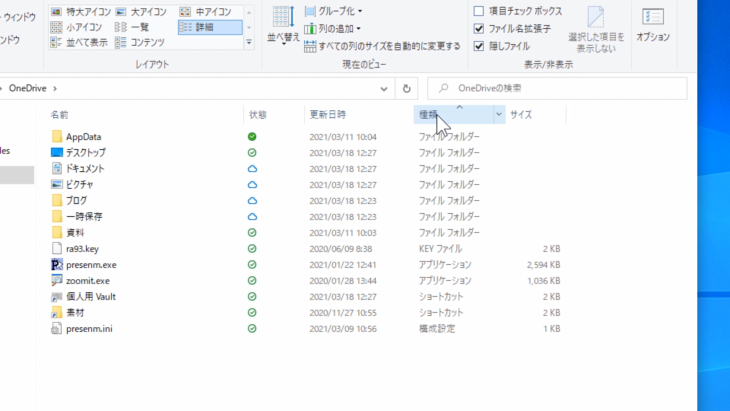
お好みの表示方法で決めてもらえば大丈夫です。
このようにして表示を変更することができます。
OneDriveにファイルを作成する
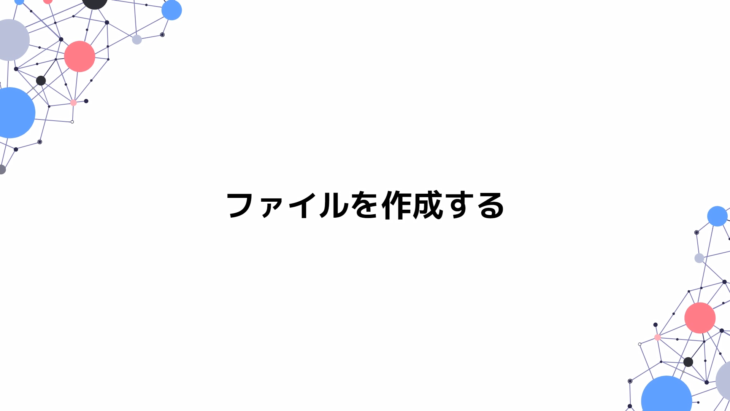
OneDriveにファイルを作成していきましょう。
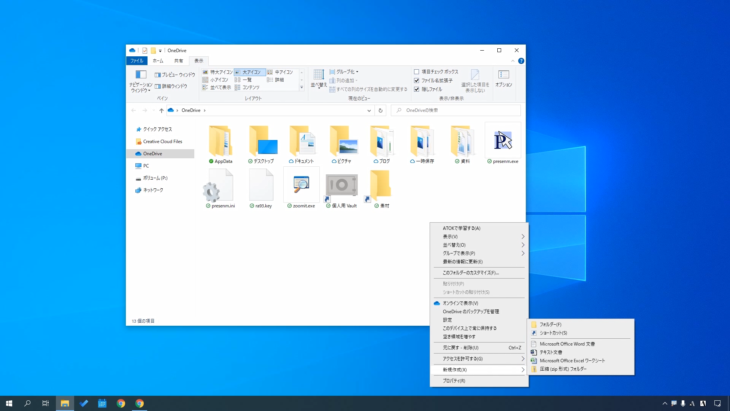
- OneDriveを開く
- OneDriveの中で、右クリックを押す
- 新規作成の中のテキスト文書を選択
で、作成できます。
テキスト文書は適当に「新しいテキストドキュメント」としました。
このように保存されましたね。
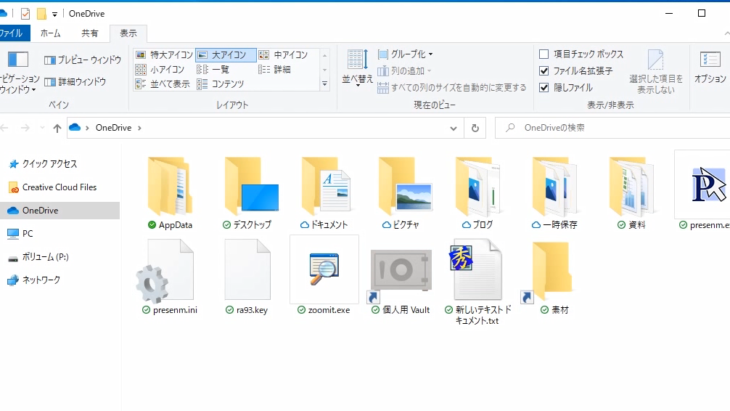
ファイルの扱い方は、他のファイルの扱い方と同じで、OneDriveも変わりませんので安心して下さい。
簡単に作成することができます。
OneDriveのファイル名を変更する
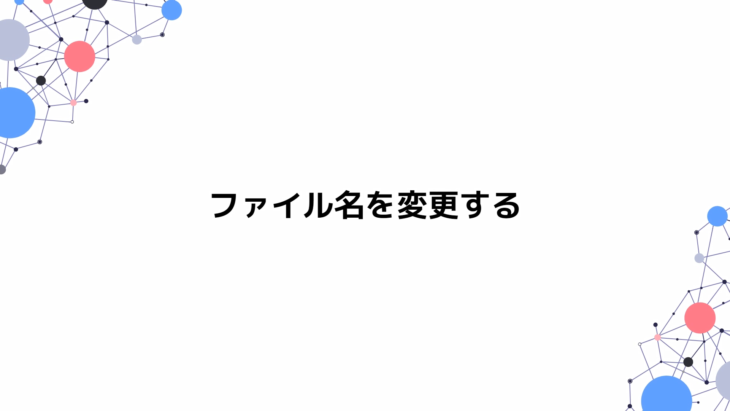
先ほどと同じように、新規作成で何か新しいものを作りましょう。
このように「新規Microsoft Office Word文書.docx」というファイルを作ってみました。
これは何でもいいですので一つ作ってみましょう。
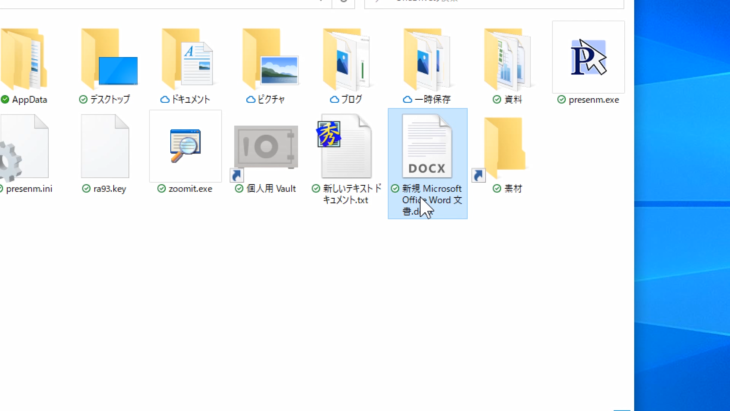
そうしたら、ここのファイルの名前の部分を軽くクリックしてください。
このように反転しましたね。
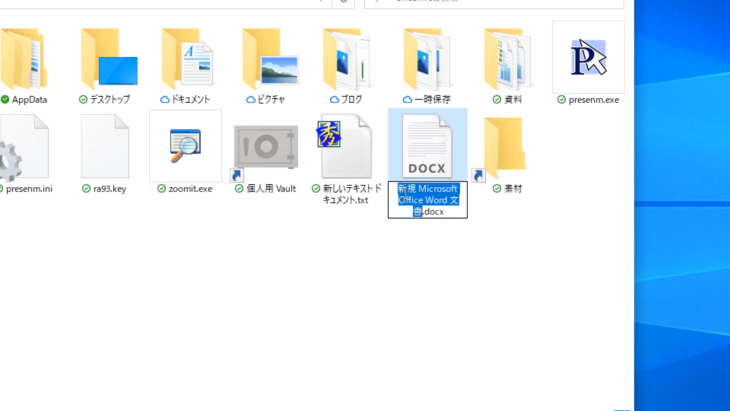
反転している状態で、キーボードに入力します。
「新しい文字列」と入れてエンターキーを押すと、こうやって簡単に名前を変更することができます。
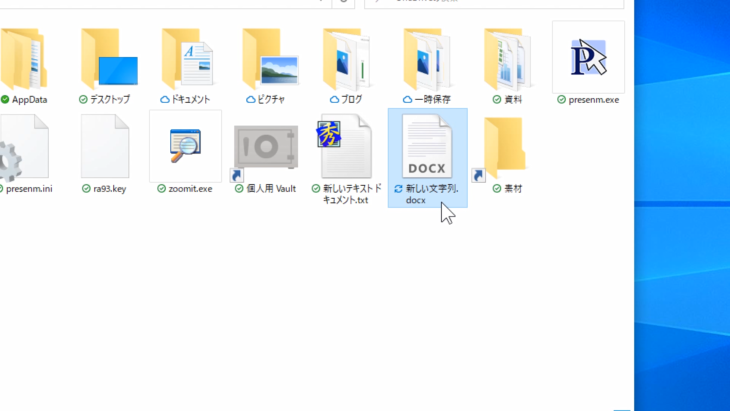
ファイル名を変更する場合は、名前の部分を軽くクリックです。
うまく出来ない場合は、このように青っぽい背景の状態で、名前の部分を軽くクリックしてください。
そうすると反転しますので「新しいファイル」としてエンターキーを押すと、名前を簡単に変えることができます。
ファイルを移動する
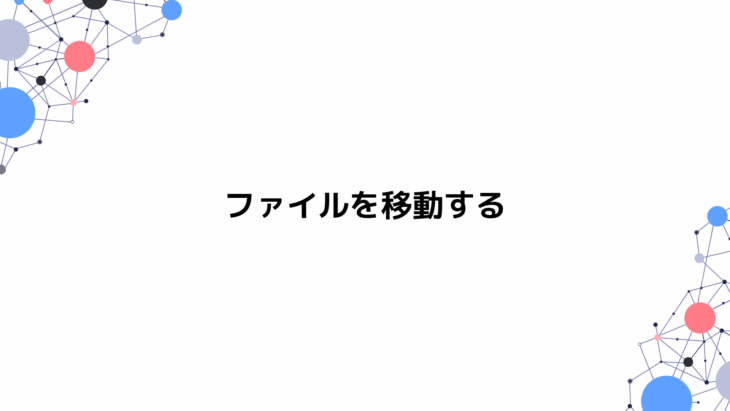
この「新しいファイル」でも「新しい文字列」でもいいので選択してください。
左クリックを押した状態で、このようにマウスを動かすと、こういった形で今動いているいるの分かると思います。
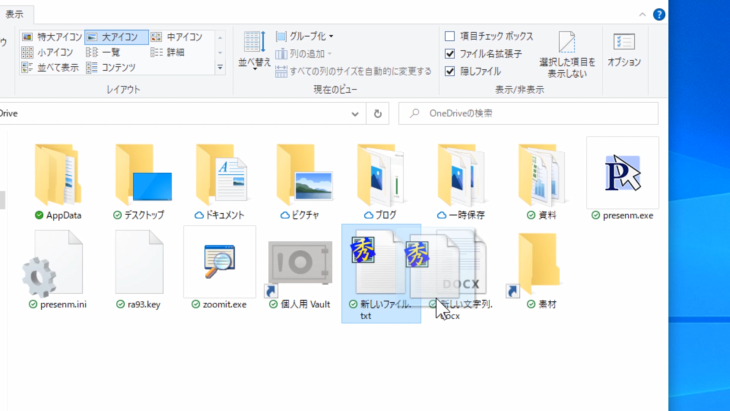
左クリックを押して、要は掴んでいる状態ですね。
この状態で、例えば「新しいファイル」というファイルをドキュメントの中に入れてみましょう。
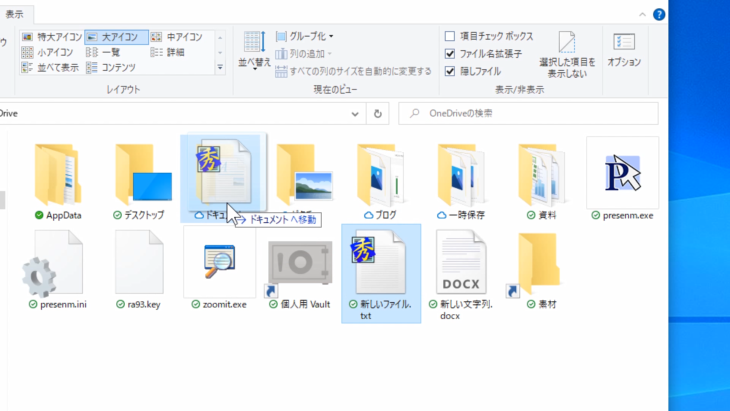
このように、ここの一覧からなくなって、ドキュメントの中に移動しました。
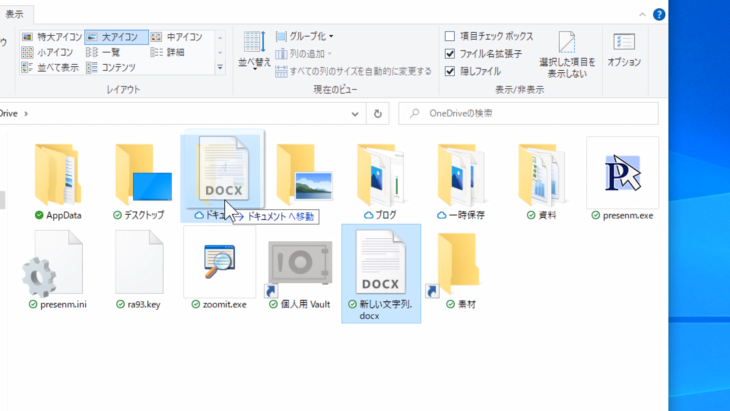
もうひとつやってみましょう。
「新しい文字列」のファイルを、左クリックで掴んだ状態でマウスを動かして、ドキュメントのところで左クリックを離します。
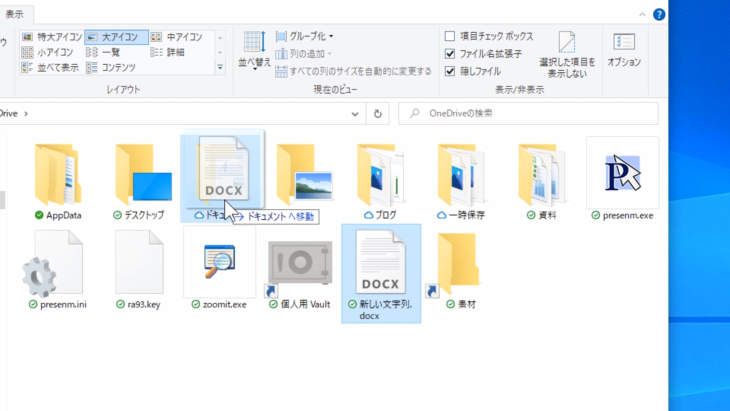
またこの一覧からファイルがなくなりましたね。
本当に移動しているのかドキュメント中を見てみましょう。
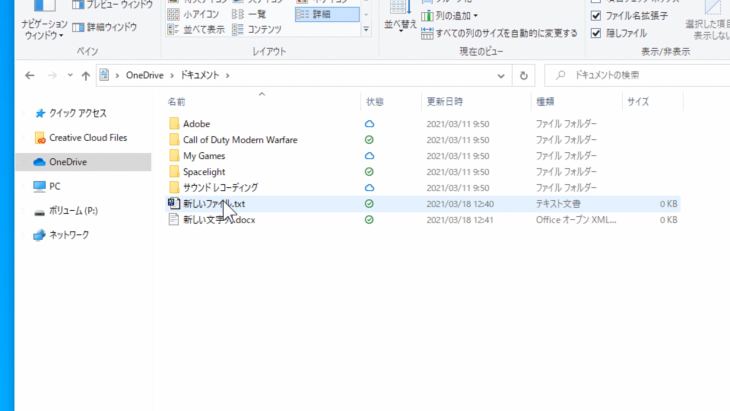
このように、「新しいファイル」「新しい文字列」というファイルがこの中に入っているのが確認できると思います。
アイコンの方も変わらず同じまま移動できました。
たったこれだけで移動することができるので簡単ですね。
ファイルを削除する
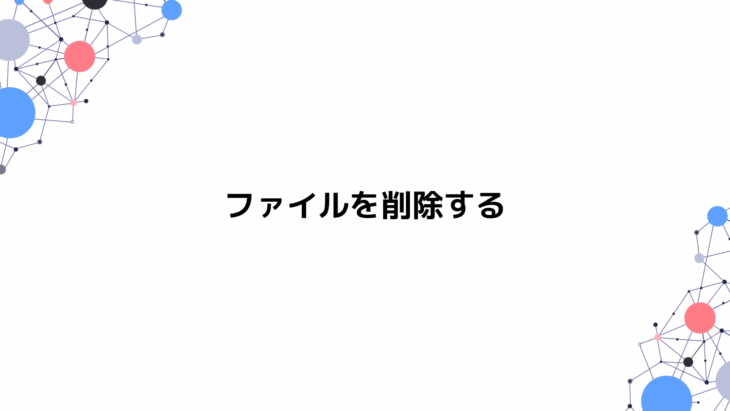
先ほど移動したファイルがありますね。
こちらを削除する方法です。
ファイルを選択して、右クリックをします。
そうすると下の方に「削除」とありますね。
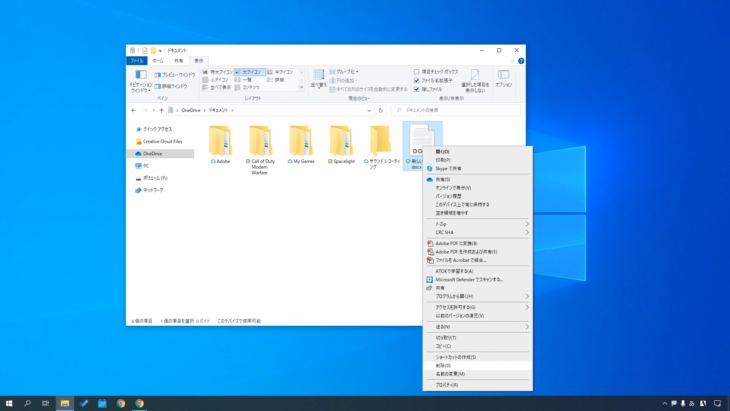
こちらをクリックします。
そうすると削除されました。
- ファイルを選択して
- 右クリック
- 削除を選択
です。とても簡単ですね。
当然ですが、削除するとなくなってしまうので注意してください。
一覧にも、ドキュメントの中にも先ほどのファイルがなくなりました。
ファイルをアップロードする・同期する
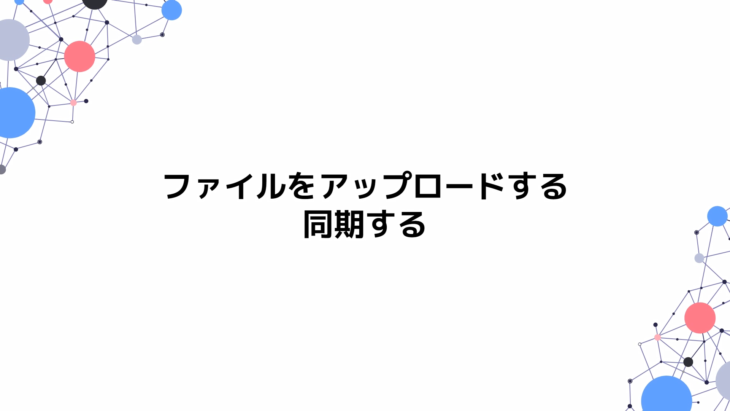
OneDriveのファイルを、インターネット上にアップロードする場合です。
クラウドサーバーと同期するというような言い方をするのですが、そのやり方を説明していきます。
新しいファイルを作成してみてください。
新規作成です。こちらも何でもいいです。
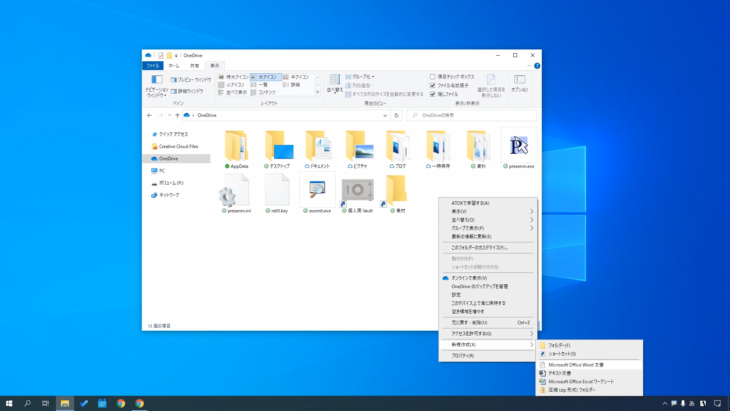
先ほどと同じように「新規Microsoft Office Word文書」というのを、今作ってみました。
そうすると一瞬だけ矢印のぐるぐるマークが出て、緑のチェックマークが付いたと思います。
もう一度作ってみましょう。
新規作成→「新規Microsoft Office Word文書」というファイルを作って確定します。
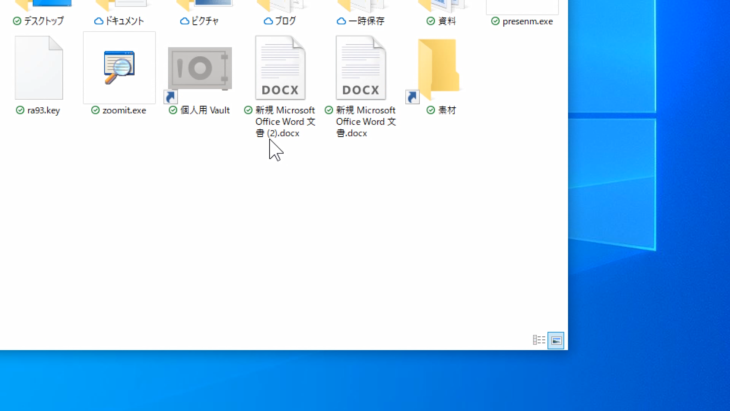
一瞬で変わってしまったのでわからなかったかもしれませんが、このように緑のチェックマークが付けばもうアップロードされている状態です。
たったこれだけで、なにも考えることなく同期されている状態なので、ちょっと心配になると思いますので後で詳しくやりますが、少し見ていきましょう。
ブラウザの自分のOneDriveを開いてみると、たった今、新規Microsoft Officeと書かれた二つのファイルがインターネット上に保存されている形になっています。
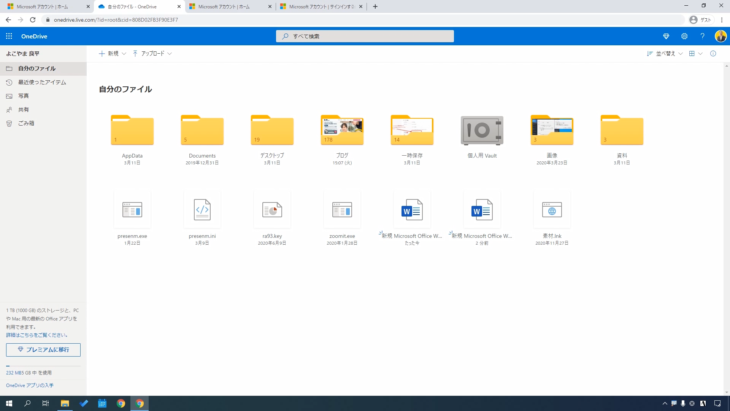
このようにフォルダを見ても同じものが保存されているのがわかります。
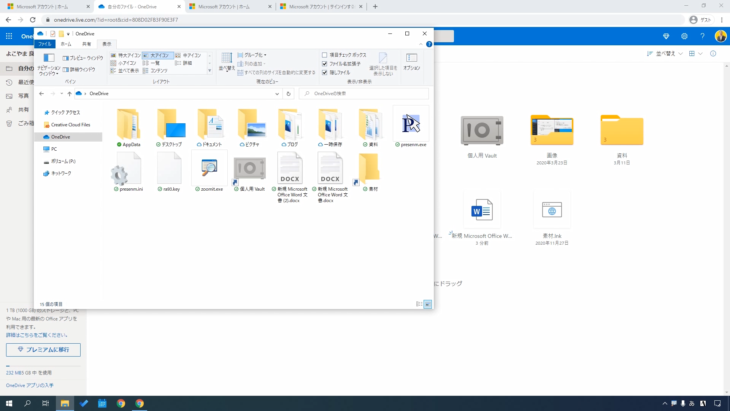
何も考えることなく、このOneDriveのフォルダの中に入れるだけで自動的に同期・アップロードを行ってくれるので、非常に便利です。
ぜひ使いこなせるようにしていきましょう。
フォルダを作成する
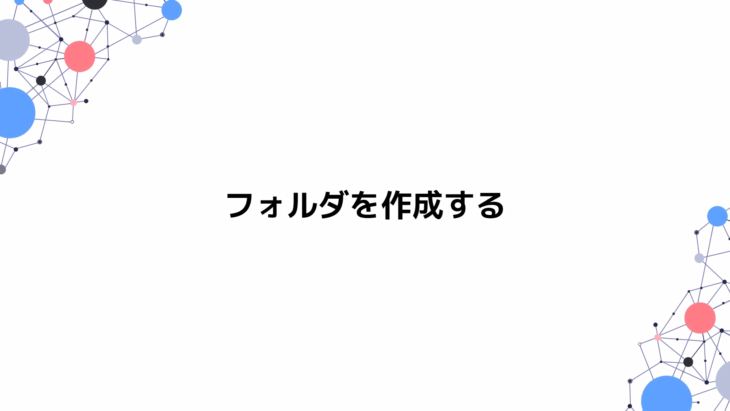
先ほどファイルを作成しましたが、今からフォルダを作成していきます。
OneDriveの中で右クリックを押してください。
新規作成→フォルダーをクリックしてください。
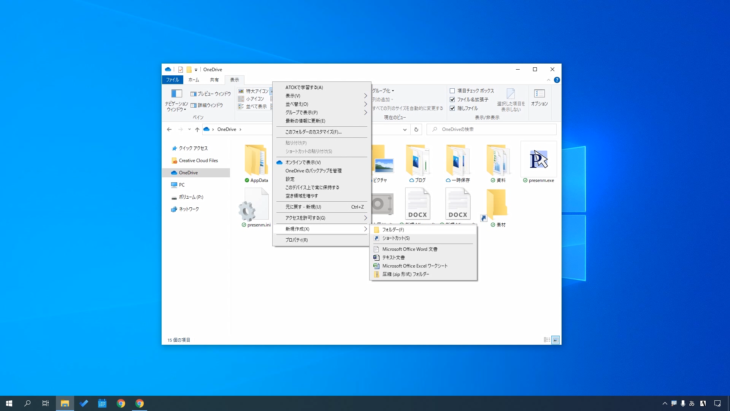
そうすると、このように簡単に作成することができます。
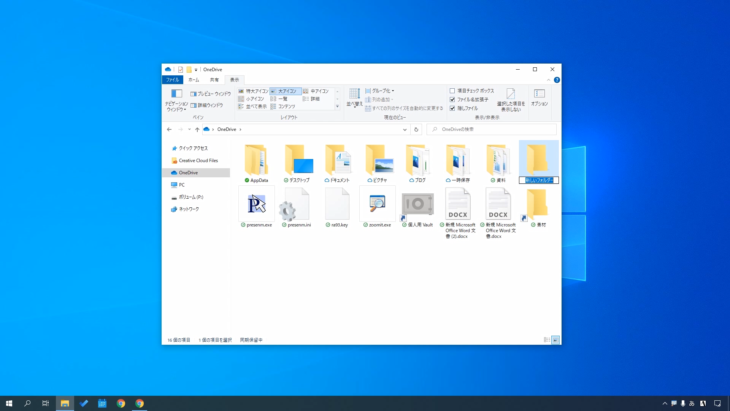
もう一度やっていきます。
- OneDriveの中で右クリック
- 新規作成をクリック
- フォルダーをクリック
これで、OneDriveの中にフォルダーを作ることができます。
上の方に、このようなボタンがもしあれば、新規、新しいフォルダを作ることもできます。
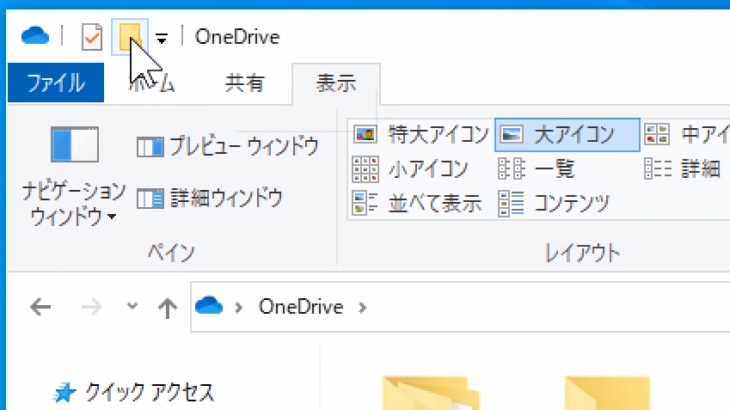
どちらの方法でも同じですので、こうやって簡単に新しいフォルダを作成することができます。。
フォルダ名を変更する
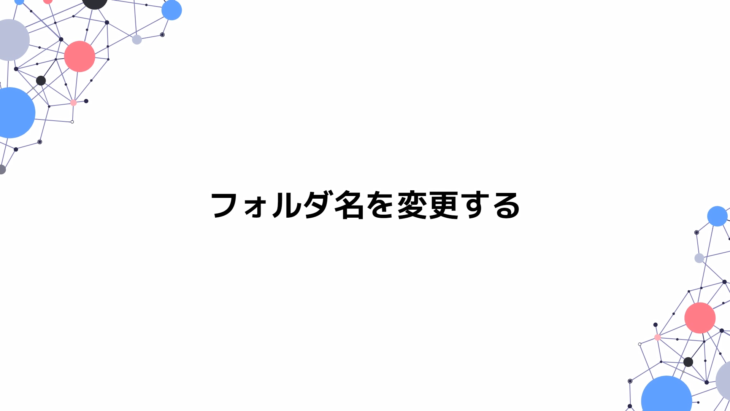
先ほど作成した「新しいフォルダー」の名前の部分を軽くクリックしてください。
すると、ファイルの時と同じように反転しましたね。
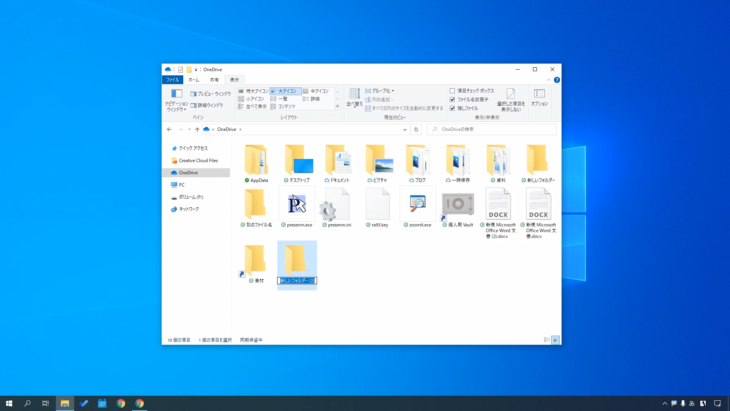
ダブルクリックだとフォルダの中に入ってしまうので、軽く1回だけクリックします。
このように「別のファイル名」と変更して保存しておきました。
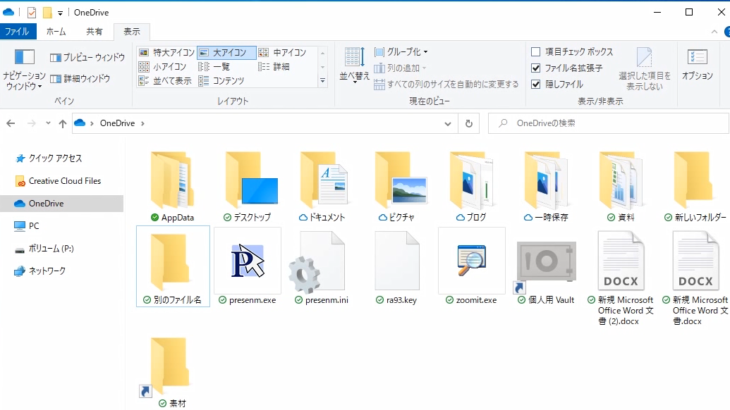
ファイルの名前を簡単に変えることができるので安心ですね。
フォルダを移動する
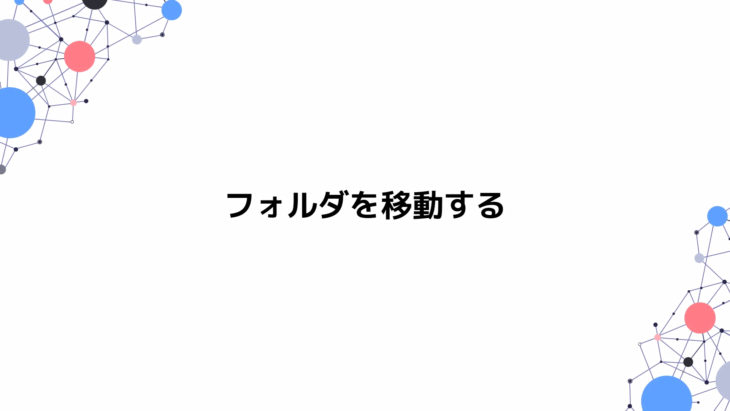
先ほど作った「別のファイル名」と「新しいフォルダー」がありますね。
もう一つフォルダーを、新しく作りましょう。
新規作成→フォルダを選択して、新しいフォルダー(2)を作りました。
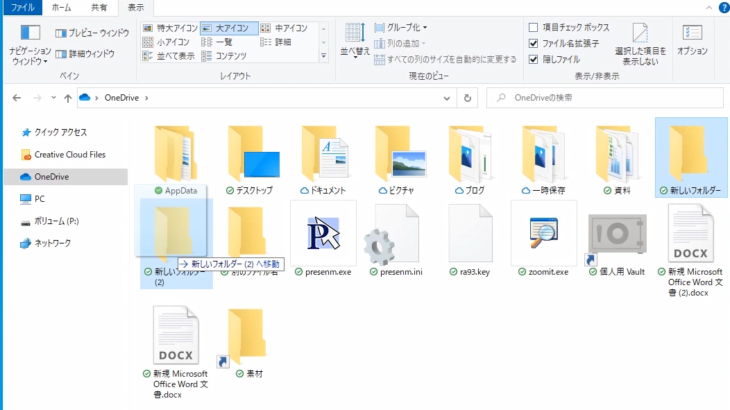
フォルダーの中にフォルダーを移動していきます。
新しいフォルダー(2)に「新しいフォルダ」を入れていきます。
もう1個、この「別のファイル名」というのを、新しいフォルダー(2)に入れていきます。
中を、確認しましょう。
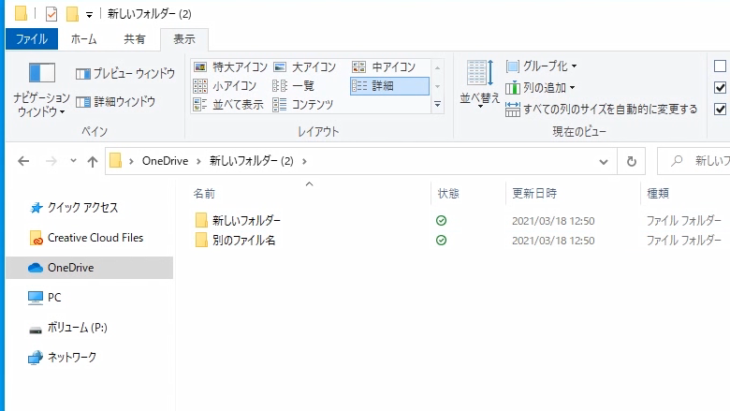
今入れた2つのフォルダが確認できます。
ファイルと同じ扱いですね。
- 左クリックを押した状態で
- 移動したいところまでマウスの矢印を持っていったら
- 左クリックを離す
これだけで、簡単に移動することができるので覚えておいてください。
フォルダを削除する
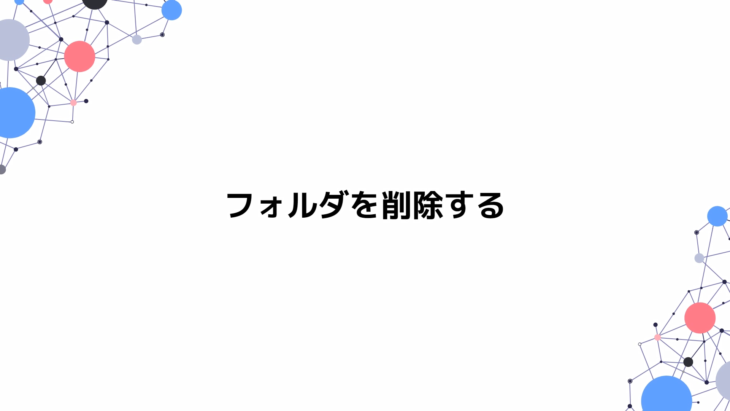
新しいフォルダ(2)をクリックしてください。
ここで、右クリックを押すと「削除」とありますね。
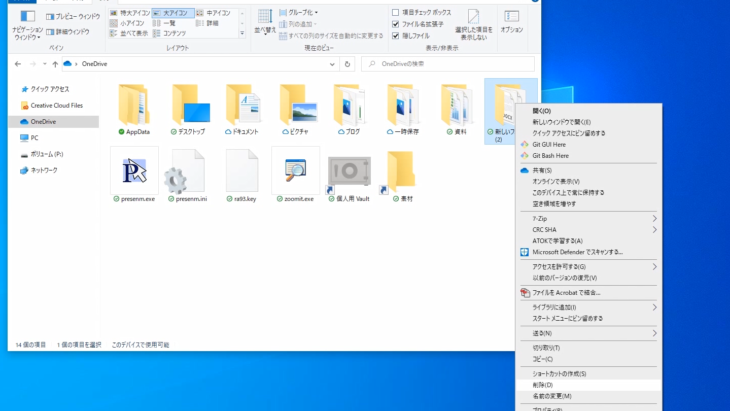
削除をクリックしましょう。
そうするとなくなりましたね。
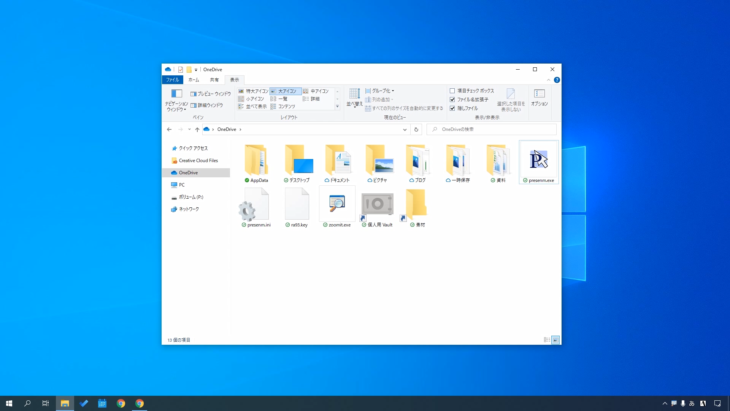
たったこれだけで、削除することができるので非常に簡単です。
また、キーボードの「deleteキー」でも消すことができるので、どちらでも好きな方を選んで削除してください。
デスクトップのフォルダと削除方法は変わりません。
- 右クリックをして
- 削除をクリック
これだけで、削除することができます。
フォルダをアップロードする・同期する
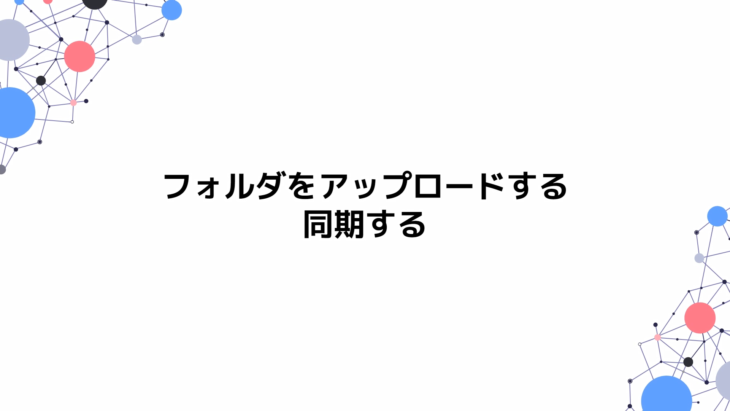
ファイルと同じように、フォルダも、アップロード・同期していきます。
まず、新規作成で新しいフォルダを作ってみましょう。
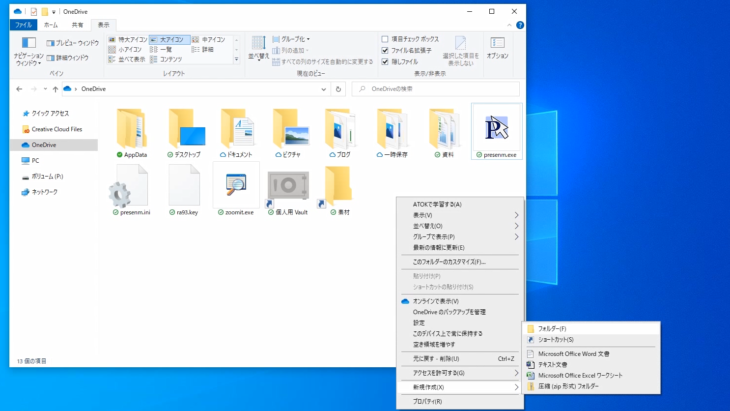
「新しいフォルダー」ができましたね。
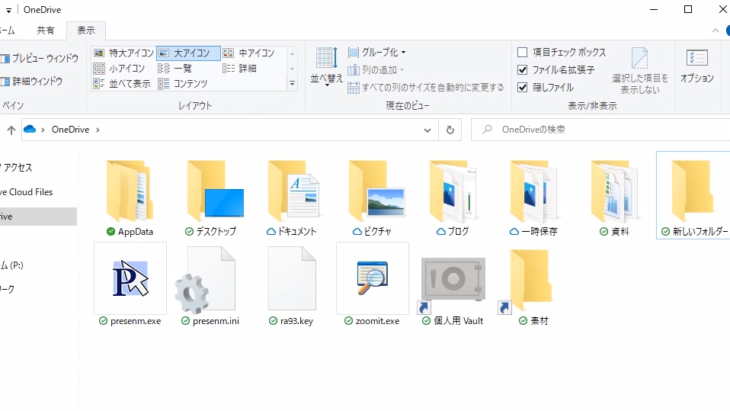
たったこれだけです。
自動で緑色のチェックマークが付いたと思います。
これだけでアップロードが完了しました。
特に何も意識することなくフォルダもファイルもアップロードすることができます。
念のため、確認してみましょう。
ブラウザを開いてもらうと、このように「新しいフォルダー たった今」と自動的にアップロードされています。
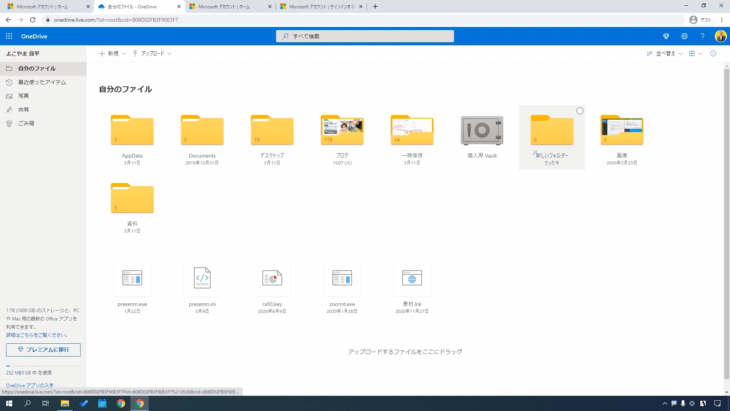
非常に簡単ですので、ぜひこちらも覚えて下さい。
One Drive(ワンドライブ)使い方ステップ3:オンラインやスマホでOneDriveを使う

オンライン上でOneDriveを確認する
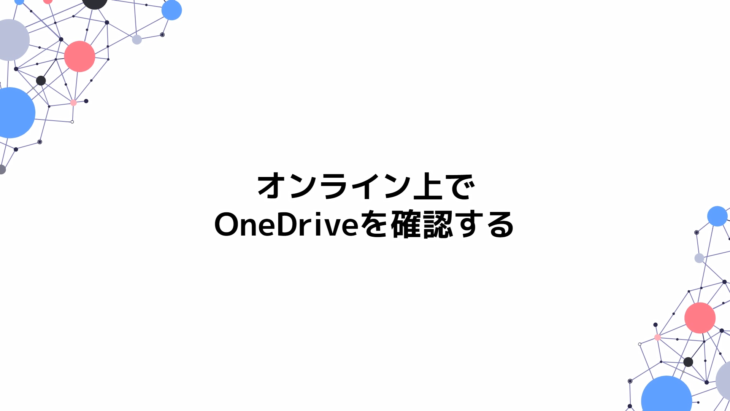
オンライン上で実際にOneDriveの中身が同期されているか、OneDriveの方を確認していきましょう。
では、OneDriveを開いてください。
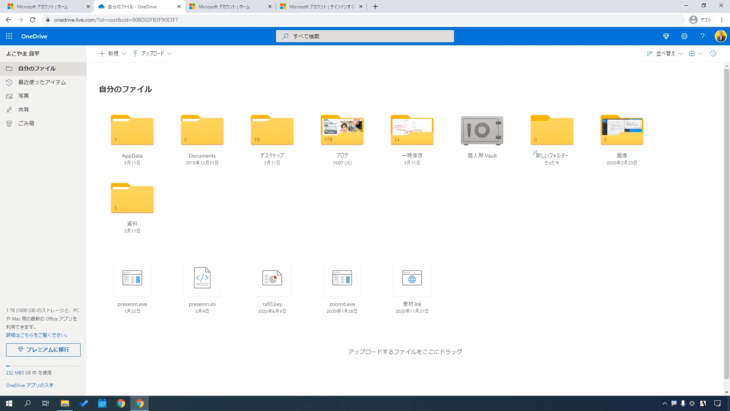
もし、開けない場合は「OneDrive」と入力して検索すると、だいたい一番上か、もしくは二番目三番目四番目あたりに
Microsoft OneDrive|無料のクラウドストレージ|ファイル共有
と出てくると思いますので、クリックしましょう。
するとこのような画面になりますね。
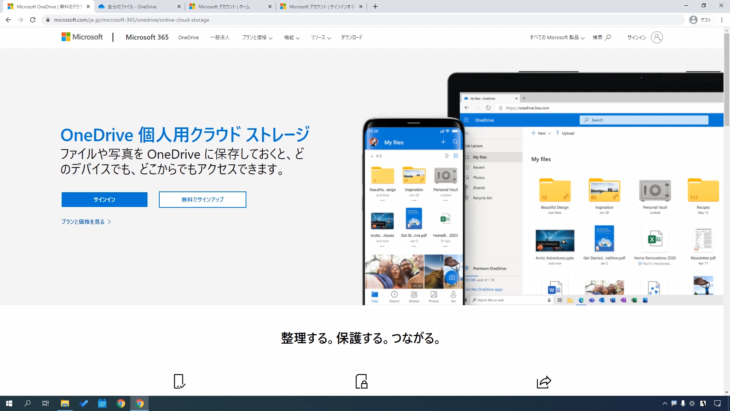
もう既にアカウントが作成してありますのでOneDriveの「サインイン」をクリックしてください。
OneDrive画面右上にある「サインイン」でも同じなので、どちらでもいいです。
IDとパスワード入れてあれば、このようなOneDriveが開かれるようになっています。
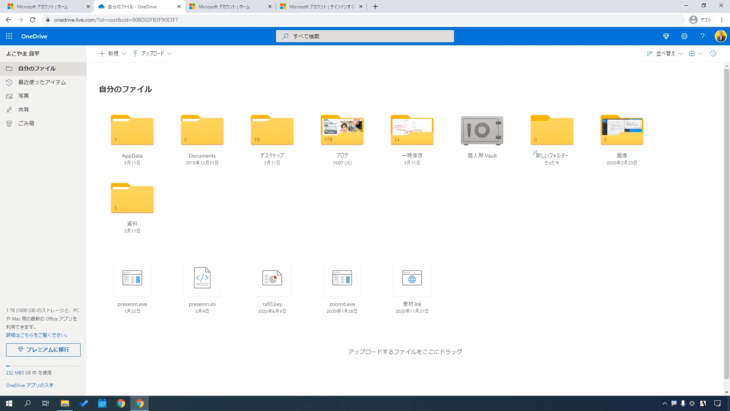
これがOneDriveのインターネット上にある自分のフォルダ・ファイルになっています。
では実際に自分のパソコンにあるフォルダーと比べてみましょう。
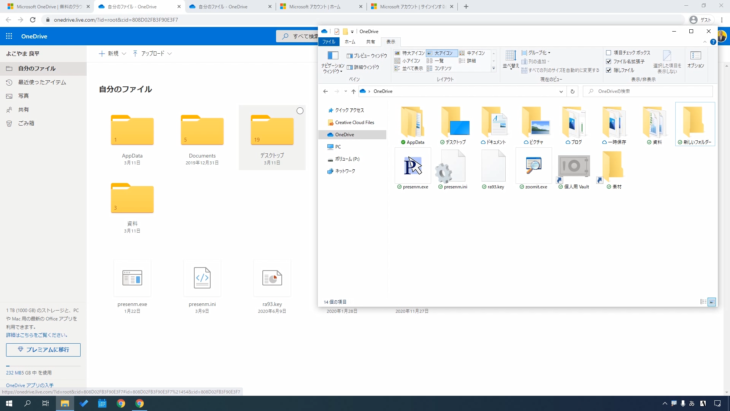
- AppData
- デスクトップ
- ドキュメント
- ピクチャ
というように、同じように並んでますね。
ピクチャは「画像」と名前が変わってますが、内容は同じですので安心して下さい。
それ以外にも、個人用とか新しいフォルダ、資料も同じようにありますね。
- インターネット上にバックアップとして残しておく
- スマートフォンとか別のパソコンからアクセスする
といったことが簡単にできるようになります。
例えば・・・
- 出先でノートパソコンで確認したり
- 実家に行ったときに家族に写真を見せたり
とか、そういう時にも簡単にアクセスすることができますので、ぜひ覚えていてください。
スマートフォンでOneDriveを確認する
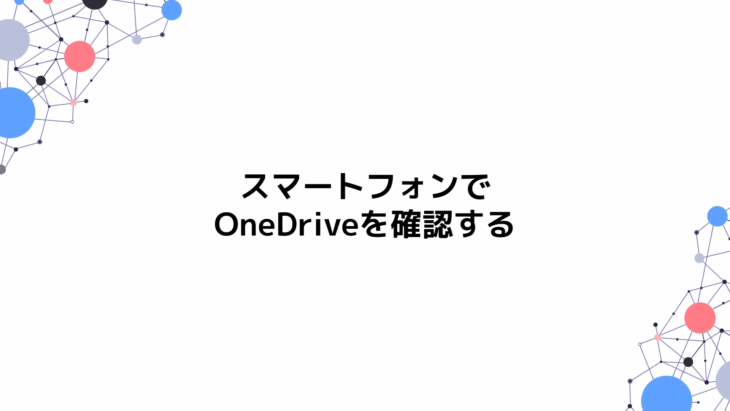
スマートフォンのOneDriveアプリケーションを開いてください。
今回は、iPhoneでやっていきますが、Androidでも同じように使うことができますので安心してください。
では、検索から。OneDriveと入力してみてください。
すると、Microsoft OneDrive と出ていると思います。
間違わないようにしてください。
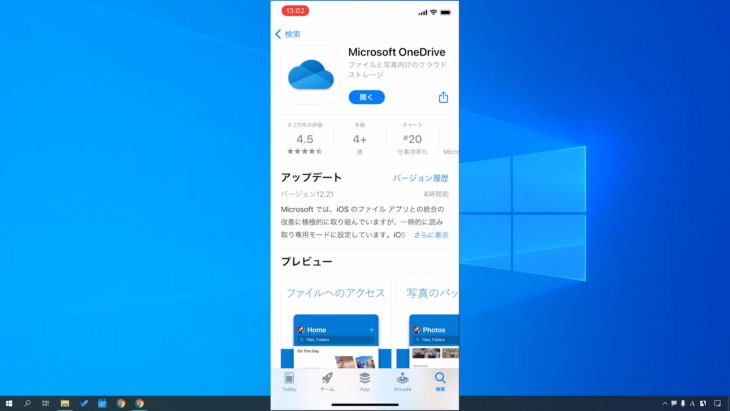
- 入っていなければインストール
- 入っている場合は開く
をクリックします。
先ほど取得したIDとパスワードを入れれば、このようにちゃんとデスクトップで保存したフォルダーが入っていますね。
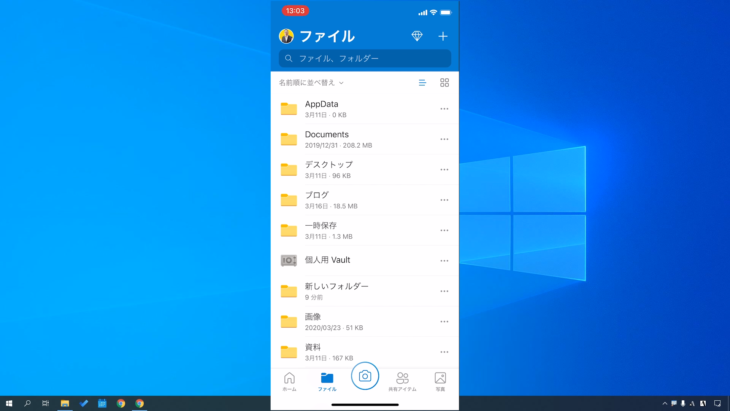
ですので、どこからでもこのようにアクセスできるようになっているので安心して下さい。
例えば・・・
- スマートフォンで作ったフォルダー
- スマートフォンで撮った写真
などを、パソコンに簡単にアップロードすることもできるようになっているので、非常に便利です。
花の写真とか、授業の様子を撮影してアップロードすることができて、パソコンで編集したり、ExcelやWordに画像を付け足したりということができるようになりますので、ぜひこちらの方法も覚えてみてください。
これで、OneDriveの使い方、すべて終了しました。お疲れさまでした。
とても簡単に操作できたと思います。
今までデスクトップで使っていたフォルダ・ファイルと同じ扱いで、オンラインストレージ、OneDriveとして
- インターネット上に保存したり
- アクセスしたり
- 編集したり
- 削除したり
というのを、何も気にすることなく使えるようになりました。
ですので、今日からぜひ、このOneDriveというのを使ってみてください。
非常に便利です。
OneDrive(ワンドライブ)の問題

OneDriveのフォルダを削除するとどうなるか?【重要必読】
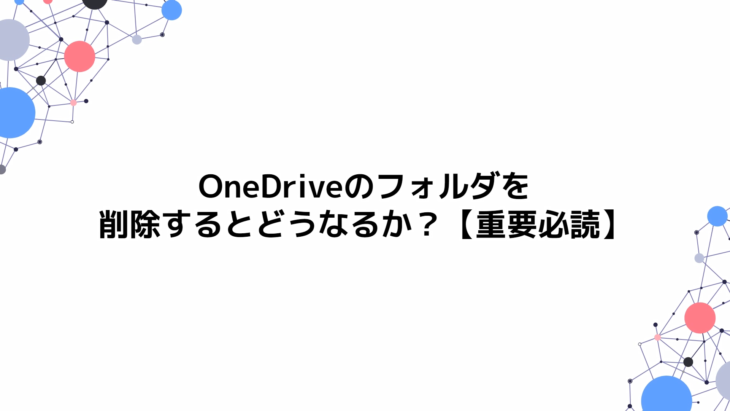
- 手元のパソコンからフォルダが消える
- オンライン上のフォルダが消える
- 削除できない
- 全部削除される
正解はどれでしょうか?
OneDrive自体のフォルダを削除した場合です。
これは、非常によくあるトラブルですので、今回覚えて下さい。
問い合わせ等でもよくきます。
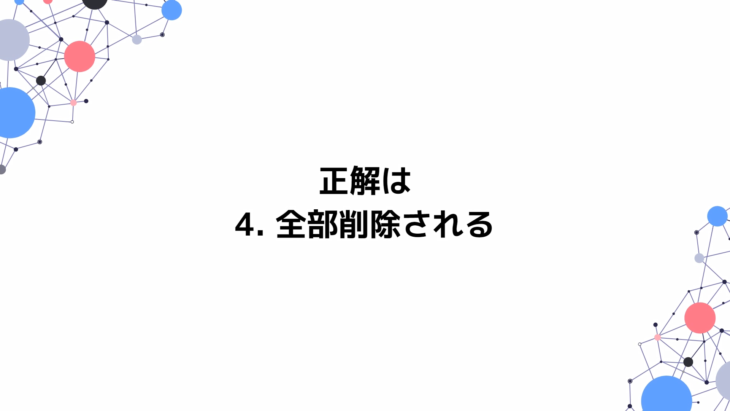
全部削除されるとは、どういうことかというのを解説していきます。
頻繁にあるトラブルでもありますので、覚えて下さい。
よくあるトラブルとしては、このようなパターンです。
- パソコンの中身がいっぱいになってしまったから、写真を削除してしまった
- インターネット上に保存されているからと、パソコンの中にあるファイルを削除してしまった
- フォルダごといっぺんに削除してしまった
など「もう容量が少ないし、インターネット上に保存してあるからいいや」と思って削除してしまうパターンです。
自分のパソコン内のファイルを消すと、当たり前なんですが、オンライン上のOneDriveの方のファイルも消えていきます。
OneDriveごと削除した場合、こちらの中身、全部削除されます。
非常に危険ですので絶対にやめてください。
削除されない方法もありますが、難しいので今回はやりません。
ですので、パソコンの中身がいっぱいだからという理由でファイルを削除しないようにしてください。
ただ、もし万が一、OneDriveで間違って削除してしまったという場合は、この左側にある「ごみ箱」をクリックしてみてください。
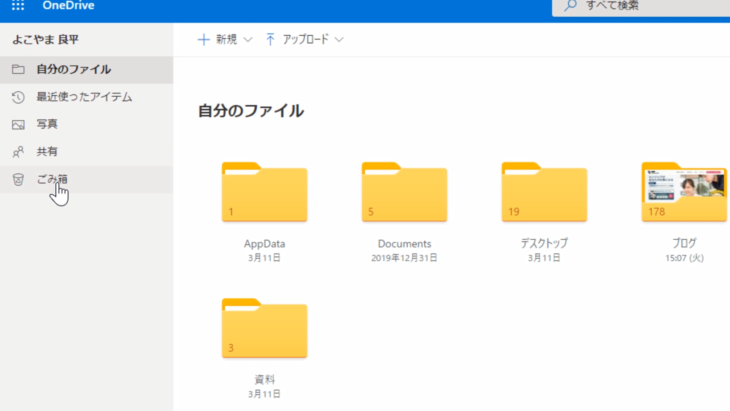
すると、先ほど削除したファイルが出てくるので、それを1つ選択して、右クリックを押すと「復元」という項目があります。
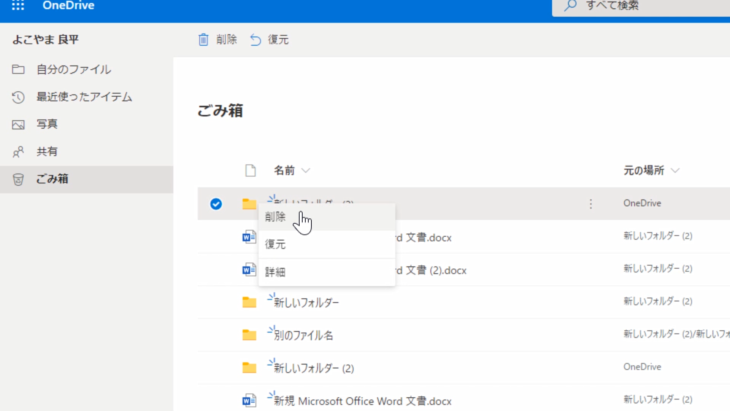
復元を押してみましょう。
自分のファイルの方に戻ってみると「新しいフォルダー(2)」というのが元に戻ったと思います。
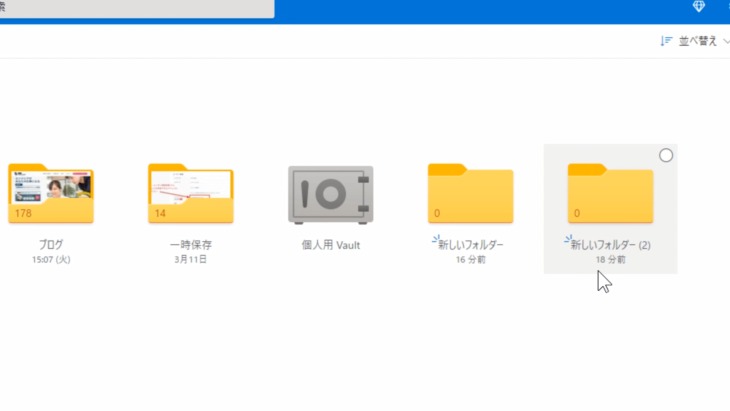
- ごみ箱をクリック
- ファイルを選択して、右クリック
- 復元をクリック
です。
すると、ごみ箱の一覧から消えて、OneDriveに戻ってみると、元に戻っています。
もし削除してしまっても、ぎりぎりごみ箱の中に入っていますので、安心して下さい。
これ今、オンライン上から削除した場合です。
では逆に、ローカルファイル、自分のパソコン内で削除してしまった場合ですね。
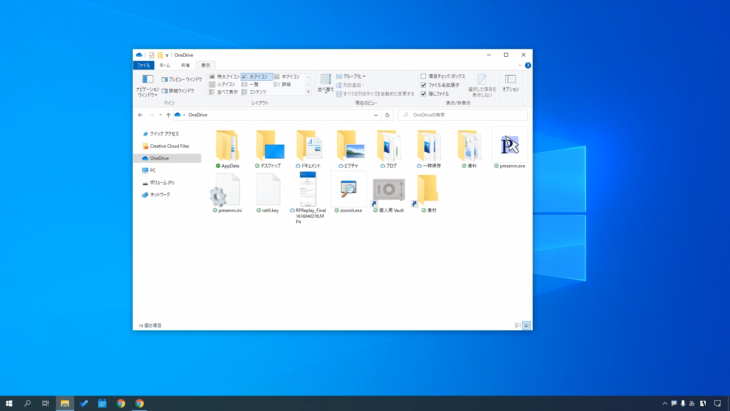
どこにあるかというと、このようなアイコンの「ごみ箱」の中に入っています。
ごみ箱をクリックすると、削除してしまったファイルが入っています。
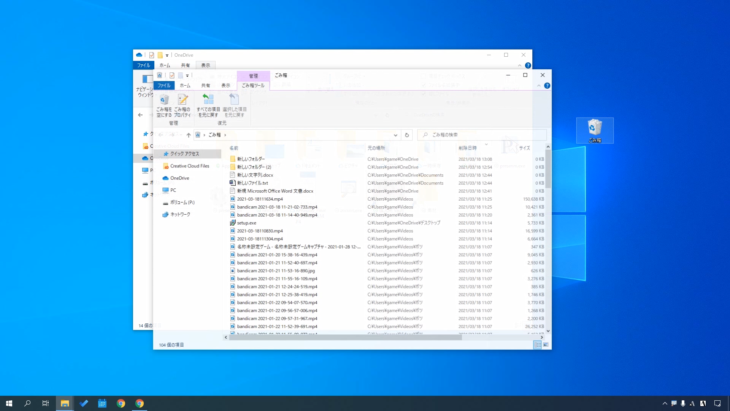
元に戻したいファイルを選択して
- 上にある「選択した項目を元に戻す」をクリック
- 右クリックして「元に戻す」をクリック
すると、ごみ箱から消えて元に戻りました。
自分のパソコン内で削除してしまった場合は
- ごみ箱をクリック
- 選択した項目を元に戻す、もしくは右クリックの「元に戻す」をクリック
で、元に戻すことができます。
ですので、万が一、削除してしまっても、なんとか戻すことはできますので、安心して下さい。
ただ、これが何日も経ってしまうと、元に戻せない場合がありますので、十分注意してください。
この講座で「難しかった部分」「わからない部分」もあったことでしょう。
しかし、ここまで出来たあなたは大変素晴らしい優秀な方です。
自身をもってこのまま学習を続けてください。
コメントや評価をお願いします。
あなたの良きパソコンライフを願っております。



