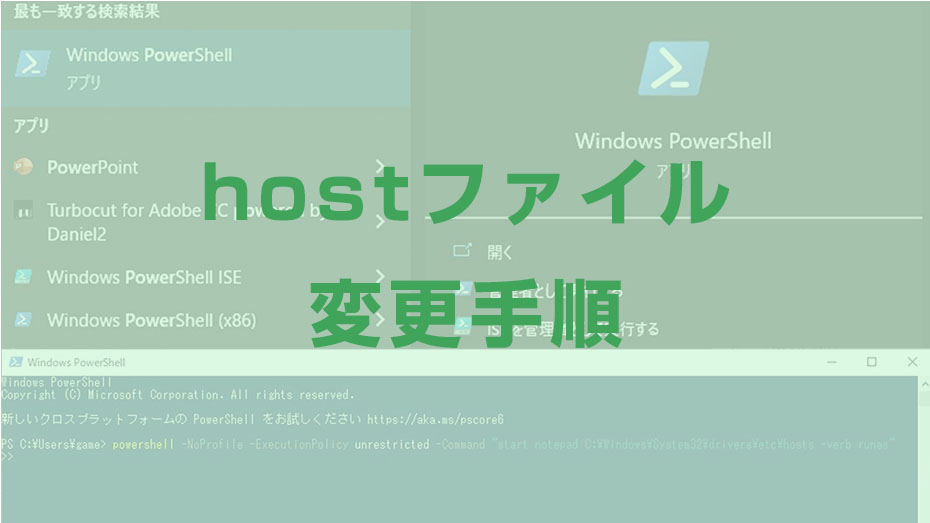ローカルサーバーで例えば、
192.168.xxx.*** → kakudomein.***
などのアドレスを変更したいときに使う方法と手順
目次
hostファイルを変更する方法
Windowsのhostファイルを開くには 管理者権限で実行しないとファイルが開いても保存できません。
hostファイルの場所
WindowsのHostファイルが保存されている場所は
C:\Windows\System32\drivers\etc\hostsこの中にしまわれています。
普通に開いても編集しても保存できません。
ではどうすれば良いかと言うと
Windowsメモ帳を管理者権限で開く
Windowsのメモ帳を管理者権限で起動します。
ただ右クリックして管理者権限で起動しただけだと、hostファイルが開けない場合があります。
hostファイルをパワーシェルでコマンドから開く方法
右クリックから管理者権限で開けない場合はパワーシェルを使って開きます。
- パワーシェルを起動
- コマンド入力
- テキスト表示
- テキスト追加
- hostファイル保存
この手順で行います。
パワーシェルの出し方
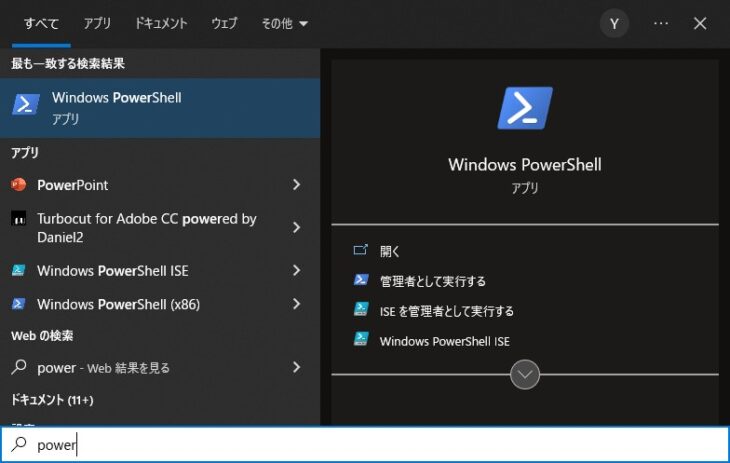
まずパワーシェルを開く方法です。
Windowsアプリ一覧からでも良いですが、検索バーから
- power
と入力してください。
Window PowerShell をクリックして起動します。
パワーシェルの起動画面
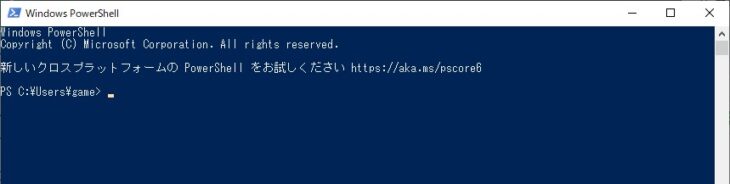
バージョンによって若干ことなりますが、このようにWindow PowerShellと書いてあれば大丈夫です。
hostファイルを開くパワーシェルのコマンド

powershell -NoProfile -ExecutionPolicy unrestricted -Command "start notepad C:\Windows\System32\drivers\etc\hosts -verb runas"このコマンド1行で簡単に管理者権限で開くことができます。
hostファイルを編集する
メモ帳なので使い方はそのままいつものメモ帳と同じです。
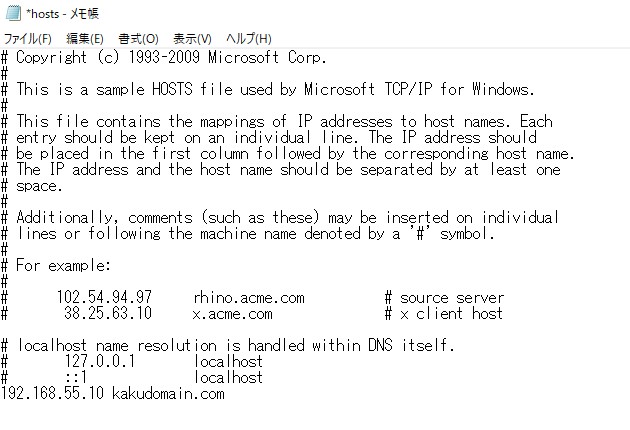
これでhostファイルが保存できます。
最後に https:// 追加したドメイン名 でアクセスして確認します。