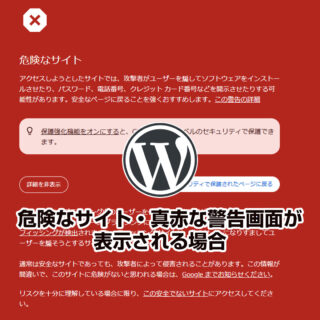「いつも見ているWebページが正しく表示されない…」
「Webページを修正したのに、修正前の状態が表示される」
「スマホで見たけどエラー表示されている」
そんな経験はありませんか?
目次にある★★、★★★のヶ所だけ見れば解消される確率が高いです。
その原因、もしかすると「キャッシュ」が関係しているかもしれません。
キャッシュは、Webページの表示速度を向上させる便利な機能ですが、
時には最新の情報が表示されない原因にもなります。
この記事では、キャッシュの基本的な仕組みから、ブラウザやスマートフォンでの
キャッシュ削除方法まで、初心者にもわかりやすく解説しています。
- キャッシュの仕組み
- キャッシュ削除のメリット
- Microsoft EdgeやGoogle Chromeなどの主要ブラウザでのキャッシュ削除方法
Webページの表示トラブルに悩んでいる方は、
最後まで読んで、快適なブラウジング環境を手に入れてください。
目次
- 1 なぜ修正したのに修正前の表示がされるのか?
- 2 パソコンのキャッシュはどうすれば最新の表示にできるの?
- 3 ページを強制リロードする
- 4 ブラウザのキャッシュの削除する方法★★
- 5 シークレットモードで開く方法(キャッシュを削除する簡易版)
- 6 新しいブラウザでキャッシュが無い状態でアクセスする★★★
- 7 ルーターキャッシュを削除する★★★
- 8 【スマートフォン】のキャッシュを削除して最新の表示にできるの?
- 9 最終確認手段★★★
- 10 Webページがうまく表示されない?キャッシュ削除で解決!【まとめ】
- 11 番外編:TOPページ以外のサブページや下層ページに404のエラーが出ている!
- 12 番外編2:自分のサイトがキャッシュされているのかどうかを知りたい場合
- 13 WordPressやWebページがうまく表示されない自分で解決できない時は
なぜ修正したのに修正前の表示がされるのか?
Webページを修正したのに、修正前の古い状態が表示されることがありますよね?
その原因の一つが「キャッシュ」です。
キャッシュとは?
キャッシュとは、一度表示したWebページのデータを
あなたのパソコン内やスマホ内(iPhone、Android)に一時保存する仕組みです。
たとえば、あなたがよく見るサイトの画像やデータ、
毎回ゼロから読み込むと、時間がかかりますよね。
キャッシュがあることで、高速表示することができます。
ただ、キャッシュは自動で保存されてしまうため、たまっていると古いデータを閲覧することになったり、動作が重くなる原因になる場合があります。
- 端末の動作が軽くなる
- ストレージやメモリの空き容量が増える
- データ利用量が増加する
- 画像や動画など大容量のデータの一部をダウンロードすることになる
- アプリによっては、次回開いたときに動作が遅くなることがある
なぜ修正後のデータは反映されないのですか?
Webページを修正したのに、ブラウザで確認すると「修正前の表示のまま!」ということがあります。
これは「キャッシュ」の影響です。
ブラウザは過去に表示したデータをキャッシュとして保存するため、
「このページは前に見たことがあるな」と判断すると、新しいデータを取りに行きません。
そのため、保存している古いデータ(キャッシュ)を
表示してしまうことがあるからです。
スマホでも見たけど変わってない!なんで?
パソコンだけでなく、スマホ(iPhone、Android)でも修正前のページが
表示されてしまう場合があります。
原因として
- スマホのブラウザにもキャッシュが残っている
- スマホのネットワークにキャッシュが残っている
- サーバー側のキャッシュが影響している
ことが考えられます。
検索結果が変わってない!なんで?
ホームページの状態と検索結果とパソコンのキャッシュはほぼ無関係です。
おもにリダイレクトハッキングされたユーザーが混乱する原因の一つです。
原因として
なぜなら、Googleは検索結果の内容(タイトルやディスクリプション)をサーバー側で一時的に保存(キャッシュ)しており、このキャッシュが更新されるタイミングはユーザーごとや地域ごとに異なるためです。
よくあるケースとして、ホームページ作成業者がマルウェアを削除しても
知識がない作業者の場合は検索結果の修正を行う方法を知りません。
その場合「待つしかないと言われるケース」がほとんどです。
検索結果の反映までに半年~1年以上反映に時間がかかる場合があります。
ですので必ず専門機関に依頼してください。
専門機関のクイックレスキューへ依頼する
パソコンのキャッシュはどうすれば最新の表示にできるの?
最新のページを表示するためにはどうしたらいいのでしょう。
パソコンの場合は、次のことを試してみてください。
- ページをリロード(再読み込み)する
- ブラウザのキャッシュを削除する
- シークレットモードで開く
- まだ一度も該当サイトにアクセスしたことない端末でアクセスする
- FireFoxのブラウザをダウンロードしてFireFoxブラウザで閲覧してみる
- サーバー側のキャッシュを削除する
ページを強制リロードする
通常のリロードではキャッシュが残ることがあります。
強制リロードを試してください。
- 「Ctrl」+「F5」
- 「Ctrl」+「Shift」+「R」
- 「Command」+「Shift」+「R」
ブラウザのキャッシュの削除する方法★★
ブラウザのキャッシュを削除する【Microsoft Edgeの場合】
強制リロードでも解決しない場合には、キャッシュの削除を行います。
Microsoft Edgeを開き、画面右上のメニュー「…」をクリック、出てきた画面の「設定」をクリックします。
できる人はブラウザのURLに以下のURLを貼り付けてエンターキーを押すと
同じ部分が表示されます。
edge://settings/clearBrowserData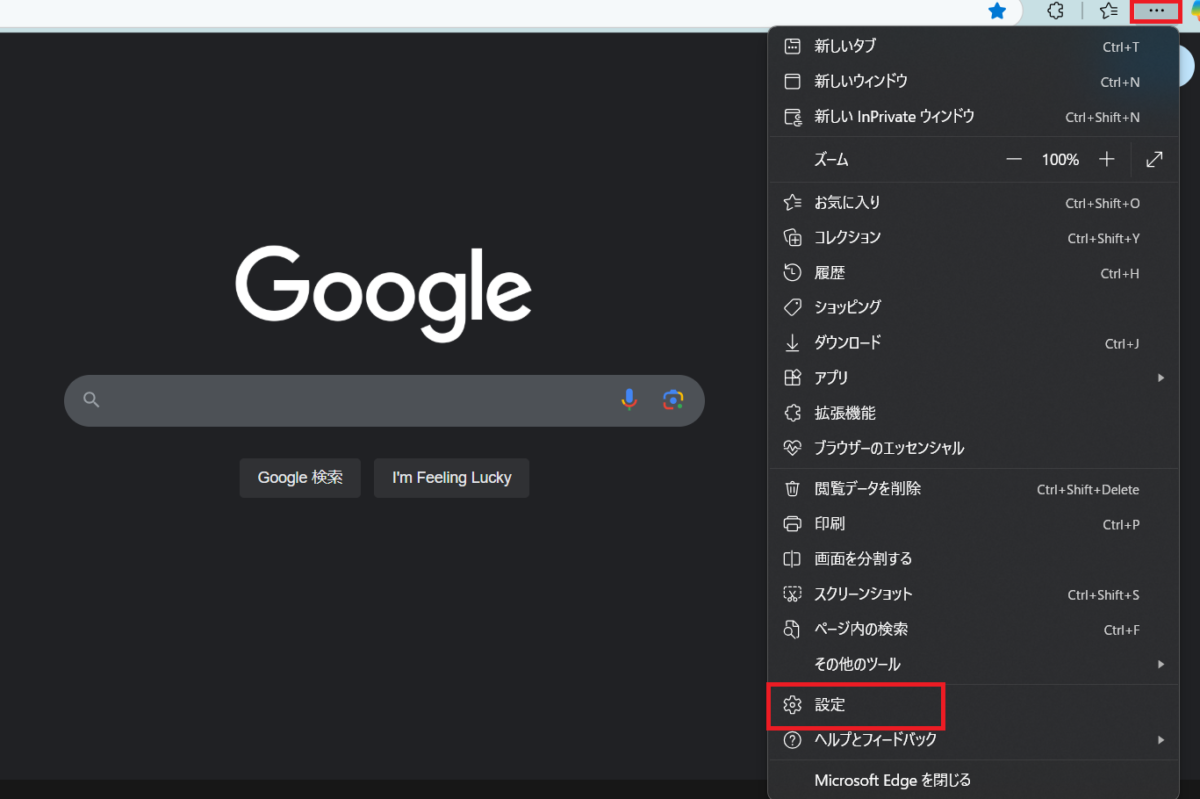
「プライバシー、検索、サービス」をクリックして、画面をスクロール。
「閲覧データを削除する」のセクションを探します。
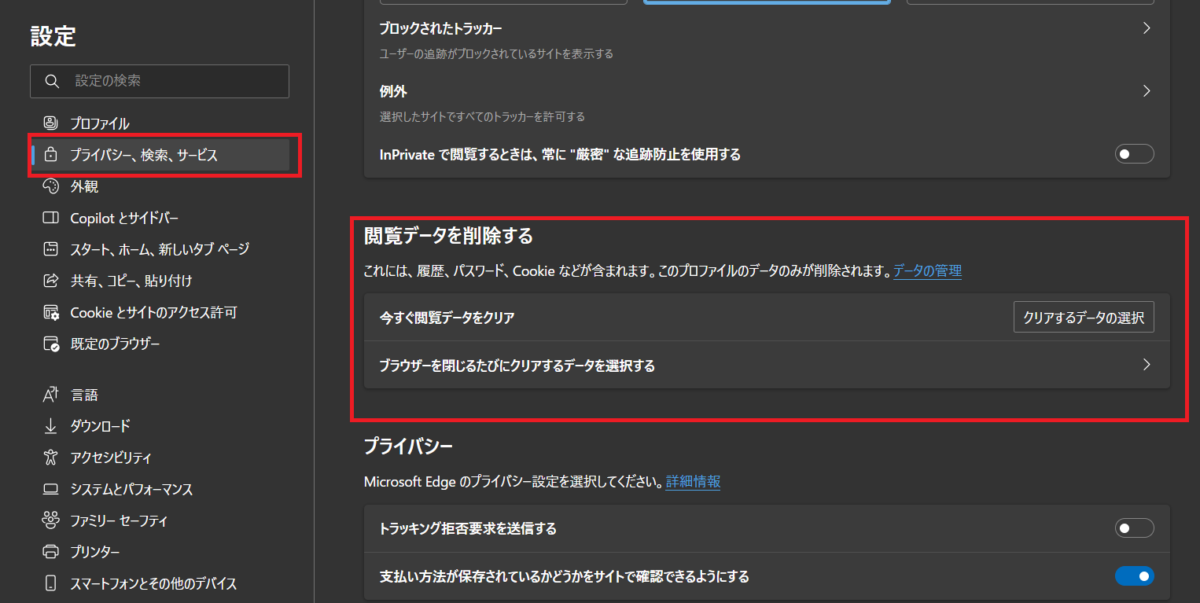
「クリアするデータの選択」をクリックします。
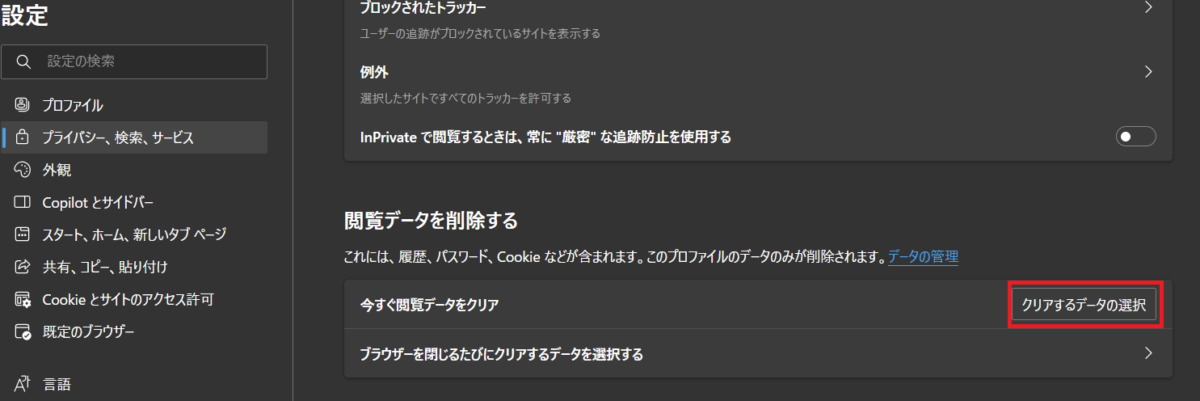
時間の範囲は「すべての期間」を選択する。
「閲覧の履歴」「ダウンロードの履歴」「Cookieおよびその他のサイトデータ」「キャッシュされた画像とファイル」にチェックを入れる。
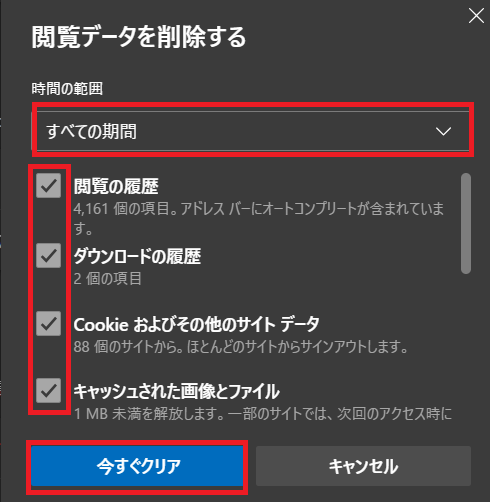
「今すぐクリア」をクリックする。
キャッシュ削除後、念のため、ブラウザを再起動しましょう。
この方法で、Edgeのキャッシュを完全に削除できます!
Cookie(クッキー)を削除すると、ログインしている状態から各サイトログアウトしますので注意してください。IDやパスワードがわからないなど無いようにしてください。
IDやパスワードを入力すれば今まで通りログイン出来ますのでご安心ください。
ブラウザのキャッシュを削除する【Google Chromeの場合】
Google Chromeを開き、画面右上のメニュー「…」縦3点リーダーをクリックします。
できる人はブラウザのURLに以下のURLを貼り付けてエンターキーを押すと
同じ部分が表示されます。
chrome://settings/clearBrowserData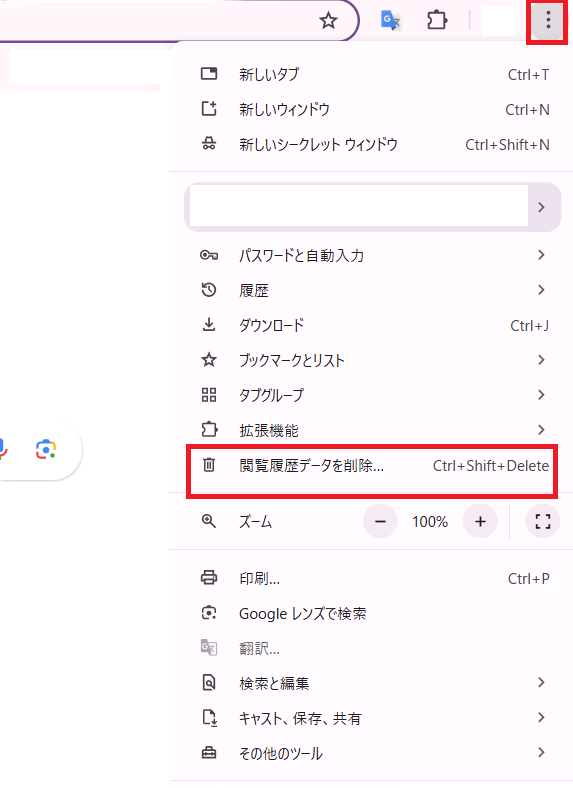
「閲覧履歴データを削除」をクリックします。
「詳細設定」を選択し、期間は「全期間」をクリックします。
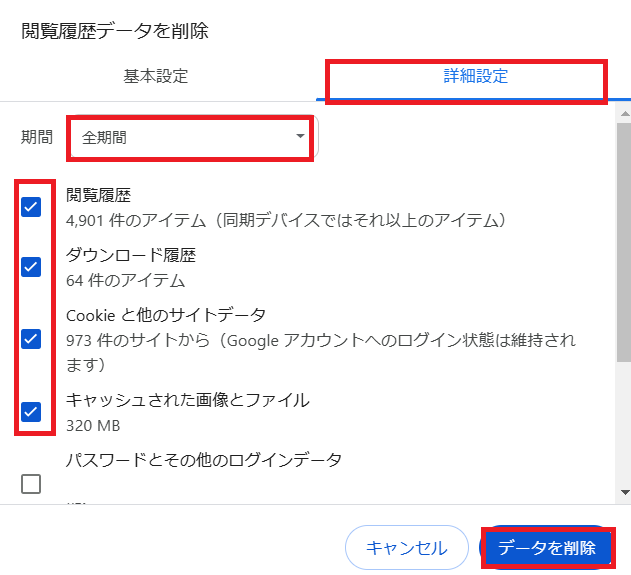
「閲覧履歴」「ダウンロード履歴」「Cookieと他のサイトデータ」「キャッシュされた画像とファイル」の
これらにチェックを入れて「データを削除」をクリックします。
キャッシュ削除後、念のため、ブラウザを再起動しましょう。
この方法で、Google Chromeのキャッシュを完全に削除できます!
ブラウザChromeのCookie(クッキー)を削除すると、
ログインしている状態から各サイトログアウトしますので注意してください。
IDやパスワードを入力すれば今まで通りログイン出来ますのでご安心ください。
シークレットモードで開く方法(キャッシュを削除する簡易版)
シークレットモードを使ったのに検索結果が変わらない!
と言う場合は検索結果は別事案です。
シークレットモードで確認するときはサイト内の表示を確認するときです。
検索結果が別事案な理由1 シークレットモードでも完全ではない
シークレットモードを使うことで、普段の検索履歴やCookieなどの個人情報の影響は排除できますが、それでもGoogleの検索結果が完全に最新状態になるとは限りません。
なぜなら、Googleは検索結果の内容(タイトルやディスクリプション)をサーバー側で一時的に保存(キャッシュ)しており、このキャッシュが更新されるタイミングはユーザーごとや地域ごとに異なるためです。
検索結果が別事案な理由2 地域情報やIPアドレスも影響
シークレットモードでも、検索している場所(IPアドレスによる地域情報)はGoogleに伝わります。
そのため、同じキーワードで検索しても、
地域によって表示される内容が異なる場合があります
検索結果が別事案な理由3 Googleのキャッシュ更新には時間差がある
サイトの修正を行い、サーチコンソールで再クロールをリクエストしても、
Googleが実際にキャッシュを更新し、全ユーザーに新しい内容が表示されるまでには
数日から数週間かかることがあります。
特に、過去に問題があったページや頻繁にアクセスしていたユーザーには、
古いキャッシュが残りやすい傾向があります。
シークレットモードはご自身のサイト内部を確認するとに使う方法です。
検索結果は異なるので注意してください。
この違いは一時的なものです。Googleのキャッシュやパーソナライズド検索の影響が薄れるにつれて、あなたの検索結果も作業者と同じく修正後の内容に切り替わります。
時間の経過とともに修正後の内容が反映されていきますので、ご安心ください。
ただしこれは専門知識のある機関がおこなった場合です。
必ず専門機関に依頼してください。
専門機関のクイックレスキューへ依頼する
シークレットモードで開く【Microsoft Edgeの場合】
シークレットモードは
- 閲覧が残らない
- キャッシュやCookieが保存されない
といった特徴が有名ですが、このような時にも使うと便利です。
- 最新のページを表示したい
- プライバシーを守りたい
- 別アカウントでログインしたい
では、Microsoft Edgeでシークレットモードを開いてみます。
Microsoft Edgeを開き、右上のメニュー「・・・」をクリックする。
ショートカットでは「Ctrl+Shift+N」です。
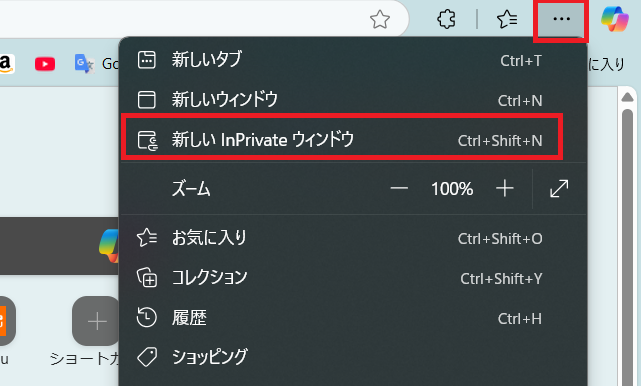
「新しいInPrivateウインドウ」を選ぶと、シークレットブラウザが開きます。
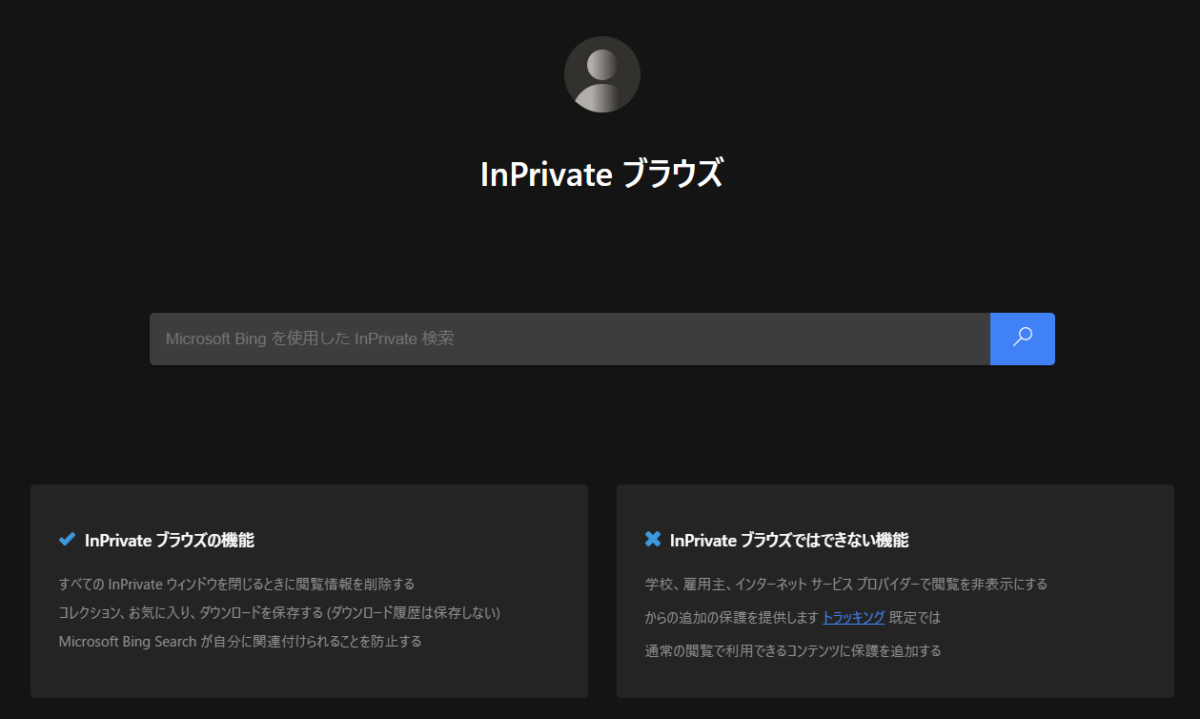
シークレットモードで開く【Google Chromeの場合】
Google Chromeでシークレットモードを開いてみます。
まず、Google Chromeを開き、右上のメニュー(三点リーダー)をクリックする。
ショートカットでは「Ctrl+Shift+N」です。
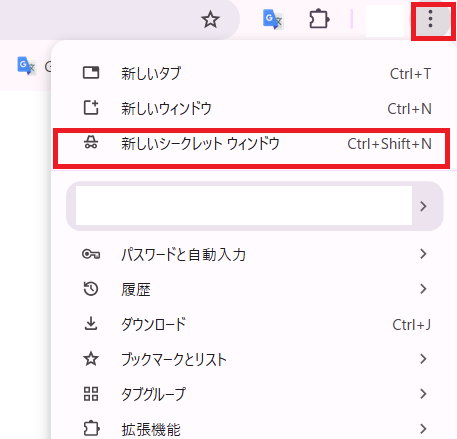
「新しいInPrivateウインドウ」を選ぶと、シークレットブラウザが開きます。
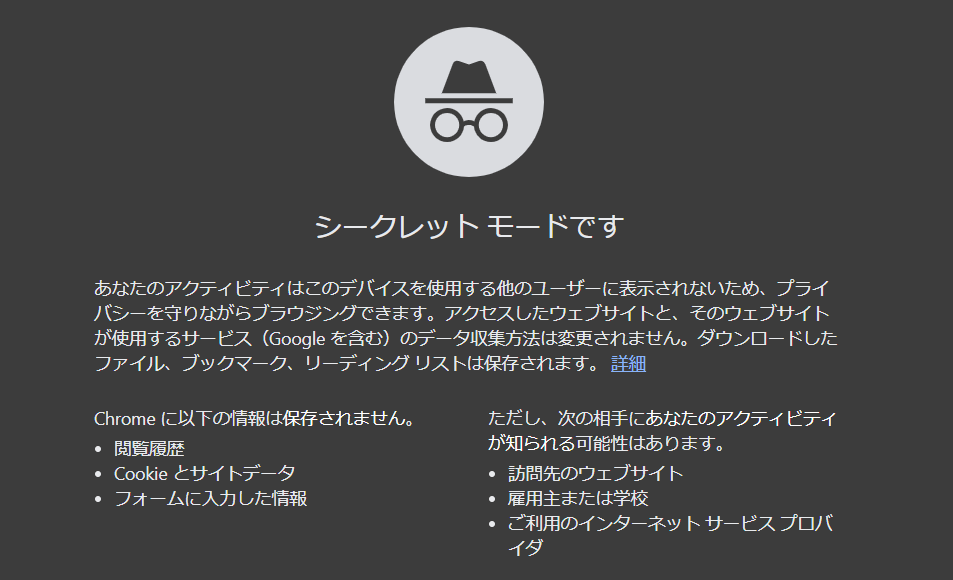
シークレットモードの注意点としては
- 完全な匿名ではない
- インターネットプロバイダー(ISP)や職場・学校の管理者は閲覧履歴を確認可能
- ダウンロードしたファイルは残る
ということに気を付けて使ってください。
新しいブラウザでキャッシュが無い状態でアクセスする★★★
まだ一度も使ったことのないブラウザ(FireFox)で試す
普段使っていない別のブラウザでWebページを開いて試してみます。
別のブラウザで挑戦すると、キャッシュやCookieの影響を受けずにページを開くことができます。
今回は、FireFoxを使っていきたいと思います。
FireFoxをダウンロードしてみましょう。
まず、Firefox公式サイトにアクセスします。
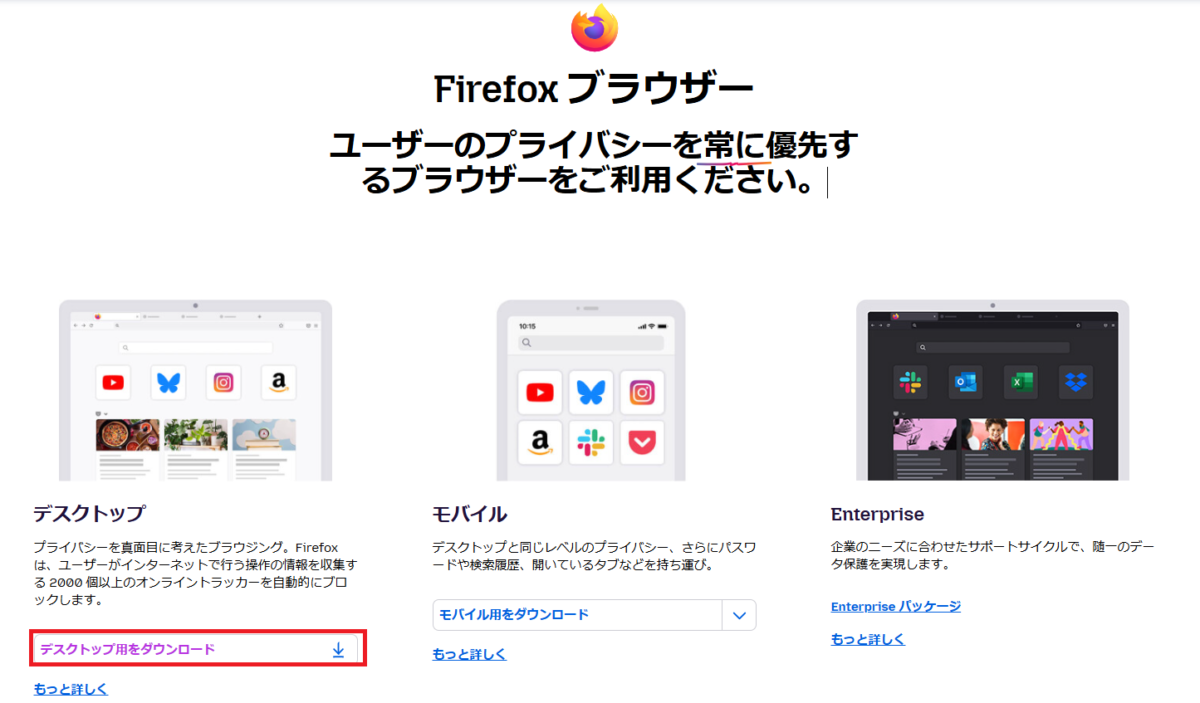
「デスクトップ用をダウンロード」ボタンをクリックします。
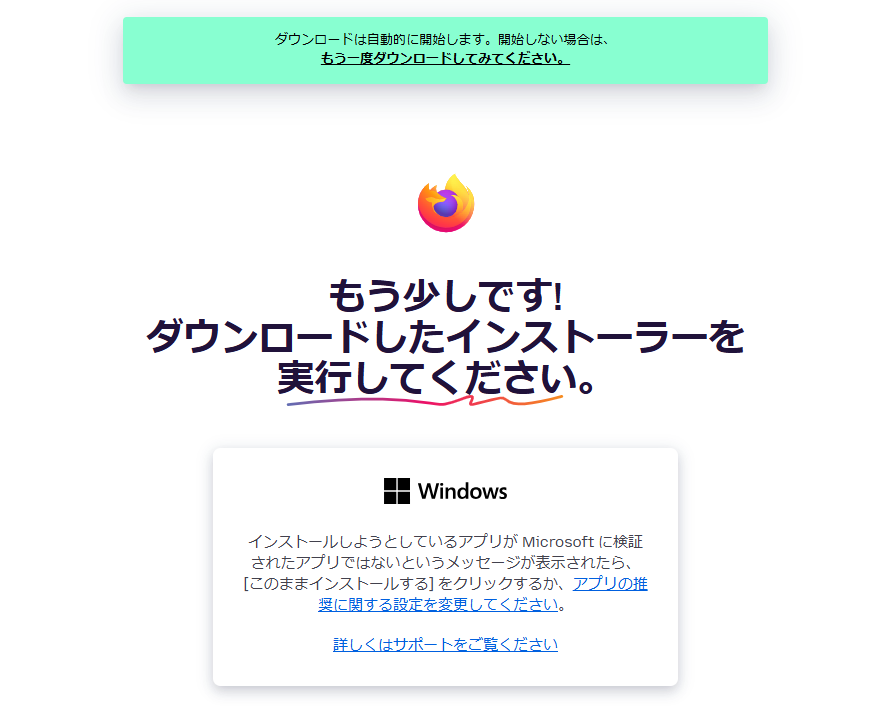
ダウンロードしたファイルを開いてインストールします。
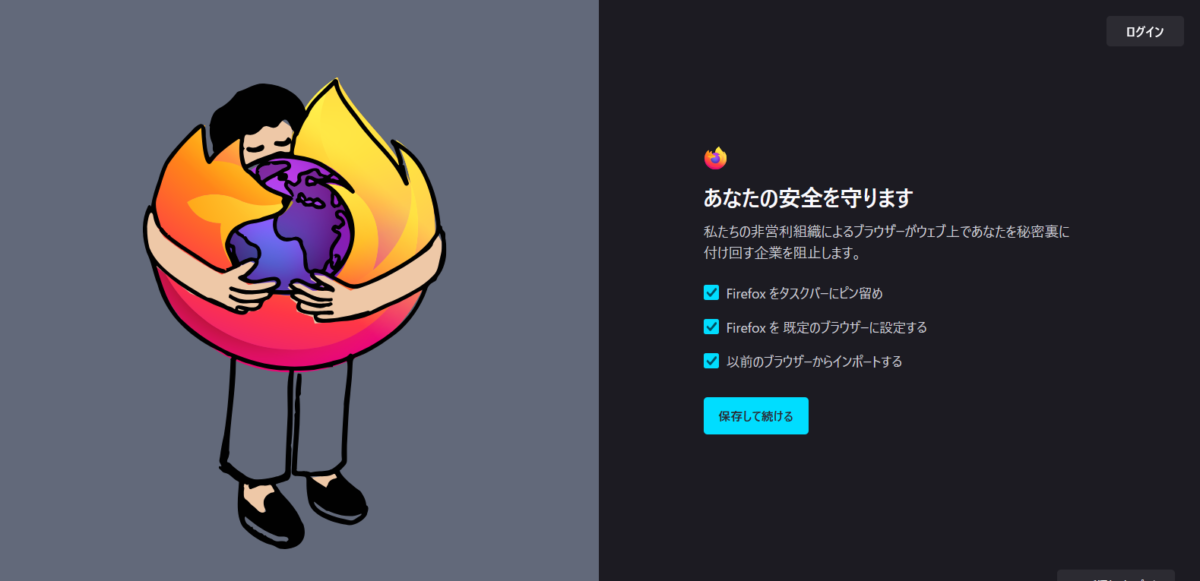
Firefox開いて試してみてください。
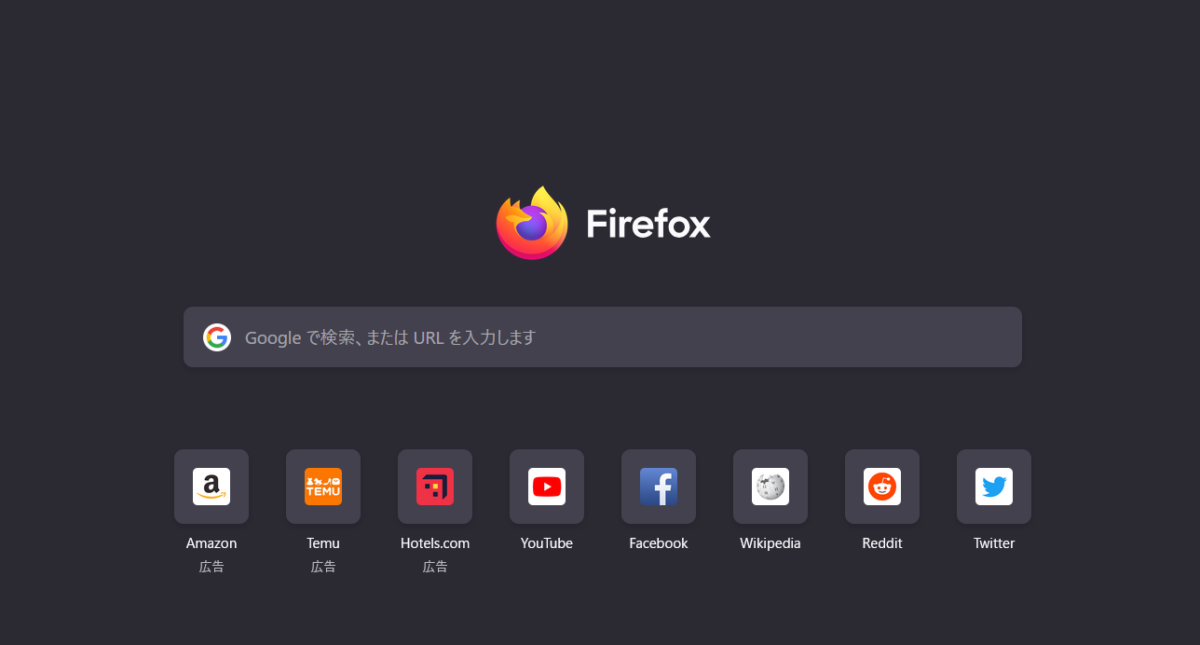
ルーターキャッシュを削除する★★★
WEBサイトを直してもらったのに、まだエラーページが表示される、直っていない気がする!という方は、ルーターのキャッシュが原因かもしれません。
実は、ルーター(インターネットに繋がる機器)は一時的にデータを保存しており、それが古いままだと、直ったはずのページが更新されずに表示されてしまいます。
以下の手順で、簡単にルーターのキャッシュをクリア(削除)できます。
方法1(簡単!おすすめ)
- ルーターの電源ケーブルを抜きます。
- 電源ケーブルを抜いて10分間待ちます。
- 電源ケーブルを再度接続します。
これだけでルーターが再起動され、古いキャッシュが消えて、新しい情報が表示されます。
方法2(ルーターに再起動ボタンがある場合)
- ルーターにある「再起動(リセット)」ボタンを押します。
- 数分待ち、インターネットに再接続されるのを待ちます。
どちらの方法でも、作業後にもう一度WEBサイトを確認してみましょう。
それでも解決しない場合
それでも表示が直らない場合は、お使いのブラウザのキャッシュを削除する必要があるかもしれません。その場合はブラウザの履歴削除(キャッシュ削除)を試してください。
【スマートフォン】のキャッシュを削除して最新の表示にできるの?
スマートフォン(iPhone、Android)でWebページを開いたときに、
変更したはずなのに古いページが表示される…ということもあります。
そんな時は、以下の方法を試してください。
- スマートフォンの再読み込みをする
- スーパーリロード(強制再読み込み)する
- スマホのブラウザのキャッシュを削除する
- シークレットモードで開く
- Wi-Fi・モバイルデータを切り替えて見る
スマートフォンの再読み込みをする
- リロードボタンをタップ(Safari・Chrome・Edge)
- 画面を下にスワイプする(簡単リロード)
- 「︙」メニューから「更新」を選択(Android Chrome・Edge)
これでスマホでも最新のページを簡単に表示できます!
スーパーリロード(強制再読み込み)
通常のリロードで解決しない場合は、キャッシュを無視して強制的に最新データを読み込む方法を使います。
- 「設定」アプリ → Safariを開く
- 「履歴とWebサイトデータを削除」をタップ
- 「消去」するとキャッシュが削除される → ページを再読み込み
- Chromeを開く→「︙メニュー」→「履歴」
- 「閲覧データを削除」→「キャッシュされた画像とファイル」にチェック→「削除」
- ページを再読み込み
スマホのブラウザのキャッシュを削除する
キャッシュが強く残っている場合は、手動で削除しましょう。
- 「設定」→「Safari」→「詳細」→「Webサイトデータ」を開く
- リストからキャッシュを削除したいサイトを選択し、「削除」する
- 全サイトのキャッシュを削除する場合は「すべてのWebサイトデータを削除」をタップ
- 「設定」アプリを開く
- 「アプリ」→「Chrome」を選択
- 「ストレージ」→「キャッシュを削除」をタップ
シークレットモードで開く
キャッシュの影響を受けずに、最新のページを確認する方法です。
- Safariを開く
- 「タブボタン(右下)」→「プライベート」を
- 新規タブでサイトを開く
- Chromeを開く
- 「︙メニュー」→「シークレットタブを開く」
- 新しいタブでサイトを開く
これならキャッシュの影響を受けず、最新のデータが表示されます!
Wi-Fi・モバイルデータを切り替えて見る
ネットワークによって異なるキャッシュが影響することがあります。
- インターネットプロバイダー(ISP)がキャッシュを保持している場合がある
- →Wi-Fiとモバイルデータ(4G/5G)を切り替える
- 企業や学校のネットワークがキャッシュを持っている場合がある
- →Wi-FiをOFFにして、モバイルデータにアクセスする
- モバイルデータ側でもキャッシュが残ることがある
- →Wi-Fiに切り替えて試す
- 機内モードをON→OFFして通信をリフレッシュする
ネットワークが変わると、新しいデータが読みやすいので、試してみましょう。
最終確認手段★★★
上記のすべてでエラーページや
修正前のページが表示されるから実際に
「直ってないのでは?」
と思うかも知れません。
そんなときに最終確認する方法は1つ
まったく一回もあなたのサイトへアクセスしたことが無い
パソコンからアクセスしてください。
例えば、
- マンガ喫茶のパソコン
- 図書館のパソコン
などです。確実にWifi環境(または別のルーター)が異なっている状態のパソコンで行ってください。
これでほとんどのケースでは正常な状態のページを見ることができます。
よくあるケースで
- おなじ家庭内の別のパソコンからアクセス
- 同じ学校内の別パソコンや別の教室からアクセス
- 同じ社内の別のパソコンからアクセス
これらは一度エラーページを表示した可能性やルーターキャッシュがあるため
これらのパソコンでの確認は原則不可です。
かならず別のパソコン+別のWifi(またはLAN)環境からアクセスして確認してください。
Webページがうまく表示されない?キャッシュ削除で解決!【まとめ】
Webページがうまく表示されない原因の多くは、「キャッシュ」にあります。
多くはキャッシュを削除することで、最新のページを正しく表示できます!
- ページのリロード・画面の更新
「Ctrl」+「F5」や「Ctrl」+「Shift」+「R」 - ブラウザのキャッシュの削除
- ルータキャッシュを削除する
- シークレットモードやプライベートモードで開く
- まだ一度も使ったことのないブラウザで開く
例えばFireFoxのブラウザをダウンロードして閲覧してみる - まだ一度もアクセスしたことがないパソコンでアクセスしてみる
例えば、図書館のパソコンやマンガ喫茶のパソコンで閲覧してみる
といった対応を行ってみてください。
また、ネットワークの影響でキャッシュが残ることもあります。
その場合は、Wi-Fiとモバイルデータを切り替えてアクセスして、
最新のページを表示させてください。
キャッシュ削除は簡単にできる対策ですが、
ログイン情報や履歴が消えないように注意しながら実行しましょう!
番外編:TOPページ以外のサブページや下層ページに404のエラーが出ている!
修正後に
TOPページや管理画面は表示されるけど、サブページが表示されない!
そんな時は
- 管理画面 > 設定 > パーマリンク > 変更を保存
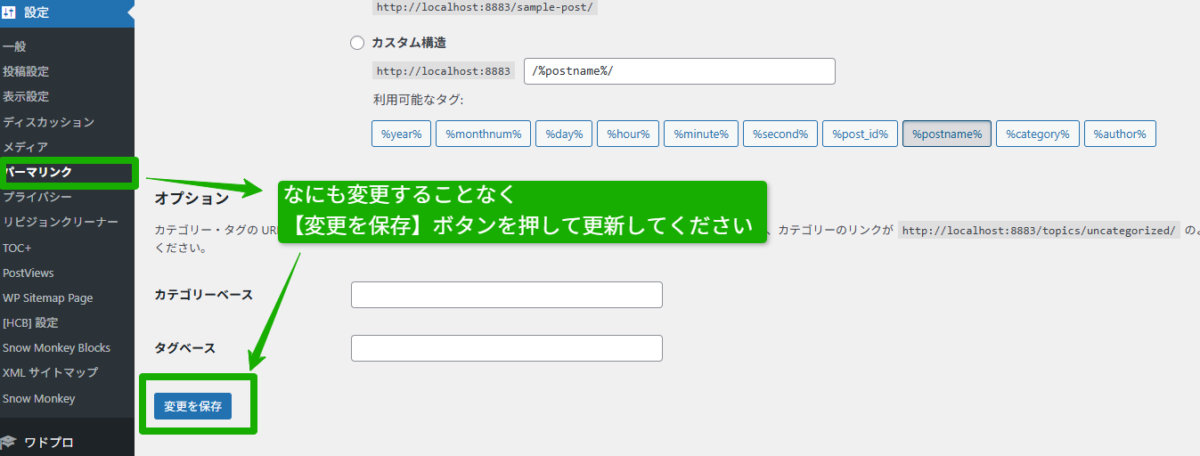
なにも変更することなくパーマリンク設定の【変更を保存】ボタンを押してください。
修正後のこのケースはほとんどの場合はこれで解決します。
番外編2:自分のサイトがキャッシュされているのかどうかを知りたい場合
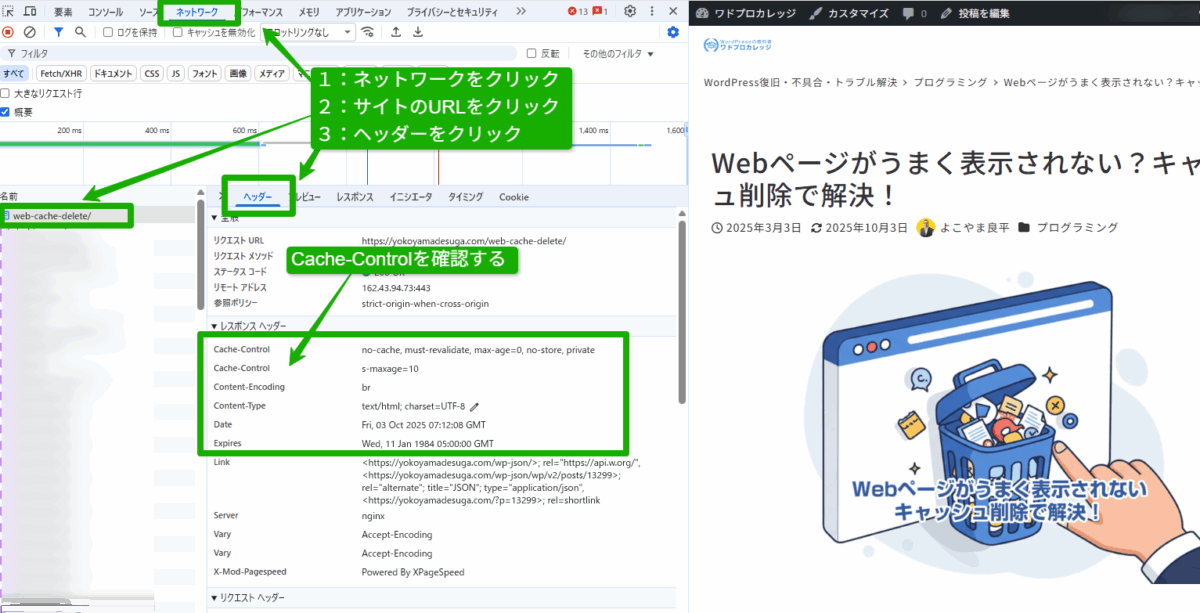
- 開発ツールまたは キーボードのF12 をクリック
- ネットワークをクリック
- 左のリストにある確認する自分のURLまたはページURLをクリック
- ヘッダーをクリック
- Cache-Controlを確認する
このCache-Controlに
cache-control : no-store, no-cache, must-revalidate, max-age=0
pragma : no-cache
の様に書かれていれば、このページまたはこの状態はキャッシュしていないとなります。
WordPressやWebページがうまく表示されない
自分で解決できない時は

ワードプレスのWordPressエラートラブル解決をしたいなら
クイックレスキューが解決します。
・WordPressが真っ白画面
・WordPressがログインできない
・ホームページのマルウェアや乗っ取り
・サイトの表示くずれ
・エラーが表示されている
これらでお悩みなら最短30分ですぐに解決します!
いまなら期間限定で
・万一改善されない場合は全額返金保証で安心!
・30日間動作保証で安心!
・調査料、キャンセル料 0円で安心!