あなたは以下のことで悩んでいないだろうか?
- 「パソコンの動作が遅い」
- 「パソコンの動作が重い」
- 「アプリケーションを開くのに時間がかかる」
- 「パソコンを起動するのに5分待たないといけない」
- 「ぐるぐるしたマークがずっと出ている」
- 「メールやエクセルがすぐに開けない」
- 「変なソフトが起動している」
- 「ウイルスかもしれない」
もし、これらのことで悩んでいるなら、あなたのお役に立てます。
最初に断言します。
この講座はWordPressの初心者に向けた「最強バイブル」です。
この講座の目的はたった1つ。
あなたのパソコンの悩みを「解決」させることです。
世の中にはたくさんのワードプレスの書籍やパソコンスクールなどがありますが、ほとんど、どれも同じ内容です。
しかし、多くの初心者にとって
- 「どうやったらパソコンの悩みを自分で解決できるか」
- 「どうやったら現場で使えるパソコンの技術を学習できるか」
これらを知ることが1番重要です。
ですので、この講座では
パソコンの基礎を学習しつつ、実際手を動かして体験する実践的な内容になっています。
完全に保証します。
この講座の内容を、あなたがしっかり実践することで、パソコンの悩みを解決できるスキルが身につく様になります。
いま講座をしているあなたは誰ですか?
この講座をする上で「あなたは誰だ?」と思っている人もいると思いますので、1分だけ自己紹介をさせてください。
こんにちは、15年以上プログラミングを行っているITエンジニアのよこやまです。
すでに法人化しており、会社の代表をしておりますが、現役ITエンジニアをしながら723名以上の方へプログラミング講義や、最近ではプログラミングラジオなどもしております。
また、個人法人問わず3000以上のアプリ、サービス、制作を行っておりますので、その観点から、初心者へわかりやすく解説していきます。
一部では御座いますが、制作実績をご紹介します。
このようなかたちで制作を行っております。
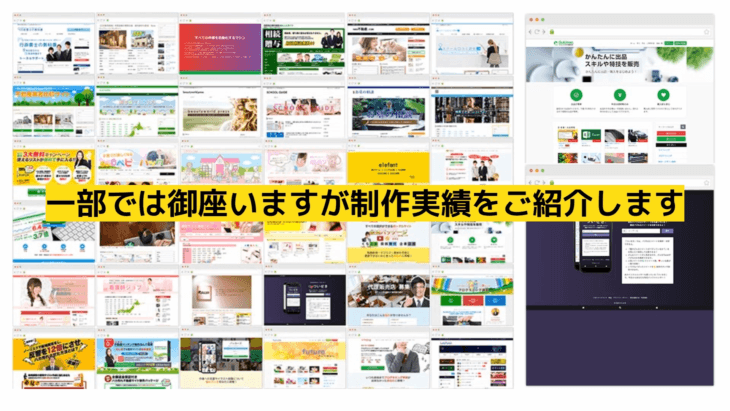
この講座の流れ
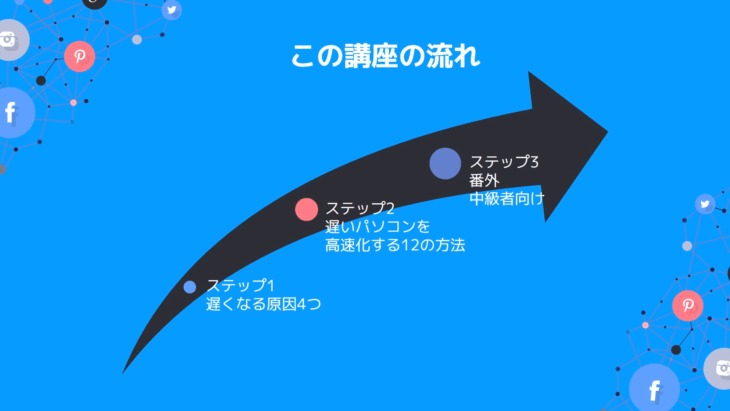
ステップ1
- 遅くなる原因4つ
ステップ2
- 遅いパソコンを高速化する12の方法
ステップ3
- 番外・中級者向け
という流れになっております。
注意事項
サポートの切れているパソコンや32bitのパソコンでの挑戦はしないでください。
- Windows10をご用意下さい。(Windows7やWindows8ではスペックにより動かない場合があります)
- 32bit版には対応していないソフトや必要なソフトウェアが動作しない場合があります。64bit版のパソコンをご利用ください。
- 6年以上前のパソコンスペック、メモリが4GBなども動作が不安定になります。
上記は講座を進めるにあたり、必要ですのでご自身のパソコンをご確認ください。
※講座内容によっては、32bitや4GBのパソコンでも対応できる場合もあります。
頑張って一緒に学習していきましょう。
遅くなる原因4つ

不要なソフトが起動している
起動時にバックグラウンドで必要なソフト以外が動いている場合です。
起動する際に色々なソフトウェアが動くわけですが、その中でもまったく使っていないソフトが起動している場合が多々あります。
その場合、非常にメモリを使ったり、パソコンのCPUを使ったりする場合があるので、遅くなる原因の一つになっています。
メモリが不足している
このメモリというのは、簡単にいうと、パソコンの記憶領域、一時記憶領域のような部分です。
こちらが不足していると、動作が不安定になったりする場合があります。
後ほど詳しく説明しますが、少しだけ簡単に説明すると、タスクマネージャーの中のパフォーマンスというところを見ると、今どのくらい使っているかということがわかるようになっています。
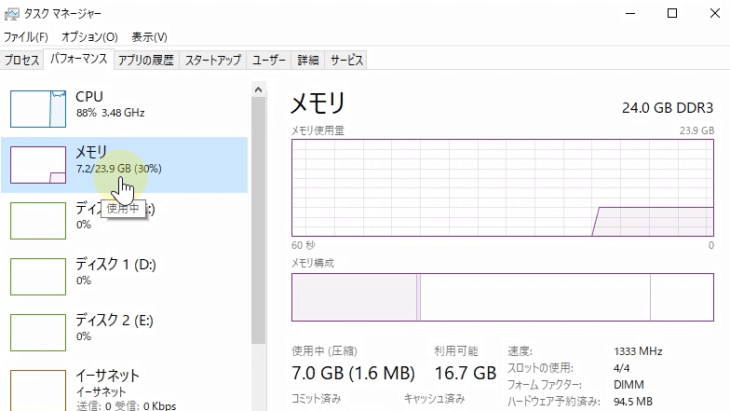
これを見ると
- メモリ・・・24ギガ中7.2ギガを使用
- CPU・・・87%使用
していますということです。
不要なアプリケーションが動いているのは、「プロセス」とか「サービス」の方で確認することもできますが、後でまた詳しく説明しますので、今見なくても大丈夫です。
ハードディスクの断片化
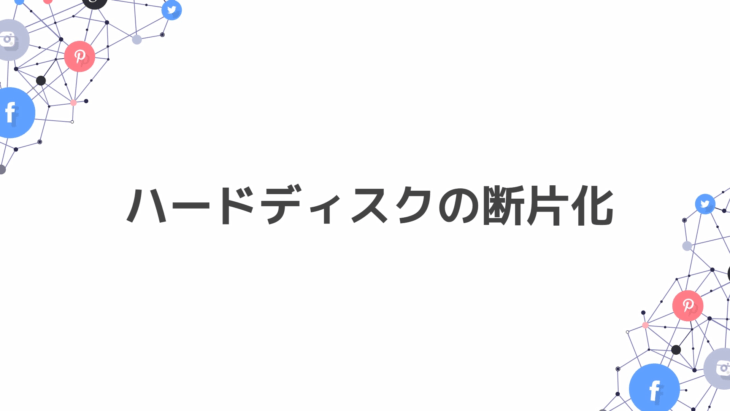
こちらも後で詳しく説明しますが、簡単にいうと、何度も書き込み読み込みを繰り返すことで、ハードディスクのバラバラな部分に保存されてしまう…というようなイメージです。
例えば、大きな本棚をイメージしてみてください。
左隅から1冊1冊本を入れていくのではなくて、左隅に入れたら、次、右隅に入れたとか、途中真ん中に入れてみたり、次は右上に入れてみたり…ということが、ハードディスク内で自動的に行われてしまいます。
これを「断片化」といいます。
そうすると、読み込み速度が非常に遅くなったりします。
これは、ハードディスク特有のもので、何年も使っていると、どうしてもこのようなことが起こってしまいます。
断片化してくると、やはり読み込み速度が遅くなってくるので、後ほど、それをキレイにする方法を解説します。
ウイルスに感染している
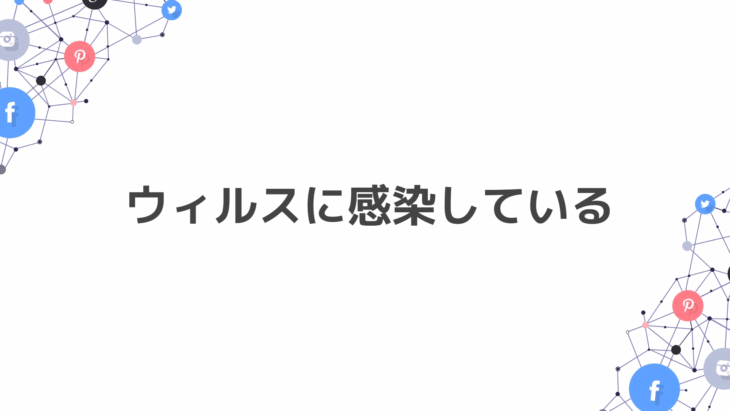
これはよくあることで、知らないうちにウイルスに感染していて、動作が遅くなるという場合ですね。
ウイルスは、基本的にバックグラウンド、目に見えない部分で動作しているので、非常に重くなったりします。
- 大事なデータとかを送受信していたり
- いたずら目的で、重いデータをダウンロードさせたり
- 内部のハードディスクの情報をすべて送ったり
など、色々なウイルスがあり、感染してしまうと、動作が非常に遅くなるという場合があります。
遅いパソコンを高速化する12の方法

視覚効果をパフォーマンス優先にする
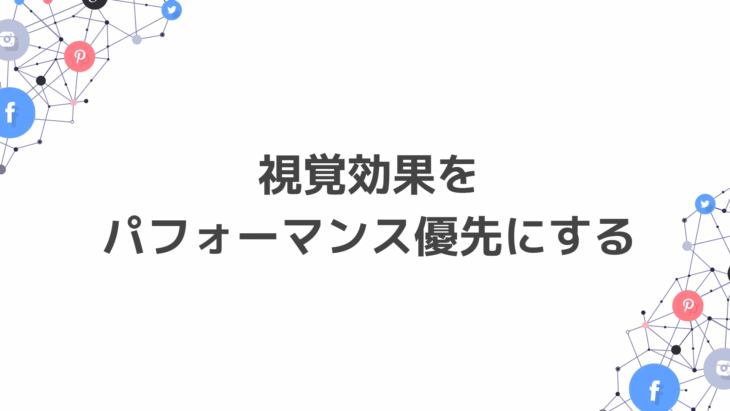
視覚効果をパフォーマンス優先にする場合、「Windowsのデザインとパフォーマンスの調整」という画面から行います。
見つけ方としては、検索窓に「Windowsのデザインとパフォーマンスの調整」と入れて検索します。
左下にある虫眼鏡みたいな検索マークをクリックする方法と
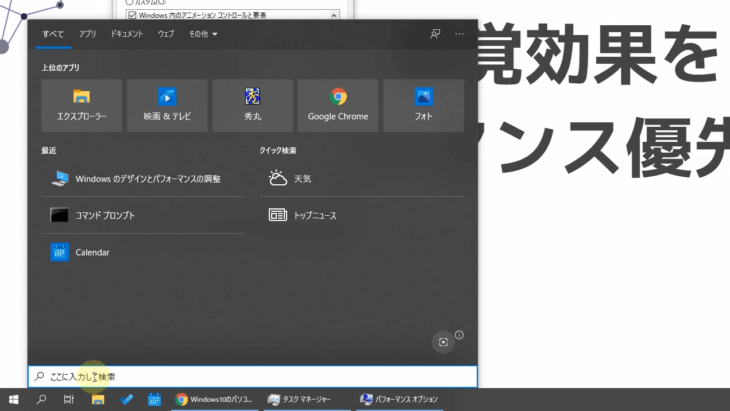
スタートメニューを開いて、文字キーを押すと、検索入力画面が出てくるのでそこから検索する方法と
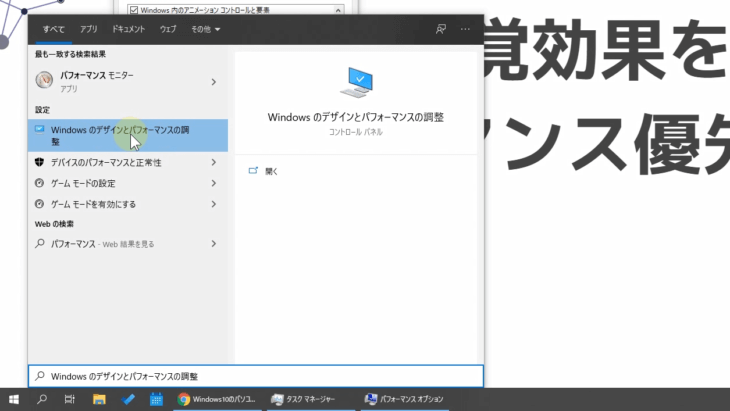
初期設定だと、下のタスクバーに検索バーがある場合もあります。
どの方法でもいいので「Windowsのデザインとパフォーマンスの調整」と入れて検索してクリックしてみてください。
すると、パフォーマンスオプションが表示されると思います。
こちらの画面から設定を行っていきます。
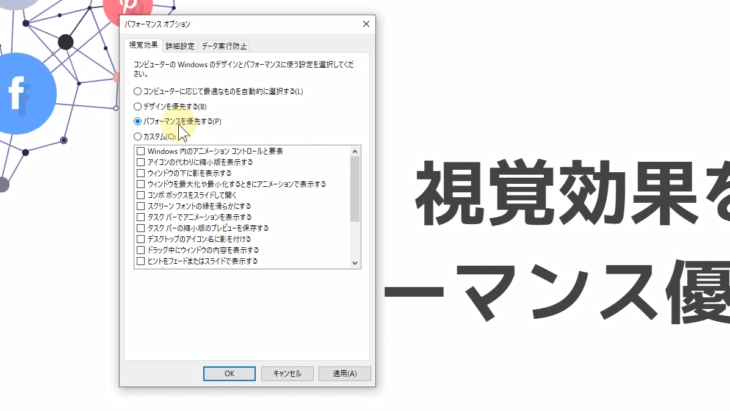
今は
コンピューターに応じて最適なものを自動的に選択する
にチェックが入っていますね。
これを
- 「パフォーマンスを優先にする」の方にチェックを入れて
- 右下の「適用」ボタンを押す
と、パフォーマンスが優先されて、視覚効果が落ちます。
視覚効果というのは見た目ですね。
見た目が少しシンプルなものになります。
そのかわり、パフォーマンス、動きの速度を優先するという方法ですね。
こうすることで、少し軽くなります。
不要なバックグラウンドアプリを無効化する
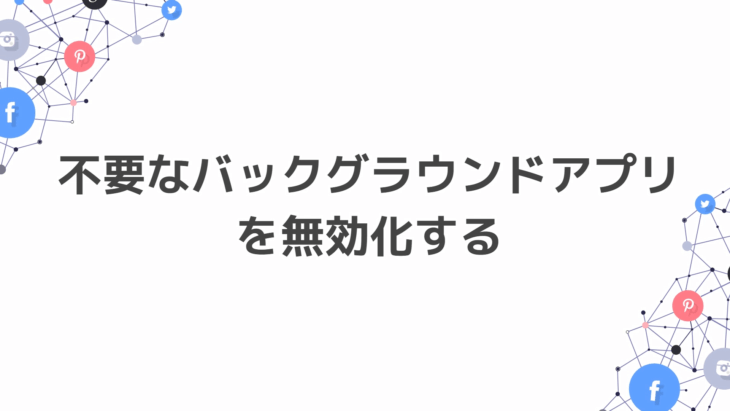
不要なバックグラウンドアプリ、目に見えない部分、パソコンの裏側で動いている不要なアプリを終了していく方法です。
スタートメニュー(Windowsのマーク)をクリックするか、キーボードのWindowsキー(Windowsのロゴが書かれてるキー)を押していただくと、こういった画面が出るので
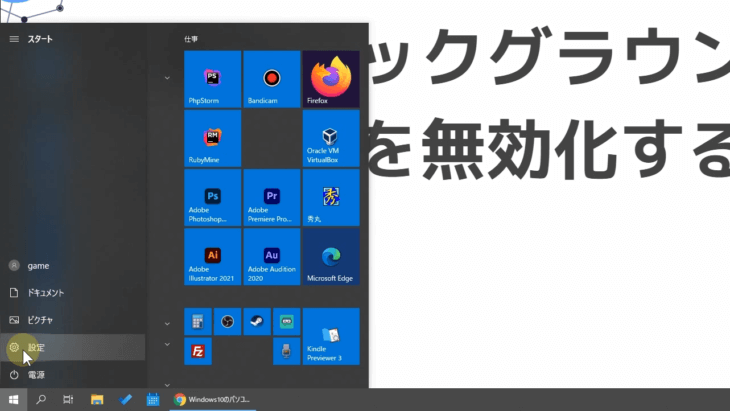
歯車のマーク(設定)をクリックしましょう。
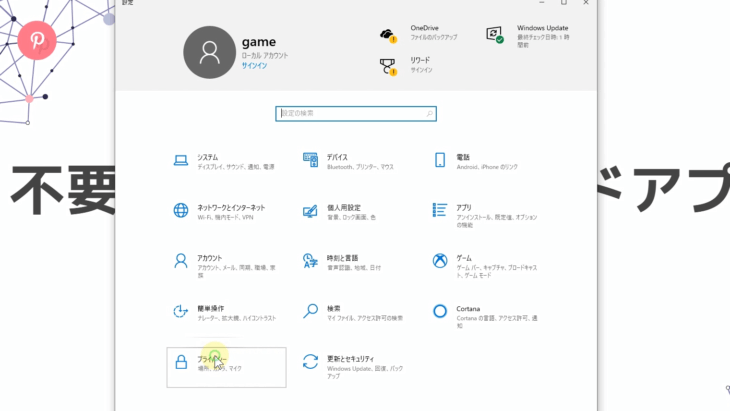
この中にある「プライバシー」をクリックします。
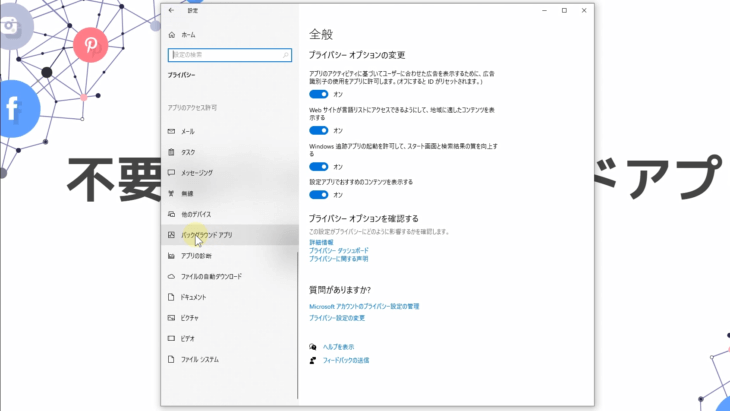
左側のメニューの下の方に行くと「バックグラウンドアプリ」というのがあるので、ここをクリックしてみましょう。
そうするとバックグラウンドで実行を許可しているアプリの一覧が出てきます。
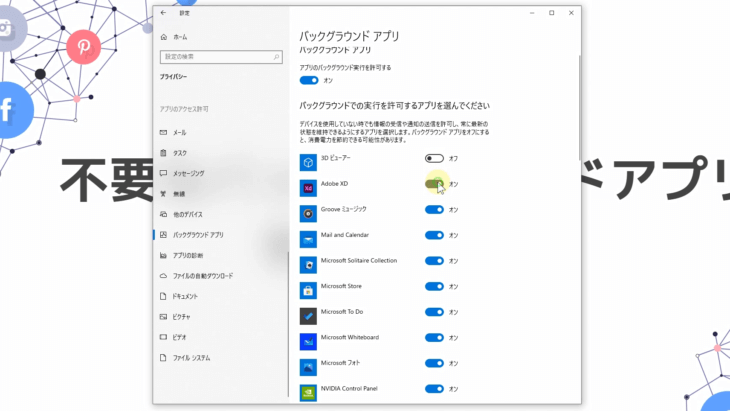
「これ、普段使ってないな」というのをクリックすることで、オフにすることができます。
これは、オフにしたからといって使えなくなるわけではなくて、使ってない時は動きませんよという意味ですので、オフにしていただいても問題はないです。
普段使っていないようなものは、クリックしてオフにすることができますが、オフにしたことで
- 「ちょっと調子が悪いな」
- 「あれ?なんか動作がおかしいな」
と思ったら、オンに戻してください。
明らかに使っていないものがあれば、オフにすることをおすすめします。
ここで、オフできるので覚えておいてください。
「バックグラウンドアプリ」というところですね。
もし、どこにあったかわからなくなっちゃったという場合は、先ほどのように
- スタートメニューを開く
- 歯車マーク(設定)をクリック
- プライバシーをクリック
- 左側メニューの中の、バックグラウンドアプリをクリック
すると、バックグラウンドアプリの一覧を開くことができます。
不要なスタートアップアプリを無効化する
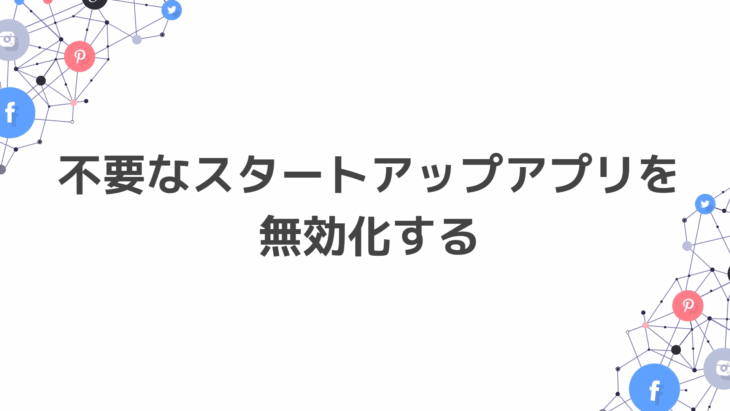
スタートアップアプリとは、Windowsを起動時に一緒に起動してくれるアプリケーション、ソフトウェアのことです。
どこを見ればいいかというと、タスクマネージャーですね。
画面下のタスクバーで右クリックを押すと
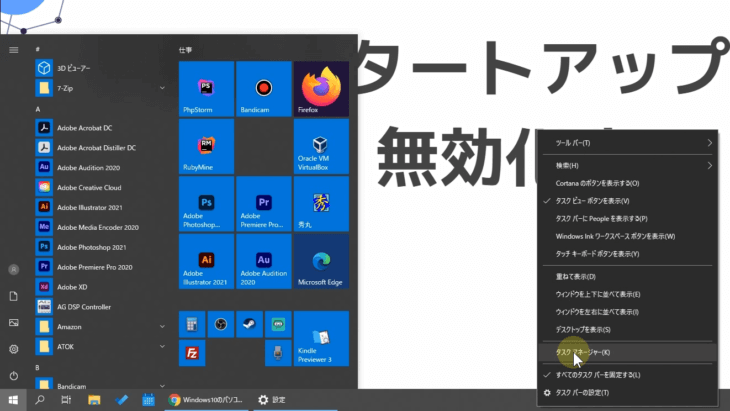
タスクマネージャーというのがあるのでクリックします。
すると、このような画面になると思います。
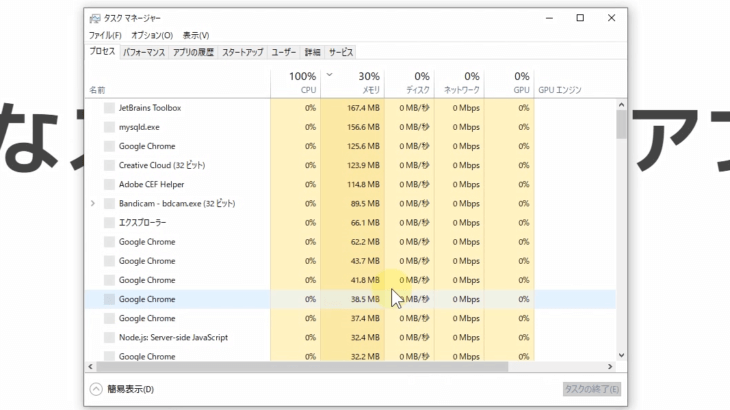
もし「この画面が出ないよ」という人は、キーボードの Ctrl+Alt+Delete を押すと、この画面になります。
この画面の上の方に「スタートアップ」とありますので押すと、Windows起動時に自動的に起動するソフトの一覧が出てきます。
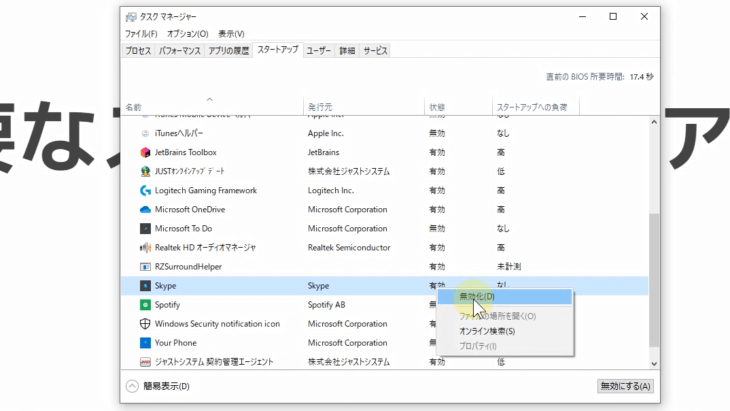
どうしたらいいのかというと「いらないな~」というアプリを無効化していきます。
例えば、普段Skype(スカイプ)は使わないよという人は、Skype(スカイプ)を選択して、有効の上で右クリックを押して「無効化」としてください。
無効化したらどうなるかというと、Windowsの起動時に起動しないだけで、使えなくなるわけではないので、いらないなと思うものは無効にして大丈夫です。
ただ、いるかいらないかわからないという人もいると思います。
そういう時は
- 「スタートアップへの負荷」が高いものを見てもらったり
- 普段見慣れないアプリケーション
- これ明らかに使ってないなというもの
があれば無効にしてもらって大丈夫です。
先ほど言った「Skype」とか、Microsoftの「OneDrive」も使ってないよという人は、無効化してもらって問題ないです。
無効化してほしくないのは
Windows Security notification icon
です。
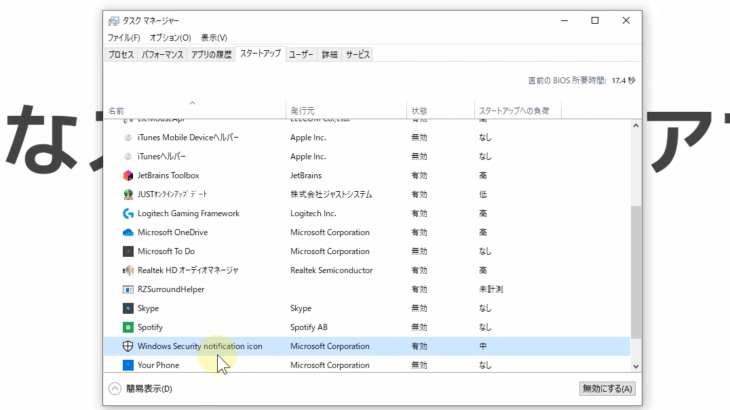
これは、アンチウイルスソフトです。
Windows10以上であれば、標準で付いているWindows Defenderになってますので、これは無効化しないようにしてください。
それ以外は基本的に無効化しても大丈夫です。
不要なアプリケーションをアンインストールする
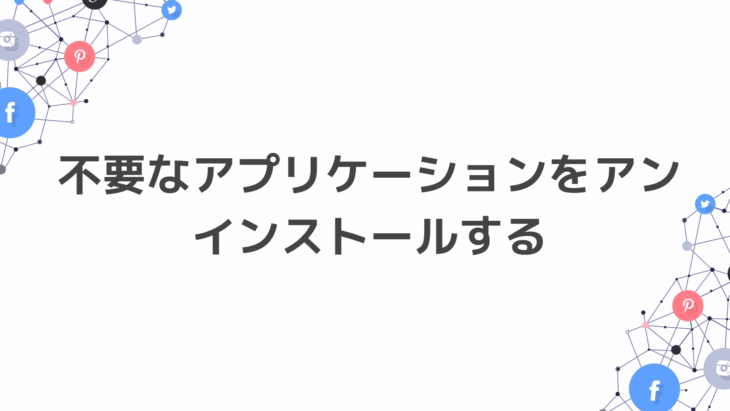
不要なアプリケーション、どこにあるかというと,こちらもWindowsのメニューの「設定」をクリックします。
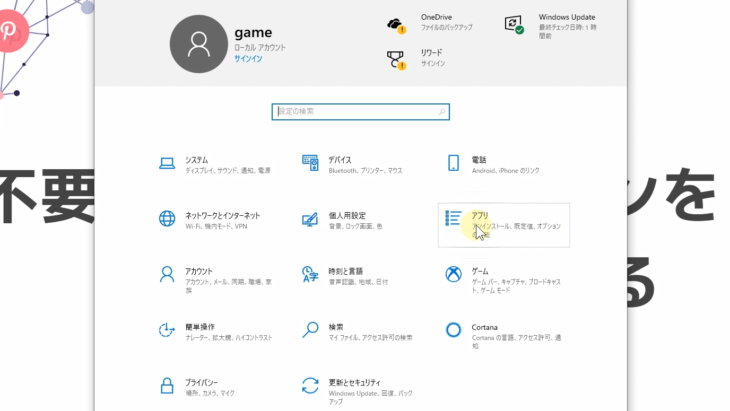
「アプリ」をクリックするとアプリケーション一覧が出てきます。
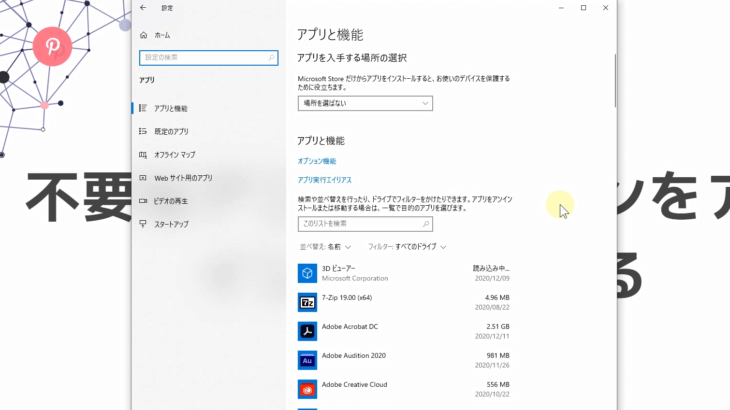
この中に「いらないな」「使ってないな」というアプリがあれば、左クリックで選択して、アンインストールを押せば、アンインスールされます。
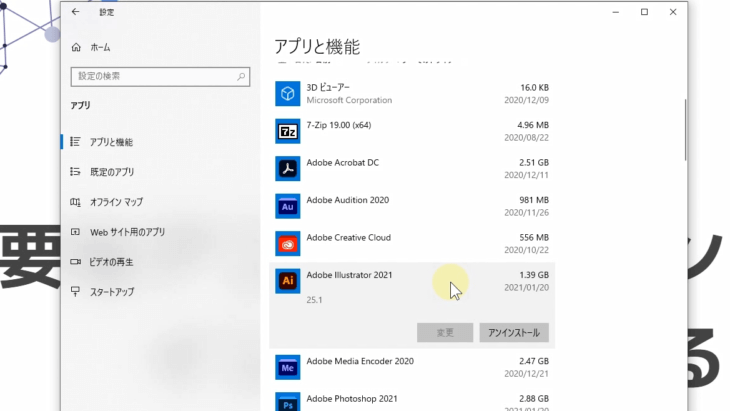
ただし「アンインスール」してしまうと、そのソフトウェア、今後使えなくなってしまうので、十分注意してください。
先ほどの、スタートアップのオフとか、無効化とか、こういうレベルではなくて
ソフトウェアごとの削除
になりますので、ここの削除を行う時は、十分注意して、本当に使っていないかどうかを確認してから、削除するようにしてください。
間違って削除してしまうと、元に戻せなくなるので注意が必要です。
クイックアクセスを停止する
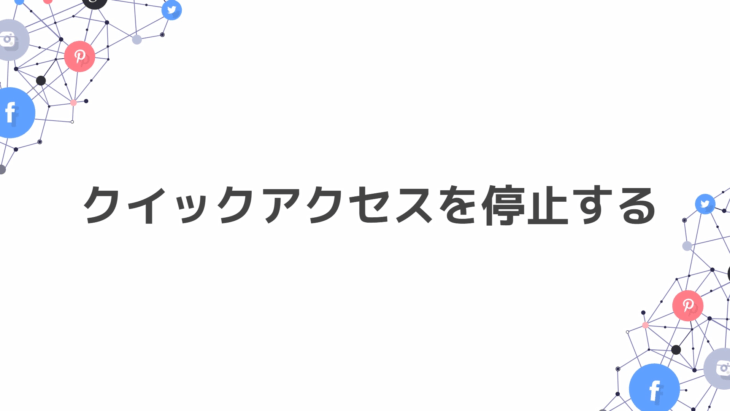
クイックアクセスとは、Windowsを使った時にフォルダの履歴とかを表示してくれる便利機能なんですが、その反面、マシンパワーを使ったりするので、それを停止する方法をやっていきます。
スタートメニュー>エクスプローラー>ドキュメントを開いてみてください。
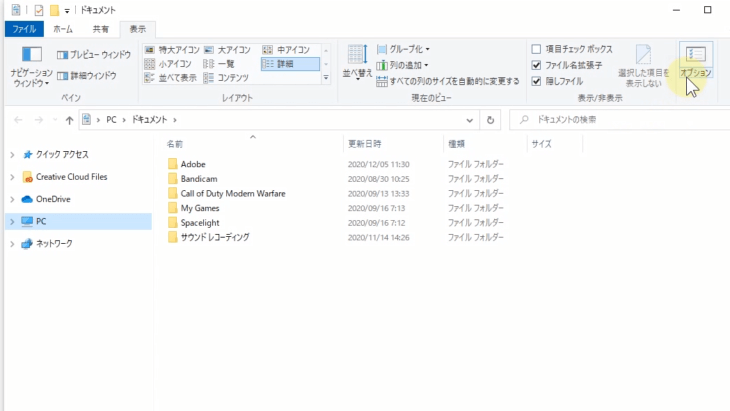
表示タブの、右上の「オプション」をクリックすると、こういった画面が出てきますね。
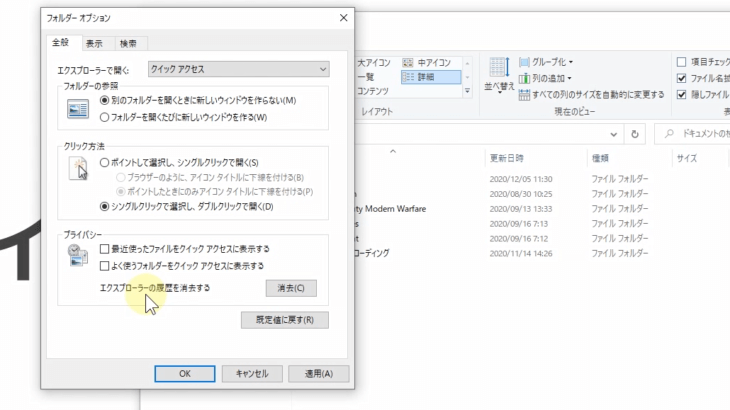
プライバシーのところに
- 最近よく使ったファイルをクイックアクセスに表示する
- よく使うフォルダーをクイックアクセスに表示する
とあります。
ここのチェックを外してもらうことで、クイックアクセスをオフにすることができます。
もし重いなという人は、この2つのチェックをオフにして適用を押してください。
僕は通常状態で、ここはいつもオフにしてあります。
HDDドライブの最適化
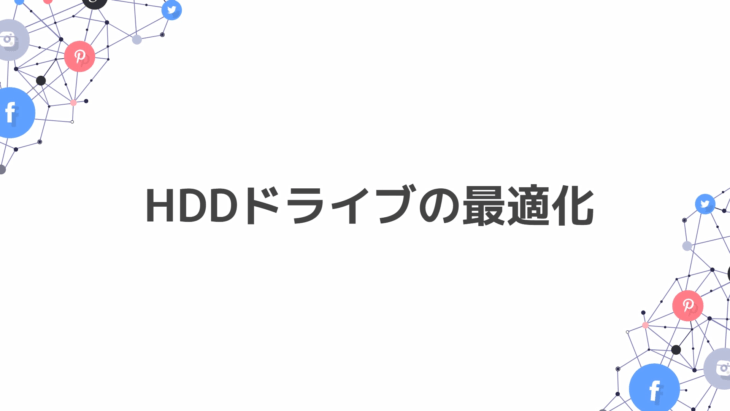
これは先ほど少し解説したハードディスクの「断片化」に関わってくるものです。
SSDの場合は、関係ないのですが、HDD(ハードディスクドライブ)の場合は、断片化が起こりますので、こちらの最適化を行います。
どういう風にすればよいかというと、スタートメニュー>エクスプローラー>から「PC」というファイルです。
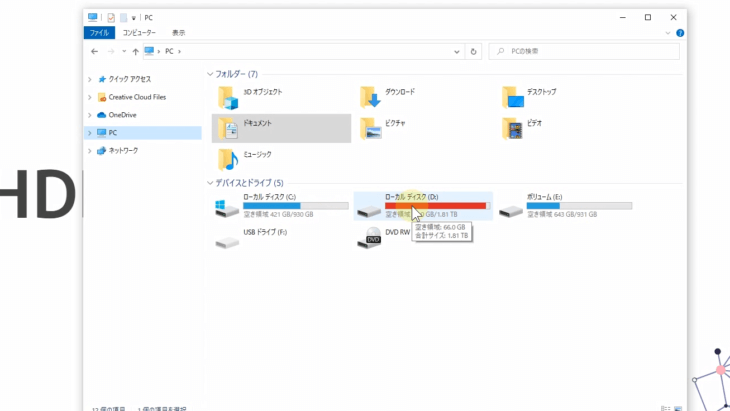
ローカルディスクがいくつか並んでますよね。
この中の状態を見てみます。
今回は、このローカルディスク(D)の中を見てみますが、基本的にローカルディスク(C)でいいと思います。
では、ローカルディスク(D)の上で、右クリックを押して、プロパティを見てみます。
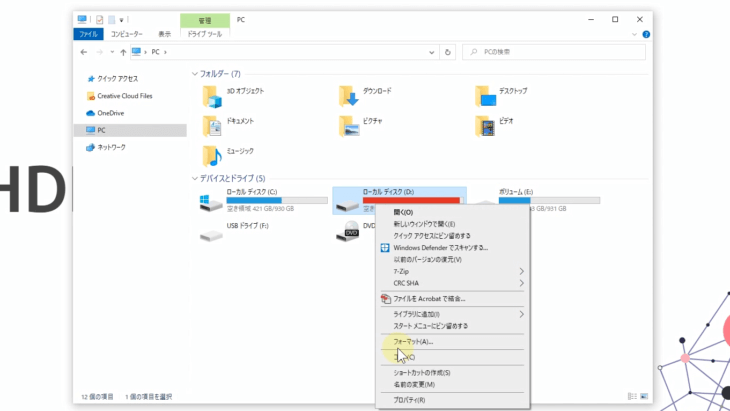
どのようになっているかというと、このような感じです。
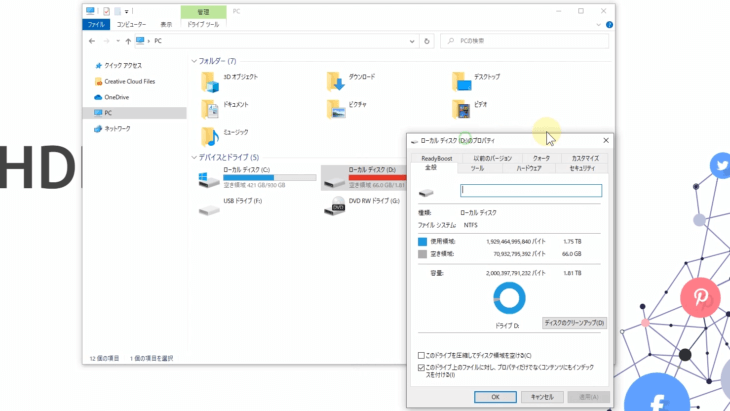
そして上の「ツール」というところをクリックしてみてください。
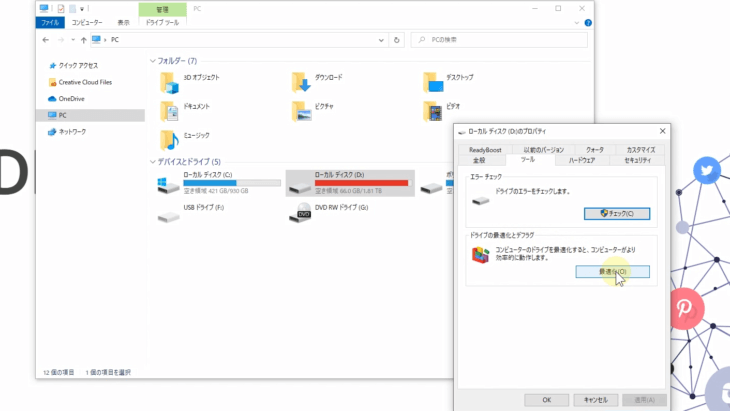
そうすると「ドライブの最適化とデフラグ」とありますのでクリックしますと、このような画面が出てきます。
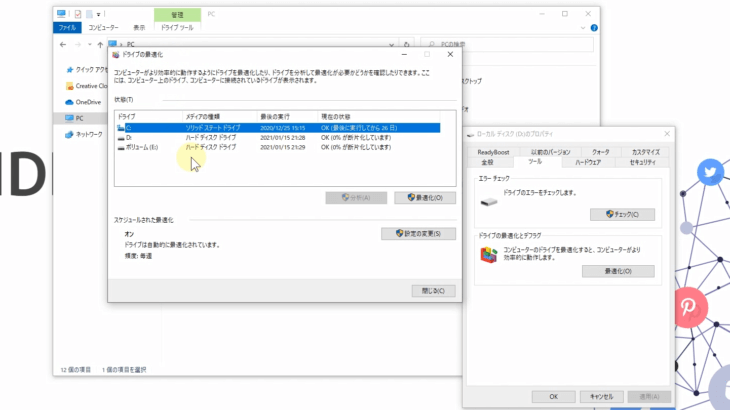
ドライブが3つ、表示されていて、現在の状態がOK、0%が断片化していますとなっています。
つまり、下の二つのドライブは、断片化していないということですね。
例えば、80%断片化していますというような場合だったら「最適化」ボタンを押してください。
もし、よくわからないよという場合は「分析」というボタンを押すと、最適化が必要かどうか確認してくれます。
ドライブの状態を確認して、最適化を行いたいものがあれば、ドライブを選択した後に「最適化」を押すと、自動で行ってくれるので一度やってみてください。
こうすることで、ハードディスクのアクセス速度が上がって、体感的な速度自体も上がっていきます。
使っていないクラウドサービスをオフにする
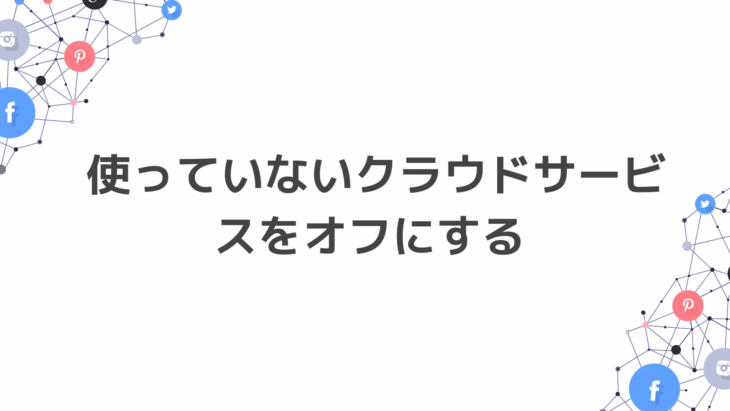
クラウドサービスというのは、インターネット用に自動的に保存してくれるサービスです。
身近なものですと、Googleフォト、写真を自動的にアップロードして保存してくれて、他の携帯やパソコンと同期してくれる、そういうソフトですね。
それ以外だと・・・
- iPhoneだったら、iCloud
- Windowsだったら、OneDrive
などがあります。
今回は、WindowsのOneDriveをオフにしてみましょう。
画面下のタスクバーを見てください。
OneDriveの場合、雲の形のアイコンになってます。
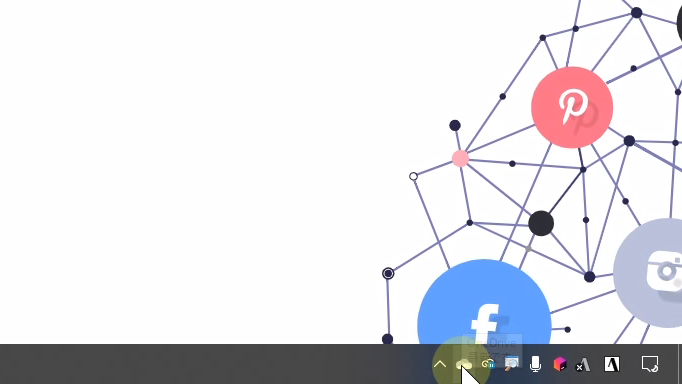
もしここにない場合は、左にある矢印を押すと
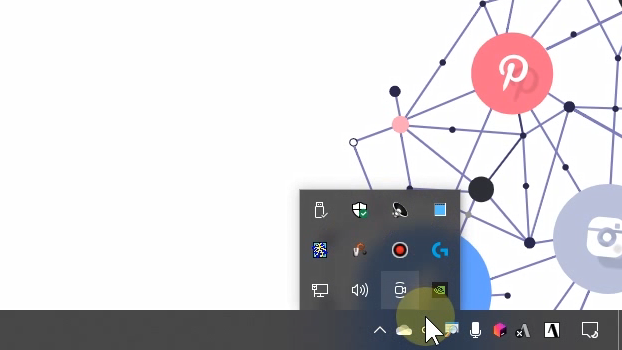
この中に雲マークがあると思うので、雲マークの上で右クリックを押すとこのような画面が出てきます。
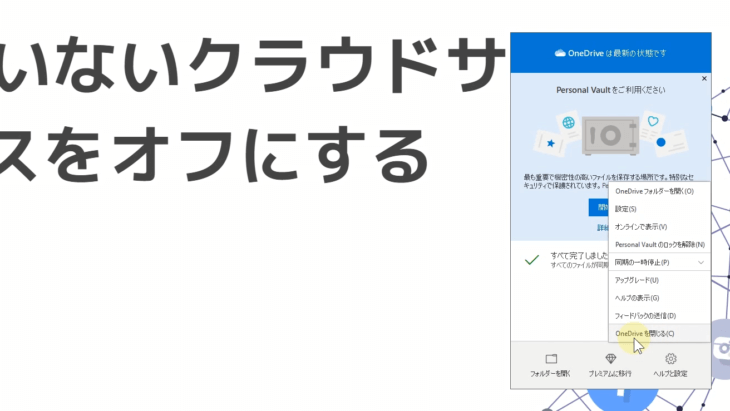
もし、出てこなかったら、下のヘルプと設定というところを押してください。
そうするとメニューが出てきます。
「OneDriveを閉じる」を押してください。
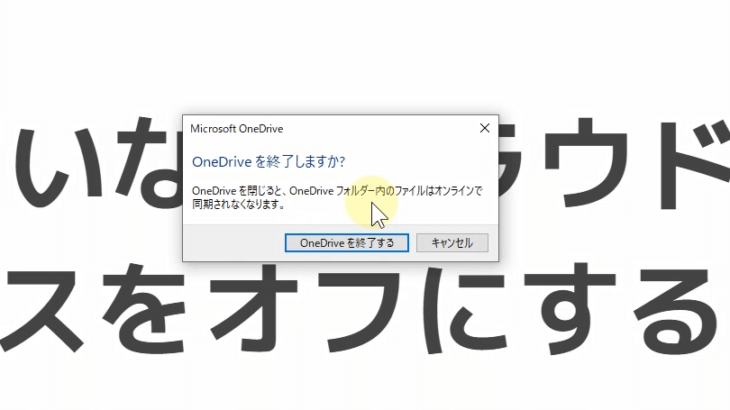
OneDriveを終了しますか?と出てきますので「OneDriveを終了する」を押します。
そうすると、この下のタスクバーにもこの矢印の中にも雲マークはなくなりましたね。
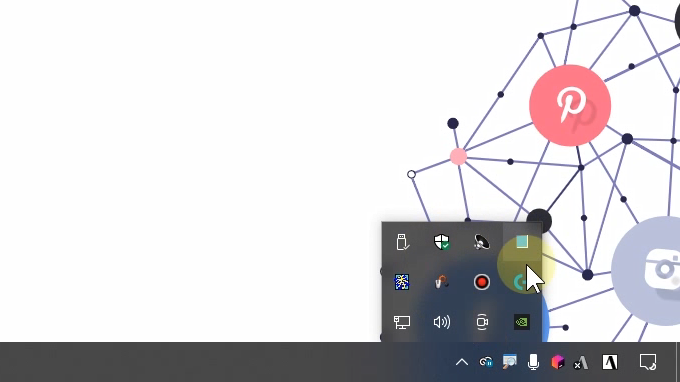
これで、OneDriveがオフになりました。
Adobeとかを入れている方も多いと思います。
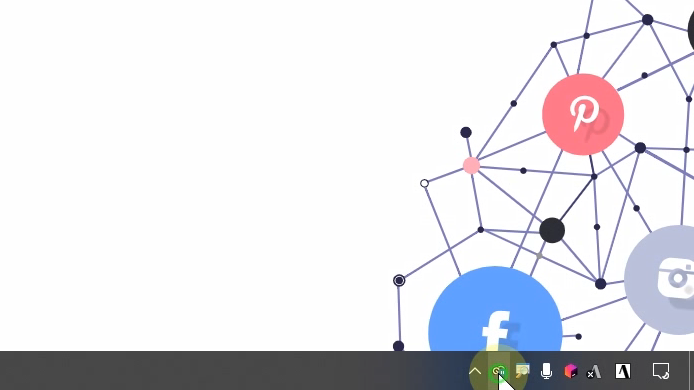
これも同じように「Creative Cloudを終了する」をクリックすれば、オフにできます。
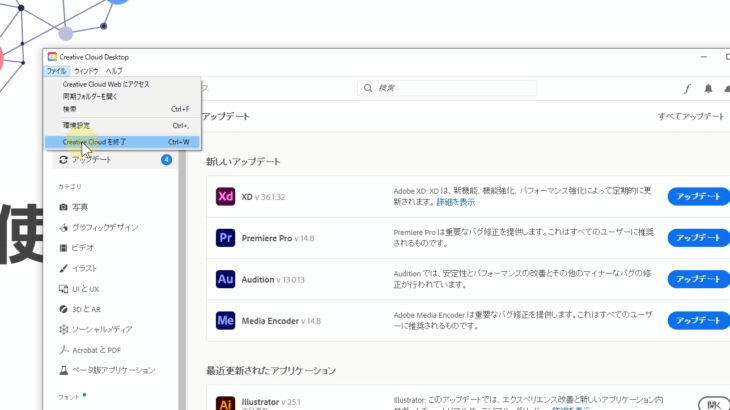
Windowsのアップデート
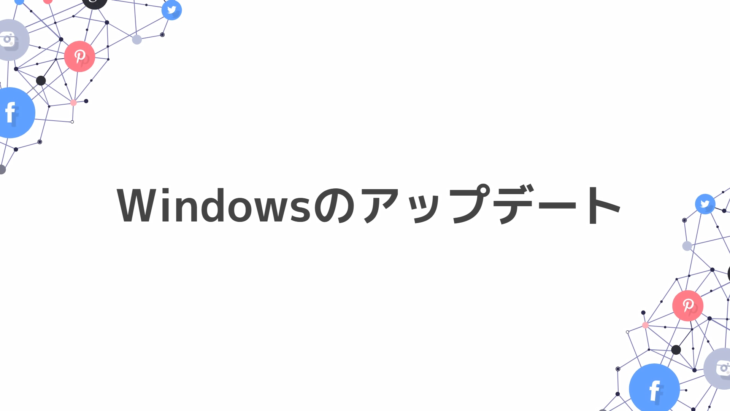
Windowsのアップデートが何かわからないという人は少ないとは思いますが、バージョンアップのことです。
これを長い間していない場合は、非常に動作が遅くなったりしている場合があります。
個人的な理由でアップデートできない人もいるかもしれませんが(ソフトウェアが対応していないなど)基本的にWindows10であれば、アップデートを自動化して常に行う様にしてください。
- セキュリティ対策
- 不具合の修正
など、自動的に行ってくれますので、アップデートは行うようにしてください。
どこにあるかというと、これもまたスタートメニューですね。
Windowsのロゴマークをクリックして、歯車マーク(設定)を押してください。
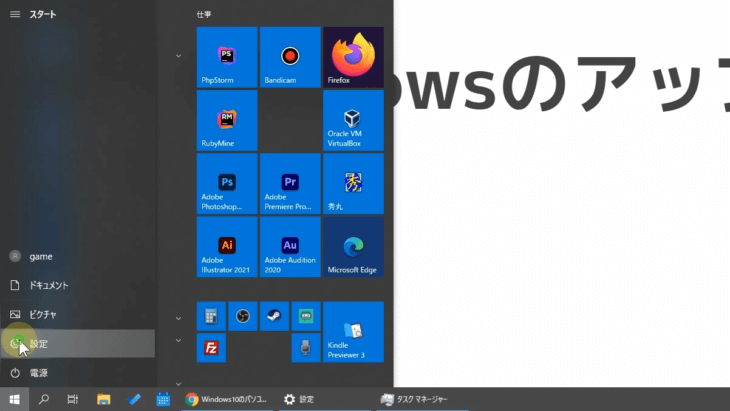
そうすると「更新とセキュリティ」というのがありますので、ここをクリックしてください。
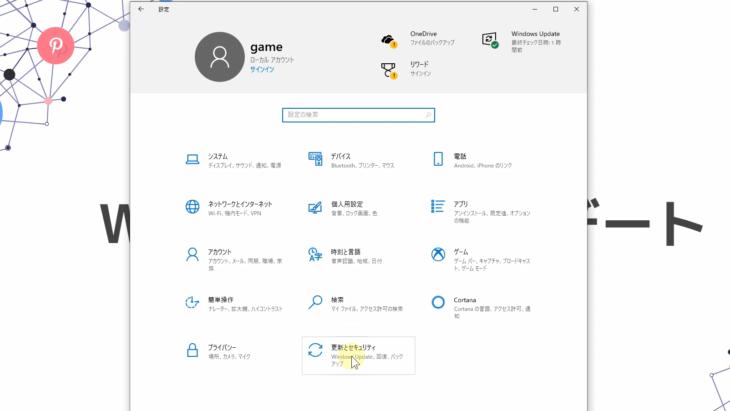
Windows Updateとあります。
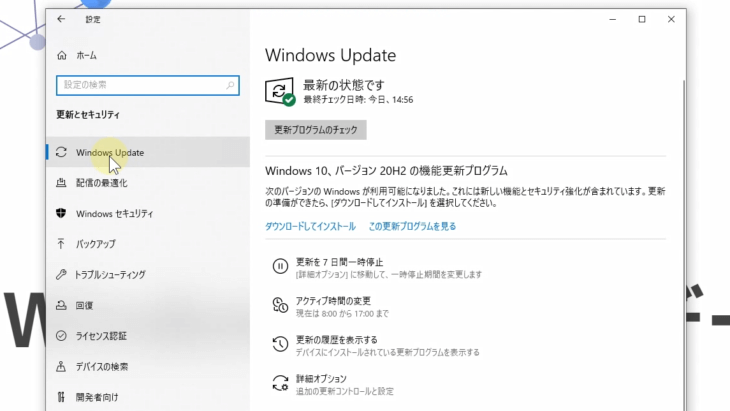
最終チェック日時、今日の14:56 最新の状態ですとなっています。
その下にある「更新プログラムのチェック」をクリックしてください。
そうするとプログラムを確認してくれます。
確認した結果、アップロードがあれば行い、もしなければ、次回の確認で問題ないです。
それ以外に「更新をさらに7日間一時停止」というのがあります。
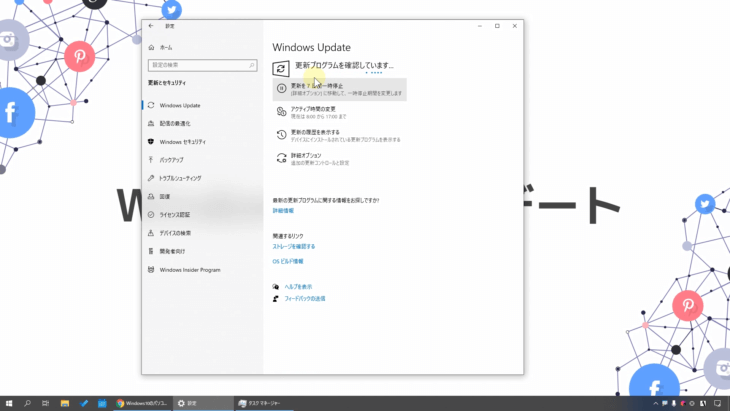
これはどういうことかというと
- 今ちょっと作業していて更新してもらいたくないな
- 再起動したくないな
とか、そういう場合に使ったりします。
ここを押すことで、7日間一時的に停止することができます。
その下に「アクティブ時間の変更」とありますね。
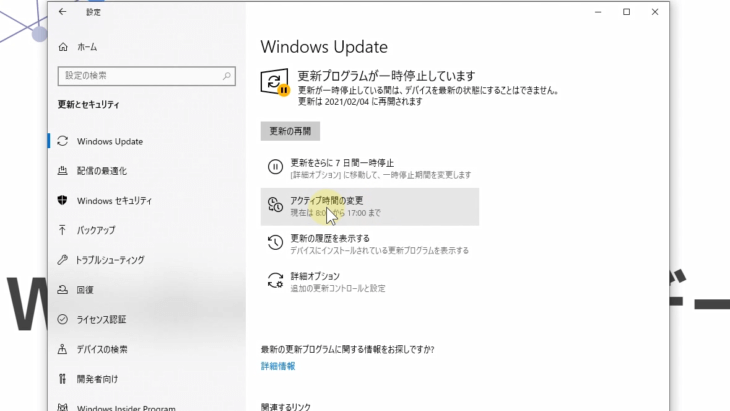
現在は8:00から17:00までという設定になっています。
この時間は、自動再起動を行いませんという意味です。
例えば、仕事で9時から18時まで使っている場合は、9時から18時までと設定することで、その時間帯は再起動を行いませんということになります。
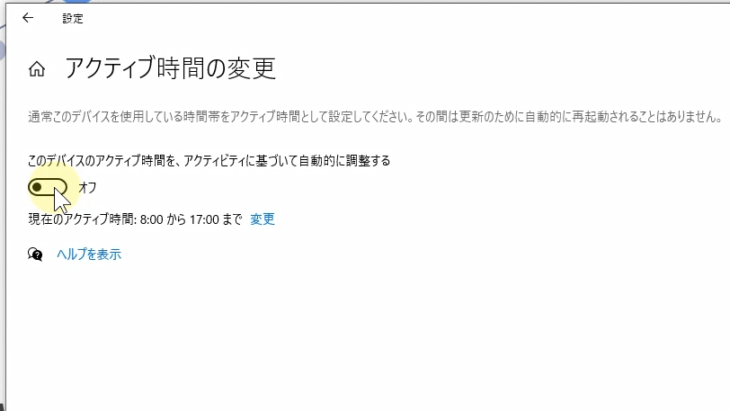
ここの「変更」を押して、自分の好きな時間に合わせて、保存を押せばOKです。
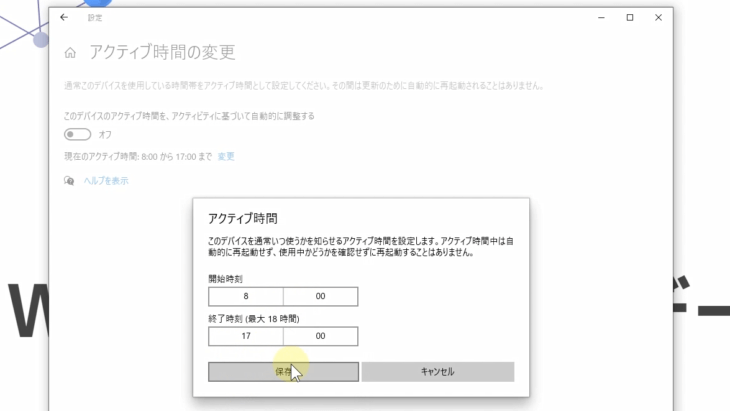
仮想メモリの増設
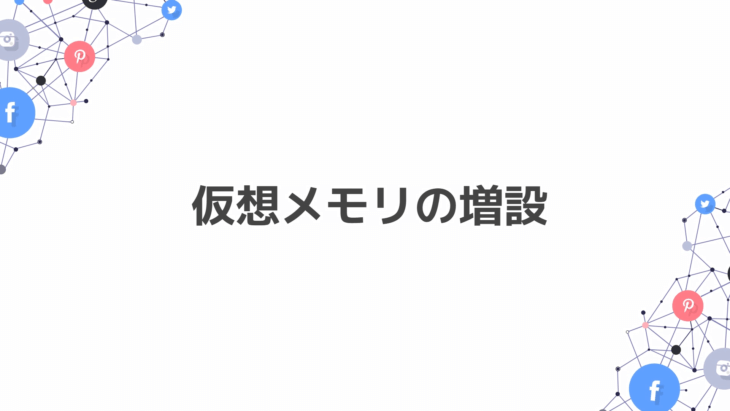
仮想メモリとは、実際にはハードディスクになります。
同じメモリなんですが、ハードディスクに保存するということなので、ちょっと難しいかもしれません。
この仮想メモリを増設することで、多少、速度を改善することができる場合があります。
こちらも、スタートメニューから、検索します。
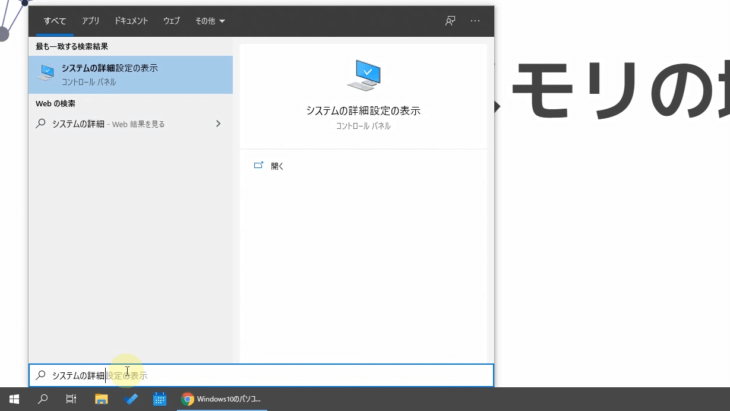
「システムの詳細」と入れてエンターキーを押すと、このような「システムのプロパティ」というのが出てきます。
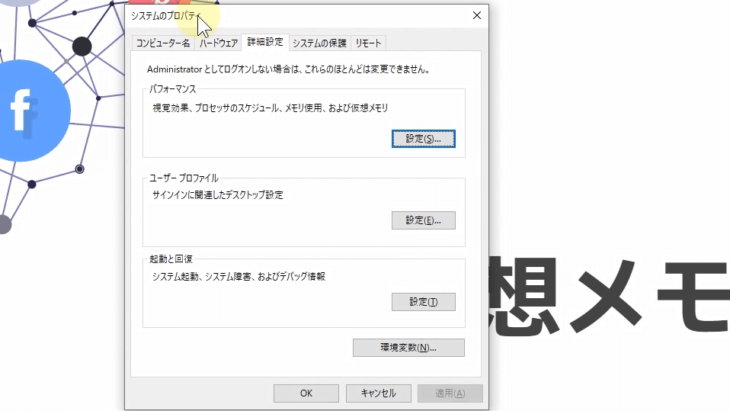
パフォーマンスというところの設定をクリックします。
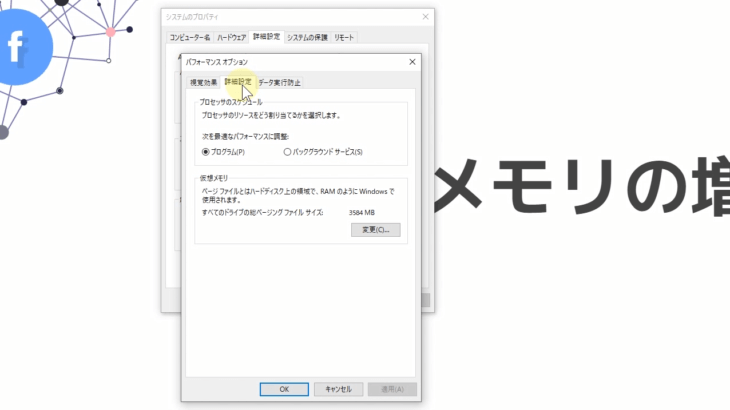
このパフォーマンスオプションの中の詳細設定とありますね。
仮想メモリの変更を押します。
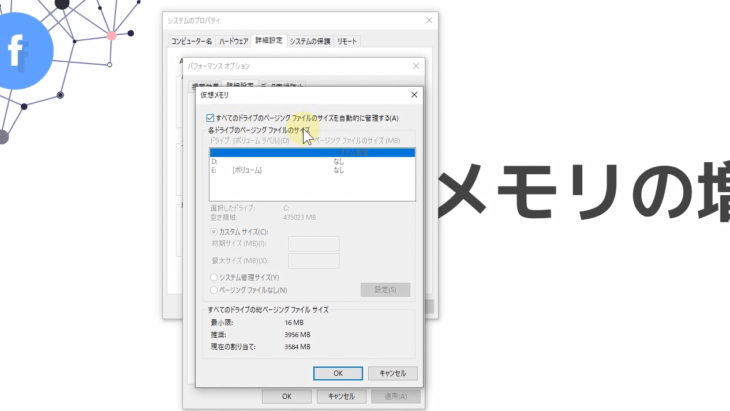
そうすると、ドライブのカスタムサイズを変えていくことが可能です。
基本的には
「すべてのドライブのページリングファイルのサイズを自動的に管理する」
というところをチェックしておけばいいのですが、あまりにも仮想メモリが少ないという場合は、ここのチェックを外して、「システム管理サイズ」にチェックを入れて、設定を押します。
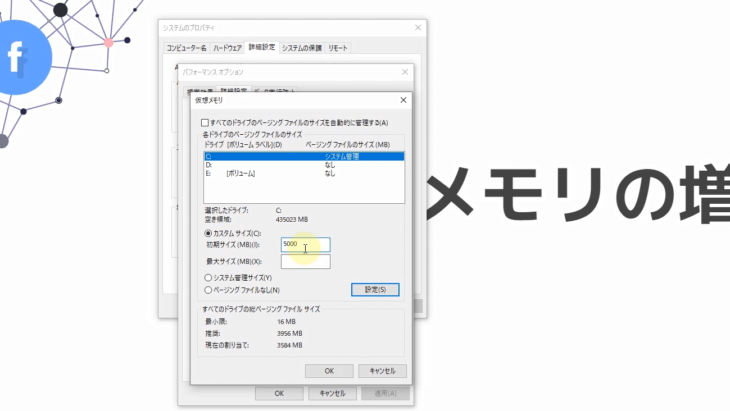
こちらの場合、初期サイズと最大サイズがあるので、例えば
- 3000と入れると、3000メガバイトなので3ギガ
- 5000と入れると、5000メガバイトなので5ギガ
というふうになります。
ですので、仮想メモリが少ないと感じた人は上げてもらうと、多少改善される場合があります。
通常であれば
すべてのドライブのページリングファイルのサイズを自動的に管理する
にチェックしておけばOKです。
個人的に変えたい場合は
- チェックを外して
- 数値を入れて
- OKを押す
と変更できますので大丈夫です。
同時起動をやめる
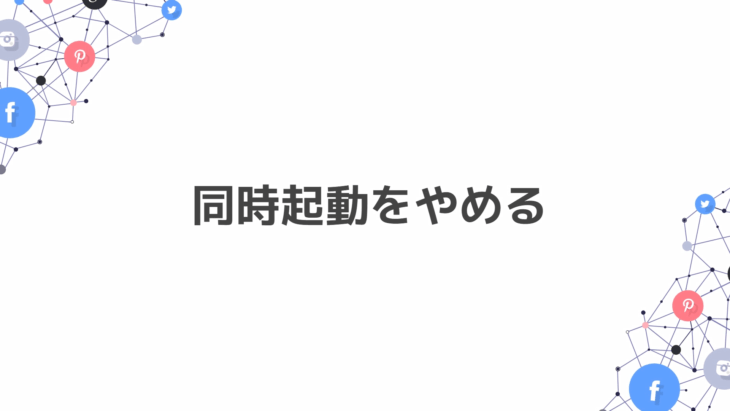
これは、アプリケーション、ソフトウェアの同時起動をやめるという単純な方法ですね。
タスクバーで右クリックをして、タスクマネージャーをみてみましょう。
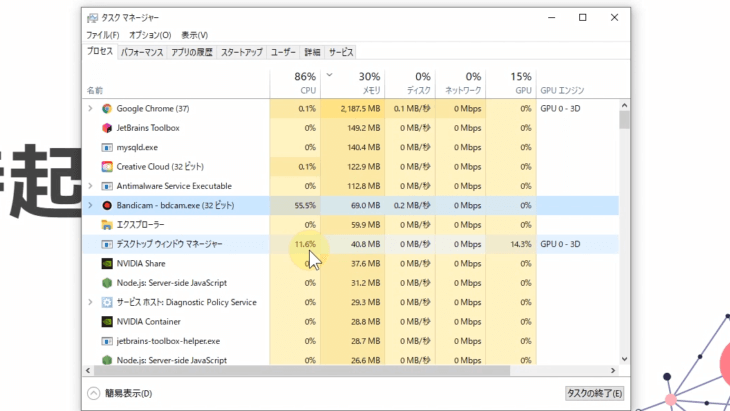
今、このような感じで動いております。
メモリー見てみると
- Googleが約2000メガバイト
- 下のソフトウェアが、149メガバイト
メモリを使っています。
CPUの方は
- Bandicamが55%
- デスクトップウィンドウマネージャーが11%
使っていますね。
これを複数、同時起動するのをやめると、だいぶ変わってきます。
例えば、この「JetBrains Toolbox」これはプログラミングで使うソフトウェアですが、これを止めてみましょう。
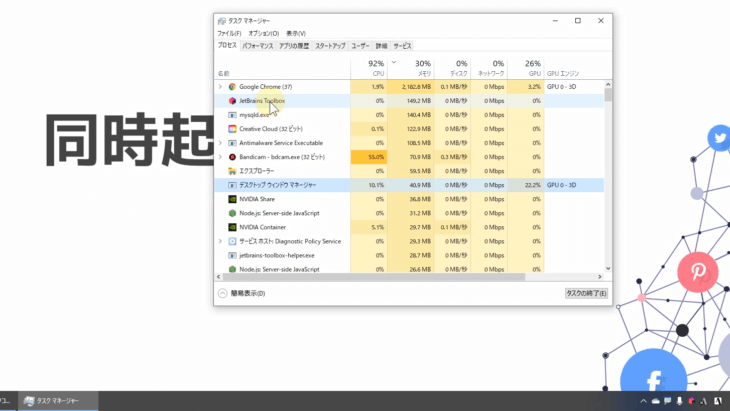
画面下のアイコンをクリックして今止めました。
そうすると、この一覧の中からなくなりましたね。
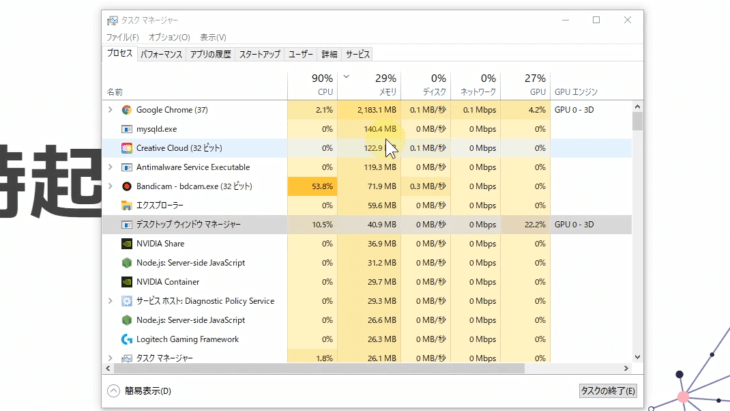
これで、少し160メガバイトくらいが浮いたということになります。
他にももし、いらないものがあれば止めてみたり、またタブをたくさん開きすぎると、2~4ギガくらい使ったりしますので、できるだけ数は少ない方がいいです。
動作に問題がなければ、たくさん開いていても大丈夫ですが、動作が重いとか不安定だという場合は、例えば
- 1個で表示してみて、メモリがどれくらいになるか
- 2個で表示してみて、メモリがどれくらいになるか
というのを確認して、タブを減らしてみてください。
そうすることによって、動作が改善します。
システムを復元する
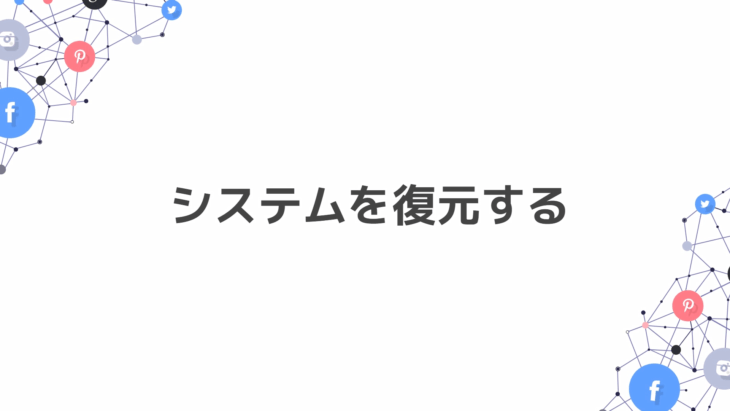
- 「なんか調子悪いな」
- 「なんかうまく動かないな」
- 「動作が不安定になったな」
というような場合、このシステムの復元を行っていきます。
特に、アップデートした直後とかですね。
どこから行うかというと、スタートメニューから検索してください。
システムの復元と入れてエンターキーを押すと、「復元ポイントの作成」と出てきますので、クリックしてください。
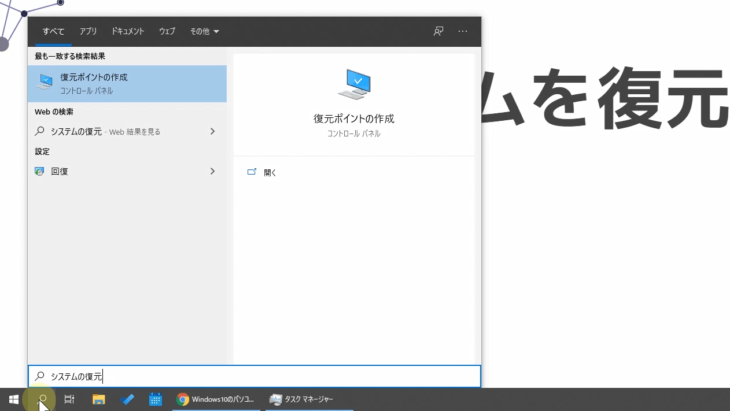
すると、このような画面が表示されたと思います。
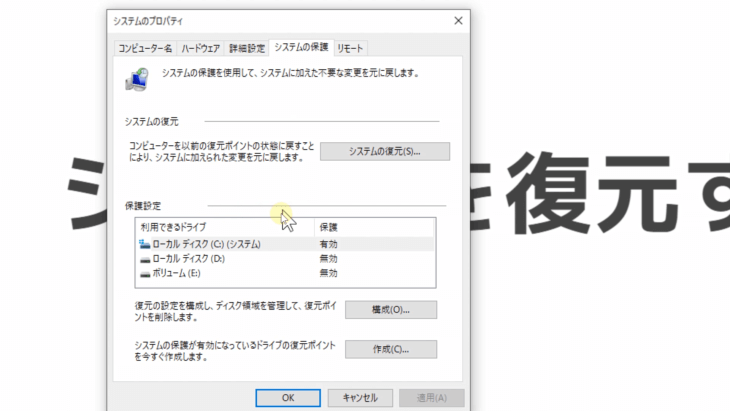
システムの保護の中の「システムの復元」をクリックすると、このような画面になります。
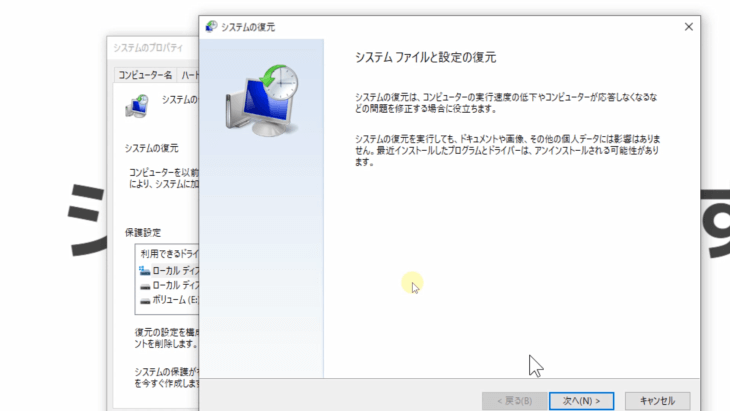
「次へ」を押すと、このように復元できるポイントが表示されると思います。
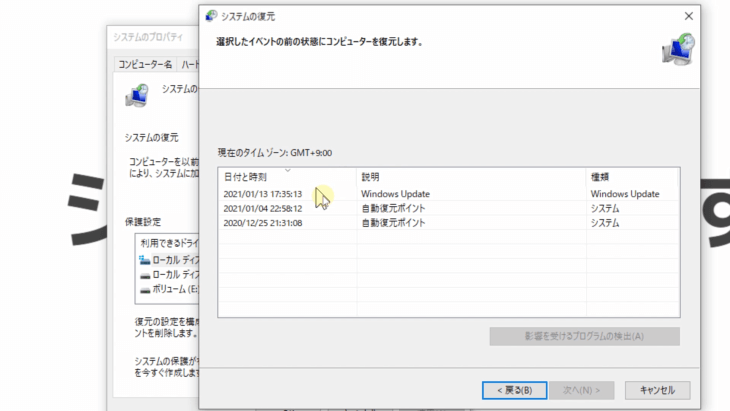
戻したいポイントのところをクリックして「次へ」を押してすすんでいくことで、システムを前の状態に戻すことができます。
このパソコンの場合は、1/13、1/04、12/25に戻ることができるということです。
これを行うことで、少し不安定になったなというのを前の状態に戻せますので、それで様子を見ながら、アップデートすると改善する場合があります。
ウイルス対策ソフトを見直す
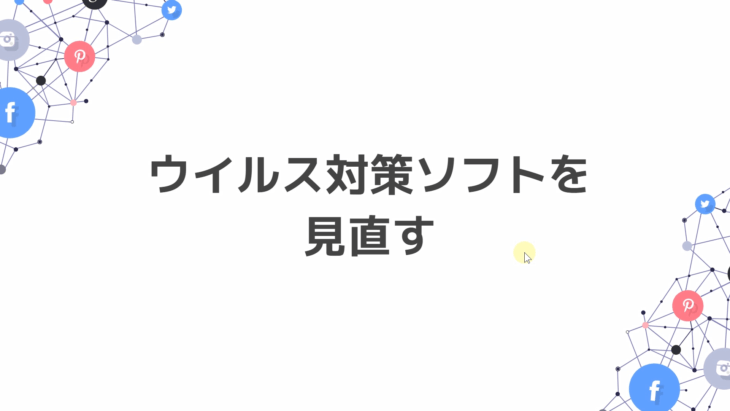
ウイルスバスターなど、たくさんのウイルス対策ソフトがありますが、現在、Windows10にしている人であれば、ウイルス対策ソフト、外部のソフトは必要ありません。
どういうことかというと、簡単にお見せすると、設定の中に、Windowsセキュリティというのが、標準で入っているかたちになってます。
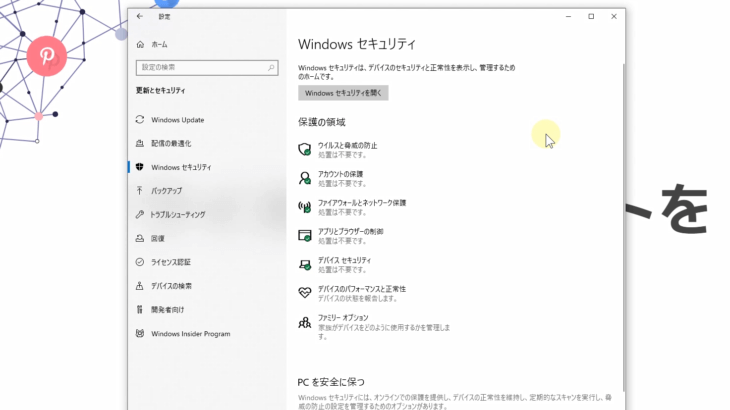
Windows10になる前あたりに、Windows Defenderというウイルス対策ソフトが標準で搭載されるようになりました。
ですので、外部のウイルス対策ソフトを使っているのであれば、それを止めてもらって、標準の Windows Defenderのみで構いません。
僕の場合は、これで一度もウイルス感染したことはございません。
「不安だな」という方は、外部ソフトを使っても、もちろんかまいませんが、2個も3個も起動する必要はありません。
複数持ってるとか、ちょうどライセンスが切れそうだという方は、Windows Defenderの方に乗り換えても、問題ありません。
番外・中級者向け
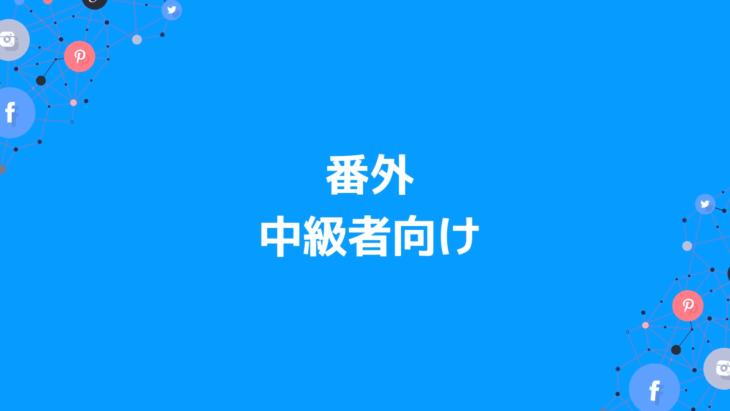
Windowsの初期化
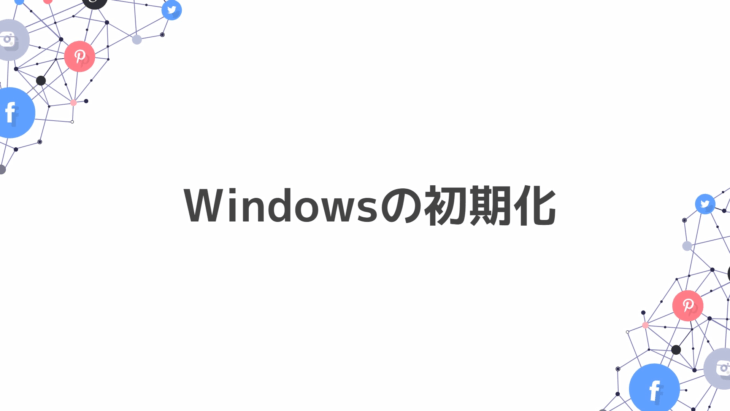
もうどうにもならないという場合は、Windowsの初期化をするしかないです。
ただ、これは、中級者以上になりますので、すぐ初期化は行わないで下さい。
初期化をする際の注意点としては、初期化した段階で今あるデータは全部消えます。
なので、必要なものすべて、Cドライブにあるものすべて、バックアップをとってから、初期化を行うようにしてください。
同じドライブにバックアップをとっても、一緒に消えてしまうので、できれば初心者のうちは、外付けドライブ、別のハードディスクドライブをUSB等に繋いで、こちらに一度全部バックアップをとってから、初期化するようにしてください。
初期化の方法は、設定メニューの中にある「更新とセキュリティ」を押し
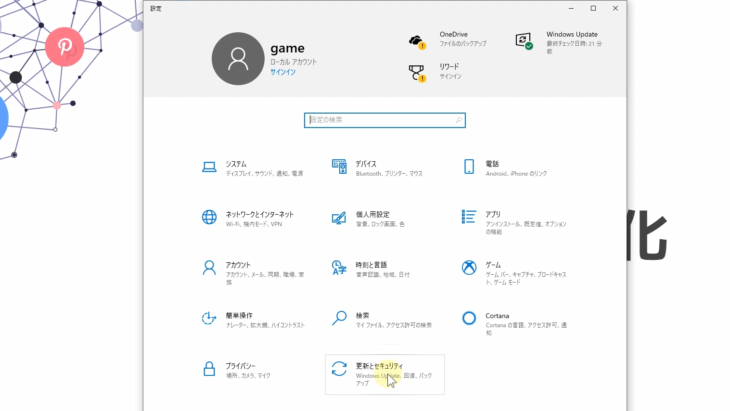
左側にある「回復」を押します。
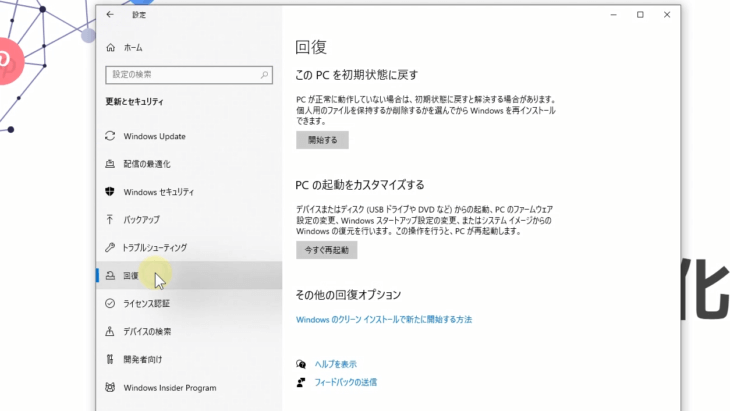
すると「このPCを初期状態に戻す」というのがありますので「開始する」を押せば、Windowsの初期化をすることができます。
スペックによっては、1~2時間ほどかかる場合がありますので、初期化される場合は、十分注意してください。
初期化すると、Cドライブに保存されているファイルはすべて消えます。
念のため、Dドライブ、Eドライブに入っているものも、別のハードディスクに退避するようにしてください。
どうしてかというと、セパレーターといって、1つのハードディスクを2つに分けていたり、3つに分けていたりする場合があるからです。
最近はあまり見かけないですが、昔のタイプだと、Cドライブを仮想的なDドライブ・Eドライブと分けている場合があります。
この場合、削除の仕方によっては、DドライブもEドライブもすべて消えてしまうので、外付けのハードディスクに保存してから、行うようにしてください。
初期化することで、買った時の速度が出るようになります。
多少、アップデートすることで速度の方は落ちていきますが、今よりも格段に改善していきますので、どうしても「もうダメかな」という時はやってみてください。
メモリを増設する
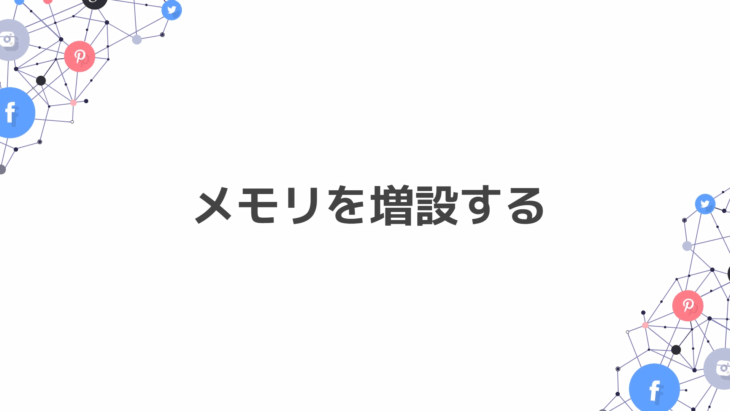
これは、上級者向けです。
パソコンの蓋をあけて、中にあるメモリを増設するというものですね。
「自分のメモリがどれくらいかわからなよ」という場合は、タスクマネージャーを開いて、パフォーマンスのメモリというところを見れば、今全体のメモリがどれくらいあるのかわかります。
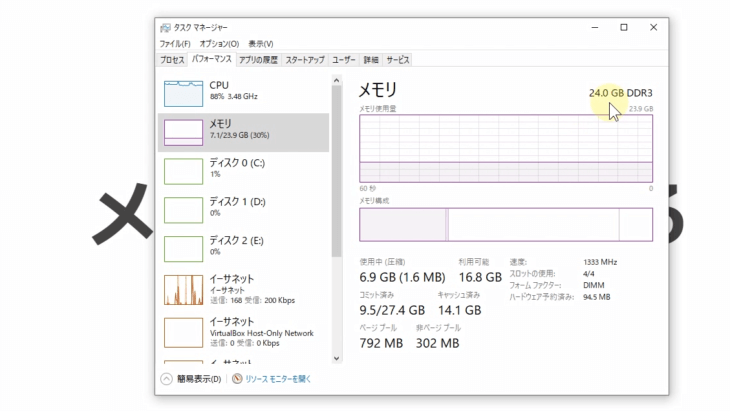
この場合だと、24GBあって、現状7.1GB使っているということです。
Windows10は、最低でも8GBないと正常に動きませんので、8GBは最低でも用意するようにしてください。
もし、そのパソコンが8GB入らない場合は、もう買い替え時のサインになります。
- 不具合なく動かすのなら、最低8GB
- 心配なく動かすのであれば、16GB
あった方がいいです。
メモリ増設の仕方は、上級者向けで難しいので省きますが、メモリを確認して4GBしかないよという場合は、検討してみてください。
ということで、Windows10のパソコンが遅いとき費用0円で高速化する方法の解説は、これで以上になります。
全部、費用0円でできるような内容になっていますので、簡単なものであったら、一度試してみてください。
動画を見ながらであれば、できると思います。
今回の講座を受けて頂いて実際に「できた」「わかりやすかった」ときはコメントや評価をお願いします。
あなたの良きパソコンライフを願っております。
では、また次の講義で。


