いきなりですが、問題です。
ぷるぷる動くプレゼンテーションを作ってみよう!
答えは動画の最後で実際に作成します。
それまでの間に考えてみましょう。
あなたは以下のことで悩んでいないだろうか?
- パソコンを買ったばかりでわからない
- パワーポイントがなんだか知りたい
- 大学や会社でプレゼン資料を作らないといけない
- 見栄えの良いプレゼンを作成したい
- 作成した資料を印刷したい
- 会議の資料を大画面に映したい
- 表や画像を入れて美しく表示したい
もし、これらのことで悩んでいるなら、あなたのお役に立てます。
最初に断言します。
この講座はPowerPointの初心者に向けた「最強バイブル」です。
この講座の目的はたった1つ。
あなたのPowerPointの悩みを「解決」させることです。
世の中にはたくさんのPowerPointの書籍やパソコンスクールなどがありますが、ほとんど、どれも同じ内容です。
しかし、多くの初心者にとって
- 「どうやったらPowerPointの悩みを自分で解決できるか」
- 「どうやったら現場で使えるPowerPointの技術を学習できるか」
これらを知ることが1番重要です。
ですので、この講座では、PowerPointの基礎を学習しつつ、実際手を動かして体験する実践的な内容になっています。
完全に保証します。
この講座の内容を、あなたがしっかり実践することで、PowerPointの悩みを解決できるスキルが身につく様になります。
目次
- 1 いま講座をしているあなたは誰ですか?
- 2 この講座の流れ
- 3 ステップ1:PowerPointとは・PowerPointの基本説明
- 4 ステップ2:表を作成・グラフ・画像を挿入
- 5 ステップ3:動くアニメーションでプレゼンテーション・印刷
- 5.1 すらすら動くアニメーションを付けよう
- 5.2 アニメーションの効果を設定する
- 5.3 アニメーションの注意点
- 5.4 アニメーションで画面を切り替えよう
- 5.5 プレゼンテーションを起動する
- 5.6 プレゼンテーション中にペンや消しゴム、レーザーポインターを使ってみる
- 5.7 プレゼンテーション中に音声で字幕を入れてみよう
- 5.8 プレゼンテーション中に部分的な拡大をしてみよう
- 5.9 プレゼンテーションを終了する
- 5.10 印刷してみよう(印刷設定とページ設定)
- 5.11 PowerPointを保存して終了しよう
- 5.12 保存したPowerPointを開いてみよう
- 5.13 PowerPointを上書き保存しよう
- 6 問題の解答と解説
いま講座をしているあなたは誰ですか?
この講座をする上で「あなたは誰だ?」と思っている人もいると思いますので、1分だけ自己紹介をさせてください。
こんにちは、15年以上プログラミングを行っているITエンジニアのよこやまです。
すでに法人化しており、会社の代表をしておりますが、現役ITエンジニアをしながら、4歳から85歳まで1140名以上の方へ、パソコンやプログラミング講義を行っております。
最近はプログラミングラジオやプログラミング書籍も出しております。
また、個人法人問わず3000以上のアプリ、サービス、制作を行っておりますので、その観点から、初心者へわかりやすく解説していきます。
一部では御座いますが、制作実績をご紹介します。
このようなかたちで制作などを行っております。
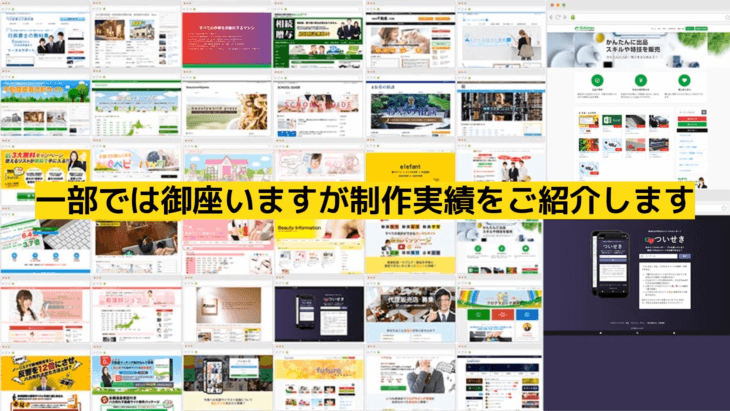
数々の書籍でランキング1位を獲得いたしました。
ありがとうございます。
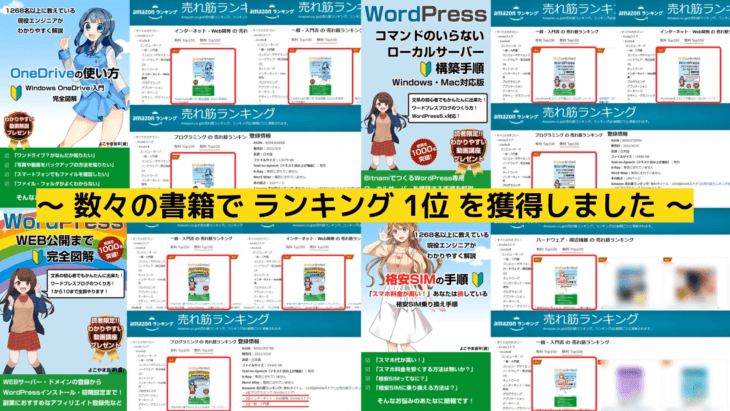
この講座の流れ
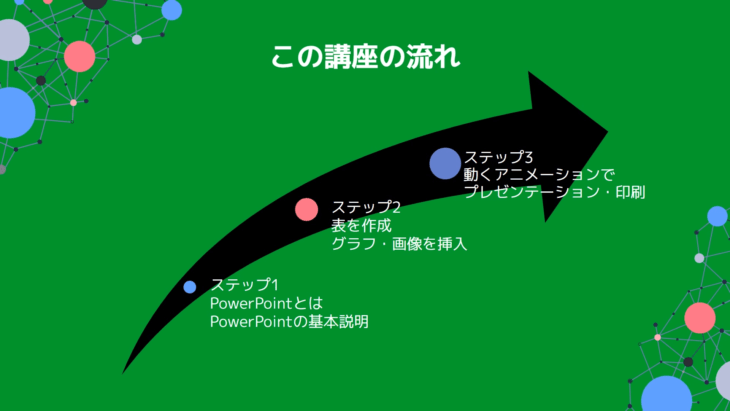
ステップ1
- PowerPointとは
- PowerPointの基礎説明
ステップ2
- 表を作成
- グラフ・画像を挿入
ステップ3
- 動くアニメーションでプレゼンテーション
- 印刷
この講座の詳細な流れ
ステップ1
- PowerPointとは
- PowerPointの起動方法
- PowerPointの見方・必要な名称
- スライドのサイズを変更する
- スライドの文字(フォント)を変更・統一する
- タイトルのスライドを作成する
- 文字の大きさ・色を変える
- 文字に太字・斜体・下線・文字の影を使う
- 文字の幅を広げる
- タイトルとコンテンツのスライドを作成
- デザインを変更しよう
- 段落番号・箇条書きの使い方
ステップ2
- 表を作成しよう
- 表の文字・位置を変更する
- 表のデザインを変更する
- グラフを作成しよう
- グラフにデータを入力する
- グラフの不要な空白を無くす
- グラフのデータ修正方法
- グラフのスタイルを変更する
- 画像を挿入する
- 画像の大きさ・位置を変更する
- 画像のスタイル・明るさを変更する
- テキストボックスを挿入して文字を入力する
- テキストボックスの位置を変更する
ステップ3
- すらすら動くアニメーションを付けよう
- アニメーションの効果を設定する
- アニメーションの注意点
- アニメーションで画面を切り替えよう
- プレゼンテーションを起動する
- プレゼンテーション中にペンや消しゴム、レーザーポインターを使ってみる
- プレゼンテーション中に音声で字幕を入れてみよう
- プレゼンテーション中に部分的な拡大をしてみよう
- プレゼンテーションを終了する
- 印刷してみよう(印刷設定とページ設定)
- PowerPointを保存して終了しよう
- 保存したPowerPointを開いてみよう
- PowerPointを上書き保存しよう
ゴールまでの流れです。
多少増やしたり、追加したりしますので順番が変わる場合もありますが、大まかにこのような流れになっております。
頑張って一緒に学習していきましょう。
ステップ1:PowerPointとは・PowerPointの基本説明
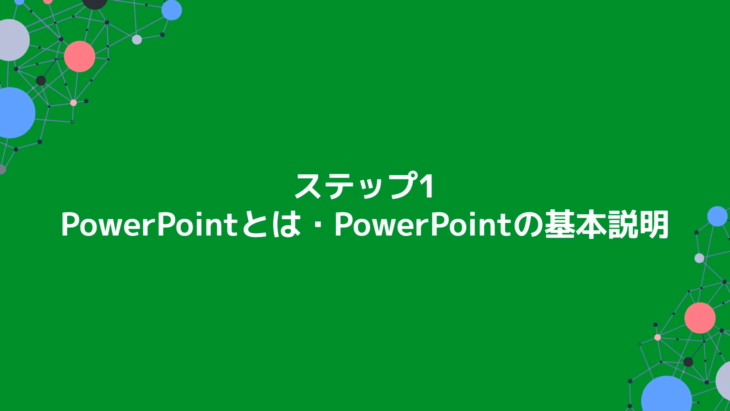
PowerPointとは
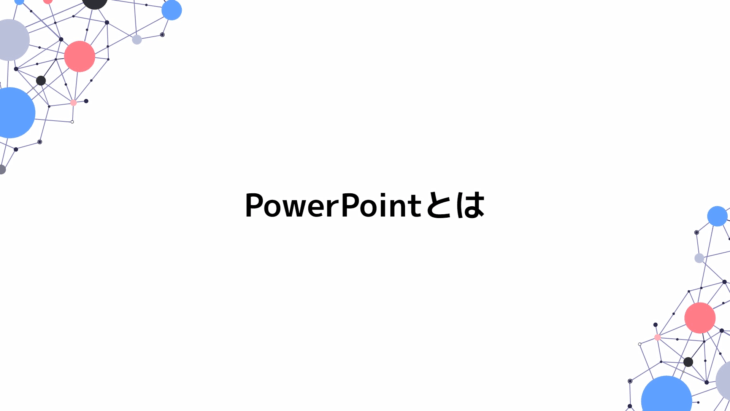
PowerPoint(パワーポイント)とは、マイクロソフトが開発・販売しているプレゼンテーション作成ソフトです。
- 会議を行うときに資料を画面に表示できる
- 作成した資料を事前に印刷できる
- プレゼンテーション発表するときのレーザーポインターなどの機能が使える
- 数値をグラフや表で表現することができる
- 見栄えをよくするための機能が豊富
これらを行うことが可能です。
身近な使い方としては
- 会議の資料
- 作成した資料の印刷
- プレゼンテーション画面の作成
などを美しく作成することができます。
PowerPointの起動方法
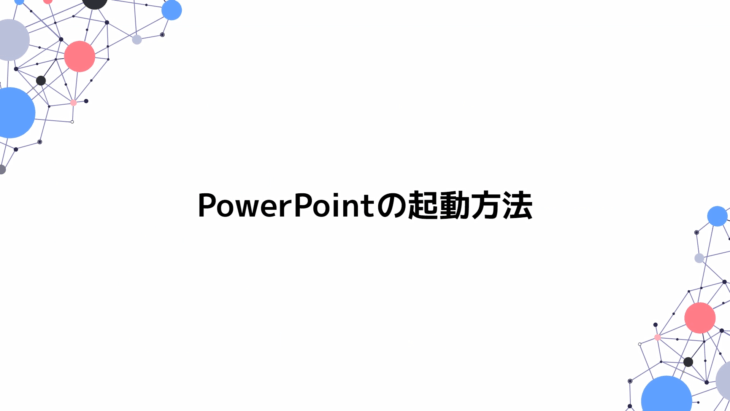
左下にあるWindowsロゴマーク、スタートメニューから探していきましょう。
PowerPointなので「P」というところを探してください。
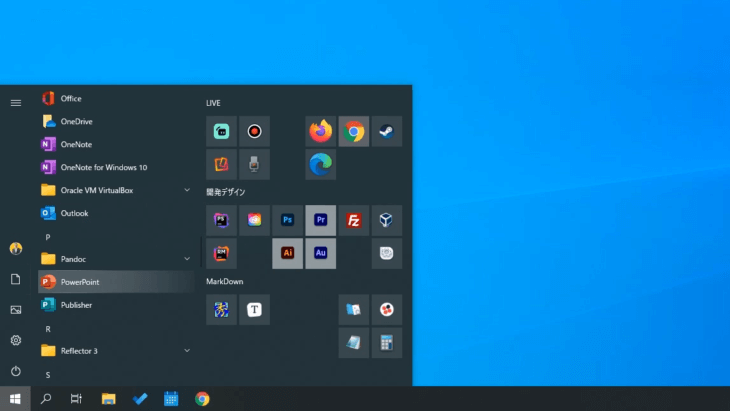
「P」の中のPowerPointをクリックします。
そうすると、このような画面が出て、簡単に起動することができました。
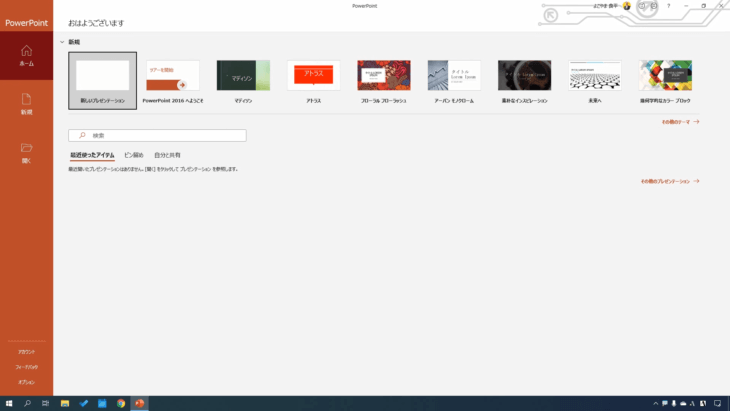
PowerPointの見方・必要な名称
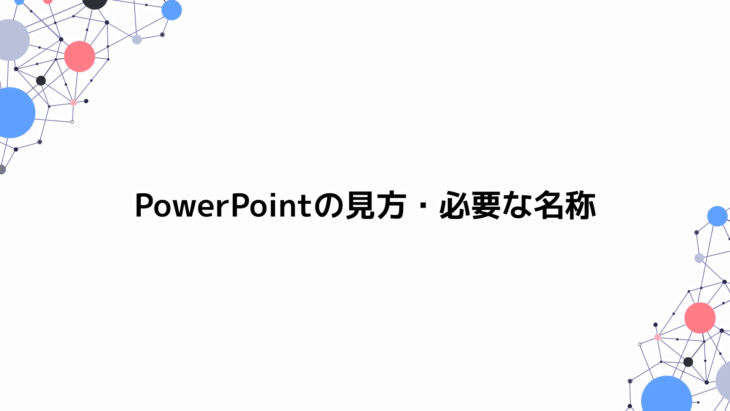
まず、左側にある「ホーム」「新規」どちらからでもいいので「新しいプレゼンテーション」をクリックしましょう。
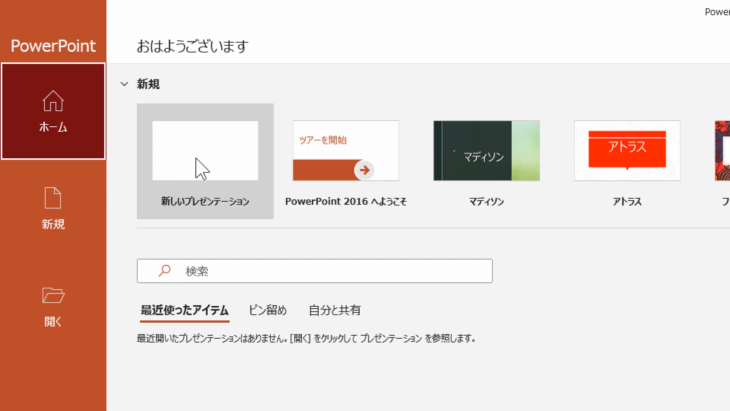
すると、このような画面が出てくると思います。
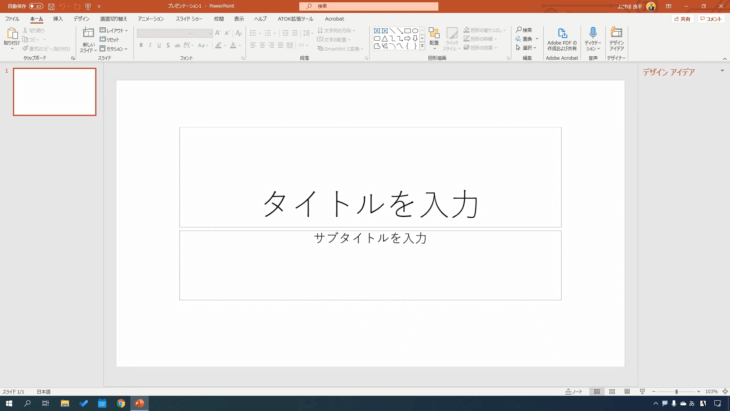
では、必要な名称から説明していきますね。
WordやExcelと呼び方は同じです。
上の方に
- ホーム
- 挿入
- デザイン
- 画面切り替え
- アニメーション
- スライドショー
など、色々並んでいると思いますが、これらを「タブ」と言います。
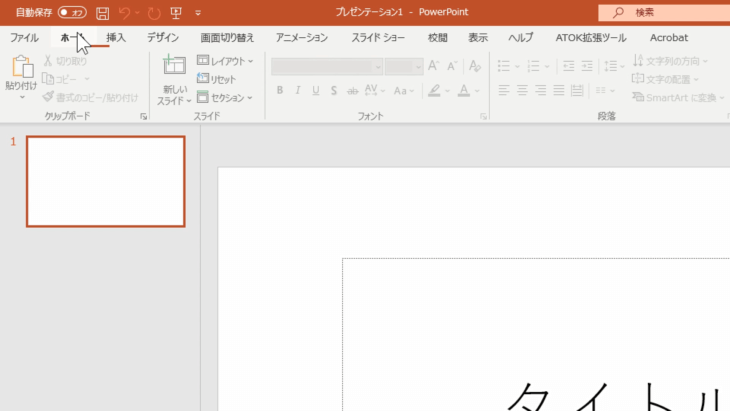
そして、タブの下
- クリップボード
- スライド
- フォント
- 段落
などの表示部分を「リボン」と言います。
そして、リボンの下、左側にサムネイル状態で映っているものを「サムネイルペイン」と言います。
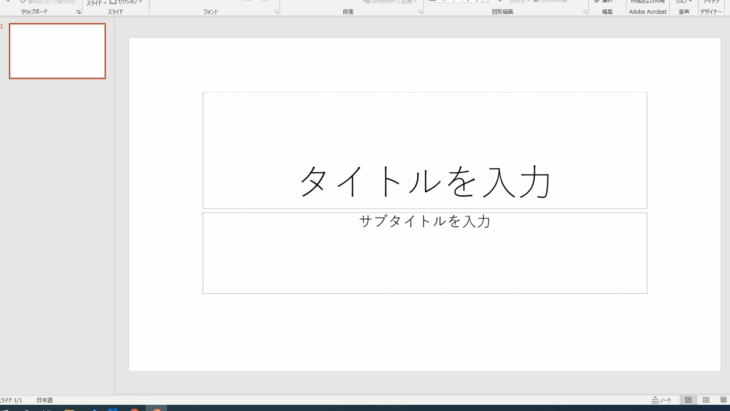
そして、真ん中「タイトルを入力」と書かれたこの一番大きい部分、こちらを「スライドペイン」と言います。
この「ペイン」は「痛み」の方のペインではなく、「窓」「区切り」といった意味のペインですので、間違えないようにしてください。
- 上の部分の「タブ」
- タブの下にある「リボン」
この2つを最低限覚えておけば大丈夫です。
スライドのサイズを変更する
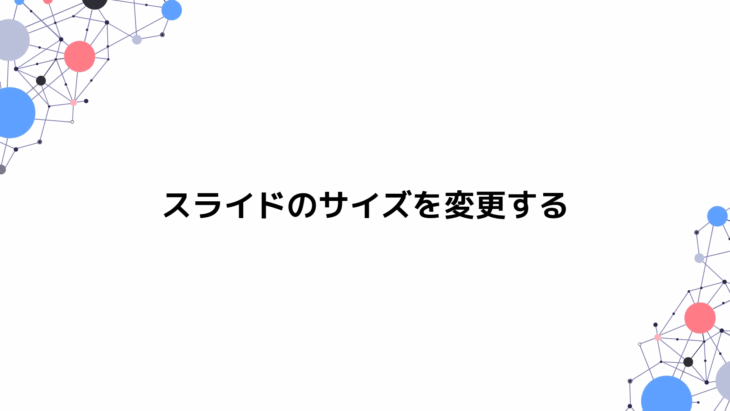
スライドのサイズを変更していきます。
スライドというのは
- タイトルを入力
- サブタイトルを入力
と書いてあるこの四角い白い画面のことです。
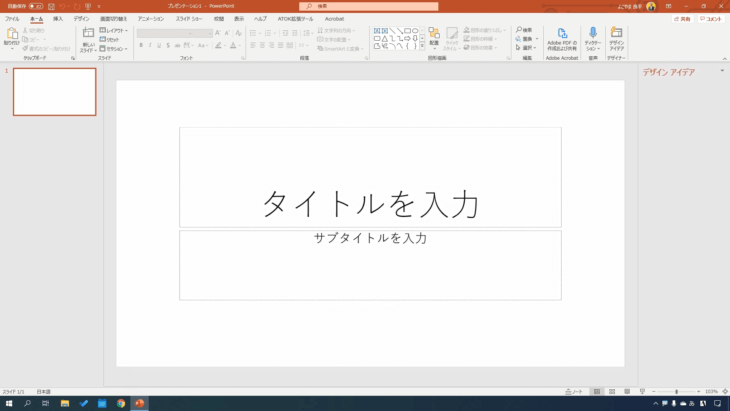
このサイズを変更していきます。
上のタブ「デザイン」をクリックしてください。
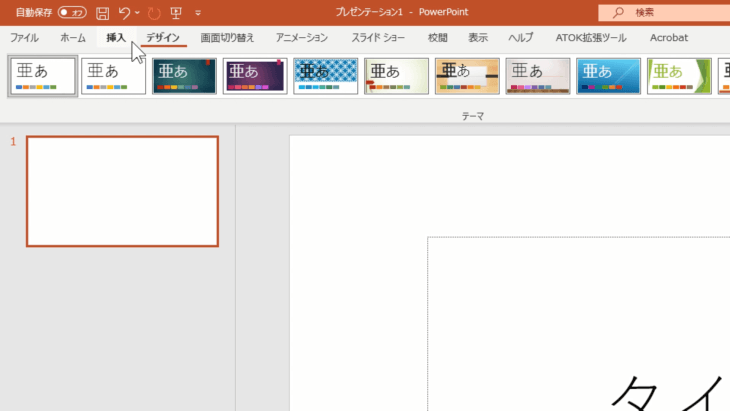
そして、右側にいくと「スライドのサイズ」とありますね。
こちらの下向きの三角矢印の部分をクリックすると
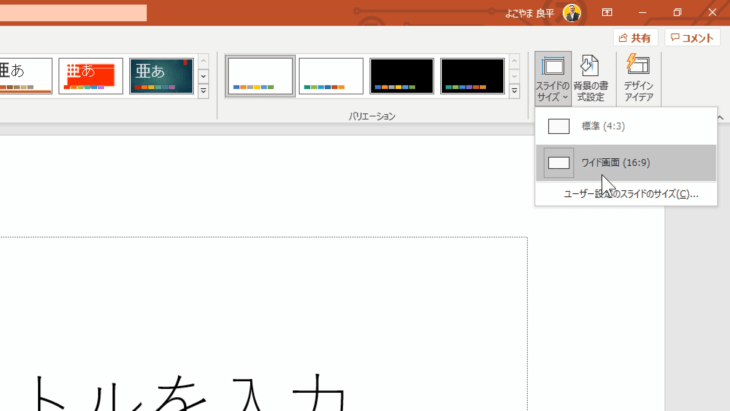
- 標準(4:3)
- ワイド画面(16:9)
と出てきましたね。
標準(4:3)をクリックすると、このような画面が出てきます。
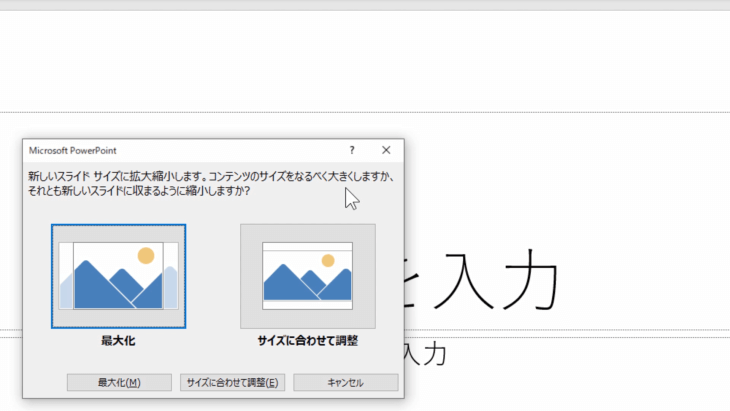
試しに「最大化」をクリックすると、このようにスライドサイズが変わりました。
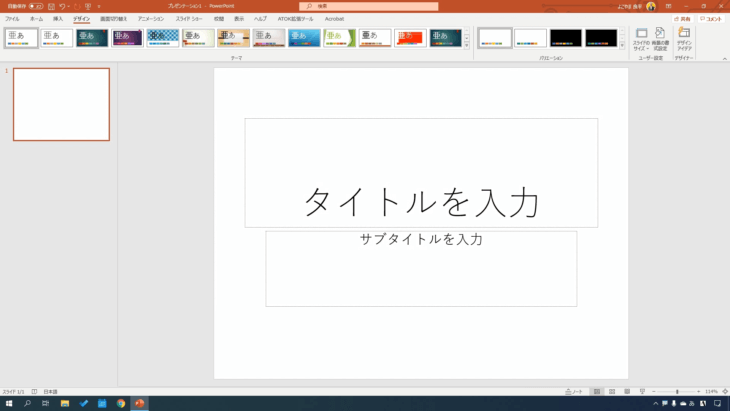
標準(4:3)というのは、わかりやすく言うと、昔のテレビ画面です。
昔のドラマやアニメなどを見る機会があるかと思いますが、そういう時の画面サイズは、4:3になっています。
よく、左右が黒く切れているパターンですね。
最近のものは、すべてワイド画面(16:9)になってます。
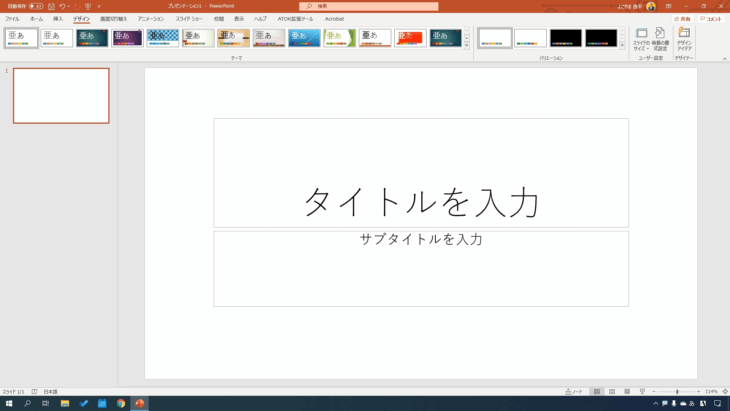
ですので、モニターとかプロジェクターなど横長の画面で映すときは、基本的にワイド画面で作っておけば大丈夫です。
もし「スライドのサイズを調整したいな」という場合は、この「スライドのサイズ」をクリックして、選択するようにしてください。
スライドの文字(フォント)を変更・統一する
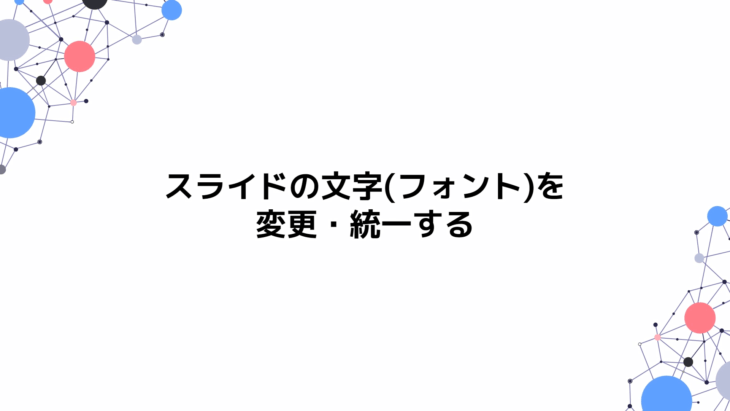
スライドの文字(フォント)を変更・統一していきましょう。
上にあるタブ「デザイン」をクリックして、右側にあるこの「バリエーション」のところですね。
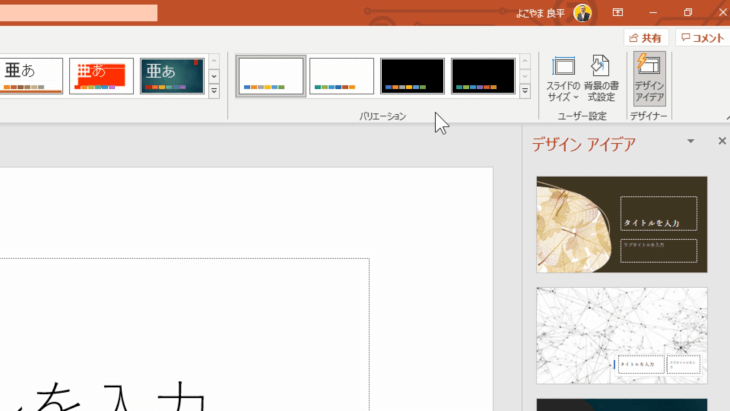
横にある下三角の矢印をクリックすると「フォント」というのがありますね。
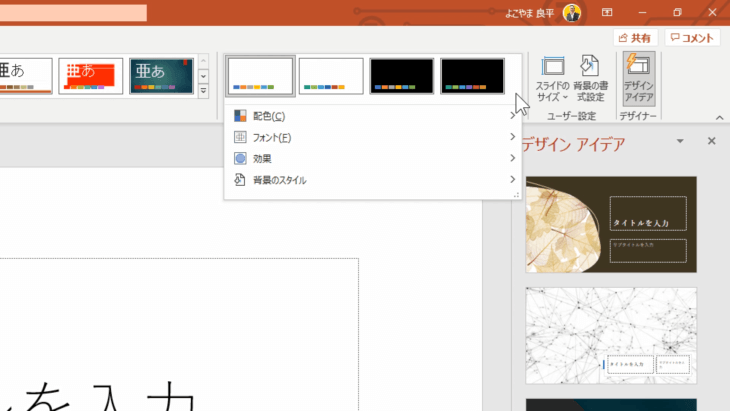
「フォント」をクリックすると、このようにたくさん出てきます。
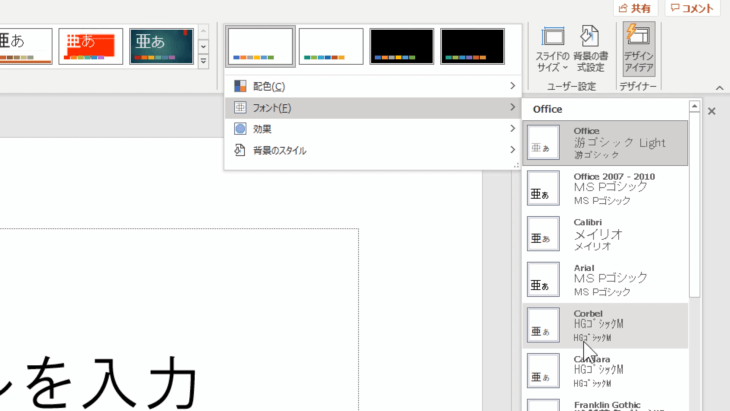
マウスを合わせると、左のスライドの文字が変わるのがわかるでしょうか。
ここで、文字のフォントを選んで、統一することができます。
そして、一番下にある「フォントのカスタマイズ」をクリックしてください。
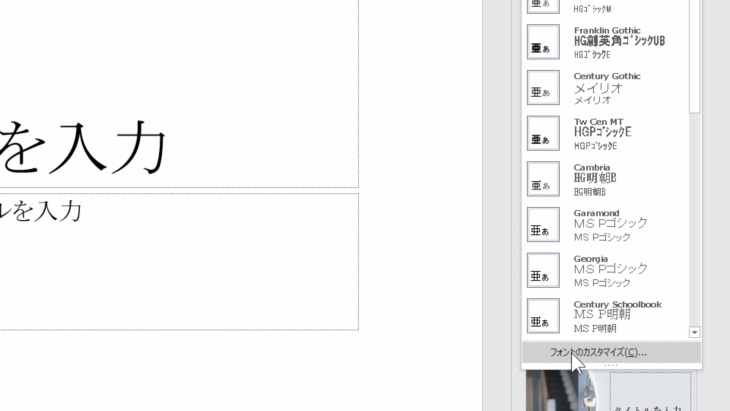
すると、どのようなフォントにしたいですか?というような画面が出てきます。
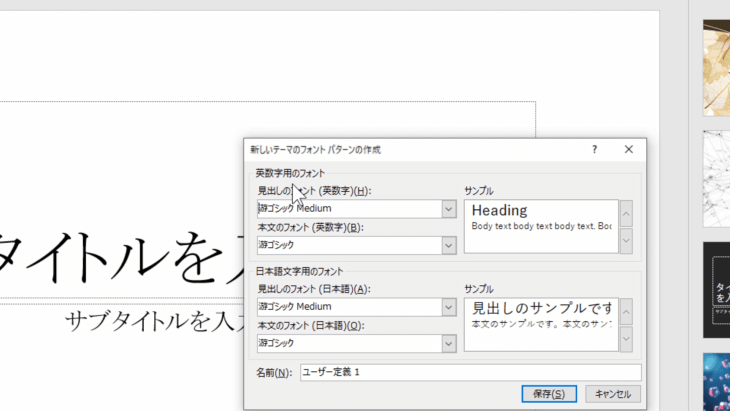
最近のMicrosoft、Windowsであれば游ゴシックというのが妥当ですね。
Macであれば、ヒラギノ角ゴシックなどでしょうか。
今回は、Windowsですので
- 英数字用のフォント・見出しのフォント・・・游ゴシックのMedium
- 日本語文字用のフォント・見出しのフォント・・・游ゴシックのMedium
と、少し太めの方の字にして「保存」を押します。
これで、游ゴシックのMediumに設定できました。
では、きちんと設定されたか確認してみましょう。
上のタブを「ホーム」にして「タイトルを入力」をクリックして、上のフォントの所を見てください。
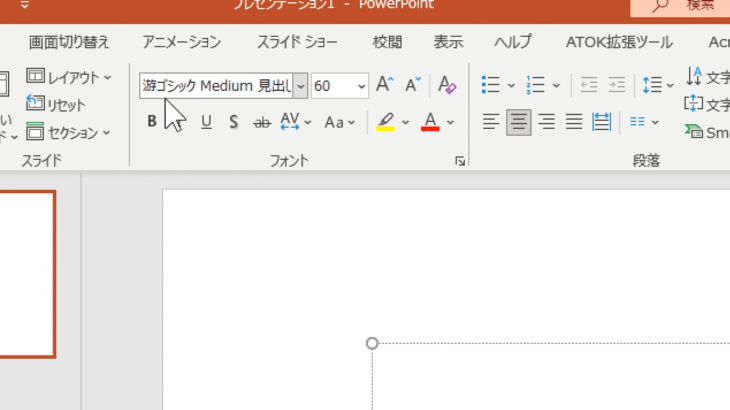
游ゴシックMedium見出し、60(フォントサイズ)となっていますね。
では今度は、下の「サブタイトル」をクリックして、上のフォントの所を見てください。
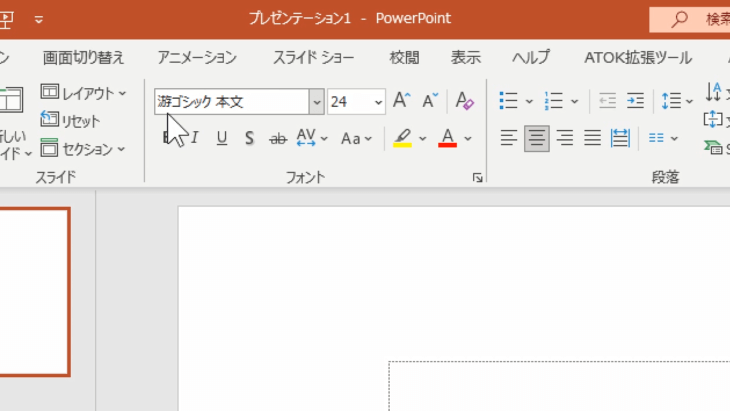
游ゴシックMedium本文、24(フォントサイズ)となりましたね。
これで簡単に文字(フォント)を統一することができました。
もう一度やりますね。
- 上のタブの「デザイン」をクリック
- 右の方にある「バリエーション」の下三角矢印を押す
- フォントの中で選択または、「フォントのカスタマイズ」で設定
これで、文字(フォント)の変更・統一ができます。
そしてもうひとつ、画面の右側にこのような画面が出ている場合
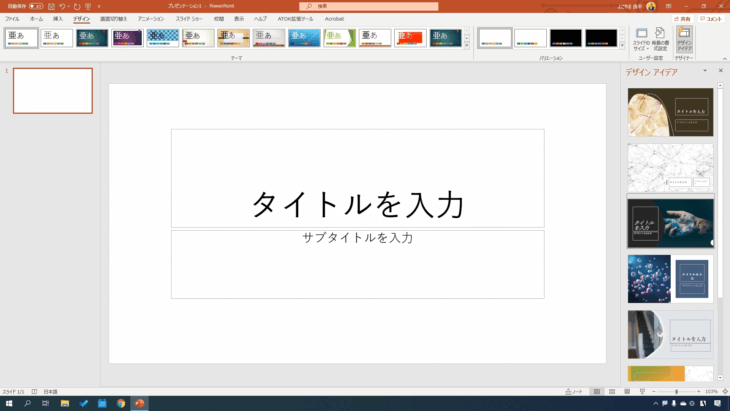
この画面が邪魔だなという時は
- ×ボタンを押すか
- 右上にある「デザインアイデア」を押す
と消えて、シンプルな画面で作業できますので覚えておいてください。
タイトルのスライドを作成する
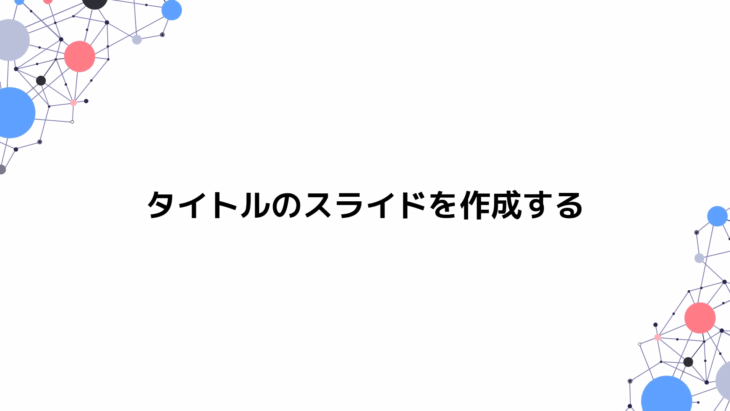
タイトルのスライドを作成していきましょう。
「タイトルを入力」のところをクリックしてください。
そうすると、文字が消えて何もない状態になりましたね。
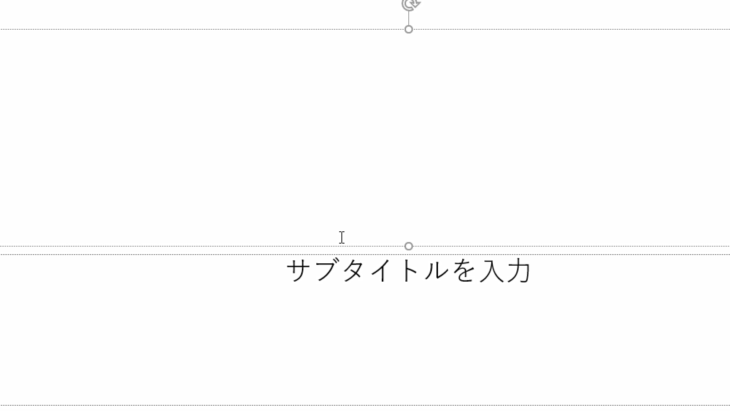
「サブタイトルを入力」のところをクリックすると、同様に文字が消えます。
これは、ただサンプルの文字が入っているだけですので、クリックすれば消えるようになっています。
きちんと自分で入力すると、クリックしても消えずに文章が残るようになっていますので、安心して下さい。
では・・・
- タイトルを入力の所を「サンプル文章タイトル」
- サブタイトルを入力の所は「さぶたいとる」
とこのように入力してみました。
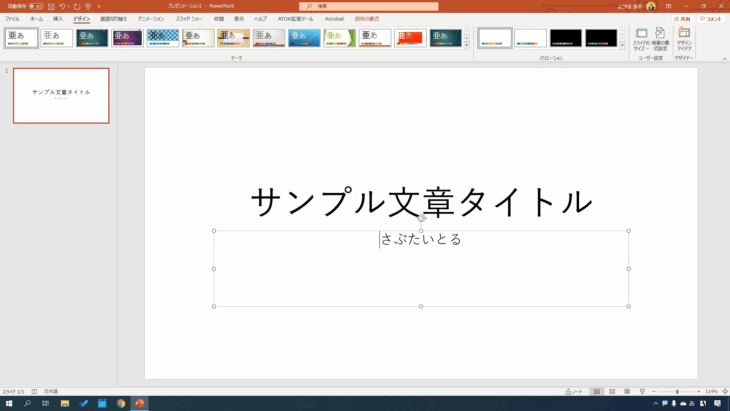
とても簡単に入力できますので、やってみてください。
そして、左側のサムネイル部分に、文字が入ったと思います。
サムネイルは、画像を小さくしたものですね。
YouTubeなどでもありますよね。
スライドを増やしていくと、サムネイルも増えていきます。
こちらも合わせて覚えておいてください。
文字の大きさ・色を変える
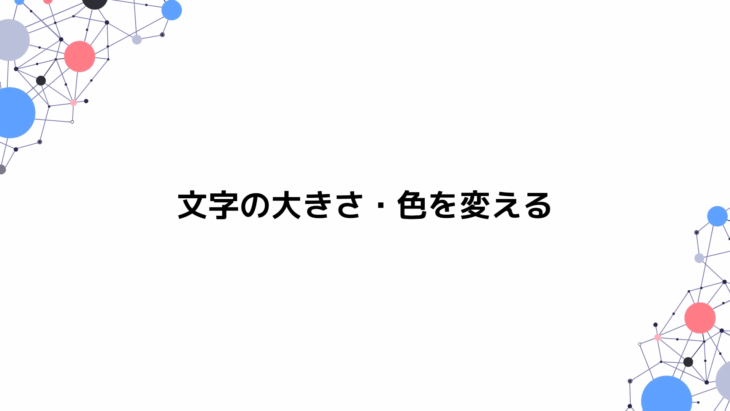
文字の大きさ・色を変えていきます。
上のタブは「ホーム」をクリックしてください。
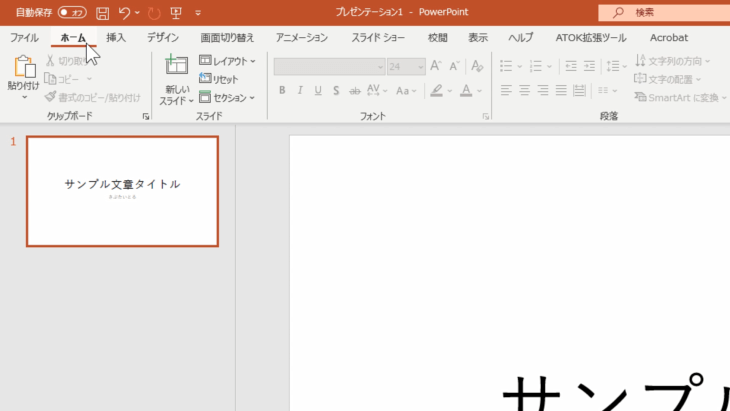
そして、スライドの中、例えばサンプル文章タイトルのサンプルの部分だけ、赤くしたい場合ですね。
これもWordやExcelと同じです。
変えたい部分だけ、マウスの左クリックを押しながらスライドさせてください。
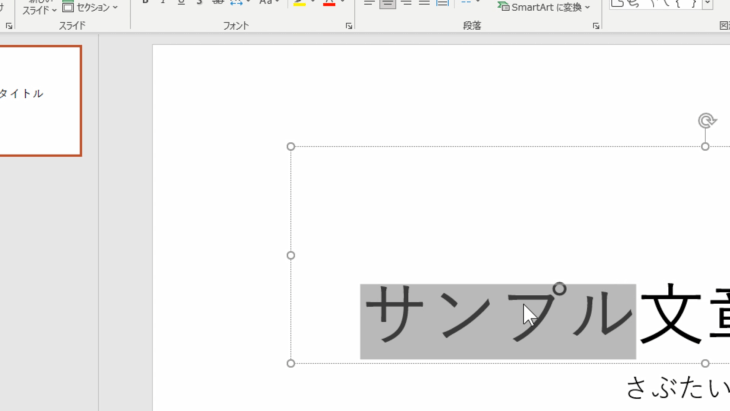
このように、サンプルという部分だけ選択できたと思います。
そして、フォントの中にある下線が付いた「A」マーク、フォントの色というのがありますね。
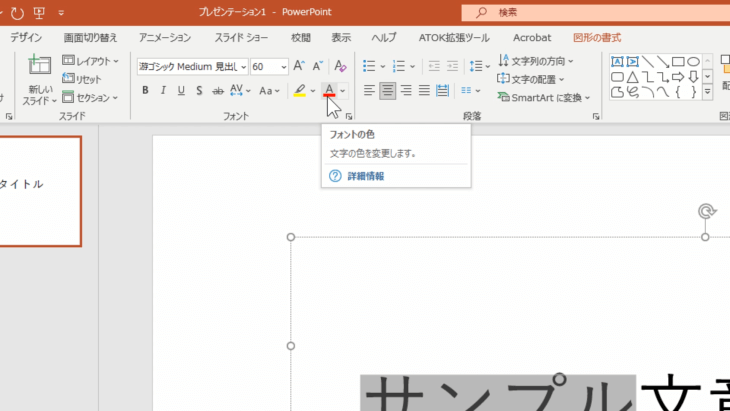
Aマークの横の下三角矢印をクリックしてください。
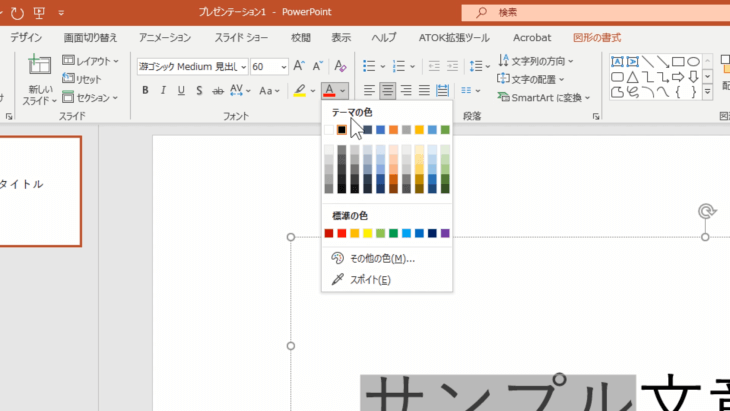
ここで好きな色を選択すれば、文字の色を変えることができます。
では今回は、緑色にしておきましょう。
このように、サンプルの部分だけ緑色にすることができました。
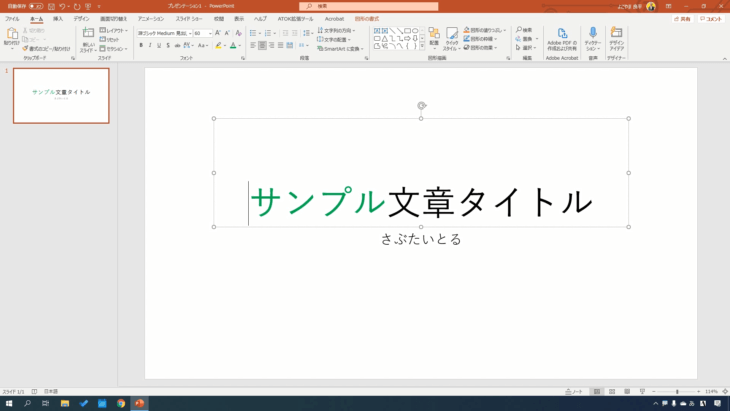
「サンプル文章タイトル」全部を変えたい場合は、文字の周り、点々で囲まれている枠の部分にカーソルを置いて左クリックしてみてください。
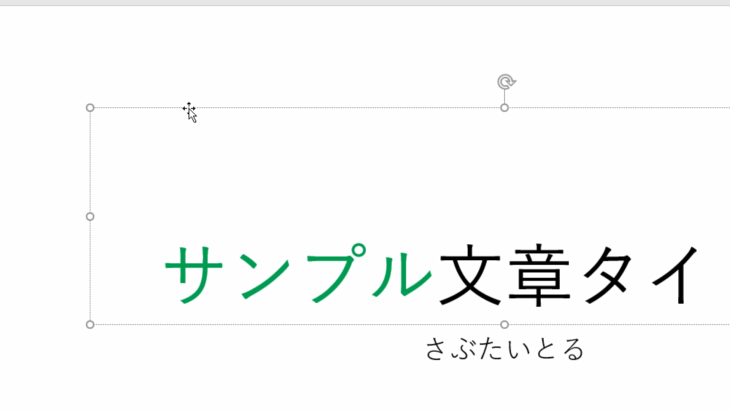
すると、このように点々の枠ではなく、実線の枠に変わったと思います。
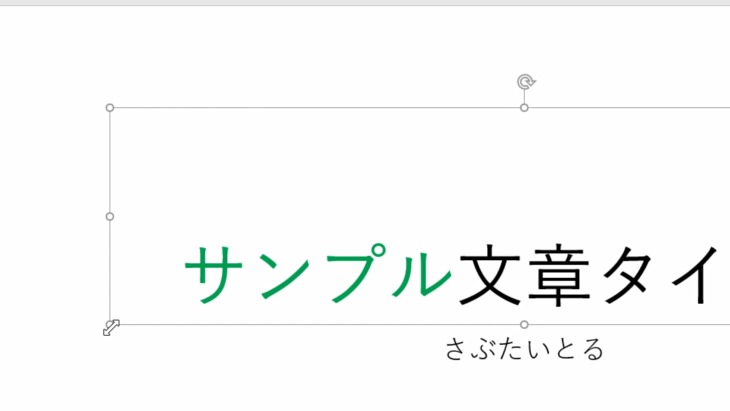
この状態で、先ほどのフォントの色をクリックして、好きなカラーを選択すれば、全部の文字の色を変えることができます。
このように枠の中の文字全部を赤色にすることができました。
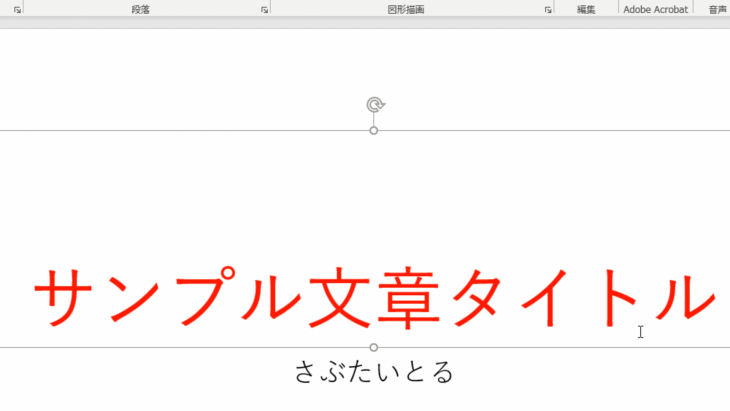
下の「さぶたいとる」の部分も同じです。
- 点々の枠線の上で左クリック
- 実線の枠になっている状態で、フォントの色の下三角矢印をクリックする
- 好きな色を選択
です。
では今回は、水色にしてみました。
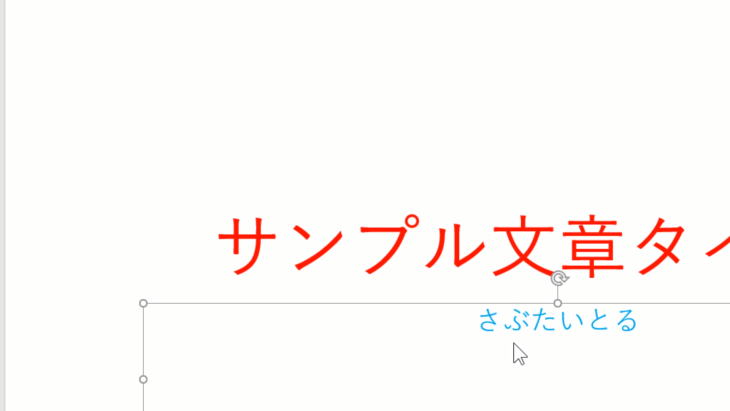
このように簡単に色を変更することができます。
文字に太字・斜体・下線・文字の影を使う
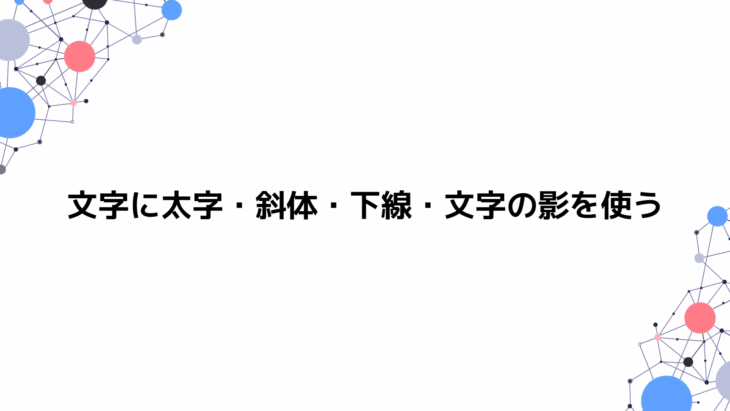
文字に太字・斜体・下線・文字の影を使ってみましょう。
こちらも、WordやExcelと同じです。
ホームタブの中にあるフォントというところに、太字、斜体、下線、文字の影とありますので使ってみましょう。
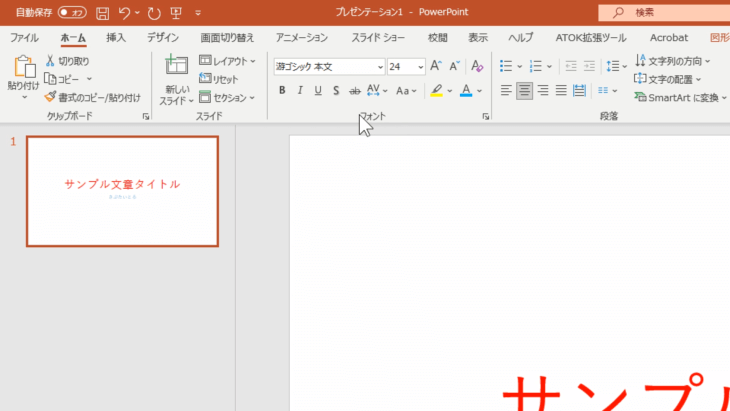
では、サンプル文章タイトル全部を変えたいので、点々の枠のどこでもいいのでカーソルを持っていって、左クリックを押します。
実線の枠になった状態で
- B ・・・太字
- I ・・・斜体
- U・・・下線
- S ・・・文字の影
を押してみてください。
このように、太字、斜体、下線、文字の影を付けることができます。
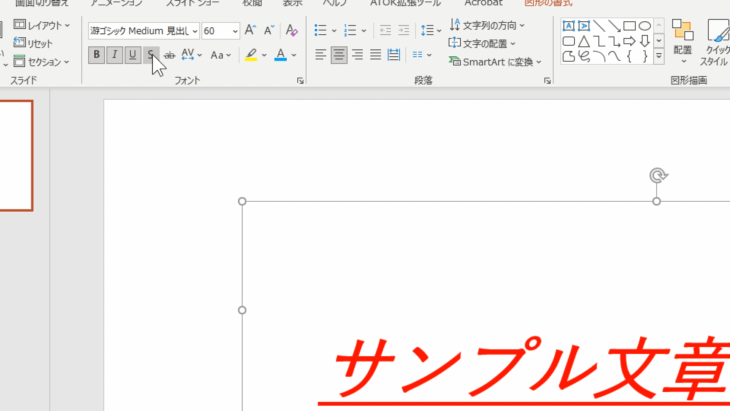
もう一度、押すことによって、太字、斜体、下線、文字の影をそれぞれ解除することができます。
とても簡単ですので、こちらも覚えておいてください。
文字の幅を広げる
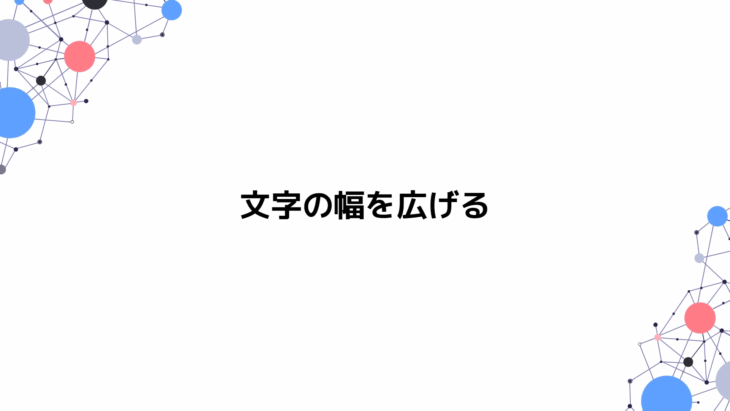
文字の幅を変更していきます。
幅というのは、文字と文字の間隔のことです。
まず、文章全部を選択した状態にしてください。
点々の枠のどこでもいいのでカーソルを合わせて、左クリックでしたね。
そして、ホームの中のフォントを見てください。
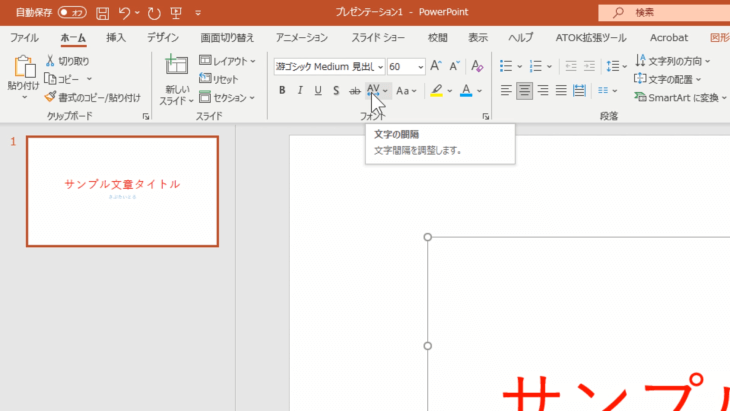
この中に、AとVの下に左右の矢印があるマーク、文字の間隔とありますので、こちらをクリックしてください。
より狭くとか、より広くとか選べるようになっています。
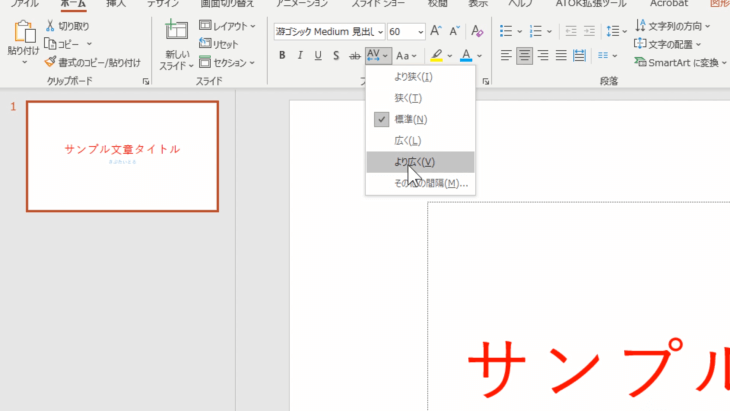
より広くだと文字の間隔が広がり、より狭くだと文字の間隔が狭くなります。
このようにして簡単に文字の間隔を変えることができます。
一番下の「その他の間隔」をクリックすると
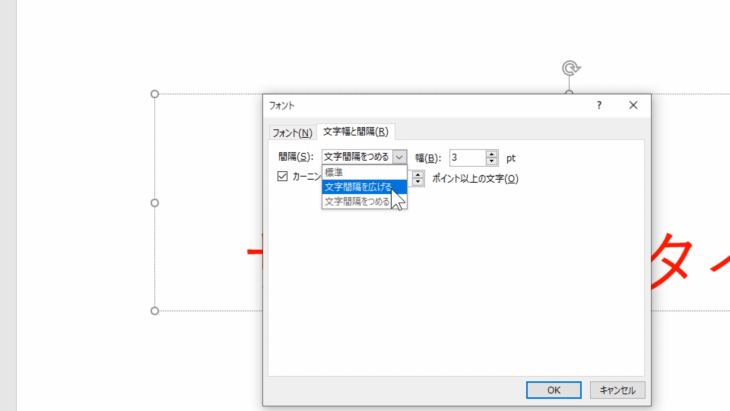
- 間隔を広げる・詰める
- 幅を何ポイントにする
など、自分でポイントを自由に決めることができますので、試してみてください。
では、今回は
- 「サンプル文章タイトル」は「より広く」
- 「さぶたいとる」は「より狭く」
を選択してみましょう。
このような感じになりました。
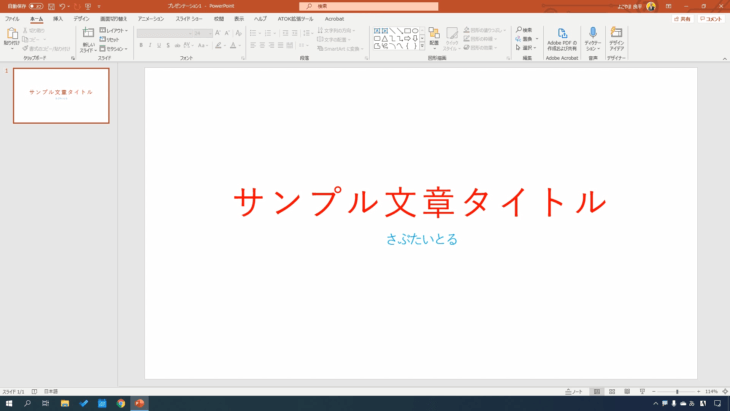
自分の好みに合った間隔にできますし、特に変える必要がなければ変えなくてもいいです。
文字の幅、間隔を変更できるということを覚えておいてください。
タイトルとコンテンツのスライドを作成
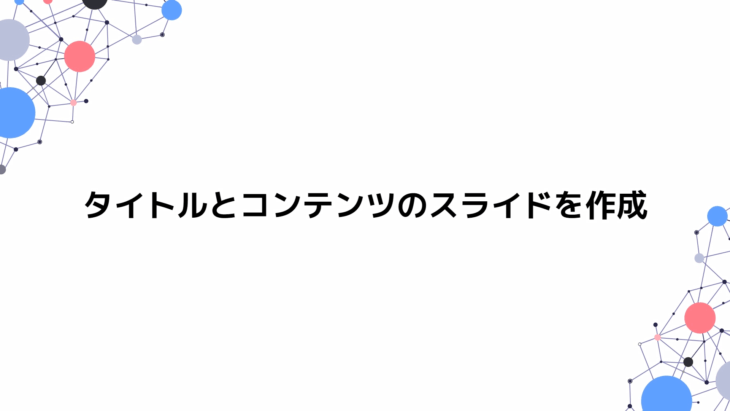
タイトルとコンテンツのスライドを作っていきます。
では、左上の「ホーム」を選択しください。
スライドのところに「新しいスライド」というのがありますよね。
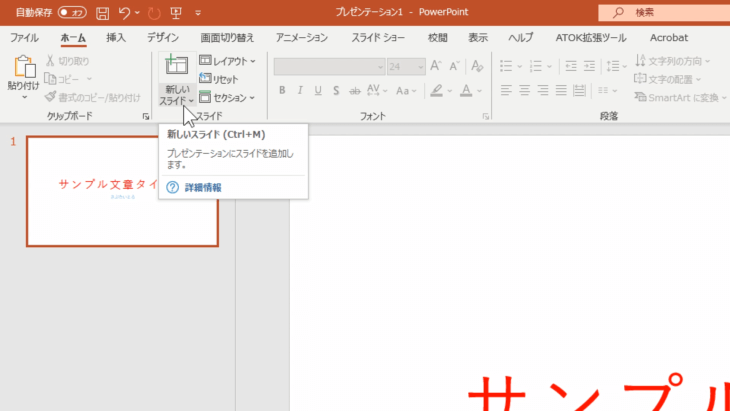
この下三角矢印をクリックすると、テーマがたくさん出てきます。
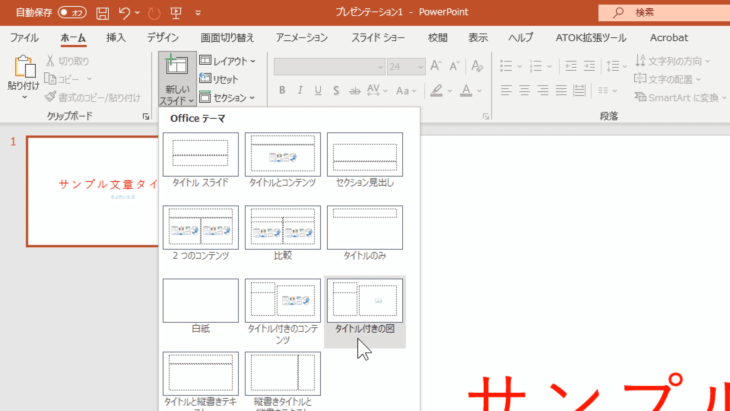
今作っているのが「タイトル スライド」というものです。
こちらをもう一つ作りたい場合は、これをクリックしてください。
サムネイルを見ると、このように空のスライドが増えたのがわかると思います。
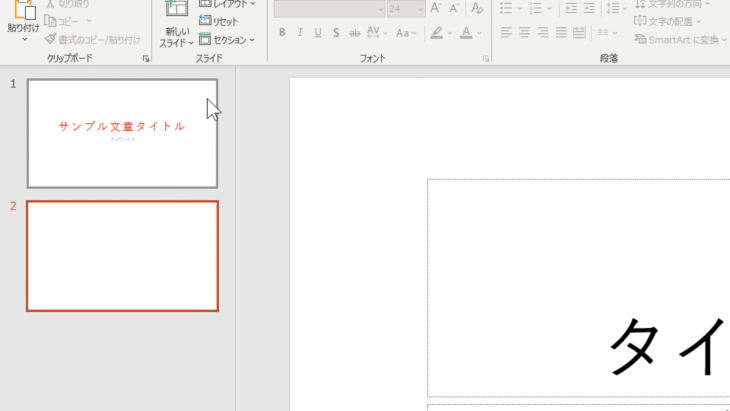
1番のスライドには
- サンプル文章タイトル
- さぶたいとる
と入っていますね。
では、2番の方をクリックしてみてください。
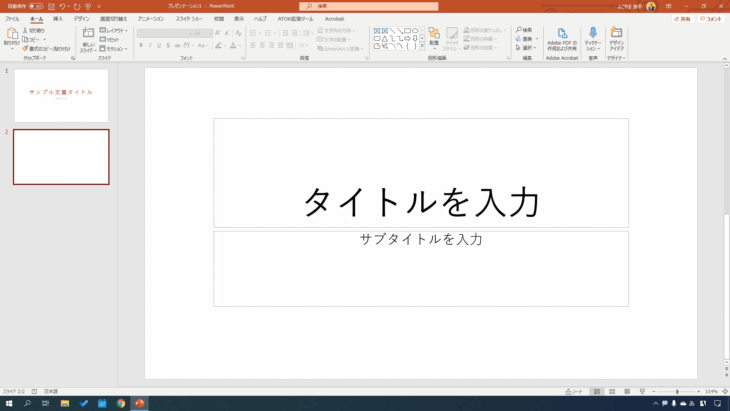
- タイトルを入力
- サブタイトルを入力
と、一番はじめの画面ですね。
もちろん、こちらはサンプル文字になっているので、文字をクリックすれば消えて空白になります。
そして、それぞれの文字をクリックして、上のフォントを見ると
- 游ゴシックMidium見出し
- 游ゴシック本文
というように、先ほど選んだフォントになっているのが確認できると思います。
フォントの統一もされている新しいスライドが、簡単にできました。
では、新しいスライドに何か入力してみましょう。
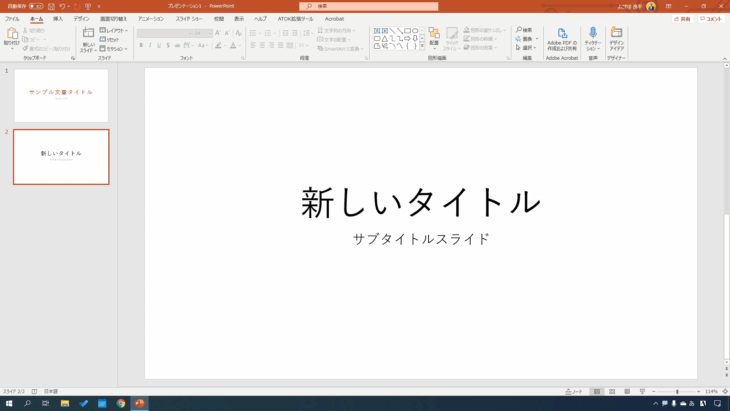
- 新しいタイトル
- サブタイトルスライド
と、入力してみました。
そして、左側のサムネイルを見てください。
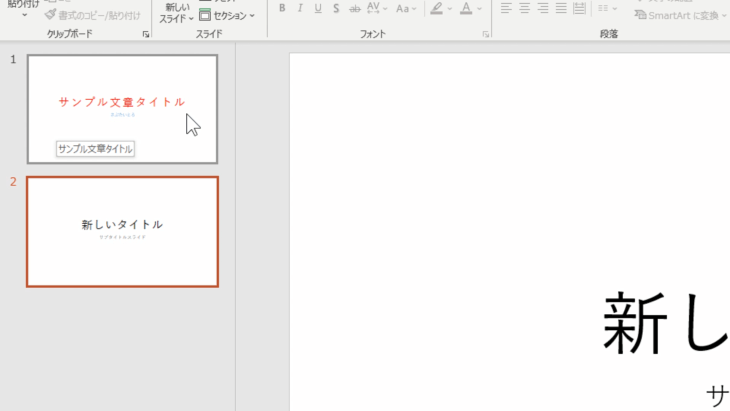
- 1番目のスライドに、サンプル文章タイトル、さぶたいとる
- 2番目のスライドに、新しいタイトル、サブタイトルスライド
というふうに、サムネイルが作成されています。
こちらをクリックすることで、スライドを表示させたり、修整したりすることができるようになっています。
ではもう一つ、新しいスライドを追加してみましょう。
「新しいスライド」をクリックすると、たくさん出てきますね。
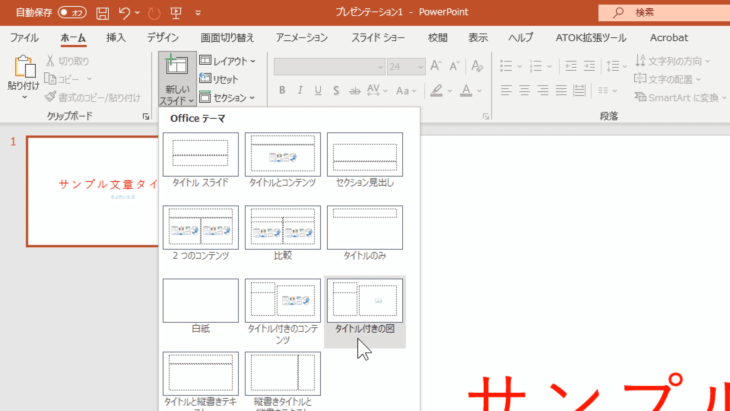
今回、全部試すことはできないので、このような形があるということを覚えておいてください。
好きなものを使っていただいて構いませんが、今回は「2つのコンテンツ」をクリックしてみます。
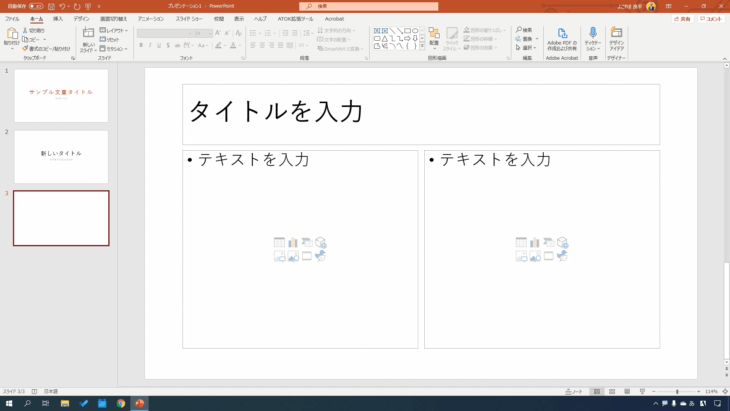
上にタイトルを入力して、下は左右に分けて比較できるようなパターンですね。
このような感じで入力すれば、簡単に比較ができるようなものを作成することができます。
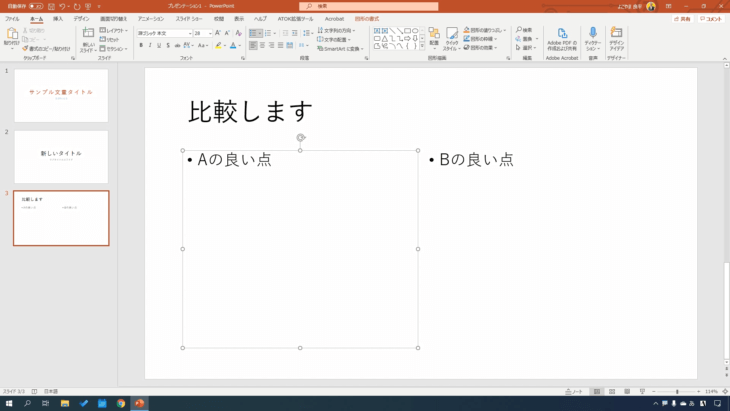
新しいスライドから、テーマを選択することで、自分の思い通りのテンプレートで作成できますので、選んでやってみてください。
デザインを変更しよう
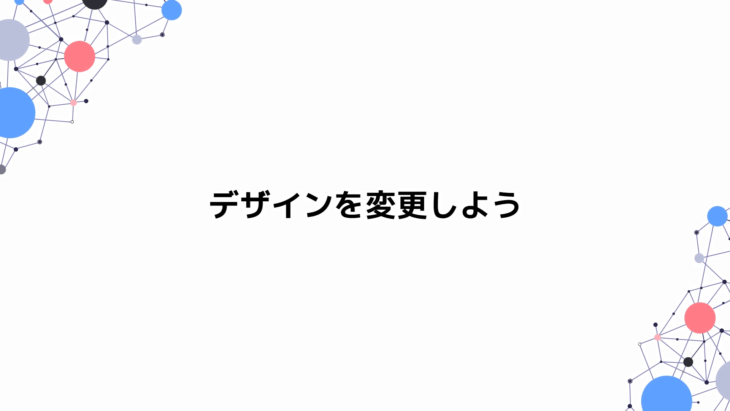
デザインを変更してみましょう。
今のままでは、シンプルすぎるので少しだけ手を加えていきたいと思います。
上のタブ「デザイン」をクリックすると、テーマの所にいろいろと並んでいると思います。
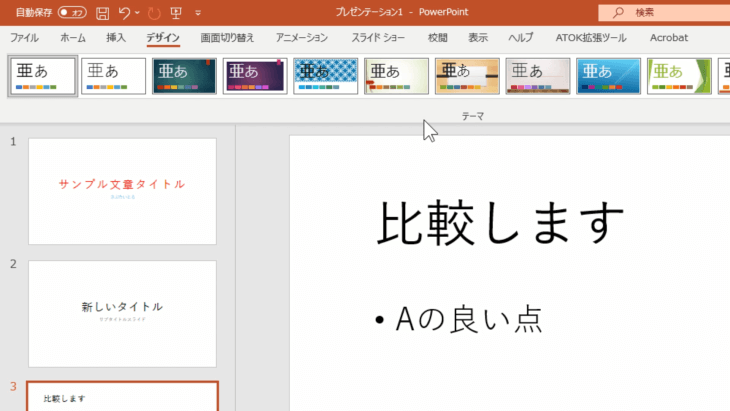
マウスをテーマの上に持っていくと、スライドのデザインが変わるのが分かると思います。
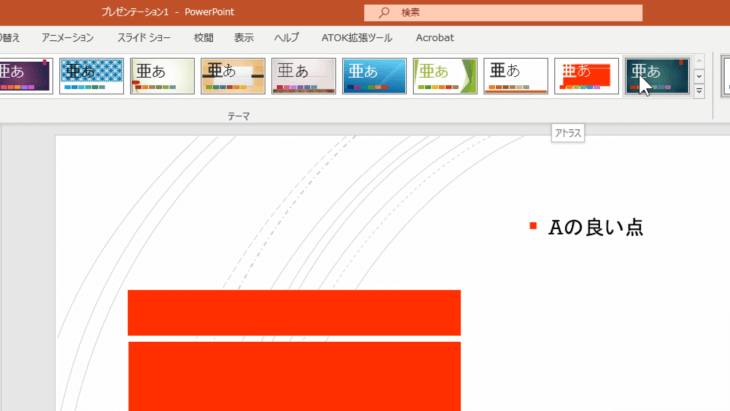
テーマの下三角矢印をクリックしてみてください。
これだけたくさんのテンプレートが用意されています。
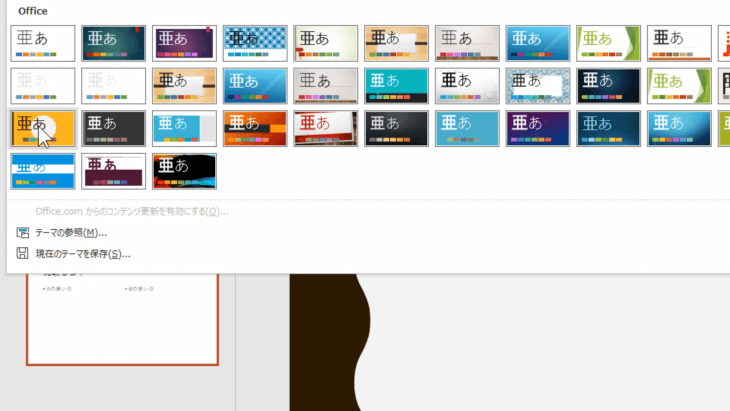
イメージに合うテンプレートを探してみてください。
選択するだけで簡単にデザインを変更することができます。
今回は「バッジ」と書いてあるポップなものを選択してみます。
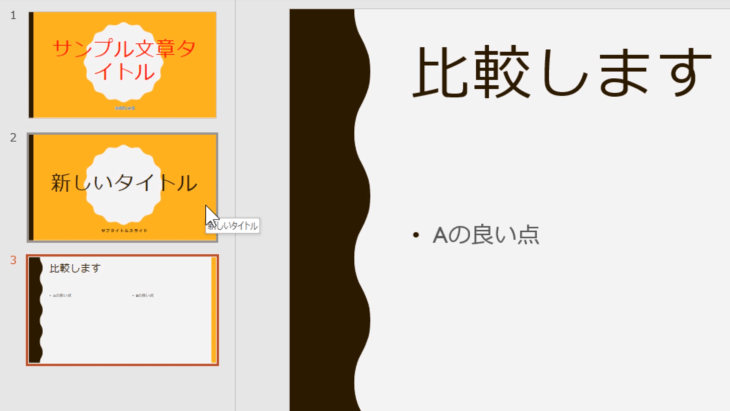
するとこのように、スライドが全部いっぺんに変わりましたね。
「やっぱりこのデザインじゃない方がいいかな」という場合は、もう一度上のテーマをクリックすれば、このように全部いっぺんに変更することができます。
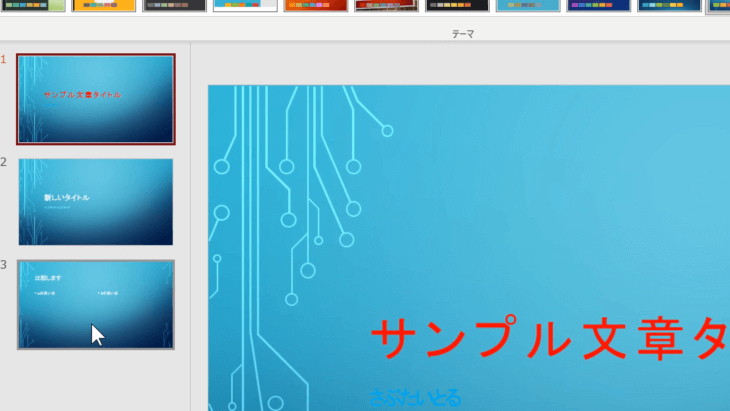
とても簡単に、デザインを変更できますので覚えておいてください。
初めて作る方でも、ある程度整ったプレゼン資料を作成することができるので、ぜひ活用してみてください。
段落番号・箇条書きの使い方
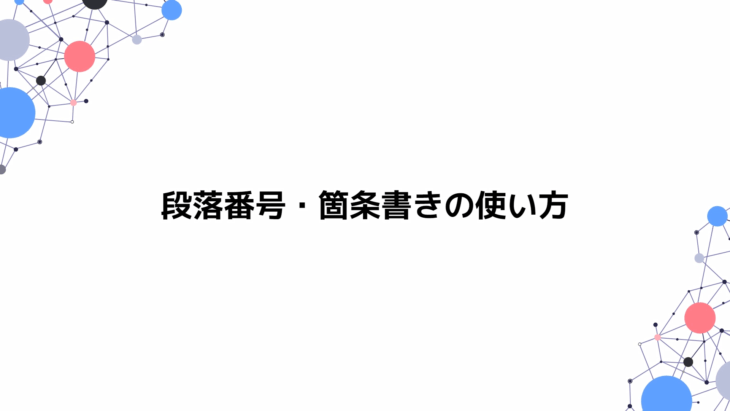
段落番号・箇条書きをやっていきましょう。
上のタブは「ホーム」にして、今回は、比較しますというこの3番のスライドを使っていきましょう。
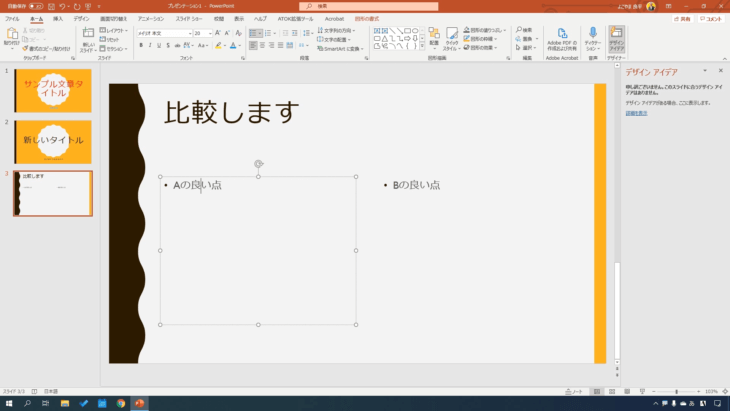
既に箇条書きが設定されている状態なので、上の段落の中にある「箇条書き」をクリックして、解除してください。
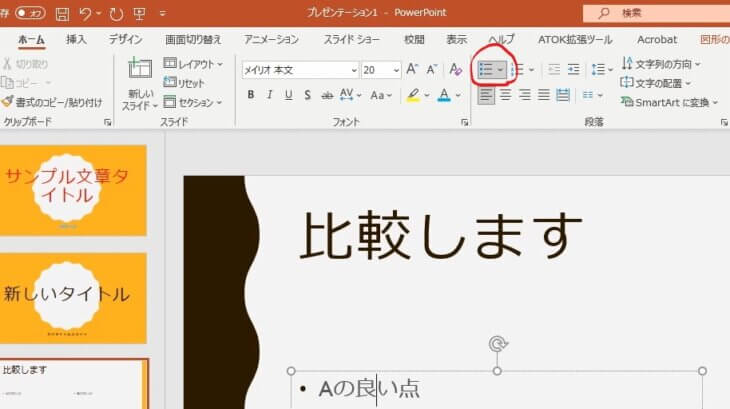
すると「Aの良い点」の前に付いていた中点が消えたと思いますので、この状態でやっていきましょう。
では、段落ですね。
これもWord、Excelと同じです。
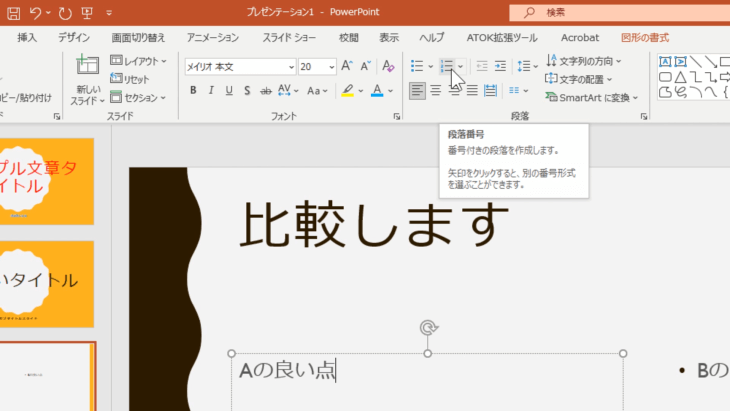
ホームタブの中にある段落の中に、123と書いてある段落番号があると思います。
これをクリックすると、文字列の前に「1.」と出ましたね。
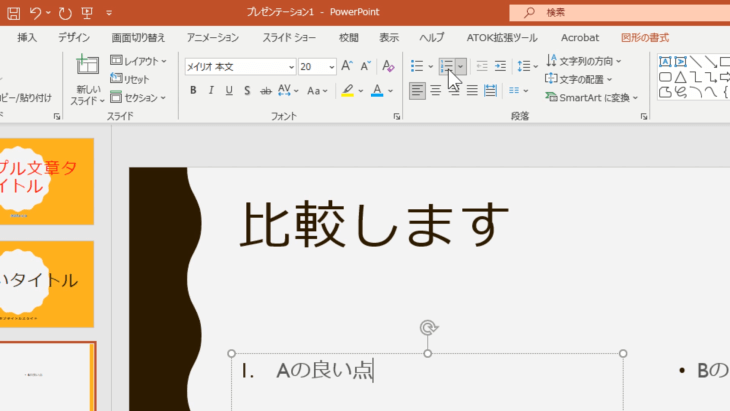
エンターキーを押すと、今度は「2.」と出たので、適当に入力して、もう一度エンターキーを押すと、今度は「3.」と自動で出ました。
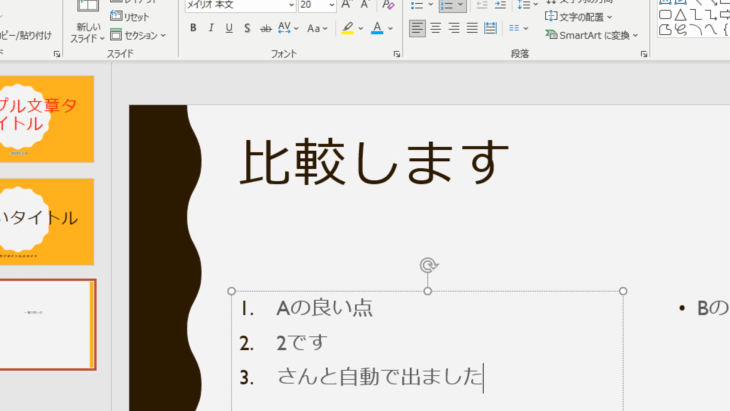
これが「段落番号」です。
では、上の段落番号の下三角矢印を押してください。
すると、このように色々な種類の番号が出てくると思います。
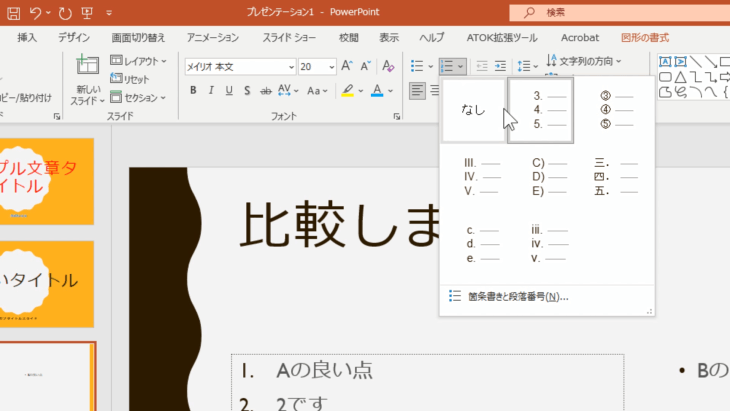
例えば「囲み英数字」をクリックすると、このように簡単に変えることができました。
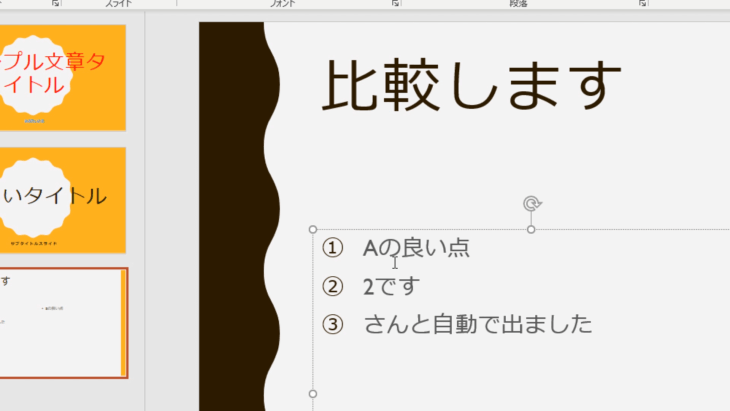
自分でいちいち「まるいち」と入力して変換する必要はありません。
とても簡単に①②③と変更することができました。
これが、段落番号ですね。
例えば、A)B)C)という番号に変えたいなという時は、もう一度、段落番号の横にある下三角矢印を押して、このC)D)E)を押せば、簡単に変えることができます。
では、今度は右側「Bの良い点」の方で、箇条書きの方をやっていきましょう。
先ほど同様、既に箇条書きになっているので、ホームタブの中にある段落の中の「箇条書き」をクリックして、いったん消しましょう。
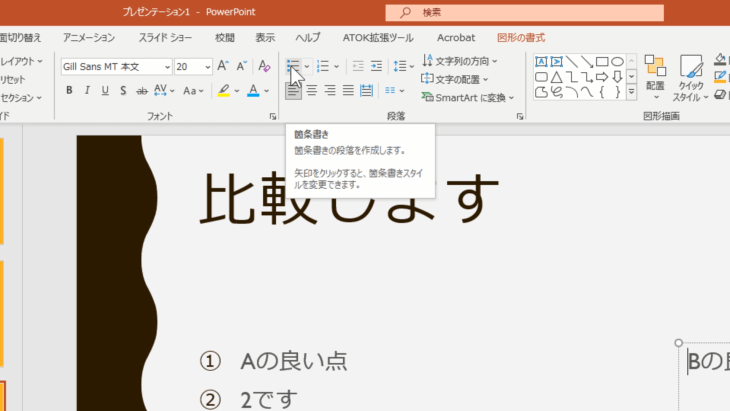
そうしたら、箇条書きの横の下三角矢印をクリックしてください。
すると、このように色々なパターンが出てきましたね。
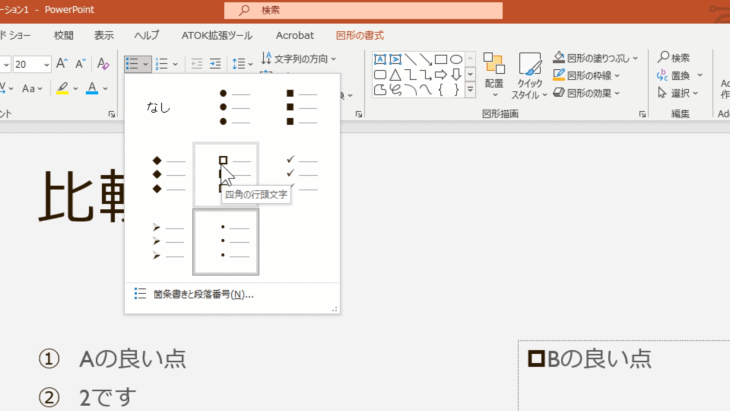
例えば、自分で資料にチェックを入れたいような場合、真ん中が白くなっている「四角の行頭文字」というのを使えば、チェックボックスを作ることができます。
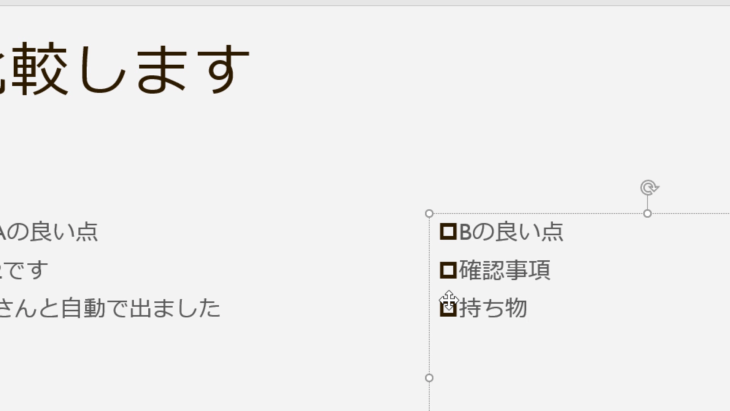
そのほか、このように、はじめからチェックマークが入ってるタイプにすることもできます。
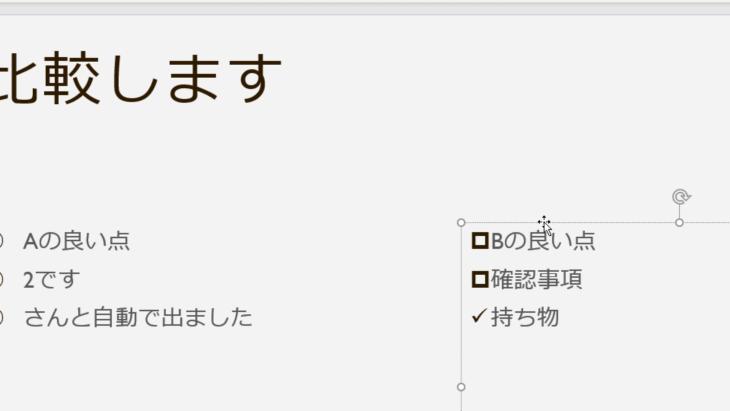
今「持ち物」の所にカーソルがあったので、持ち物だけチェックに変わってしまいましたが、全体を変えてみましょう。
全体を変える方法は、もう何回かやりましね。
点々の枠の上で左クリックして、全部を選択した状態にしてから、もう一度、箇条書きのチェックマークを選択すると、全体を変えることができました。
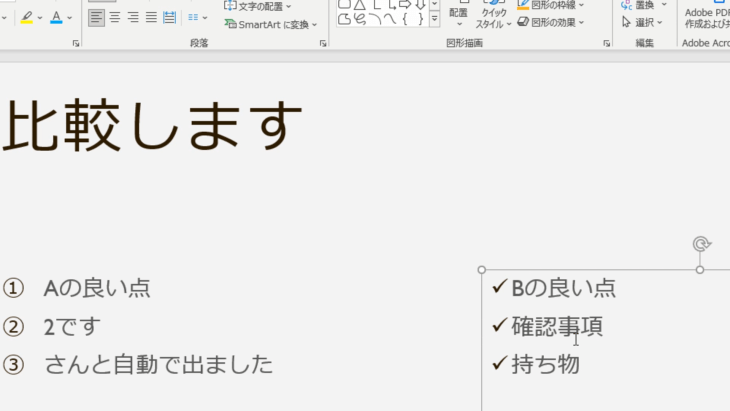
このように簡単に変更ができますので、箇条書きと段落番号、この2つを覚えておくようにしてください。
ステップ2:表を作成・グラフ・画像を挿入
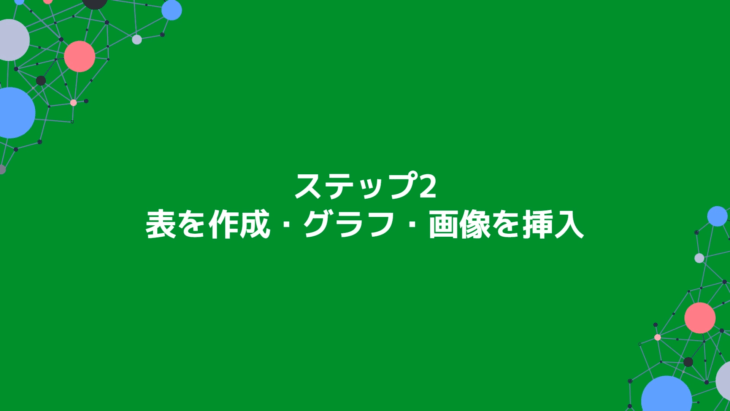
表を作成しよう
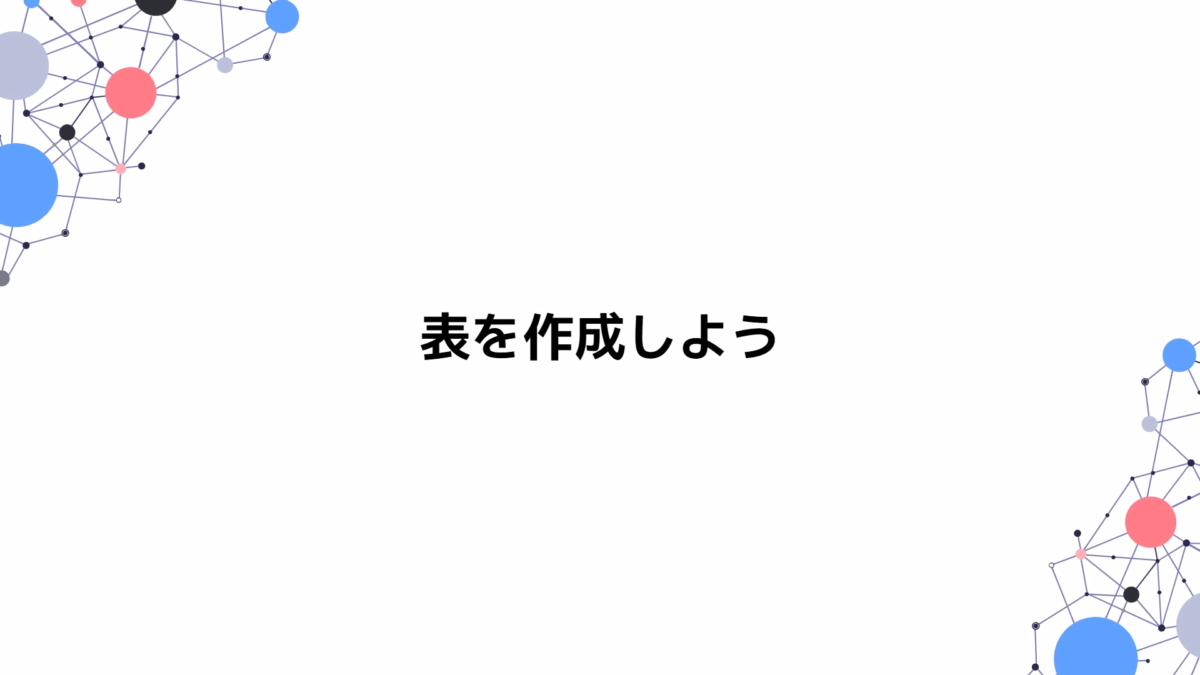
PowerPointを起動していきましょう。
- 左下のスタートメニューから「P」を探す
- 「P」の中にあるPowerPointをクリック
- PowerPointが開いたら、左にある「ホーム」または「新規」の「新しいプレゼンテーション」をクリック
そうすると、このようにプレゼンテーションを開くことができました。
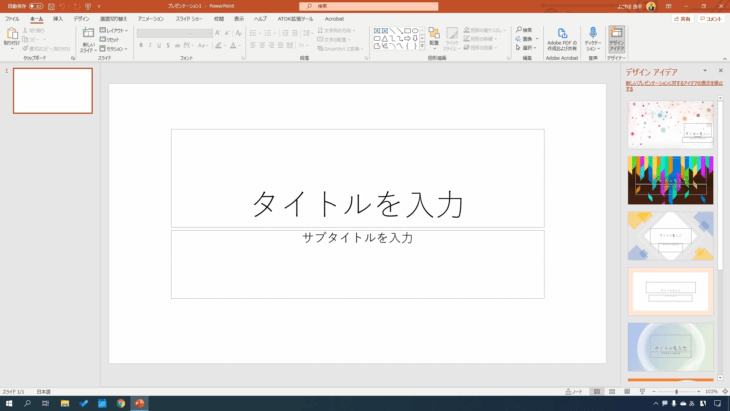
こちらで「表」を挿入していきます。
画面の右側に、このように「デザインアイデア」と出ている場合があります。
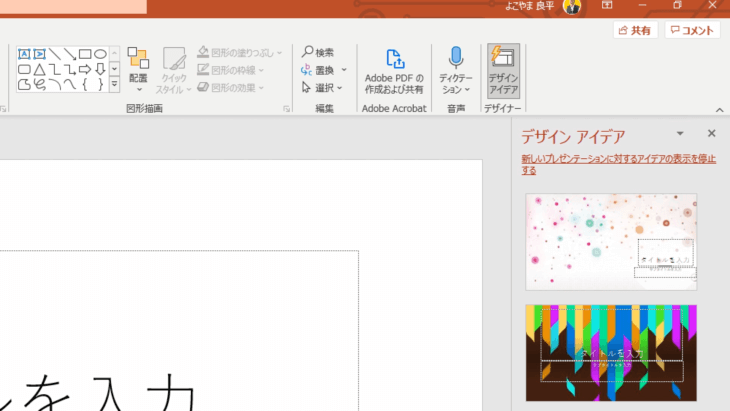
こちらは不要なので、上の「デザインアイデア」か、×ボタンをクリックして消していただくと、画面がスッキリして作業がしやすくなります。
では、表を入れていきましょう。
まず、新しいスライドを追加したいので、ホームタブの中にある「新しいスライド」の下三角矢印をクリックして、今回は「タイトルとコンテンツ」をクリックしてください。
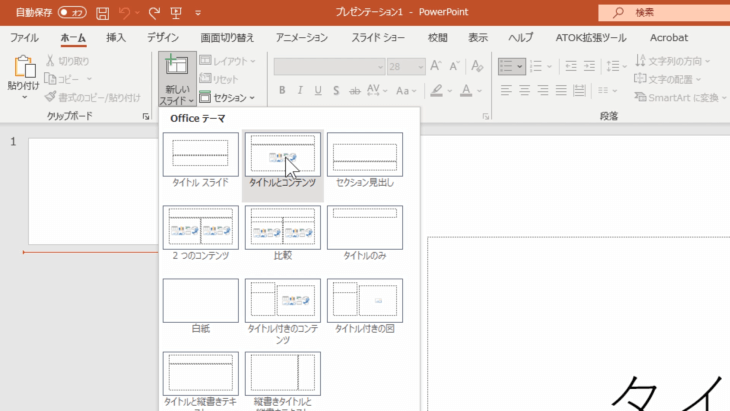
新しいスライドが追加されましたね。
タイトルのところは「表を作成」と入れました。
下の部分は今、箇条書きのサンプルが入っている状態ですね。
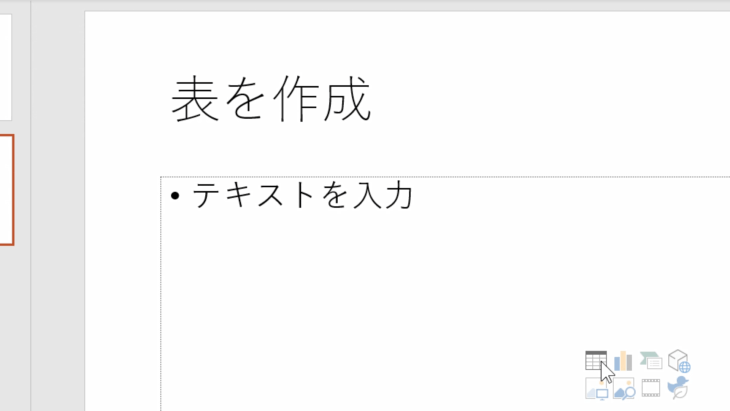
真ん中の方を見ると、表やグラフなど色々なアイコン、ボタンのようなものがあると思います。
今回は「表の挿入」をクリックしてください。
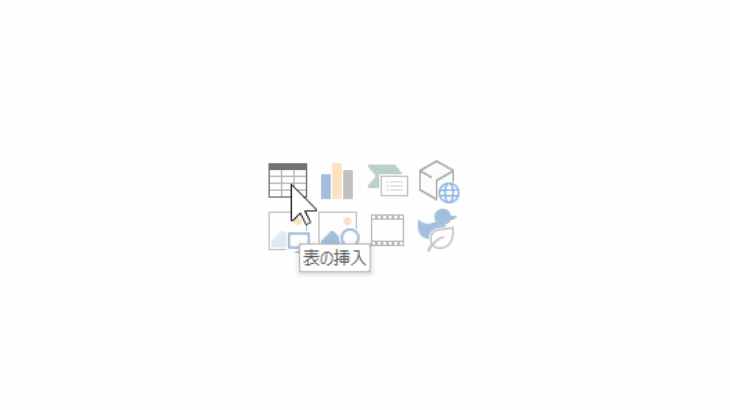
列と行を指定する画面が表示されましたね。
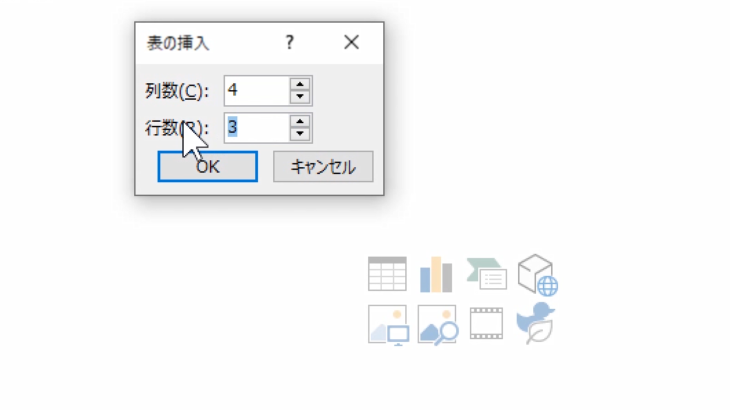
今回は列は4列、行数は3行にしてOKを押します。
すると、これだけで簡単に、表を作成することができました。
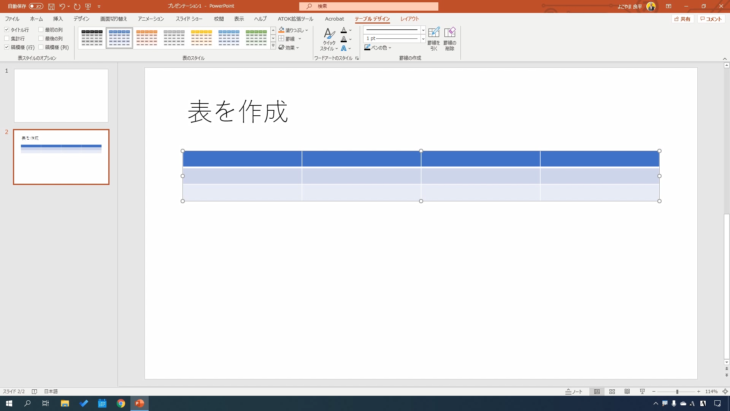
もし、少し大きくしたいよという場合は、表の枠線の丸いマークにカーソルを合わせて、左クリックを押しながら下にスライドさせてみてください。
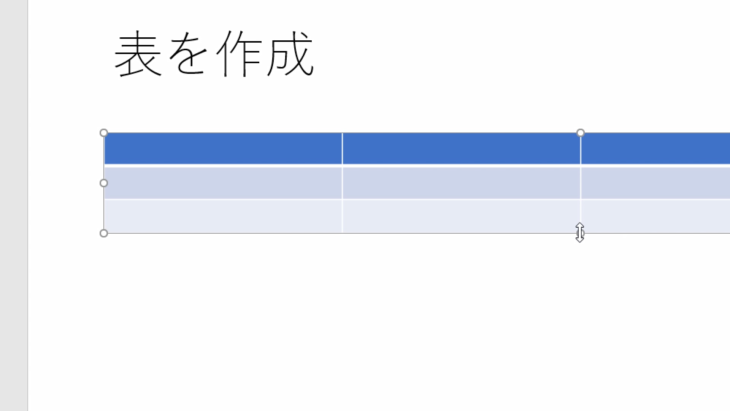
このように、表を大きくすることができました。
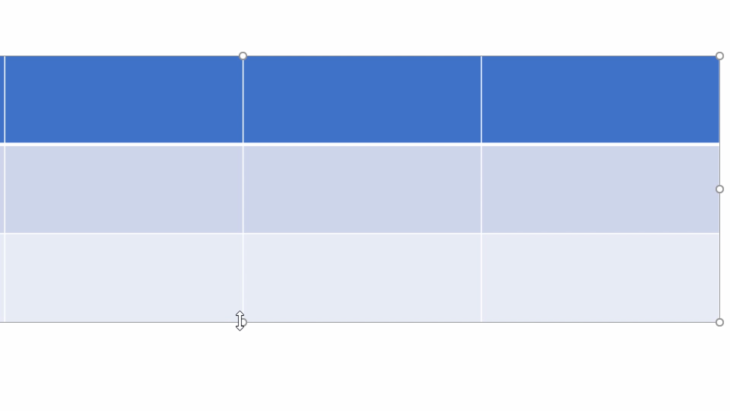
逆に、小さくしたい場合は、丸にカーソルを合わせて、左クリックを押しながら上にスライドすると小さくなります。
今回は、少し大きめに作っておきましょう。
では、表に入力していきます。
こちらもExcelと変わりません。
1行目に項目を入力、適当に表の中を埋めて、このような表が簡単にできました。
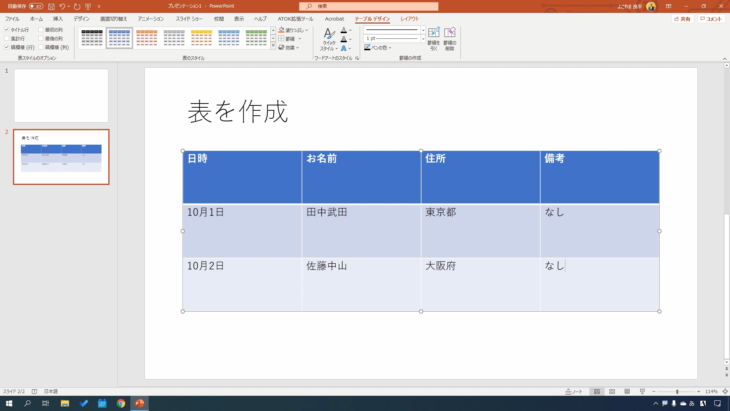
表を「白紙の状態から作りたいよ」という場合もありますよね。
少しやってみましょう。
「新しいスライド」の下三角矢印をクリックして、この「白紙」をクリックしてください。
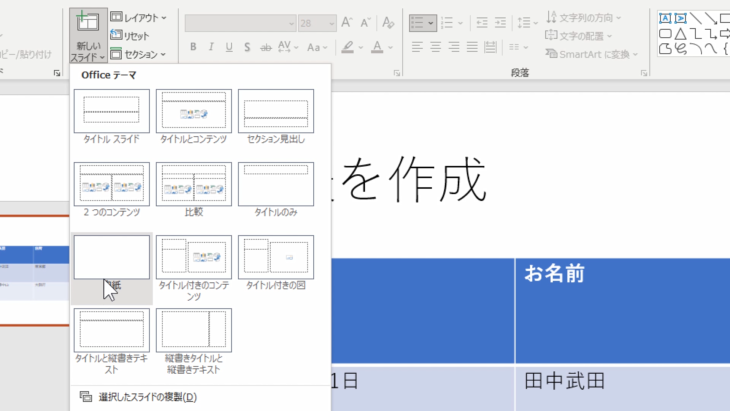
すると、何も入力されていない白紙が出てきましたね。
この場合、先ほどは表示されていた表やグラフなどのアイコンが表示されていません。
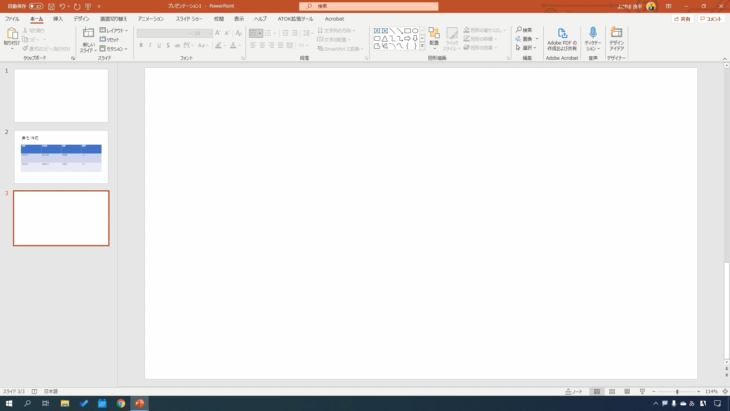
では、どうすればいいのかというと、上の「挿入」タブをクリックしてください。
挿入の中に「表」というのがありますね。
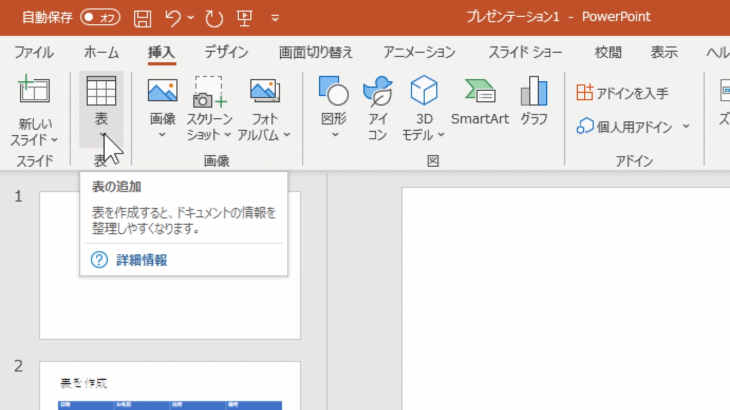
下三角矢印を押すと、何行×何列いれますか?というような画面が出てくるので
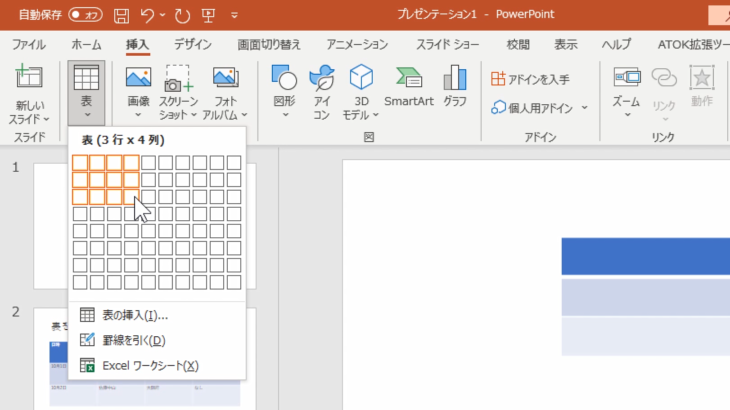
3行×4列としてクリックすると、このように表を入力することができました。
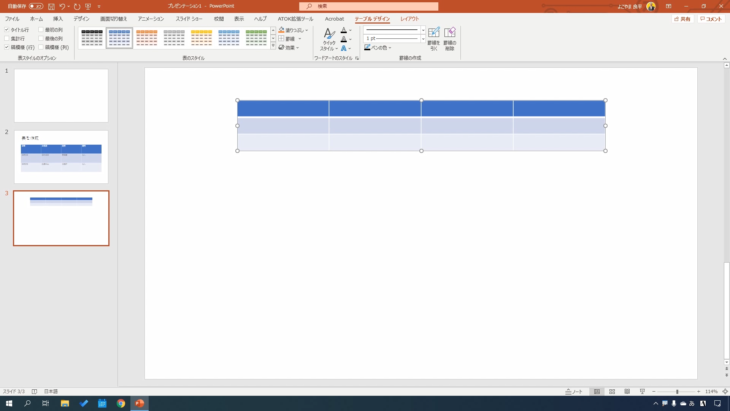
サイズを変えたい場合は、先ほどと同じです。
- 表の端の方をクリック
- 丸の所にカーソルを合わせて、マウスの左クリックを押しながらスライドさせる
- 好きな大きさになったところで左クリックを離す
で簡単にサイズの変更をすることができます。
表の文字・位置を変更する

表の文字や位置を変更していきましょう。
では、先ほどのこの表を使っていきます。
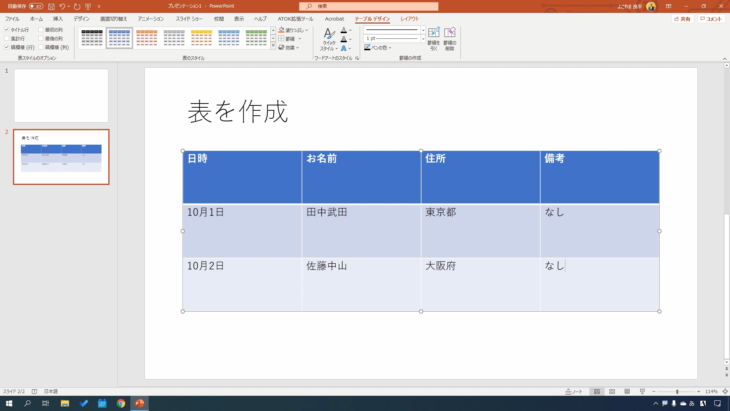
文字がすべて左上に寄っているので、これをできれば真ん中にしたいですよね。
どういうふうにしたらいいかというと、上のタブ「ホーム」を押してください。
ホームタブの真ん中の方にいくと「段落」というのがありますね。
その中に「文字の配置」というのがあります。
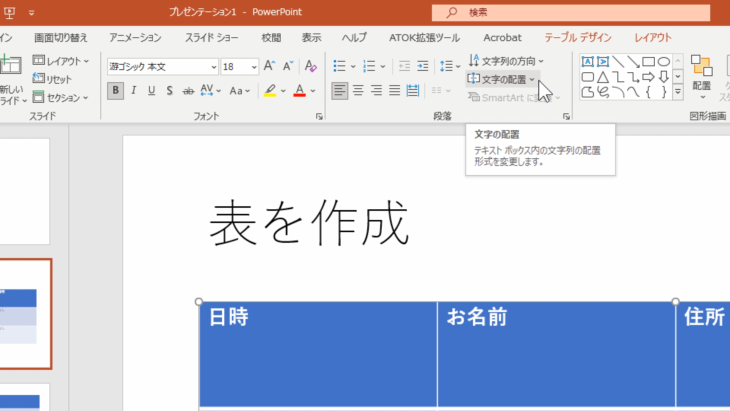
下三角矢印を押すと
- 上揃え
- 上下中央揃え
- 下揃え
と出てきましたね。
今回は真ん中に合わせたいので「上下中央揃え」を押します。
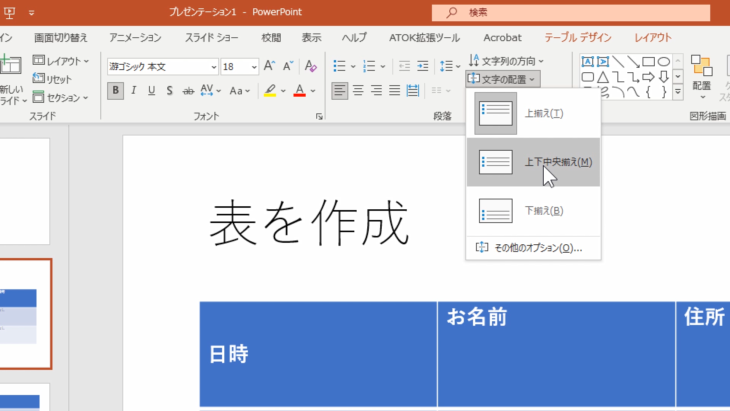
今、ここ(日時)だけクリックしているので、一つだけ上下中央揃えに変わってしまいましたね。
全体に適用させたい場合は、文字を選択する時と同じです。
- 表の端の方をクリックする
- 実線の枠に変わったら、上の文字の配置→上下中央揃えをクリック
これで、全部を中央揃えに変えることができます。
そして次は、文字を全部、真ん中に合わせたい場合ですね。
こちらも簡単で上の、段落の中の中央揃えです。
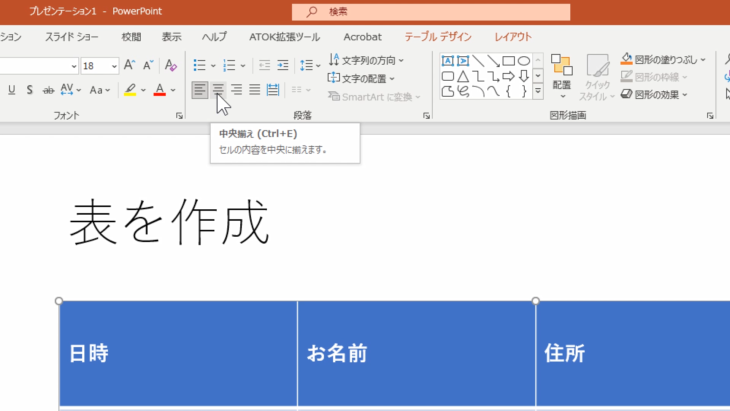
こちらをクリックすると、全部真ん中にできます。
左揃えは左に、右揃えは右に寄せることができます。
両端揃えは、クリックしてもこれだけでは何も起こりません。
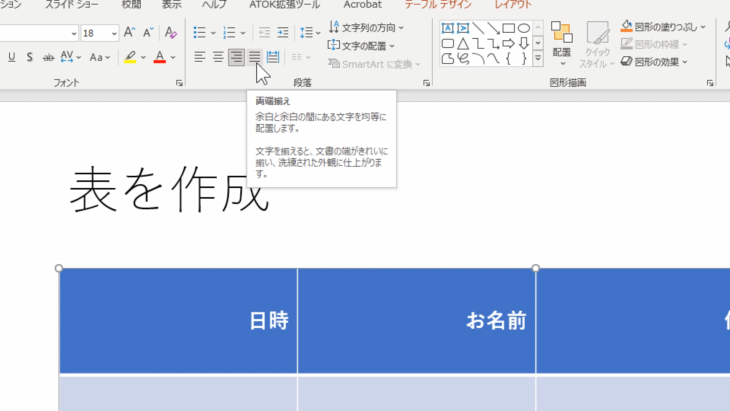
隣にある「均等割り付け」をクリックすると
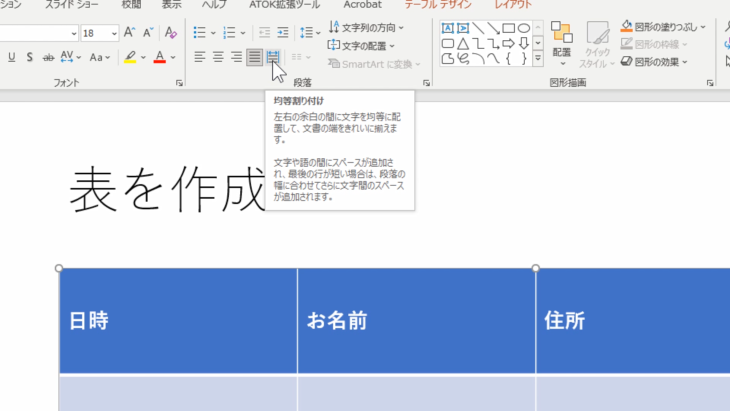
入力されている文字を、このように端から端まで均等に配置してくれます。
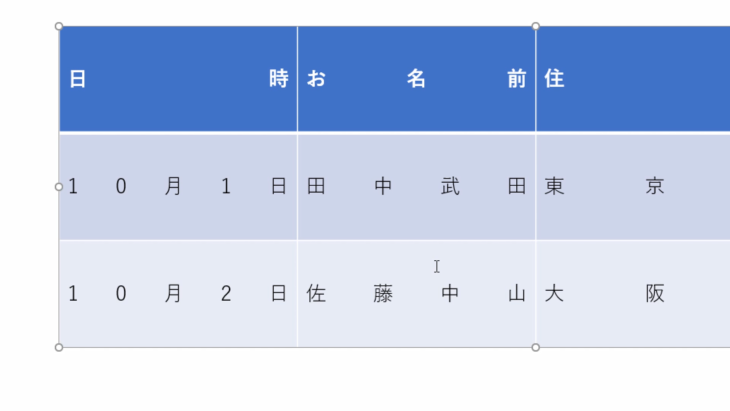
今回は「中央揃え」をクリックしてください。
そうすると、このようにすべて真ん中にすることができました。
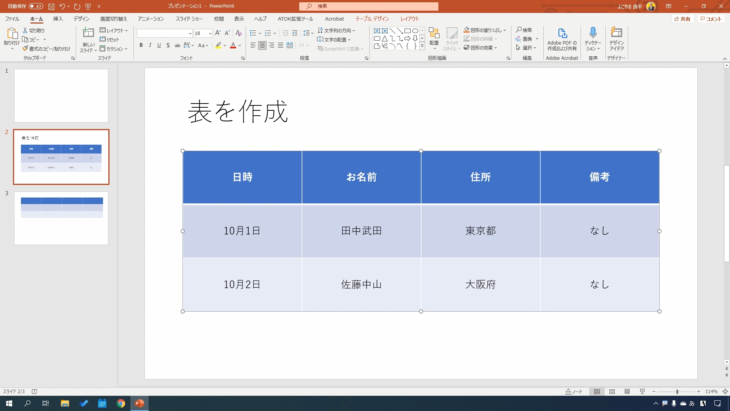
「表の位置を少し移動したいな」「もう少し下に(上に)したいな」という場合ですね。
まずは、表の端の方をクリックしてください。
すると、また実線の枠になりましたね。
マウスをこの実線に合わせると、カーソルが十字の矢印になりましたね。
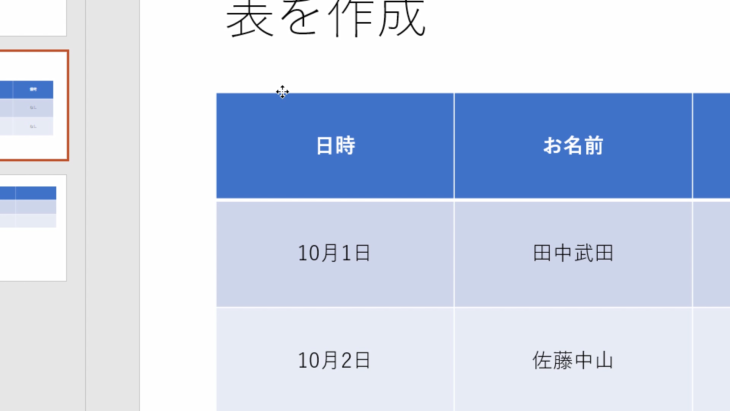
そうしたら、左クリックを押しながら、マウスをスライドさせることで、好きな位置に移動させることができます。
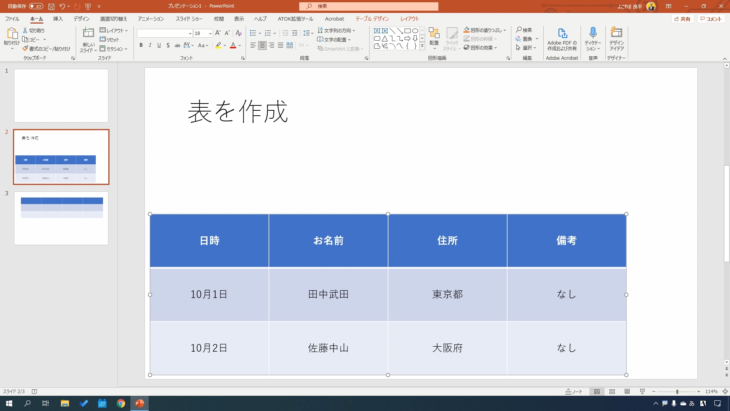
もう一度やってみましょう。
- 表の端をクリック
- マウスを十字矢印にしたら
- 左クリックを押しながら掴むような感じで移動させて
- 好きな位置で左クリックを離す
こうすることで、表を自由に移動させることができます。
とても簡単ですので覚えておいてください。
表のデザインを変更する
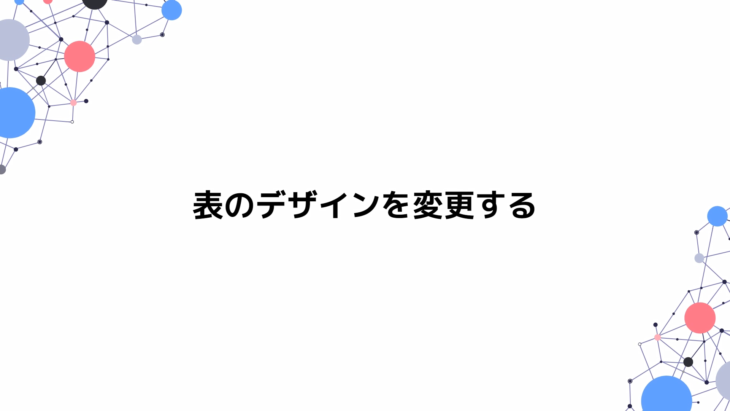
では、表のデザインを変えていきます。
表のどこでもいいのでクリックしてください。
上の右の方に「テーブルデザイン」というタブがあるので、こちらをクリックすると、Excelのように、表のスタイルというのが出てきたと思います。
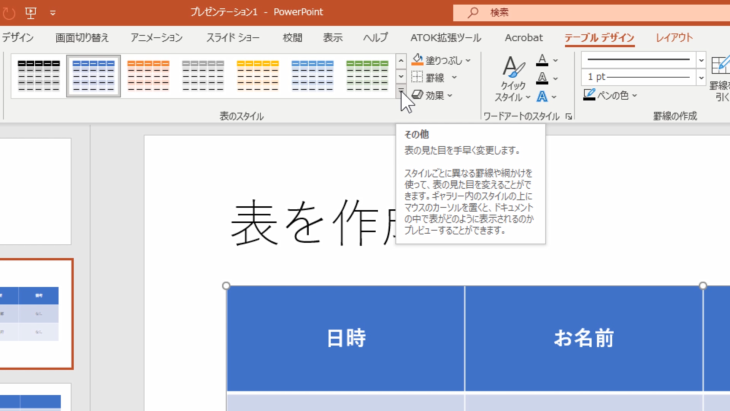
そして、下三角矢印をクリックすると、更にたくさんデザインが出てきましたね。
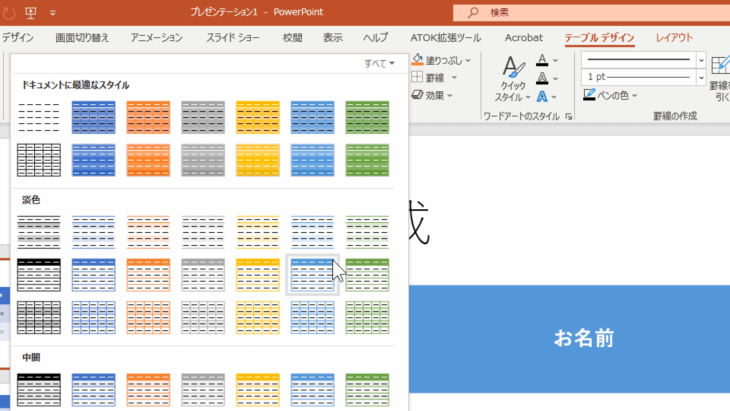
カーソルを移動させるだけで、スライドの方が変わっているのがわかると思います。
今回は、オレンジ色にしましょう。
クリックすると、このように表のカラーを簡単に変えることができました。
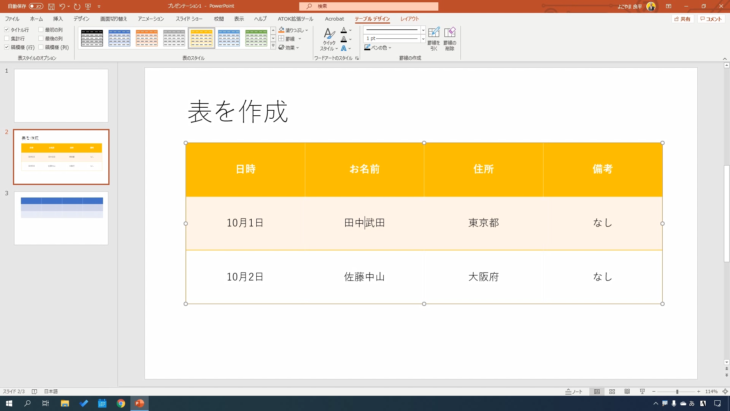
やっぱり他の色がいいかなという時は、もう一度、下三角矢印を押して好きなカラーを選んでください。
中のカラーがいらない場合は、このようなかたちのデザインに変えることもできます。
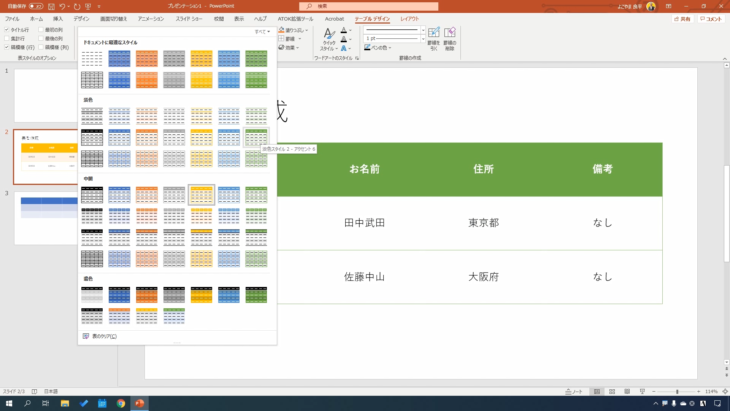
デザインを簡単に変更することができるので、ぜひ覚えておいてください。
グラフを作成しよう
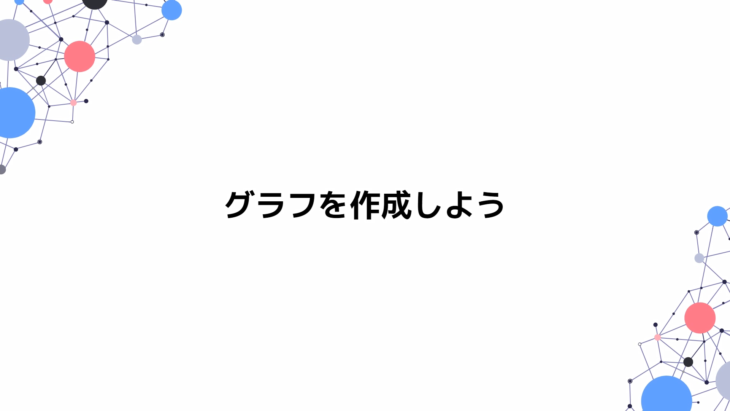
では、グラフを作成していきます。
まずは、新しいスライドを作成しましょう。
ホームタブの中にある「新しいスライド」の下矢印をクリックしてください。
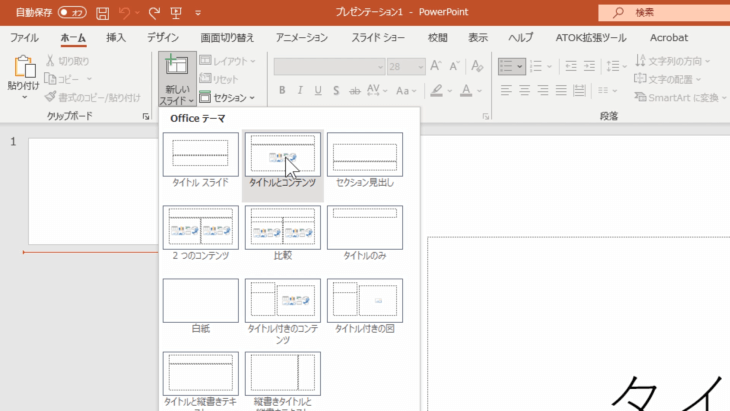
今回も「タイトルとコンテンツ」を使っていきますので、こちらをクリックして、タイトルは「グラフを作成しよう」と入れておきましょう。
下の部分は、先ほどは「表の挿入」をクリックしましたよね。
今回は、その隣の「グラフを挿入」こちらをクリックしましょう。
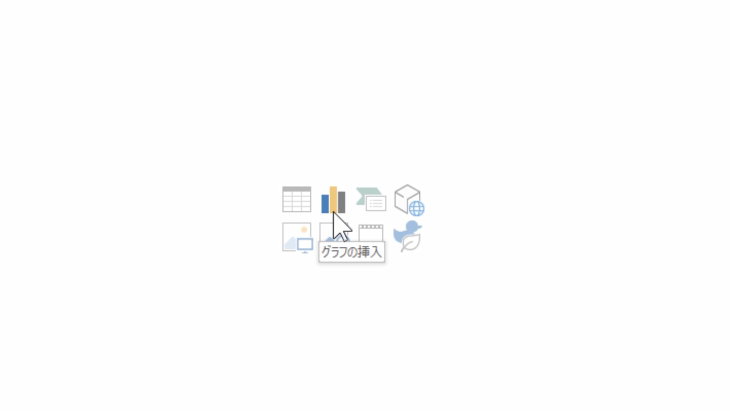
すると、このようにグラフの一覧が出てきます。
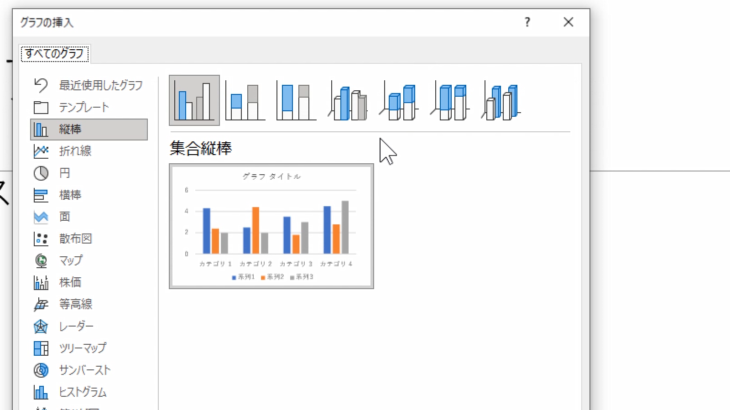
ExcelやWordでも出てきましたよね。
今回は、縦棒の中の、集合縦棒グラフをクリックして、OKを押します。
すると、グラフが挿入されましたね。
そして、上の方にExcelの表のようなものが出ています。
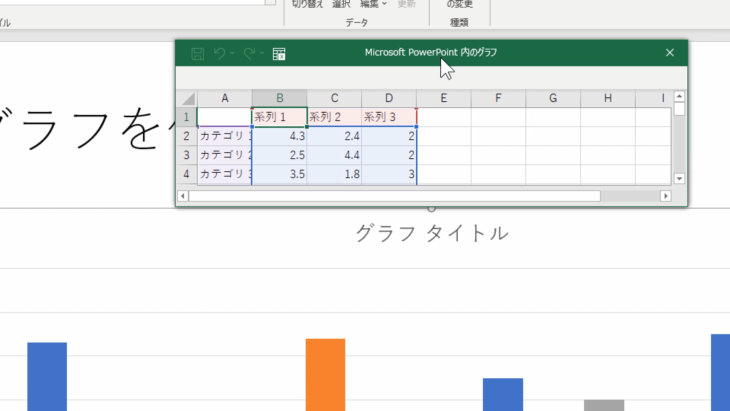
少し表が小さくて見づらいので大きくしましょう。
マウスを端の方に合わせて、上下の矢印に変わったら、左クリックを押しながら、下の方にスライドさせてください。
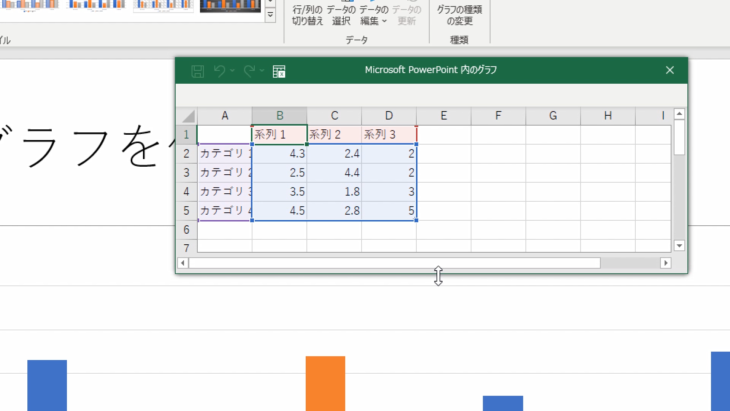
現在、このような形でグラフが入っている状態です。
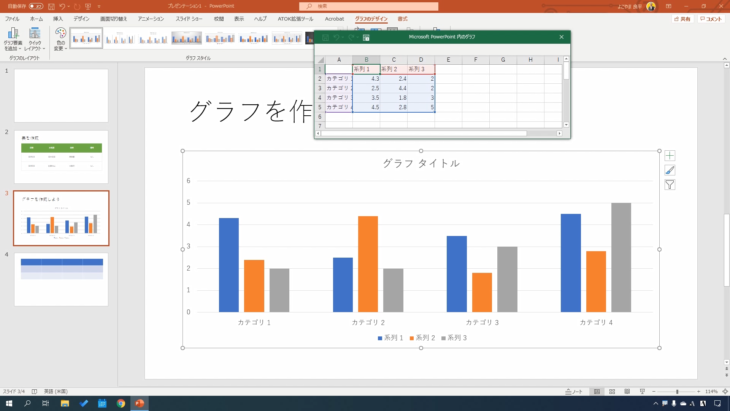
次からは、このグラフに数値の方を入れていきます。
グラフにデータを入力する
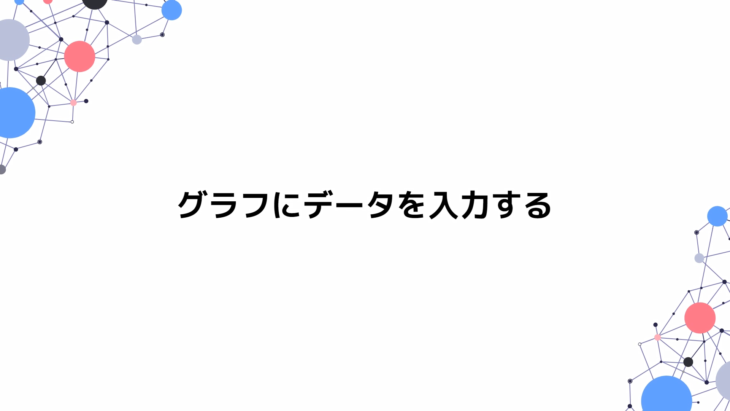
先ほど作ったグラフにデータを入力していきます。
グラフを見ると
- カテゴリ1
- カテゴリ2
- カテゴリ3
- カテゴリ4
と、このように並んでいますね。
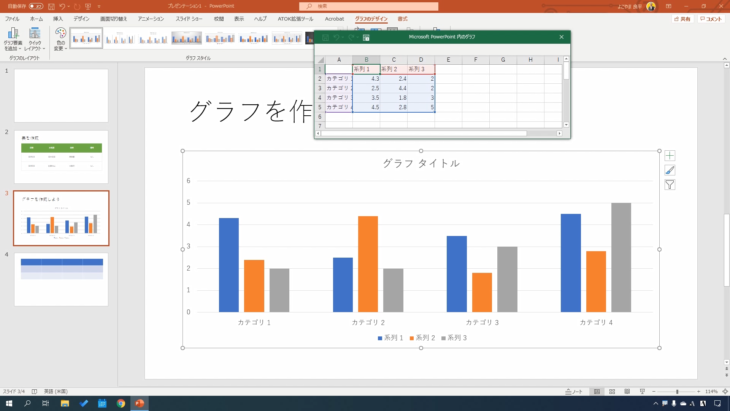
上の表にも、同じように書かれています。
カテゴリ4を、deleteキーか、または、BackSpaceキーで消してみましょう。
どうなったかというと、このように一番右のグラフが消えたのがわかると思います。

今度は、表の中の数値を変えてみます。
このように、変更してみました。
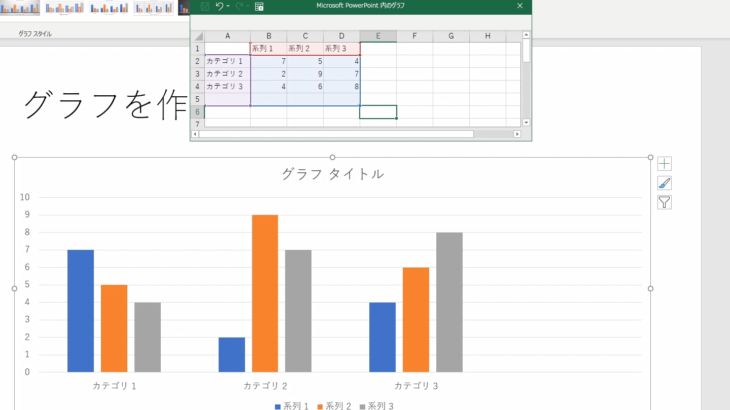
次は、カテゴリ1、2、3の名前を、それぞれA社、B社、C社と変えてみました。
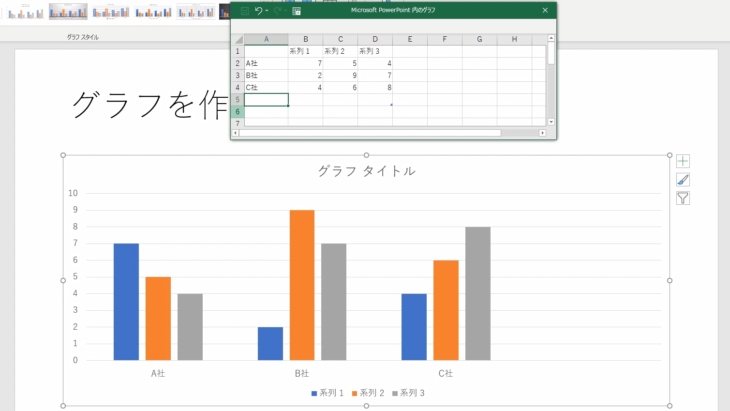
たったこれだけで、グラフを簡単に変更することができますので、覚えておいてください。
グラフの不要な空白を無くす
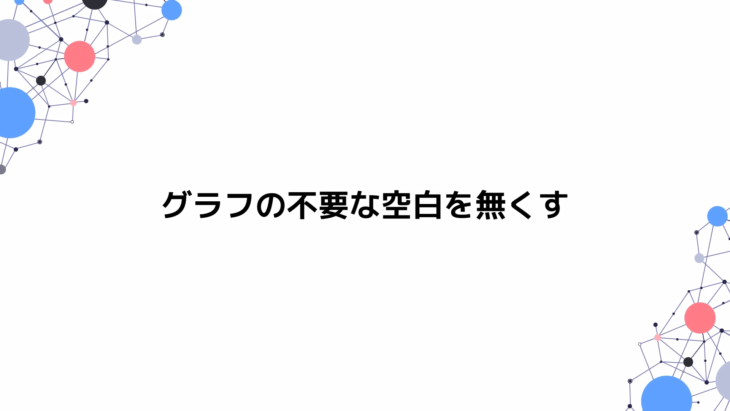
不要な空白部分を無くしていきます。
先ほど、カテゴリ4のデータを消してしまったので、一番右側の部分がすごく空いてしまっていますよね。
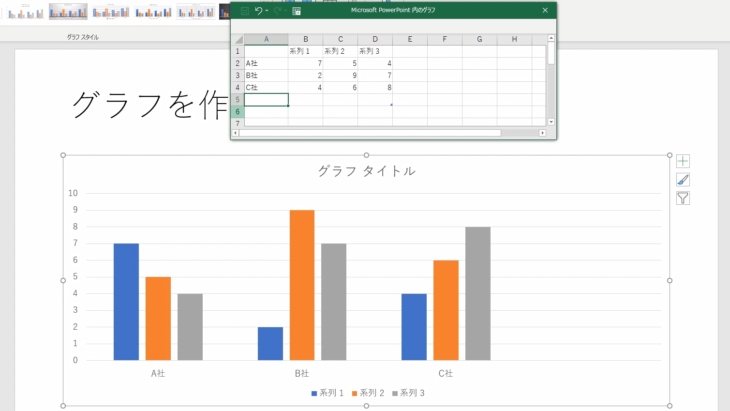
この空白部分を削除していきましょう。
どのようにしたらいいかというと、上の表を見てください。
D列の5行目の左下部分に、少し小さくてわかりづらいのですが、なにやらカギカッコのような小さいマークが出ていると思います。
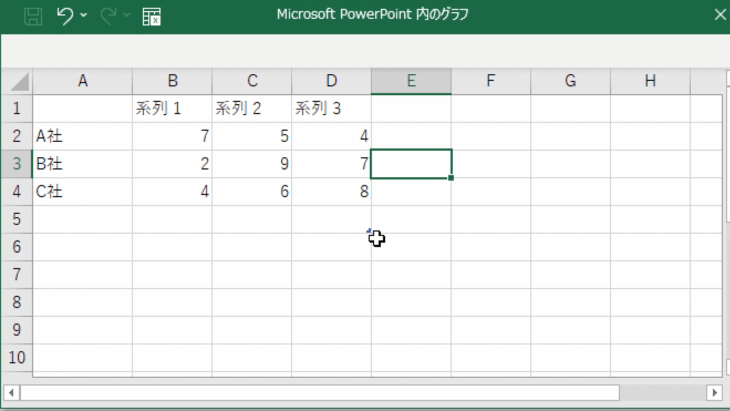
ここにカーソルを合わせると、カーソルが斜めの矢印に変わりましたよね。
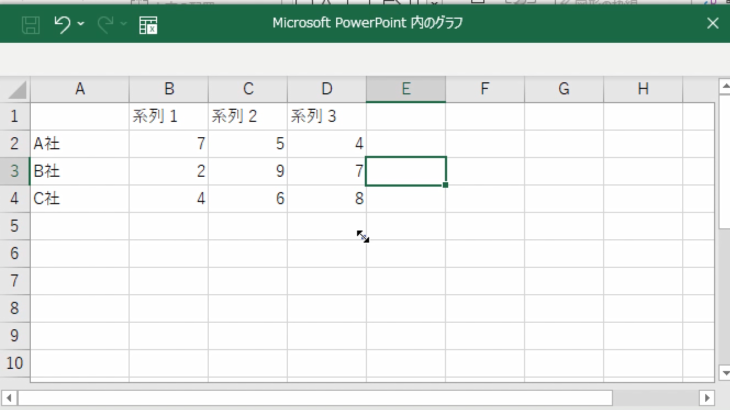
これを、左クリックを押しながらスライドさせて、一つ上、C社の下(D列4行目)のところに合わせて、左クリックを離します。
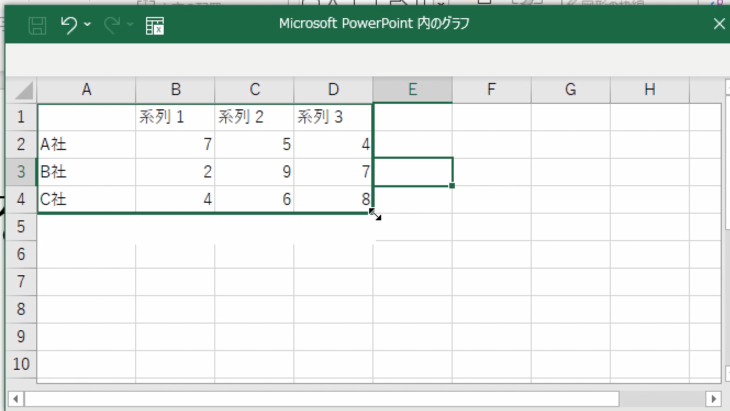
すると、グラフがこのように変わりましたね。
空白部分がなくなりました。
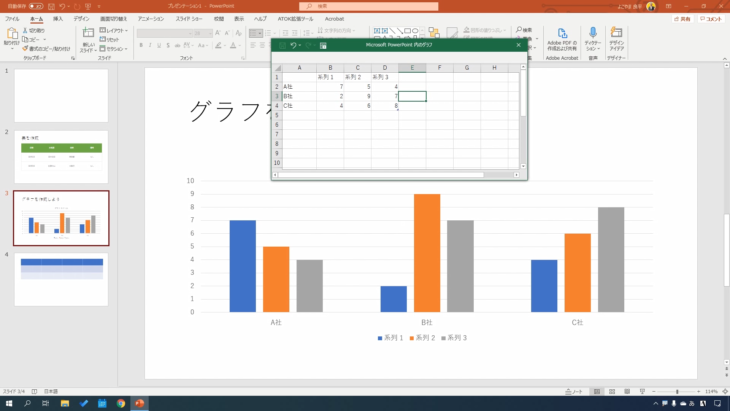
もう一度、表の右下にあるカギカッコのようなマークにカーソルを合わせて、左クリックを押しながら。今度は下にスライドさせていき、離してみてください。
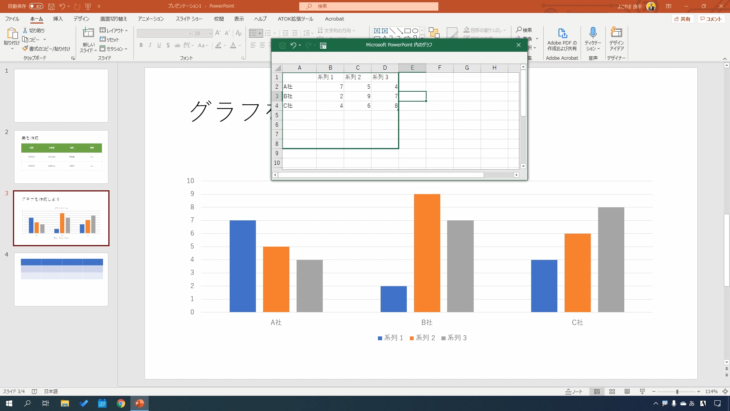
このようにグラフに空白部分ができたと思います。
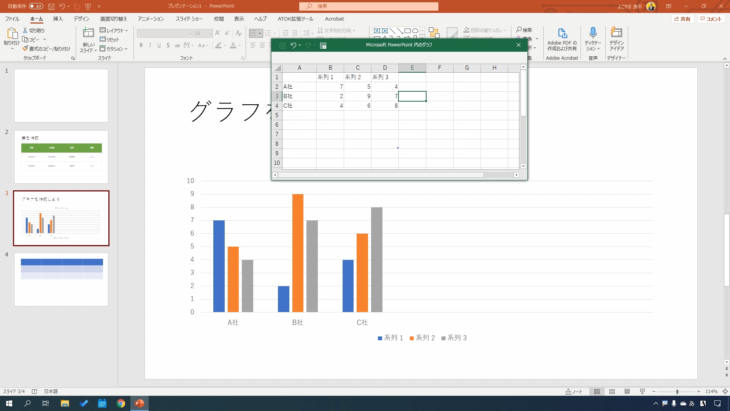
あと4つ分のデータが入力できますよということですね。
少しわかりづらいと思いますので、もう一度、やってみます。
先ほどと同じように
- 新しいスライドから「タイトルとコンテンツ」を選択
- 「グラフの挿入」を押して
- 縦棒→集合縦棒→OKを押す
- 上の表にマウスを持ってきてスライドさせて大きくする
- カテゴリ4を消す
はじめの状態では、上の表がこのように色分けされていて、すごくわかりやすいですよね。
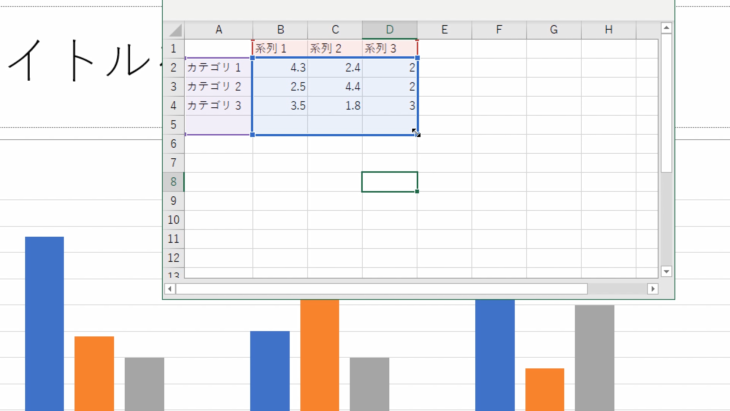
この状態でも、同じ方法で空白部分の調節ができます。
空白部分はいらないので、同じように小さい青い四角にカーソルを合わせて、左クリックを押しながら上にスライドさせていきましょう。
そして、カテゴリ3の下で左クリックを離します。
このように空白部分を、詰めることができました。
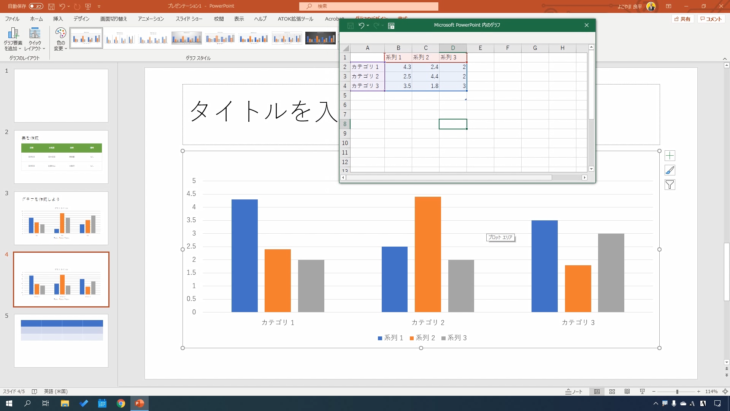
また、グラフを大きく表示させることができましたね。
表の無駄な空白部分は、このようにして無くすことができるので、ぜひ覚えておいてください。
グラフのデータ修正方法
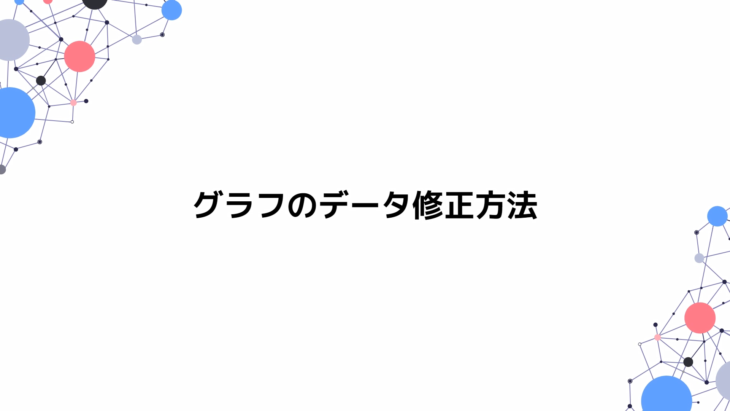
もう既に先ほど、データの修正やってしまいましたが、もう一度やっていきましょう。
ひとつ目に作ったグラフ(サムネイルの3番)こちらで、修整を行っていきます。
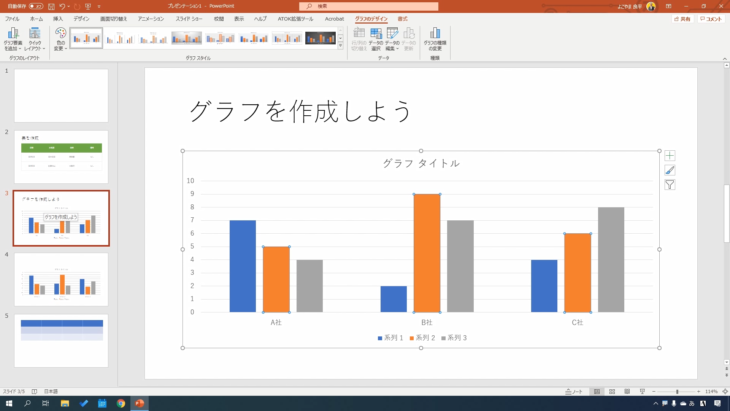
先ほどはExcelの表のようなものがありましたが、今は表示されていませんよね。
グラフのどこでもいいのでクリックすると、上の方に「グラフのデザイン」というタブが出てくるので、こちらをクリックしてください。
データという所の中に「データの編集」というのがあるのでクリックします。
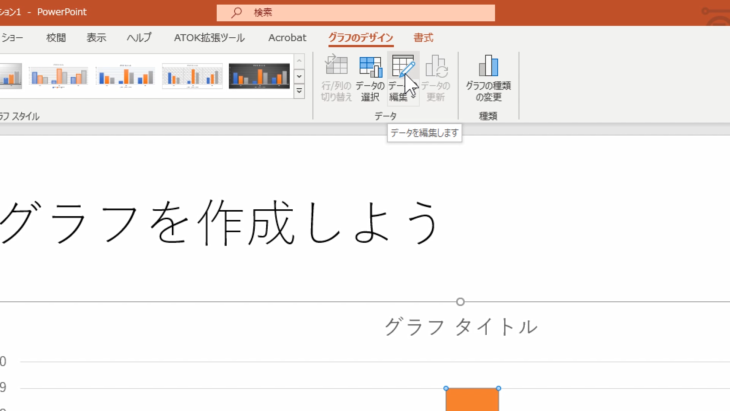
すると、先ほどと同じExcelの表のようなものが出てきましたね。
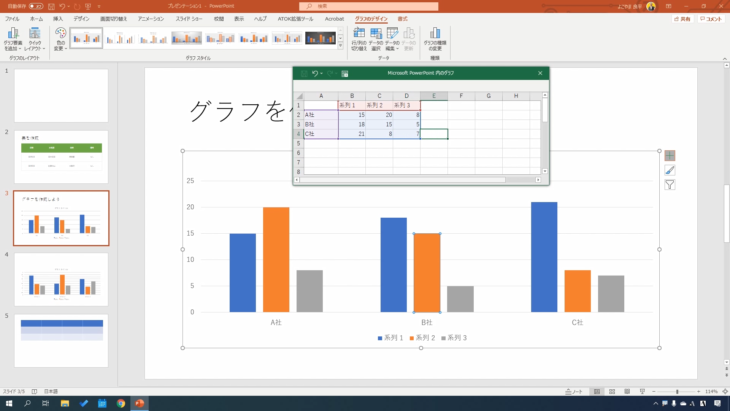
この状態で、表の中の数値を変えていくと、下のグラフが一瞬でどんどん変わっていくのがわかると思います。
わかりやすいように、C社の系列3の所を「7」から、表の中で一番多い「25」にしたらどうなるかやってみましょう。
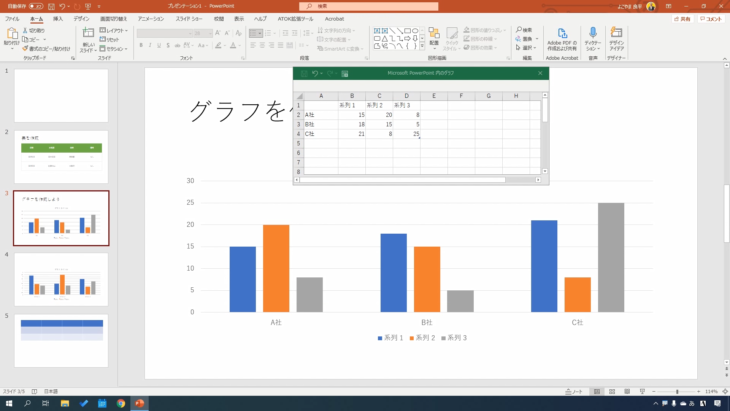
このように、表が簡単に修正されて、グラフの方も変わりましたね。
「もう表は変更しないよ」という場合は、表の右上にある×ボタン(閉じる)をクリックしてください。
すると、入力フォームがなくなります。
「数値、間違っちゃったな」とか「修正したいな」という場合は
- 表をクリック
- 上の「グラフのデザイン」をクリック
- データの編集をクリック
で、入力フォームを呼び出すことができます。
とても簡単ですので、ぜひ覚えておいてください。
グラフのスタイルを変更する
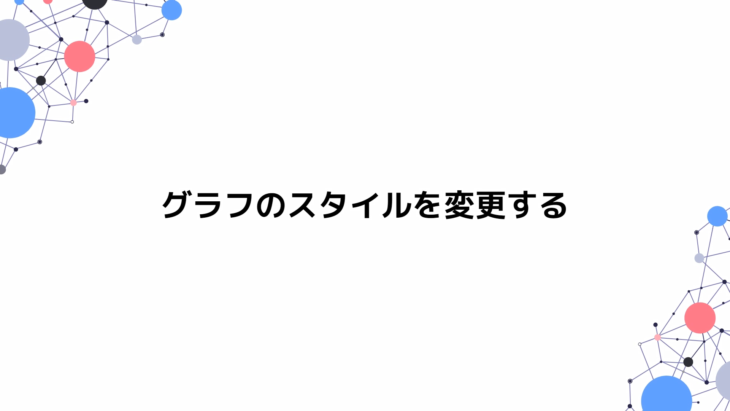
では、グラフのスタイルを変更していきます。
ExcelやWordをやっている人であれば、既にわかると思いますが、やっていきましょう。
一度グラフの中のどこでもいいのでクリックしてください。
そして上にあるタブの「グラフのデザイン」をクリックします。
すると、グラフスタイルと出てきましたね。
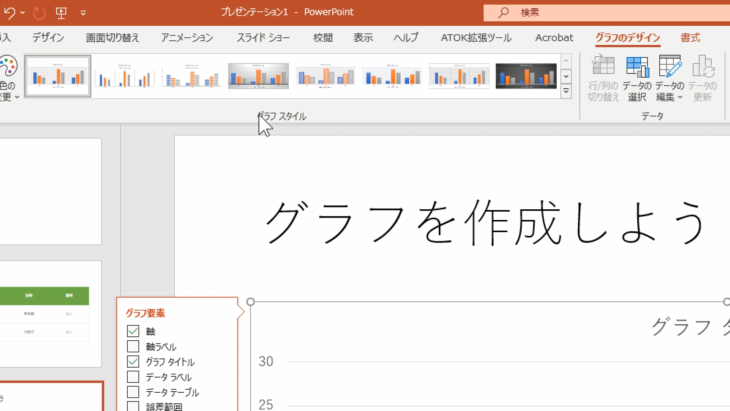
クリックするだけで好きなグラフのスタイルに変えることができます。
グラフスタイルの横の下三角矢印を押すと、他のデザインも出てくるので、今回は、このスタイル8という黒背景のデザインをクリックしましょう。
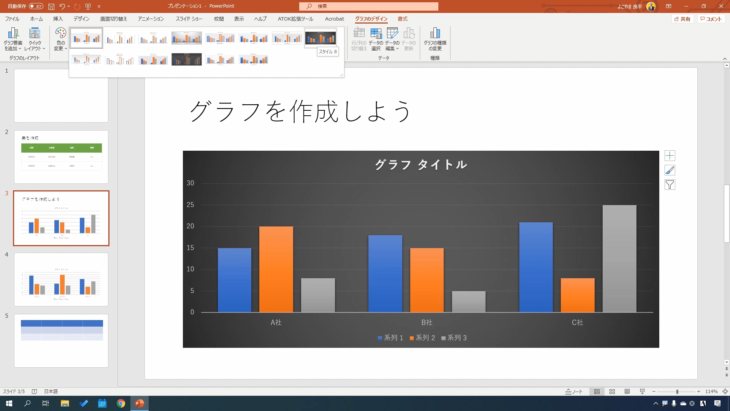
これだけで簡単にグラフのデザインを変更することができました。
- グラフをクリック
- 上のタブ、グラフデザインをクリック
- グラフスタイルの中の好きなデザインをクリック
です。
こちらも簡単ですので覚えておいてください。
画像を挿入する
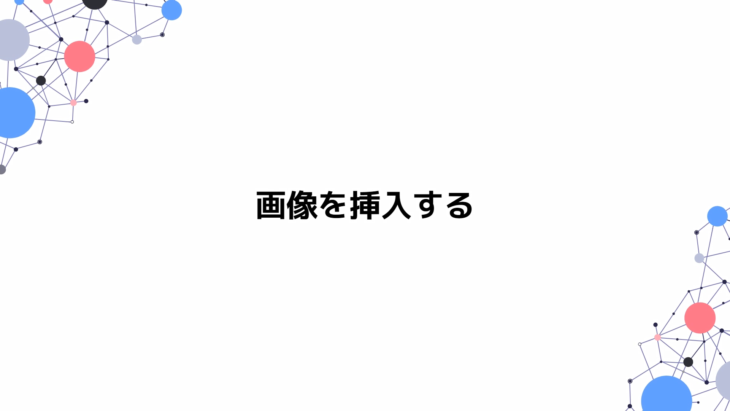
では、画像を挿入してみましょう。
まずは、新しいスライドを作っていきます。
画面の左側、サムネイルを見てください。
スライド5の下あたりをクリックすると、赤い線が出てくると思います。
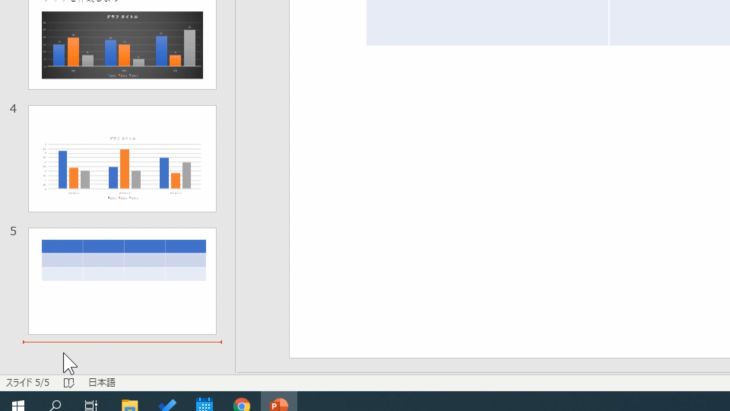
3と4の間とか、4と5の間をクリックしても同じように赤い線が出てきますが、これは、「ここに新しいスライドを挿入しますよ」という意味の線です。
では、上のホームタブに戻って「新しいスライド」を追加していきます。
今回は、タイトルと画像がある状態で作成したいので「タイトルのみ」をクリックしてください。
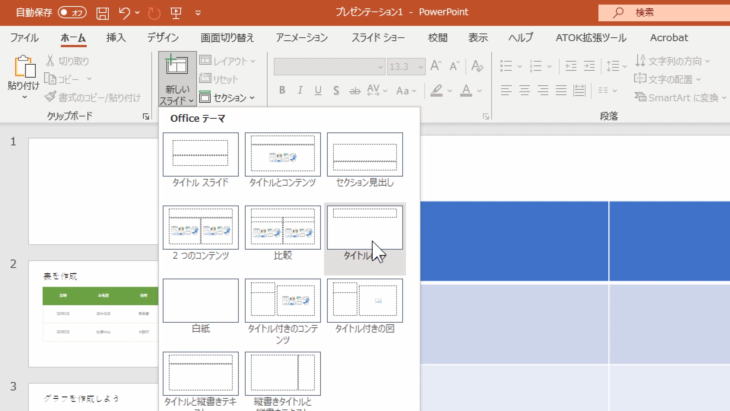
タイトル部分に「画像を挿入します」と入れて、画像を入れていきましょう。
どのようにすればいいかというと、また左上のタブ「挿入」をクリックしてください。
この中にある「画像」の下矢印をクリックすると
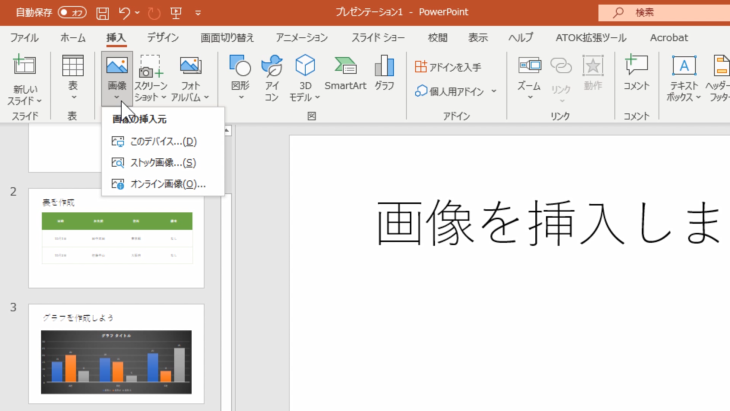
- このデバイス
- ストック画像
- オンライン画像
と出てきますので「このデバイス」をクリックします。
すると、保存されている画像が出てくるので、今回はこの初心者マークを使っていきましょう。
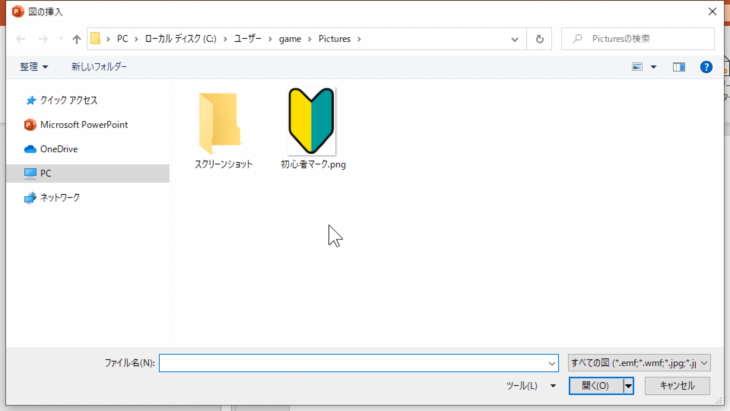
クリックすることで、このように画像を挿入することができました。
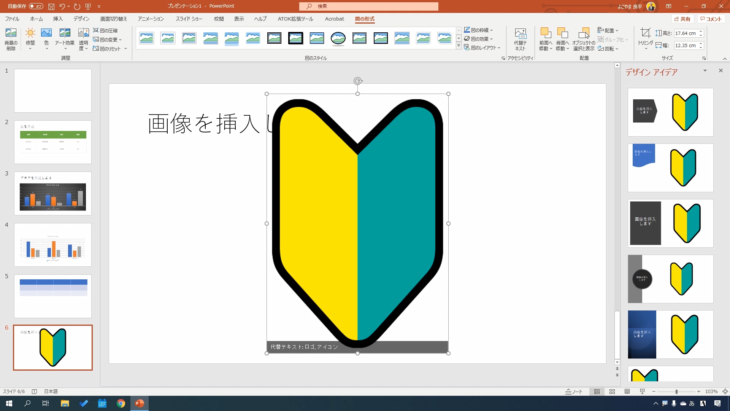
でもこれじゃ、少し大きすぎますし、場所の方も移動したいですよね。
そういう時、どうすればいいのかというのを、このあと説明していきます。
画像の大きさ・位置を変更する

先ほど挿入した画像の、大きさと位置を変更をしてみましょう。
画像の周囲に枠がありますね。
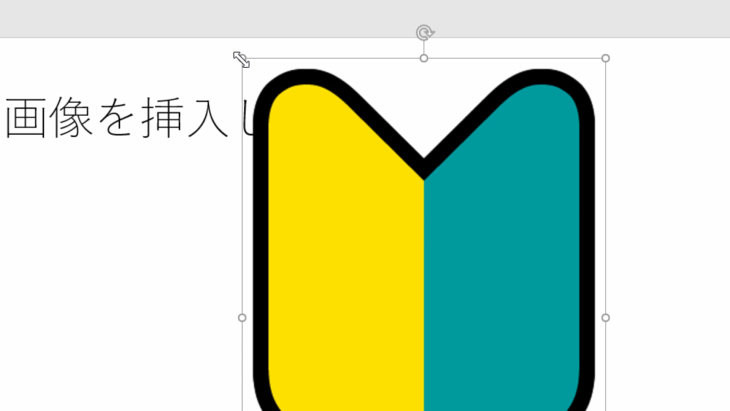
マウスをこの枠の丸いマークに持っていくと、カーソルの表示が、上下の矢印になったり、斜めの矢印に変わります。
この状態で、左クリックを押しながら、マウスをスライドさせると、画像の大きさを変えることができます。
このように、小さくすることができましたね。
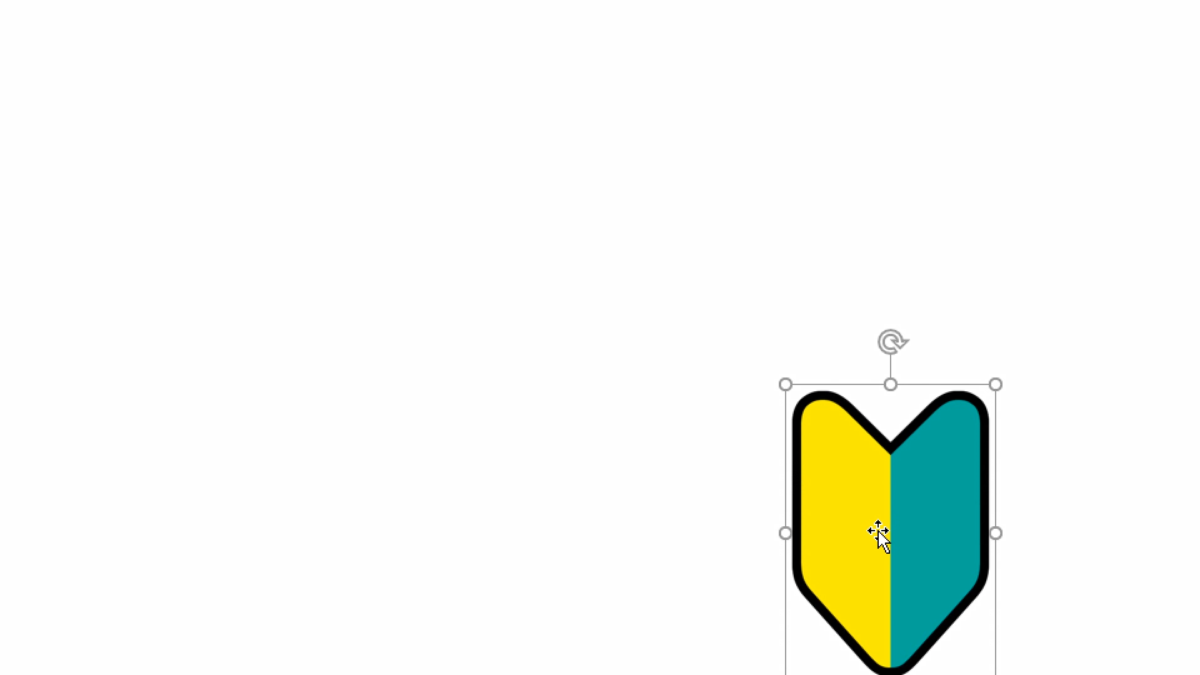
そして、場所を移動させたい場合は、画像の中で左クリックして、画像を掴むような感じで、そのままマウスをスライドさせてください。
配置したい所で左クリックを離すと、画像を移動させることができます。
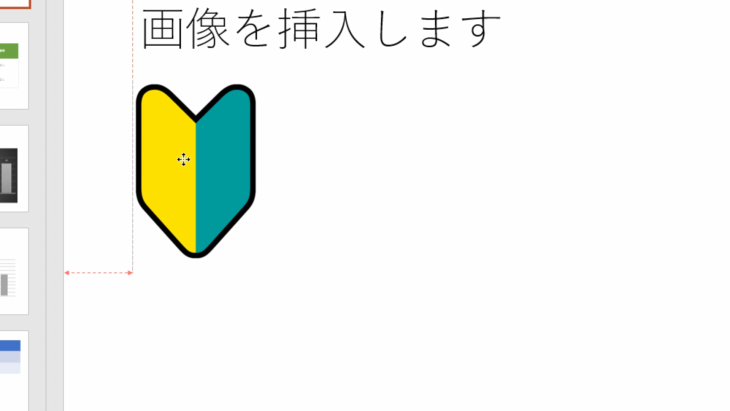
もう一度、確認しましょう。
- 画像の周囲の丸いマークにマウスを持っていく
- カーソルが矢印に変わったら、左クリックを押しながらマウスをスライドさせる
こうすることで、画像を大きくしたり、小さくしたりできます。
そして、画像の位置を変更したい場合は
- 画像を左クリックしたまま、マウスをスライドさせて
- 好きな所で左クリックを離す
こうすることで、画像の大きさと位置を変更することができます。
とても簡単ですので、ぜひ覚えておいてください。
画像のスタイル・明るさを変更する

画像のスタイルや明るさを変更していきたいと思います。
まずは、画像をクリックしてください。
画像が選択された状態ですね。
そして、上のタブです。
右の方にいくと「図の形式」というのがありますので、こちらをクリックしてください。
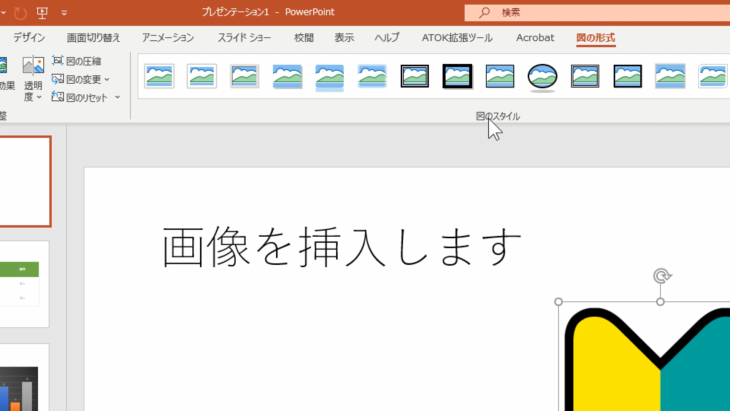
明るさを変えたい場合は、左の方にあるこの「修正」というのを使います。
下矢印をクリックしてみてください。
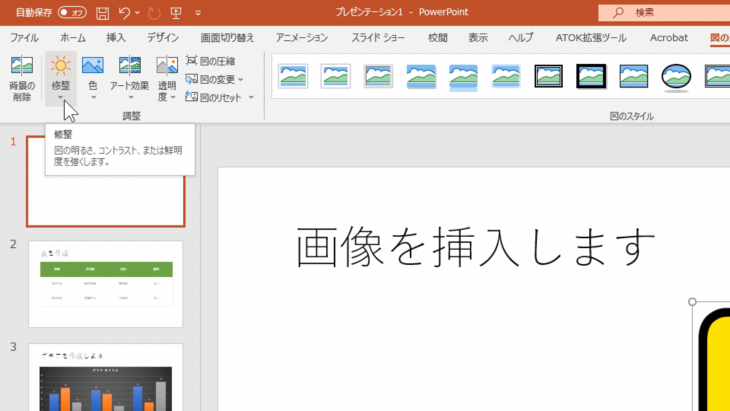
わかりやすいように、画像を右上に移動させてやっていきましょう。
こちらを選択するだけで、明るくしたり、暗くしたりすることができます。
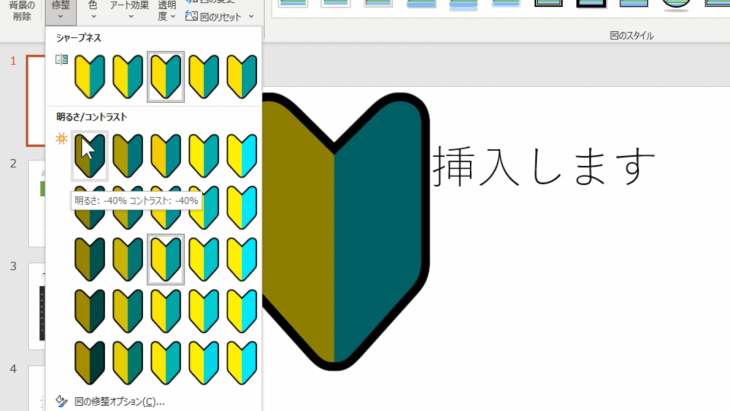
今回は、一番明るいこちらにしましょう。
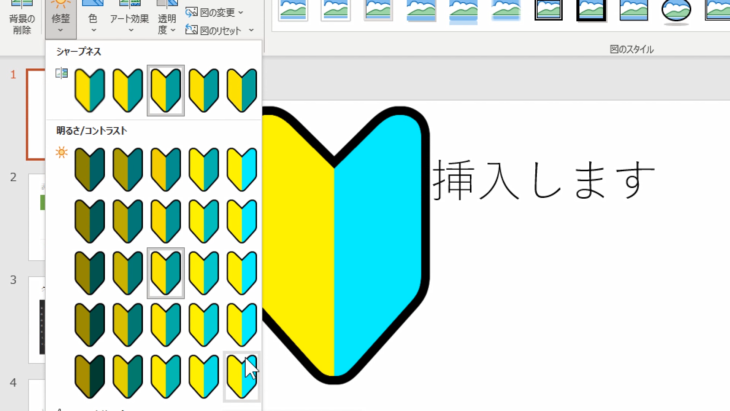
ほかに「色」というのがありますね。
下矢印をクリックすると、このような画面が出てきます。
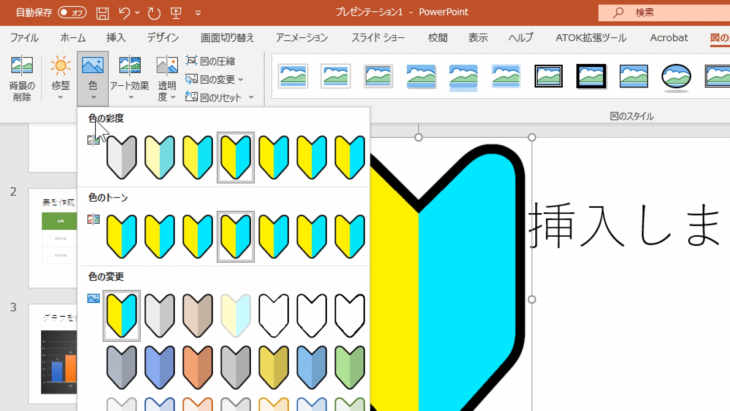
ここで、カラーを変更することができます。
今までは、画像編集ソフトがないと変更できませんでしたが、このくらいであれば、PowerPointからでも簡単に変更することができます。
では、グリーンのカラーにしてみましょう。
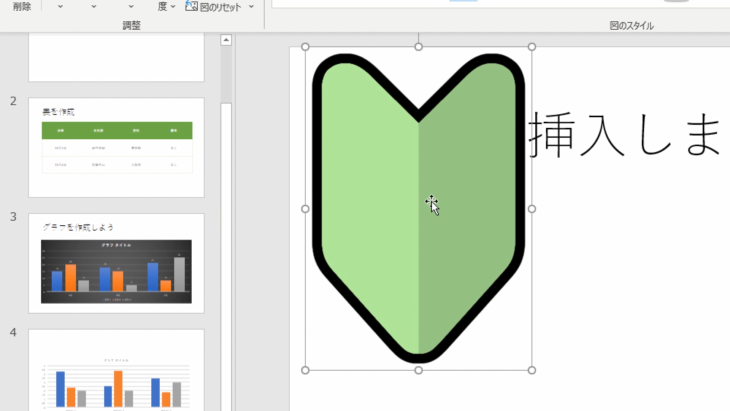
その他「アート効果」こちらも下矢印をクリックしてみてください。
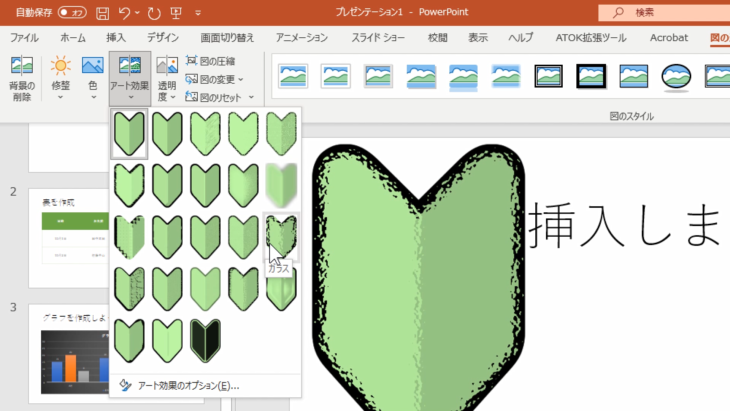
ちょっと、ギザギザにしたりとか、中を黒くしたりとか、ちょっとしおれたようなものとか、こういう効果を付けることができます。
その他にも「図のスタイル」とありますね。
黒い枠を付けたり、丸く切り取られたり、縁どりが付いたりというような効果を付けることができます。
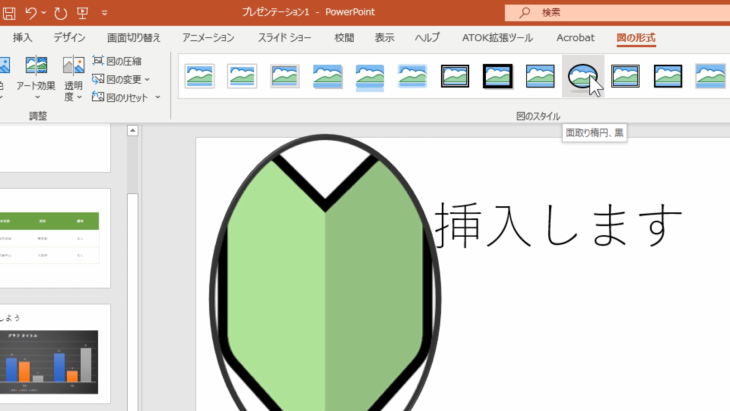
例えば、写真を資料に掲載するような場合は、このように縁を付けて、分かりやすく仕上げてもいいですね。
もし、元の画像に戻したい場合は、「色」を押して、「色変更なし」をクリックしましょう。
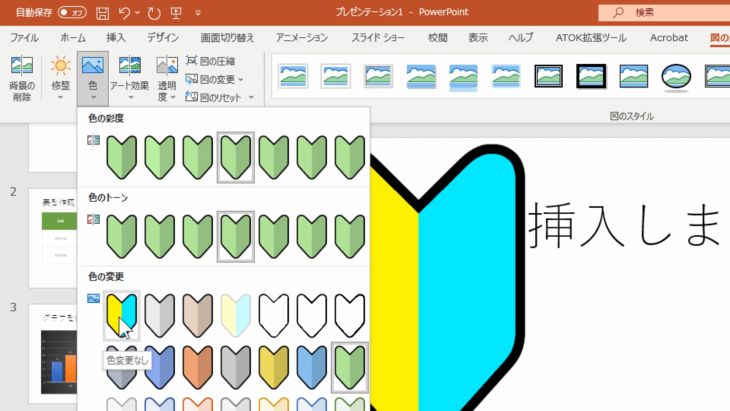
そして今度は「修正」を押して「明るさ0%コントラスト0%」これが元の明るさなのでこちらをクリックしてください。
これで、元の状態に戻すことができました。
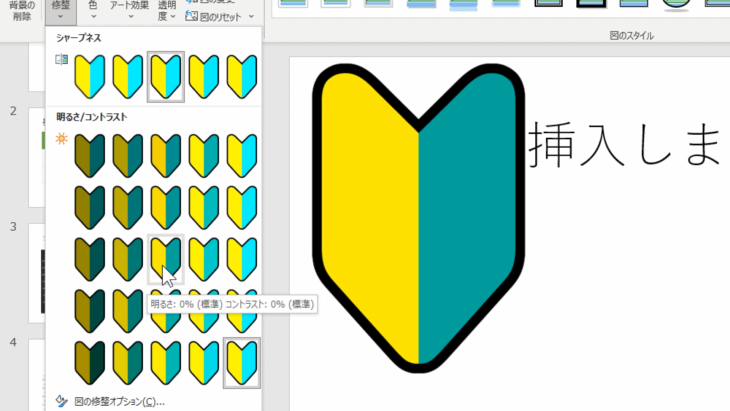
このように、簡単に画像のスタイルや効果を変えたり、元の状態に戻すこともできます。
ExcelでもWordでも同じ操作方法です。
これを覚えておくことで、ExcelでもWordでも応用して使うことができるので、合わせて覚えておいてください。
テキストボックスを挿入して文字を入力する
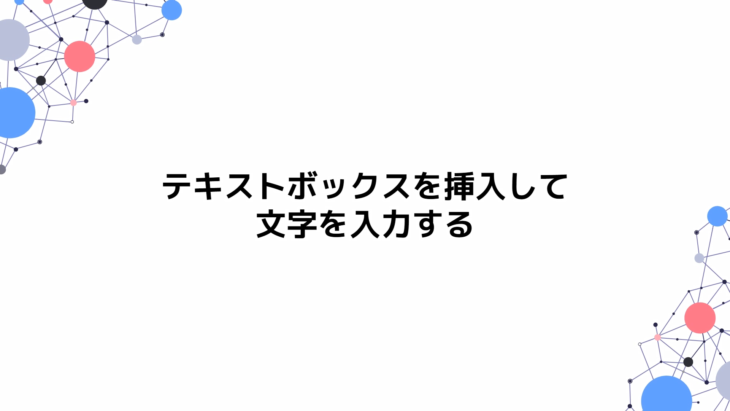
では、テキストボックスを挿入していきましょう。
今までは既にこのように、テキストボックスが用意されている状態でしたね。
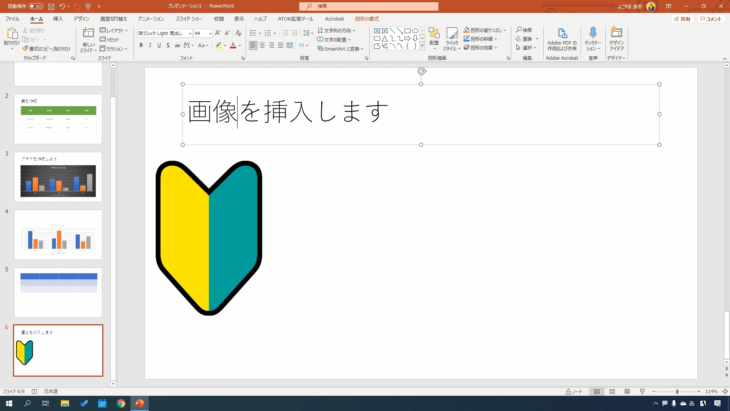
でも、新しくテキストボックスを作りたいですよね。
例えば、この画像の下に画像名を入れたりしたい場合、どうしたらいいかというと、上のタブ「挿入」をクリックしてください。
右の方にいくと「テキストボックス」とありますね。こちらをクリックすると
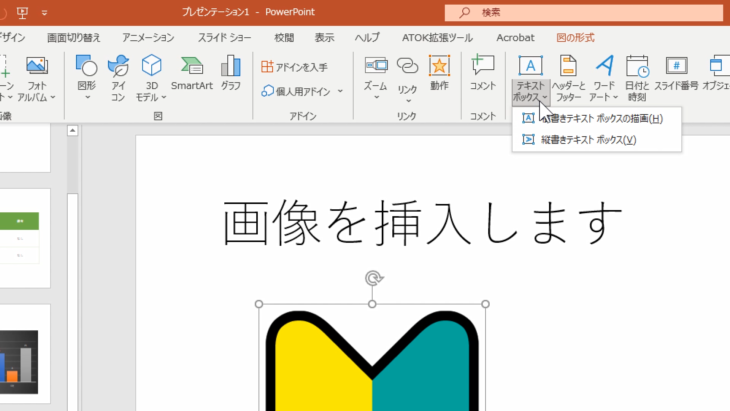
- 横書きテキストボックス
- 縦書きテキストボックス
とあります。
今回は、横書きテキストボックスを選択します。
すると、カーソルが変わるので、左クリックを押しながら、マウスをスライドさせていき
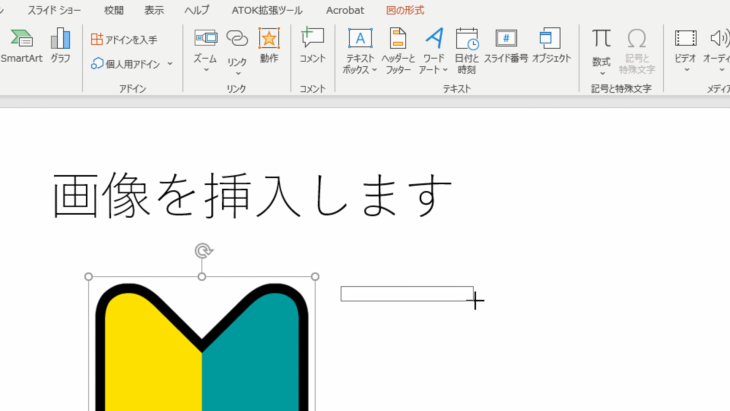
好きな大きさになったら、左クリックを離します。
すると、このようにテキストボックスができました。
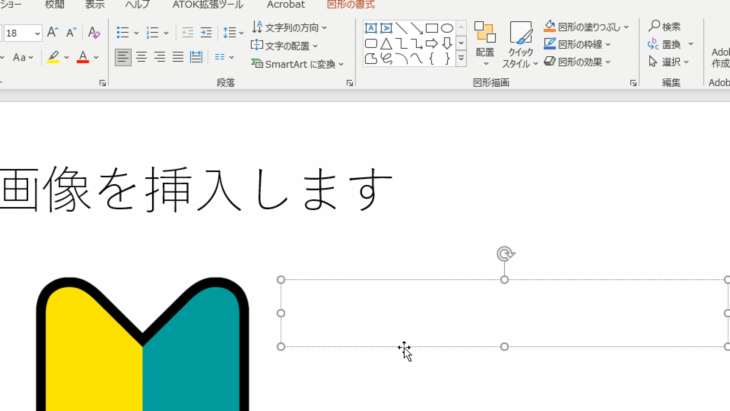
もう一度、今度は初心者マークの下でやってみましょう。
- 上の挿入タブをクリック
- その中にある「テキストボックス」をクリック
- 横書きテキストボックスを選択
- テキストボックスを入れたい場所にマウスを持っていく
- 左クリックを押したまま、マウスをスライドさせていき、好きな所で左クリックを離す
そうすると、テキストボックスを挿入することができるので、文字を入力してみましょう。
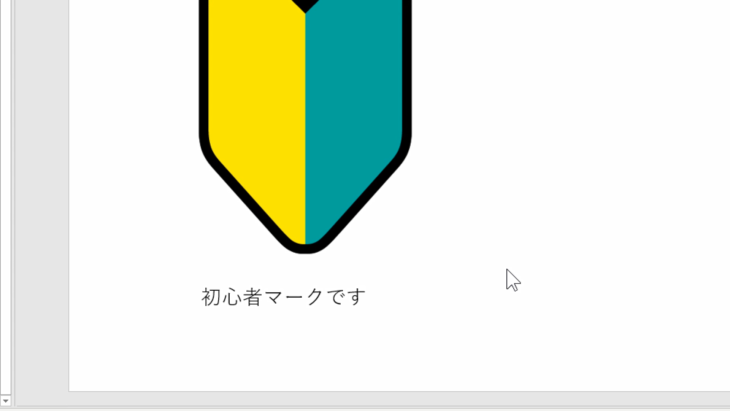
こういった形で簡単に「初心者マークです」と入力できました。
テキストボックスの位置を変更する
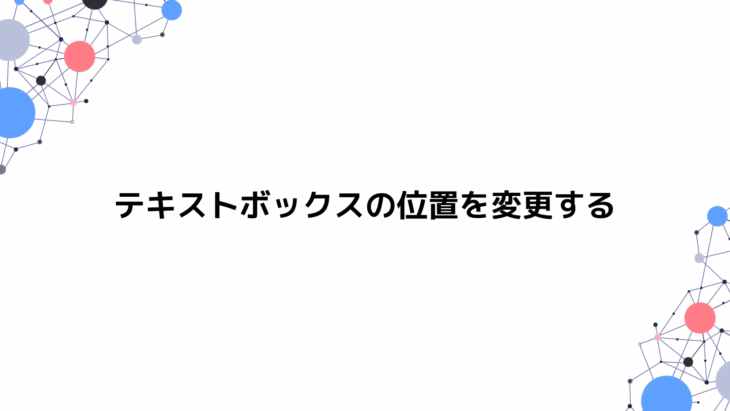
テキスとボックスの位置を変更しましょう。
先ほどの「初心者マークです」というのを、画像の右側に持っていきたい場合ですね。
テキストをクリックすると、点々の枠が表示されましたね。
マウスを、枠のどこでもいいので合わせると、カーソルが十字矢印に変わります。
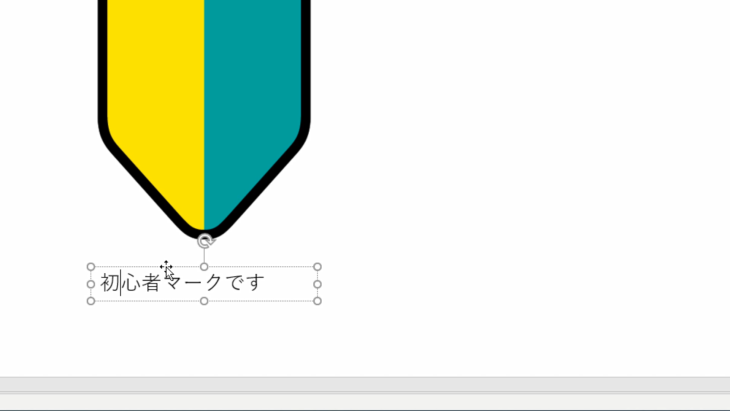
その状態で左クリックを押したまま、マウスをスライドさせて移動し、好きな位置で左クリックを離します。
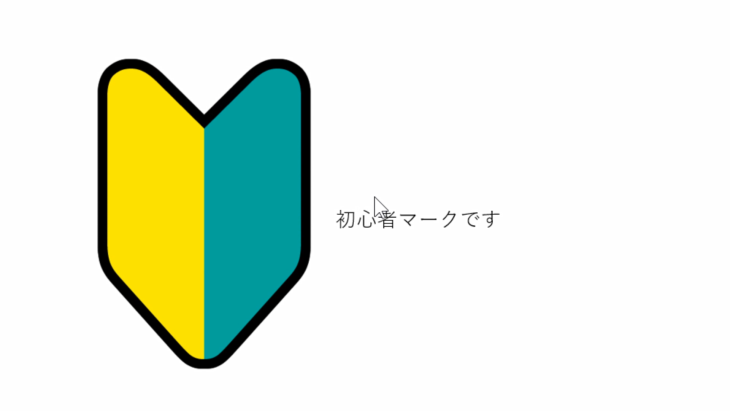
こうやって簡単に移動させることができました。
もう一度やりましょう。
- 点々の枠にマウスを合わせてカーソルを十字矢印にする
- マウスの左クリックを押したまま、スライドさせて、好きな位置でクリックを離す
このように画像の上に文字列を置くこともできます。
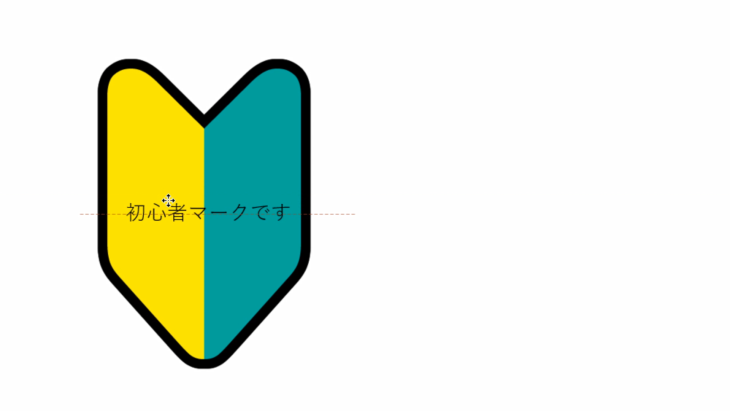
簡単に好きな場所に移動させることができるので、ぜひ覚えておいてください。
ステップ3:動くアニメーションでプレゼンテーション・印刷

すらすら動くアニメーションを付けよう
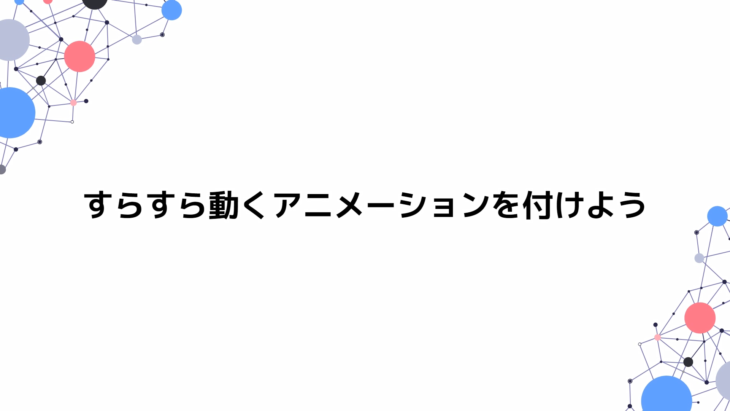
では、左下のスタートメニューからやっていきます。
PowerPointなので「P」を探して「P」の中にあるPowerPointをクリックして起動してください。
今回も「ホーム」「新規」どちらからでもいいので「新しいプレゼンテーション」をクリックしてください。
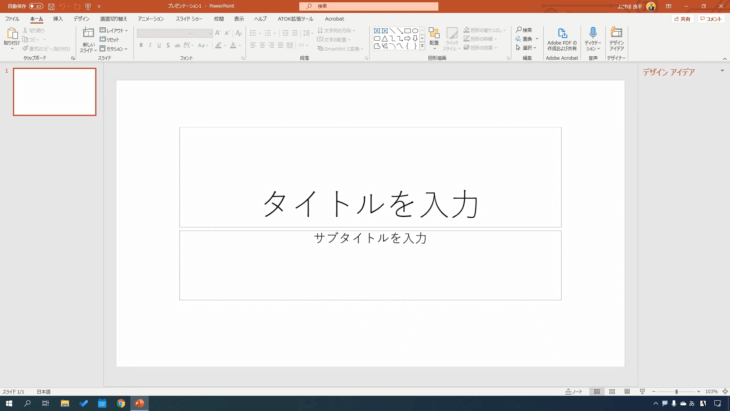
では、すらすら動くアニメーションを作っていきたいと思います。
まずは、タイトルの入力ですね。
適当にこんな感じで入力してみました。
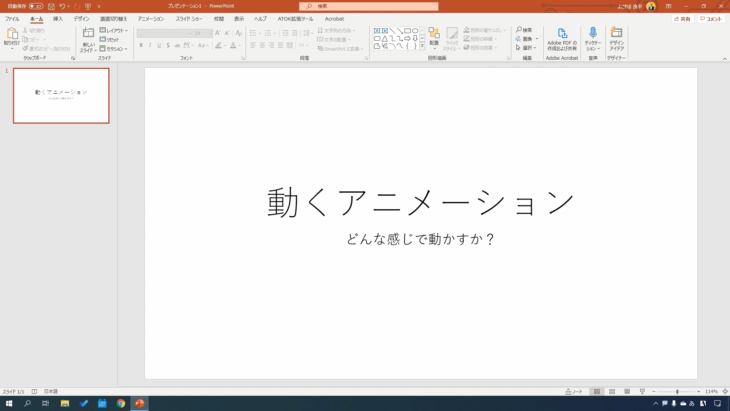
では上のタブの「アニメーション」をクリックしてください。
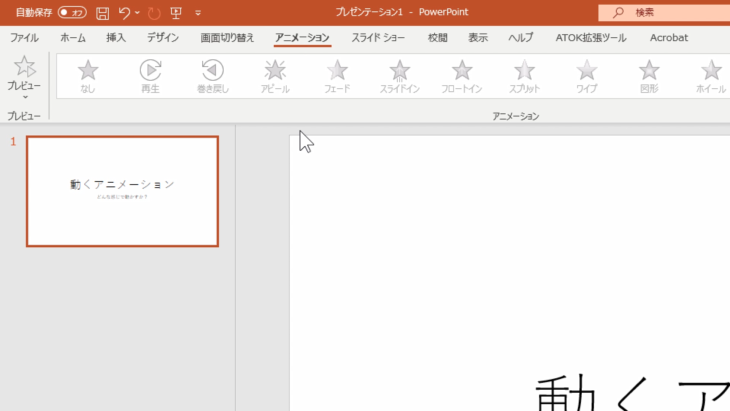
色々なアニメーションのパターンがあります。
アニメーションを付けたい文字をクリックしたら、枠線をクリックして、全体が選択された状態にしてください。
すると、アニメーションの部分、先ほどはグレーでしたが、色が付きましたね。
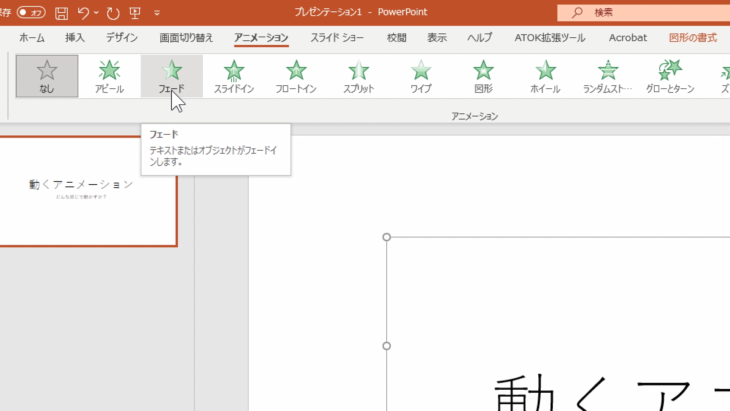
では「フェード」を押して動きを確認してみてください。
「もう一度見たいよ」という場合は、左側の「プレビュー」を押すと見ることができます。
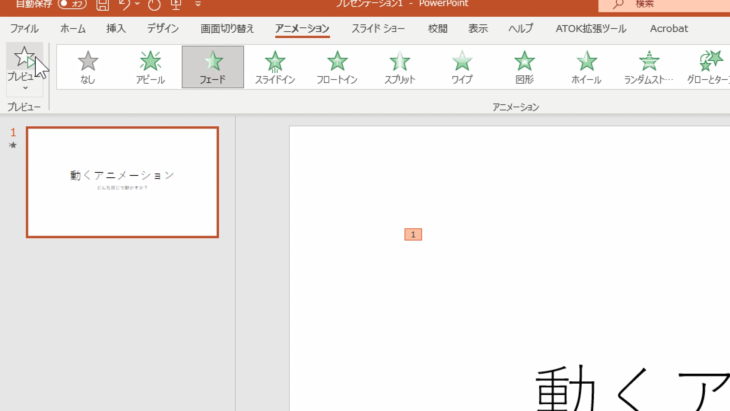
そのほかにも様々なアニメーションのパターンがありますが「もう少し何かないかな」という場合は、右側にあるこの下矢印をクリックしてください。
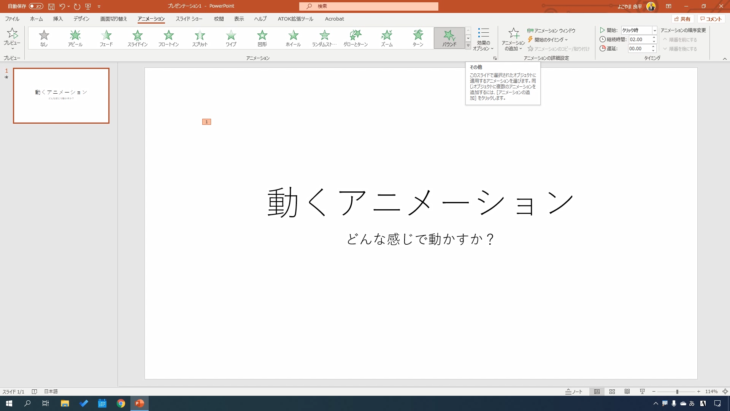
このように、強調や終了(どのように終わらせるか)といったパターンがたくさん出てきます。
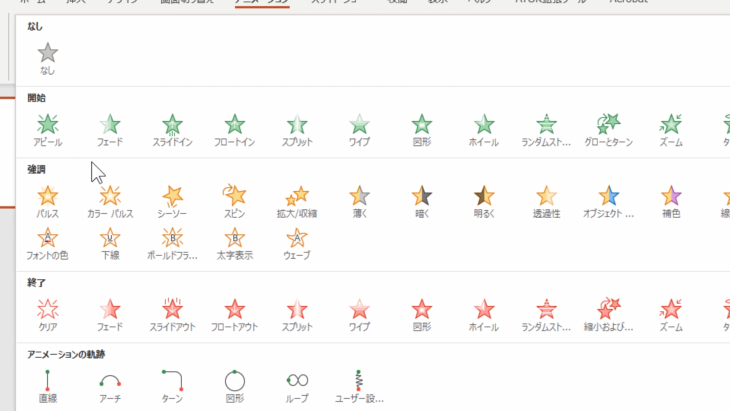
今回は「スプリット」にしておきましょう。
こうしておくことで、プレゼンテーションが始まったら、スプリットで文字が出てくるようになります。
では、下の文字列も同じように
- 文字をクリック
- 点々の枠をクリックして全体を選択
- スプリットをクリック
して、プレビューで動きを確認してみましょう。
このように、簡単にアニメーションを追加できるので、ぜひ覚えておいてください。
アニメーションの効果を設定する

アニメーションの効果を設定していきましょう。
上のタブ、アニメーションをクリックしてください。
そして
- 「動くアニメーション」の文字列をクリック
- 出てきた点々の枠の上でクリック
して、文字列全体を選択した状態にしましょう。
そして上の「効果のオプション」の下矢印をクリックしてください。
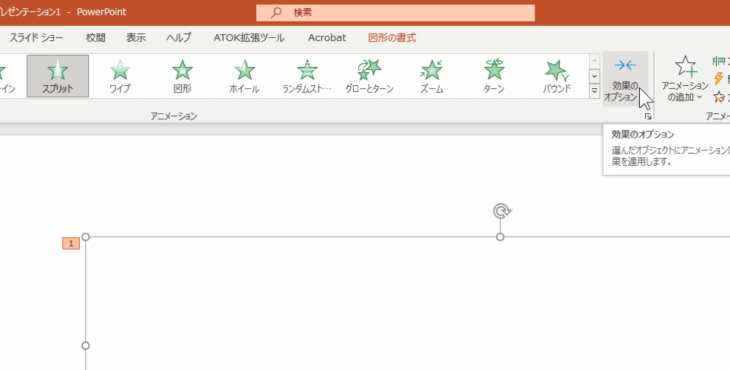
今、選択している「スプリット」というアニメーションだと、このように
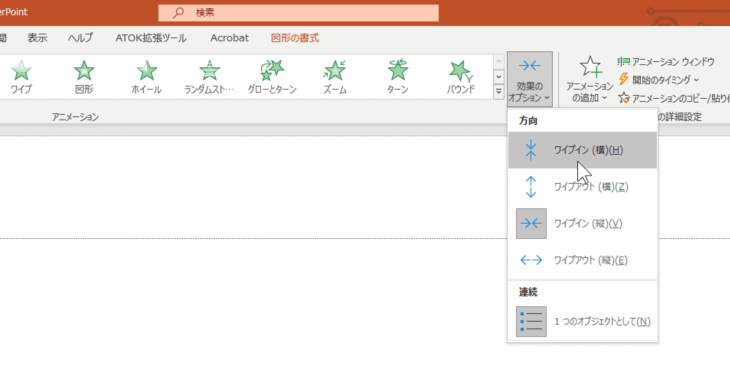
- ワイプイン(横)
- ワイプアウト(横)
- ワイプイン(縦)
- ワイプアウト(縦)
という、効果のオプションを選ぶことができるようになっています。
「バウンド」や「ターン」など、効果のオプションがないものもあります。
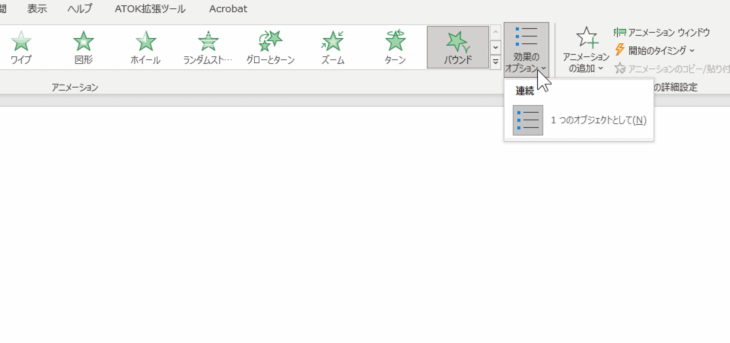
では、「ホイール」というアニメーションを選んで「効果のオプション」を見てみると、このように5つの効果オプションが選べるようになっています。
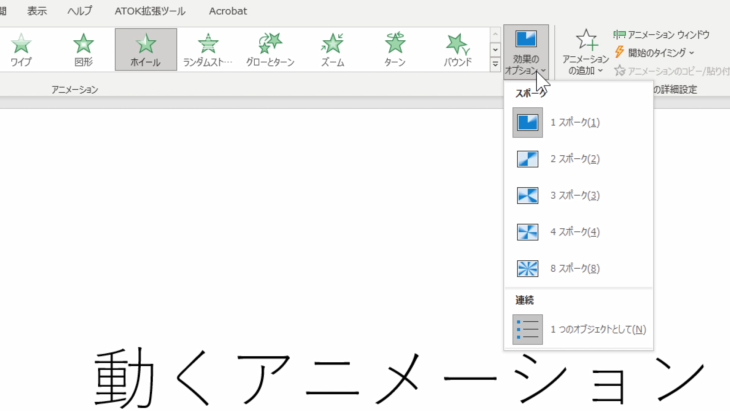
効果オプションを選ぶことで、同じアニメーションであっても、違うような形で見せることができるので、ぜひ覚えておいてください。
効果オプションと、アニメーションを合わせることで、かなり動きのある派手なプレゼンテーションにすることができます。
アニメーションの注意点
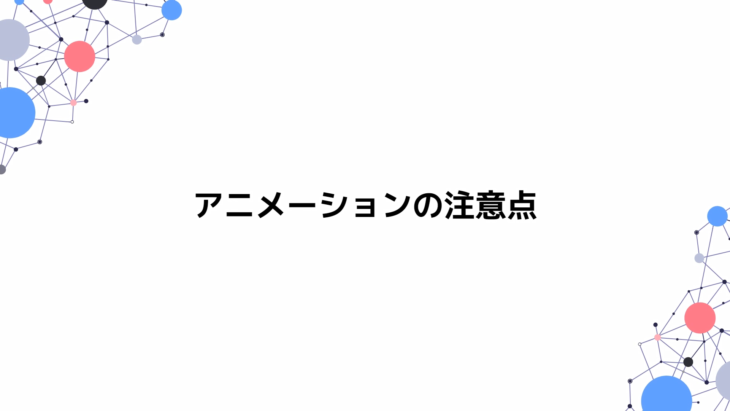
アニメーションの注意点ですね。
プレビューで確認してもらうとわかる通り、アニメーション、もの凄くよく動きますよね。
プレゼンテーションの際、大画面とかモニターで毎回毎回、文字がアニメーションで動くと、見ている方はとても疲れてしまいますので、ほどほどにするようにしてください。
できればシンプルに、使っても1個や2個程度にしておくようにしましょう。
アニメーションで画面を切り替えよう
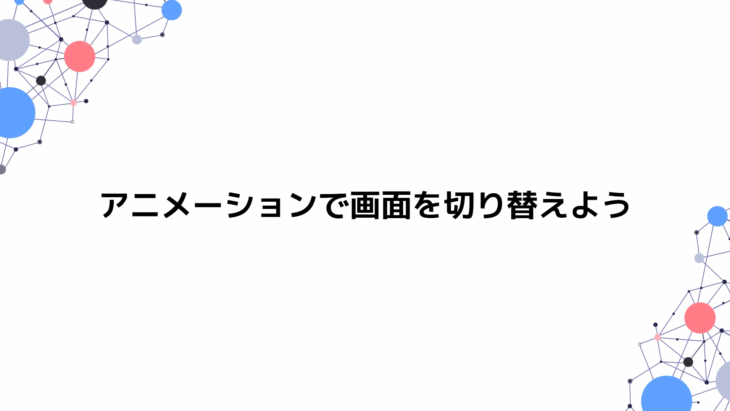
アニメーションで画面を切り替えていきます。
1つスライドを増やしましょう。
上のホームから、新しいスライドの下矢印をクリックして、タイトルスライドを選んでください。
こちらの新しいスライドにも何か適当に文字列を入れておきましょう。
サンプル文章・さんぷるサブタイトルとこのように入力してみました。
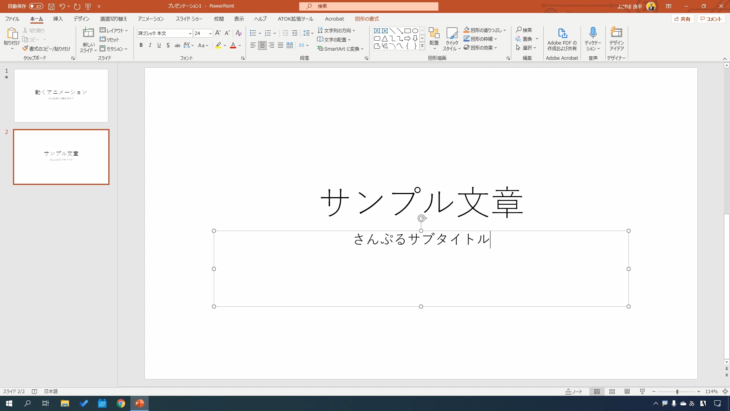
画面と画面が変わる時、どのようなアニメーションで切り替えるか簡単に設定できるようになっています。
では、上の「画面の切り替え」をクリックしてください。
今までは「アニメーション」でしたが、今回は「画面の切り替え」です。
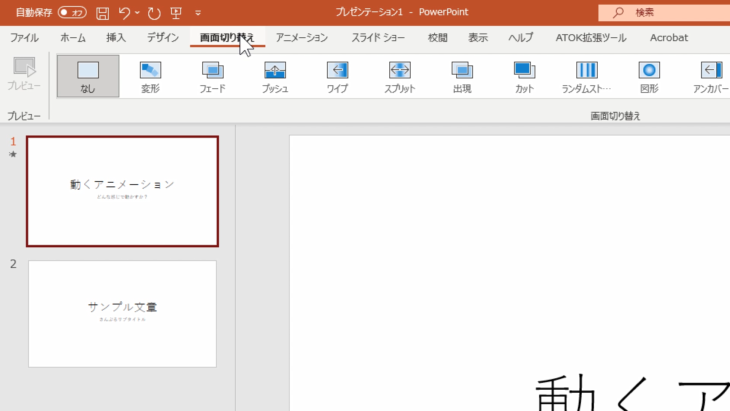
サムネイルの1枚目をクリックして画面の切り替え「フェード」を選択しましょう。
2枚目も、同じように「フェード」を選択して、プレビューで動きを確認してみましょう。
画面と画面が切り替わる時、フェードします。
ほかにも・・・
- カバー・・・左から入ってくるようなパターン
- 風・・・めくれるようなパターン
- カーテン・・・カーテンが開くようなパターン
などありますね。
下三角矢印をクリックすると、その他にも色々とパターンが出てきます。
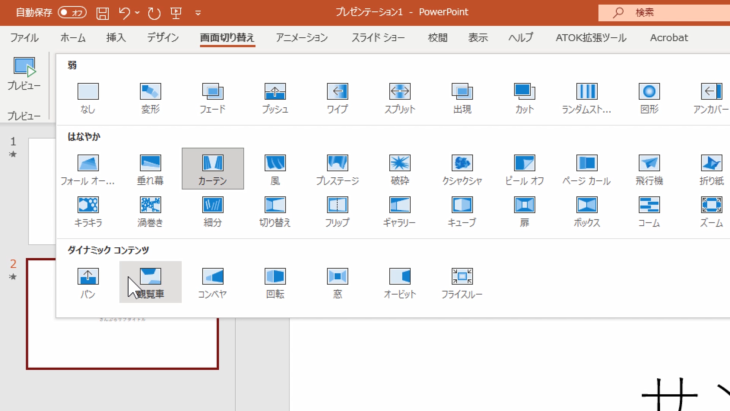
ある意味、動画のように作成することができるので、もし入れたい場合は、画面切り替えから好きなものを選んで使ってみてください。
プレゼンテーションを起動する
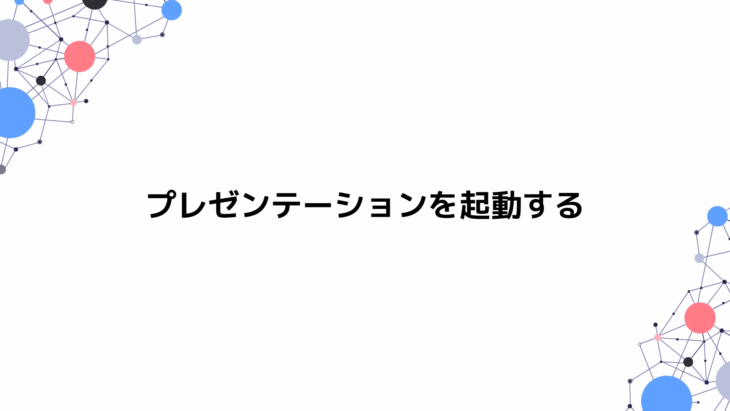
プレゼンテーションを起動していきましょう。
これまで、アニメーション、画面切り替え効果を入れてきましたね。
実際にどのようになるのか、プレゼンテーションを起動していきます。
上のタブ「スライドショー」をクリックしてください。
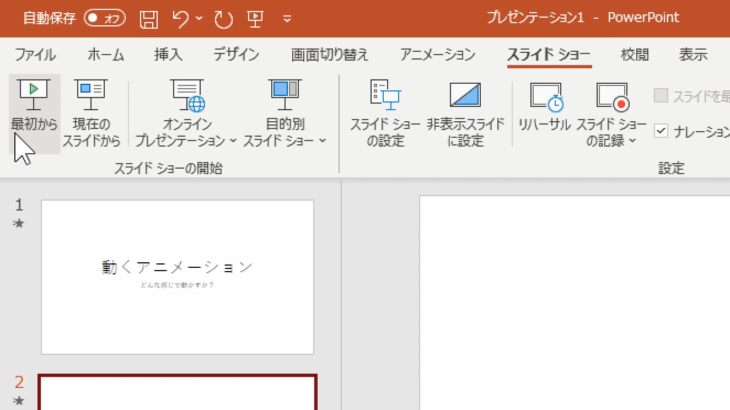
スライドショーの開始の所にある「最初から」をクリックすると、このような画面になりましたね。
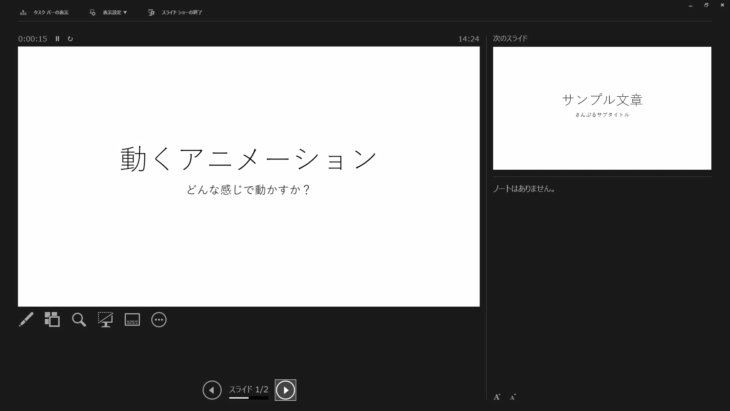
こちらの画面は、サブモニターの画面を表示しているので、画面分割されています。
実際の画面を見たい時は、上にある表示設定の「発表者ツールとスライドショーの切り替え」を押します。
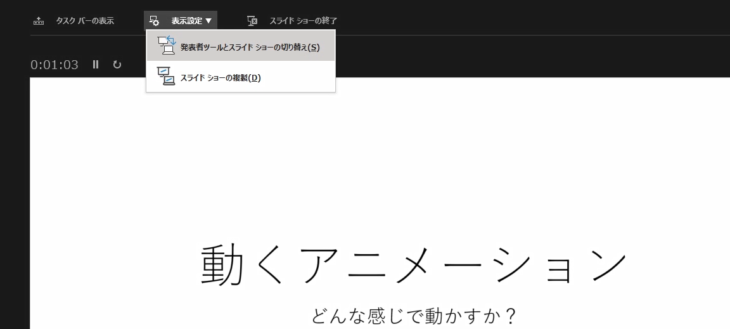
「発表者ツールとスライドショーの切り替え」を押して、実際の画面で再生してみると・・・
1つ目のアニメーション
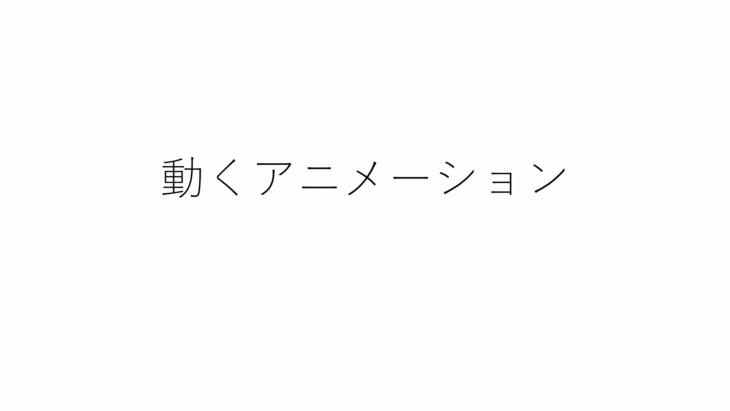
2つ目のアニメーション

画面の切り替えが入って

これで終わりですね。
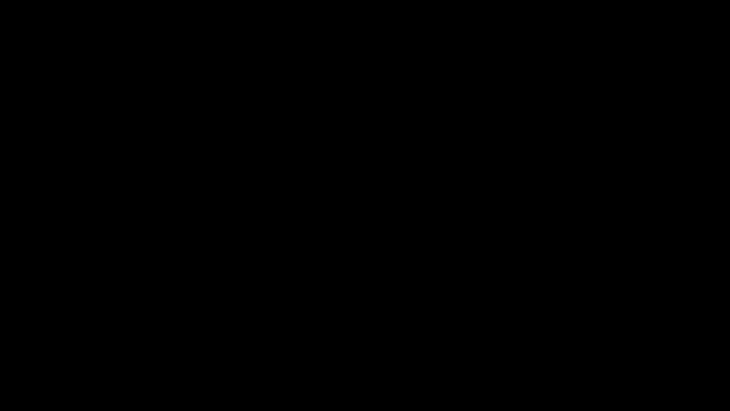
このような感じで簡単にスライドショーを起動することができます。
これが、プレゼンテーションの画面になっています。
プレゼンテーション中にペンや消しゴム、レーザーポインターを使ってみる
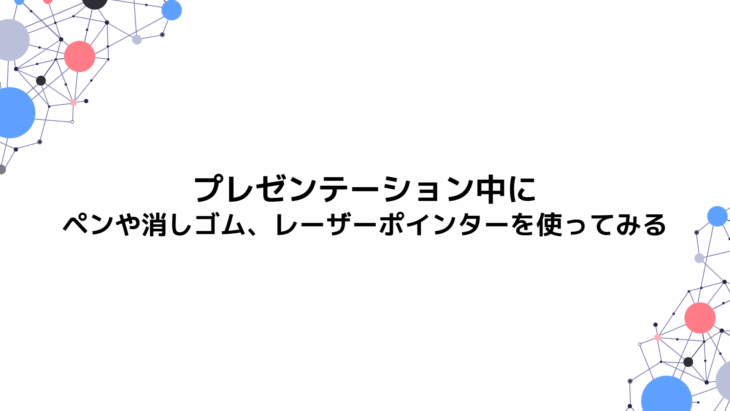
では、プレゼンテーションの画面で、ペンや消しゴム、レーザーポインターを使っていきたいと思います。
左下にあるペンのマークをクリックしてください。
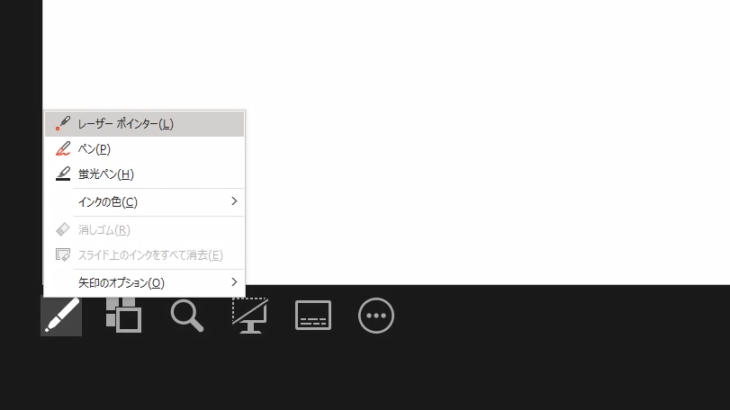
- レーザーポインター
- ペン
- 蛍光ペン
- インクの色
- 消しゴム
とありますね。
レーザーポインターをクリックすると、このように出てきました。
レーザーポインターがマウスの動きと同じ軌道をえがきます。
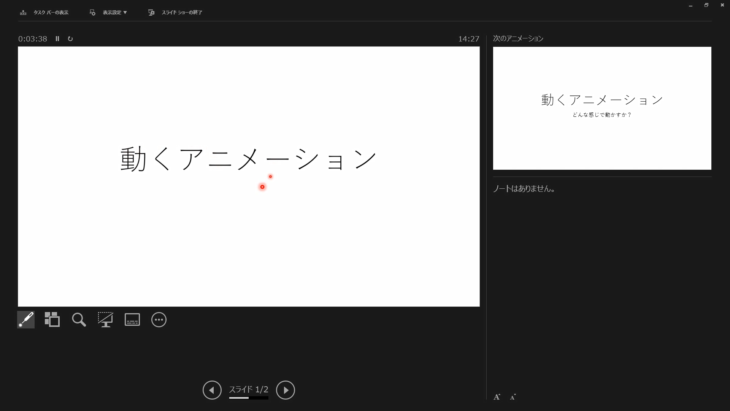
上にある表示設定の「発表者ツールとスライドショーの切り替え」を押して、実際のスライドショーの画面にしてみると、このような感じで表示されていると思います。
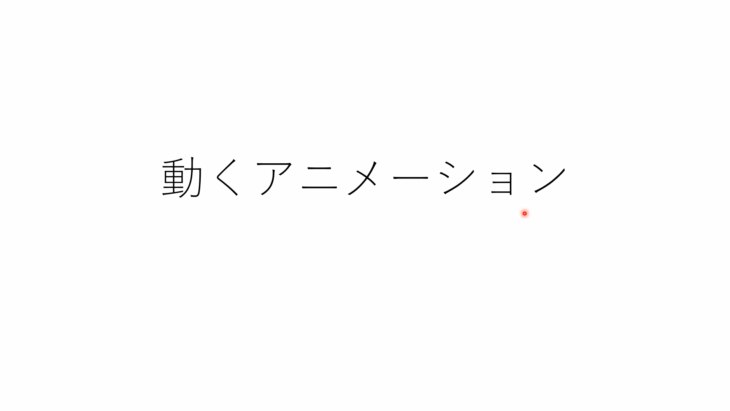
これが、レーザーポインターです。
マウスで操作して「ここ注目する所ですよ」「この部分ですよ」というように使ったりしますね。
では、次に「ペン」を使ってみましょう。
マウスの左クリックを押しながら、マウスを動かすと、印をつけたりマークを書いたりと、動かした通りに線を書くことができます。
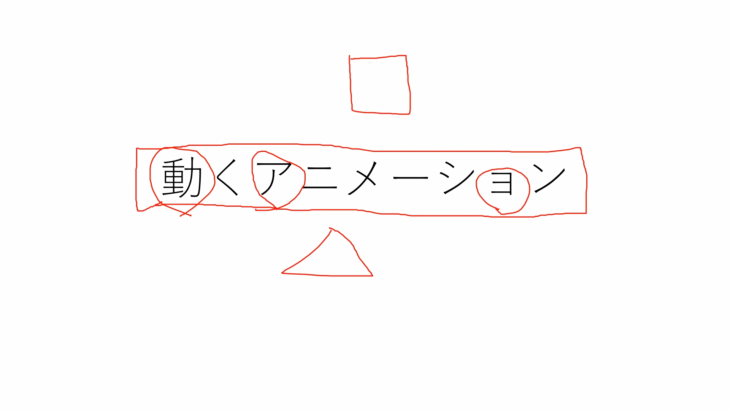
もし「間違えちゃったな」という場合は、ペンマークをクリックすると下の方に「消しゴム」とありますので、こちらをクリックしましょう。
消しゴムマークが出てきましたね。
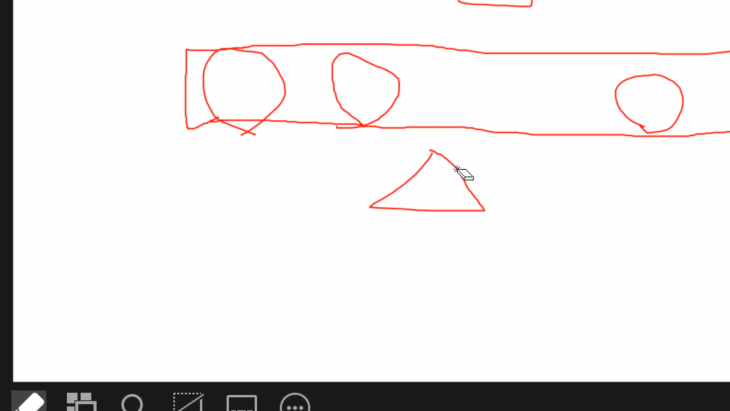
間違えてしまった線の上に、消しゴムマークを持っていって、左クリックを押せば、簡単に消えます。
どんどん消えます。
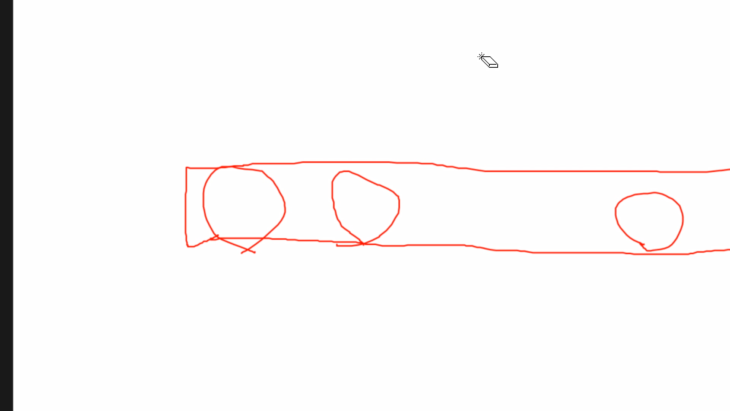
ただし、この消しゴム、やってみてわかったと思いますが、書いた線を全部消します。
ペンを使って、左クリックを押して書いて、左クリックを離すまでを「1」と考えてください。
左下から1,2,3と円を書いて、4で文字の上にこのように線を書いてみました。
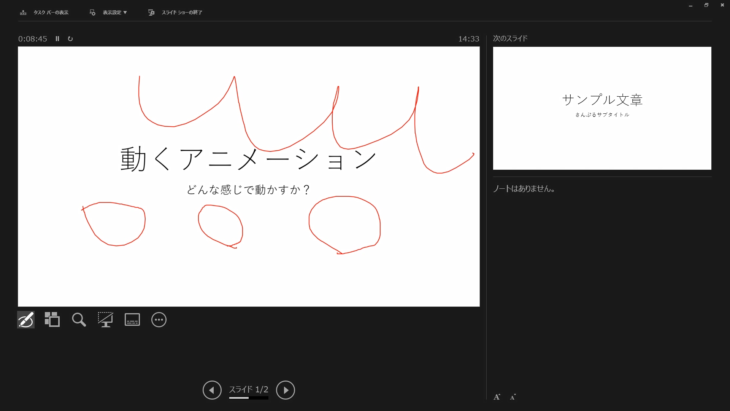
消しゴムを使ってみます。
1番最初に書いた〇を消しました。
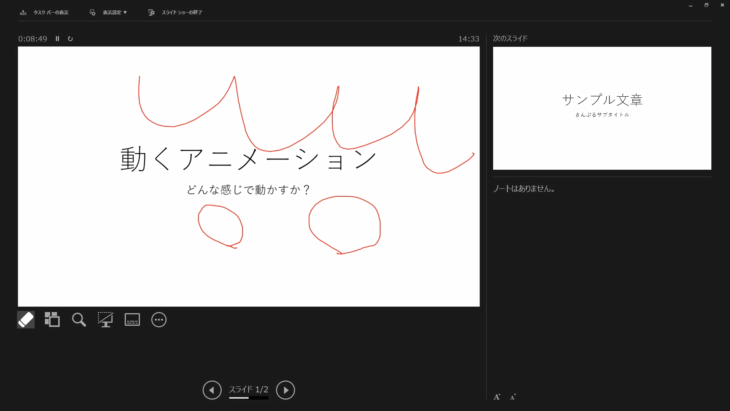
そして、4回目に書いた線の「ココ」だけを消したいなということはできません。
このように全部消えます。
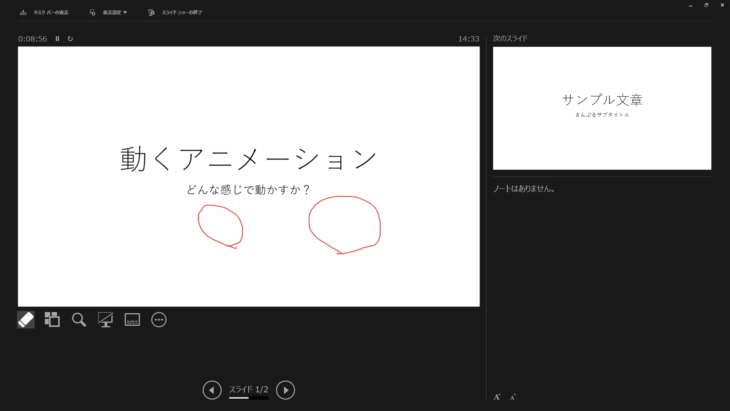
細かい線の削除とかはできませんので、その点はご注意ください。
他には「インクの色」というのがあります。
ペンマークを押して、インクの色を選択します。
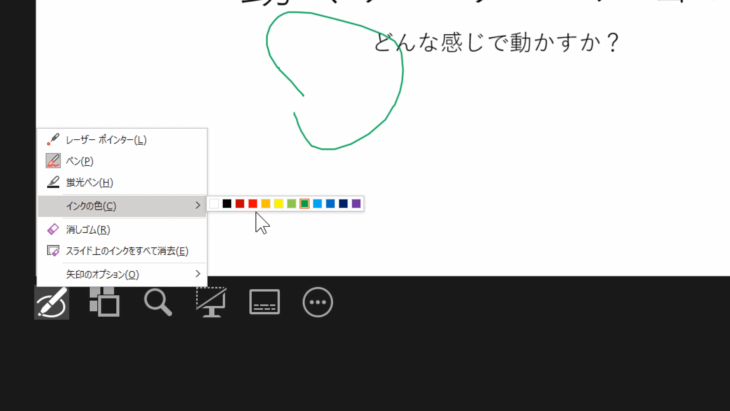
緑色にしたり、水色にしたりできますが、プレゼン中に、こんなに色を変えることはまずないので、赤色にしておけば問題ないです。
ほかにも「蛍光ペン」を使うと「ここが大事ですよ」とこんな感じで線を引くこともできます。
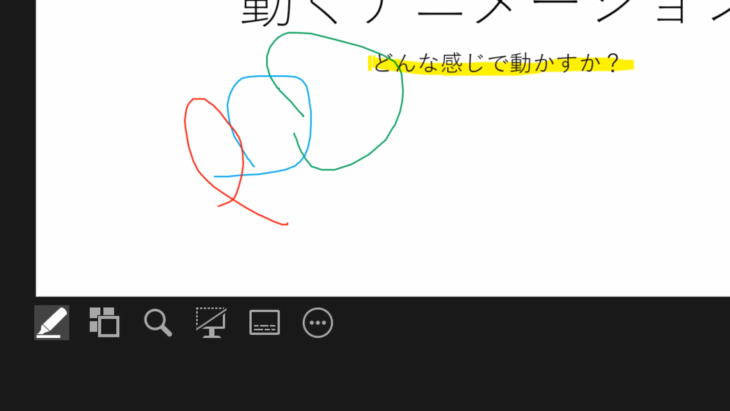
間違えた場合は、消しゴムのツールを使うことによって、簡単に消すことができます。
このように、とても簡単にペンや消しゴム、レーザーポインターのツールを使うことができますので、ぜひ覚えておいてください。
プレゼンテーション中に音声で字幕を入れてみよう
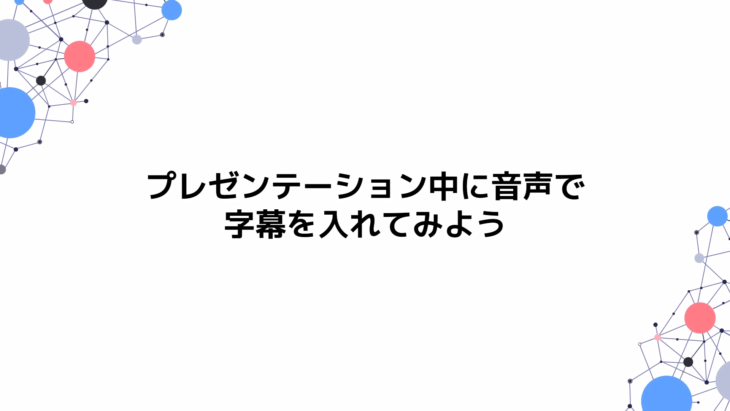
プレゼンテーション中に、下の方に字幕が出たらいいと思いませんか?
自分が喋った言葉が字幕になったら、とても便利ですよね。
実は、そういう機能が付いています。
下にあるこの「字幕の切り替え」で、字幕を表示させることができます。
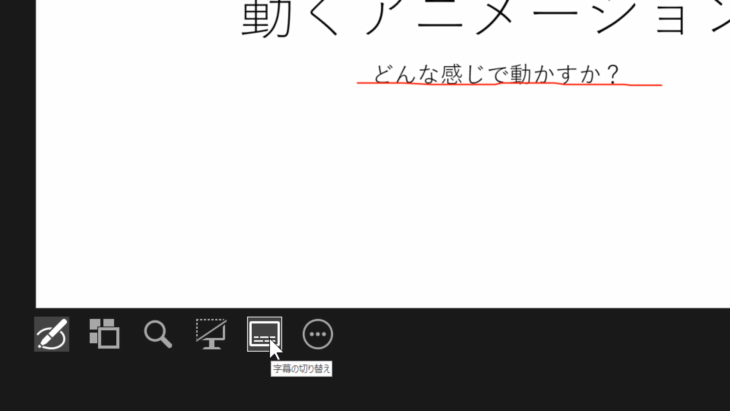
今こうやってしゃべった言葉が表示されるようになっています。
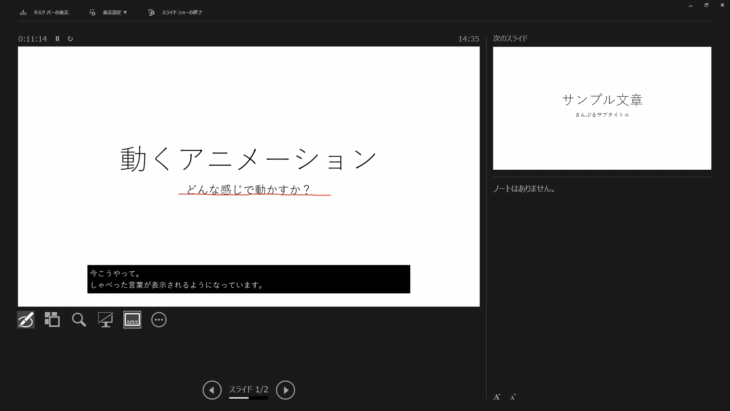
すごく便利な機能ですよね。
割と、高精度な判断で表示してくれているので、早口でもない限りは、しっかり表示してくれます。
ただ、喋っている音声を拾いますので、マイクがないと反応してくれません。
パソコンにマイクが入っている必要がありますので注意してください。
では、実際にどのように表示されるか、「発表者ツールとスライドショーの切り替え」をしてから「字幕の切り替え」を押してみます。
動くアニメーションという形です。

ちょっと間違ったりして喋ってしまうと、そのまま入ってしまうんですけれど、簡単にこうやって、字幕の方を入れていくことができます。
とても便利ですので、もし機会があれば、ぜひ使ってみてください。
動画にする際も、こうやってこのまま喋っていれば文字列を入れていけるので、とても便利です。
プレゼンテーション中に部分的な拡大をしてみよう
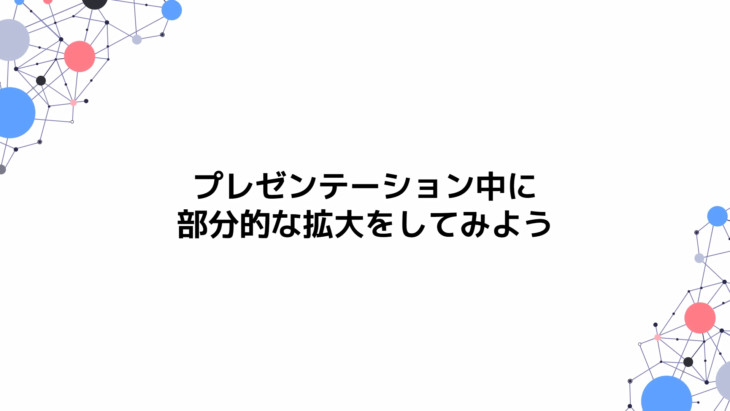
プレゼンテーション中に、一部分だけ拡大表示したいなという場合が出てくると思います。
この場合、どうしたらいいかというと、スライドを拡大しますと表示されているこの虫眼鏡みたいなマークですね。
こちらをクリックしてください。
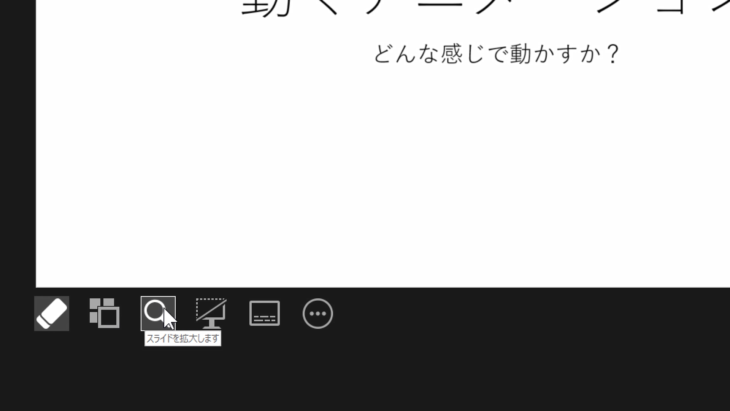
そうすると、このように部分的に拡大されている形なんですけれど、わかるでしょうか。
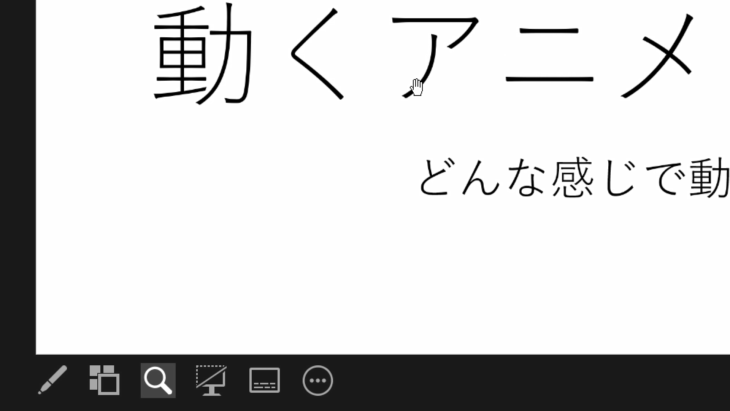
実際の画面に切り替えて見てみましょう。
わかりやすいように一度元のサイズに戻してみます。
この大きさですね。

そして、拡大ツールを使ってみます。

このように拡大してPRすることができます。
わかりやすく、画面いっぱいにPRすることができるので、この拡大縮小という機能も覚えておいてください。
プレゼンテーションを終了する
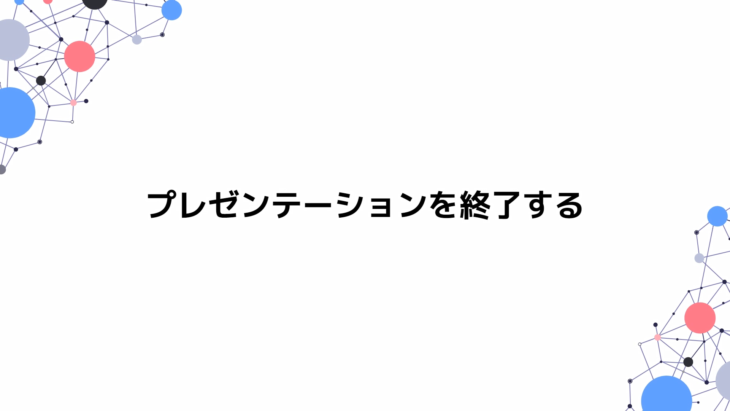
では、プレゼンテーションを終了します。
上の方にある「スライドショーの終了」をクリックすることで、スライドショーを終了することができます。
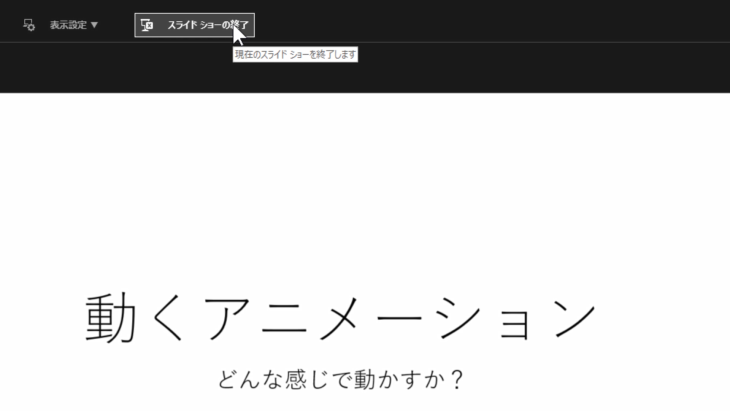
または、キーボードにあるEscと書かれたescapeキーを押すことでも、終了することができます。
スライドショーの終了、または、キーボードのEscキーで、このように終了することができます。
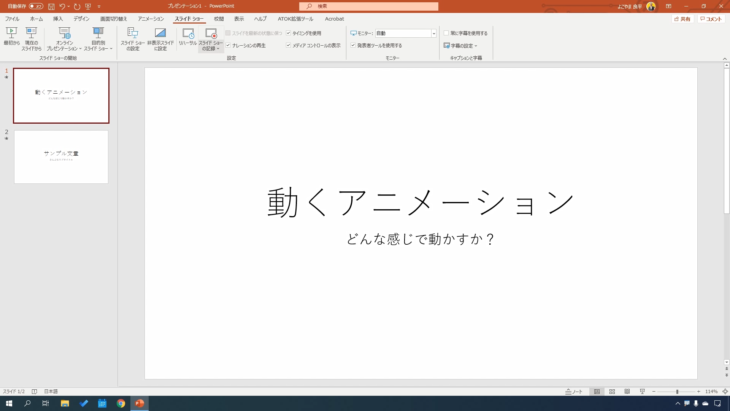
印刷してみよう(印刷設定とページ設定)
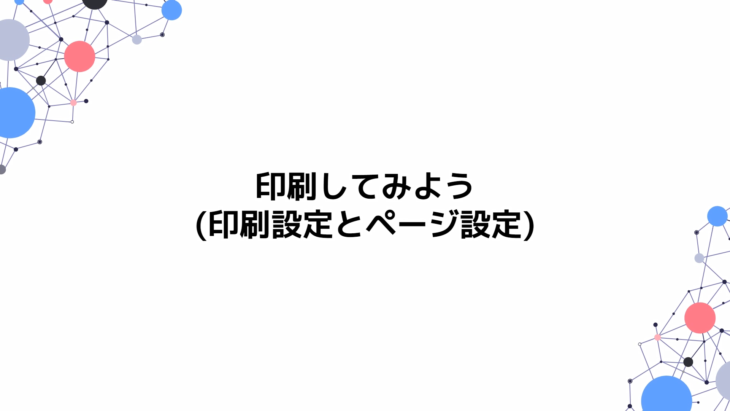
作ったスライドや資料、こちらを印刷して配らなければならない時、または人に渡さなければならないような時が出てくると思います。
上のタブ「ファイル」を選択すると、このような画面になります。
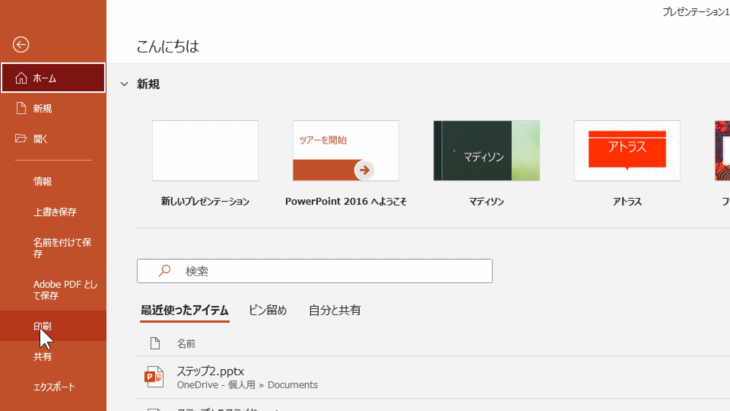
左側に「印刷」というのがあるのでクリックすると、ExcelやWordと同じような画面になりましたね。
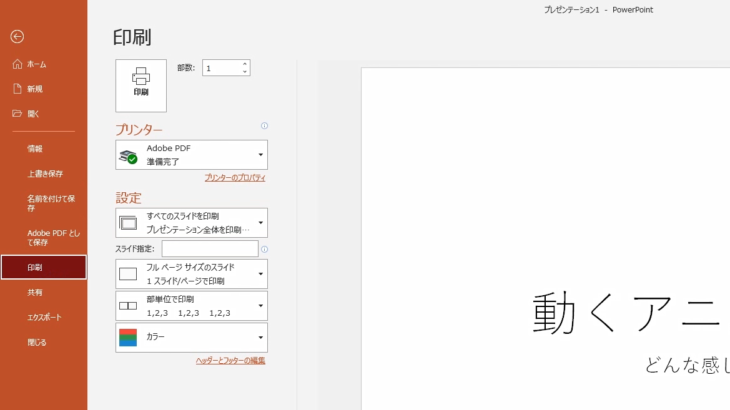
これで「印刷」というボタンを押せば印刷することができます。
設定の所に「フルページサイズのスライド」というのがありますね。
ここで、印刷のレイアウトを変更することもできます。
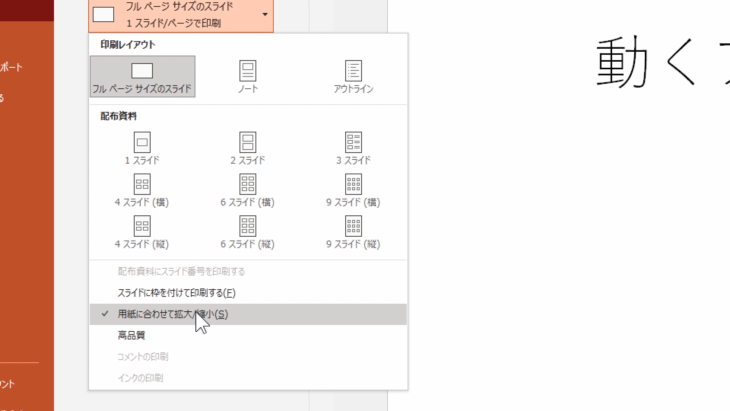
また「用紙に合わせて拡大縮小」とありますね。
「用紙に合わせて拡大縮小」にしておけば、B5とかA4とかすぐに対応してくれるようになっているので、チェックを入れておいてください。
もし、大事な資料とか、できるだけ高画質の方がいいという場合は、「高品質」にもチェックを入れてください。
一部の資料だけ印刷したいという場合は「すべてのスライドを印刷」の所をクリックすると、その中に「選択した部分を印刷」「現在のスライドを印刷」などありますので、試してみてください。
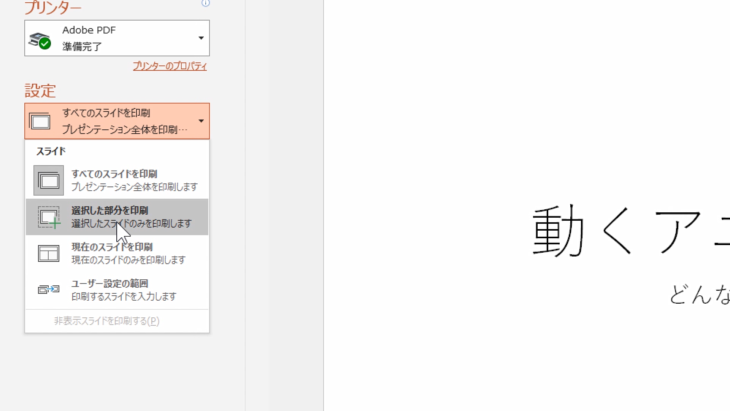
例えば、全部で80ページもあるようなスライドの場合、80ページ全部印刷した後で、印刷し直すようなことになったら、とてもコストがかかってしまいますよね。
「現在のスライドを印刷」を選択して、まずは1ページだけ印刷してみて、どのような表示で印刷されるのか確認してから「すべてのスライドを印刷」にすると、コストも低くできますので、そのようにしてみてください。
PowerPointを保存して終了しよう
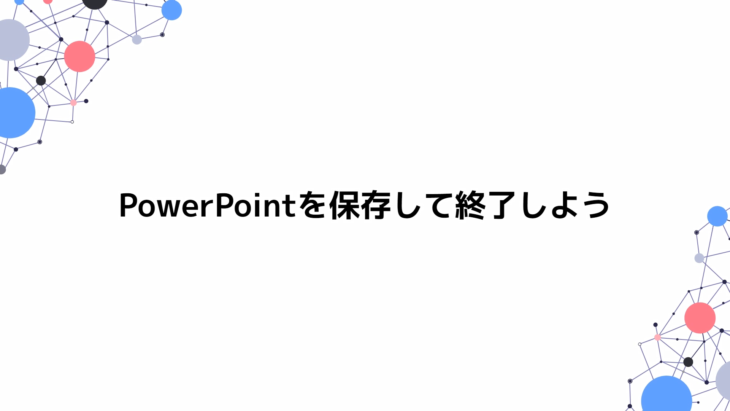
では、PowerPointを保存して終了します。
こちらも、ExcelやWordと同じように保存します。
左上にあるこのフロッピーディスクみたいなマークですね。
上書き保存と表示されています。
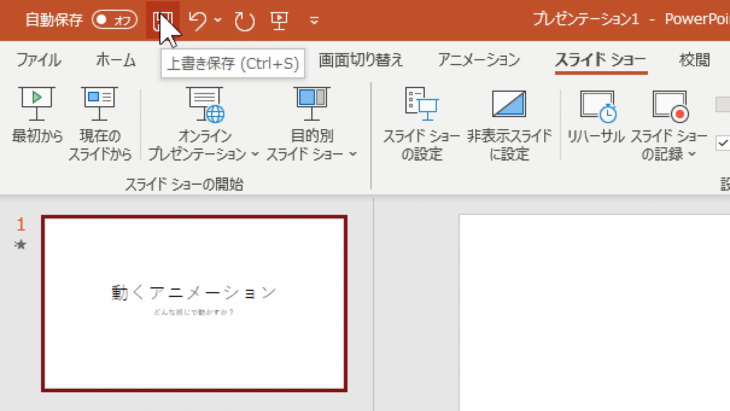
または、上にあるタブ「ファイル」からでもいいです。
ファイルをクリックすると、このような画面になりましたね。
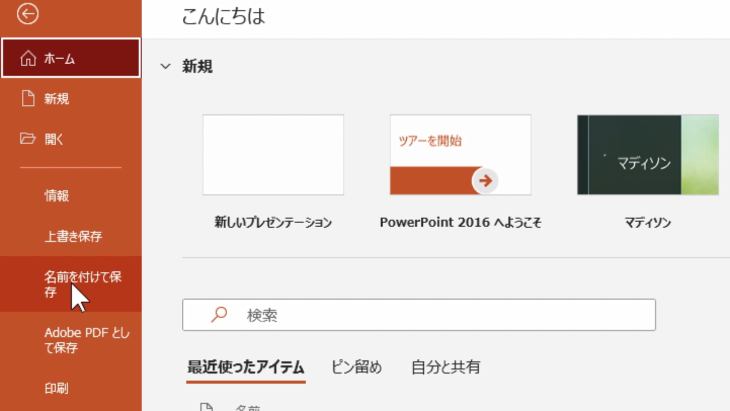
「名前を付けて保存」「上書き保存」とあります。
今回は「名前を付けて保存」をクリックしましょう。
どの場所に保存するか選べるので、今回は、OneDrive-個人用にしておきます。
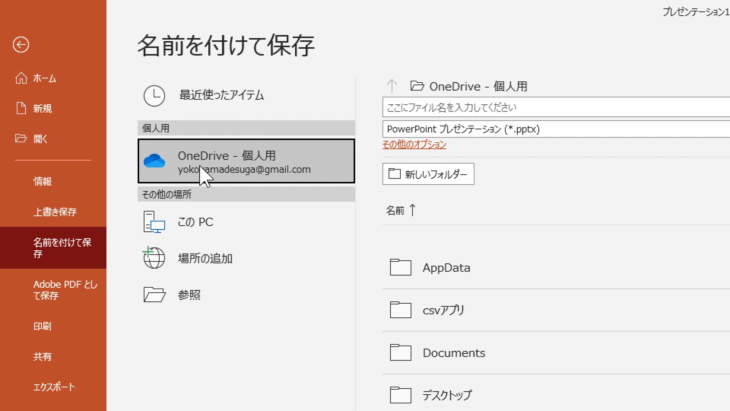
そして、ファイル名を入れます。
「ステップ3」と入力して、右側の保存ボタンを押します。
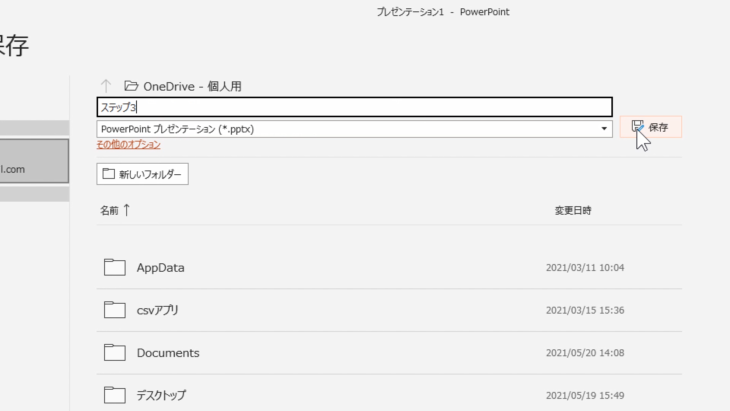
ステップ3.pptx- という形で保存されました。
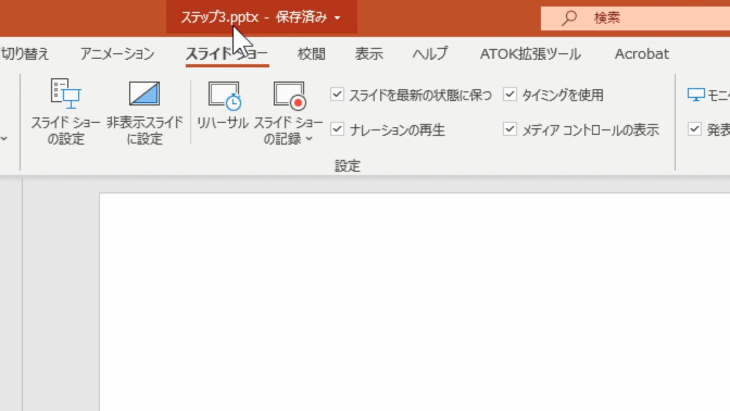
とても簡単に、保存することができます。
上の、フロッピーマークでも同じように保存できるので、覚えておいてください。
そして、終了方法は、いつもと同じですね。
右上にある×ボタン(閉じる)を押すことで、終了することができます。
保存したPowerPointを開いてみよう
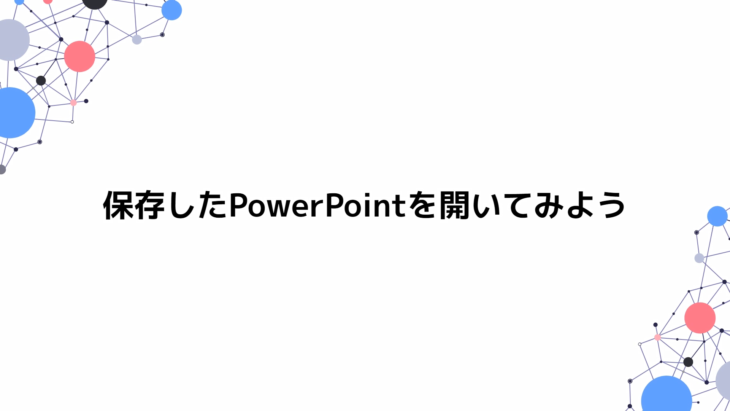
では今、保存したPowerPointを開いてみましょう。
どこに保存したか覚えているでしょうか。
先ほどは、OneDriveの中に保存しました。
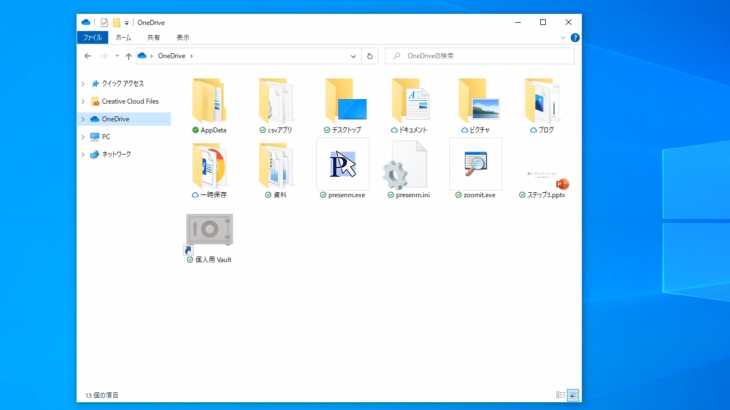
ここに、ステップ3とありますね。
もし「どこに保存したか忘れちゃったよ」という場合は、スタートメニューからPowerPointを開いてみてください。
最近使ったアイテムとあります。
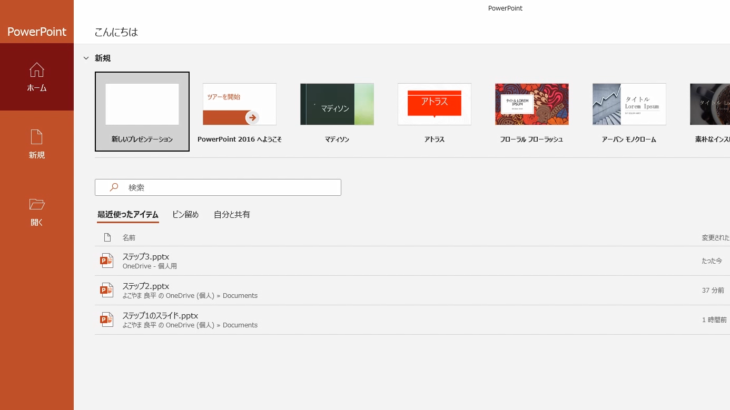
ここに「ステップ3」ありましたね。
こちらをクリックすることでも開くことができました。
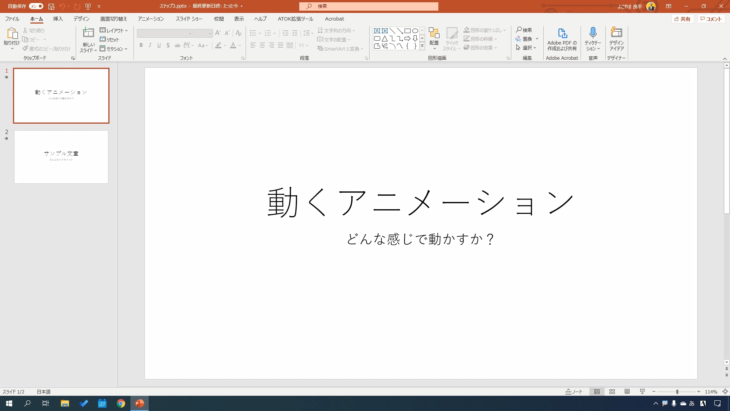
PowerPointを上書き保存しよう
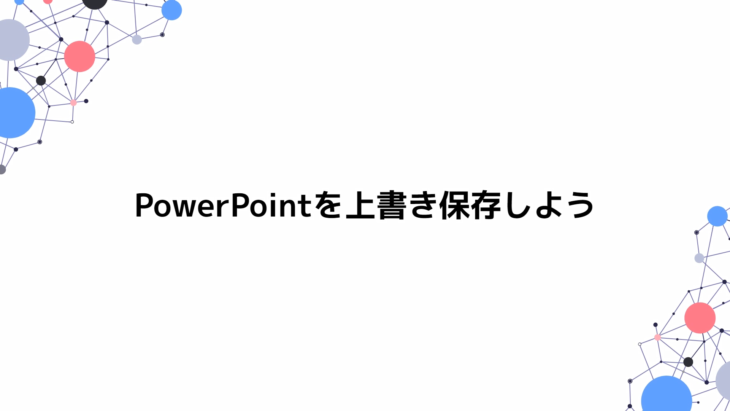
では、開いたPowerPointを上書き保存していきます。
何か新しく文字列を入れてみてください。
「上書き保存」を追加して 「上書き保存 動くアニメーション」としてみました。
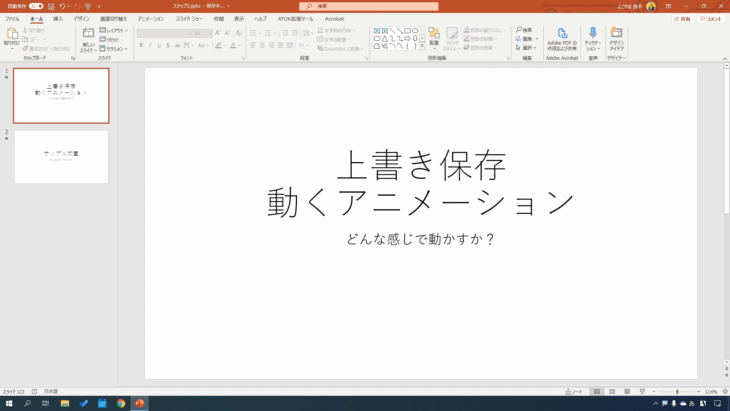
上書き保存は、左上にあるフロッピーみたいなマークを押します。
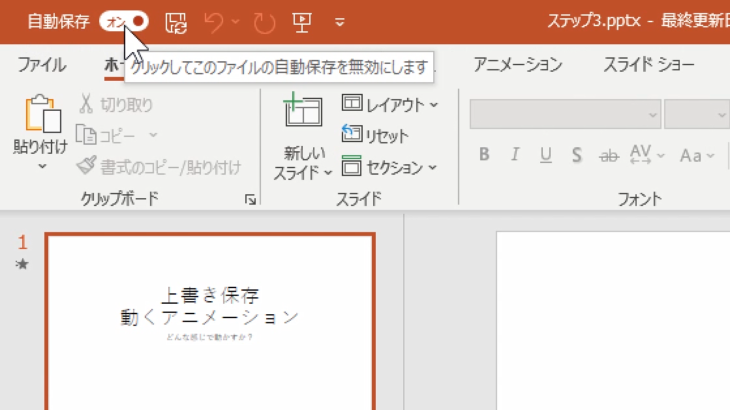
実際、上書き保存されたかどうか確認してみましょう。
いったん、終了して、OneDriveから、開いてみます。
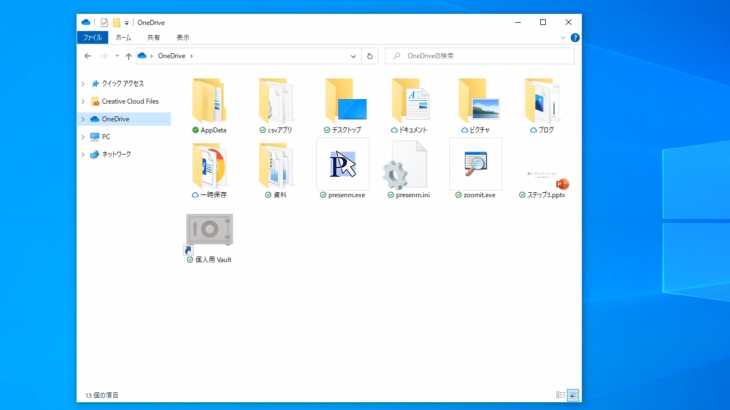
はい、このように「上書き保存動くアニメーション」という形で表示されたので、きちんと上書き保存できたのが確認できました。
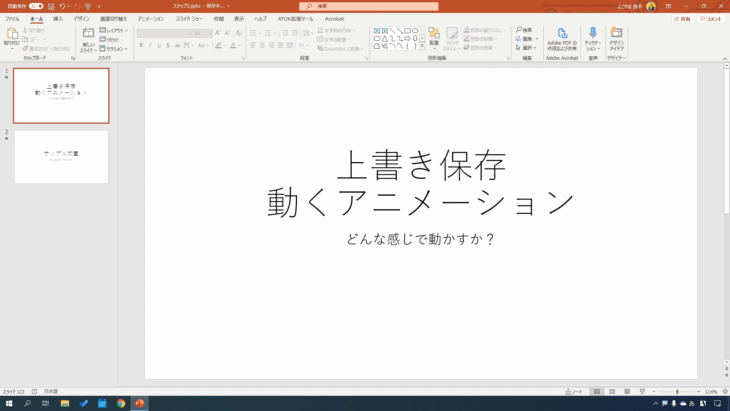
忘れないように保存するようにしてください。
最近のバージョンは、左上にある「自動保存」がオンになっていれば、保存ボタンをクリックしなくても、自動的に保存してくれるようになっています。
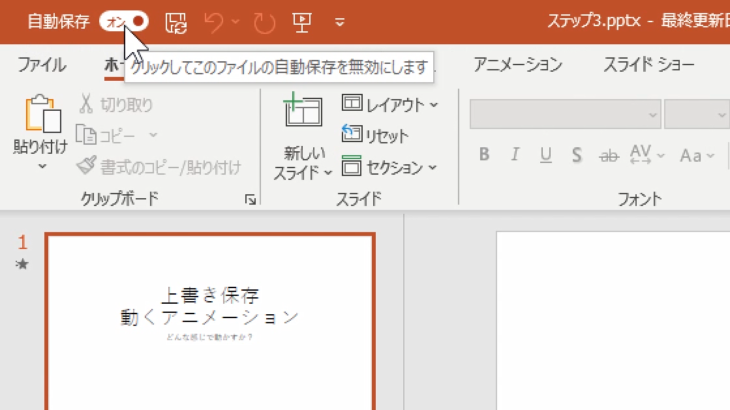
保存を忘れがちだという人は、ここの自動保存をオンにしておくと「保存し忘れちゃった」という失敗がなくなるので、オンにしておくようにしてください。
問題の解答と解説

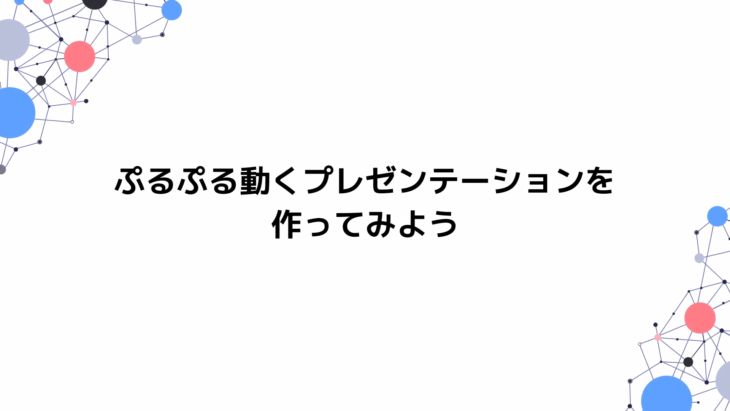
では、PowerPointを起動しましょう。
スタートメニューから、PowerPointをクリックしてください。
「ホーム」「新規」どちらからでもいいので「新しいプレゼンテーション」をクリックして、スライドを作成していきましょう。
まず、全体的なフォントやデザインを決めなければなりませんよね。
上のタブ「デザイン」からテーマを選んでいきましょう。
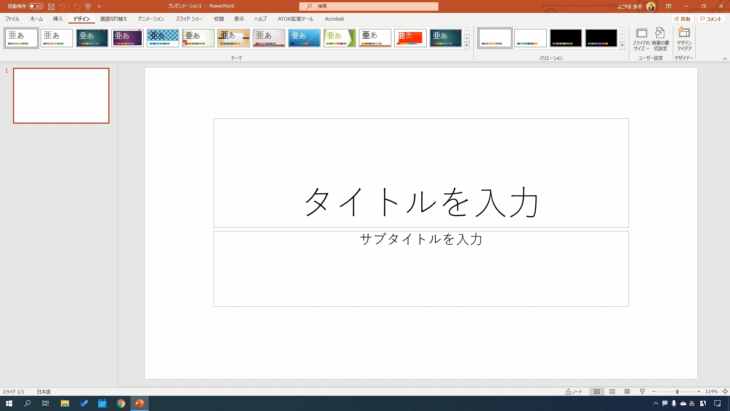
今回は「オーガニック」を選択しました。
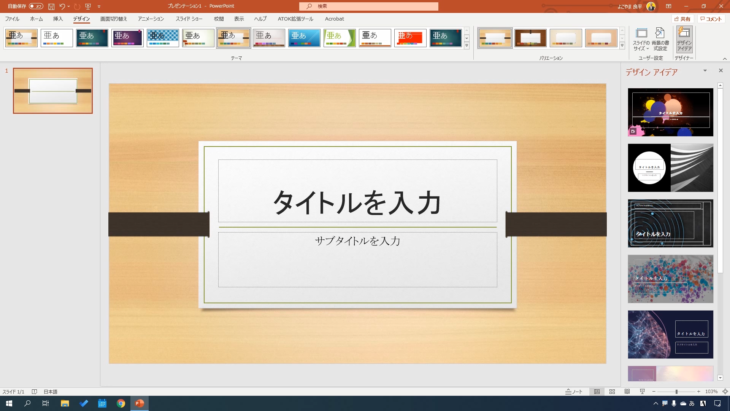
他に、設定しなければならないものは「スライドのサイズ」でしたね。
今回はワイド画面でやっていきます。
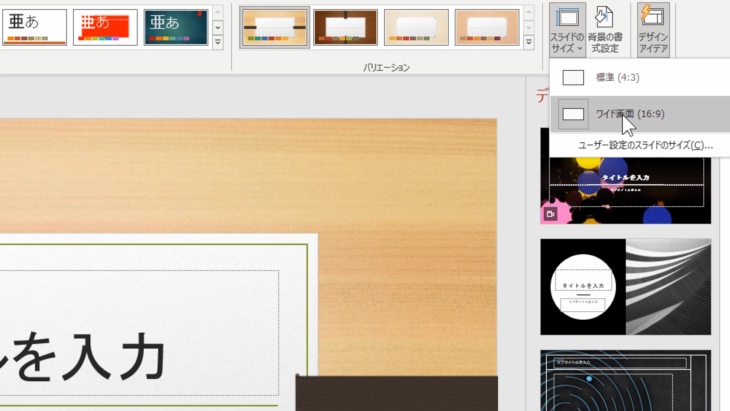
次に文字のフォントを変えていきます。
「バリエーション」の横の下三角矢印を押すと「フォント」と出てきました。
ここで、フォントを変えていきましょう。
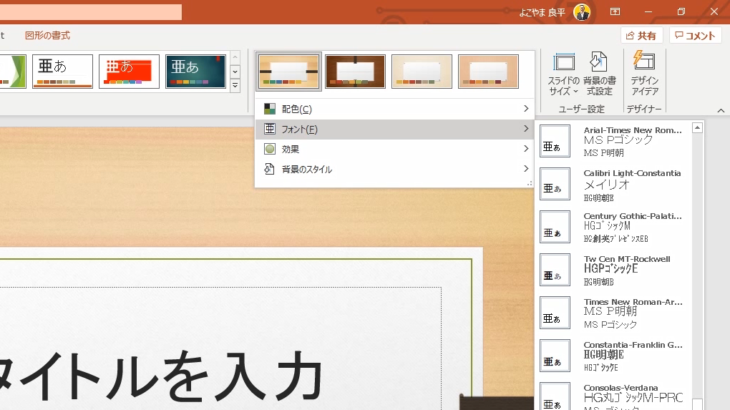
今回は「游ゴシックMidium」を選びましたが、もちろん他のフォントでもいいので、好きなものを選んでください。
そしてタイトル、サブタイトルを入力していきましょう。
- タイトル・・・プレゼンテーション
- サブタイトル・・・動くプレゼンを作ります
と、このように入れてみました。
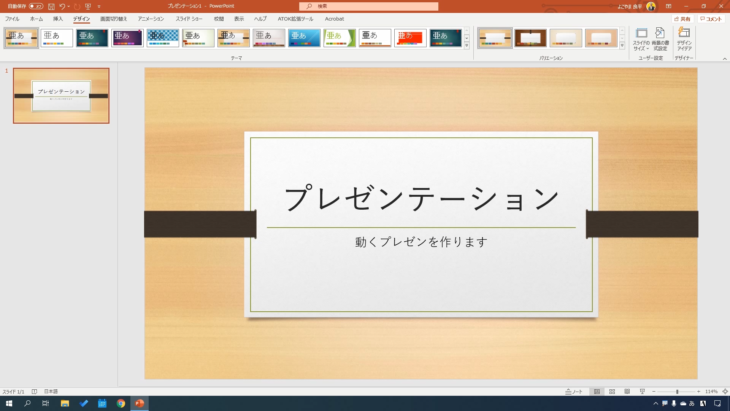
次に、アニメーションを追加していきます。
上のタブ「アニメーション」をクリックします。
今回は「プレゼンテーション」という文字をぷるぷる動かしたいので、文字をクリックして選択しておきます。
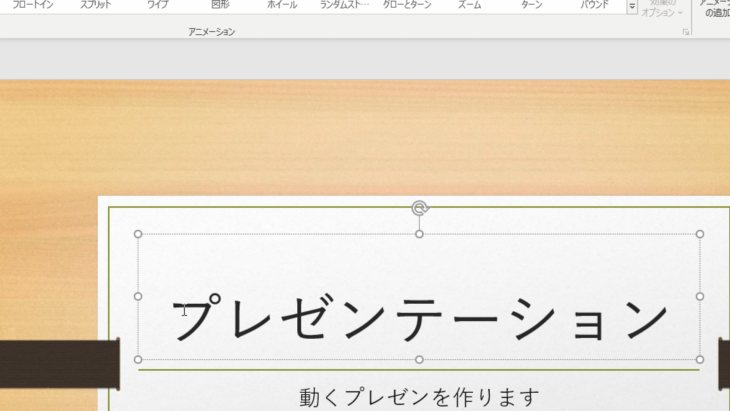
アニメーションの下三角矢印を押して、「シーソー」を選びました。
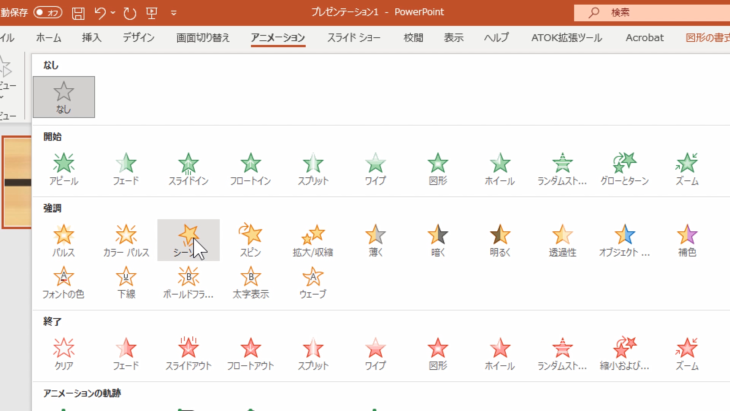
これで、動きが「ぷるぷる」とは言いませんが、揺れているアニメーションを表示できたと思います。
もうちょっと「ぷるぷる」させたいので、右側にあるアニメーションウィンドウを見てください。
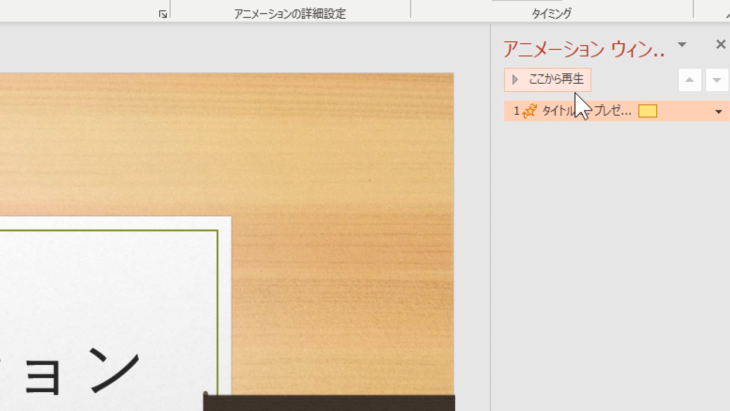
もし、この画面が出ていない場合は、アニメーションの詳細設定の中に「アニメーションウィンドウ」があるので、こちらをクリックすれば、表示されます。
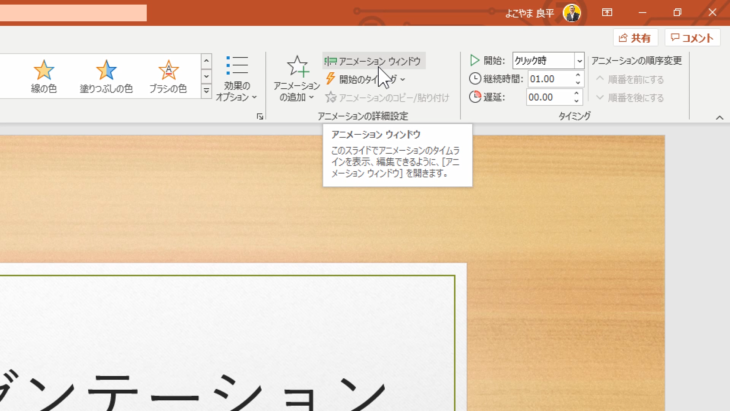
アニメーションウィンドウの、1ページ目の下三角矢印をクリックして「タイミング」をクリックしてください。
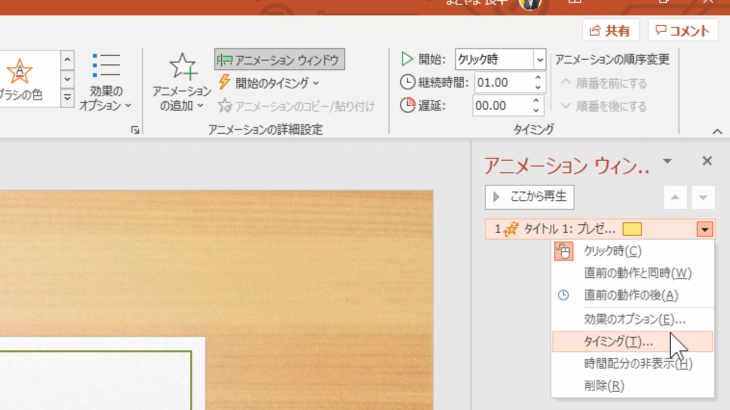
継続時間という所を見ると、1秒(速く)となっています。
0.5秒(さらに速く)をクリックして、OKを押してみてください。
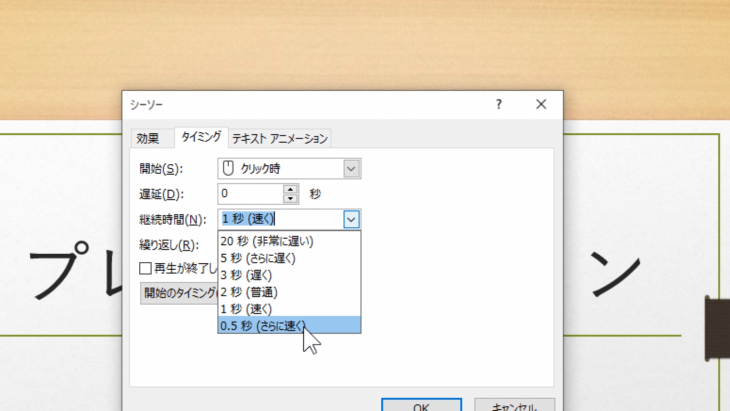
先ほどよりちょっとぷるぷるした感じに動かすことができるようになりました。
このような感じで作成することができますので、色々なパターンを試して、自分に合ったオープニングや、テキスト、資料を作成してみてください。
この講座で「難しかった部分」「わからない部分」もあったことでしょう。
しかし、ここまで出来たあなたは、たいへん素晴らしい優秀な方です。
自信をもってこのまま学習を続けてください。
ひとりでは広めることができません。
無料で学習できる講座をたくさん作っていますので、ぜひとも困っている友人、知人、同僚にこのサイトや動画を教えてあげて下さい。
コメントや評価をお願いします。
あなたの良きパソコンライフを願っております。
ではまた次の講座で。


