いきなりですが、問題です。
メールをアーカイブするとどうなるか?
- メールは削除される
- メールは削除されない
- メールはゴミ箱に移動する
- メールは迷惑フォルダに移動する
答えは動画の最後で実際に行います。
それまでの間に考えてみましょう。
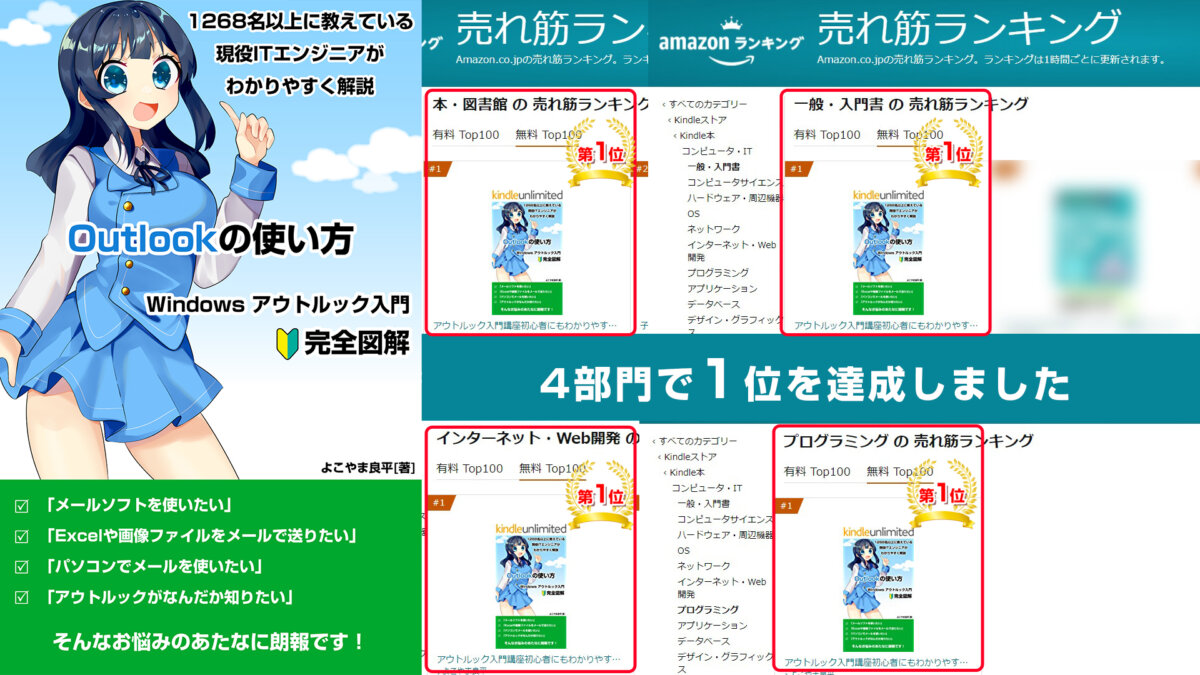
Amazon売れ筋ランキング
- 一般・入門書 1位
- 本・図書 1位
- インターネット・Web開発 1位
- プログラミング 1位
4部門1位を獲得しました!ありがとう御座います😊
アウトルック入門講座初心者にもわかりやすいWindows「Outlook」の使い方
あなたは以下のことで悩んでいないだろうか?
- パソコンを買ったばかりでわからない
- アウトルックがなんだか知りたい
- メールソフトを使いたい
- 迷惑メールを振り分けたい
- Excelファイルや画像ファイルをメールで送りたい
もし、これらのことで悩んでいるなら、あなたのお役に立てます。
最初に断言します。
この講座はOutlookの初心者に向けた「最強バイブル」です。
この講座の目的はたった1つ。
あなたのOutlookの悩みを「解決」させることです。
世の中にはたくさんのOutlookの書籍やパソコンスクールなどがありますが、ほとんど、どれも同じ内容です。
しかし、多くの初心者にとって
- 「どうやったらOutlookの悩みを自分で解決できるか」
- 「どうやったら現場で使えるOutlookの技術を学習できるか」
これらを知ることが1番重要です。
ですので、この講座では、Outlookの基礎を学習しつつ、実際手を動かして体験する実践的な内容になっています。
完全に保証します。
この講座の内容を、あなたがしっかり実践することで、Outlookの悩みを解決できるスキルが身につく様になります。
いま講座をしているあなたは誰ですか?
この講座をする上で「あなたは誰だ?」と思っている人もいると思いますので、1分だけ自己紹介をさせてください。
こんにちは、15年以上プログラミングを行っているITエンジニアのよこやまです。
すでに法人化しており、会社の代表をしておりますが、現役ITエンジニアをしながら、4歳から85歳まで1140名以上の方へ、パソコンやプログラミング講座を行っております。
最近はプログラミングラジオやプログラミング書籍も出しております。
また、個人法人問わず3000以上のアプリ、サービス、制作を行っておりますので、その観点から、初心者へわかりやすく解説していきます。
一部では御座いますが、制作実績をご紹介します。
このようなかたちで制作等を行っております。
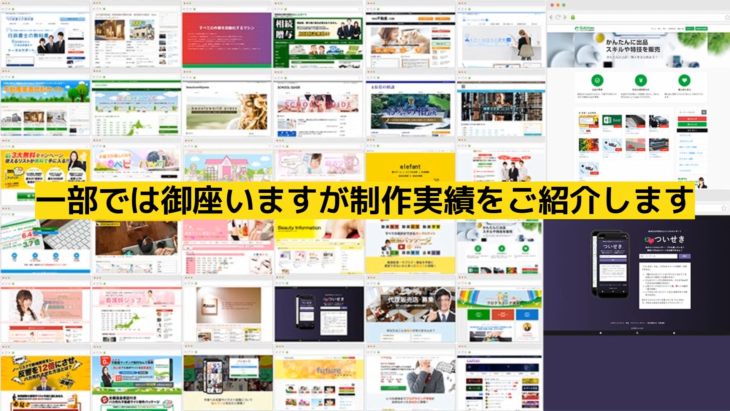
また多数の書籍でランキング1位を獲得いたしました。
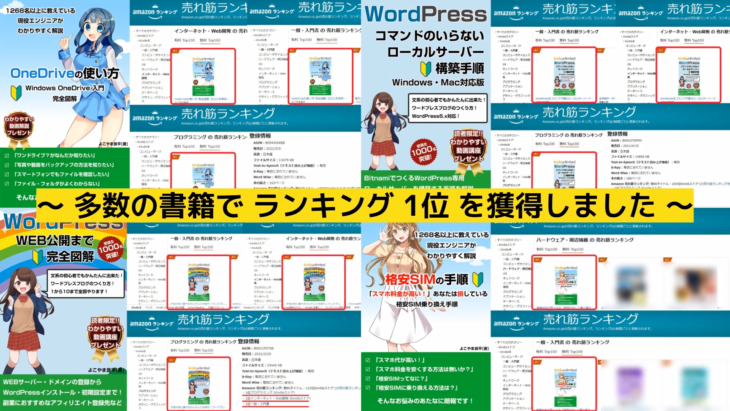
目次
アウトルック初心者使い方この講座の流れ
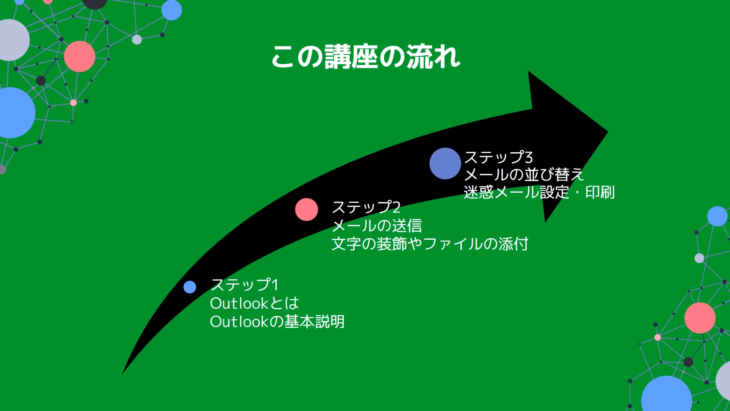
ステップ1
- Outlookとは
- Outlookの基本説明
ステップ2
- メールの送信
- 文字の装飾やファイルの添付
ステップ3
- メールの並び替え
- 迷惑メール設定・印刷
この講座の詳細な流れ
ステップ1
- Outlookとは
- Outlookの起動方法
- Outlookの見方・必要な名称
- メールアドレスを作成・取得する
- Outlook以外のメールアドレスを設定する
- 設定したメールアドレスを削除する
- 受信トレイを確認する
- メールアドレスの本人認証を行う
ステップ2
- メールを送信する
- アドレス帳を作成・確認する
- 文字の大きさ・色を変更する
- 文字に太字・斜体・下線を使う
- 画像を挿入する
- Excelファイルや画像ファイルを添付する
- 署名を作成して自動挿入させる
- CCとBCCの違いと注意点
- 予約送信する
ステップ3
- 受信トレイ・アーカイブ・削除の違い
- メールを検索する
- メールを並び替えする
- 新しくフォルダを作成する
- 受信メールを自動で振り分けてわかりやすくする
- 迷惑メール設定をする
- フラグの設定
- カレンダーの使い方
- 会議の作成方法
- メールを印刷してみよう
- Outlookを終了しよう
- 終了したOutlookを開いてみよう
ゴールまでの流れです。
多少増やしたり、追加したりしますので順番が変わる場合もありますが、大まかにこのような流れになっております。
頑張って一緒に学習していきましょう。
ステップ1:Outlookとは・Outlookの基本説明

Outlookとは

Outlook(アウトルック)とは、マイクロソフトが開発・販売しているメールソフトです。
- メールの送受信
- メールの分類
- 重要なメッセージに注目できるようにメールを整理する
- 予定表を管理して会議を簡単にスケジュールする
などを行うことが可能です。
簡単に説明すると
パソコンでメールを送ったり、受け取ったりするためのメールソフト
これがOutlookです。
メールアドレスを作成・取得する
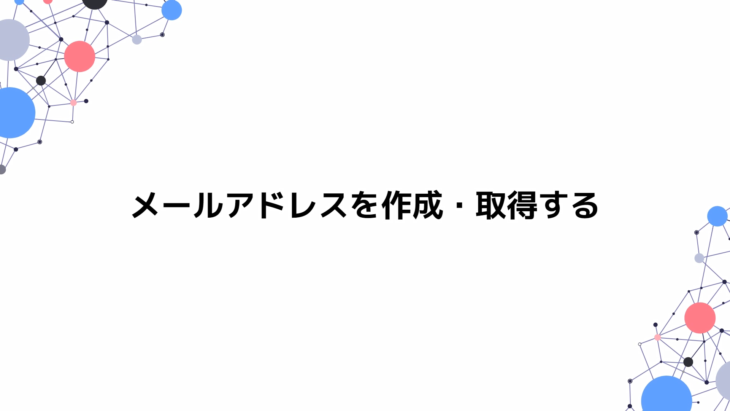
メールアドレスを取得していきます。
左下にあるスタートメニュー(Windowsマーク)をクリックしてください。
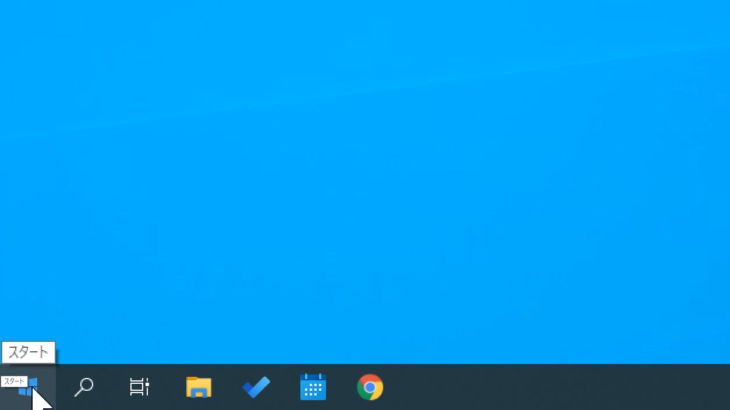
はじめにブラウザを立ち上げる必要があるので、Microsoft Edgeがここにあれば、これを起動してください。
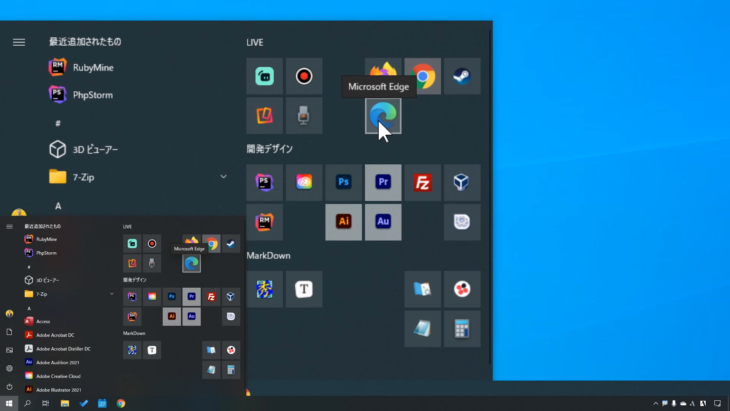
なければ、左のスタートメニューから「M」を探してください。
そうすると「M」の中に「Microsoft Edge」とありますので、こちらをクリックして起動してください。
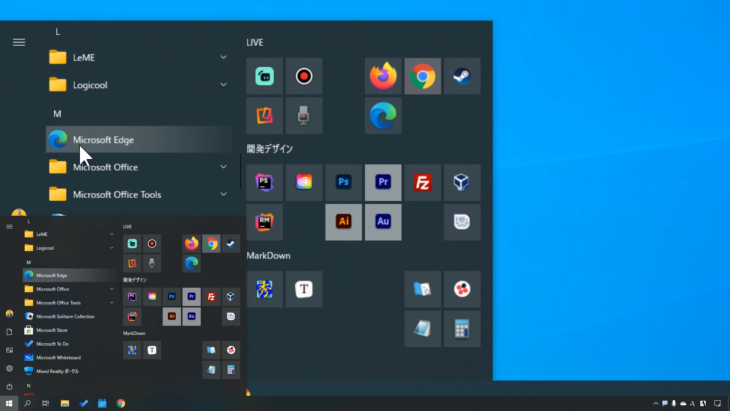
すると、このような画面になったと思います。
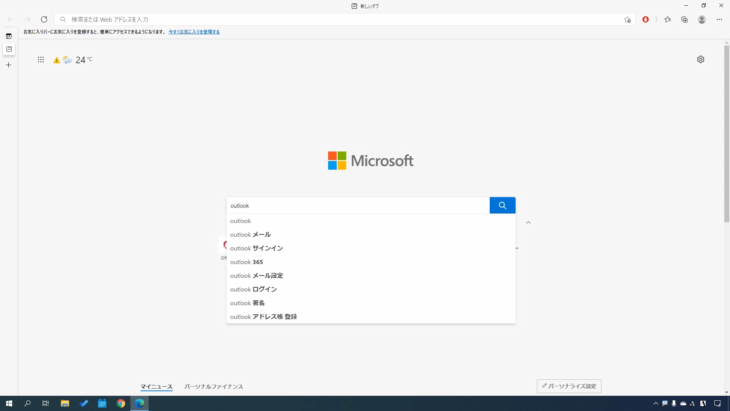
そうしたら、Outlookと入力して検索してください。
- 「Outlook」
- 「Outlook.com-無料の個人用メール」
どちらでも構いません。
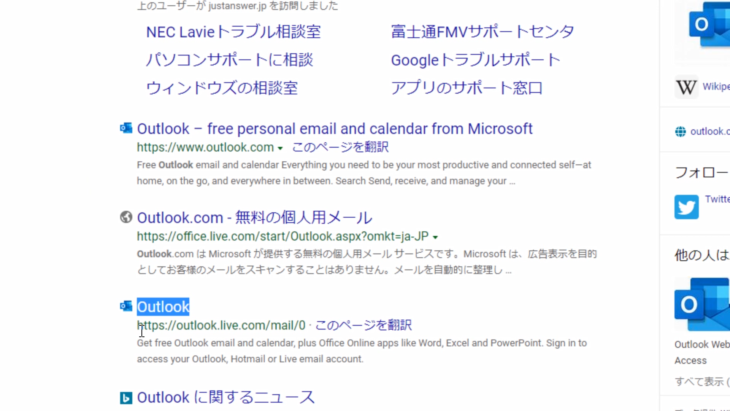
今回は、こちらの「Outlook」の方をクリックしていきましょう。
すると、このようなサインインの画面になると思います。
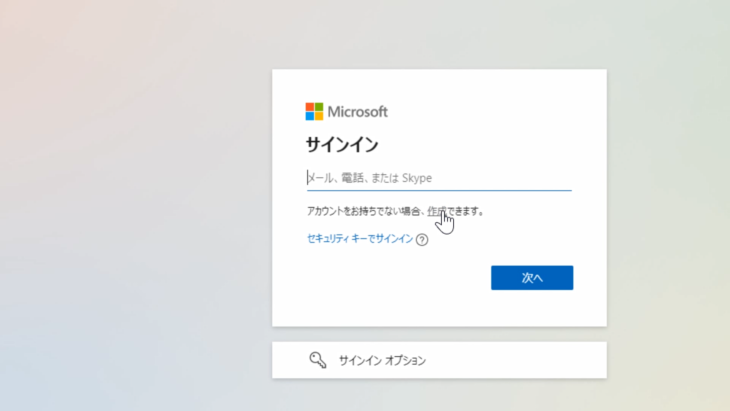
アカウントをお持ちでない場合、作成できますとありますので、作成を押しましょう。
アカウントの作成と出てきましたね。
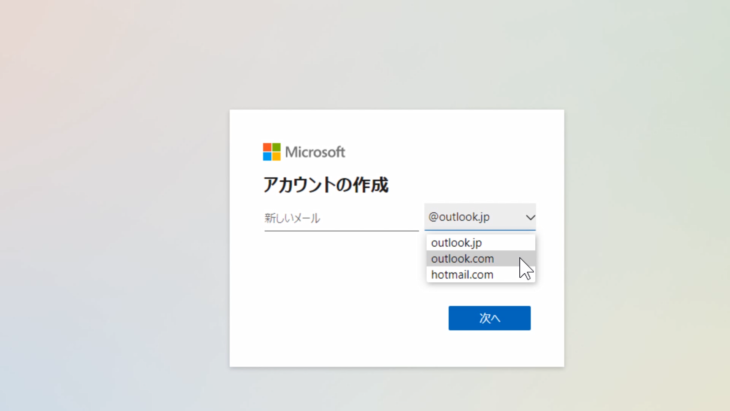
こちらで、新しいメールアドレスを作成できます。
@マークの後ろは
- outlook.jp
- outlook.com
- hotmail.com
と選ぶことができます。
特に問題なければ、outlook.jpのままで構いません。
新しいメールのところがアドレスになりますので、半角英数字で入力します。
カタカナなどは使えませんので注意してください。
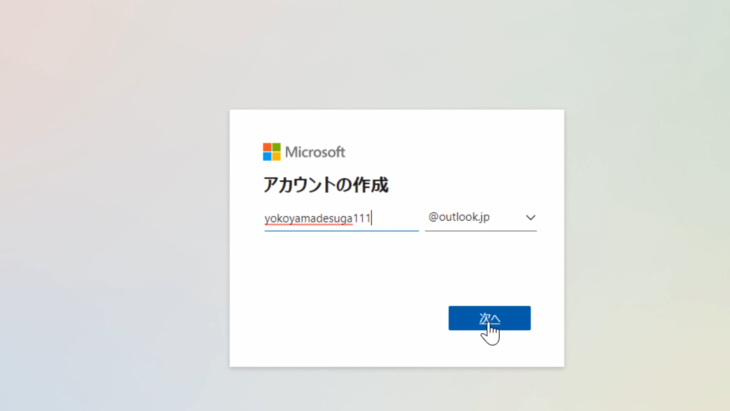
入力したら「次へ」を押しましょう。
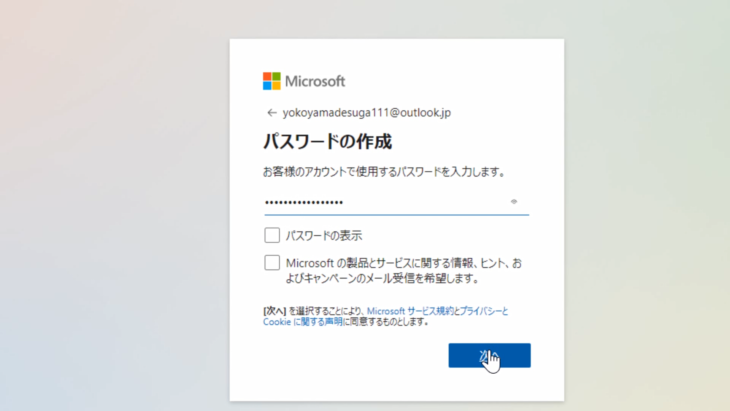
パスワードの作成となりました。
使用するパスワードを入力したら「次へ」を押します。
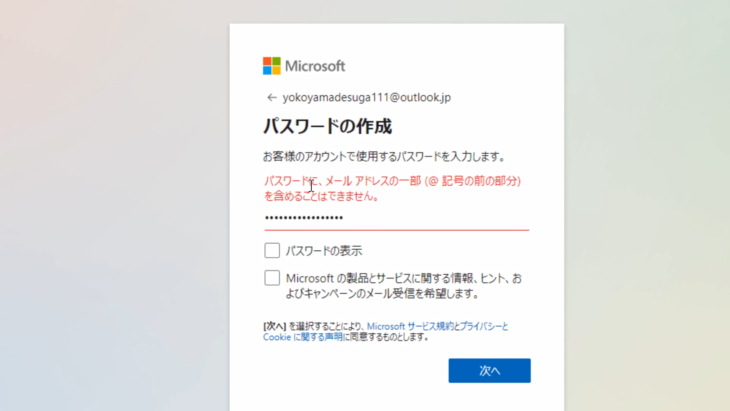
このような表示が出たら、このパスワードは使えないので、別のパスワードを入力してください。
では、新しいパスワードを入力して「次へ」を押します。
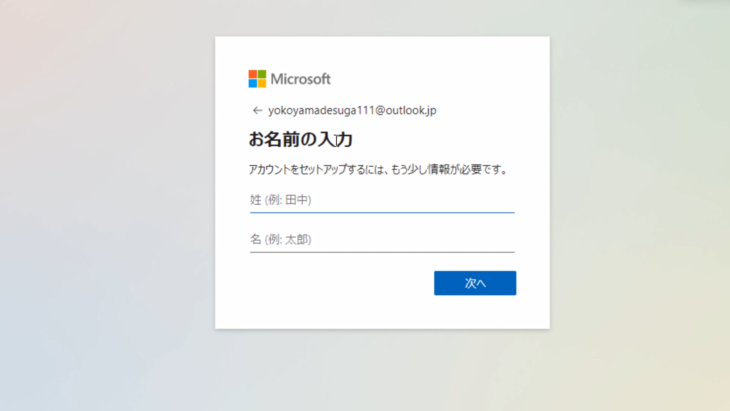
名前の入力画面になりました。
入力して「次へ」を押してください。
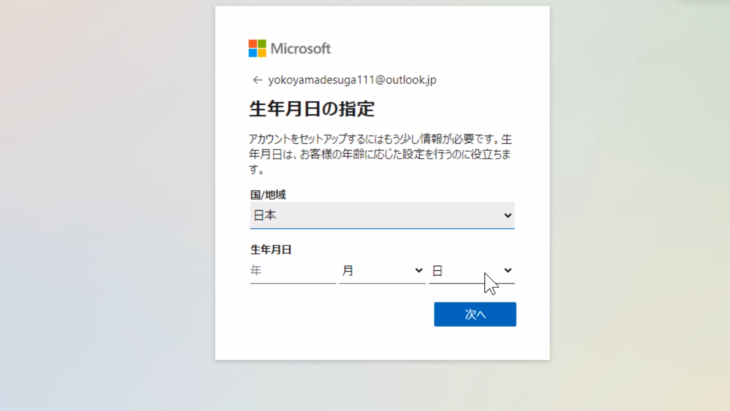
生年月日の指定ですね。
国と生年月日を入力して「次へ」を押します。
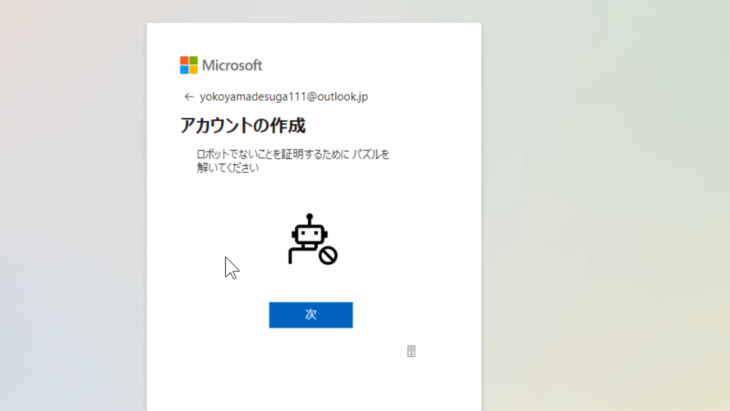
アカウントの作成画面になりました。
「次」を押してください。
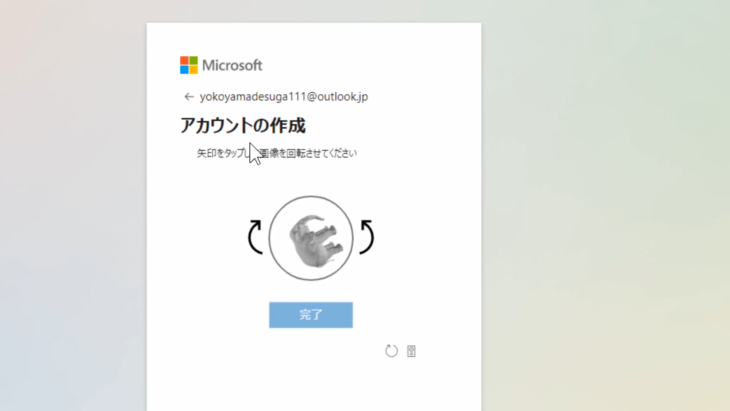
矢印をタップして画像を回転させてくださいとありますので、画像の横の矢印マークをクリックして、画像が正しい位置になるようにして「完了」を押しましょう。
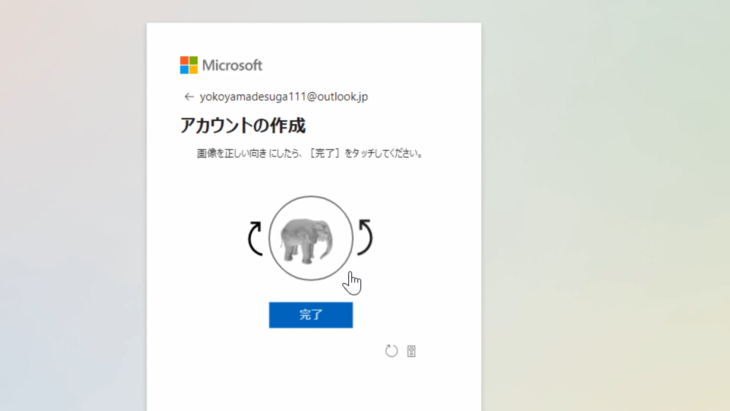
正解のチェックマークが出た後、このような画面になったと思います。
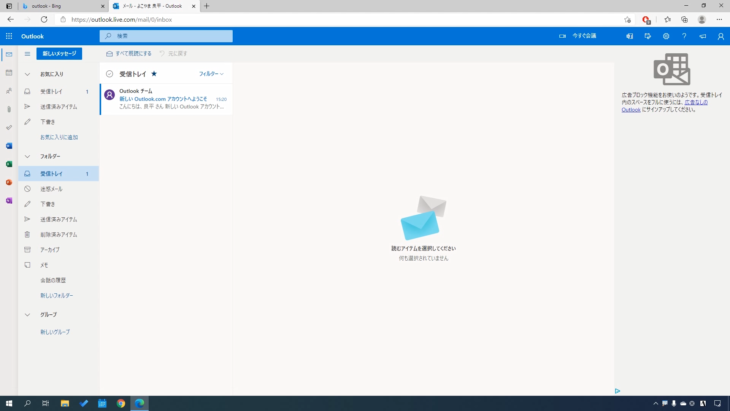
これで、Outlookのメールを作成することができました。
とても簡単でしたね。
Outlookの起動方法
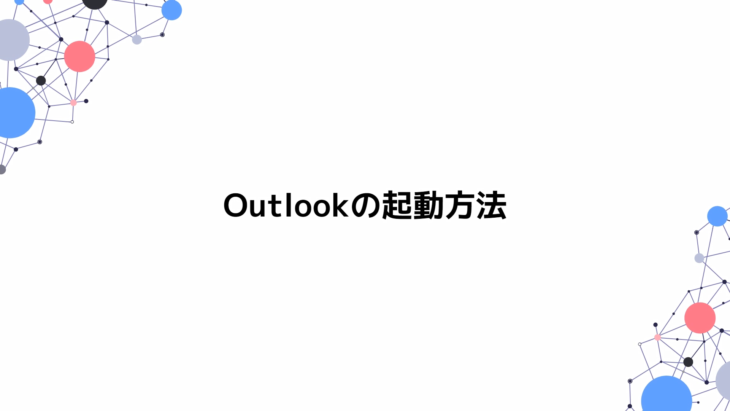
先ほどのOutlookの画面は、いったん閉じるか、端の方に寄せておきましょう。
では、Outlookを起動していきます。
左下のスタートメニューから、Outlookを探します。
Outlookは「A」ではありません。「O」です。
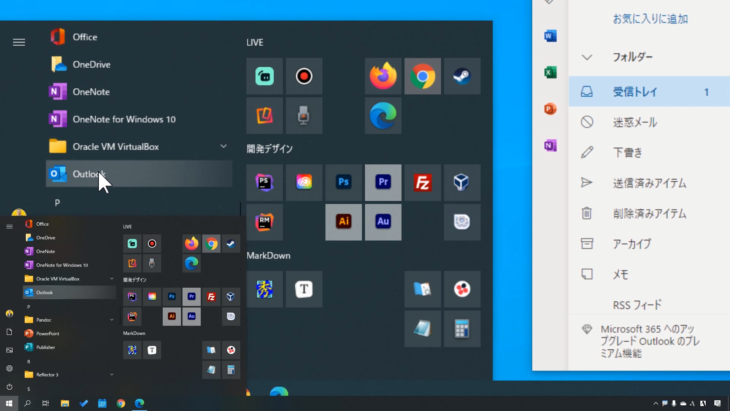
「O」の中にある「Outlook」こちらをクリックして起動していきます。
このような「新しいプロファイル」という画面が出る場合があります。
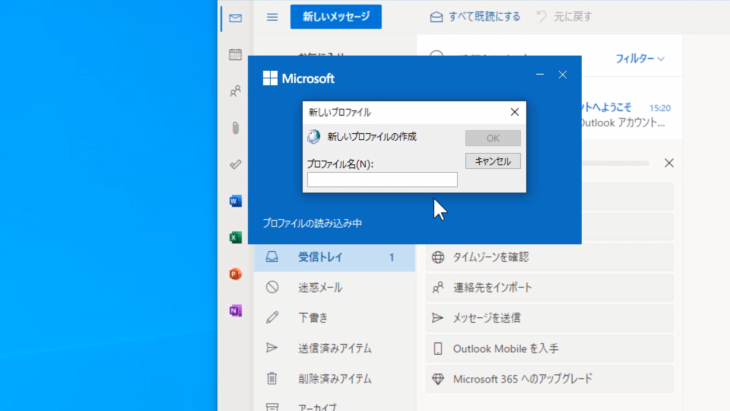
以前使っていたとか、以前一度設定して削除しちゃったとかいう場合は、よくこのような画面が出たりします。
もし、この画面が出た場合は、プロファイル名は好きな名前を付けて大丈夫です。
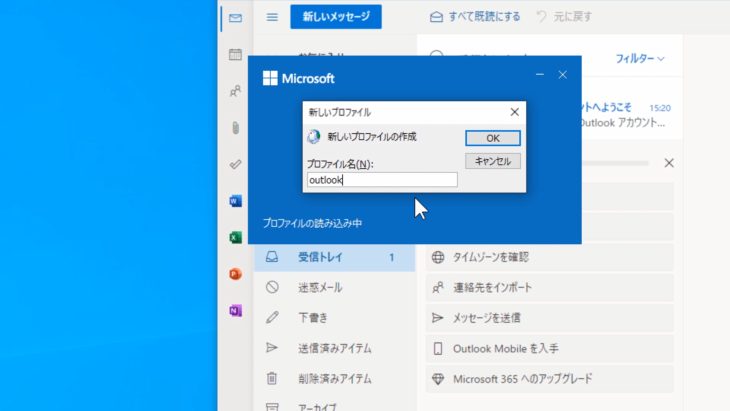
今回は「Outlook」として、OKを押します。
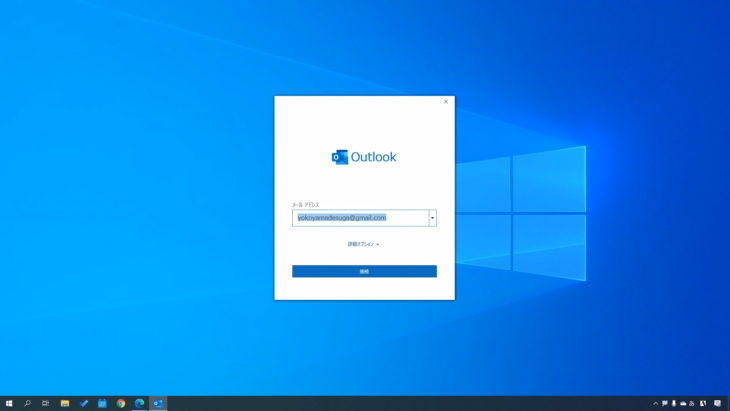
これで、起動の途中まで完了した状態です。
もし、すでにメールアドレスが設定されている場合は、この時点でOutlookが起動するようになっています。
この後、メールアドレスの設定を行っていきます。
取得したメールアドレスを設定する
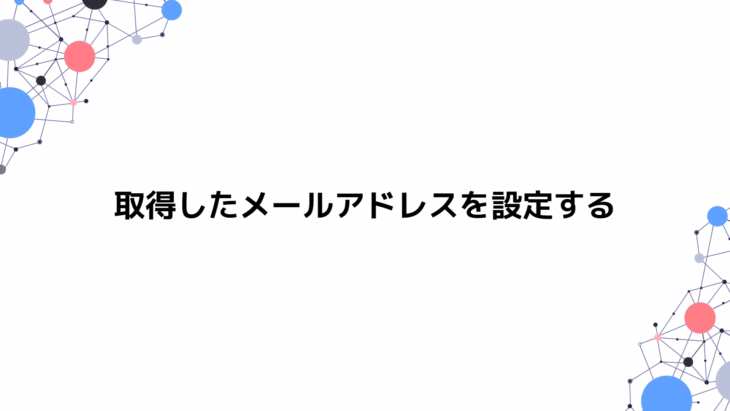
取得したメールアドレスを設定していきましょう。
先ほど取得したメールアドレスを入力してください。
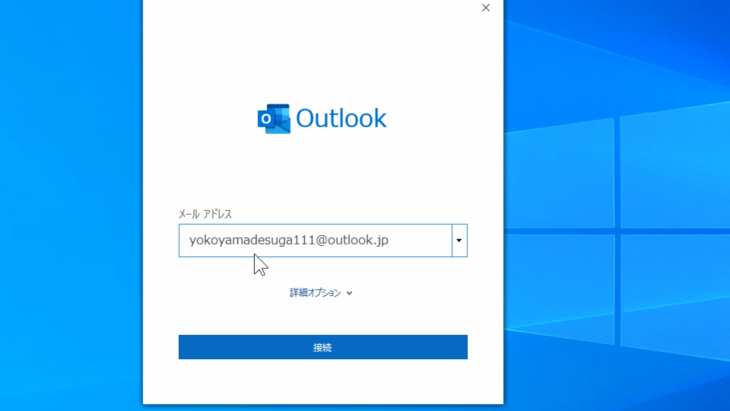
入力したら「接続」を押します。
このように、アカウントが正常に追加されましたというふうに出てきました。
別のメールアドレスを追加したい場合は、下にある「メールアドレスを追加」と書かれた欄に入力して「次へ」を押せば追加することができます。
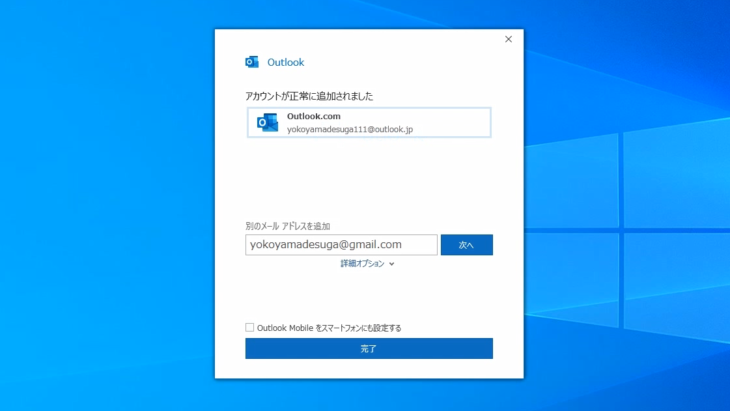
この画面の注意点としては、この画面が出なくて、もう一度パスワードの入力を求められる場合があります。
その時は、先ほど
WEBブラウザで作った時のメールアドレスとパスワード
そちらを入力すると、アカウントが正常に追加されましたという画面が出ると思います。
そして「完了」を押せばOKです。
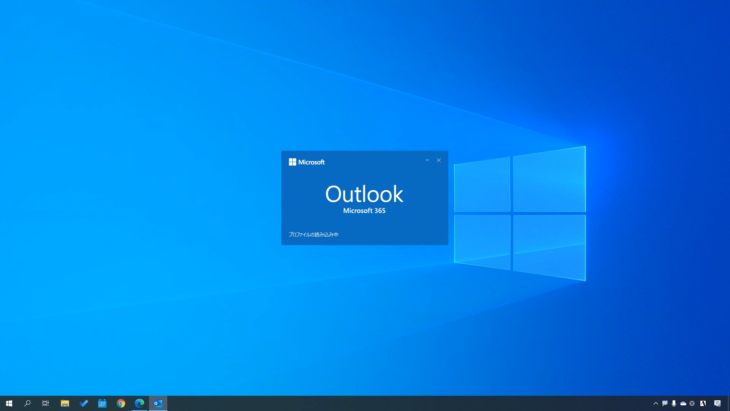
しばらく待つと、プロファイルを読み込んでくれます。
メールボックスを取得して、Outlookを読み込んでいますというふうに表示されると思います。
これで、初めてのOutlookの起動が完了しました。
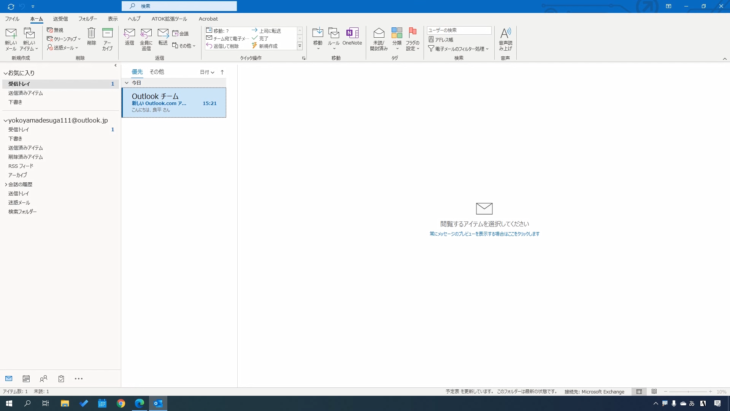
Outlookの見方・必要な名称
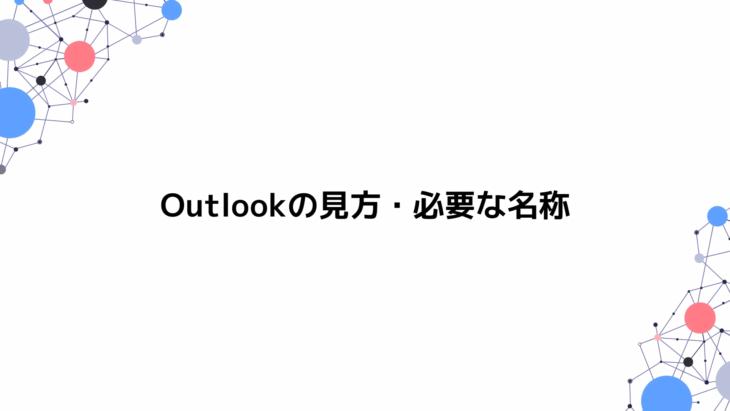
Outlookの見方・必要な名称をやっていきます。
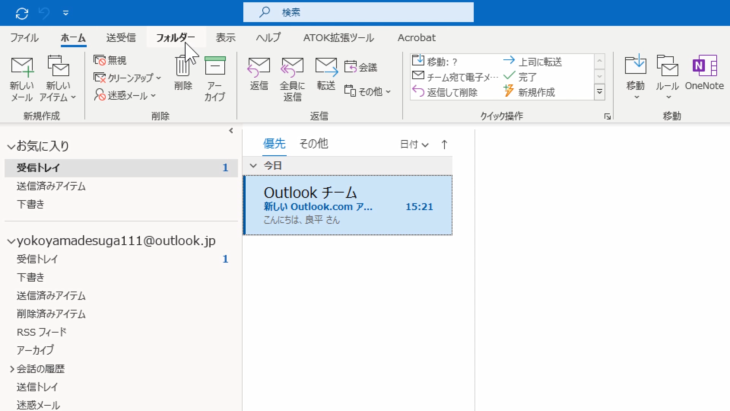
まず一番上の部分
- ファイル
- フォーム
- 送受信
- フォルダー
- 表示
など並んでいるこの部分を「タブ」といいます。
タブの下の、色々なアイコンが並んでいる部分を「リボン」といいます。
人によっては、このような感じで、簡易的な表示になっている場合があります。
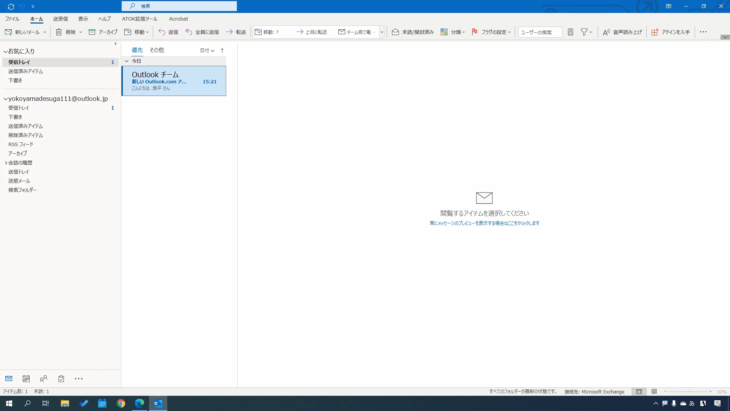
リボンの右下の下三角矢印「リボンを切り替える」という所をクリックすれば、通常表示と簡易的な表示の切り替えができます。
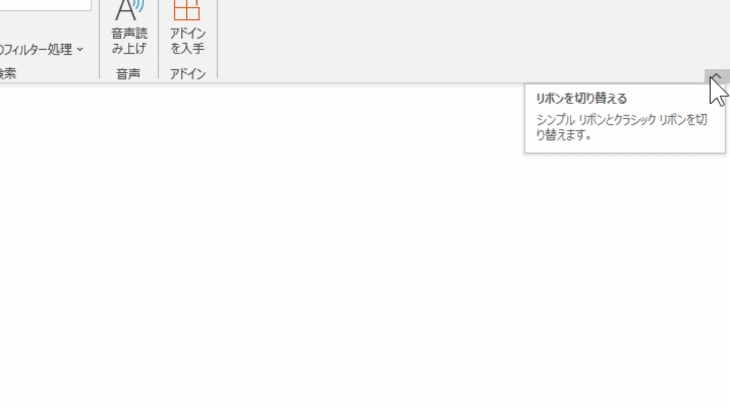
そして、一番必要な名称が左上にある「新しいメール」です。
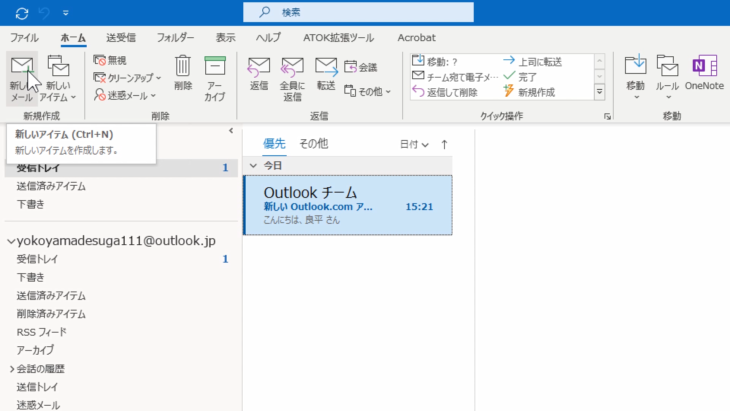
ここをクリックすることによって、新しいメールを作成することができます。
あとは
- 削除
- 迷惑メール
- 返信
このあたりだけ覚えておけば、メールを使うことができるので、安心して下さい。
どこからメールを見ればいいかというと、左側です。
メールアドレスが書かれている下「受信トレイ」という所に基本的にメールが来るようになっています。
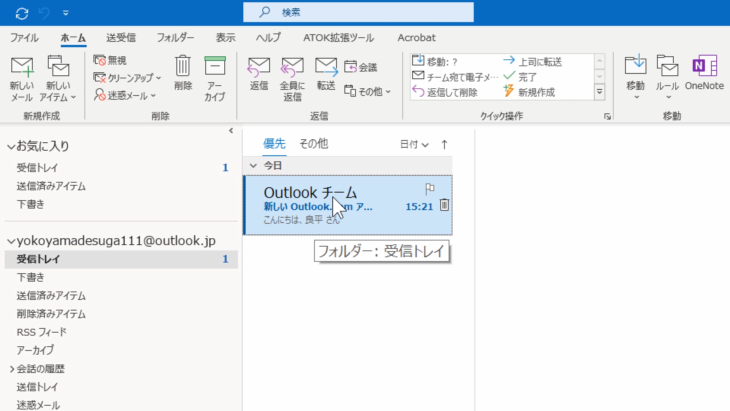
受信トレイをクリックすると、ここに一つだけ「Outlookチーム」というメールが来ていると思います。
このメールをクリックすると、このような形でメールを受信することができていると思います。
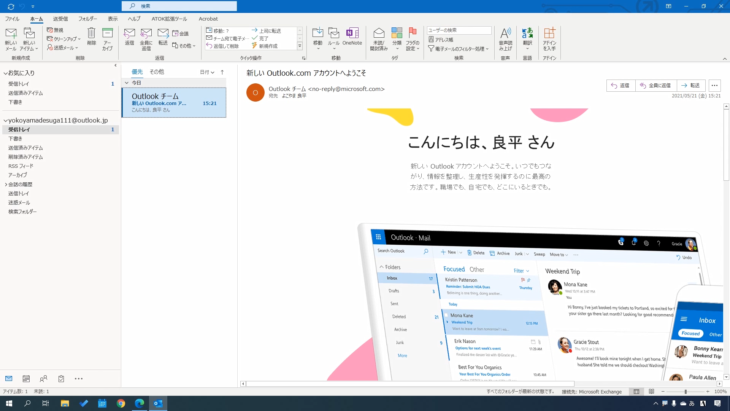
ここが、いわゆるメールの確認フォームですね。
もし「確認フォームが狭いよ」という場合は、境界線の所にマウスを合わせてスライドさせることで、広げたり狭めたりできるようになっています。
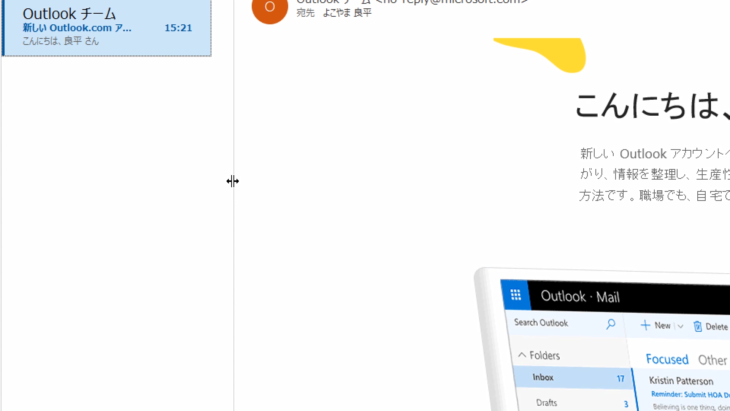
左側の部分も同じように広げたり狭めたりできるので、自分の見やすい環境に調節して使うようにしてください。
Outlook以外のメールアドレスを設定する
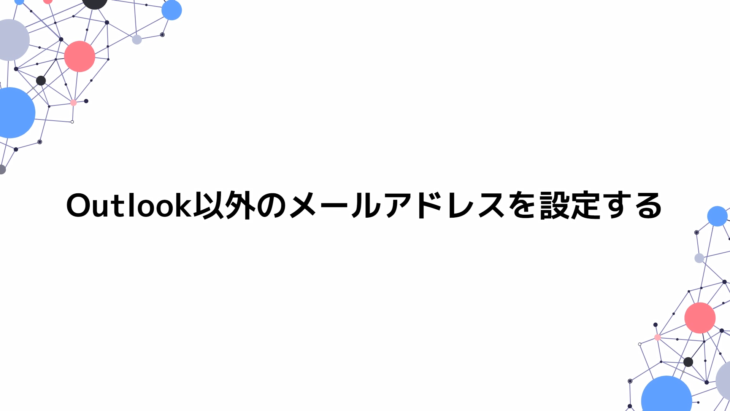
どういう時にOutlook以外のメールアドレスを設定するかというと
- もう既にメールアドレスを持っている
- 普段Gmailとかヤフーメールを使っている
という場合です。
では、追加していきたいと思います。
左上にあるタブ「ファイル」をクリックしてください。
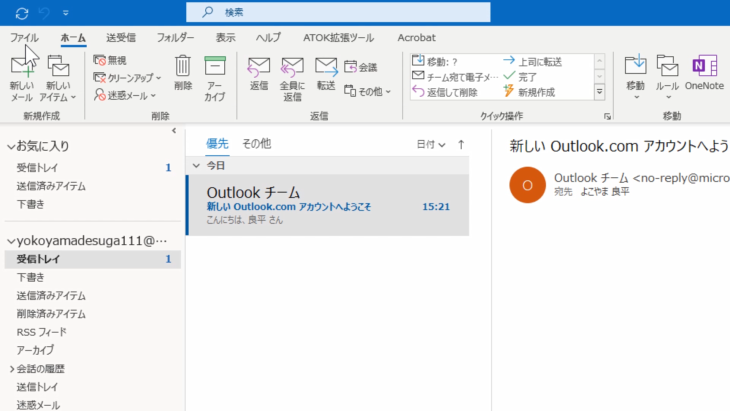
この中に「アカウント設定」というものがありますので、こちらをクリックしてください。
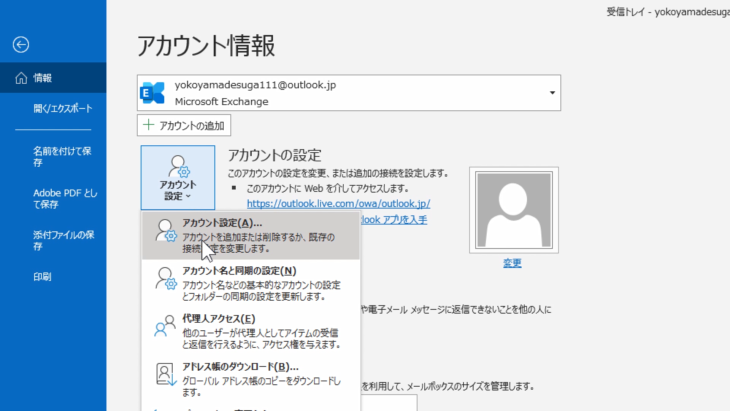
いくつか並んでいますが、この中の一番上の「アカウント設定」をクリックします。
すると、このような画面が出てきます。
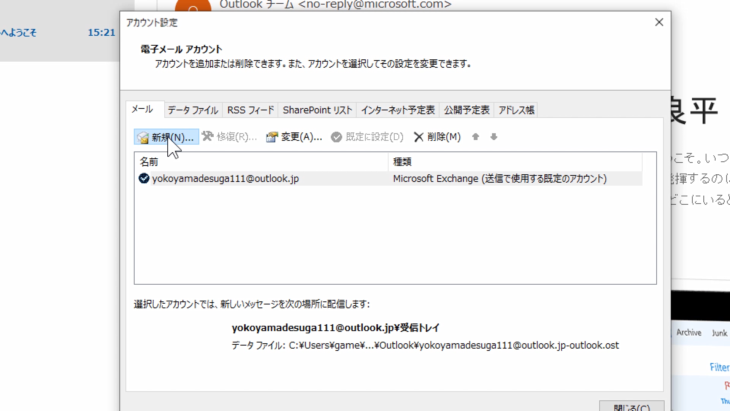
「新規」を押してください。
すると、先ほどOutlookのメールアドレスを設定した時のような画面が出てきました。
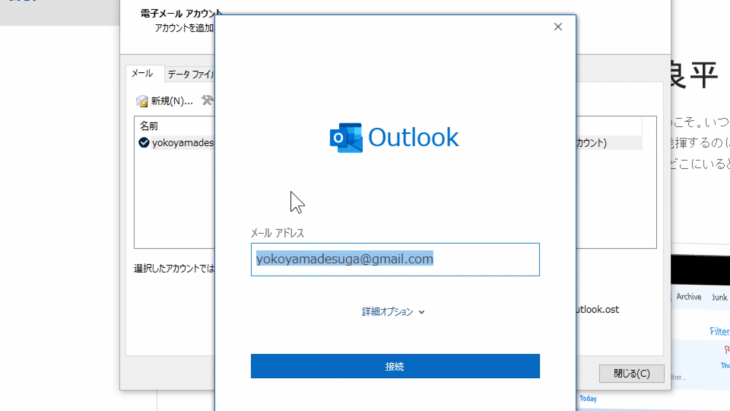
今回は、Gmailを追加したいので、このように入力してみました。
そして「接続」を押してください。
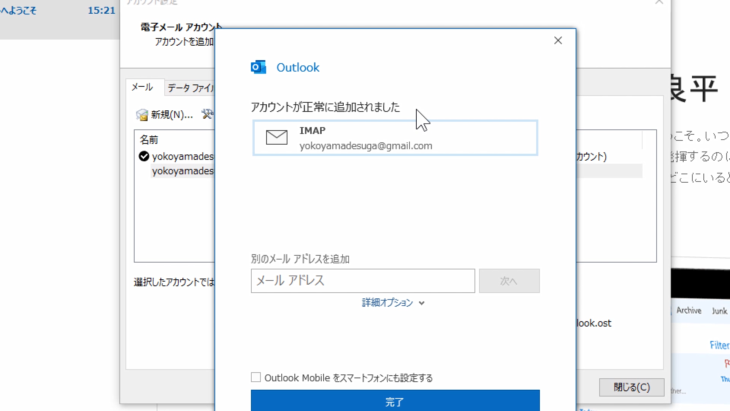
アカウントが正常に追加されましたと表示されました。
通常であれば、Gmail用のパスワードを入れて、認証するのボタンを押して、この画面にたどり着きます。
他の、ヤフーメールなんかも同じですね。
今は、もう完了画面になっているので「完了」を押します。
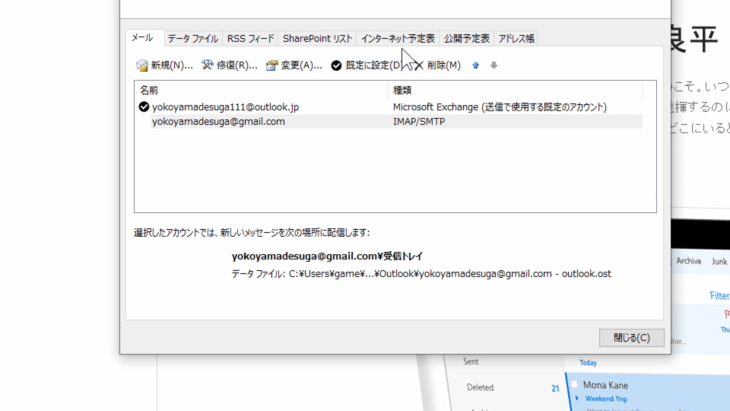
ここに、Gmailが追加されていますね。
では、「閉じる」を押して、どのようになったか確認してみましょう。
左側を見てください。
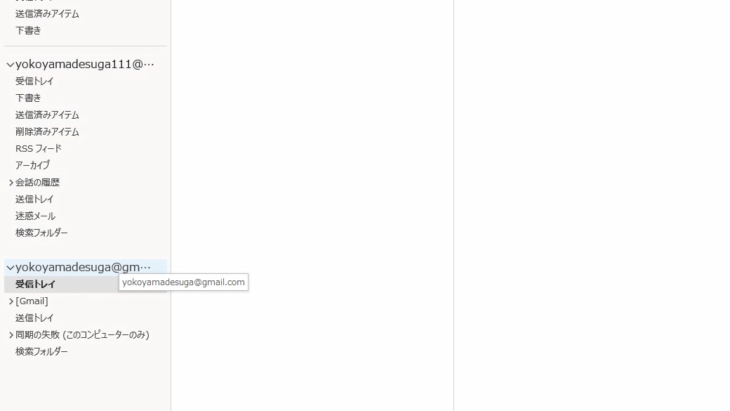
先ほどのメールアドレスの下に、もうひとつ、Gmailのアドレスが追加されていると思います。
「普段メールアドレスを複数使わないよ」という人もたくさんいると思いますが、仕事とか業務とかになってくると、複数使い分けたりする場合があります。
例えば・・・
- 会社のメールアドレス
- 個人用のメールアドレス
とか、会社の中でも部署によって違うメールアドレスを使っていたりもします。
ホームページを運営している方でいくつもサイトがあったりすると、それぞれメールアドレスが違うので、たくさん追加していくことになると思います。
これで、メールアドレスの追加は完了です。
設定したメールアドレスを削除する
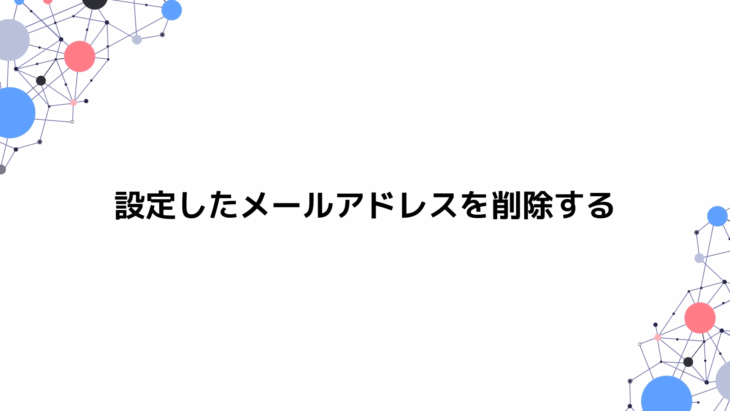
先ほど設定したメールアドレスを削除していきます。
どのようにするかというと、左上にある「ファイル」をクリックしてください。
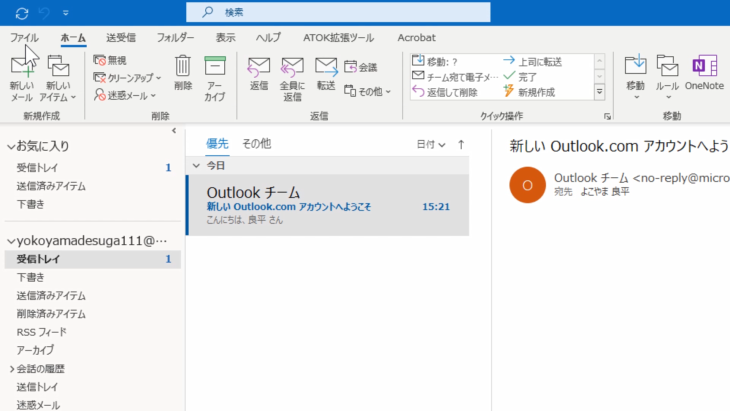
アカウント設定をクリックして、一番上の「アカウント設定」をクリックします。
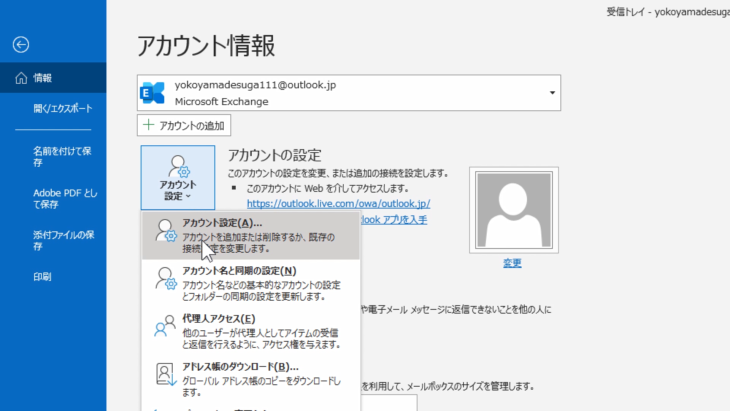
電子メールアカウントという画面が出てきたと思います。
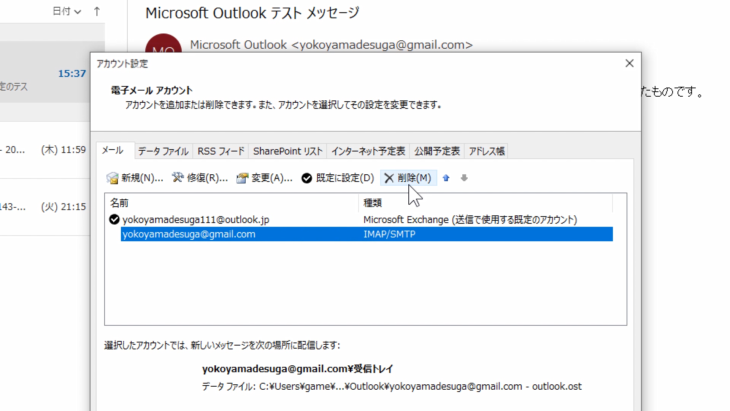
先ほど追加したGmailアドレスを選択して、上にある「削除」をクリックしてください。
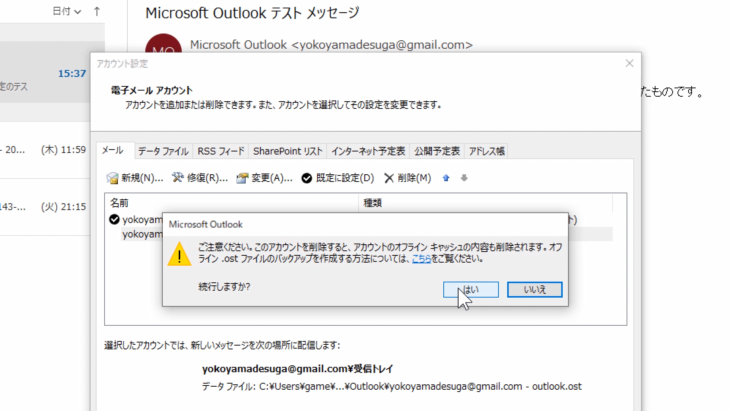
ここは「はい」を押します。
こうすることで、簡単に削除することができました。
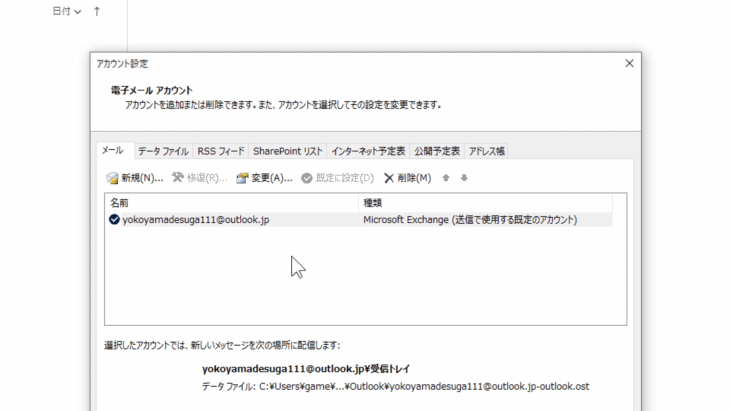
そして「閉じる」を押せばOKです。
左側からも先ほど追加したGmeilアドレスが消えました。
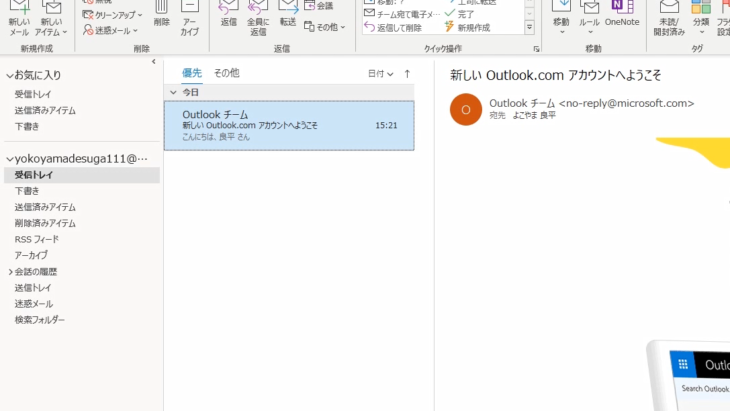
これで追加したメールアドレスの削除は完了です。
受信トレイを確認する
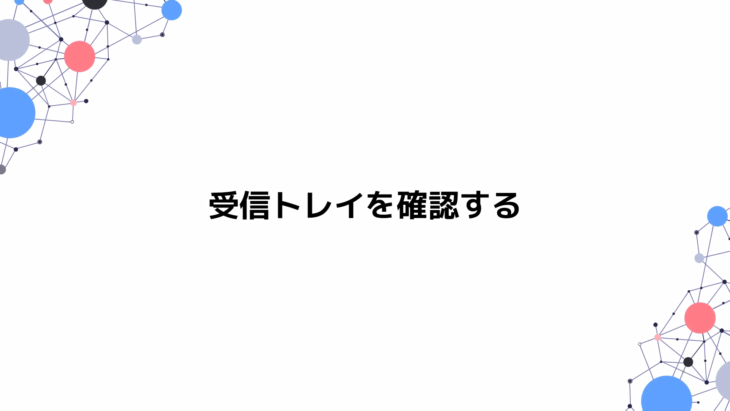
受信トレイを確認していきましょう。
左側のお気に入りの下にある受信トレイでも、メールアドレスの下にある受信トレイでも、どちらでも同じなので「受信トレイ」をクリックしましょう。
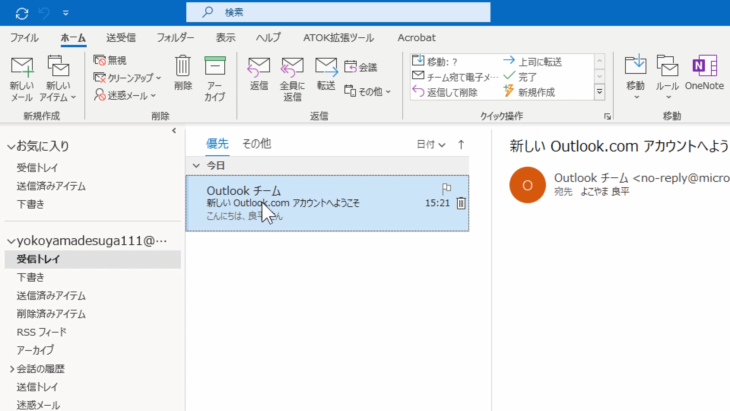
すると、真ん中の部分に一つ「Outlookチーム」というメールが出ていると思います。
または、今まで使っているメールアドレスであれば、ここの部分に受信履歴が並んでいると思います。
「Outlookチーム」というメールをクリックしてみてください。
すると、右側にこのような形でメールが表示されました。
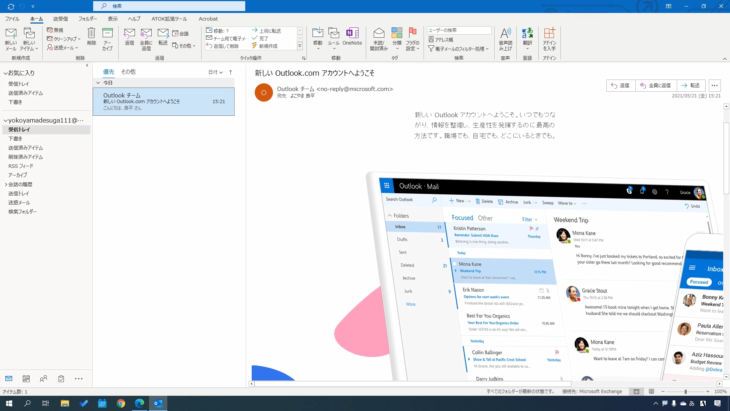
これが、メールを受信した時の基本的な操作です。全部左クリックです。
- 受信トレイを開いて
- 読みたいメールをクリック
することで、このようにメールを開くことができます。
メールアドレスの本人認証を行う
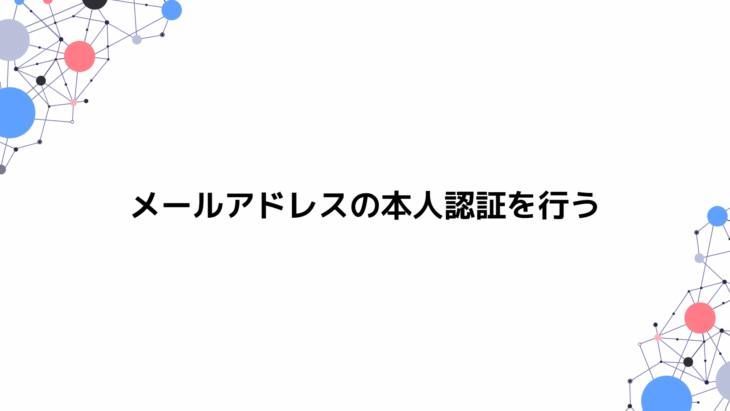
メールアドレスの本人認証を行っていきます。
新しいものであれば認証は行われているはずですが、認証を自動で行ってくれない場合があります。
そういう時、どのようになるかというと、例えば、左上の「新しいメール」からメールを作成して送信した時に「送信できませんでした」と出る場合があります。
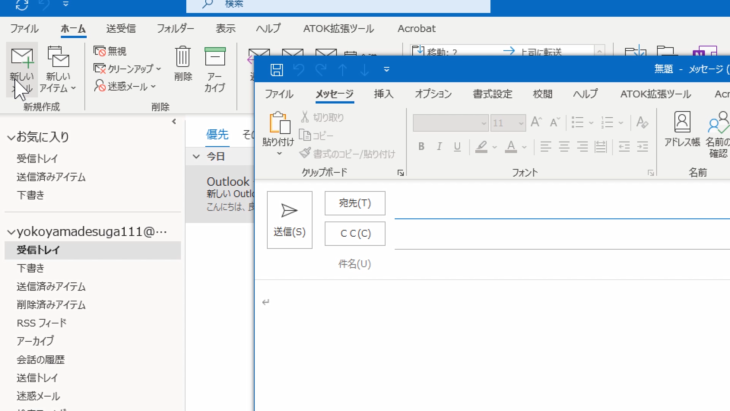
そういう時は、受信トレイに
- 「送信できませんでした」というメール
- Outlookから「サインインしてください」というような英文のメール
が来ている場合があります。
英文のメールが少し難しいかもしれないんですが、そちらに従ってサインインを行うか、または、先ほど登録したOutlookのブラウザ版がありますよね。
こちらにログインしていただくと「アカウントを確認する」みたいなものが出てきたりします。
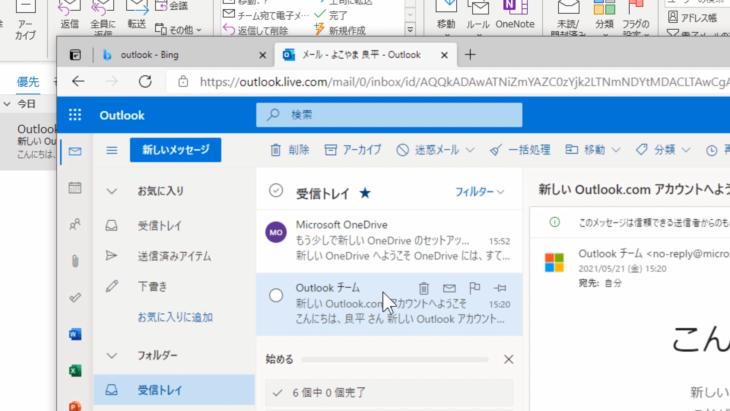
ちょっと今出てこないので、新しい版では出てこなくなってしまったのかもしれないんですけれど、少し古い版だと出てくるかもしれません。
その時は「電話番号を入力してください」と出てくるので
- 携帯の電話番号を入力して、コードを送信する
- 自分の携帯電話に、ショートメールメッセージが届く
- ショートメールメッセージに書かれている番号を入力して送信する
このようにすると認証されるようになります。
今回は認証の作業がなく、スムーズに進みましたが、もし認証作業などが必要になった場合は、そのような方法で行ってください。
ステップ2:メールの送信・文字の装飾やファイルの添付

メールを送信する
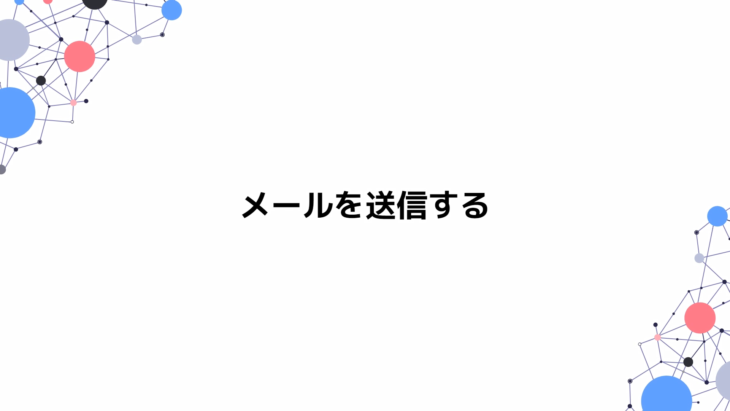
では、Outlookを開いていきます。
- 左下にあるこのスタートメニューをクリック
- Outlookなので「O」を探す
- 「O」の中にあるOutlookをクリックする
と、このように起動できたと思います。
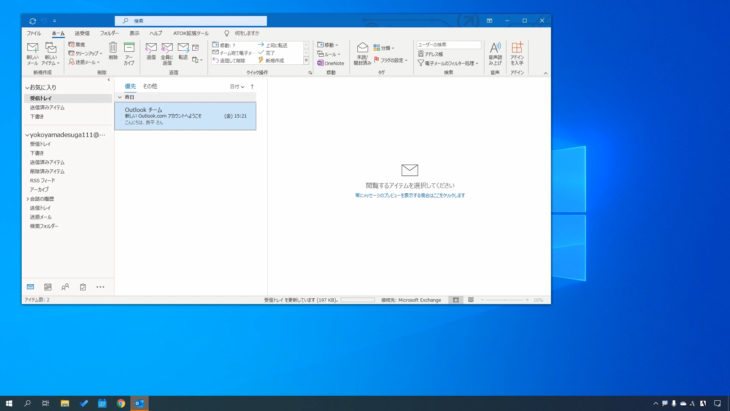
左上にある「新しいメール」をクリックしてください。
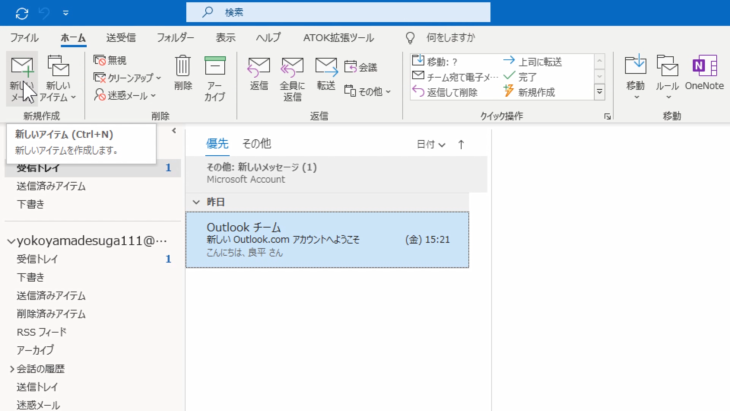
もし、なければ、上のタブの「ホーム」をクリックすれば、新しいメールと出てくると思います。
こちらをクリックします。
すると、このようなかたちでメール送信画面が出てきたと思います。
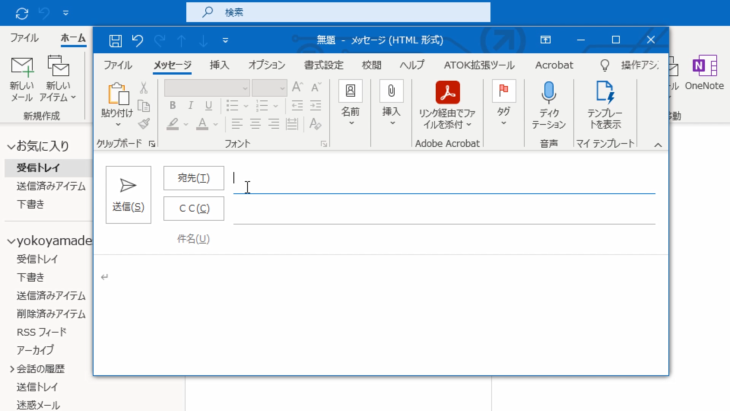
では、メールの送信の仕方です。
- 宛先…送りたい人のメールアドレス
- 件名…どういう内容のメールか
そして、件名の下の四角い部分に本文のメール内容を入れていきます。
今回は、このように入力してみました。
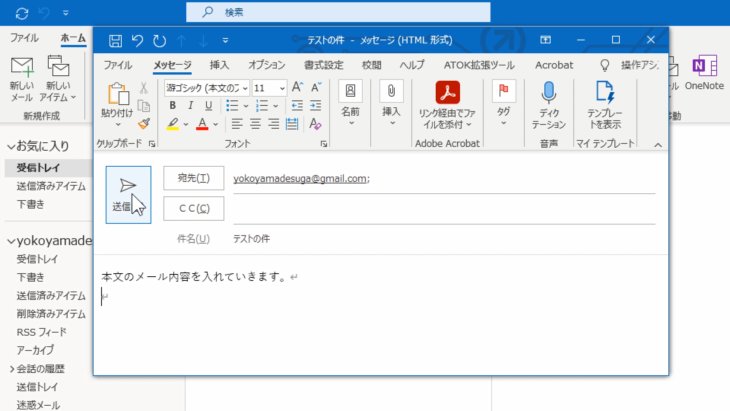
そして「送信ボタン」を押すと、送信することができます。
もし「送信できたかどうか不安だよ」という場合は、左側にある「送信済みアイテム」をクリックして、その中を確認してみましょう。
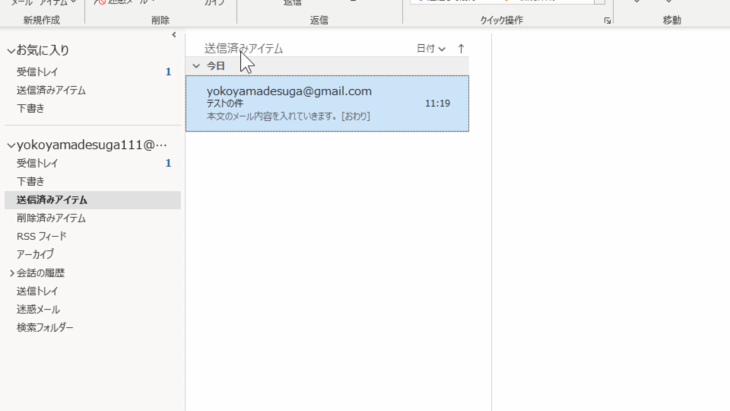
送信済みアイテムの中のメールをクリックすると、今送信した相手の名前や本文等が表示されていると思います。
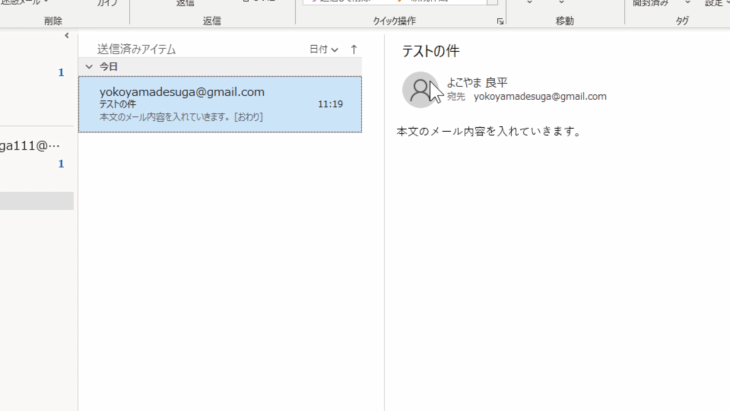
これで、メールの送信は完了です。
アドレス帳を作成・確認する
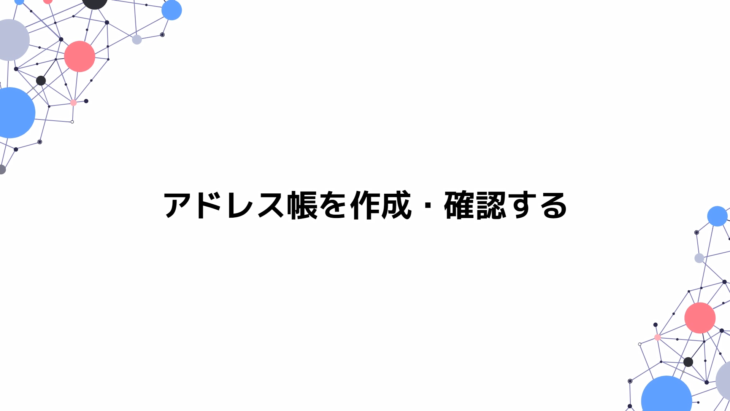
では、もう一度、左上の「新しいメール」をクリックして、送信メール画面を表示してください。
その中に「アドレス帳」というのがあると思います。
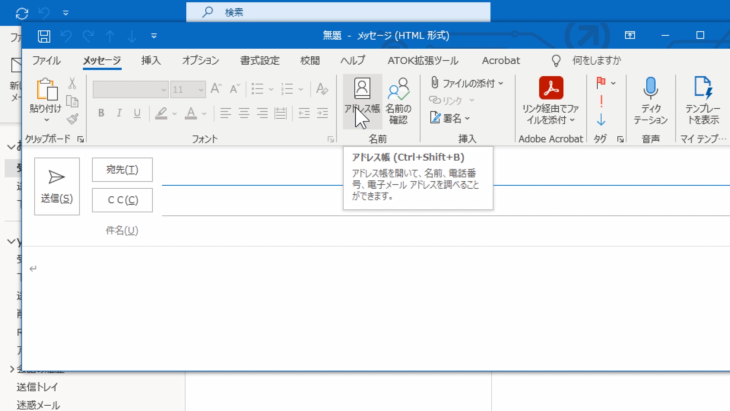
「宛先」の部分をクリックしても同じ画面が出てきます。どちらでも構いません。
では、アドレス帳をクリックしてみます。
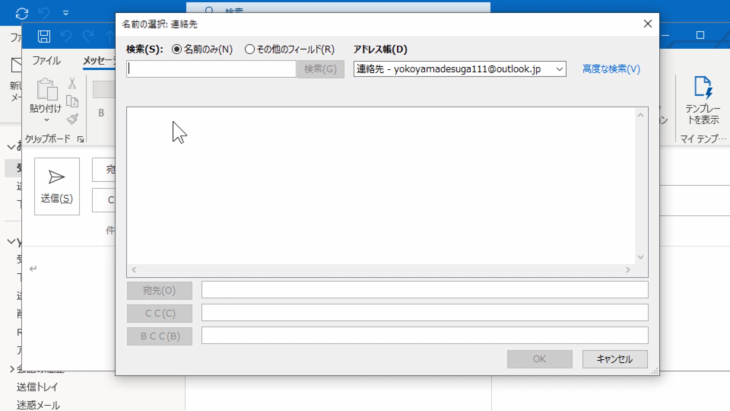
そうすると、名前の選択・連絡先という画面が出てきましたね。
この中からアドレスを選択して送信先にすることができるのですが、まだ何も入っていませんので、一つ、アドレスを登録してみましょう。
このままでは登録できないので、いったん、この画面を閉じてください。
そして、送信メール画面も閉じます。
「変更を保存しますか?」と出てきました。
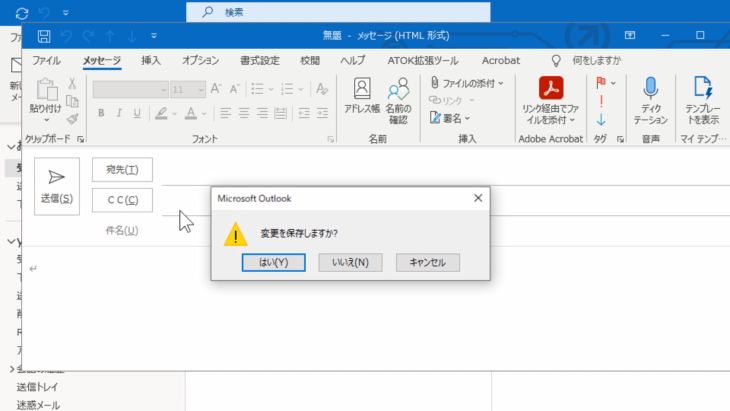
これは、この下書き、まだ送信していないメールのことです。
「このメールはまだ送信していませんが、一度保存しますか?」という意味です。
今回の場合は、まだ何も入力していないので「いいえ」をクリックしてください。
そうすると、メールの一番はじめの画面に戻ったと思いますので、今度は、画面左下を見てください。
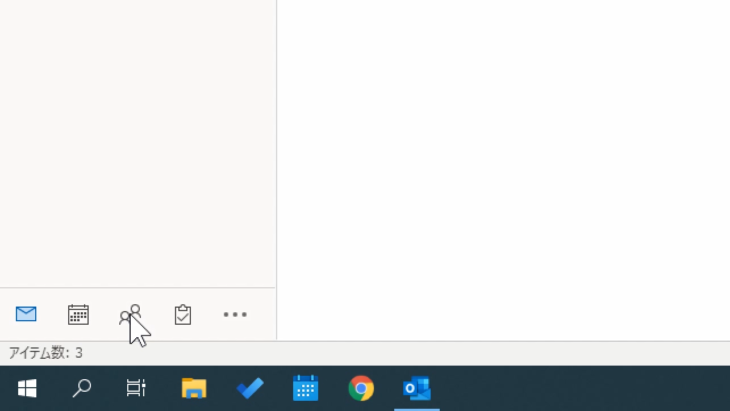
- メールのマーク
- カレンダーのマーク
- 人のマーク
- チェックマーク
があると思います。
今は、メールのマークが水色になっていると思いますが、人のマークをクリックしてみましょう。
すると、画面が切り替わりましたね。
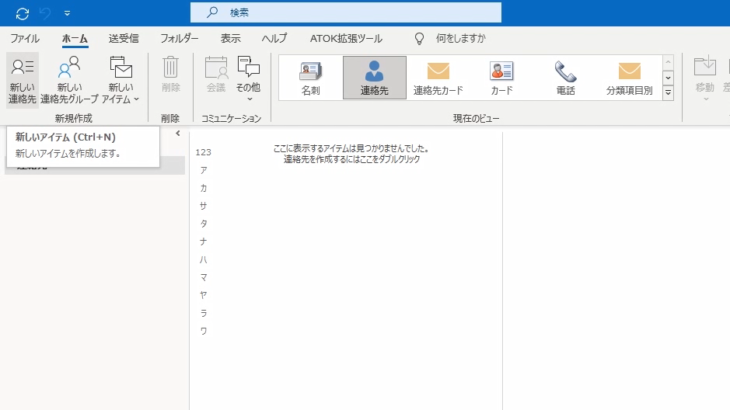
左上に「新しい連絡先」とあるので、こちらをクリックします。
すると、このように
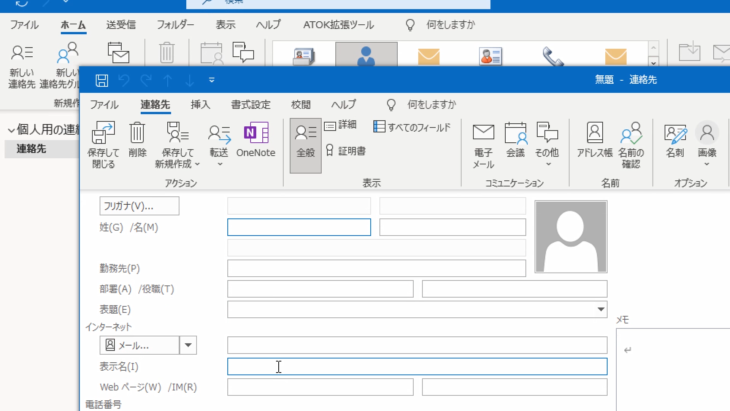
- 名前
- WEBサイトのページ
- 電話番号
を入力できるようなフォームが表れます。
今回は、このような感じで入力しておきました。
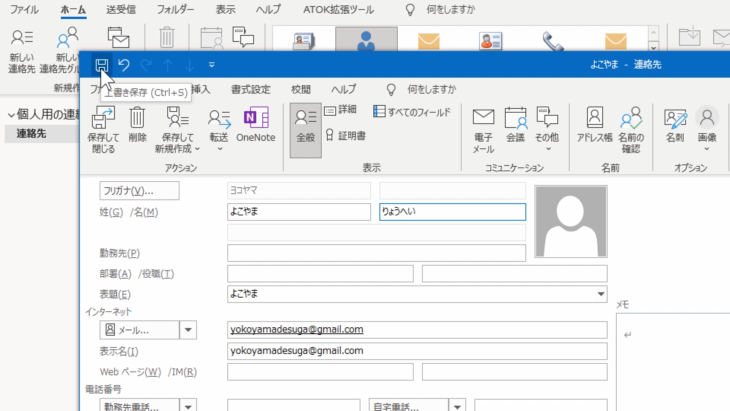
入力できたら、左上にあるフロッピーみたいなマーク、上書き保存というのがあるので、こちらを押すか、または「保存して閉じる」を押してください。
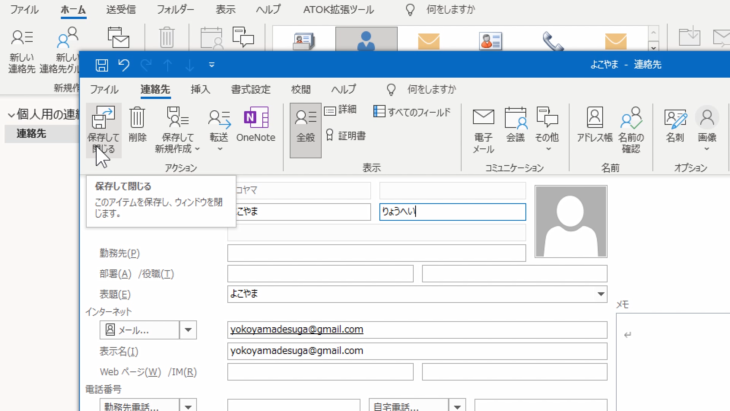
すると、連絡先に一つ登録されたと思います。
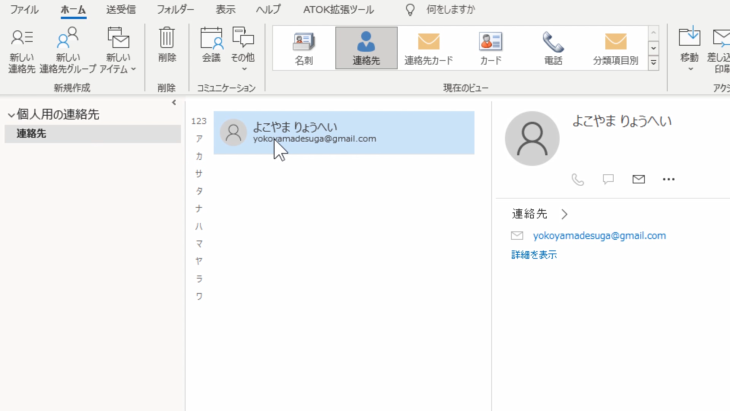
では、この状態でメールを新規作成してみましょう。
左下の今度は、メールマークを押してから
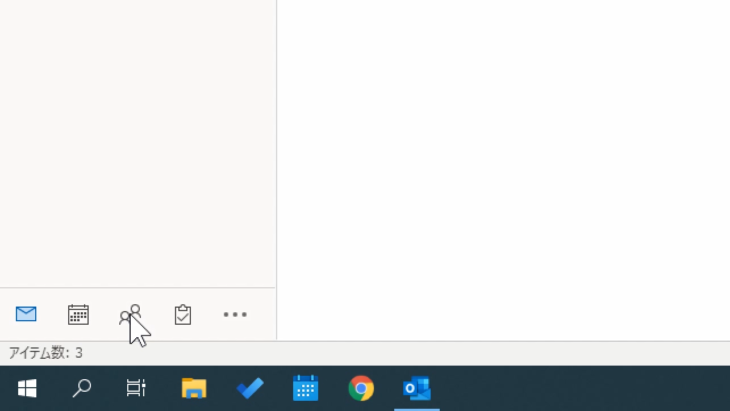
左上の「新しいメール」を押して、メール作成画面を開き、アドレス帳か、または、宛先をクリックしてみましょう。
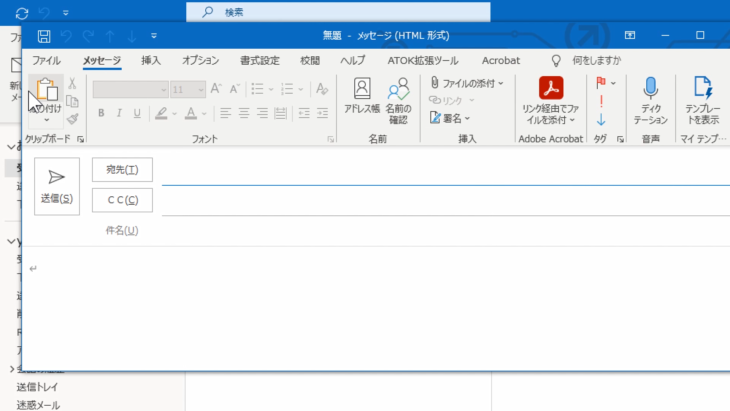
先ほど入力したものがもう入っていますよね。
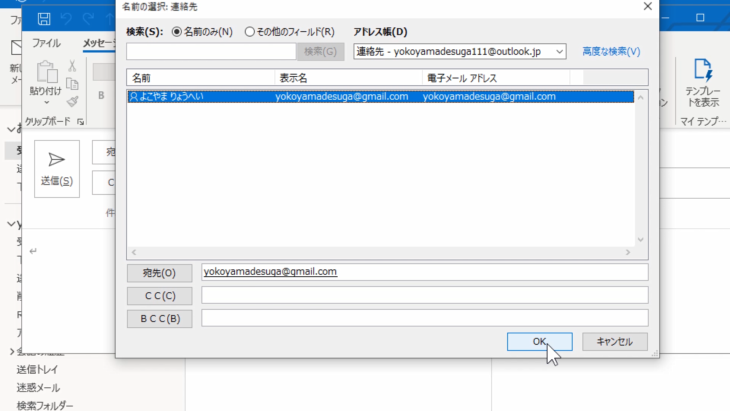
こちらをクリックすると、下の宛先の所にアドレスが入ったのがわかると思います。
そして「OK」を押します。
すると、このようにメールアドレスを入力することなく、簡単に宛先を入れることができました。
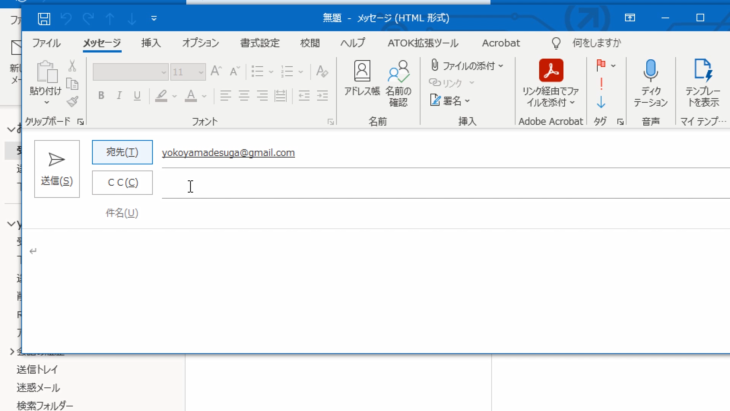
よく使う相手のメールアドレスなどは、保存しておくと大変便利です。
文字の大きさ・色を変更する

では、文字の大きさ、色を変更していきましょう。
ここでいう文字の大きさ・色とは、送信メッセージの文字の大きさ・色になります。
これはもう、ExcelやWord、PowerPointを既に使ったことがあるという人であれば、同じ操作なのですぐわかると思います。
上のタブ「メッセージ」の中の「フォント」の部分を使っていきます。
このように本文を入力してみました。
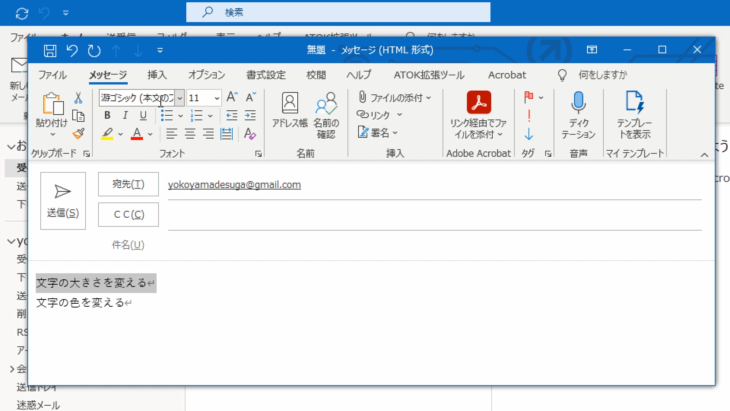
では、文字の大きさを変えてみましょう。
大きさを変えたい部分から左クリックを押したまま、マウスをスライドしてください。
そして、上の「11」と数字が書いてある部分ですね。
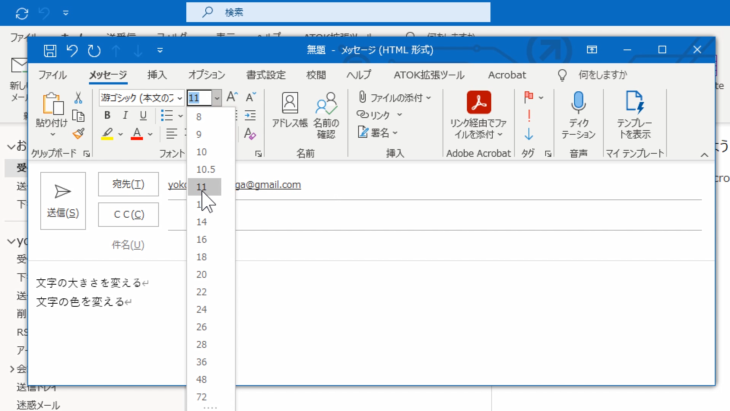
フォントのサイズと出てきたと思いますので、こちらを例えば「26」にすると、このように文字の大きさを簡単に変えることができます。
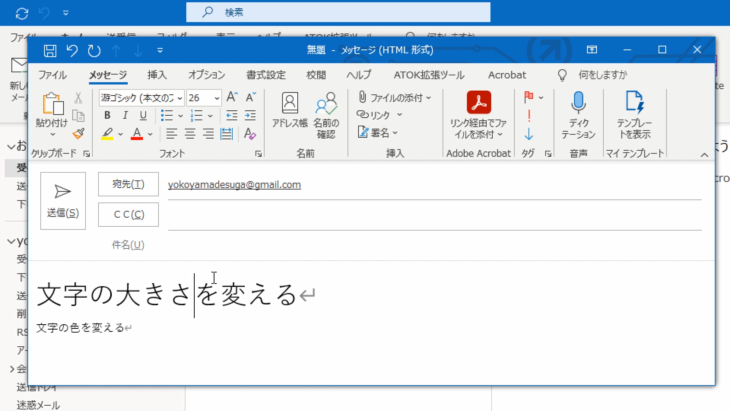
文字の色を変える場合、文字を変えたい部分から左クリックを押したまま、マウスをスライドさせます。
そして、今度は「A」と書かれた部分、フォントの色となっていますね。
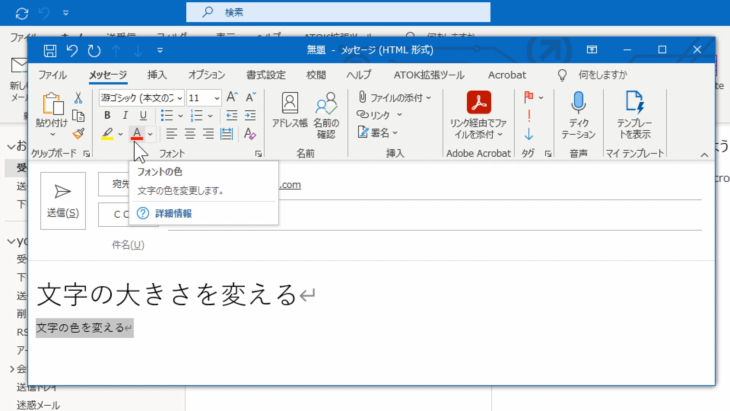
ここの、下三角矢印を押してください。
すると、いろんなカラーが出てきます。
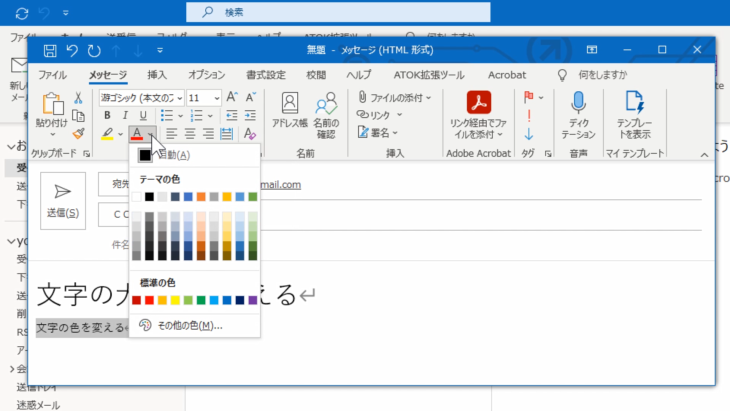
今回はグリーンのカラーを押すと、このように文字の色を変えることができました。
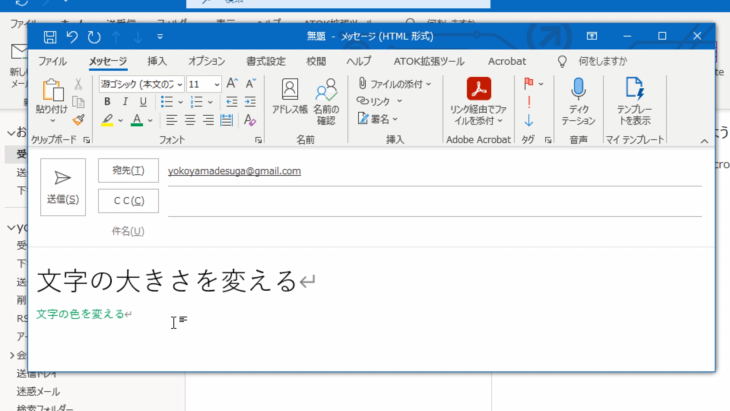
ここの操作を覚えておくことで、WordやExcelといったものにも応用できるので、覚えておいてください。
文字に太字・斜体・下線を使う
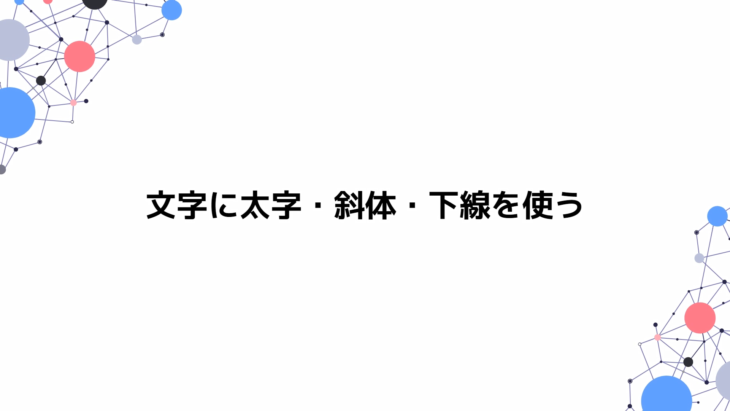
では、まず太字からやっていきます。
太字にしたい部分、マウスの左クリックを押しながら、マウスをスライドさせてください。
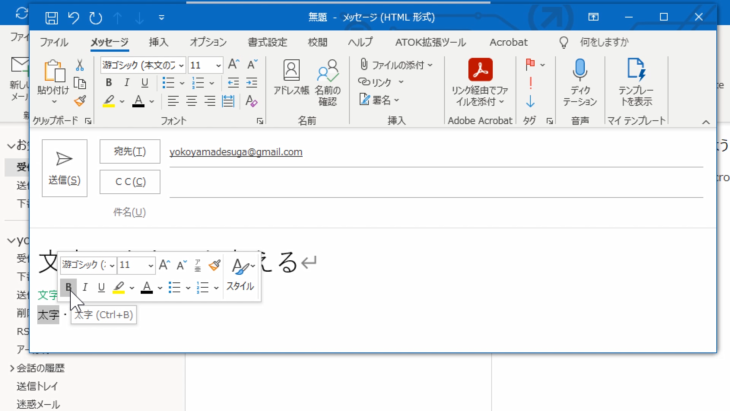
そうすると、「B」という文字があると思います。太字と出ていますね。
上のフォントの中にも「B」という文字があります。
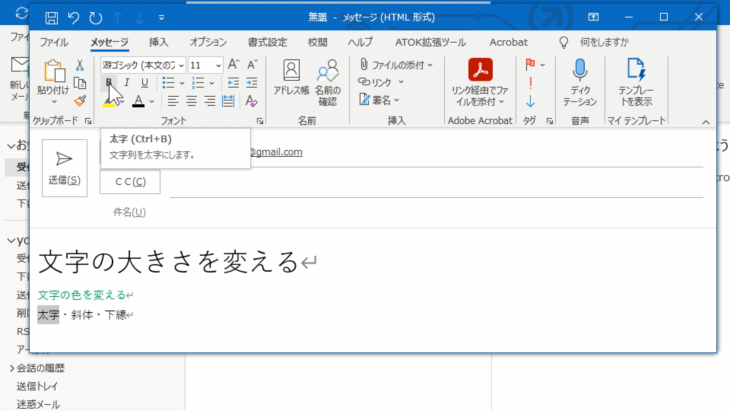
どちらでも構いませんので「B」をクリックしてみます。
すると、文字が太字になりました。
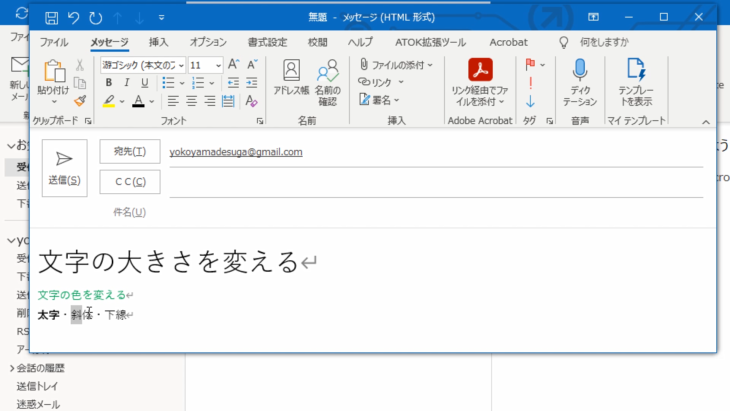
では、斜体の方をやってみます。
「I」を斜めにしたようなマークです。
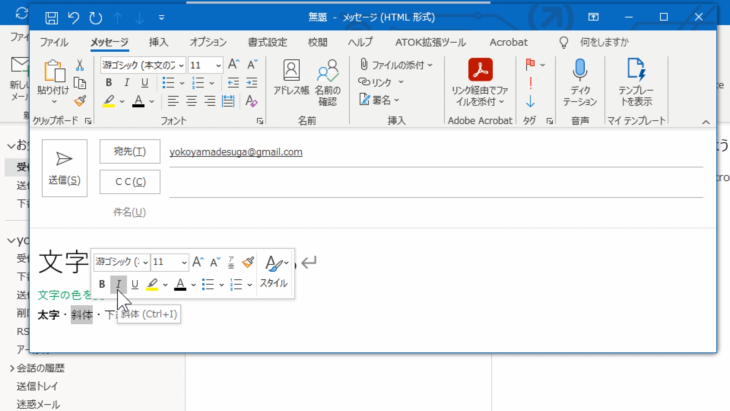
上のフォントの中の「I」でも同じです。
どちらでもいいので、クリックすると斜体になりました。
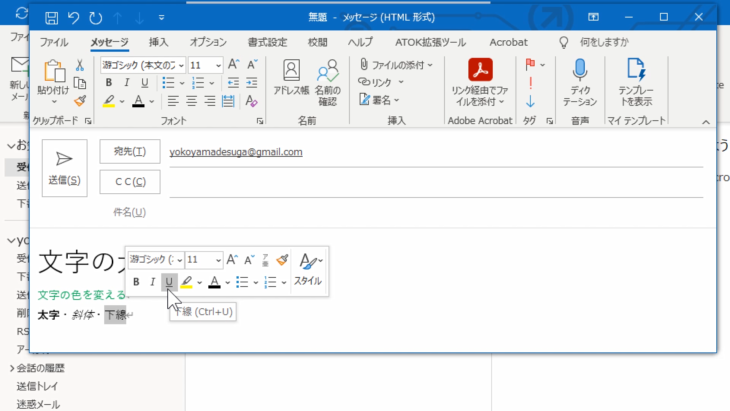
では、下線もやっていきましょう。
「U」にアンダーバーが引かれているマーク、下線と書いてありますよね。
上のフォントの中の「U」でも同じです。
こちらをクリックすると、下線が引かれるようになっています。
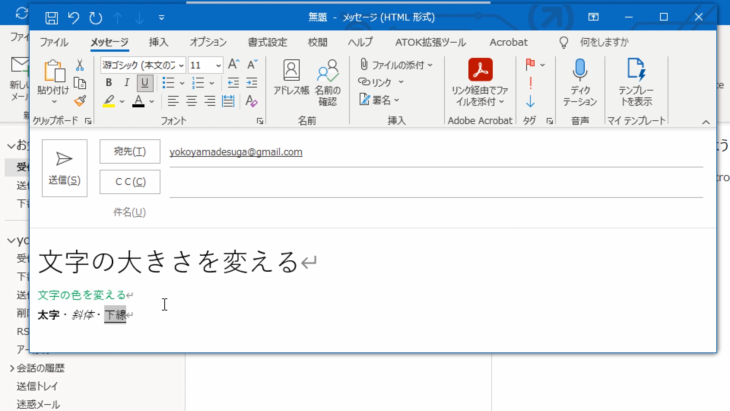
もう一度、文字を選択して
- 「U」を押すと、下線が解除
- 「I」 を押すと、斜体が解除
- 「B」を押すと、太字が解除
されて、元に戻ります。
このように、簡単に太字、斜体、下線を引くことができるので、ぜひ覚えておいてください。
画像を挿入する
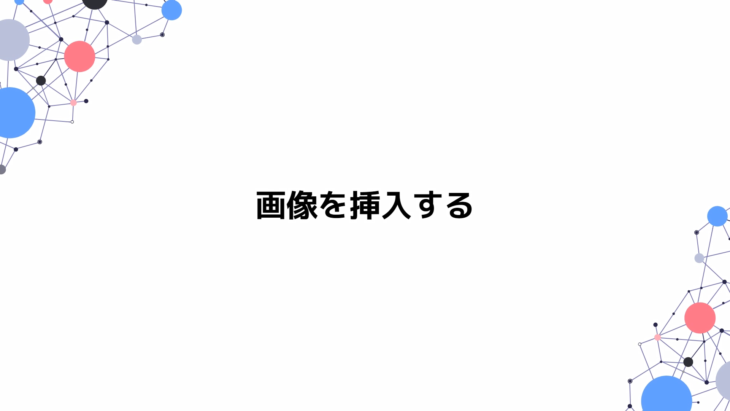
では、画像を挿入していきましょう。
相手にメールを送る際に、画像も送りたいという場合がありますよね。
そういう時に、画像を添付する方法です。
上のタブの「挿入」をクリックして、この中にある「ファイルの添付」でもいいですし
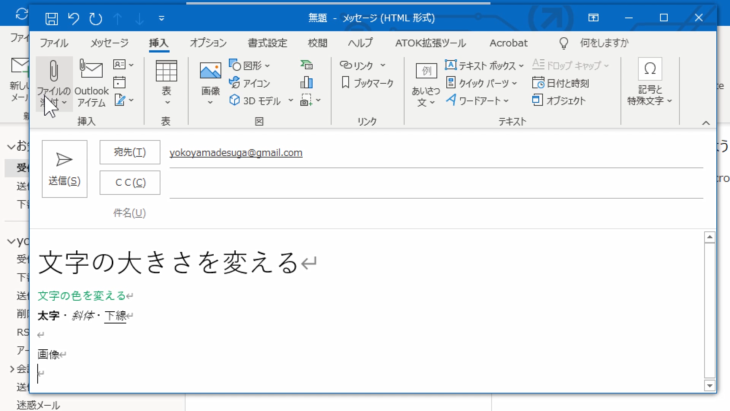
「メッセージ」の中にある「ファイルの添付」でも構いません。
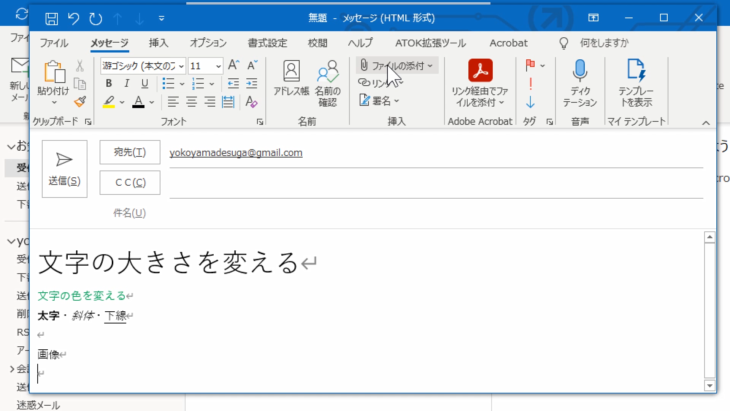
どちらでも同じです。
「ファイルの添付」を押して、「このPCを参照」をクリックしてください。
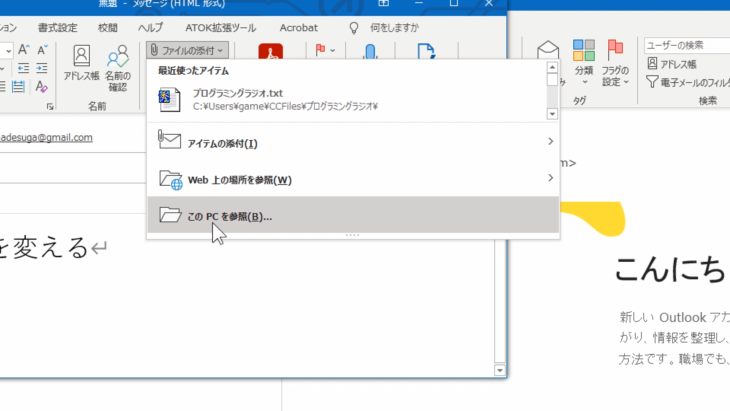
すると、どの画像を使いますか?というような画面が出てくるので、今回はテスト画像のこの初心者マークの方を入れてみましょう。
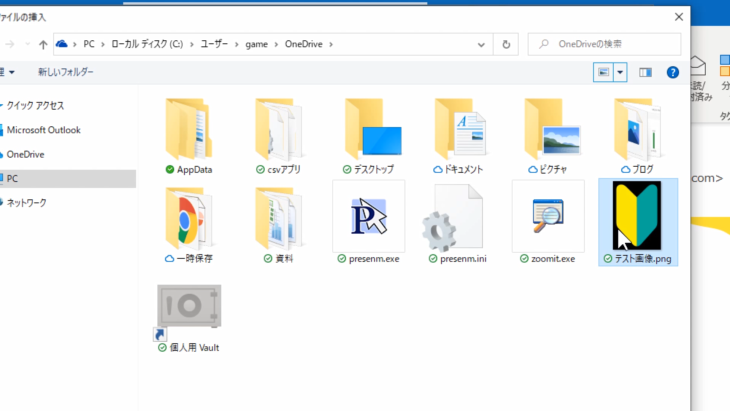
すると、このような形で画像が添付されたのがわかります。
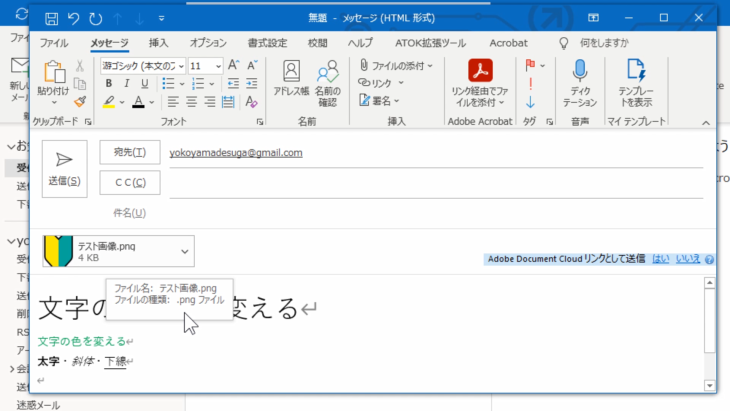
Excelファイルや画像ファイルを添付する
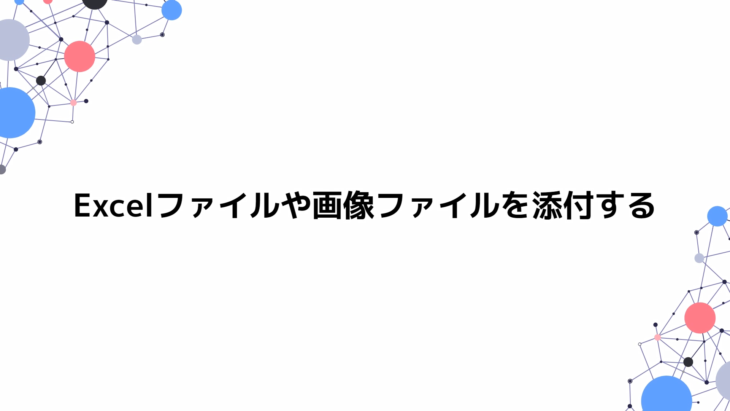
先ほど画像ファイルを添付しましたが、Excelファイルはどのように入れたらいいかというと、やり方は同じです。
- 挿入の中のファイルの添付
- メッセージの中にあるファイルの添付
どちらでも構いません。
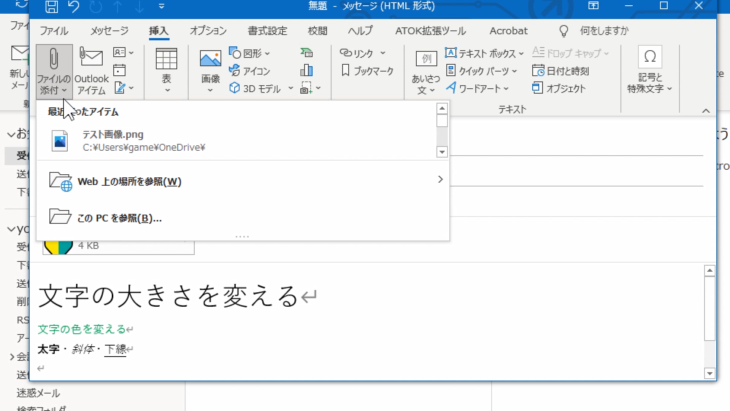
「ファイルの添付」⇒ 「このPCを参照」を押します。
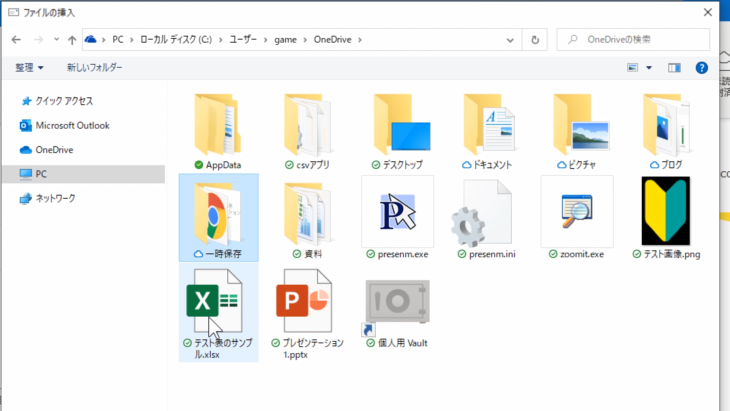
Excelのファイルをクリックすると、このように添付することができました。
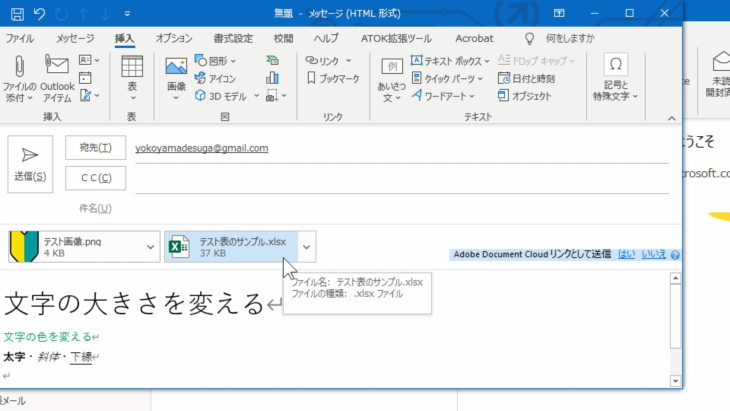
右側に「Adobe Document Cloudリンクとして送信」とありますので、こちらは「いいえ」を押しておきましょう。
これで、Excelのファイルが添付できました。
例えば、画像を本文の中に入れたい場合もありますよね。
どうしたらいいかというと、上のタブ「挿入」の中に「画像」とありますので、こちらをクリックします。
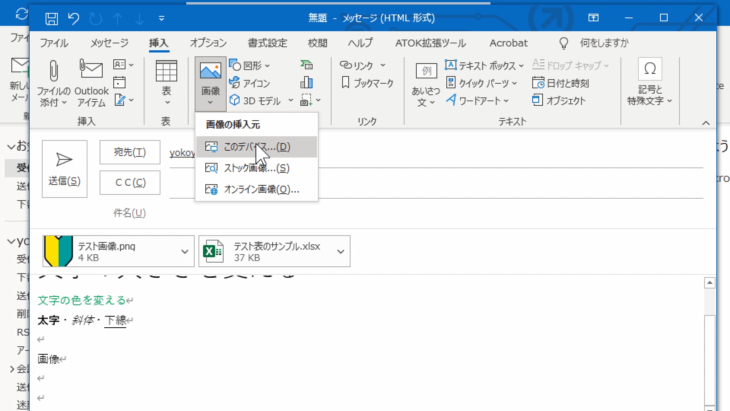
画像の挿入元は「このデバイス」をクリックします。
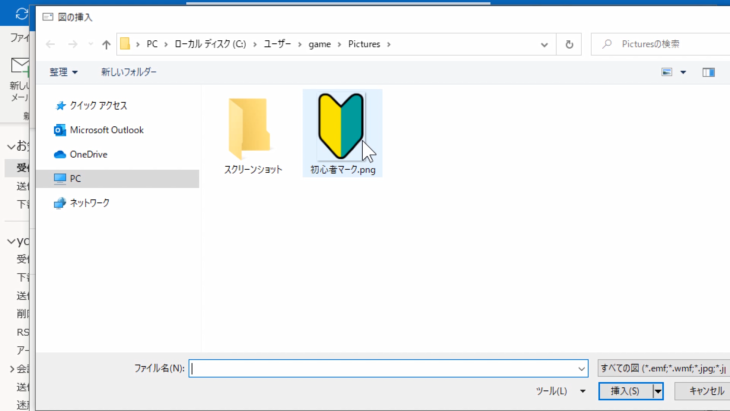
先ほどと同じ初心者マークをクリックすると、このように本文の中に挿入することができました。
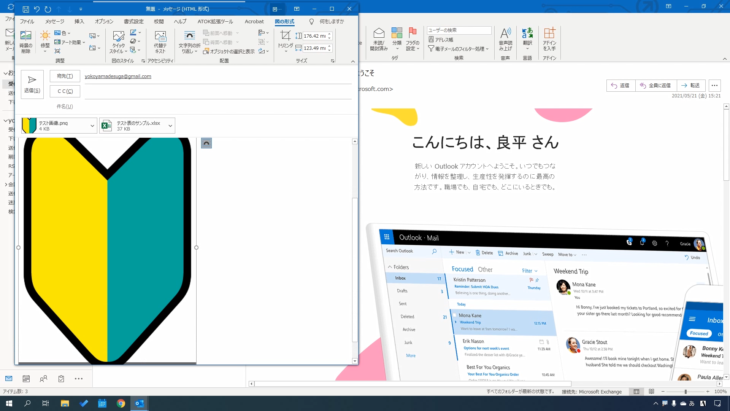
画像が大きすぎるという時は、もちろん小さくすることができます。
画像の枠の丸い部分にマウスを持っていくと、カーソルが矢印の形に変わるので、マウスの左クリックを押しながらスライドさせることで、大きさを変えることができます。
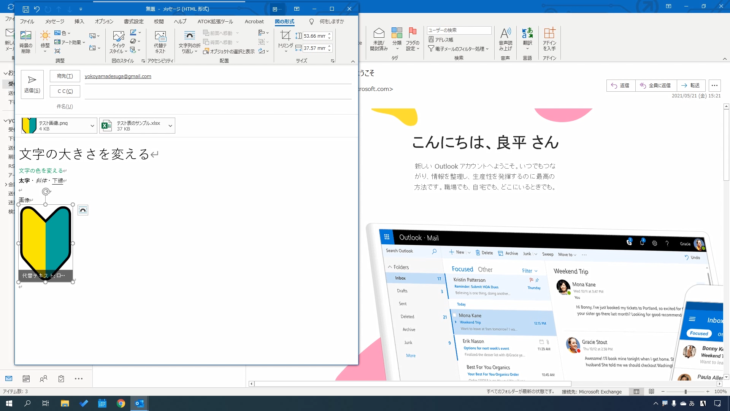
もし、本文内に画像を入れたい場合は
- 挿入タブをクリックして
- その中にある「画像」をクリック
- このデバイスというのを選んで
自分の画像を入れて下さい。
たったこれだけで、画像を挿入できますので、ぜひ覚えておいてください。
署名を作成して自動挿入させる
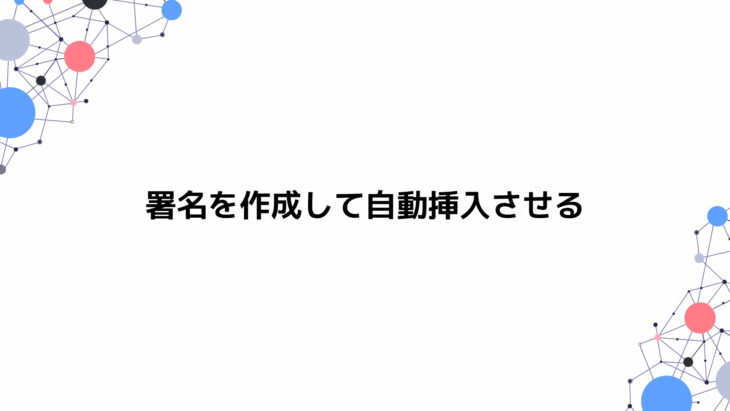
署名を作成して自動で挿入させるようにしていきたいと思います。
署名というのは何かというと、メールの下の方によく入っている
- ○○株式会社
- 宛先はコチラ
- 連絡先はコチラ
というような部分です。
これらを、毎回毎回、手入力していたらとても大変ですよね。
署名の自動挿入は、それらをメールを書くたびに自動で挿入してくれるシステムです。
では、やっていきましょう。
上のタブ「メッセージ」の中に「署名」というのがあります。
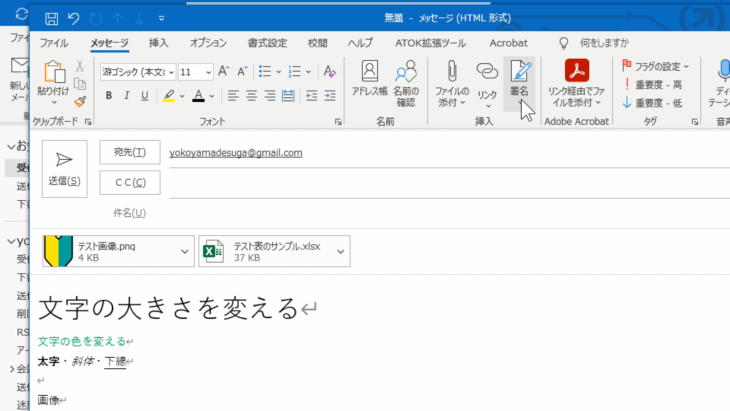
人によっては、このような表示になっていることもあります。
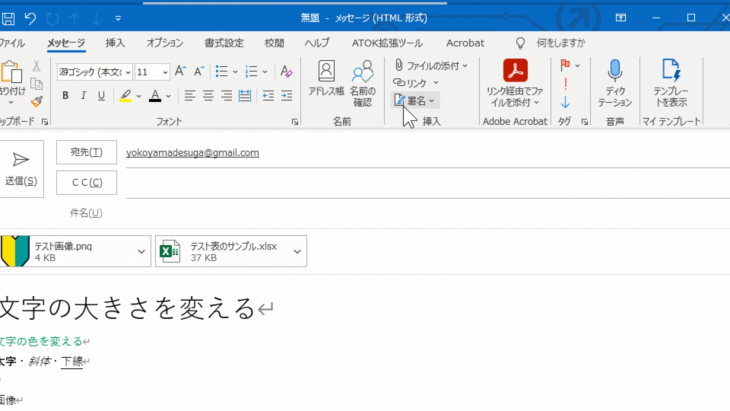
画面のサイズによって、表示の仕方が変わってくるので、覚えておいてください。
では、署名をクリックして、署名…というのを押しましょう。
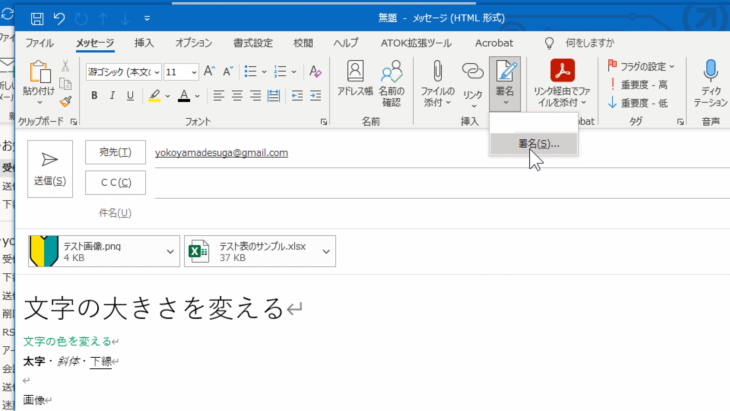
そうするとこのような署名作成画面になりました。
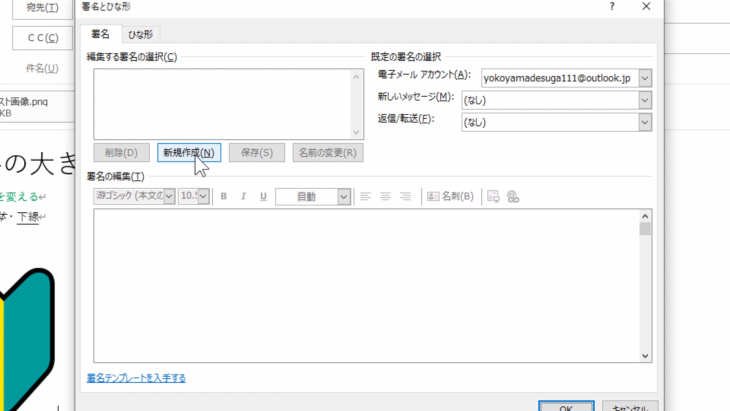
そして「新規作成」をクリックします。
署名の名前を入力してくださいとあるので、これはわかりやすい名前でいいです。
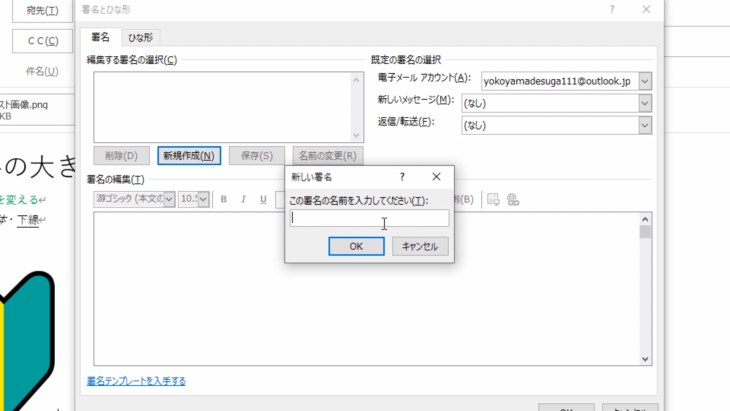
プライベートとか、個人用とか、仕事用とか、会社とかでもいいですね。
今回は、会社にして、署名の編集というところに、このような感じで入力して、1つ作成してみました。
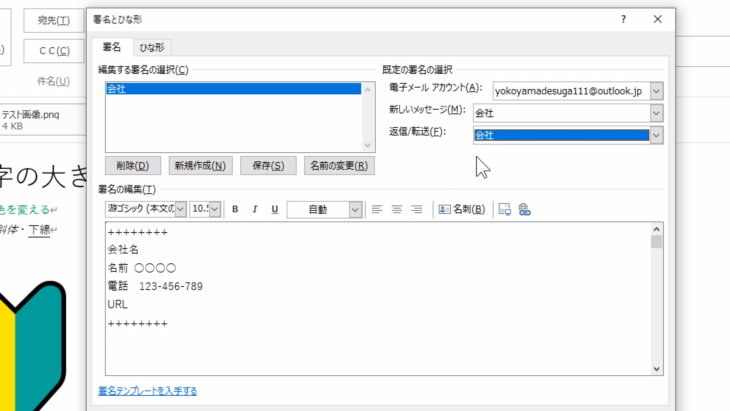
右上に、既定の署名の選択とありますね。
毎回、新しいメッセージを作ったら、この署名を入れるようにしたいという場合は、新しいメッセージの欄を会社としてください。
返信する時も、毎回、署名を入れたいなという時は、返信/転送の所も会社としてください。
こうすることで、毎回自動でこの署名を入力することができるようになります。
ではOKを押しましょう。
この初心者マークの下、このあたりに署名を入れたいですよね。
メッセージの中の「署名」を押すと、今入力した「会社」というのがありますよね。
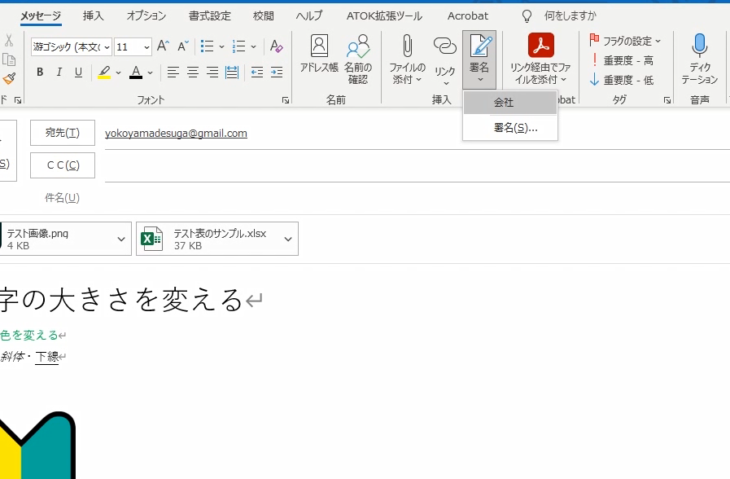
会社をクリックしてみてください。
そうすると、このように入力した署名が入りました。
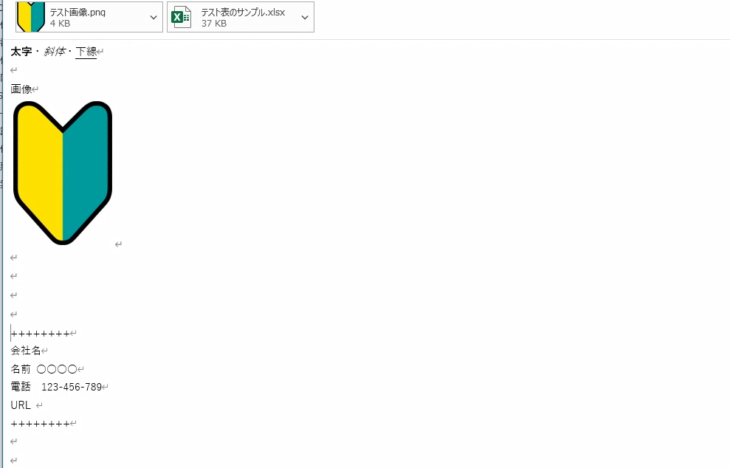
とても簡単ですので、ぜひ覚えておいてください。
CCとBCCの違いと注意点

CCとBCCの違いと注意点ですね。
- CC…カーボンコピーの略
- BCC…ブラインドカーボンコピーの略
で、どちらも同じメールを複数の人に送信するときに使用します。
簡単に説明すると、CCは、宛先(TO)で受信した人も、CCで受信した人も、メールアドレスが表示されたままで誰でも見れる状態になっています。
つまり、CCは
- 知り合い同士
- グループ内
で使うメールアドレスだと思っておいてください。
BCCは、メールアドレスを、他の受信者に見られることがありません。
ですので、BCCは
- 複数他社
に送る時に使ったりします。
そこだけ注意しておいてください。
そうしないと、全然関係のない他社に対して、他の人のメールアドレスを開示してしまうことになります。
ですので、CCとかBCCを使う時は、十分注意してください。
CCが、見えるものです。
BCCが、ブラインドカーボンコピーで見えないものです。
そこだけ覚えておいていただければ、大丈夫です。
メール送信画面には、CCしか出ていませんよね。
BCCを使いたいという場合は、上のタブの「オプション」を押してください。
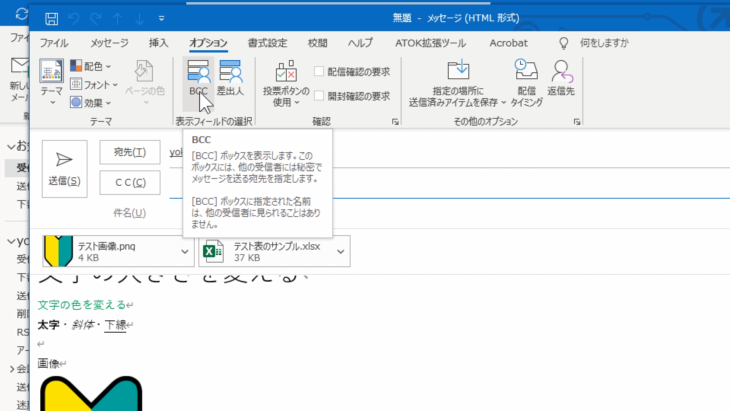
この中に、BCCとありますので、こちらをクリックしてください。
そうすると、このようにBCCを入力できるようになりました。
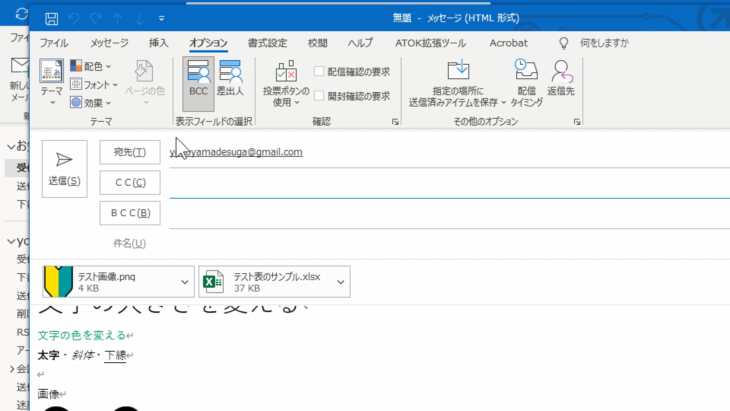
もう一度だけ説明しておくと
- CC…相手に見える、送った人全員がメールアドレスを見ることができてしまう
- BCC…送った人には、メールアドレスは見えない
ここ非常に重要ですので、覚えておいてください。
そして何度も見直すようにしてください。
相手のメールアドレスを開示してしまうことになりますので、使う際は十分注意してください。
では、実際に入れてみましょう。
CCをクリックすると、どのアドレスを入れますか?というような選択画面が出てきますので、クリックします。
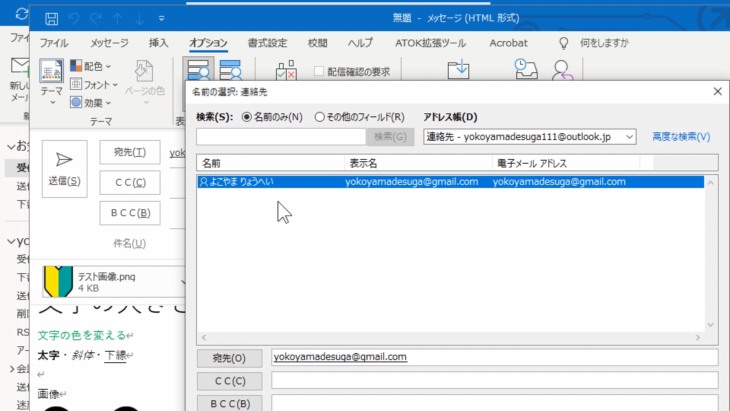
BCCも同じ操作です。
そしてOKを押すと、このように入ります。
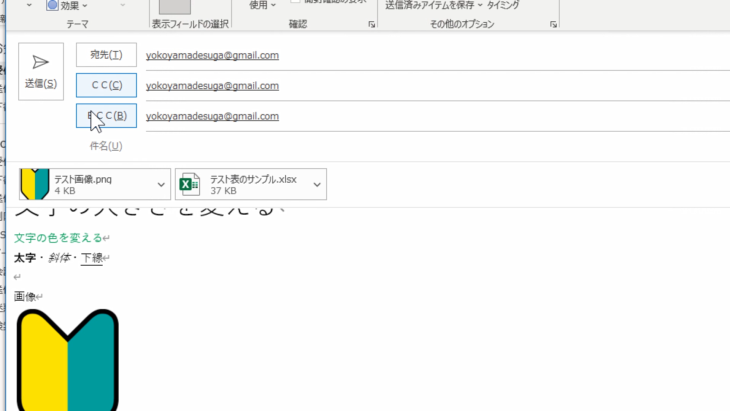
使う際は、難しいので気を付けながら送るようにしてください。
- CCは、知っている人同士
- BCCは、知らない人向け
ということを覚えておいていただければ、間違えることはないと思います。
予約送信する
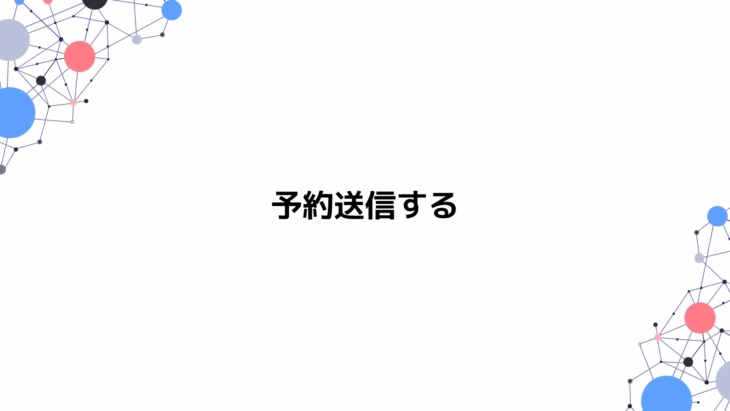
予約送信をやっていきましょう。
普通に送信ボタンを押すと、即時送信されてしまいますよね。
送信済みのアイテムの中に、このように送信された状態になっています。
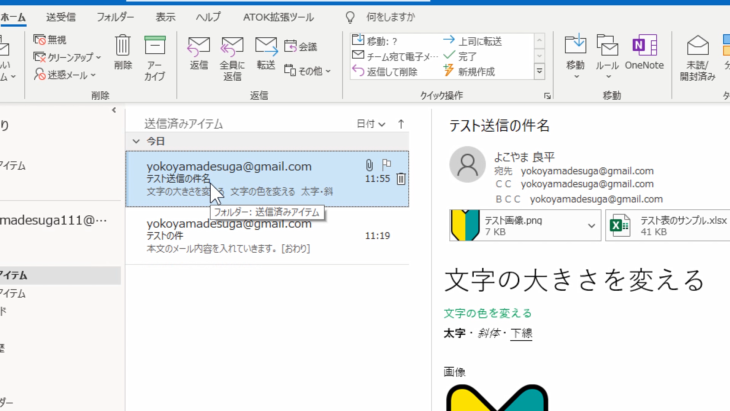
予約送信は、今すぐでなく、例えば
- 明日の8時くらいに送りたいな
- このあと4時くらいに送りたいな
という場合に使います。
予約送信するために「新しい送信予約の件名」という新しいメールを作りました。
署名も自動的に入っていますね。
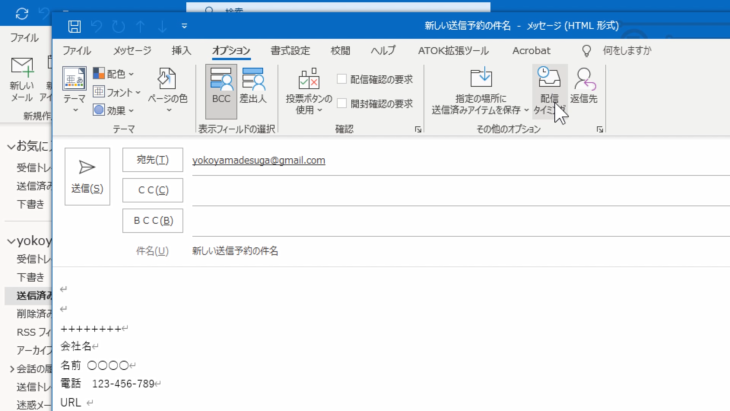
上のタブ「オプション」の中、右の方に「配信タイミング」とありますね。
こちらをクリックしてください。
そうすると、指定日時以降に配信とあります。
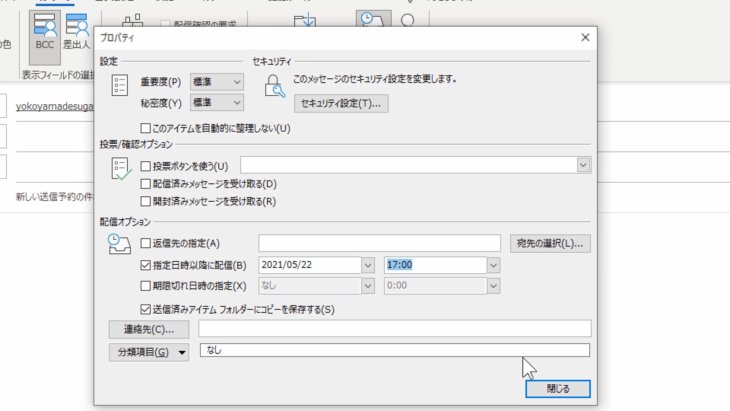
今は、2021年5月22日、17時となってますね。
ここの下三角矢印をクリックすると、日時を選択できるようになっています。
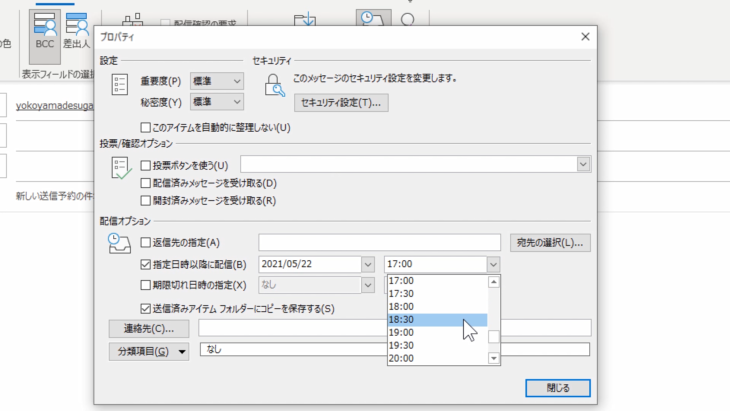
例えば、2021年5月24日の朝7:30と設定してみます。
そして「閉じる」を押し、送信を押します。
通常だと、送信を押したらすぐに送信済みアイテムの所に入るはずですが、見当たりません。
どこにいったかというと、ここの「送信トレイ」の中に入っています。
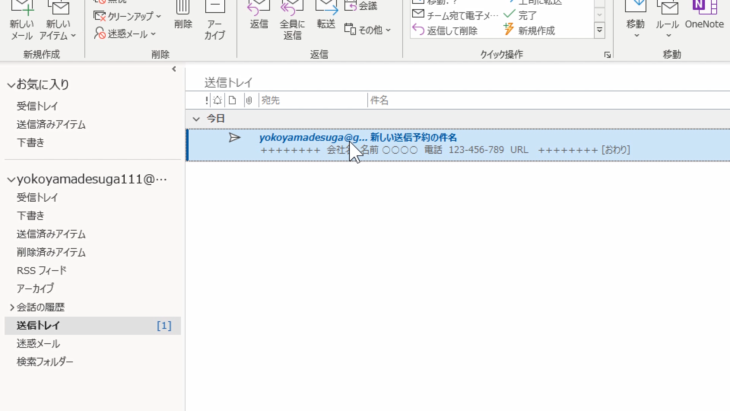
「新しい送信予約の件名」と書かれたメールが入っていますよね。
今は送信トレイの中に入っている状態ですが、このようにしておけば、指定日時に送信することが可能です。
最も重要なこと、これを覚えておいてください。
Outlookを起動した状態で、かつ、インターネットに接続している状態でないと送信されません。
いくらこれを3日後の予約にしても、このOutlook自体が起動しない限り、送信することはありません。
少し難しいんですが、一部例外があって、閉じていても送信できる方法はあるのですが、基本的にこのOutlookで設定した送信予約というのは
Outlookを開いていない限り、そしてインターネットに接続していない限り、予約送信をしても送信されない
ので、その点は十分注意して下さい。
スマートフォンにOutlookを入れた場合は、スマートフォンが常時起動している状態なので大丈夫ですが、パソコンからの場合は、Outlookを起動している必要があるということを忘れないでください。
ステップ3:メールの並び替え・迷惑メール設定・印刷

受信トレイ・アーカイブ・削除の違い
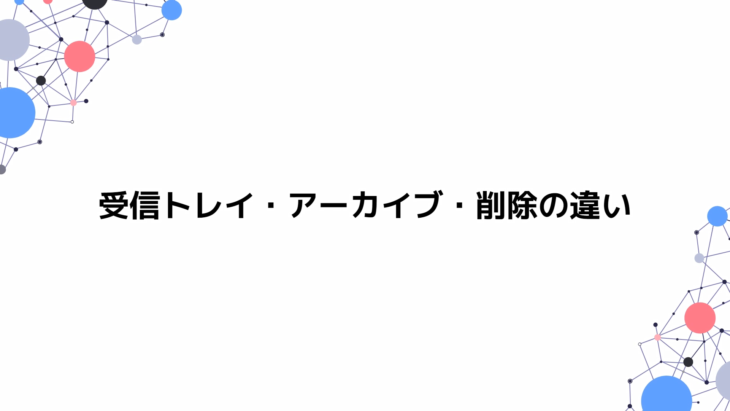
では、受信トレイ・アーカイブ・削除の違いですね。
受信トレイは、ポストをイメージしてもらうとわかりますね。
- 受信トレイ…来たメールが保管される場所
- アーカイブ…一度受信トレイに入ったメールを別の箱に移動させて保存すること
- 削除…メール自体を捨ててしまうこと
ではちょっとやってみましょう。
今、受信トレイの中に1つメールが入っているので、これを、アーカイブ化したいと思います。
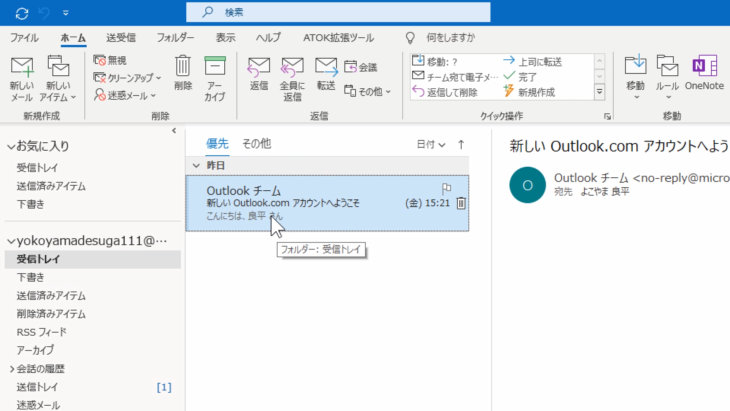
メールを右クリックすると、一番下にアーカイブとありますね。
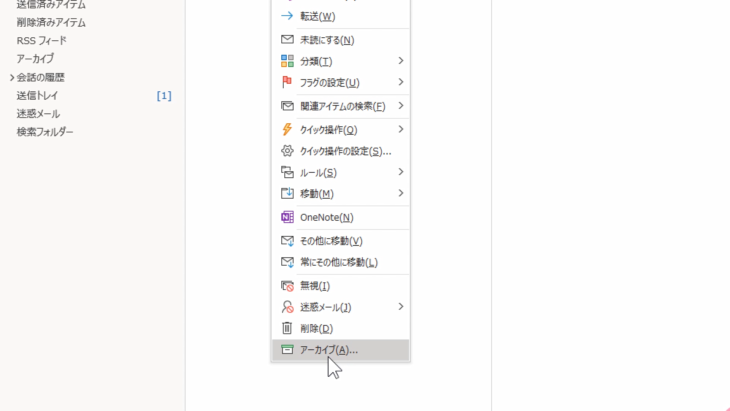
または、上のホームの中にあるアーカイブでも構いません。
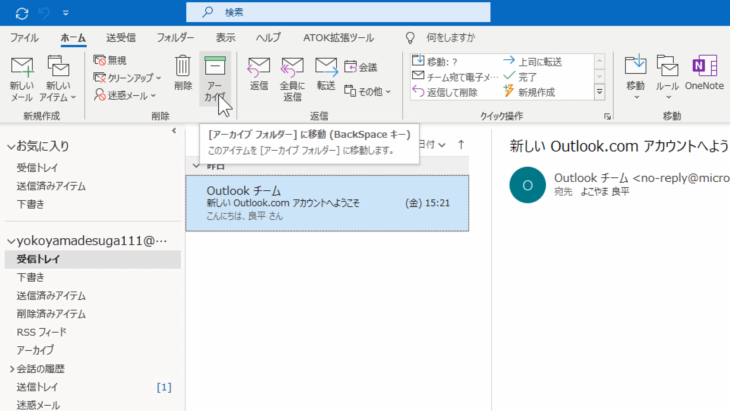
どちらでもいいので「アーカイブ」をクリックしてください。
すると、受信トレイからなくなりましたね。
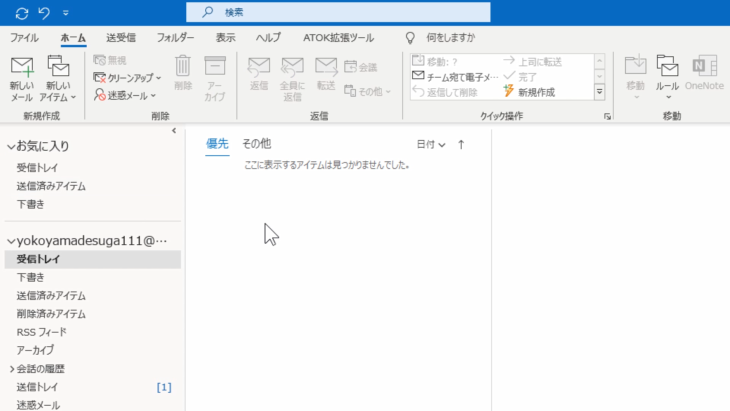
これは、削除されたわけではなくて、別のフォルダの中に移動したということです。
どこにいったかというと、左側に「アーカイブ」とありますよね。
このアーカイブの中に入っています。
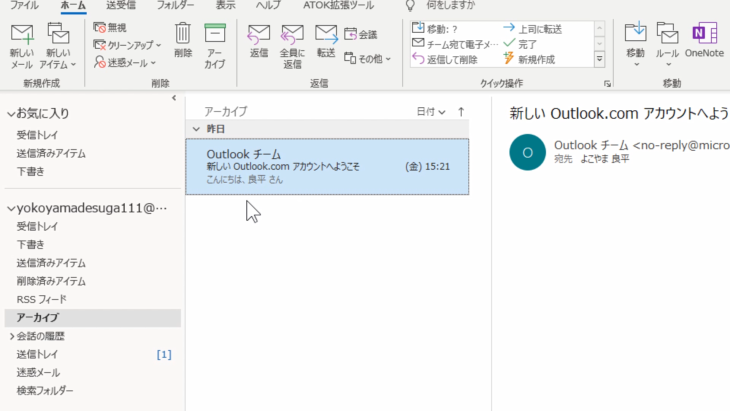
受信トレイからは見れなくなってしまいましたが、ちゃんとアーカイブの中には入っているので安心してください。
ただ、設定したメールアドレスによっては、アーカイブがない場合があります。
そういう時は、アーカイブボタンを押すと
- どのような名前のフォルダを作りますか?
- どこに移動しますか?
というようなことをOutlookから聞かれるので、自分で好きな名前を付けてOKを押すと、その中に入るようになります。
今度は、削除してみましょう。
上のタブ「ホーム」の中にある削除でもいいですし
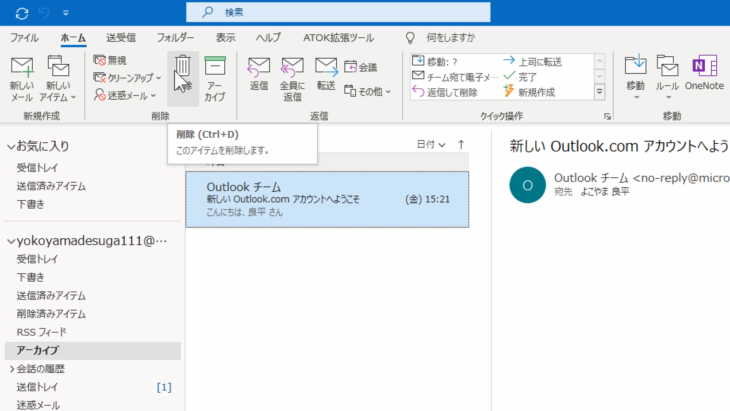
メールの右側にあるゴミ箱のマークでも構いません。
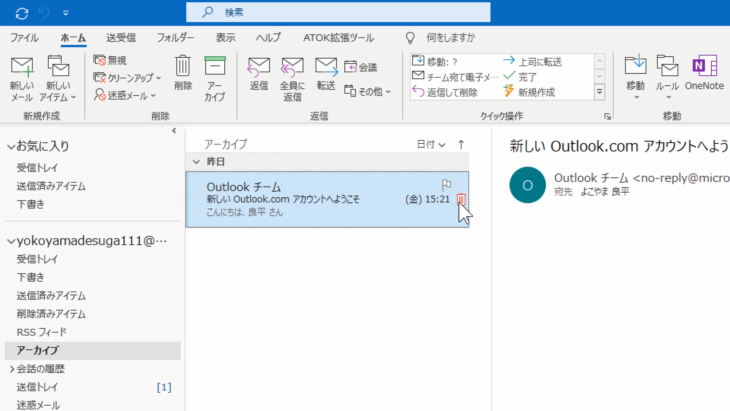
どちらでも同じですので、削除を押してみましょう。
すると、メールがアーカイブ一覧から消えましたね。
受信トレイの中にもありません。
どこにいったかというと、左側の「削除済みアイテム」の中に入っています。
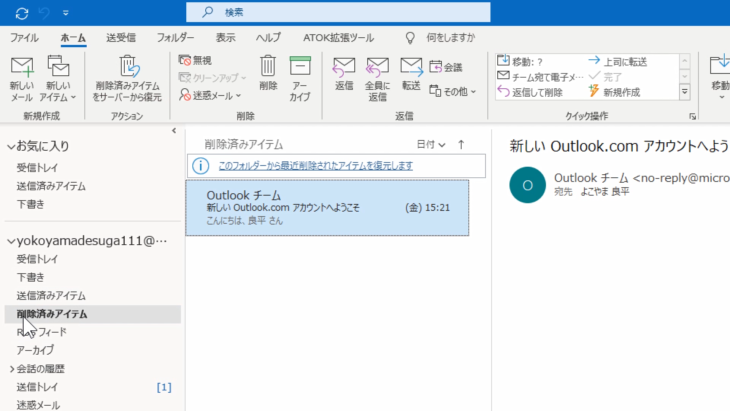
ここには、削除したメールが入りますので、もし、間違えて削除してしまった場合は、この中を見るようにしてください。
元に戻したいときは、メールの上で右クリックを押すと一番下に「アーカイブ」とありますので、こちらを押すと、アーカイブフォルダの方に移動します。
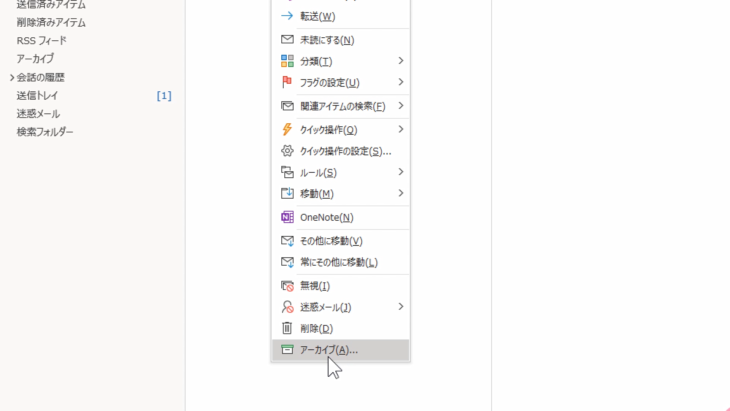
なので、間違えて削除してしまっても、削除済みアイテムの中を見れば、一定期間はここにありますので、安心してください。
メールを検索する
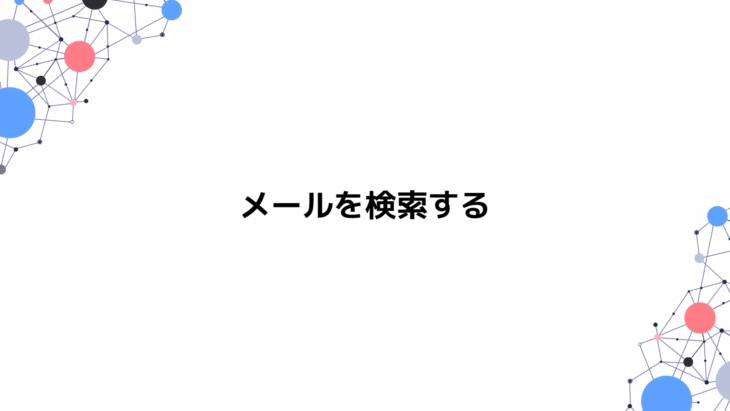
では、メールを検索してみましょう。
今、受信トレイにはメールが入っていない状態です。
先ほどのメールを探したいという場合、どうしたらいいかというと、上の検索ボックスに「Outlook」と入力してエンターキーを押してみてください。
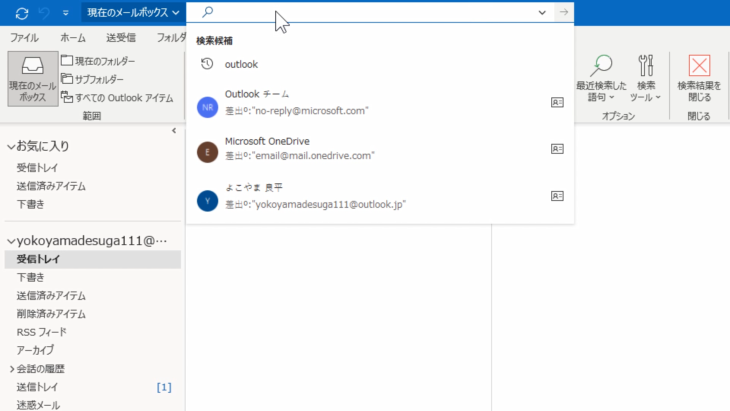
すると、このような形で、Outlookという言葉が入ったメールを検索して3つ表示してくれました。
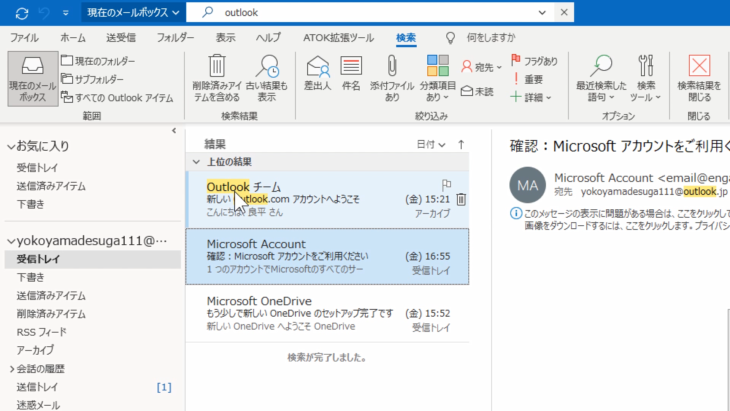
そして、先ほどアーカイブしたメールを見つけることができました。
このように、メールの検索ボックスで、メールを探すことができます。
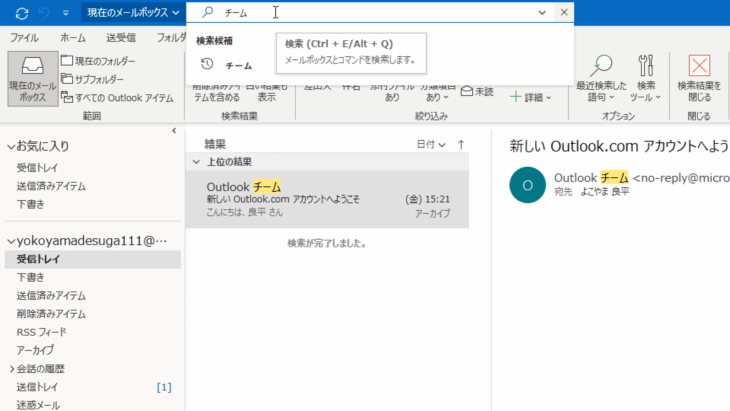
ですので「少し前に来たメール、どこにやったかな」と忘れてしまった場合、こういう形でメールを検索することができますので、覚えておいてください。
メールを並び替えする
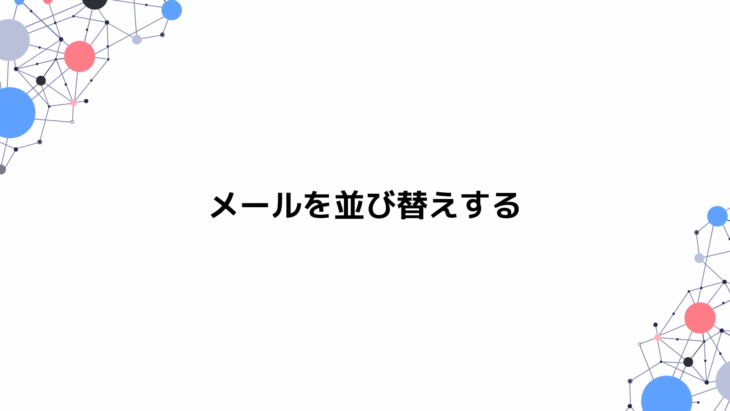
メールを並び変えたい場合ですね。
例えば、アーカイブにたくさんメールが入っていた場合、並び替えが必要になったりしますよね。
メールを並べ替えたい時は、ここの「日付」という所の下矢印をクリックします。
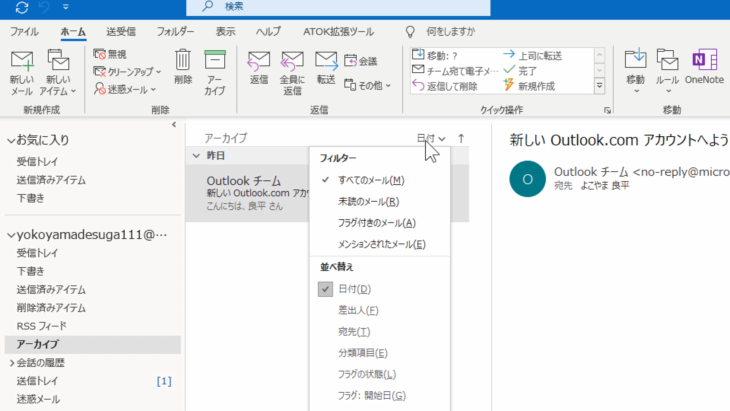
すると
- どのメールを
- どのように並び替えしたいか
選択して、並び替えができるようになっています。
ですので、もしたくさんのメールがあって、どこにいったかわからなくなってしまったよというような場合は、この並び替えを使って探すこともできます。
よく使うツールですので、こちらも「検索」と合わせて覚えておいてください。
新しくフォルダを作成する
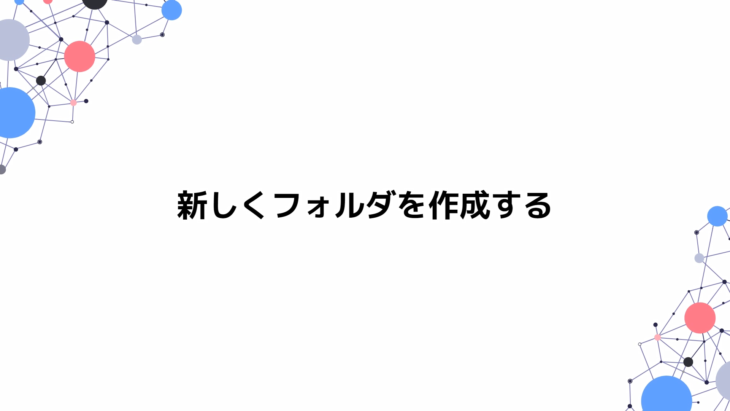
フォルダを新しく作成していきます。
左側に
- 受信トレイ
- 送信済みアイテム
- アーカイブ
などフォルダが並んでいますが、フォルダ自体が少ないですよね。
例えば、友人とか会社用とか、そういうものを作りたい場合、どうしたらいいかというと、自分のメールアドレスの上で右クリックを押してください。
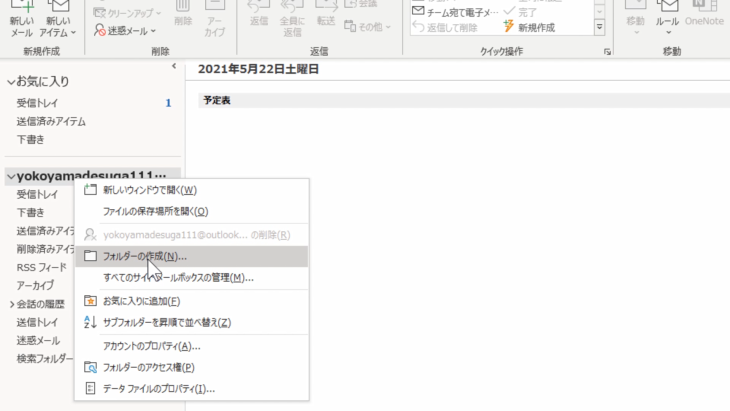
すると、フォルダの作成というのがありますね。
フォルダの作成をクリックすると、このように入力ボックスが出てきます。
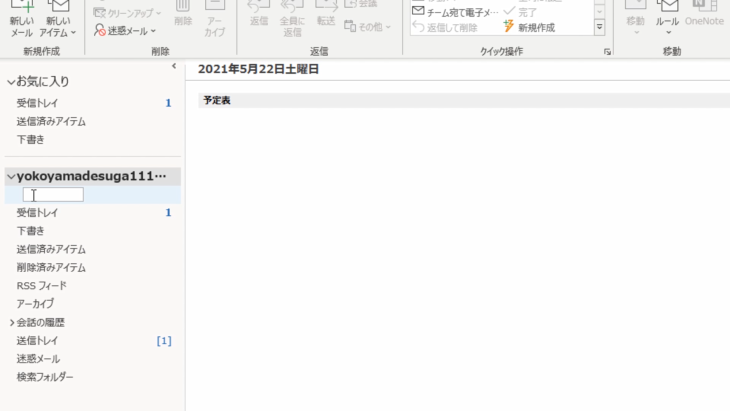
会社用と入力してエンターキーを押すと、アーカイブの下に会社用というフォルダを増やすことができました。
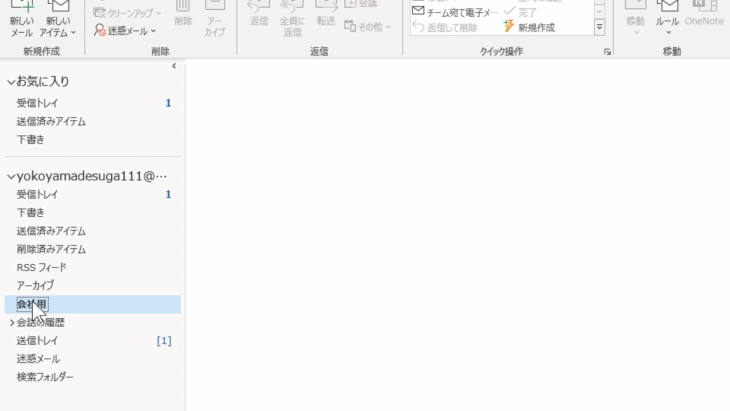
友人用と会社用、または、会社ごとに分けておいてもいいですね。
そういった使い方ができるので、こちらの「フォルダ」もぜひ活用してみてください。
工夫次第でだいぶ便利になります。
受信メールを自動で振り分けてわかりやすくする
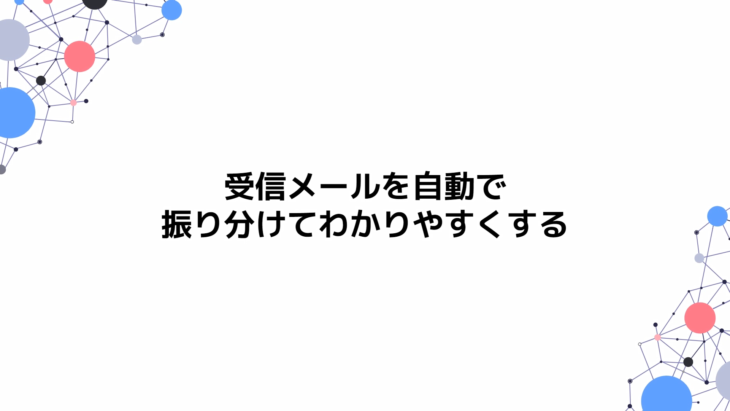
先ほど、会社用のフォルダを作りましたよね。
そこに、毎回自分でスライドさせて移動させていたら、とても大変ですよね。
ですので、自動で会社用のフォルダに振り分けるようにしたいと思います。
受信トレイの中にある「Outlookチーム」というメールを、会社用のフォルダに振り分けます。
メールを一度クリックしてから、上のタブ「ホーム」の中にある「ルール」です。
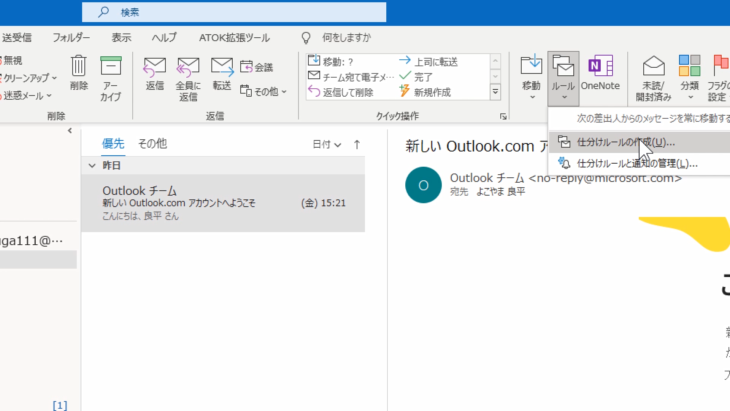
下矢印を押して、仕分けルールの作成をクリックしましょう。
すると、このような画面が出てきました。
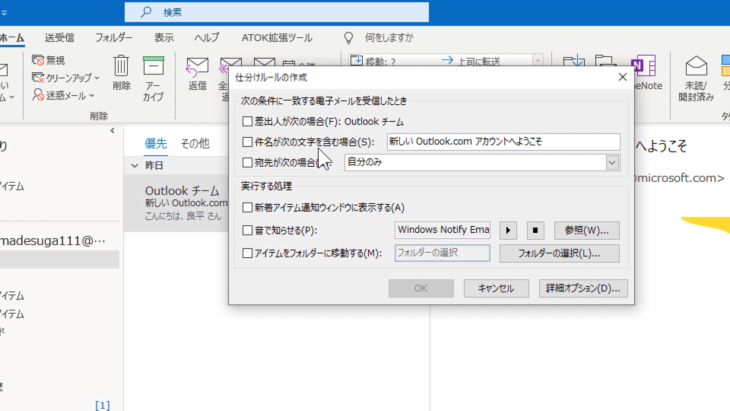
差出人が、Outlookチームの場合は、すべて会社用に移動するようにしたいと思います。
「差出人が次の場合」にチェックを入れます。
「アイテムをフォルダーに移動する」にチェックを入れると、このような画面が出てくるので、この中の「会社用」を選択して、OKを押します。
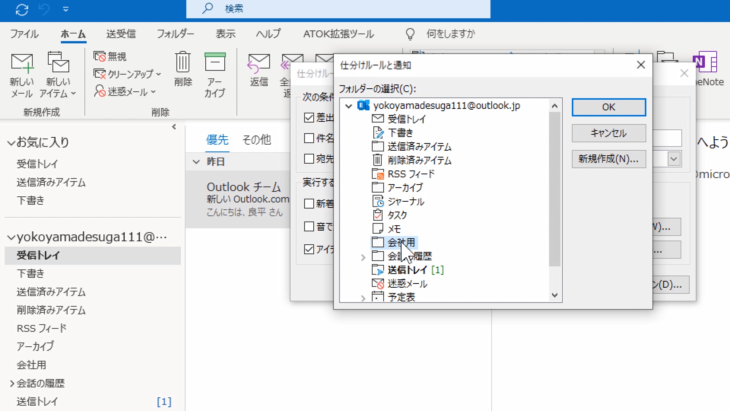
音で知らせるにもチェックを入れておきましょう。
どのような音か確認して、OKを押します。
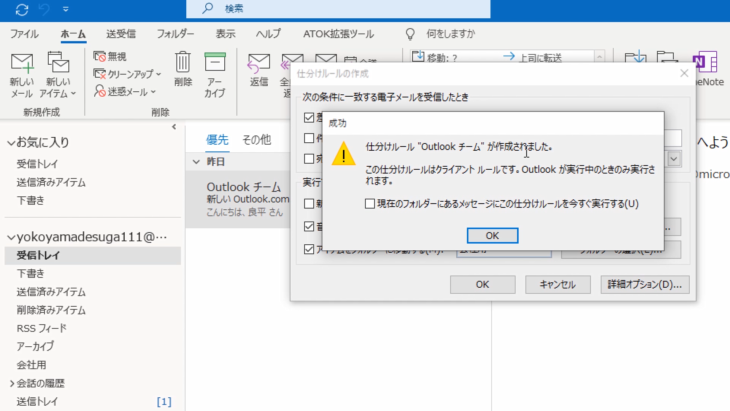
すると、仕分けルールが作成されましたと出ましたね。
Outlookが起動しているときのみ実行されるということです。
「現在のフォルダーにあるメッセージにこの仕分けルールを今すぐ実行する」にチェックを入れずにOKを押してみます。
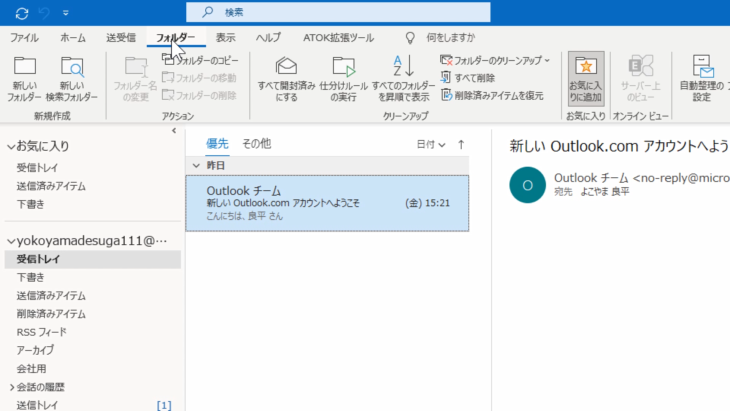
すると、何も変わっていません。
自動で振り分けが行われませんでしたよね。
これは、次に来たメールから自動で処理してくれるということです。
先ほど、チェックを入れずにOKを押しましたが、チェックを入れてOKを押した場合は、すぐに自動で振り分けてくれるようになっています。
では、この状態から今すぐに振り分けたい場合は、上のタブ「フォルダー」の中に「仕分けルールの実行」とありますので、こちらを押します。
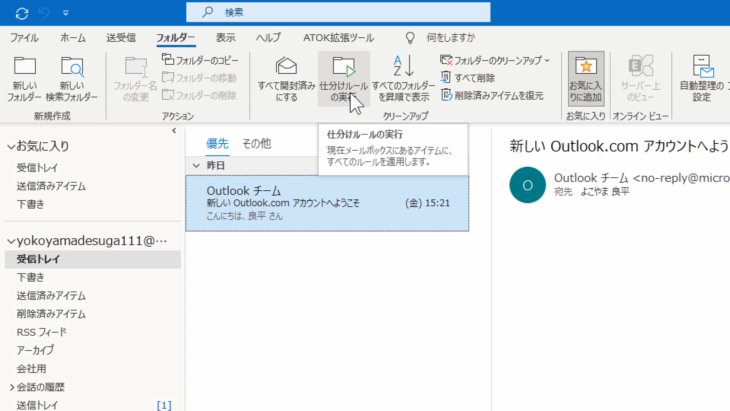
すると「実行する仕分けルールの選択」とありますので、Outlookチームにチェックを入れて「今すぐ実行」を押します。
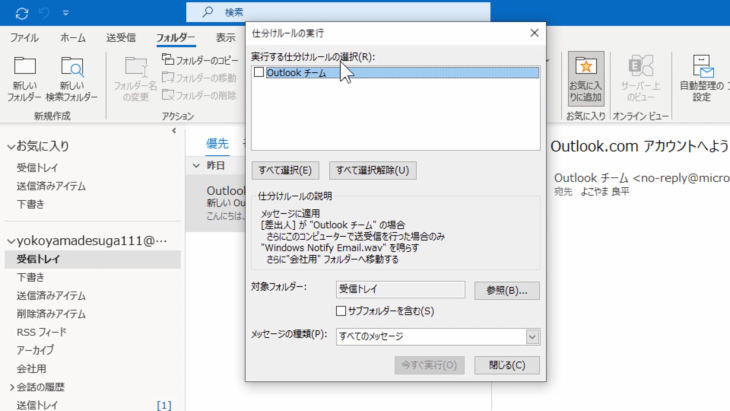
受信トレイから、メールが消えたのがわかったでしょうか。
どこにいったかというと、会社用の中にきちんと分けて入れてくれています。
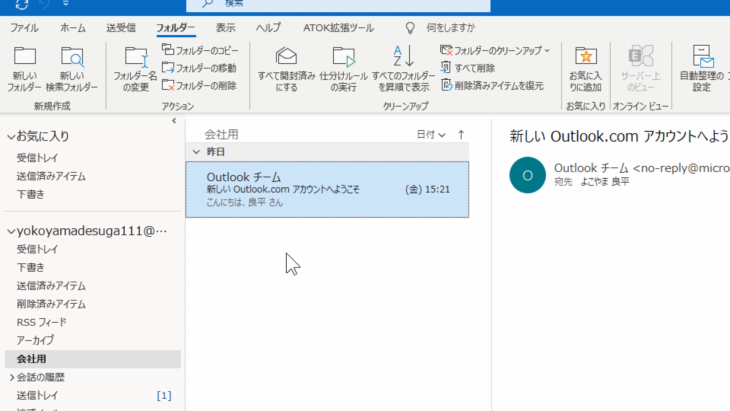
これだけで、何百何千とあるメールを、仕分けすることができます。
例えば・・・
- このメールアドレスから来たものは全部、会社用に入れる
- 件名に「○○」という言葉が入っているものは全部、アーカイブに入れる
など、自分で自由に決めることができるので、この仕分けルールというのもぜひ覚えておいてください。
- ホームの中にある「ルール」をクリック
- 仕分けルールの作成をクリック
で、仕分けの画面が出てきます。
この機能をぜひ活用してください。
そうすることで「メールを見忘れた」とか「どこにいったかわからなくなった」というのを防ぐことができます。
覚えておきましょう。
迷惑メール設定をする
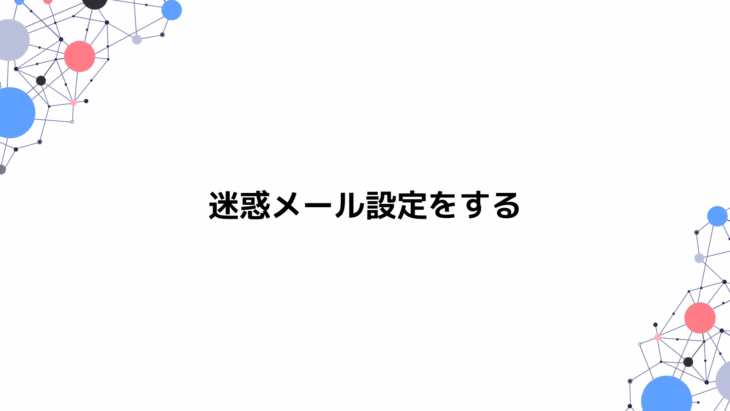
では、迷惑メールの設定をしてみましょう。
会社用に入っていた「Outlookチーム」のメールをいったん、受信トレイに戻しました。
こちらのメールを迷惑メール設定してみます。
上のタブ「ホーム」の中に「迷惑メール」というのがあるので、下矢印をクリックします。
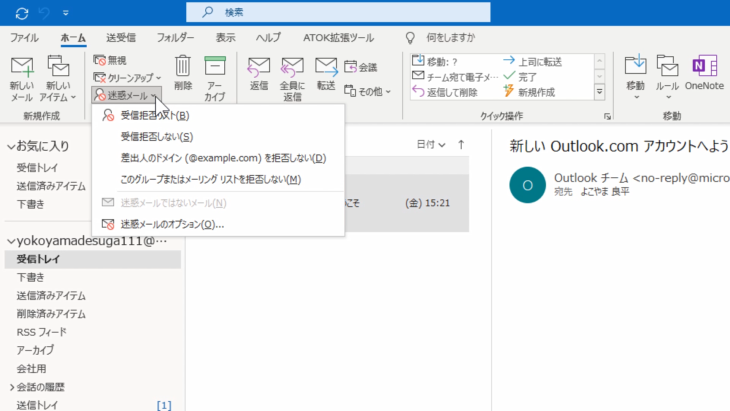
または、メールの上で右クリックをすると、一覧が出てきて、下の方に「迷惑メール」とあります。
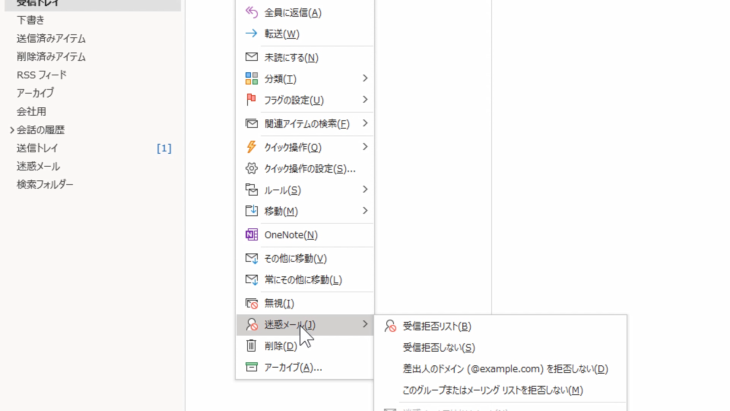
どちらからでもいいので「受信拒否リスト」をクリックしてみましょう。
すると、受信トレイの中のメールがなくなったと思います。
「このメールアドレスは受信拒否リストに追加されメッセージは迷惑メールフォルダーに振り分けられました」と出てきましたね。
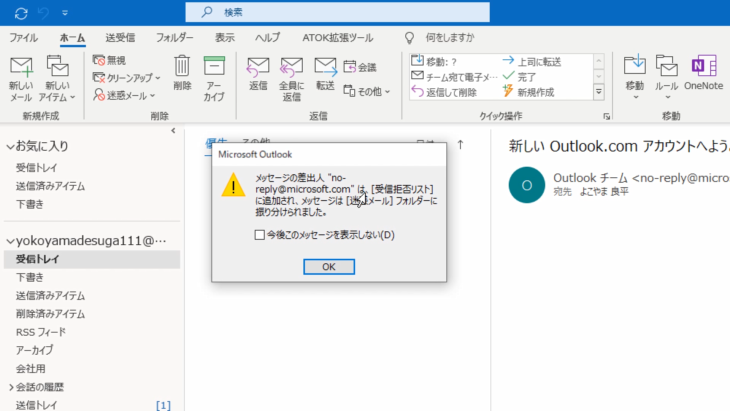
OKをクリックしてみます。
受信トレイには、今なにもない状態です。
どこにいったかというと、迷惑メールフォルダの中です。
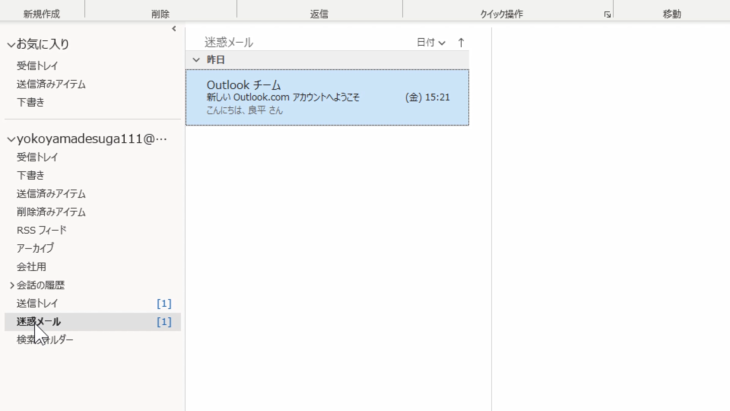
これで、このメールアドレスから送られてきたメールはすべて、迷惑メールフォルダに入るようになりました。
「間違えて迷惑メールに指定しちゃったよ」という場合は、先ほどと同じように「迷惑メール」をクリックして、一覧を出してください。
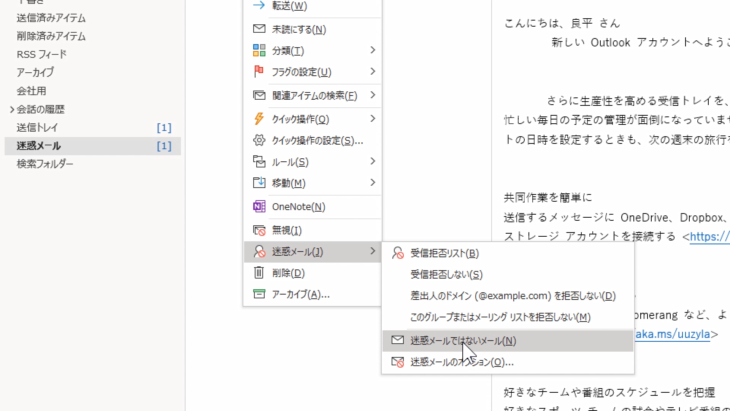
この中の「迷惑メールではないメール」または「受信拒否しない」でもいいです。
こちらをクリックしてください。
このような画面が出てくるので「このアドレスからの電子メールを常に信頼する」にチェックを入れてOKを押します。
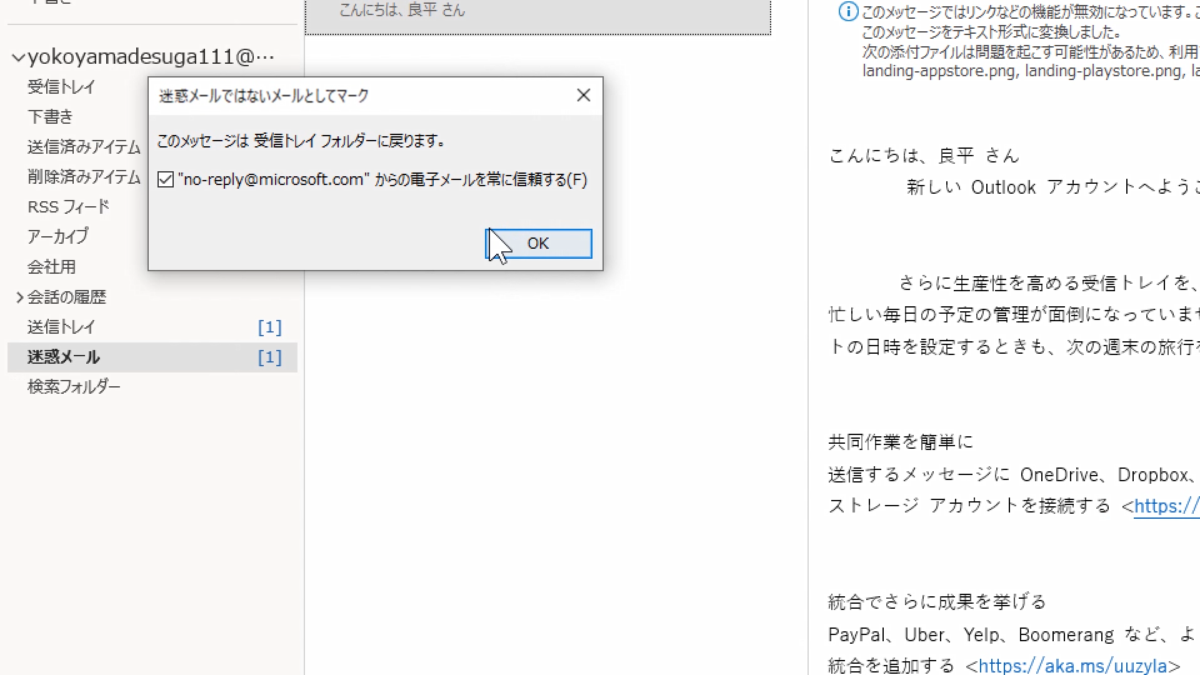
すると、迷惑メールフォルダから消えて、受信トレイの方に戻りました。
もう一度やってみましょう。
迷惑メールに設定したい場合は・・・
- ホームタブの中の迷惑メールの下矢印をクリック
- 受信拒否リストをクリック
- OKを押す
こうすることで、迷惑メールを設定することができます。
間違えて迷惑フォルダーに入れてしまった場合は・・・
- メールの上で右クリック
- 下の方にある迷惑メールの矢印を押す
- 迷惑メールではないメールをクリック
こうすることで、元に戻すことができます。
フラグの設定
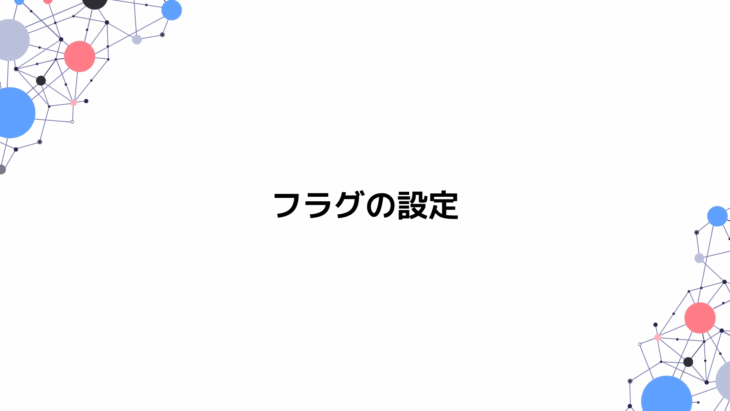
フラグの設定をやっていきます。
フラグというのは、どのようなものかというと、今日やるべきか、明日やるべきか、そのメールをいつまでに処理するべきかというのを判断するためのマーク・目印です。
明日までに処理しなければいけないメールとか、急ぎの要件だなというメールに使ったりします。
では、簡単にやってみましょう。
上のタブ「ホーム」の中、右の方に「フラグの設定」というのがあります。
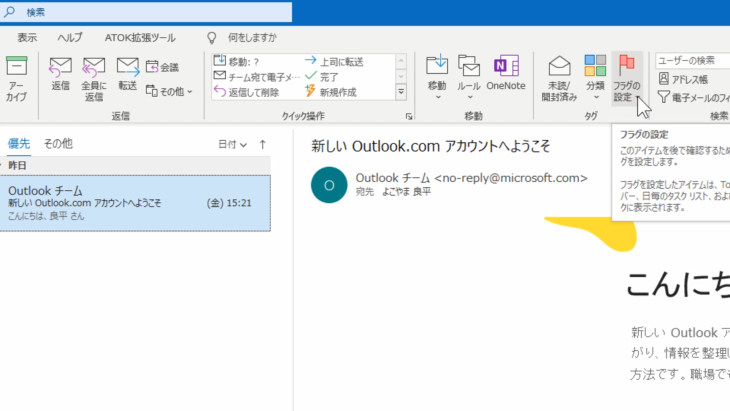
下矢印をクリックすると
- 今日
- 明日
- 今週
など、このように色々と出てきましたね。
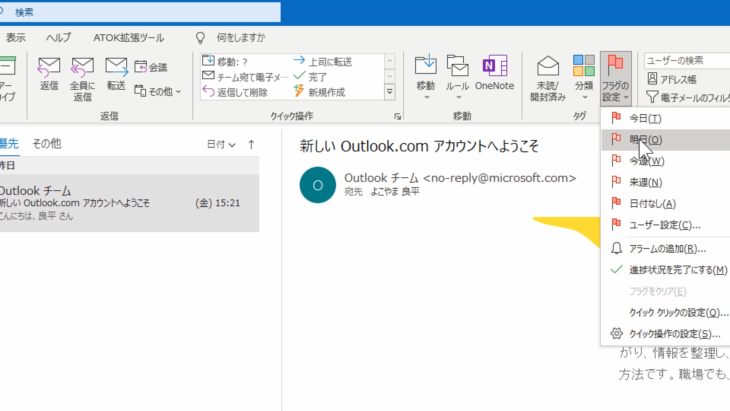
では「今日」をクリックしてみましょう。
すると、このようなかたちで、フラグのマークがつきましたね。
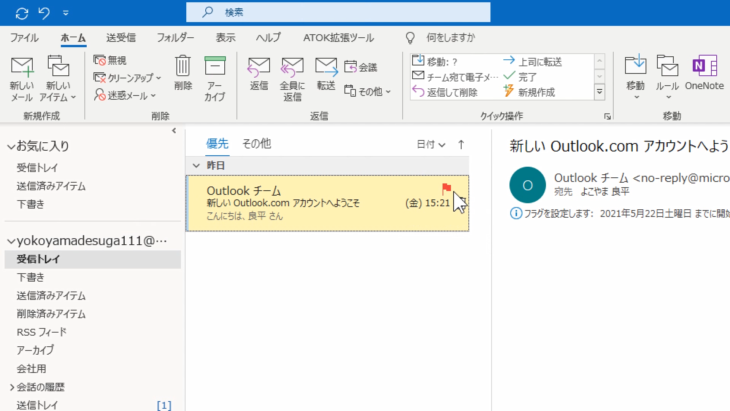
これはメールがたくさんある時、とても便利になってきます。
例えば、先ほどやった「並び替え」で、フラグ付きのメールを選択して、フラグの付いたメールだけ表示させることもできます。
もうひとつ、フラグの付いたメールだけ表示させる方法があります。
画面左下の、このチェックが入ったマークを押してください。
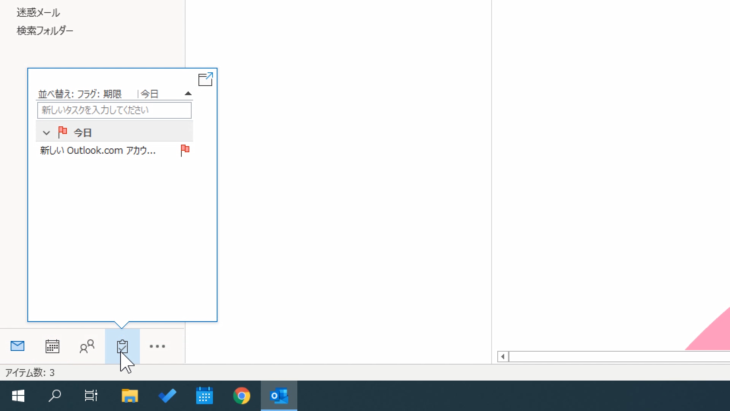
すると、表示が少し変わって、このようなかたちで表示されるようになりました。
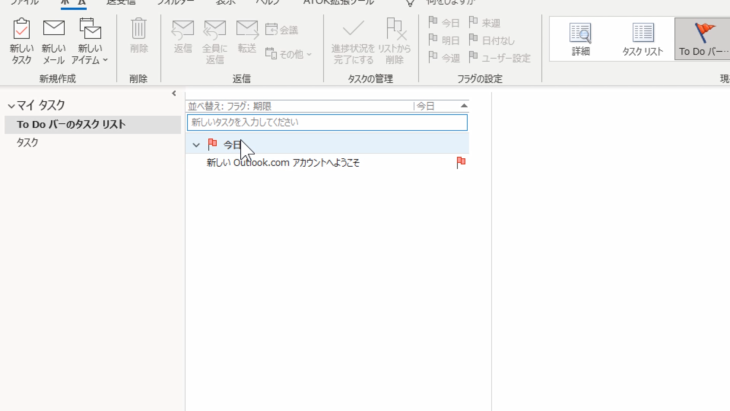
クリックすると、右側にメールの中身が表示されるようになっています。
このフラグ、とても使いやすいものになっていますので、ぜひOutlookを使う場合は使うようにしてください。
フラグを使うことで、明確に視覚的にわかりやすくなります。
メモ帳に書いておく必要もないですし「いつまでにやらなければいけないのかわからなくなった」というようなこともなくなります。
もし、間違えてフラグを付けちゃったという場合は、フラグの設定から「フラグをクリア」をクリックするか
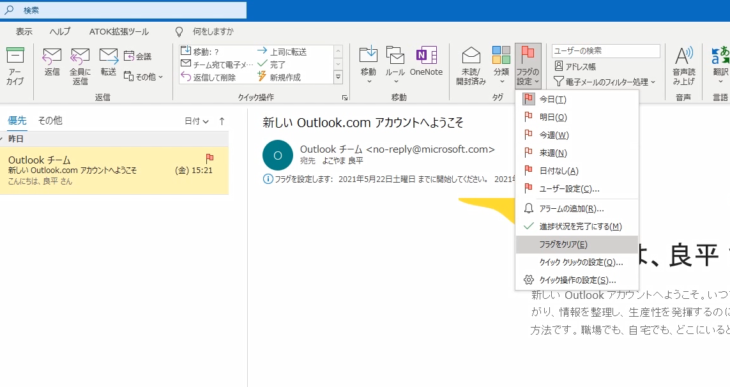
メールの上で右クリックをして、フラグの設定→フラグをクリア、どちらでもいいです。
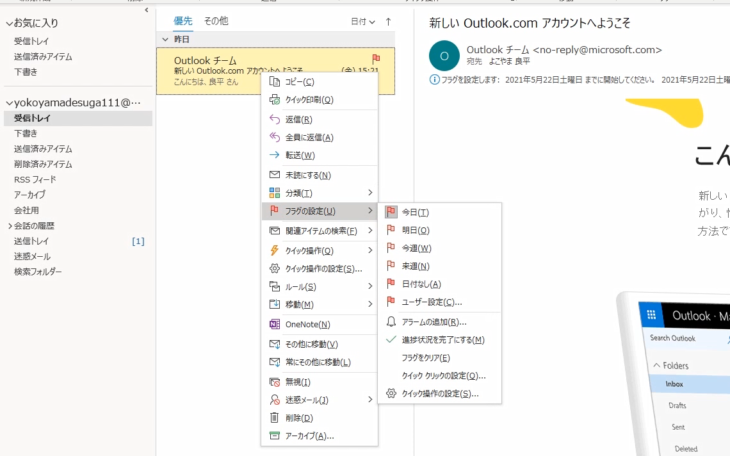
このようにして、フラグを消すことができます。
とても便利なので、Outlookを使う際は、ぜひ活用してください。
カレンダーの使い方
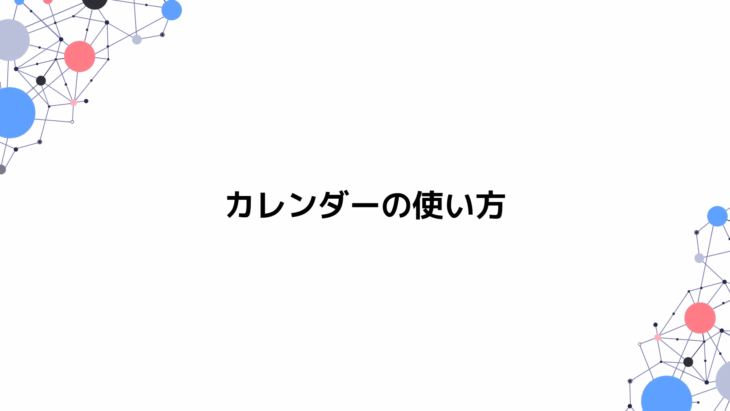
カレンダーを使ってみましょう。
左下にカレンダーのマークがありますので、クリックしてみましょう。
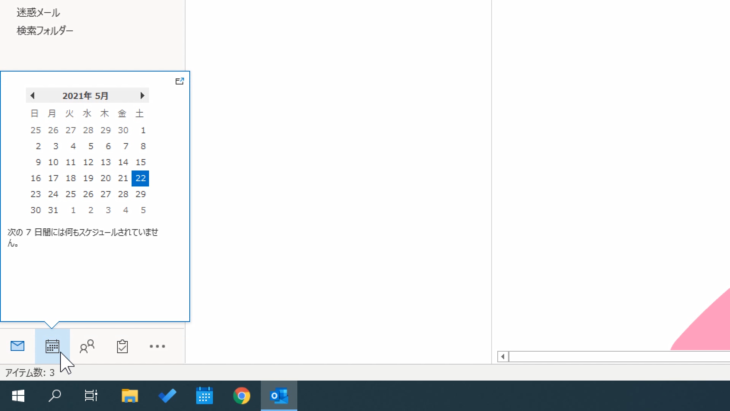
カレンダーが表示されました。
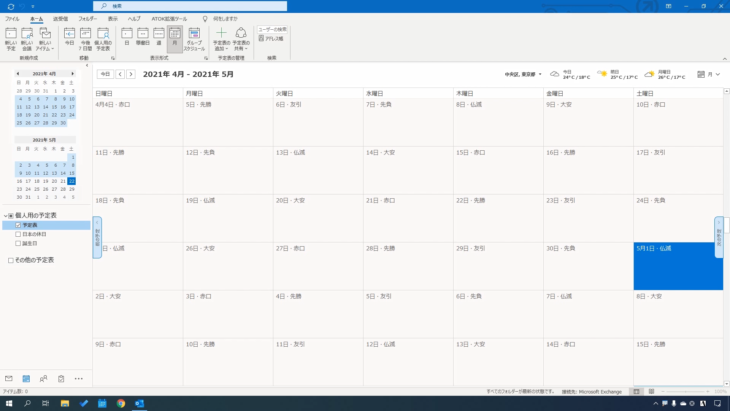
使い方としては、二つあります。
- 新しい予定
- 新しい会議
の作成です。
「新しい会議」の方は、後で詳しく説明しますので、まずは、左上の「新しい予定」を、クリックしてみましょう。
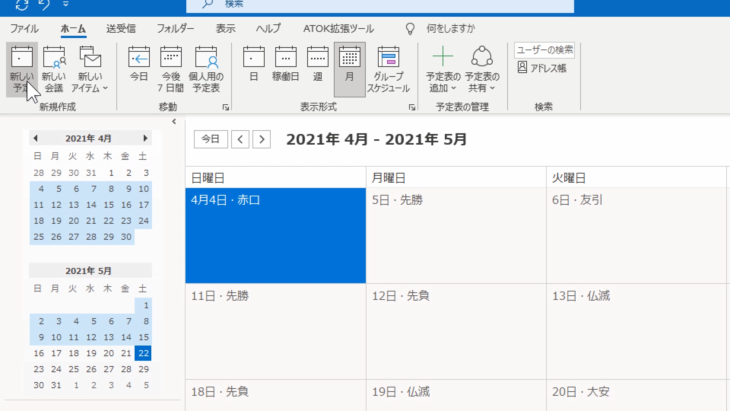
すると、このような画面が出てくるので、タイトルや、日時、場所、本文などを入れて「保存して閉じる」を押します。
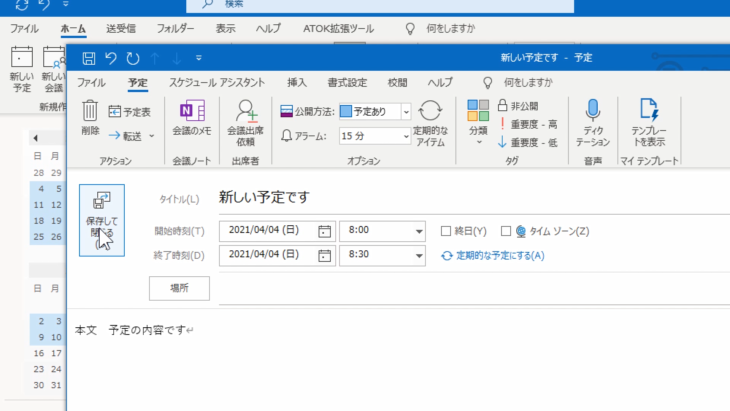
そうすると、このようにカレンダーに新しい予定を入れることができました。
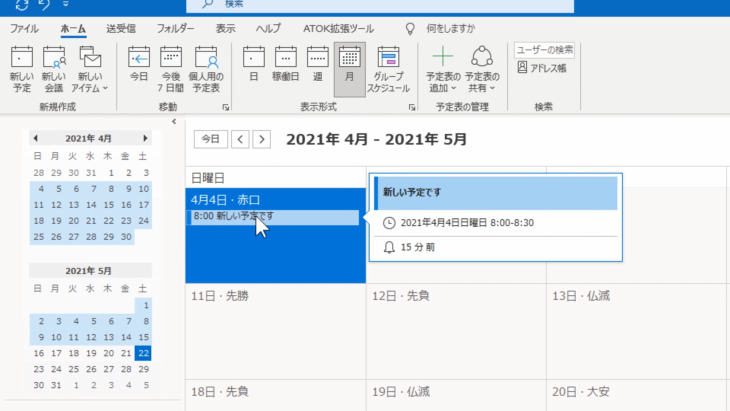
こういった使い方ができます。
この後、二つ目の使い方「新しい会議」について説明していきます。
会議の作成方法
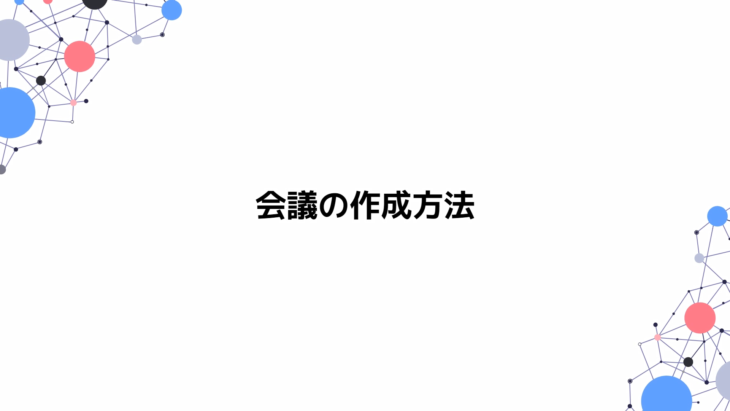
では、会議の作成方法です。
例えば、11日に会議を設定したい場合、11日の所をクリックしてから、左上の「新しい会議」をクリックします。
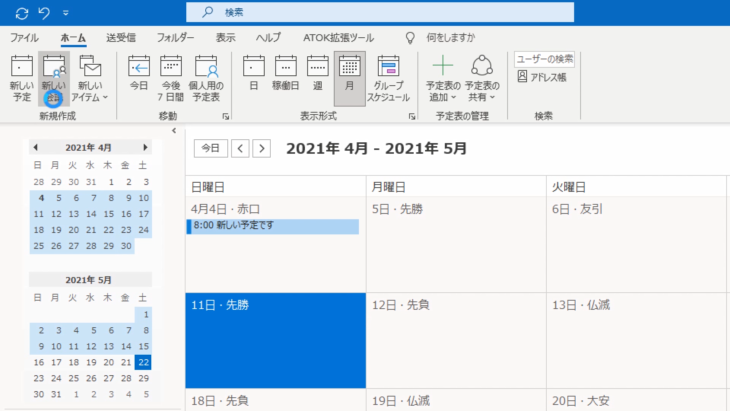
すると、このような画面が出てきました。
日時は、この画面からでも変更できます。
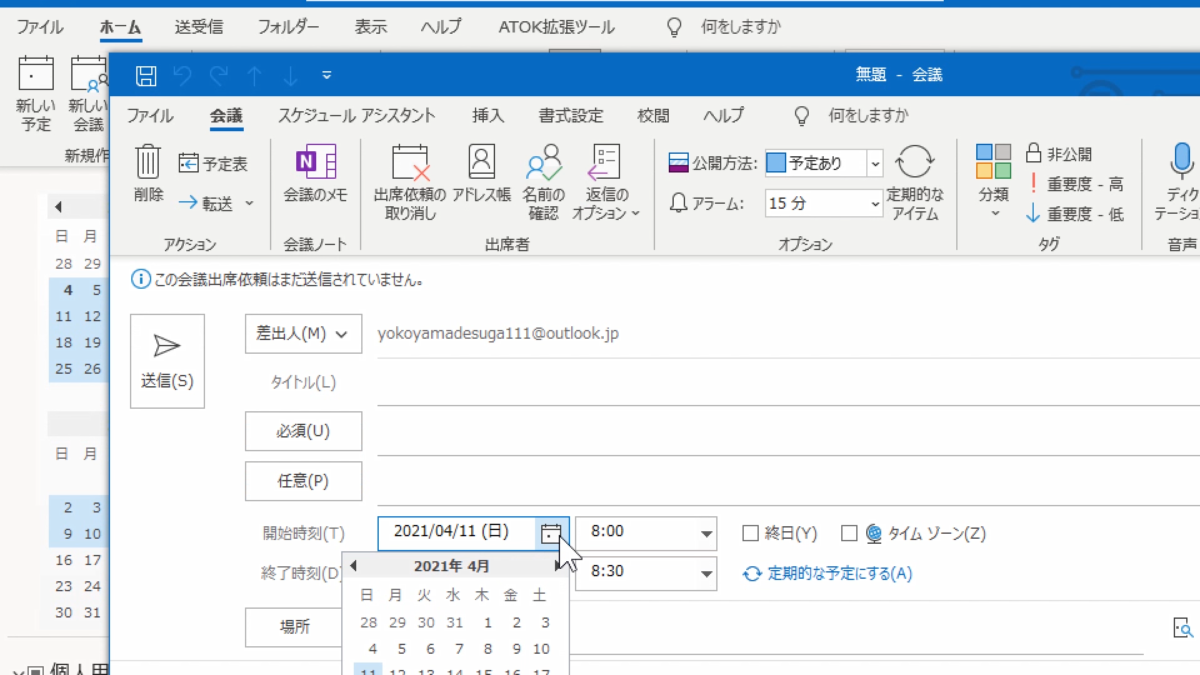
先ほどの「新しい予定」と違う点は、差出人、必須、任意という項目です。
これは、その時刻になったら、必要な人にメールを自動的に送ることができるシステムになっています。
アラームで、1時間前とか1日前とか設定できるようになっているので、とても便利です。
「差出人」というのは、自分ですね。
「必須」「任意」は、クリックすると、このような画面が出るので、ここから招待したい人、必須出席者を選択して、OKを押します。
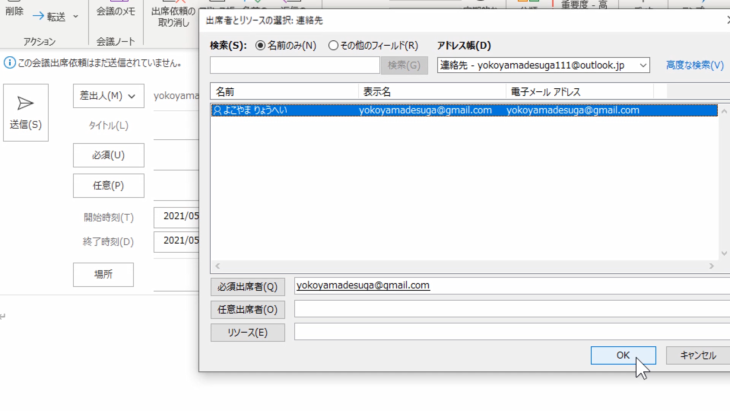
タイトル・場所・本文を、このような感じで入力して、送信ボタンを押します。
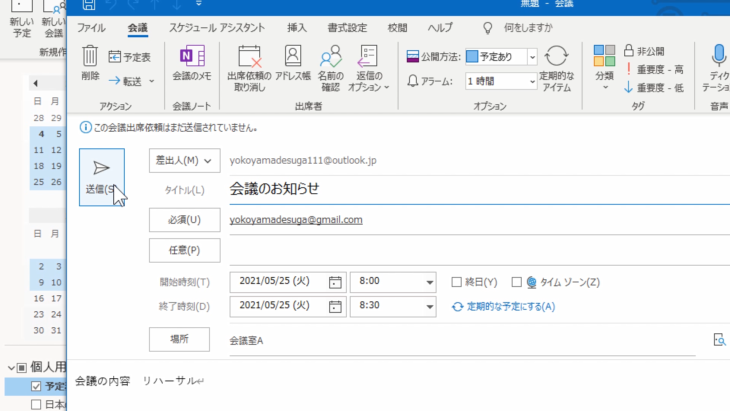
これで、自動的にメールが送信できるようになっています。
では、実際に5月25日を見てみましょう。
きちんと、会議のお知らせと入っていますね。
1時間前にメール送信予約がされている状態です。
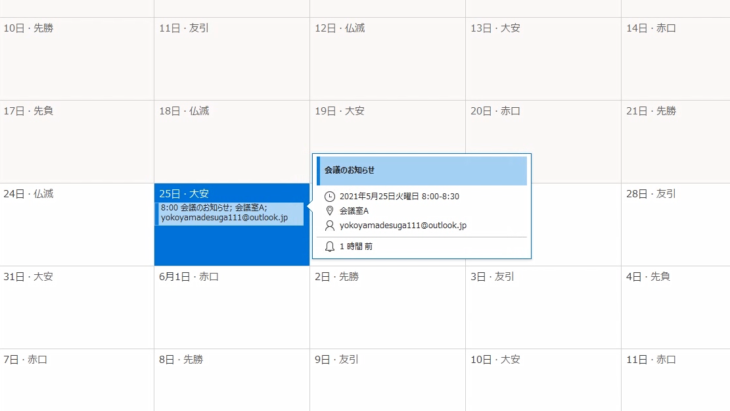
このような感じで、会議の予定を知らせたりすることができます。
これもグループで使う場合は、とても便利ですのでぜひ覚えておいてください。
メールを印刷してみよう
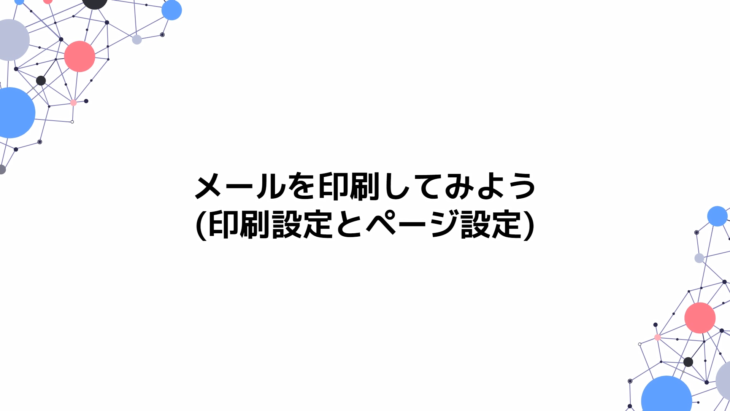
メールを印刷したいと思います。
例えば領収書メールなど、これは印刷しておいた方がいいなというメールがありますよね。
どのように印刷したらいいかというと、印刷したいメールをクリックして、左上にある「ファイル」をクリックします。
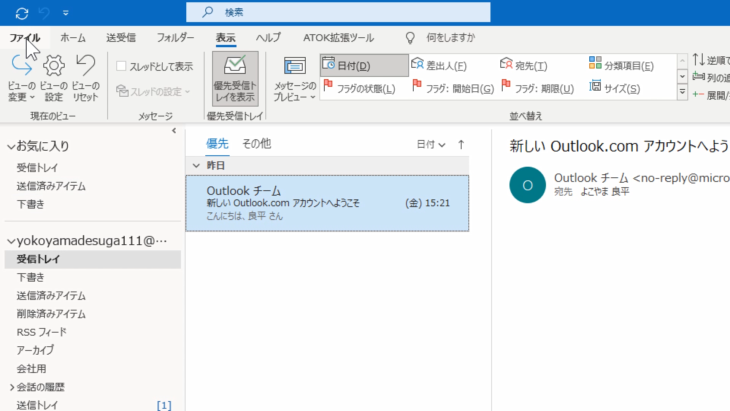
すると、このような画面が出てくるので「印刷」を押します。
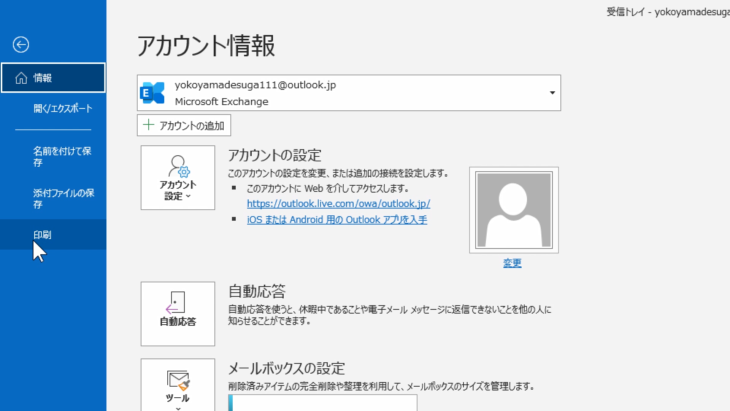
このような感じで印刷の準備ができている状態です。
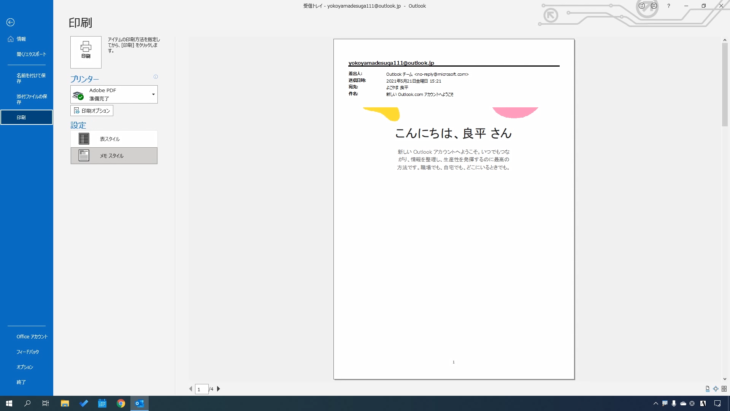
1/4ページとなっていて、全部で4枚印刷されるということです。
設定の所で
- 表のスタイルにするか
- メモスタイルにするか
選択できますが、これはどちらでも構いません。
そして、印刷するプリンターを選んで、印刷ボタンを押すと印刷されます。
もう少し細かく設定をしたい場合は、印刷オプションをクリックしてください。
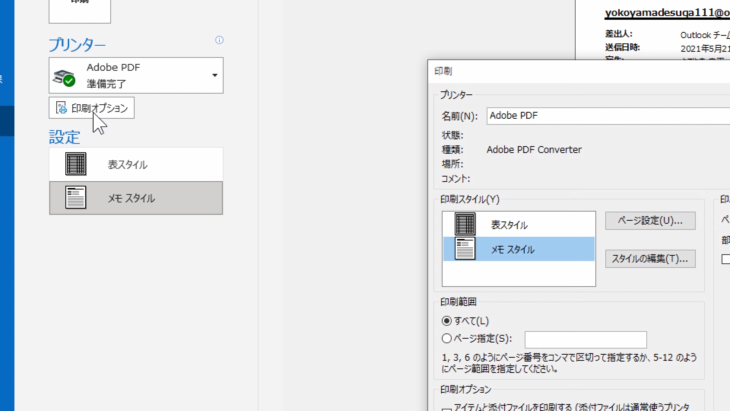
- すべて印刷するのか
- 指定したページだけ印刷するか
という選択もできるようになっています。
4ページ目だけ印刷したいなとかいう場合は、ページを指定して印刷することができます。
もう一度確認しましょう。
- 印刷したいメールをクリック
- 上のタブ「ファイル」をクリック
- 印刷をクリック
- 設定をして印刷ボタンをクリック
で、メールを印刷できます。
とても簡単ですので、ぜひ覚えておいてください。
Outlookを終了しよう
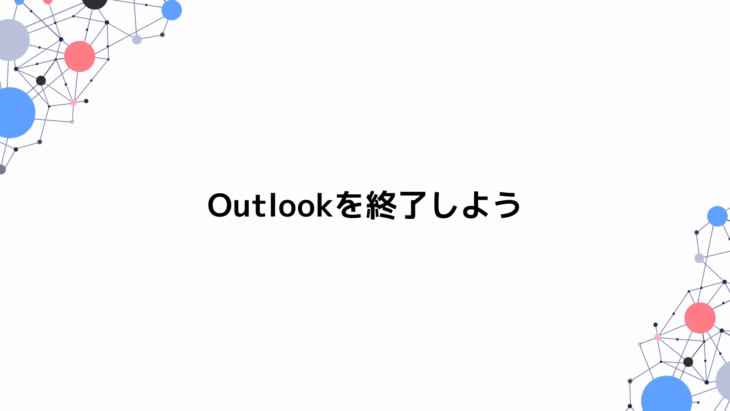
では、Outlookを終了します。
Excel、Word、PowerPointと違って、何かを保存する必要はありません。
例えば、メールを書いている最中に終了しなければならない場合、メールの保存は必要ですが、それ以外の場合は、右上の×ボタンを押してもらえばOKです。
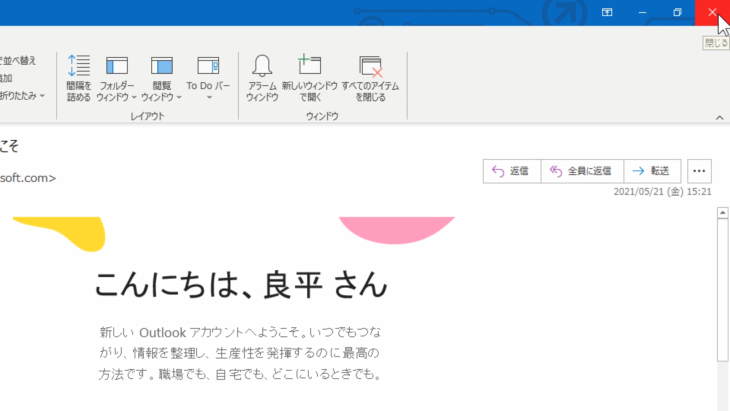
×ボタンを押すと・・・
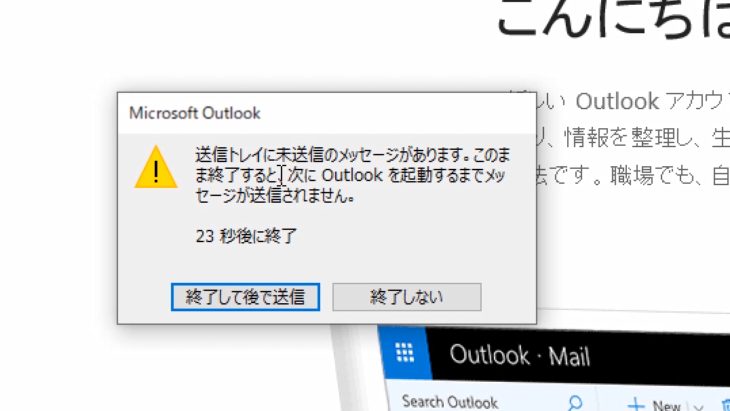
送信トレイに未送信のメッセージがあります。
このまま終了すると、次にOutlookを起動するまでメッセージが送信されません。
と知らせてくれましたね。
これは先ほど、送信予約をしたので、このようなメッセージが出たということです。
今回はテストなのでこのまま終了します。
「終了して後で送信」を押してください。
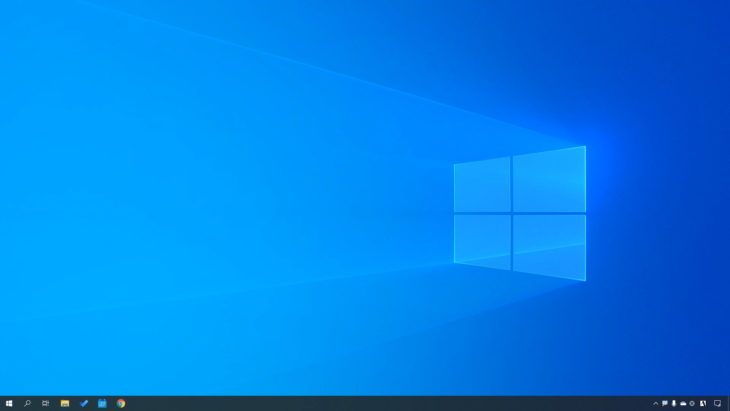
このように簡単に終了することができました。
終了したOutlookを開いてみよう
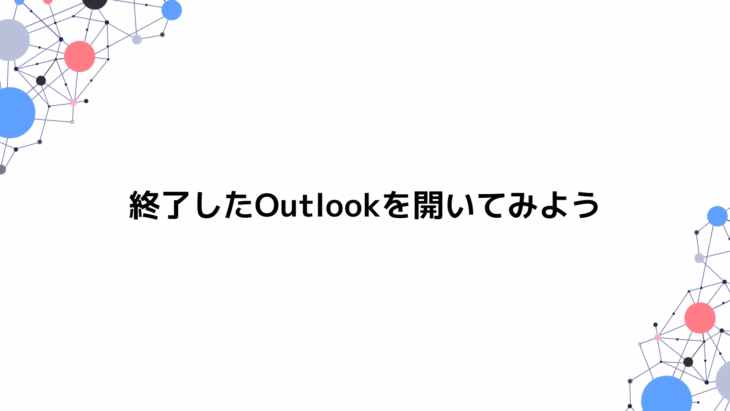
では、終了したOutlookを開いていきましょう。
こちらは、Excel、Word、PowerPointとは違い、そのまま開くだけでOKです。
画面左下のスタートメニューから「O」を探して、Outlookをクリックします。
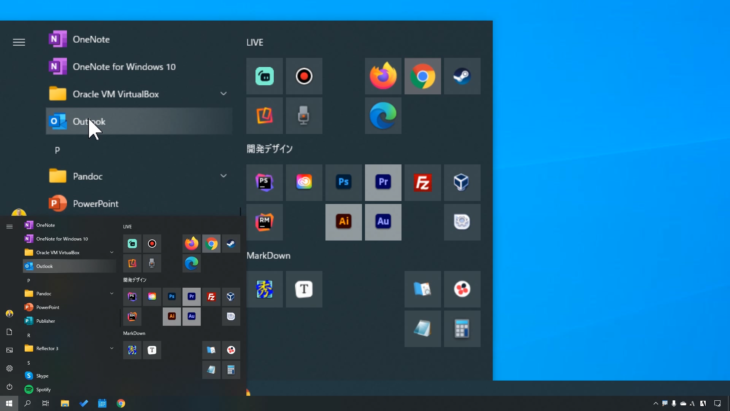
簡単に、起動することができました。
受信トレイの中も「Outlookチーム」のメールが入っています。
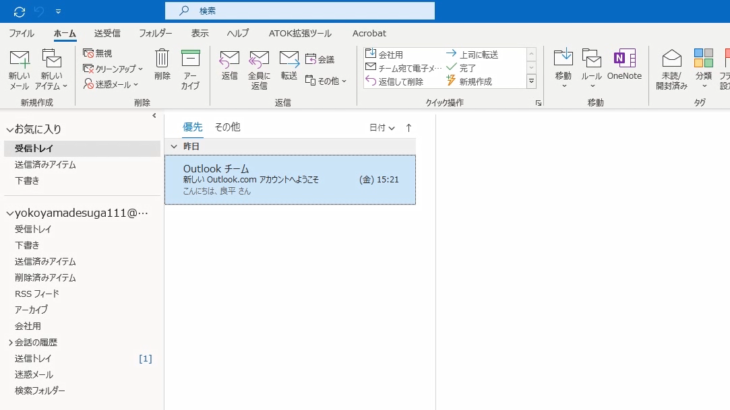
そして、送信トレイにも、先ほど作ったメールが入っています。
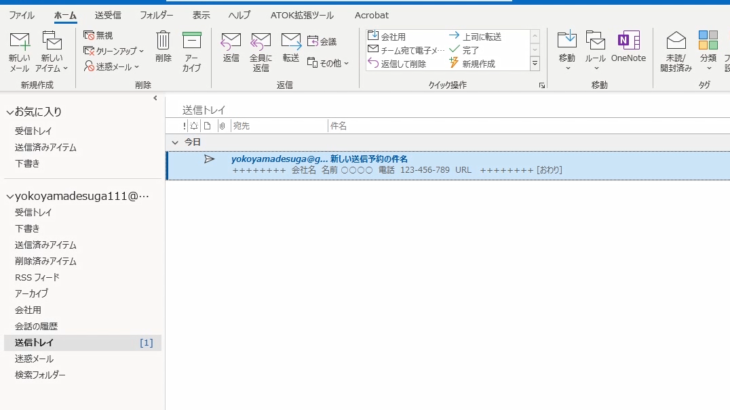
また一から設定等する必要はないので安心して下さい。
問題の解答と解説

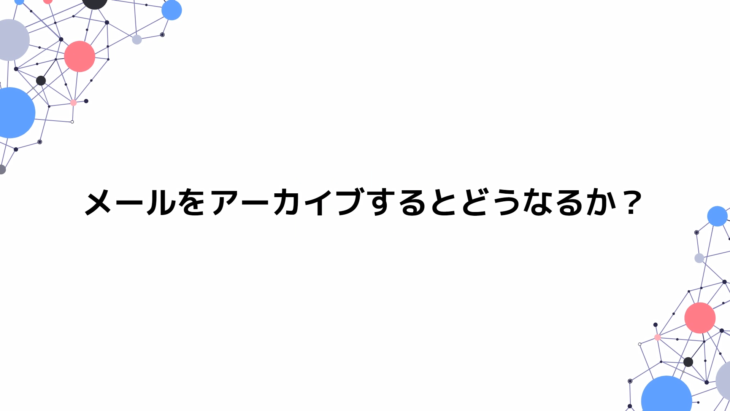

正解はどれでしょうか?
もうわかりましたね。
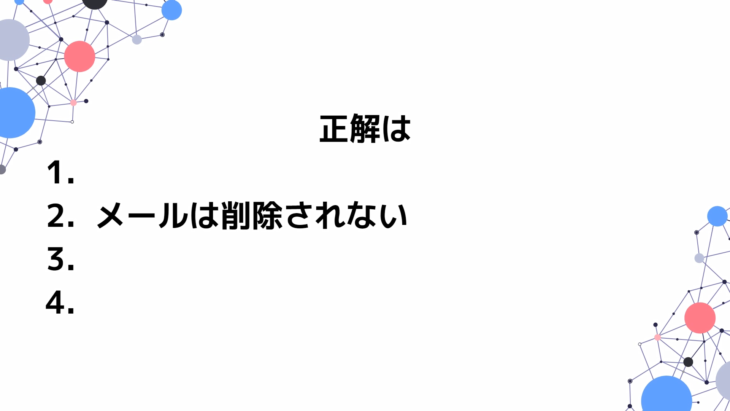
メールをアーカイブすると、アーカイブフォルダ、または、自分が指定したフォルダに移動するようになっています。
アーカイブしても、メールは消えてしまうわけではないので、安心して下さい。
逆に、アーカイブしてメールが消えると思っている人は、十分注意してください。
メールは消えたわけではなく、そのまま残っています。
検索すれば出てきますので、その点注意してください。
この講座で「難しかった部分」「わからない部分」もあったことでしょう。
しかし、ここまで出来たあなたは、たいへん素晴らしい優秀な方です。
自信をもってこのまま学習を続けてください。
ひとりでは広めることができません。
無料で学習できる講座をたくさん作っていますので、ぜひとも困っている友人、知人、同僚にこのサイトや動画を教えてあげて下さい。
コメントや評価をお願いします。
あなたの良きパソコンライフを願っております。ではまた次の講座で。


