いきなりですが問題です。
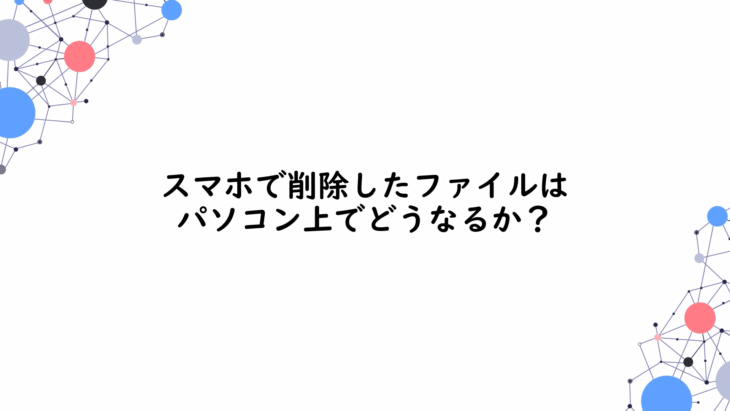
- スマホのファイルだけ削除される
- パソコンのファイルだけ削除される
- パソコンもスマホもファイルが削除される
答えは、最後に発表します。
それまでの間に考えてみましょう。

よこやま良平
あなたは誰だ?と思っている人もいると思いますので
1分だけ自己紹介をさせてください。
こんにちは、15年以上プログラミングを行っているITエンジニアのよこやまです。
すでに法人化しており、会社の代表をしておりますが
現役ITエンジニアをしながら4歳から85歳まで1500名以上の方へパソコンやプログラミング講座を行っております。
最近はプログラミングラジオやプログラミング書籍も出しております。
また個人法人問わず3000以上のアプリ、サービス、制作を行っておりますので
その観点から、初心者へわかりやすく解説しています。
目次
OneDriveの使い方スマホとパソコンでファイルを共有する・削除する方法
あなたは以下のことで悩んでいないだろうか?
- 「Windowsを買ったばかりでわからない」
- 「スマホのファイルをパソコンでも見たい」
- 「パソコンに保存したファイルをスマホでも見たい」
- 「ファイルを友人や知人・会社などで共有したい」
- 「Excelファイルをスマホで編集したい」
- 「パソコンで編集したファイルを外出先のスマホで続けたい」
もし、これらのことで悩んでいるなら、あなたのお役に立てます。
最初に断言します。
この講座はパソコン初心者に向けた「最強バイブル」です。
この講座の目的はたった1つ。
あなたのパソコンの悩みを「解決」させることです。
世の中にはたくさんのパソコンの書籍やパソコンスクールなどがありますが、ほとんど、どれも同じ内容です。
しかし、多くの初心者にとって
- 「どうやったらパソコンの悩みを自分で解決できるか」
- 「どうやったら現場で使えるパソコンの技術を学習できるか」
これらを知ることが1番重要です。
ですので、この講座では
パソコンの基礎を学習しつつ、実際手を動かして体験する実践的な内容になっています。
完全に保証します。
この講座の内容を、あなたがしっかり実践することで、パソコンの悩みを解決できるスキルが身につく様になります。
一部では御座いますが、制作実績をご紹介します。
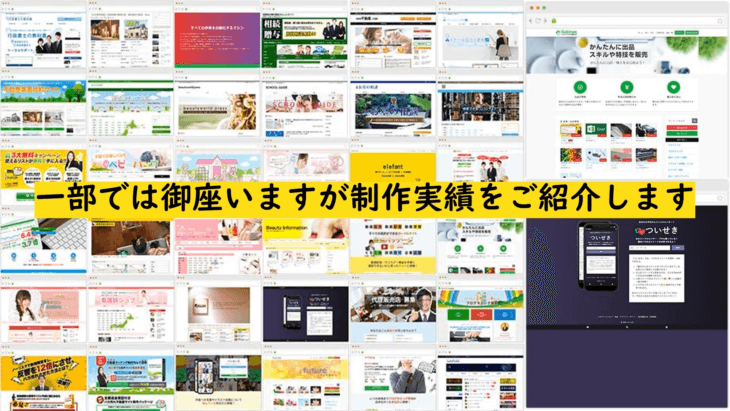
このようなかたちで制作等を行っております。
Amazon売れ筋ランキングで10冊がそれぞれ1位を連続で獲得いたしました。
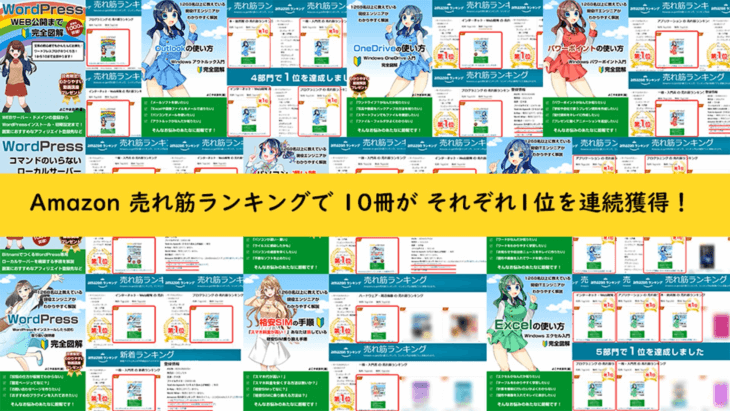
この講座の流れ
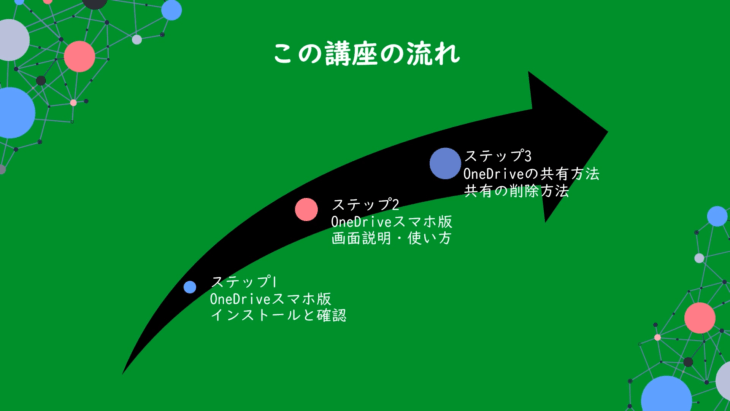
ステップ1
- OneDriveスマホ版
- インストールと確認
ステップ2
- OneDriveスマホ版
- 画面説明・使い方
ステップ3
- OneDriveの共有方法
- 共有の削除方法
目次
ステップ1
- Microsoftアカウントを確認・作成
- OneDriveスマホ版をインストール
- OneDriveスマホ版を確認
ステップ2
- OneDriveスマホ版の画面説明
- ファイルのアップロード
- 写真のアップロード
- ファイル名の変更
- ファイル・画像の削除
- ファイルの移動
- フォルダの作成
ステップ3
- OneDrive【スマホ版】でファイルを他人と共有する
- OneDrive【スマホ版】で共有したファイルを確認する・共有を削除する
- OneDrive【パソコン版】でファイルを他人と共有する
- OneDrive【パソコン版】で共有したファイルを確認する・共有を削除する
- OneDrive【オンライン版】でファイルを他人と共有する
- OneDrive【オンライン版】で共有したファイルを確認する・共有を削除する
- 問題と解答
多少追加したり、変更したりしますので順番や内容が変わる場合も御座いますが、大まかにこの様な流れになっております。
頑張って一緒に学習していきましょう。
ステップ1:OneDriveスマホ版・インストールと確認
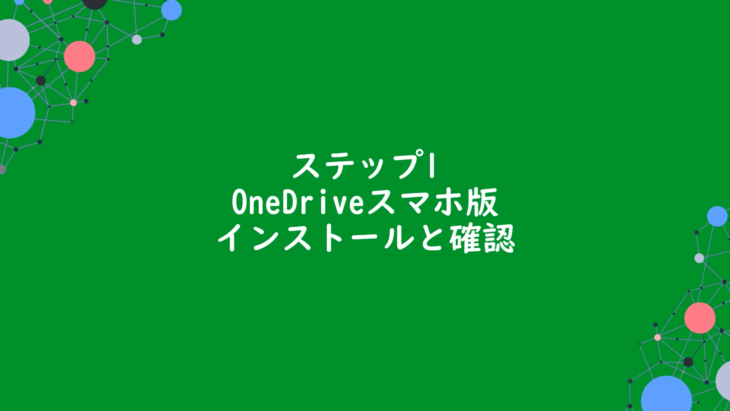
Microsoftアカウントを確認・作成
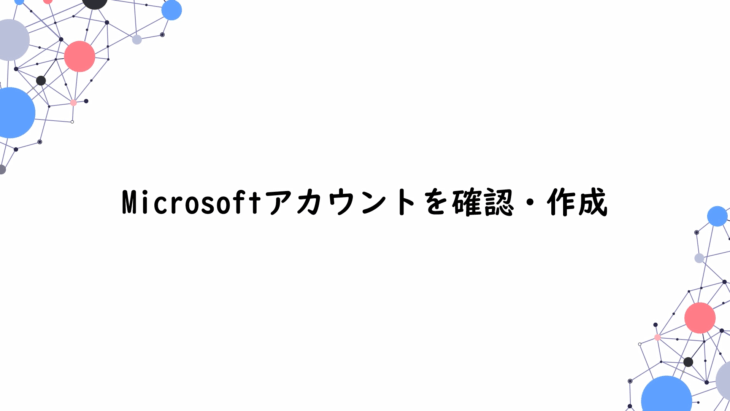
OneDriveの使い方の方でも、以前行いましたが、Microsoftアカウントの確認と作成をやっていきます。
通常は、Windowsをインストールして開始する時に、Microsoftアカウントを作っていると思いますので、ほとんどの人は何か新しい操作をする必要はありませんが、もし「まだアカウント作成してないよ」という方のために、こちらをやっていきます。
既に作成してある人は、こちらを飛ばしてもらって大丈夫です。
では、Microsoftアカウントの確認を行っていきます。
左下にあるスタートメニューをクリックしてください。
そうすると、このような画面になると思います。
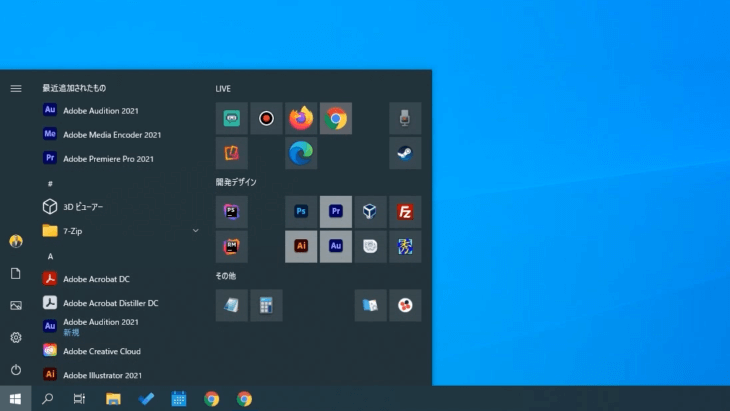
左側にある歯車アイコンをクリックしましょう。
設定ですね。
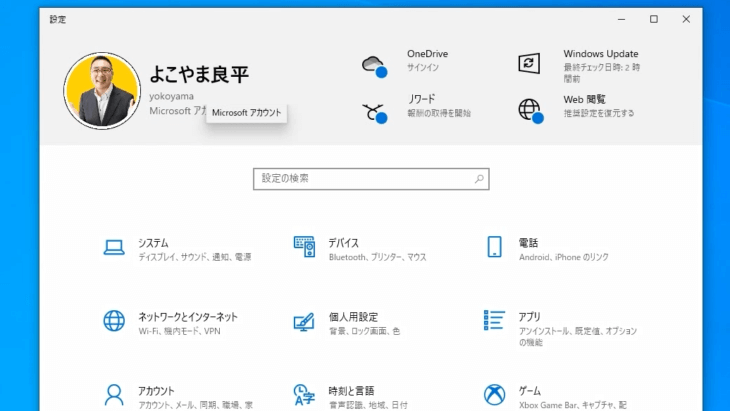
メールアドレスが表示されていると思います。
表示されていない場合は、ローカルアカウントみたいなかたちになっていると思います。
メールアドレスが表示されていれば、Microsoftアカウントの方、作成されていますので大丈夫です。
もし、ローカルアカウントになっている場合は、Microsoftアカウントが作成されていない場合が多いので作成していきましょう。
では、名前の下にある「Microsoftアカウント」というところをクリックしてください。
すると、このような画面になりましたね。
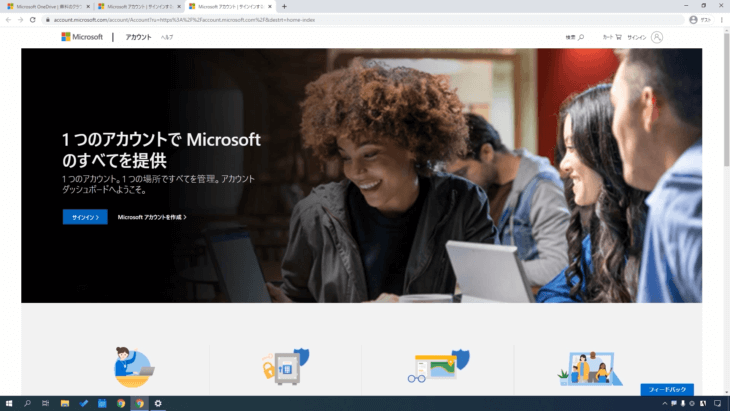
もし、このような画面にたどり着けない場合は「OneDrive」と検索してみてください。
するとこのような画面になりますね。
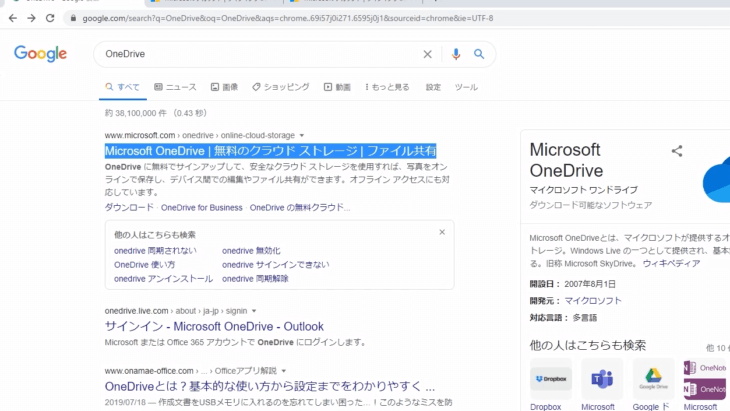
1番上、もしくは2番目か3番目あたりに
「Microsoft OneDrive 無料のクラウドストレージ ファイル共有」
というのがあると思いますので、クリックしてください。
こういった画面になったと思います。
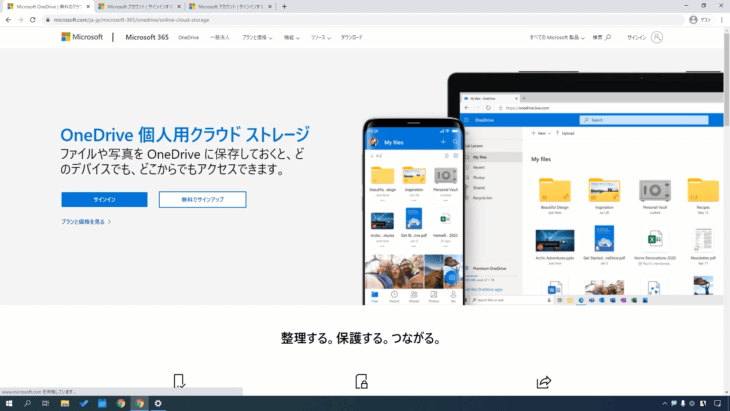
「無料でサインアップ」をクリックしてください。
すると、このようなアカウントの作成画面になりましたね。
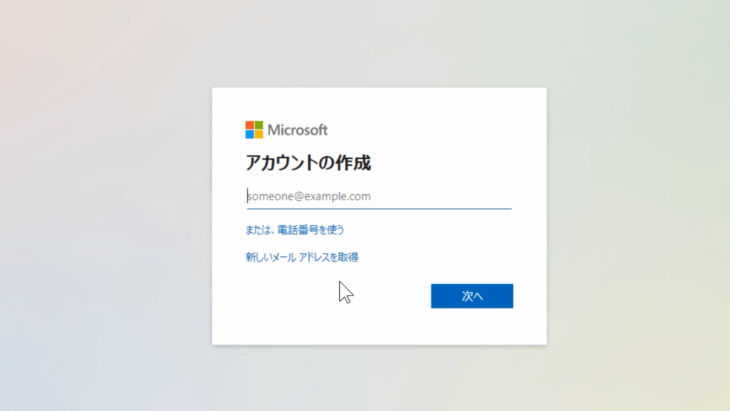
先ほどの、Microsoftアカウントの画面の場合は「Microsoftアカウントを作成」をクリックすると同じ画面がでてきます。
- メールアドレスを入力
- 電話番号を使う
- 新しいメールアドレスを取得
とあります。
どれでも構いませんが、今回は一番下の「新しいメールアドレスを取得」でやっていきましょう。
クリックすると、このような画面になります。
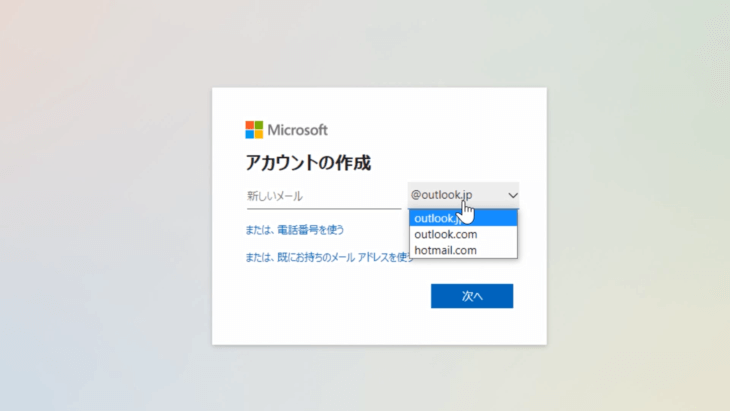
ドメインは3つから選べるようになっています。
新しいメールアドレスを入力して「次へ」を押します。
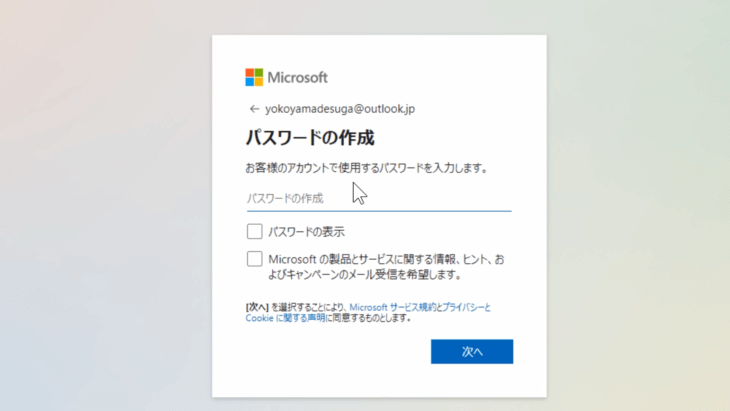
次は、パスワードの作成ですね。
パスワードを入れて、「次へ」を押します。
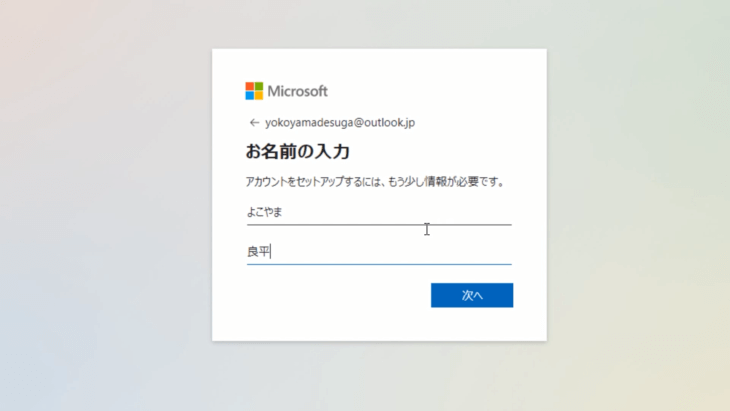
名前を入れて「次へ」を押します。
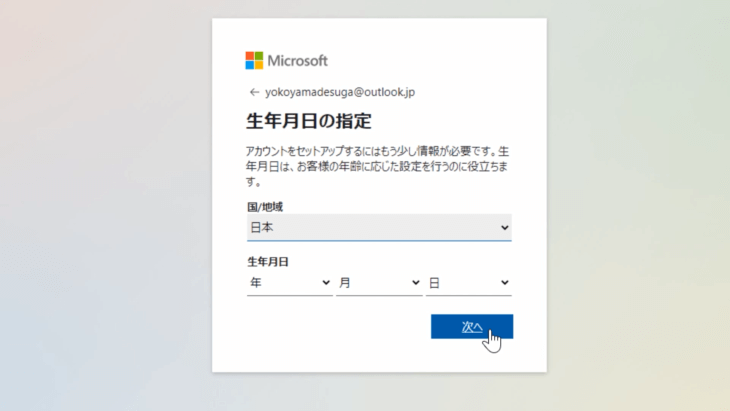
生年月日を入れて「次へ」を押します。
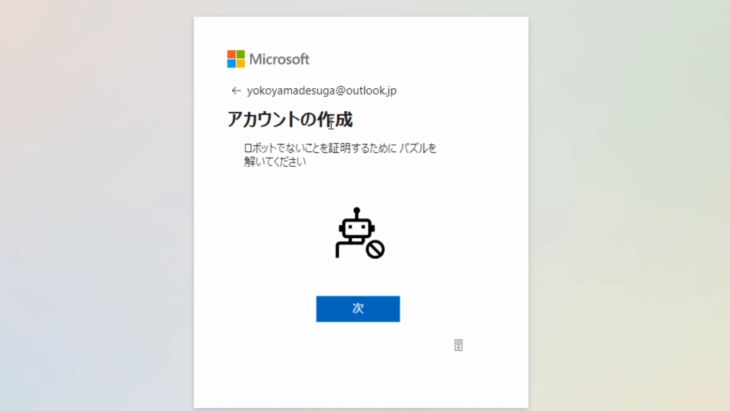
アカウントの作成ですね。
「ロボットでないことを証明するためにパズルを解いてください」とあるので「次」をクリックします。
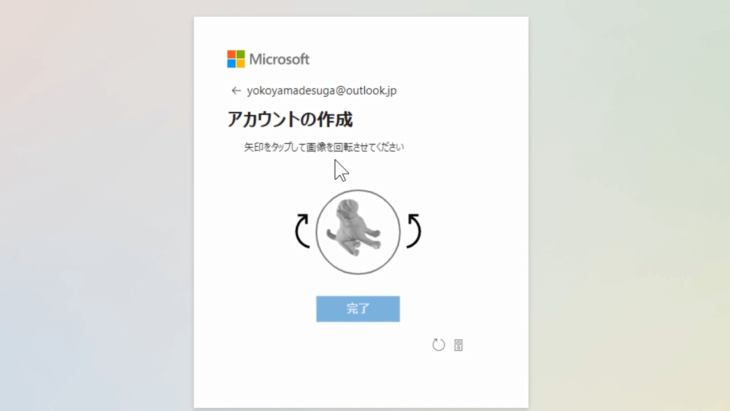
「矢印をタップして画像を回転させてください」と出た場合は、左右の矢印をクリックして、
画像を正しい向きにしましょう。
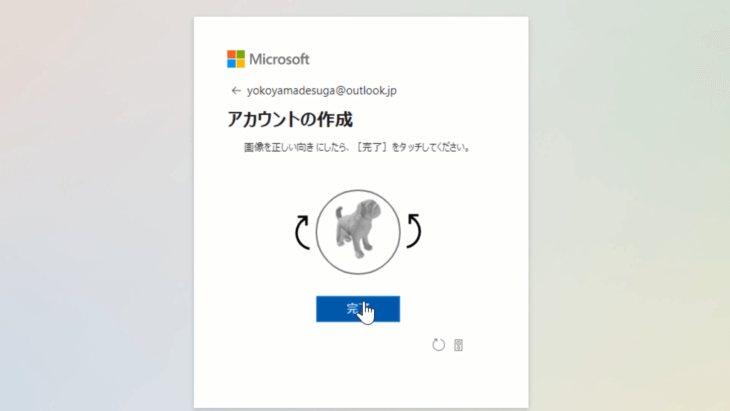
画像が正しい向きになると「完了」ボタンを押せるようになるので、押しましょう。
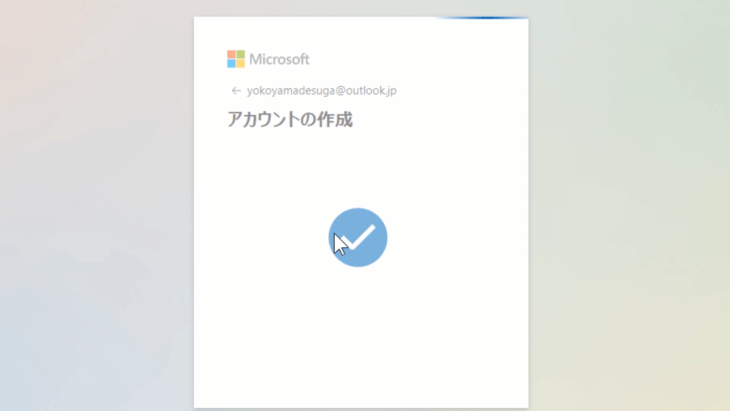
すると「正解」となって、OKのチェックマークが出ましたね。
これで完了です。
すると、このような画面になったと思います。
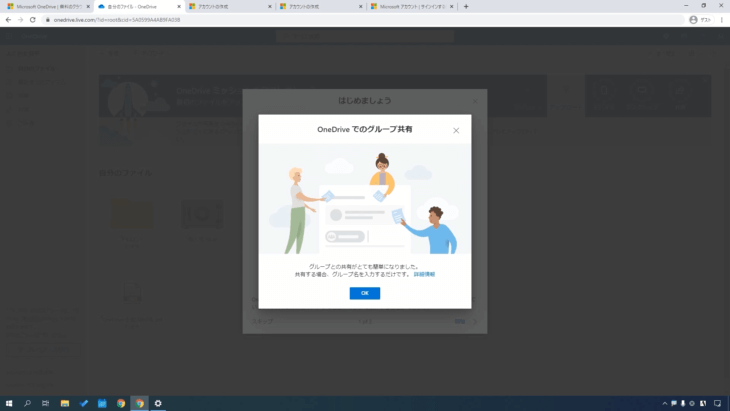
「OK」そして右上の×ボタンを押しましょう。
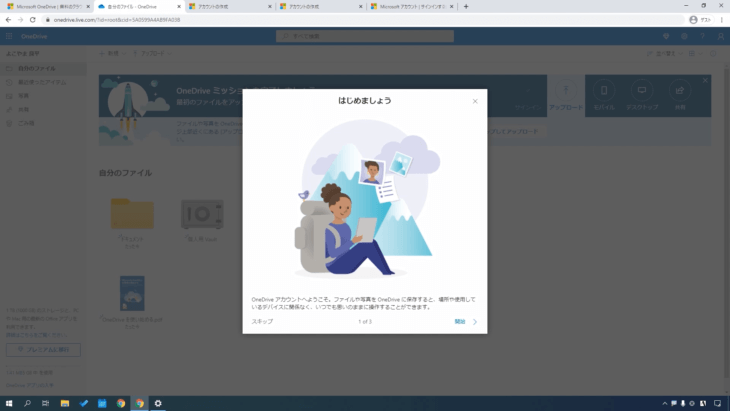
こちらも、×ボタンでいいです。
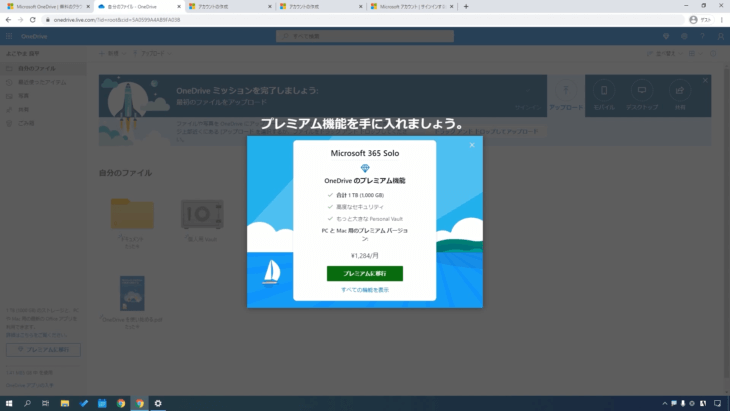
こちらも、×ボタンでいいです。
1番はじめは、このような画面になっていると思います。
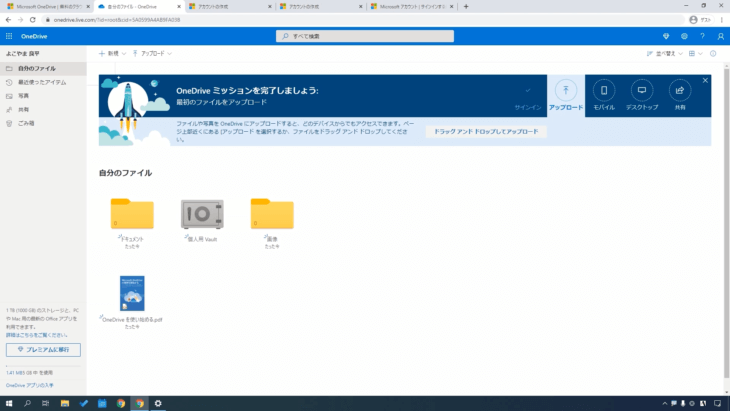
これが、OneDriveの画面です。
これで、Microsoftアカウントの作成は完了です。
もし「先ほど作ったメールアドレス忘れちゃった」という場合は、画面右上を見てください。
?マークの横に、人型のマークがありますね。
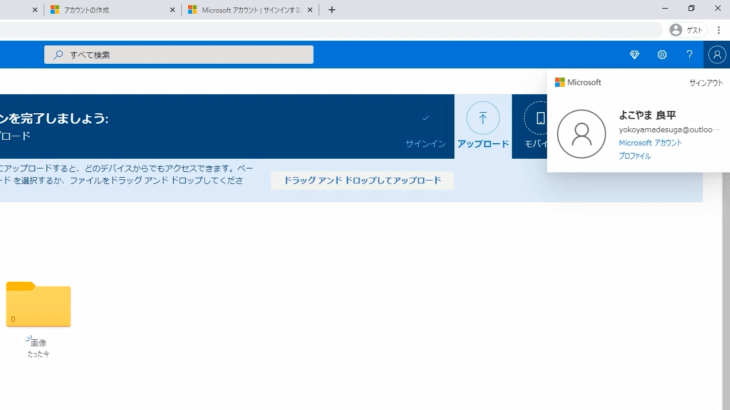
ここをクリックすると、メールアドレスが出てきます。
もし「メールアドレスの一部しか表示されていなくてわからないよ」という場合は、メールアドレスの下「Microsoftアカウント」というところをクリックしましょう。
すると、このような画面になりました。
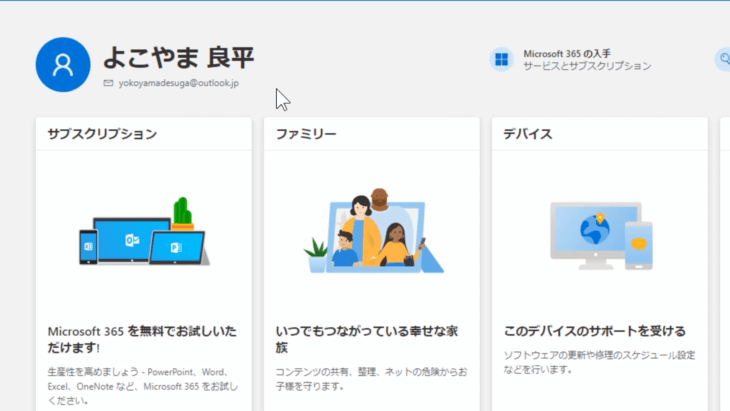
メールアドレスが全部表示されているので、メモしておきましょう。
メールアドレスとパスワードは、後で使いますので忘れないようにしてください。
OneDriveスマホ版をインストール
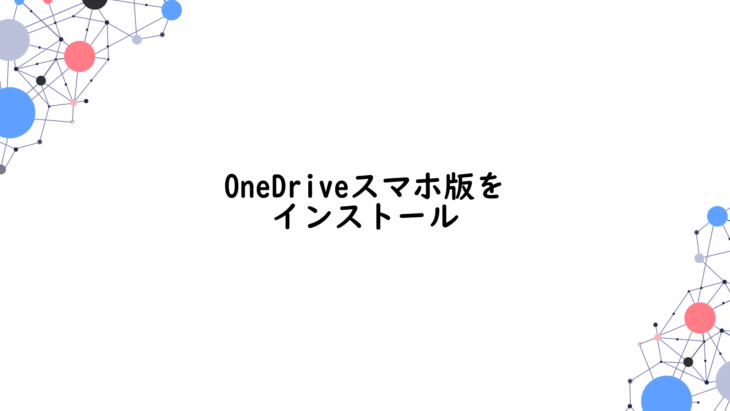
では、OneDriveスマホ版をインストールしていきましょう。
今回は、iPhoneの画面で行っていきますが、Androidユーザーでもやり方は一緒です。
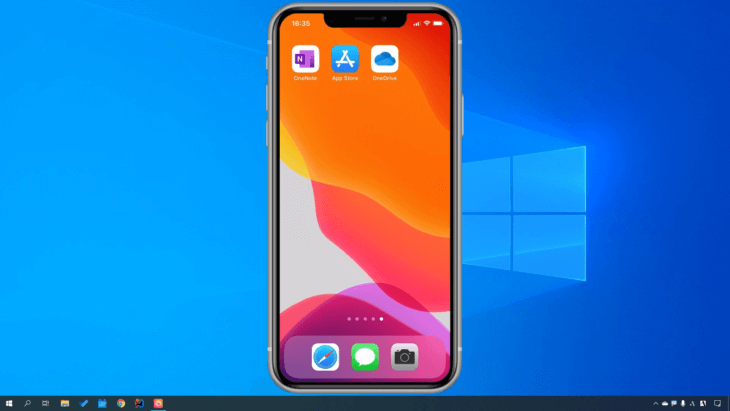
もし、お手元の画面に「OneDrive」のアイコンがなければ「App Store」からインストールを行っていきますのでタップしましょう。
Androidの場合は「App Store」ではなく「GooglePlayストア」です。
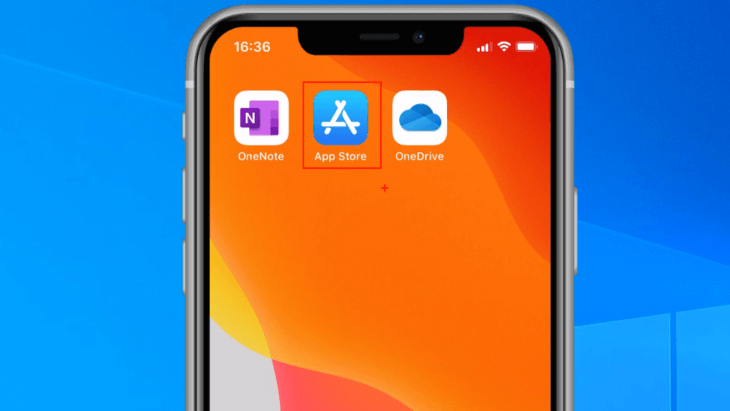
App Storeの画面で、検索バーの所に「ワンドライブ」と入れて検索します。
すると「Microsoft OneDrive」というのが出てきましね。
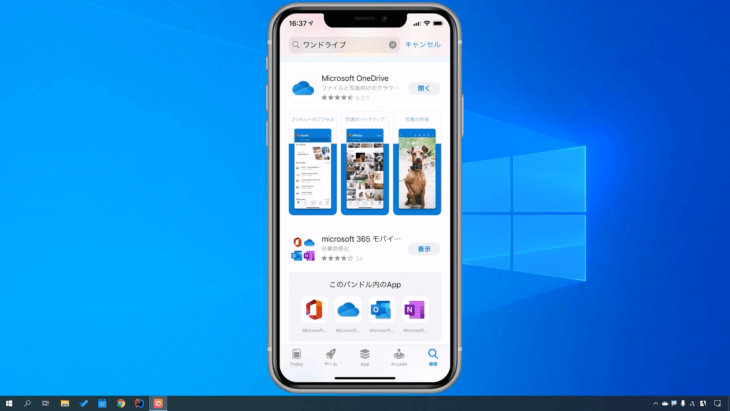
この画面のように、既に「開く」というボタンになっていれば、インストールされています。
「開く」となっていない場合は「インストール」と表示されているはずなので、インストールしましょう。
OneDriveスマホ版を確認
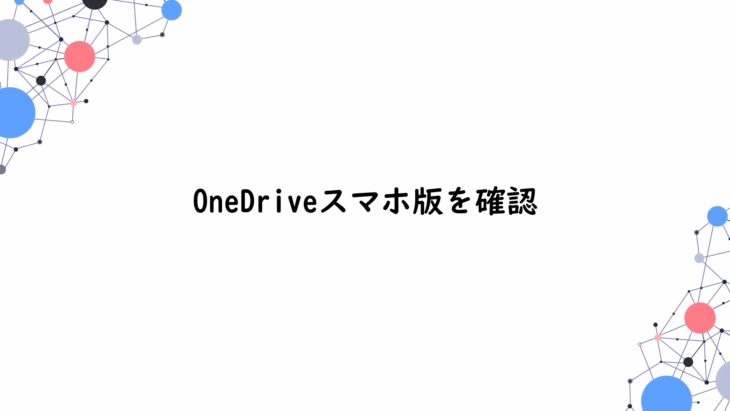
では「Microsoft OneDrive」を開いていきましょう。
すると、このようなかたちで表示されたかと思います。
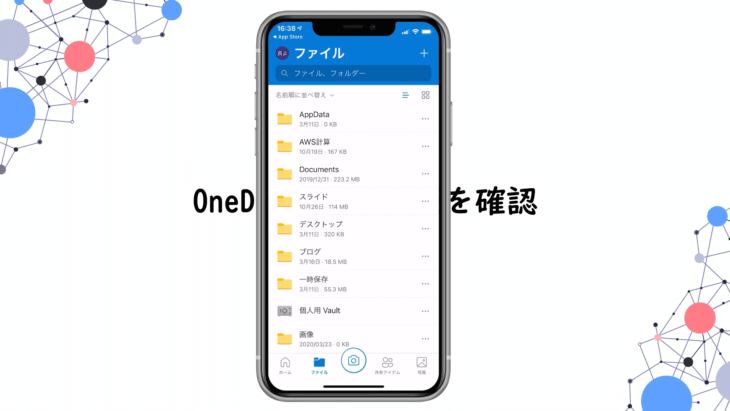
今ここに色々とフォルダが入っていますが、もちろん買ったばかりの人とか、まだ何もしてない人とかは、ほとんど何も表示されていないはずです。
もう一度やってみましょう。
一度閉じて「OneDrive」というアイコン、こちらをタップします。
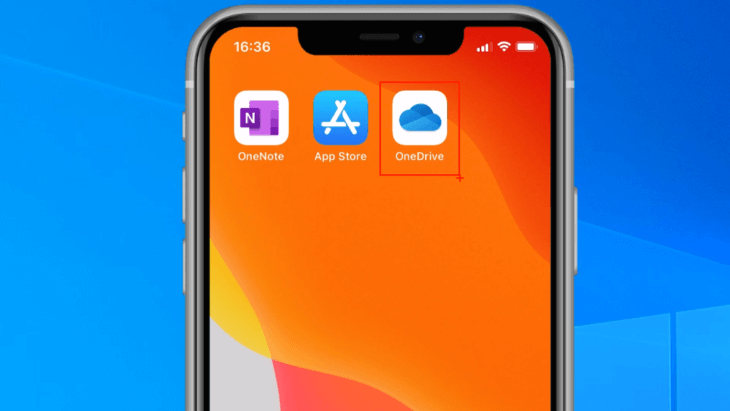
先ほどのように、ファイルが一覧で表示されたと思います。
これで、インストールされていることが確認できました。
次のステップからは、OneDriveの使い方や、画面の説明などを行っていきます。
ステップ2: OneDriveスマホ版・画面説明・使い方
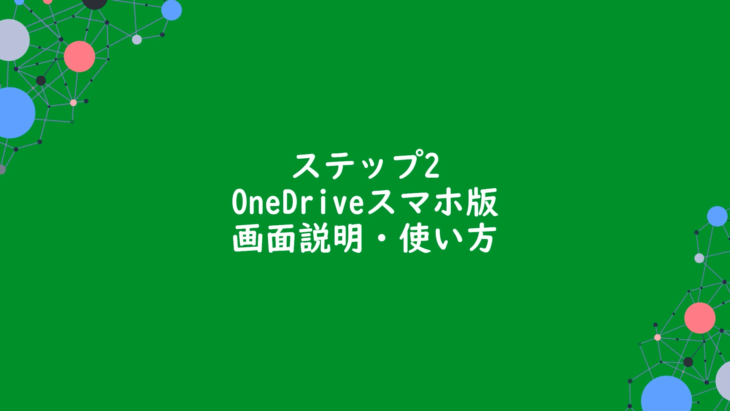
OneDriveスマホ版の画面説明
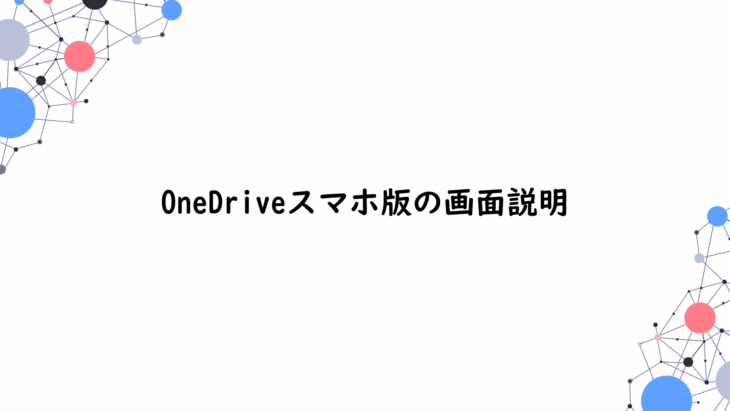
OneDriveスマホ版の画面説明を行っていきます。
ダウンロードしたOneDriveのアイコンをタップしてください。
すると、このようにサインインという画面が出てきます。
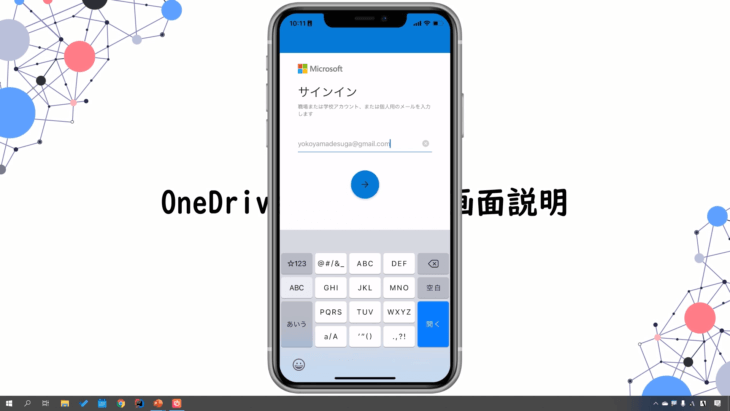
始めに作ったMicrosoftアカウントを入力していきます。
メールアドレスを入力して矢印ボタンをタップしましょう。
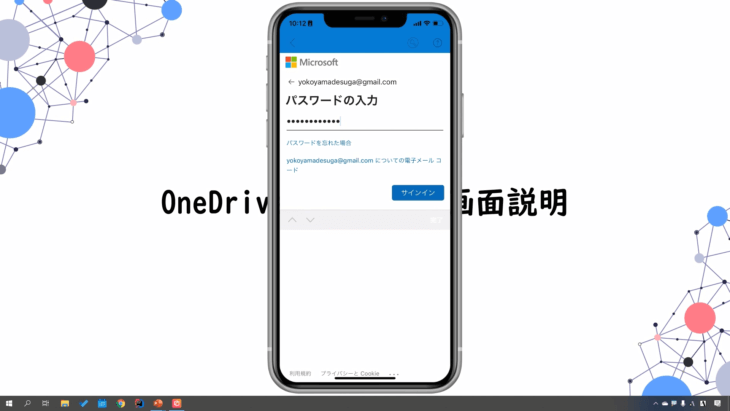
パスワード入力画面になりましたね。
パスワードを入力して、サインインボタンを押します。
このような画面が出てきたら
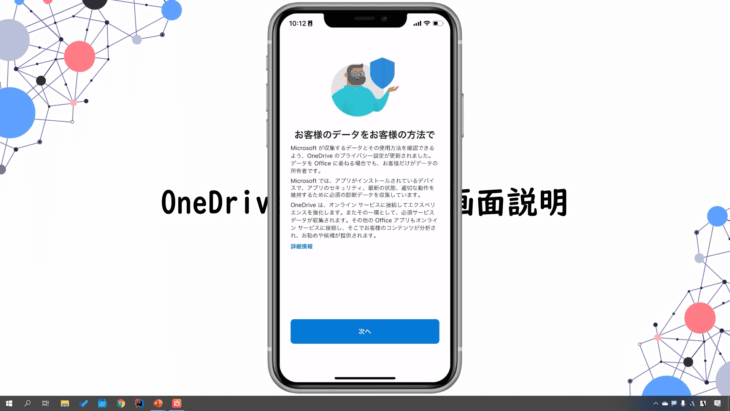
「次へ」を押して・・・
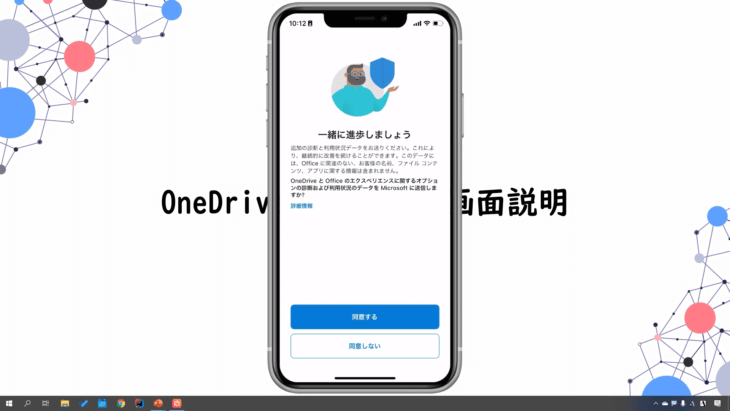
「同意する」を押します。
すると、このように最近使用したファイルが出てきます。
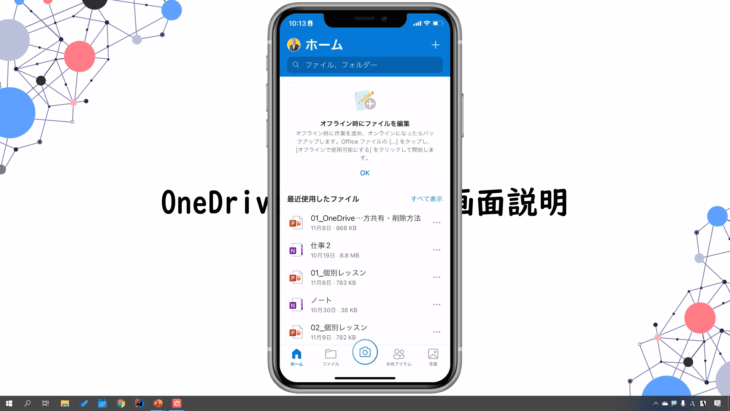
見やすいように、iPhoneの画面を横表示にして、左から説明していきます。
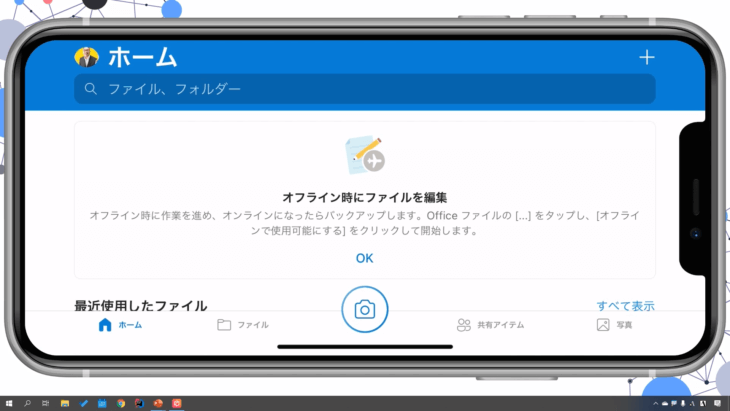
「ホーム」は、先ほど表示された画面ですね。
最近使用したファイル一覧が表示されます。
「ファイル」をタップすると、今、OneDriveの中に入っているファイルがこのように表示されます。
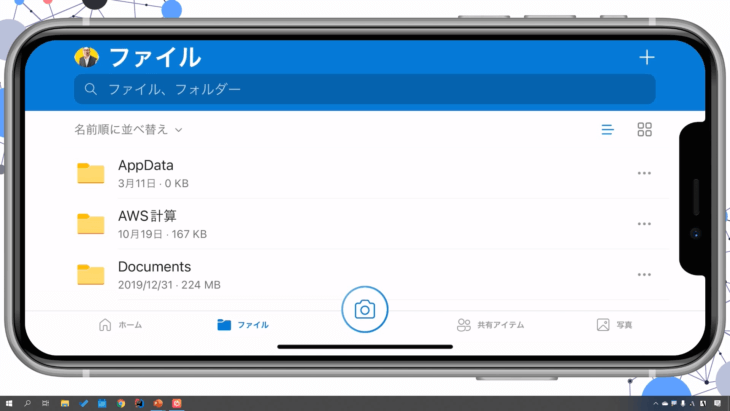
このスマートフォンの中に入っているというわけではなくて、パソコンでOneDriveに保存したドキュメントなどのファイルが表示されているというかたちです。
真ん中のカメラのマークは飛ばして「共有アイテム」をタップしてみます。
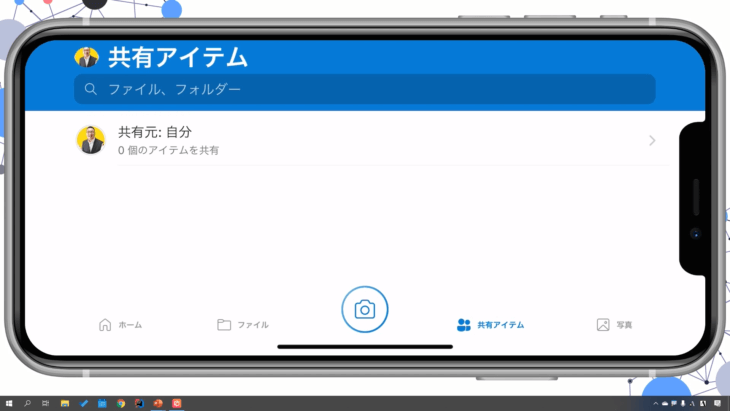
すると、共有しているアイテムを表示してくれます。
この画面では0個ですが、誰かと共有している場合は、この中に表示されます。
もうひとつ「写真」というのがありますね。
タップすると、今現在保存されている写真が表示されるようになっています。
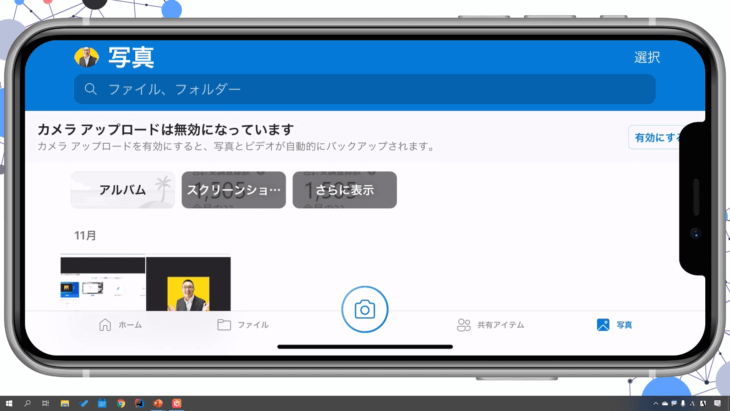
「カメラ アップロードは無効になっています」と表示されていますね。
現在スマートフォンに保存されているアルバムや写真を、OneDriveにアップロードしたいという場合は、画面右上の「有効にする」 ボタンをタップして有効にしておくことで、自動的にアップロードしてくれるようになります。
そして「ファイル」から、上の少し潰れたアイコン、ここをタップすると、このような画面が出てきます。
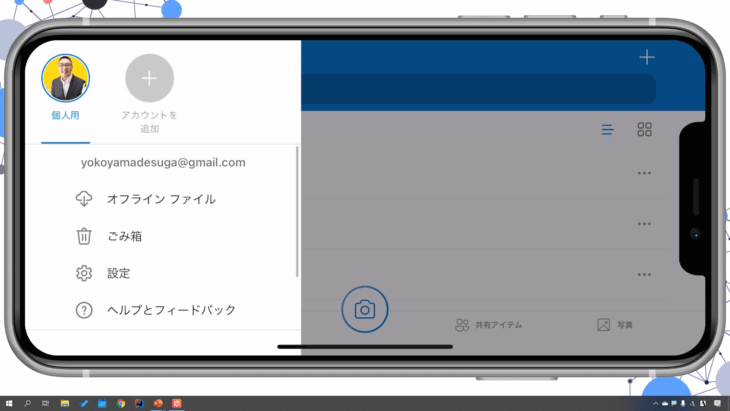
「設定」をタップすると、アカウントの内容が一覧で見ることができるようになっています。
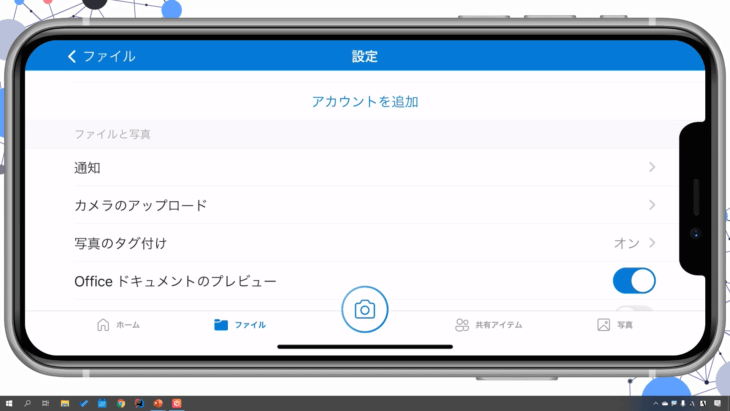
例えば、カメラのアップロードをタップすると、オン・オフの切り替えができるようになっています。
「通知」をタップすると、どうやったら通知を変更できるのかという流れを教えてくれるようになっています。
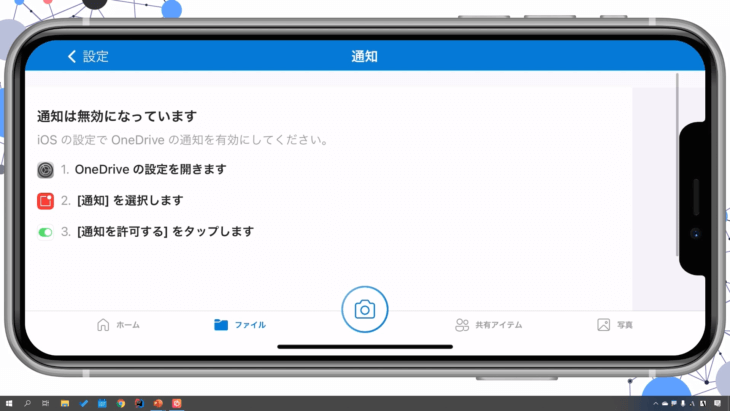
直接、この画面で変更はできないので注意してください。
アイコンの下が検索バーになっているので、ここで探したいファイル(Excel・PowerPointなど)を入力して表示させることができます。
例えば「プレゼンテーション」と検索した場合は、OneDriveに保存されているプレゼンテーションの一覧、プレゼンテーションと入ったファイル名の一覧が表示されるようになっています。
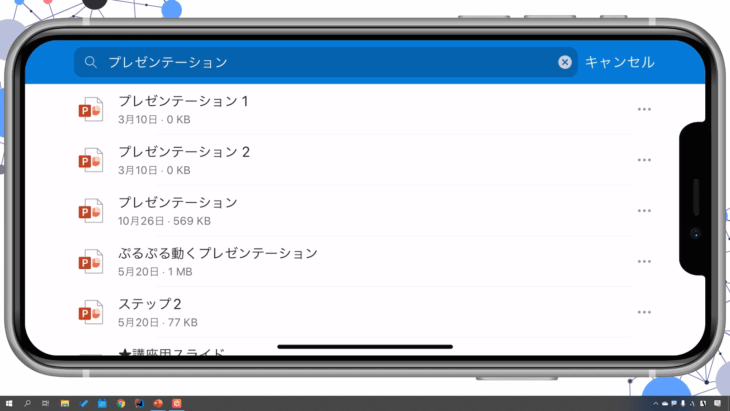
閉じたい場合は
- ×ボタンを押すとキーワードを消すことができて
- キャンセルを押すことで元の画面に戻ることができます
そのほか、表示方法を変えたい場合は、右上のこの部分ですね。
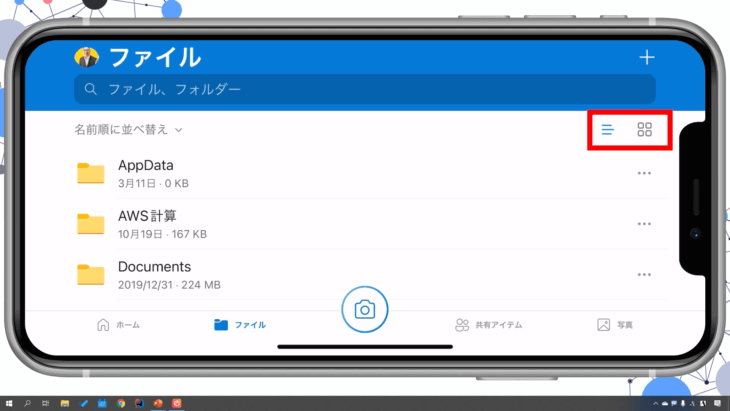
横棒と四角のマークがあるので、四角のマークをタップしてみてください。
すると、このようなかたちで表示させることができます。
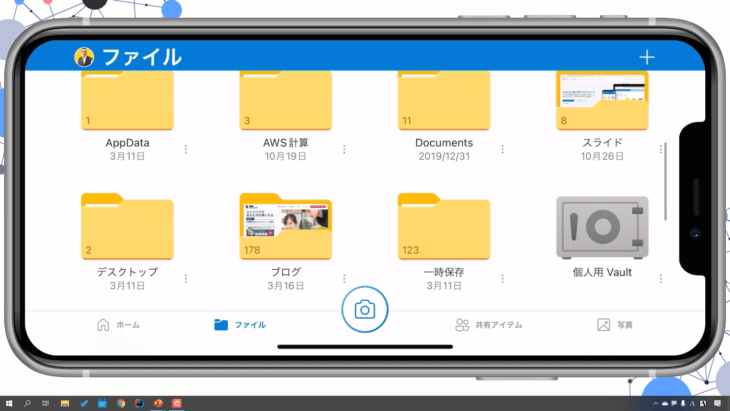
パソコンの表示と似たような感じですね。
一覧の文字だけではなく、イメージ的な表示も一緒にしてくれるようになっています。
ここをタップで切り替えることで、表示方法を変えることができます。
ファイルのアップロード
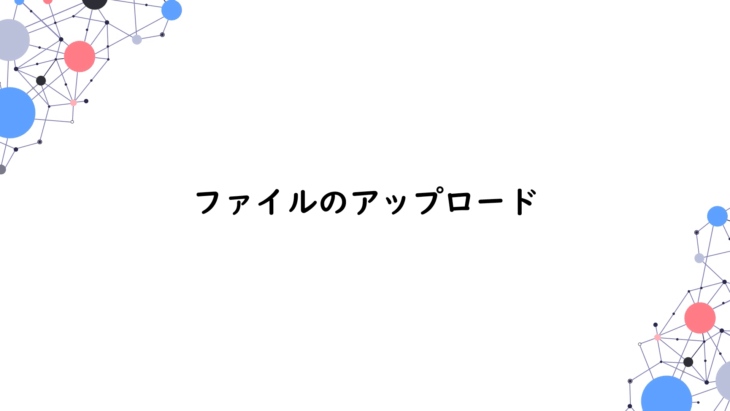
ファイルのアップロードをやっていきましょう。
まず、右上にある「+」ボタンをタップしてください。
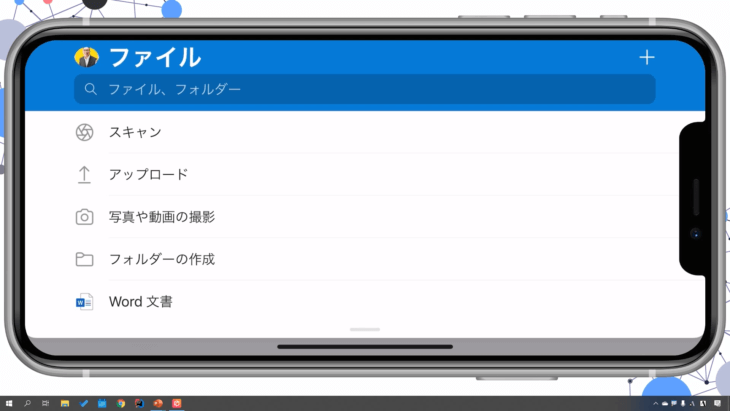
このように
- スキャン
- アップロード
- 写真や動画の撮影
- フォルダーの作成
- Word文書
- Excelスプレッドシート
- PowerPointプレゼンテーション
など、並んでいてファイルがアップロードできるようになっています。
では、今回は「スキャン」を使って、スキャンファイルをアップロードしてみましょう。
「スキャン」をタップします。
そうすると、このようにスキャンする画面になります。
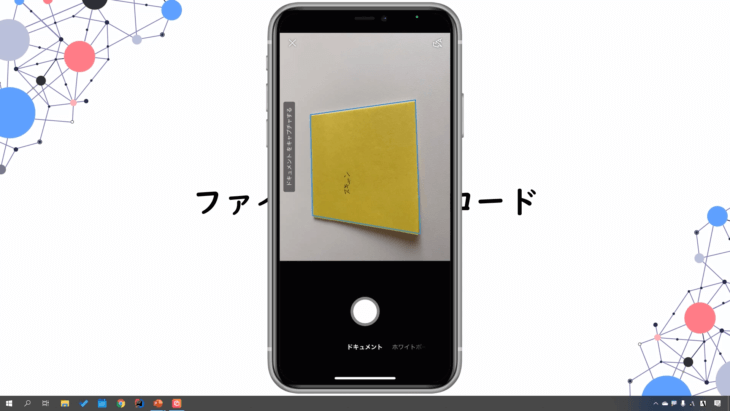
今回は、このようなメモ帳をスキャンしたいと思います。
丸ボタンの下で
- ドキュメント
- ホワイトボード
- 名刺
- 写真
など選べるようになっています。
今回はドキュメントとして保存していきます。
スマートフォンの丸ボタンをタップします。
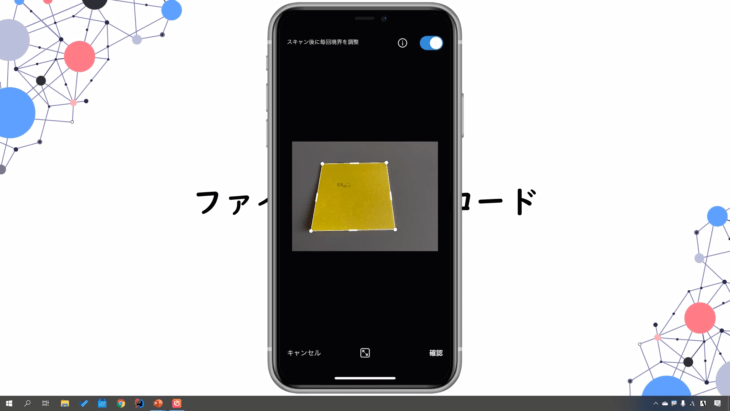
このサイズでよければ右下の「確認」を押して保存します。
先ほどの画面では斜めに表示されていましたが、このように綺麗にスキャン画像として保存することができました。
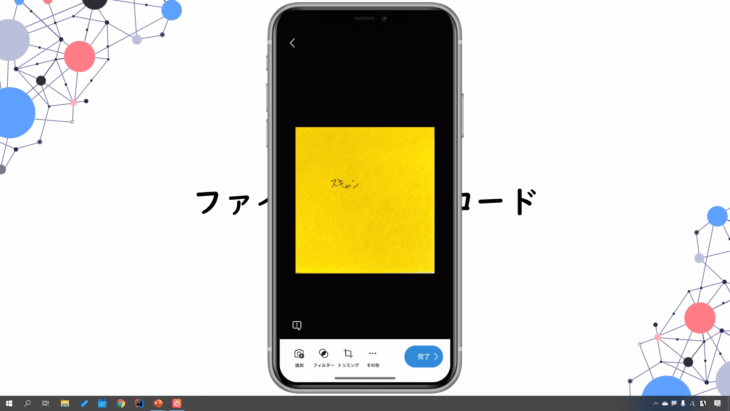
下の方にある
- フィルター
- トリミング
などを使って、不要な部分を切り取ったり、フィルターで色を変えたりもできます。
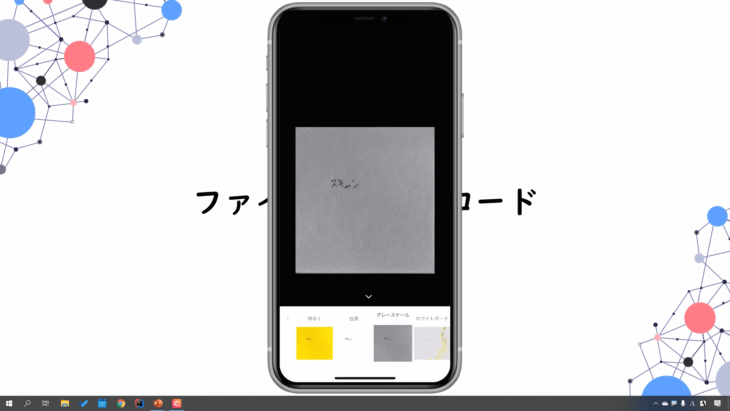
今回は「なし」を選んで「完了」ボタンをタップします。
このような画面になりました。
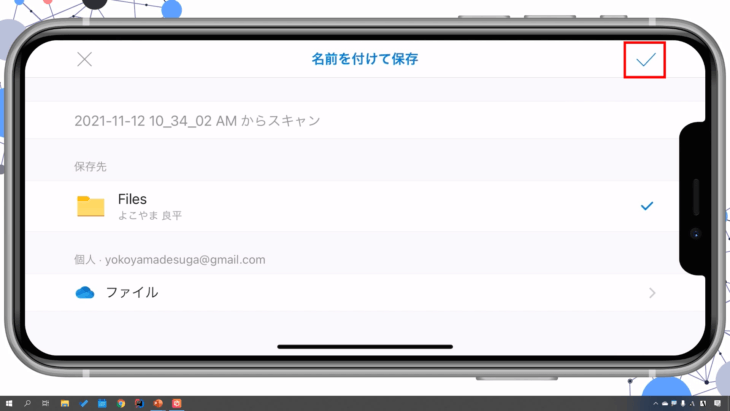
右上のチェックマークを押すことで保存することができます。
もし、ファイル名を変えたいという場合は、この部分をタップすることでファイル名を変えることができます。
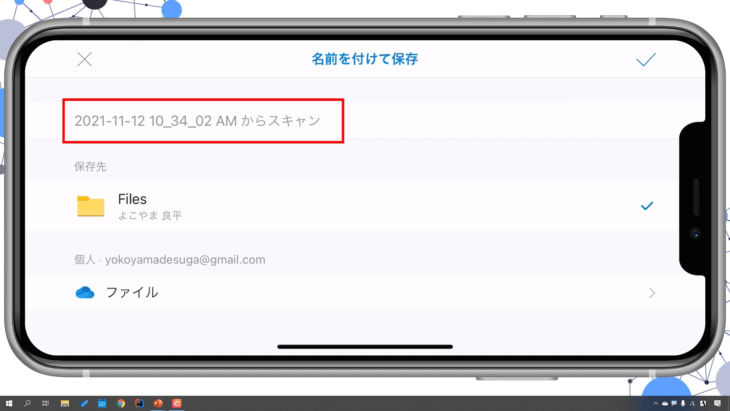
現在は、保存先が「Files」になっています。
このようにチェックマークが入っていますね。
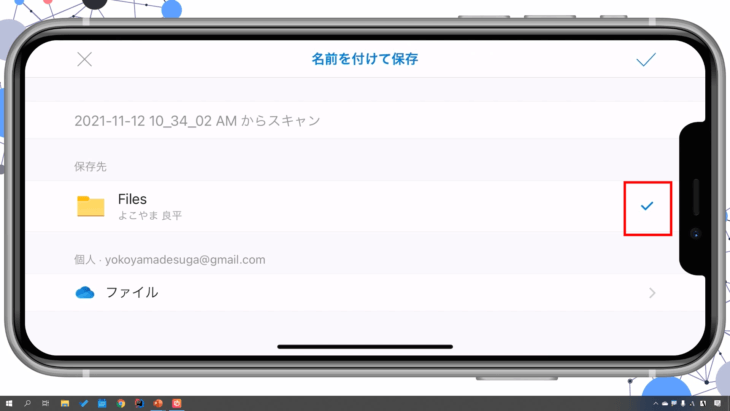
もし違うフォルダーに入れたい場合は、下のクラウドマークが付いた「ファイル」という所をタップします。
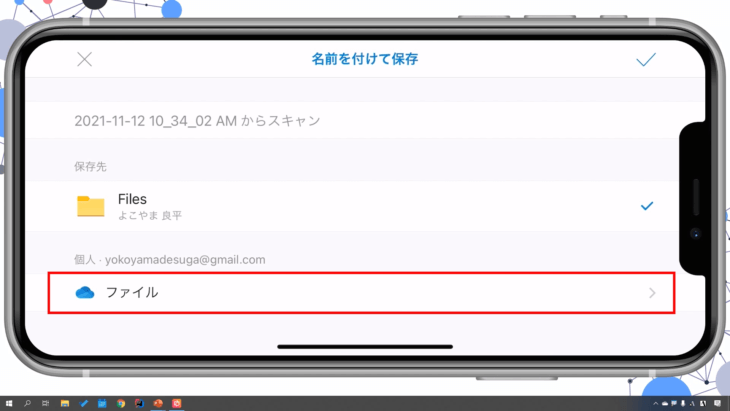
すると、どこにしますかというようにフォルダーが出てくるので、フォルダーを選択してOKを押すと保存されます。
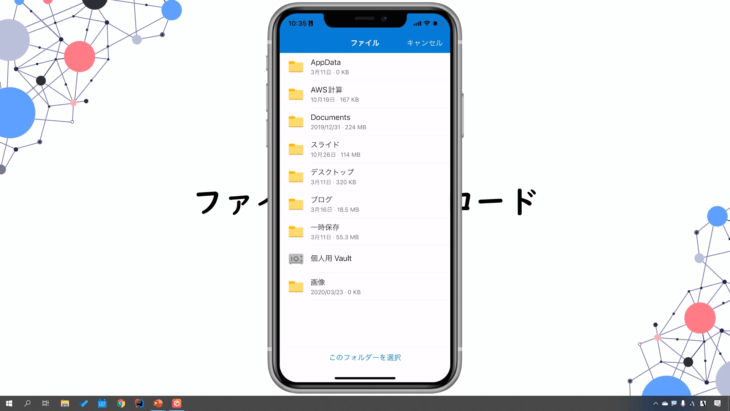
今回は「Files」に保存して使っていきますので、キャンセルして前の画面に戻り、右上のチェックボタンを押します。
ファイルをアップロードしましたと表示されました。
この「ファイル」の中に保存されたのが分かると思います。
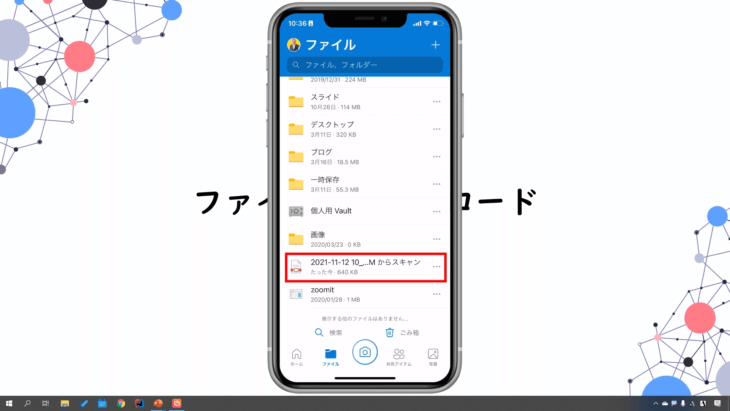
きちんと保存されているかどうか、確認のために開いてみましょう。
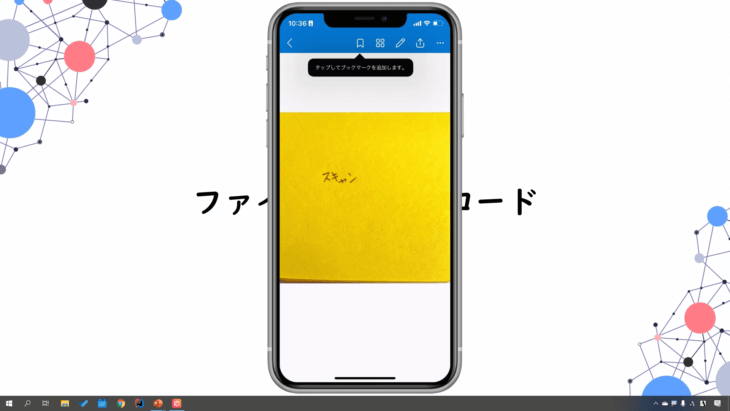
このように、きちんと保存されているのが確認できました。
写真のアップロード
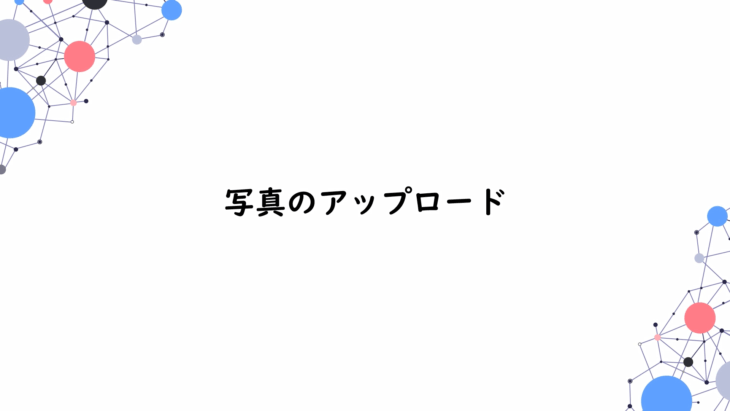
写真のアップロードをやっていきましょう。
今回はこの真ん中にある大きいカメラのボタンですね。
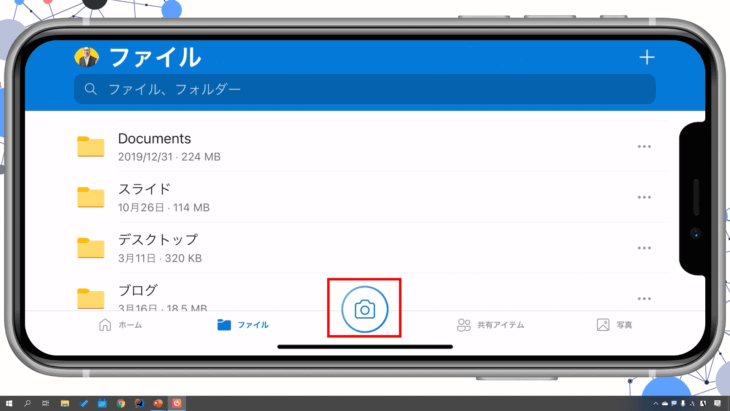
右上の+ボタンからでもできます。
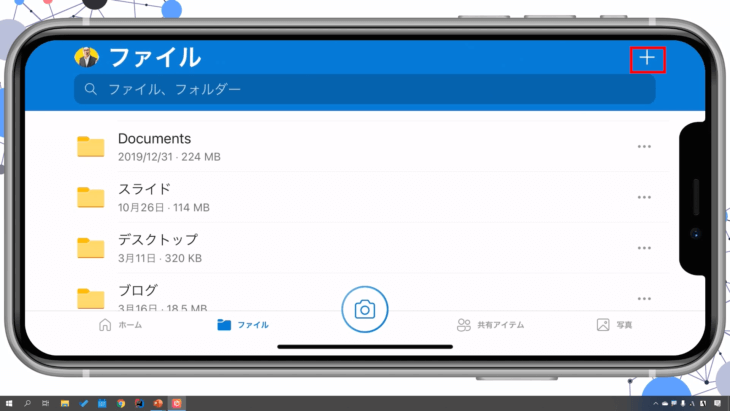
+ボタンを押して「写真や動画の撮影」をタップすることで、写真や動画をアップロードすることができます。
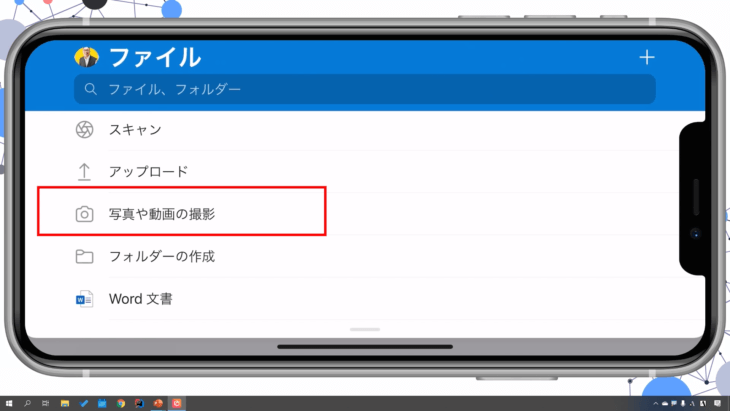
写真だけでしたら、真ん中の大きいカメラマークのボタン、こちらをタップして写真を撮りましょう。
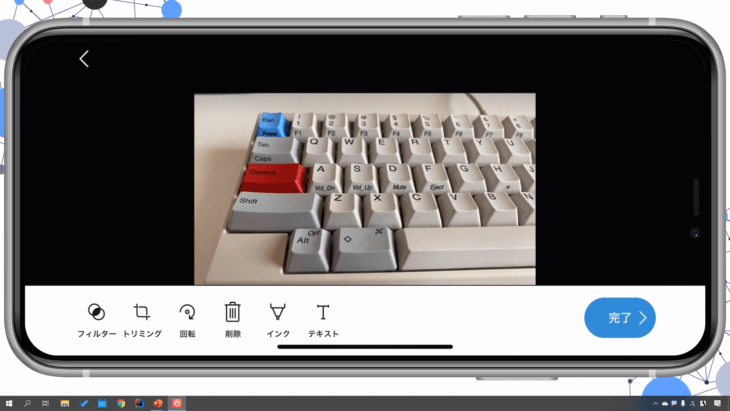
撮影すると
- フィルター
- トリミング
- 回転
- 削除
- インク
- テキスト
などで、編集ができます。
例えば、フィルターだったら、このように色を変えることができます。
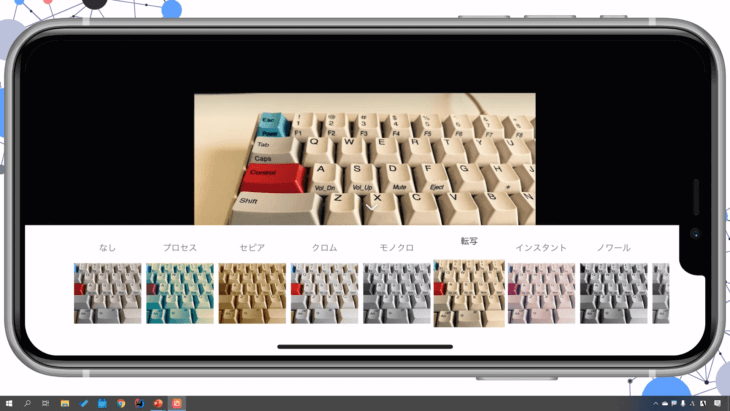
今回は「なし」にしておきます。
テキストを入れたい場合は「テキスト」をタップします。
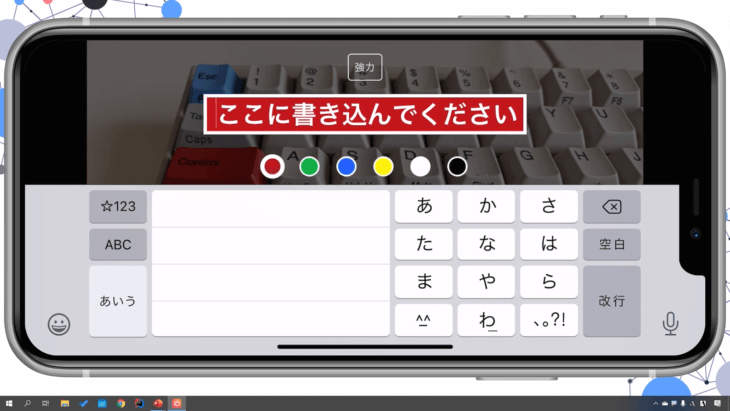
「ここに書きこんでください」と出てきたので、このように「テキストです」と入力してみました。
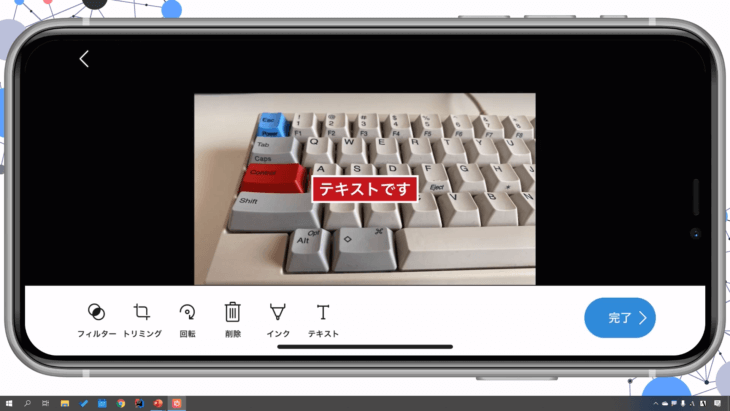
そして完了ボタンをタップします。
今回も「Files」の中にそのままチェックボタンを押して保存していきます。
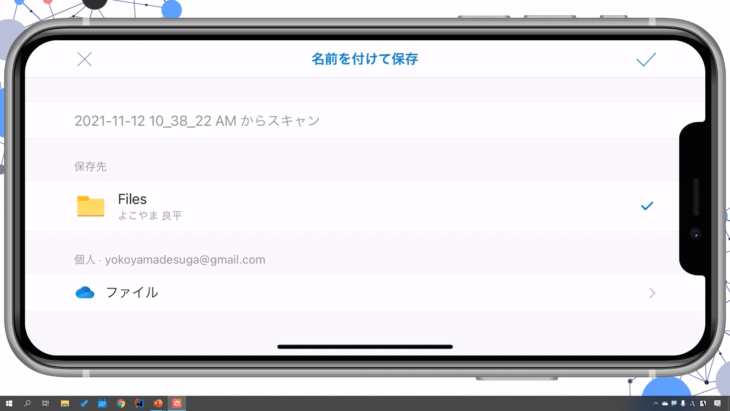
ファイルをアップロードしています→ファイルをアップロードしましたと表示されました。
ここに保存されましたね。
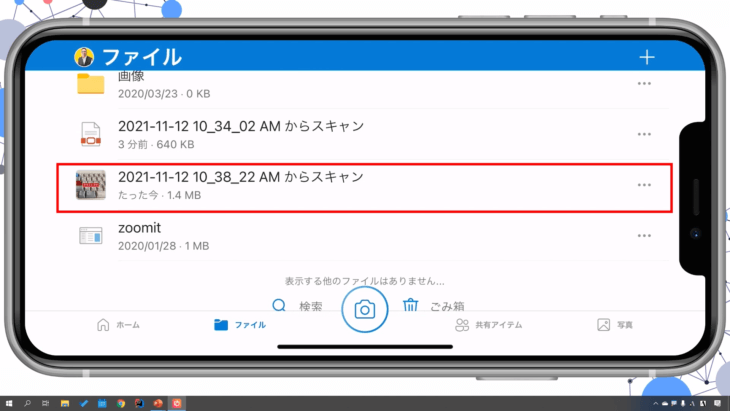
タップして確認してみましょう。
このようにちゃんと「テキストです」という文字と写真が確認できました。

このように簡単に保存することができました。
この写真ですが、後で詳しく説明しますが、パソコンの方にもきちんと保存されていますので安心して下さい。
ファイル名の変更
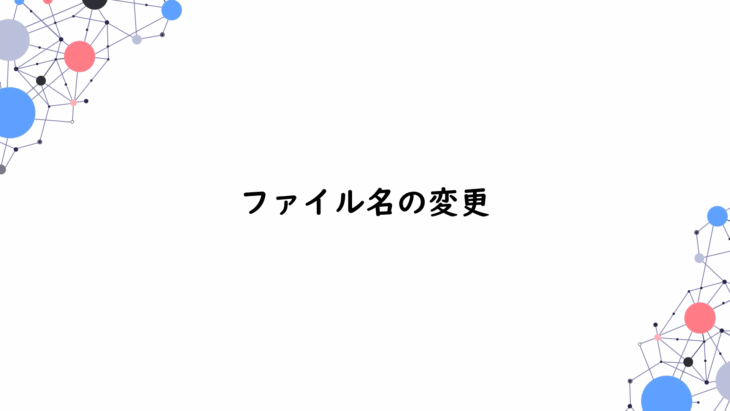
ファイル名の変更を行っていきましょう。
今回は、先ほど保存した写真のファイル名を変更していきます。
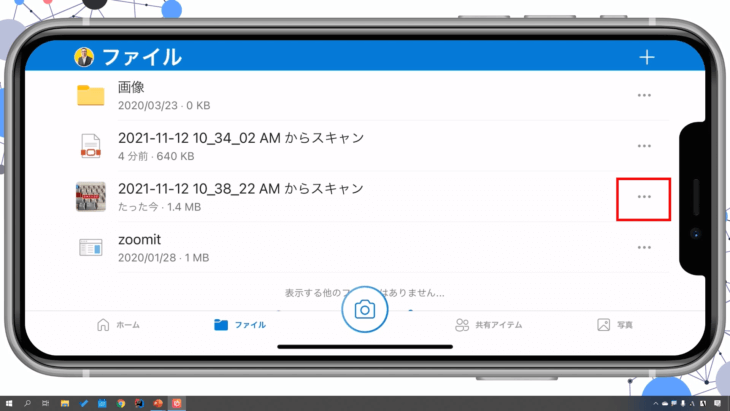
この右側、横に3つ並んだ点々をタップしてください。
するとこのような画面になったと思いますので、「このファイルの名前の変更」をタップします。
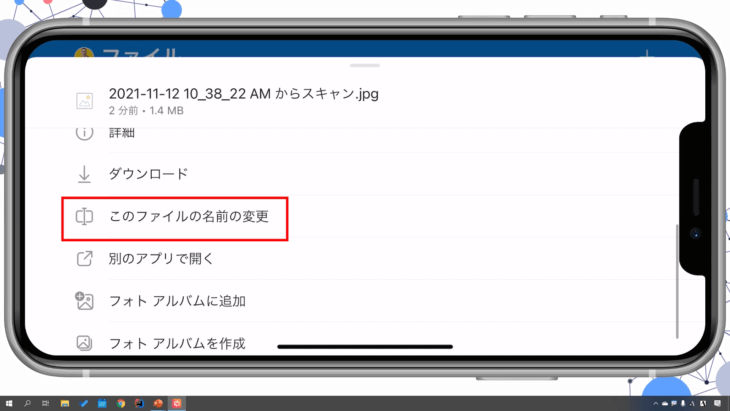
どんな名前にしますかという画面になったので「写真」と入力して右上の完了をタップします。
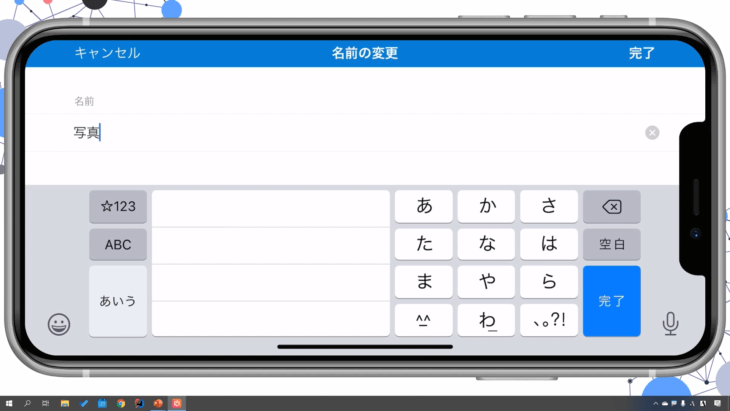
「写真」というように名前の変更ができましたね。
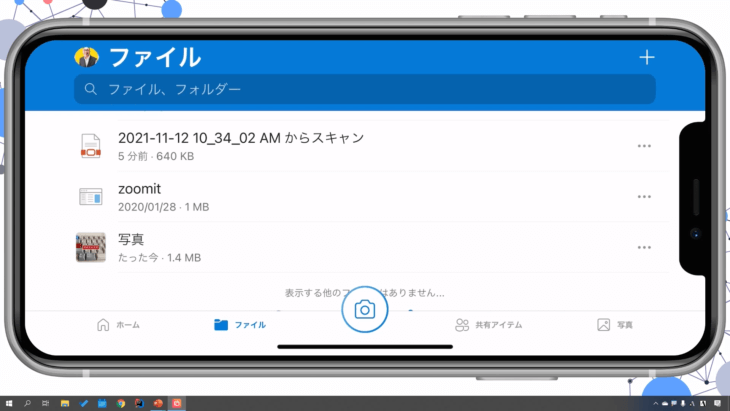
このように簡単に名前を変えることができました。
ファイル・画像の削除
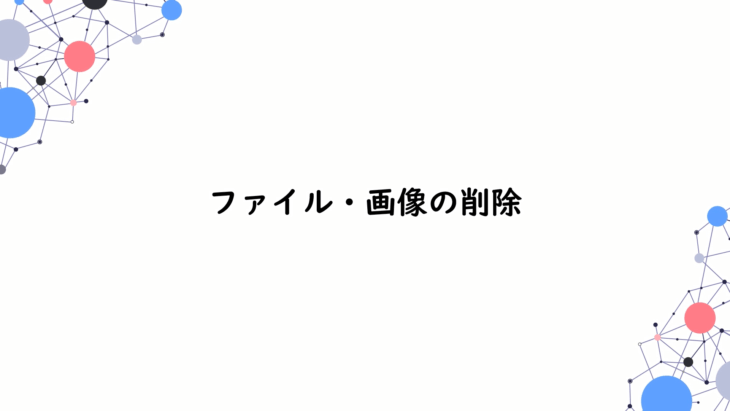
ファイル・画像の削除をやっていきましょう。
先ほどアップロードし、名前を変更した「写真」というファイルを削除してみましょう。
右側の点々をタップしてください。
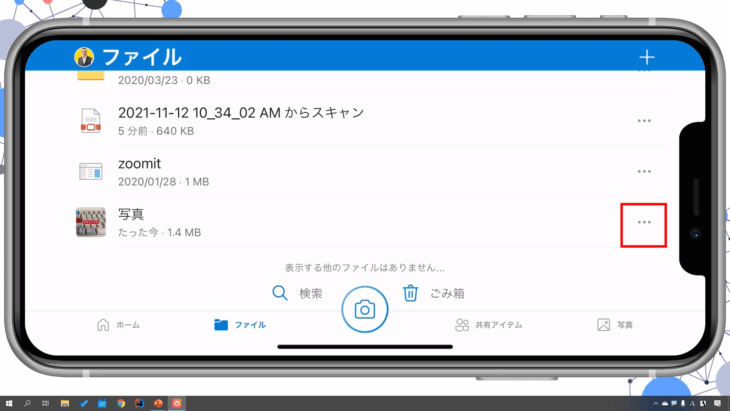
そうすると「削除」という項目があると思います。
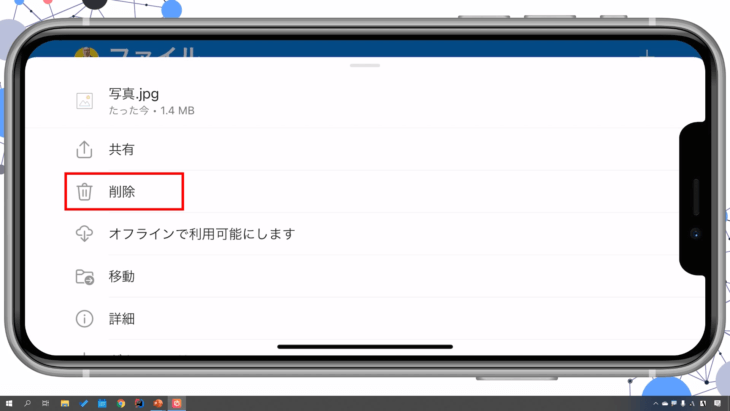
「削除」をタップします。
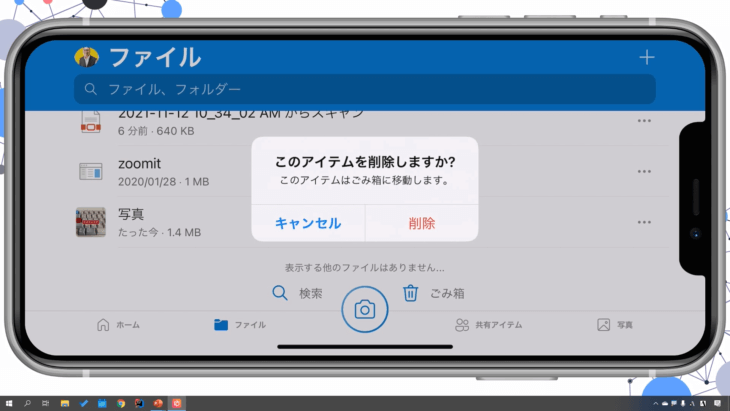
「このアイテムを削除しますか?」と出てくるので「削除」をタップすると、ファイル一覧からなくなります。
どこにいったかというと「ごみ箱」です。
ここをタップしてみましょう。
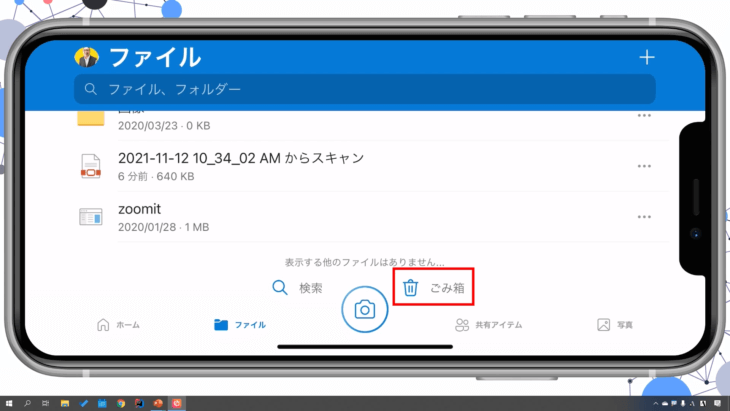
すると先ほど削除したものが表示されます。
完全に削除したい場合は、このゴミ箱の中で点々をタップします。
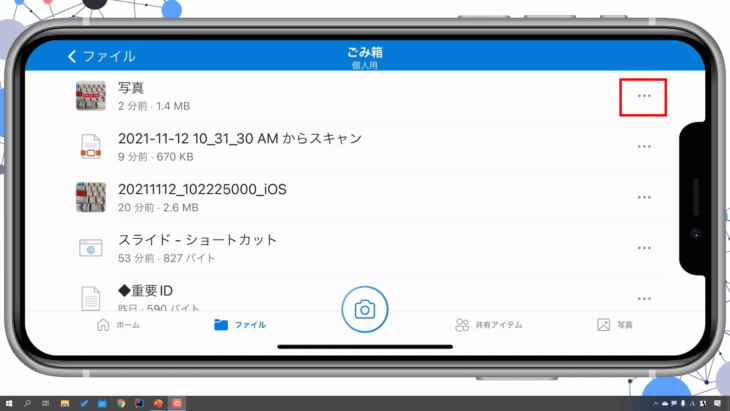
すると「削除」と出てきますので、こちらをタップします。
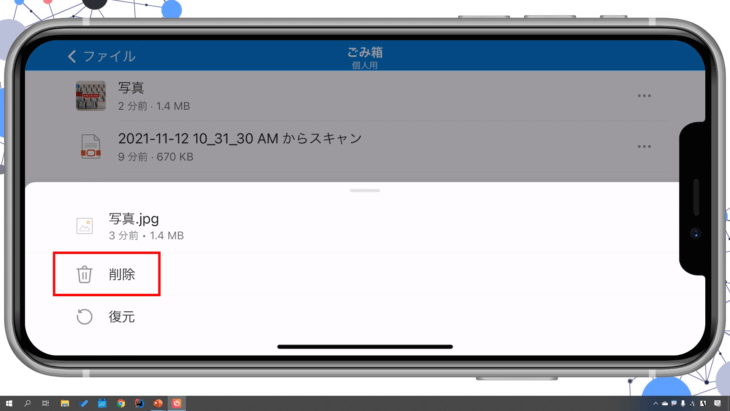
もし、間違えて削除してゴミ箱に入ってしまったという場合は「復元」で元に戻すことができます。
では「復元」で元に戻してみましょう。
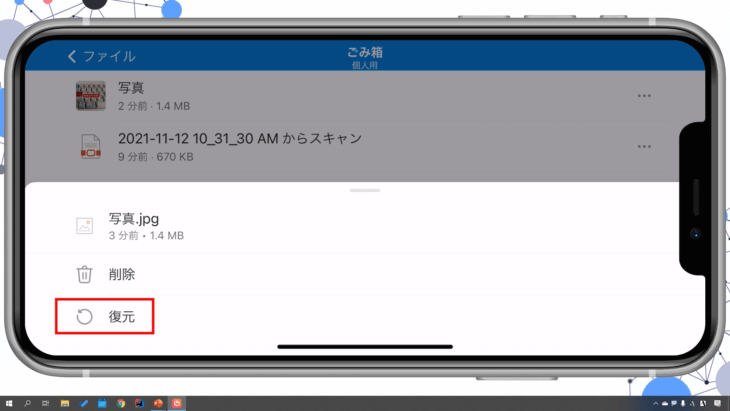
するとごみ箱の一覧から消えて、ファイルの一覧に戻りました。
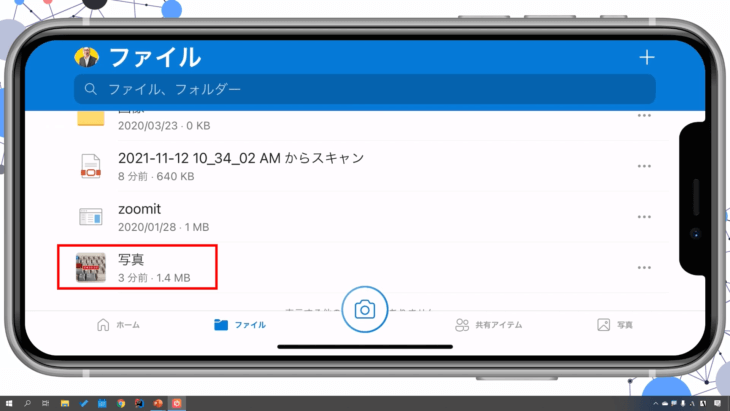
もう一度、ファイル一覧から削除をしてみましょう。
- ファイルの中で、写真の右にある点々をタップ
- 削除をタップ
このように簡単に削除できますが、同様にパソコンの方でも削除されているので注意してください。
スマホの方だけ削除するわけではありません。
パソコンとOneDrive、クラウド上からも削除されますので、削除する時は十分に注意してください。
もし、間違えて削除してしまった場合は「ごみ箱」の中身を確認すると入っていますので、復元で元に戻せます。
また、ごみ箱一覧から今すぐ削除したいという場合は、ごみ箱の中で点々をタップします。
「このアイテムはOneDriveから完全に削除されます」という警告表示がされ、ここで削除を押すことで完全になくなります。
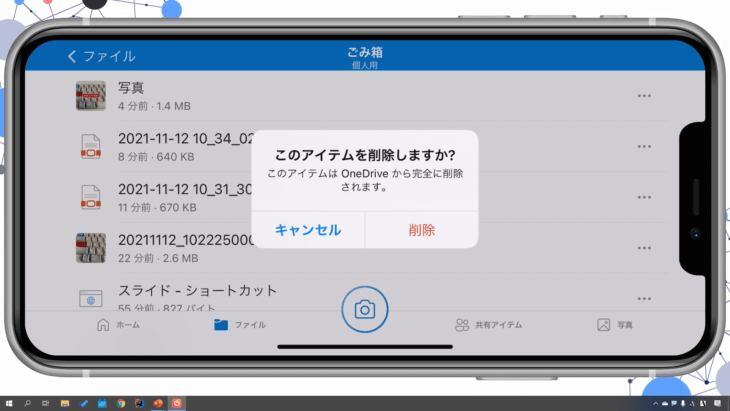
きちんと消したいものはゴミ箱から削除をタップすれば完全に消すことが可能です。
ファイルの移動
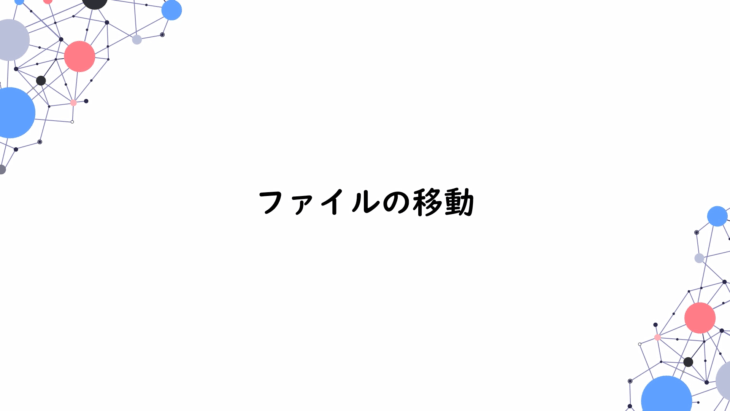
ファイルの移動をやってみましょう。
右上にある+ボタンをタップして、何か新しくファイルを追加しましょう。
先ほど同様、スキャン画像を撮っていきます。
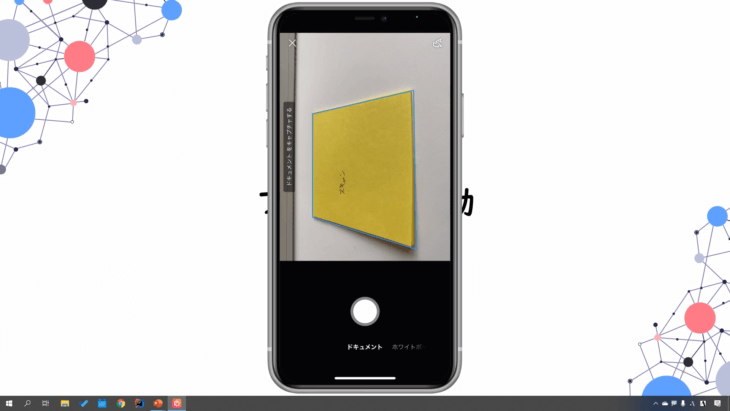
このようにスキャン画像が保存されましたね。
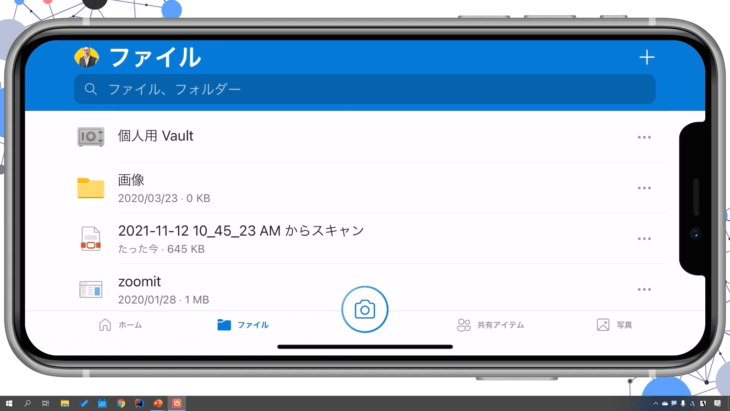
これを、すぐ上にある「画像」のフォルダーに移動したいとします。
そういう時は、右側の点々をタップします。
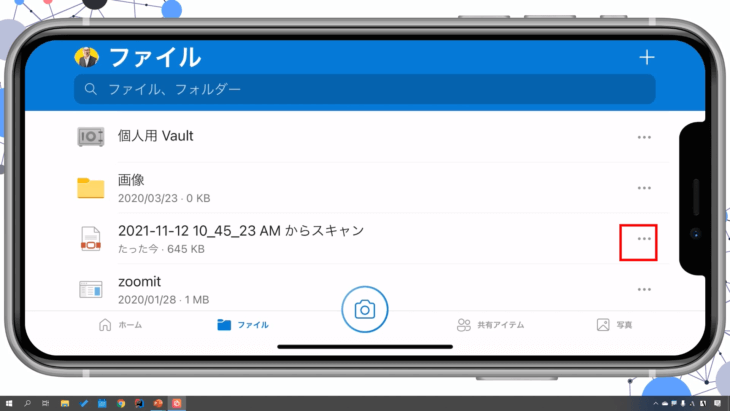
そして「移動」をタップします。
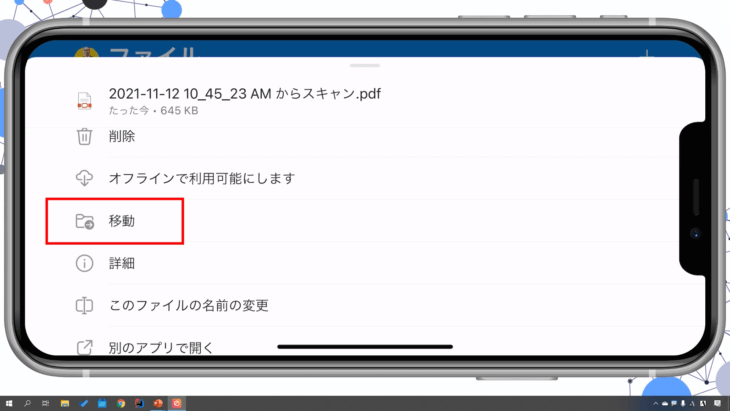
すると、どこに移動しますかというようにフォルダーを選ぶことができるので、一番下にある「画像」を選択します。
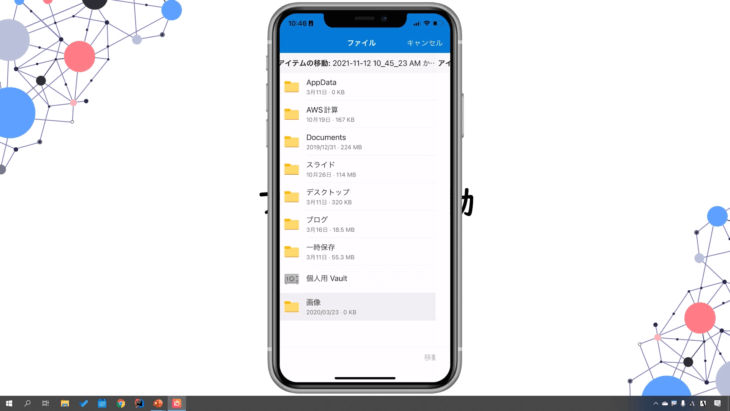
そして、右下にある「移動」をタップします。
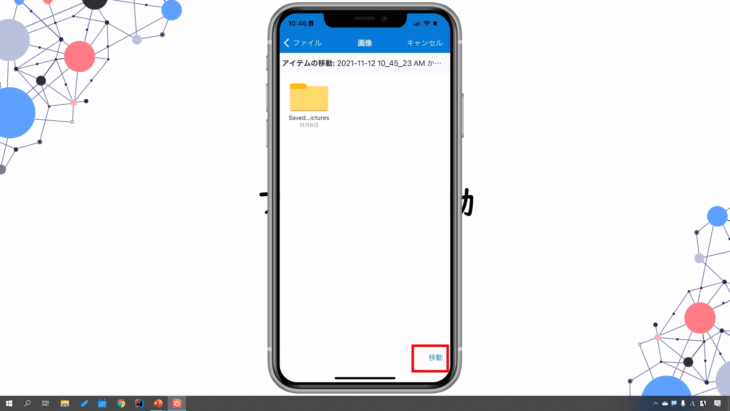
すると、ファイル一覧からなくなって画像フォルダーの中に移動させることができました。
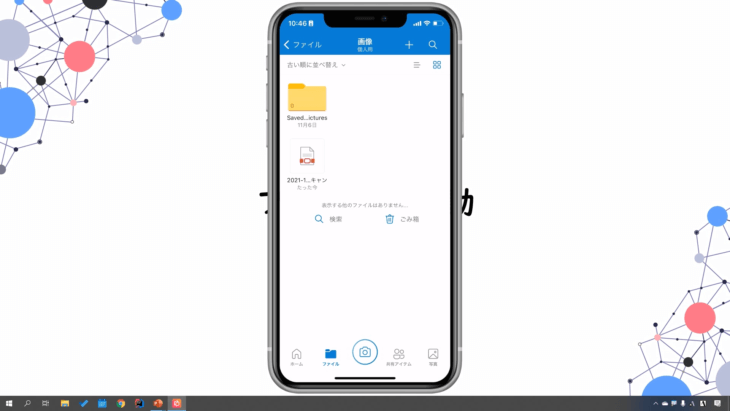
また、ファイル自体を長押しタップすることでも、移動させることができます。
パソコンと同じでドラッグ&ドロップですね。
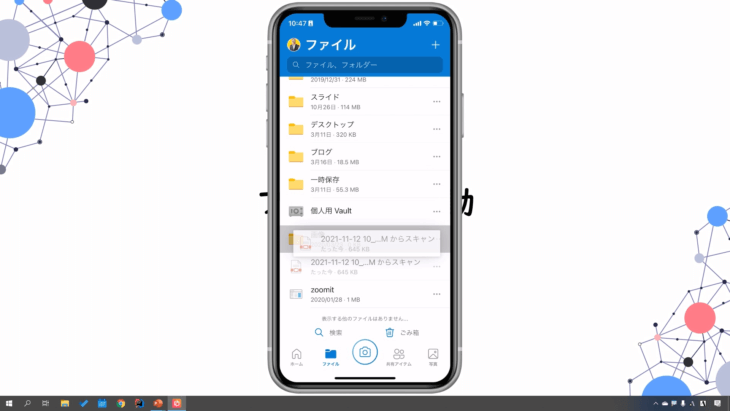
移動させたい画像フォルダーの上で手を離すと「このアイテムを移動しますか?」と表示されるので「移動」を押します。
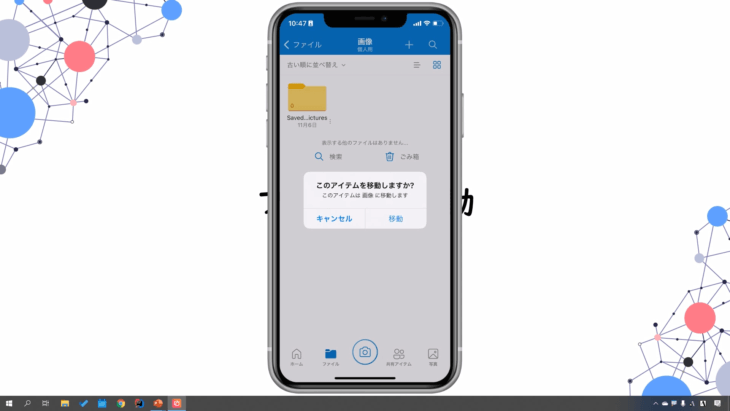
こうすることで、簡単にファイルを移動させることもできます。
画面が縦に横にと何度も切り替わって見にくかったかもしれませんが、これはスマートフォンの仕様で、自動的に切り替わってしまうので、ご了承いただければ幸いです。
フォルダの作成
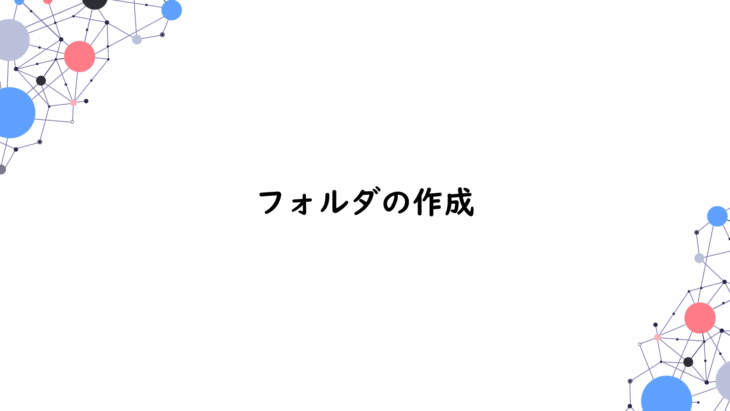
フォルダーの作成をやっていきます。
右上にある+ボタン、こちらを押しましょう。
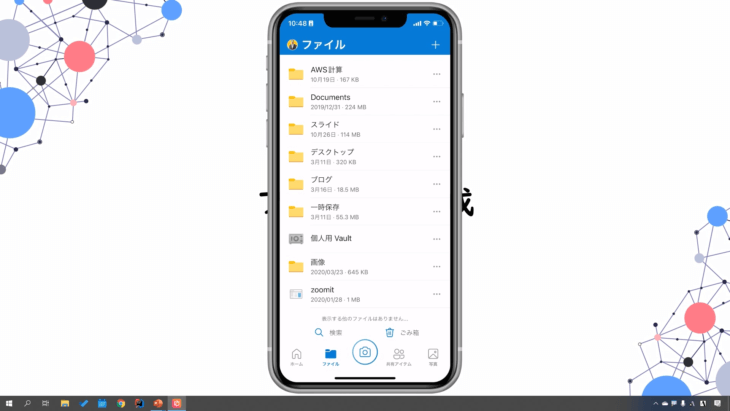
すると、このように表示されましたね。
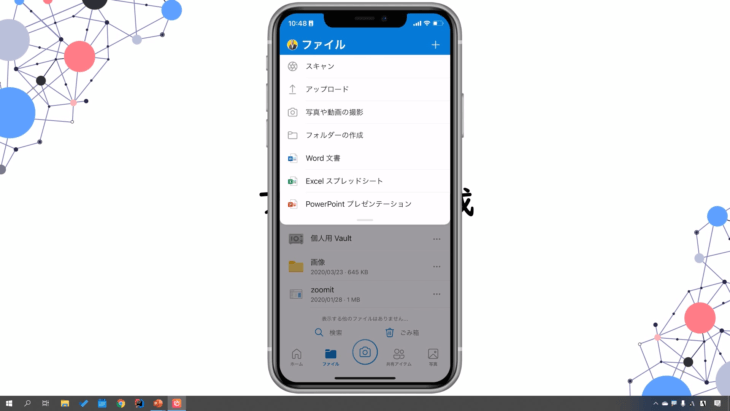
真ん中にある「フォルダーの作成」ですね。
こちらをタップすると、フォルダー名の入力画面になります。
これは好きな名前を入れてもらって大丈夫です。
今回は「新しいフォルダー」と入れて、右上の「作成」をタップしましょう。
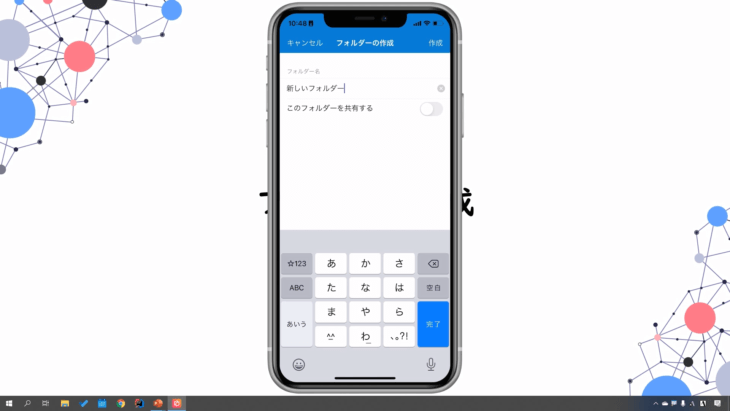
「このフォルダーは空です」と表示されましたね。
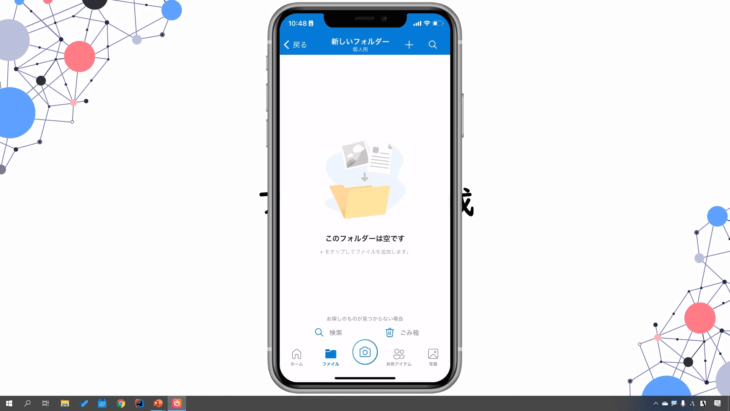
左上にある「戻る」をタップします。
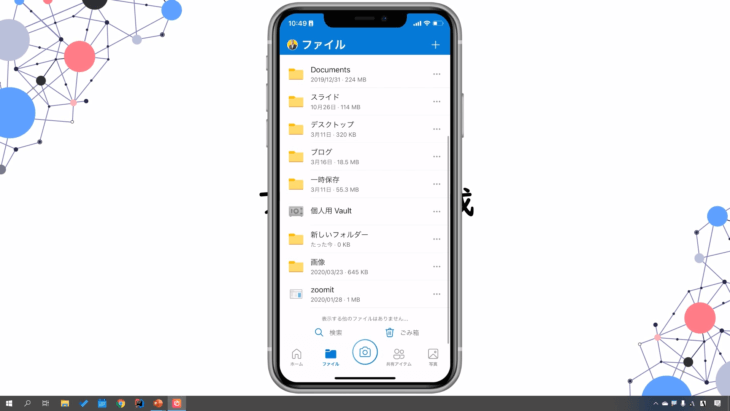
すると「新しいフォルダー」というのが作られたと思います。
とても簡単にフォルダーが作成できました。
先ほどもやったとおり、ファイルの移動なども簡単にできますので、ぜひ試してみてください。
ステップ3:OneDriveの共有方法・共有の削除方法

OneDrive【スマホ版】でファイルを他人と共有する
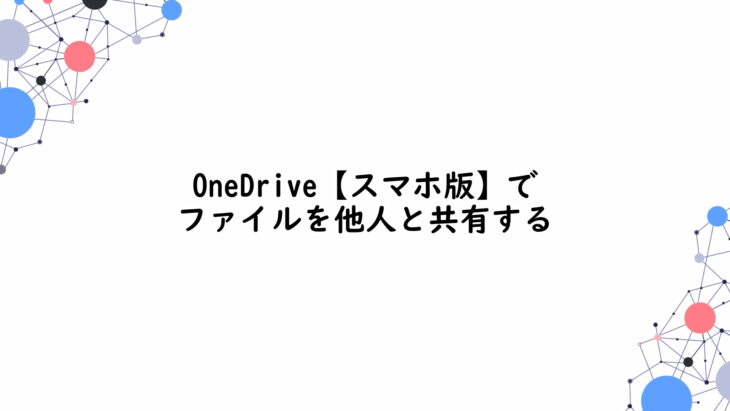
では、OneDriveのアイコンをタップして、OneDriveを開きましょう。
一覧が表示されましたね。
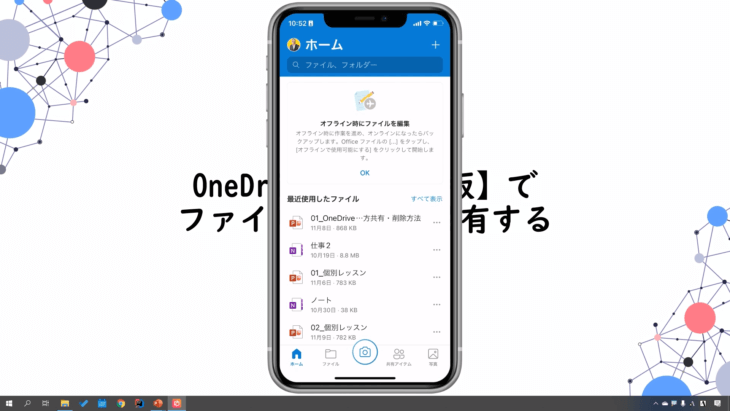
下の「ファイル」をタップして、先ほど作って画像フォルダーに保存したスキャン画像、こちらを共有していきましょう。
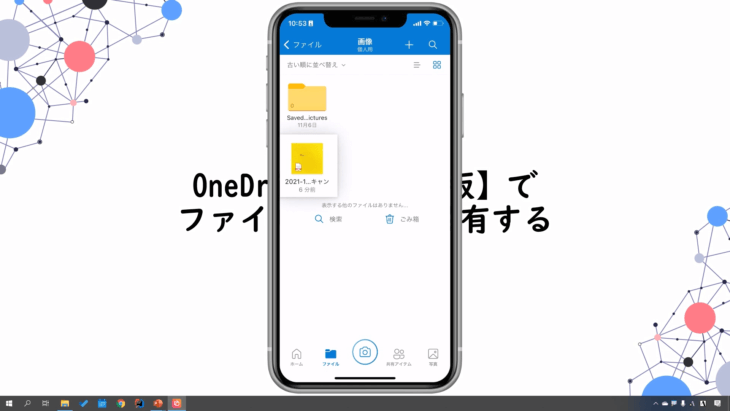
では、わかりやすいように、スキャン画像のファイルを、新しいフォルダーの中に移動します。
移動の仕方はもうやりましたね。
今、新しいフォルダーの中に入っている状態です。
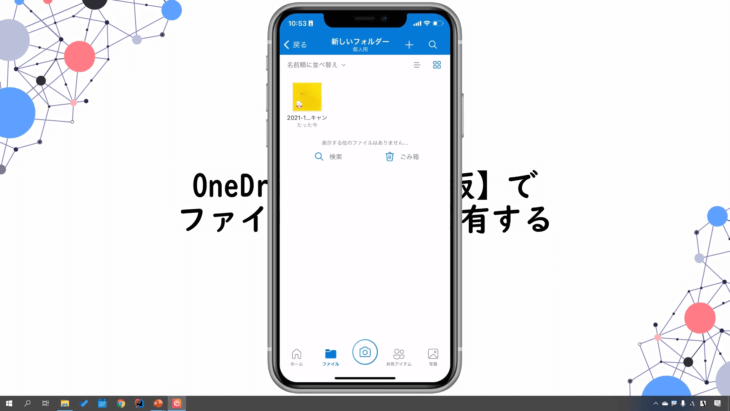
このファイルを他の人と共有していきます。
下にある「共有アイテム」という所をタップすると、現在は0個のアイテムを共有、何も共有していませんとなっています。
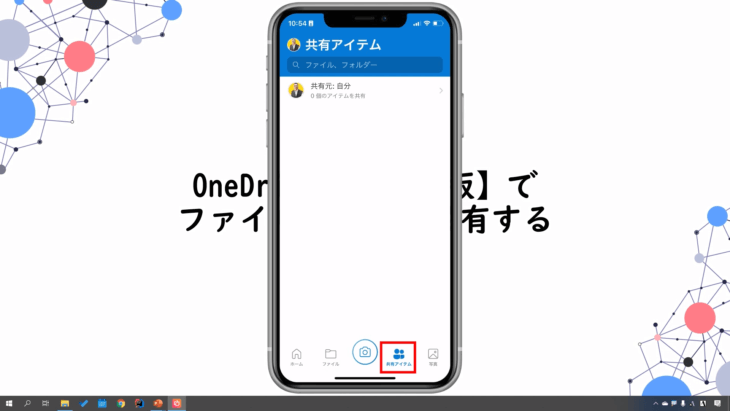
ですので、新しいフォルダーの中のスキャン画像を共有してみたいと思います。
スキャン画像を長押しタップしてみてください。
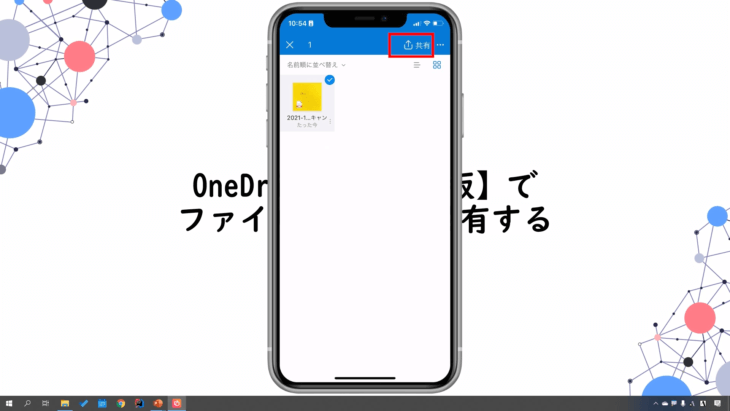
チェックマークが付いて、右上に共有というマークが表示されたと思います。
または、上にある横棒マークをタップでもいいです。
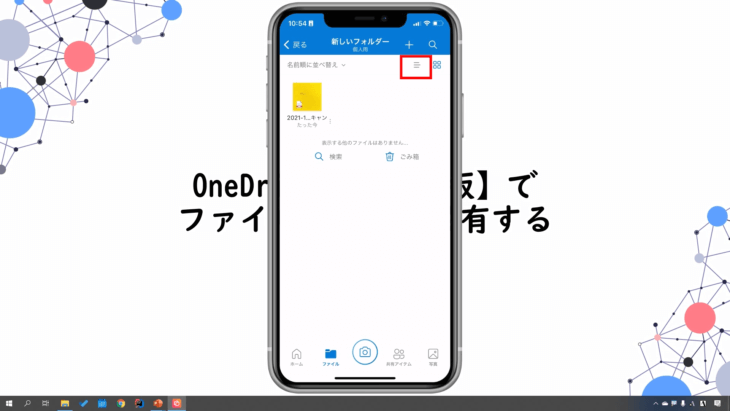
すると、ファイル名の横に点々が表示されるのでここをタップします。
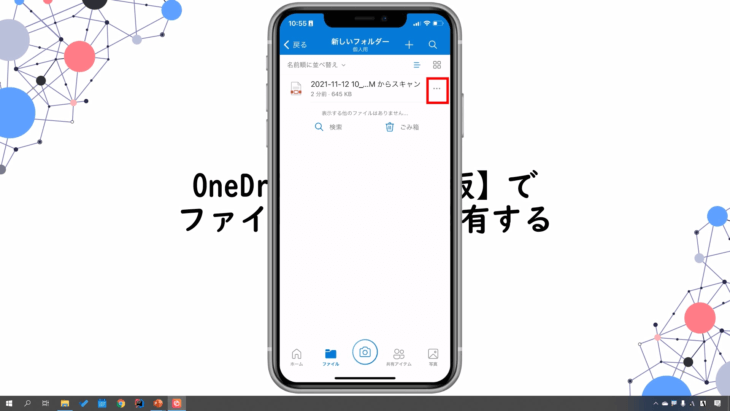
すると、下に「共有」と出てきますので、これを押します。
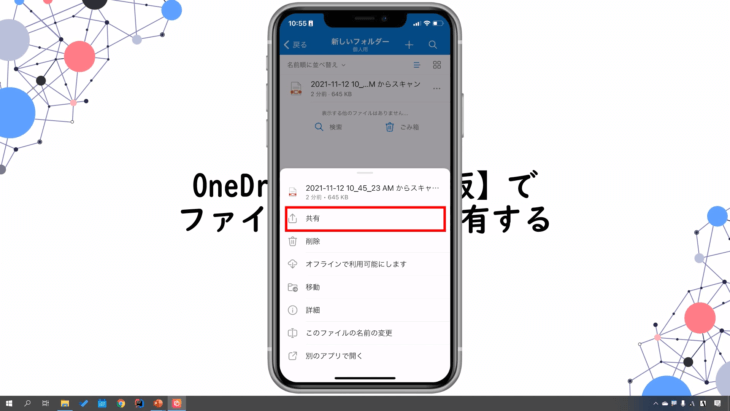
どちらの方法でも構いません。
共有を押してみると、iPhoneの場合はこのように表示されます
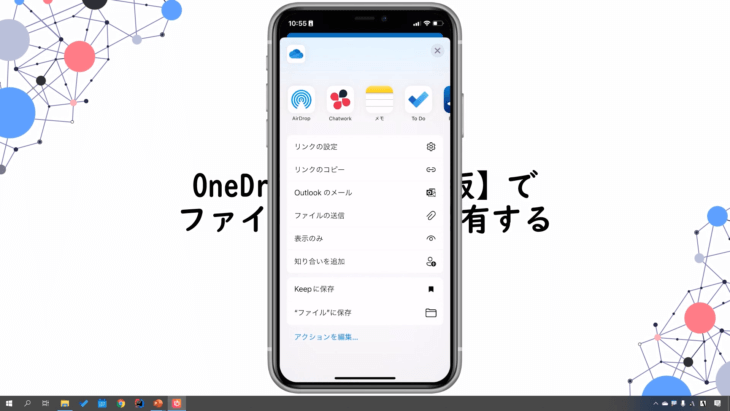
一番上の「リンクの設定」では、有効期限付きリンクというのが設定できるようになっています。
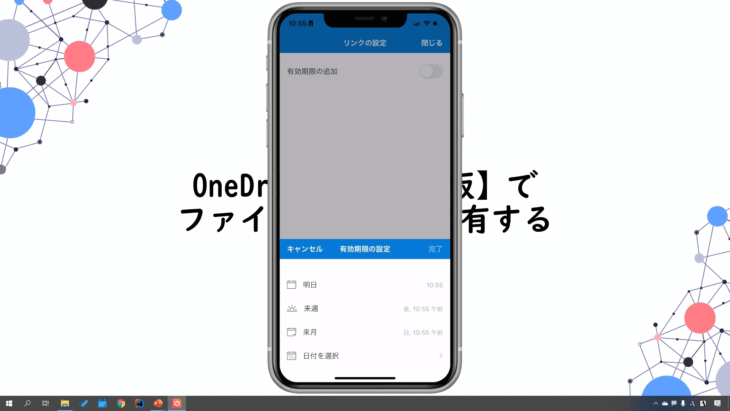
いつまで共有するかという特殊な設定ができるので、期限付きのリンクを発行したい場合に使います。
今回はキャンセルしておきましょう。
他人とOneDriveの中身を共有する方法は
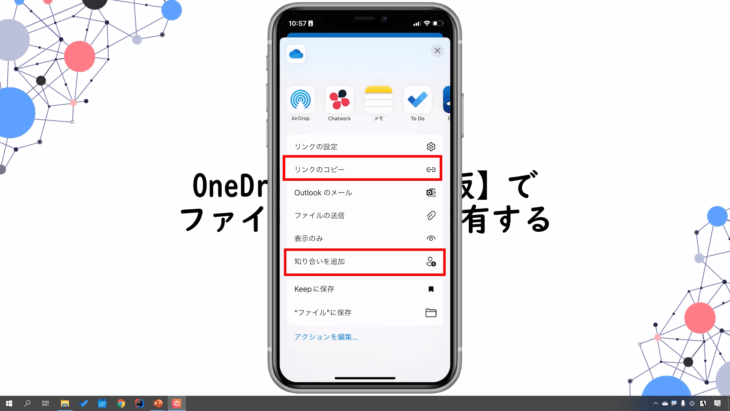
- リンクのコピー
- Outlookのメール
- ファイルの送信
- 知り合いを追加
などあります。
どれでも構いませんが、相手もOneDriveの場合は「知り合いを追加」、または「リンクのコピー」がわかりやすいので、今回はこちらの方法で行います。
知り合いを追加をタップしてみましょう。
- 編集を許可する
- サインインを求める
- 有効期限の追加
などがあるので、この辺は自由に設定ができます。
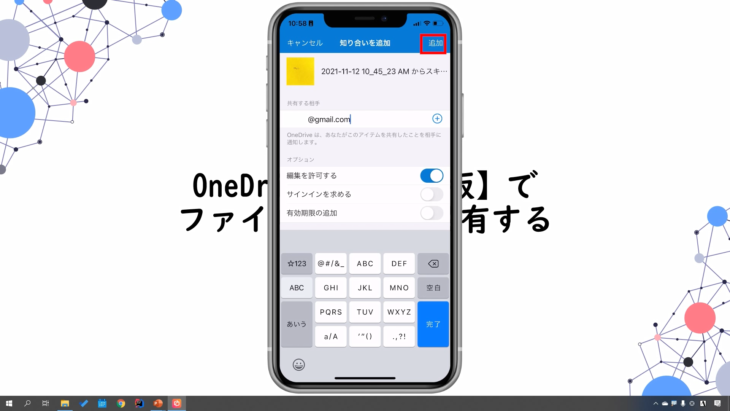
共有する相手のメールアドレスを入力して、右上にある「追加」を押しましょう。
これで、共有が完了しました。
とても簡単に共有ができるので、覚えておいてください。
次は共有したファイルを実際に確認したり、削除したりしていきます。
OneDrive【スマホ版】で共有したファイルを確認する・共有を削除する
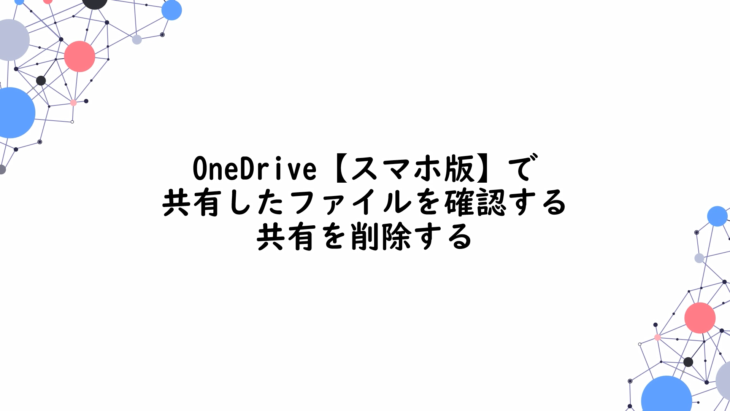
では、先ほど共有したファイルがきちんと共有できているかどうか下にある「共有アイテム」をタップしてみましょう。
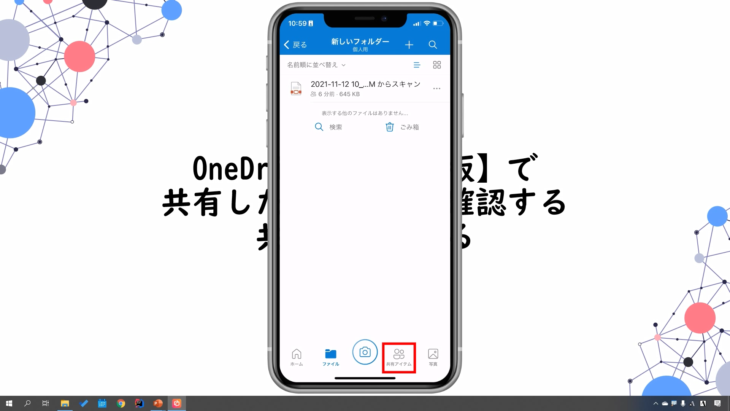
先ほどは、0個のアイテムを共有となっていましたが、1個のアイテムを共有というように表示されていると思います。
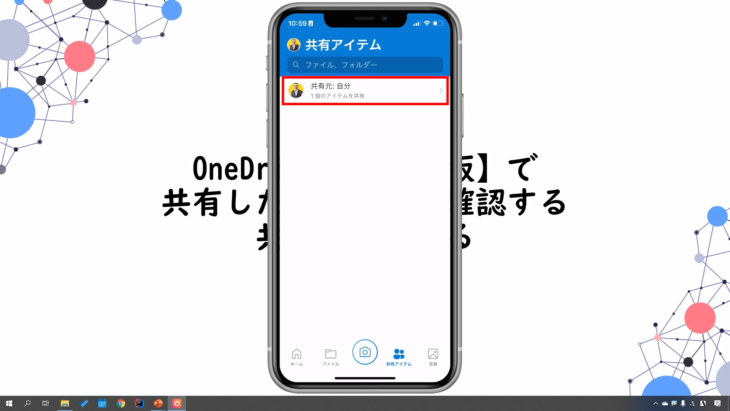
タップすると、このようにひとつファイルが入っていますね。
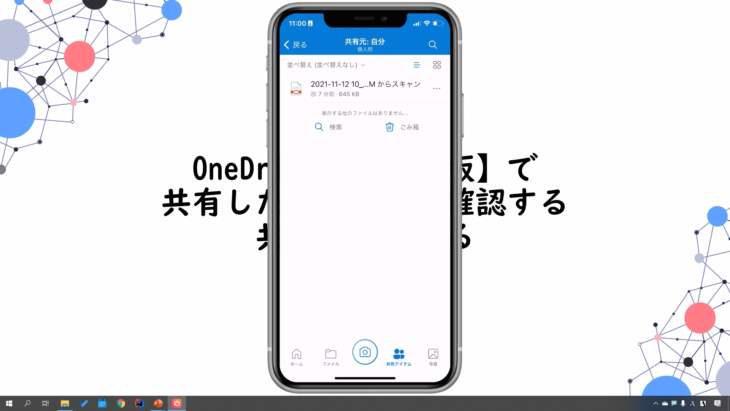
実際に中を見るとスキャンした画像が確認できると思います。
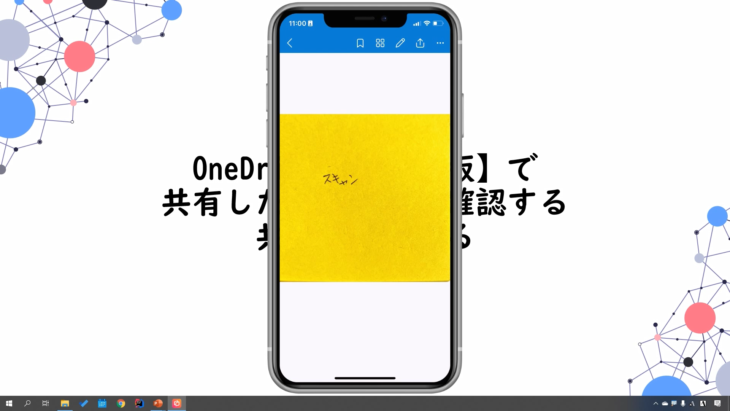
後ほどパソコン版の方でもやりますが、共有した相手にきちんとメールが届くようになっています。
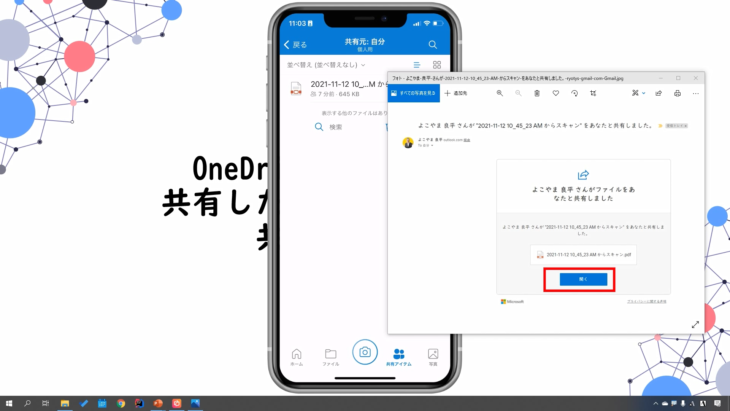
そちらのリンクをクリックして開くと共有されたアイテムが開けるようになっています。
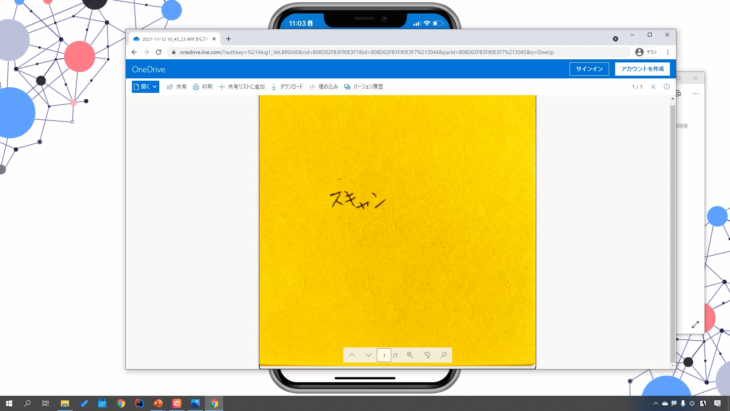
しかし、いつまでも共有されたままだと問題ですよね。
それだと困ってしまうという場合は、削除していかなくてはなりません。
スマホの画面から、共有の削除を行っていきます。
右上にある点々をタップしてください。
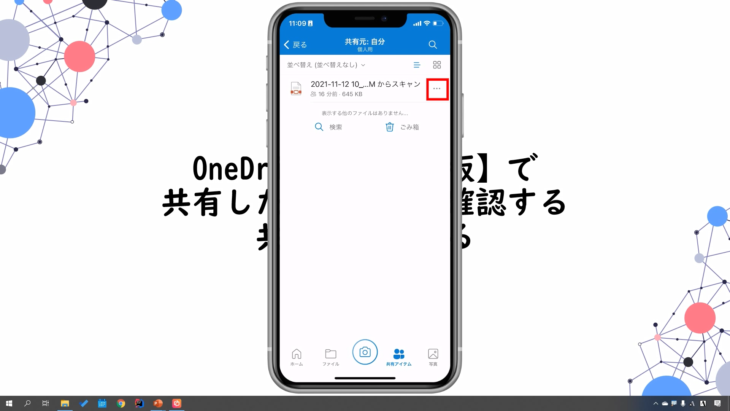
すると下の方に「詳細」と出てきますので、タップします。
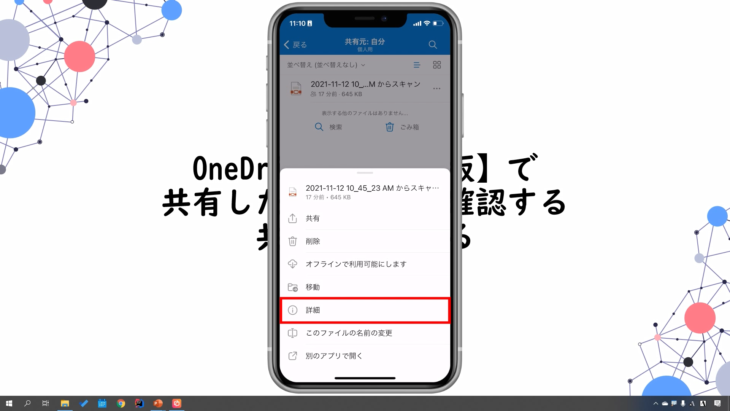
「共有する相手」のところ、アクセス許可ありとなっていて共有している相手が表示されているはずです。
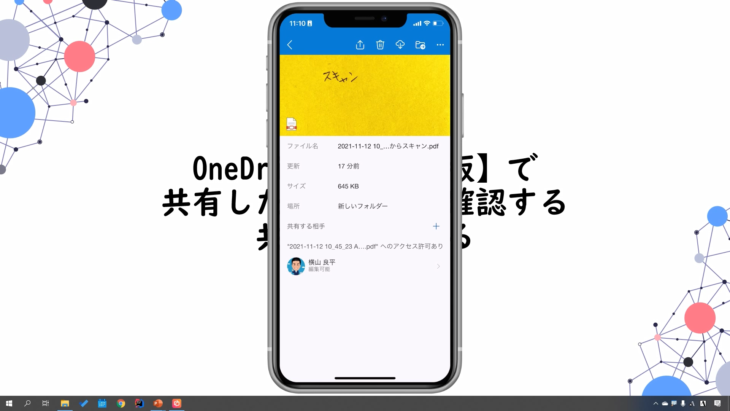
リンクの方で共有した場合も、ちょっとやってみましょう。
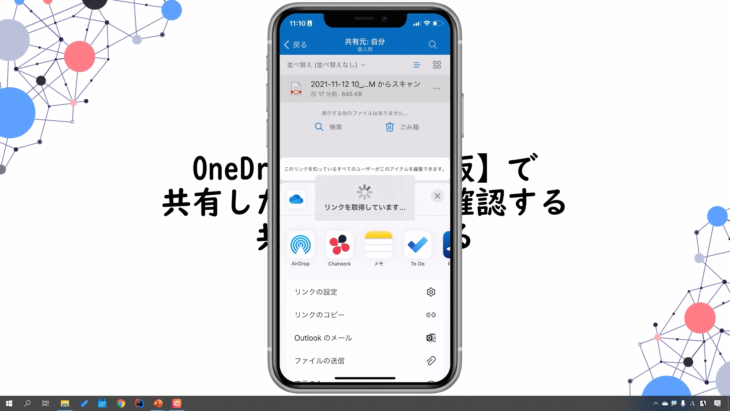
リンクのコピーで共有をした場合、このURLを知っているすべての人がアクセスできるということです。
URLさえ知っていれば誰でも見れる状態なので、削除したいですよね。
では、先ほどと同じようにファイル名の右側の点々をタップして詳細を押します。
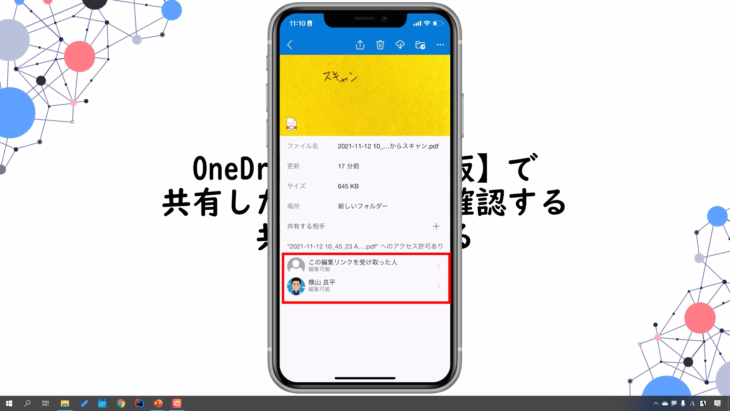
すると、先ほどより共有相手が増えましたね。
この編集リンクを受け取った人というようになっていますので、ここをタップします。
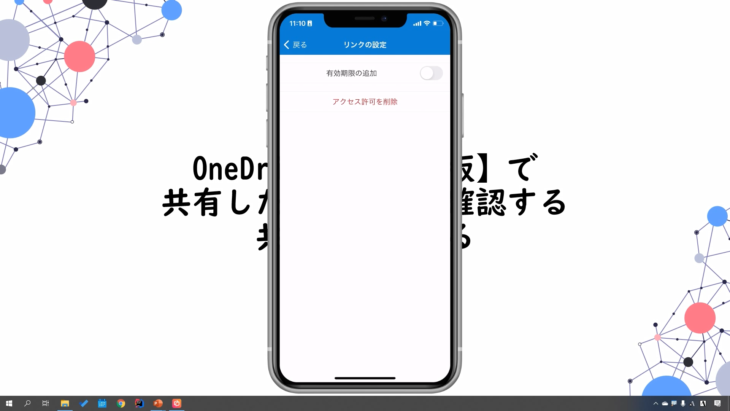
すると、このように「アクセス許可を削除」と出てきましたね。
もし有効期限を付けたい、明日まで見れればいいという場合は、この有効期限の追加をタップすれば明日来週来月というように設定することができます。
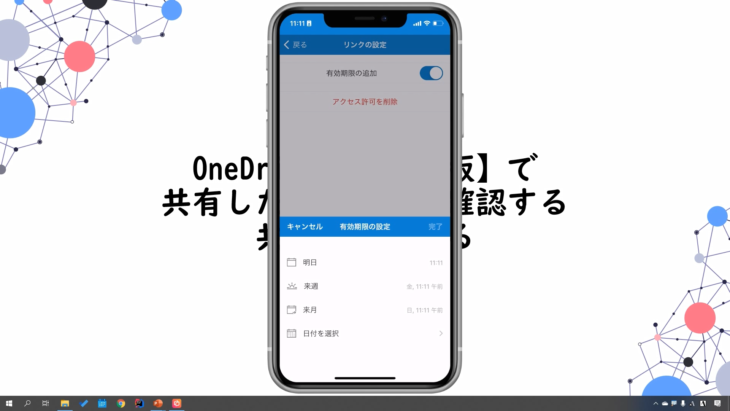
今回は「アクセス許可を削除」をタップして、アクセスを削除します。
すると一人分消えましたね。
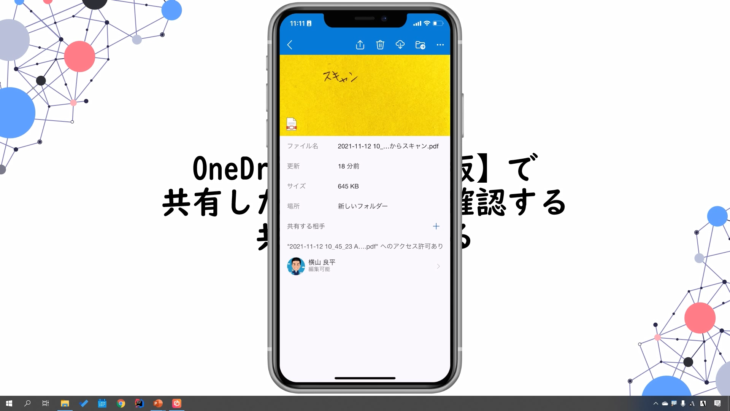
そしてもう一人、こちらも許可したままになっていますのでタップします。
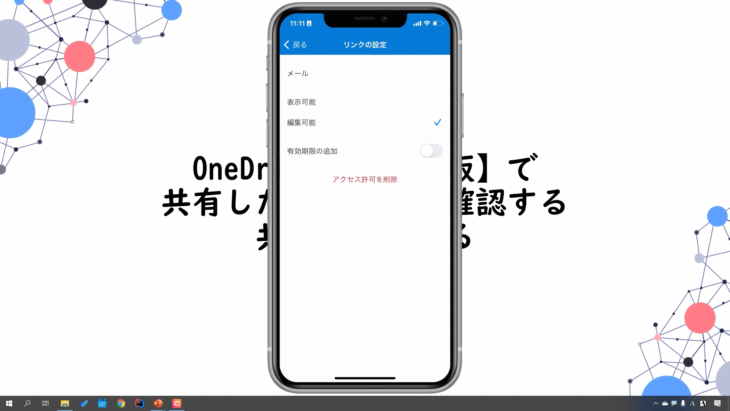
表示可能、編集可能、有効期限の追加とありますが、同じように「アクセス許可を削除」をタップします。
すると、共有する相手がいなくなりました。
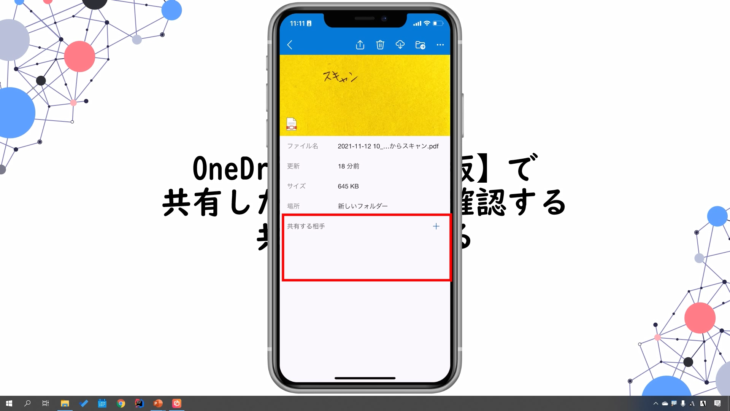
本当に共有されていないか確認するために、共有アイテムをタップしてみてください。
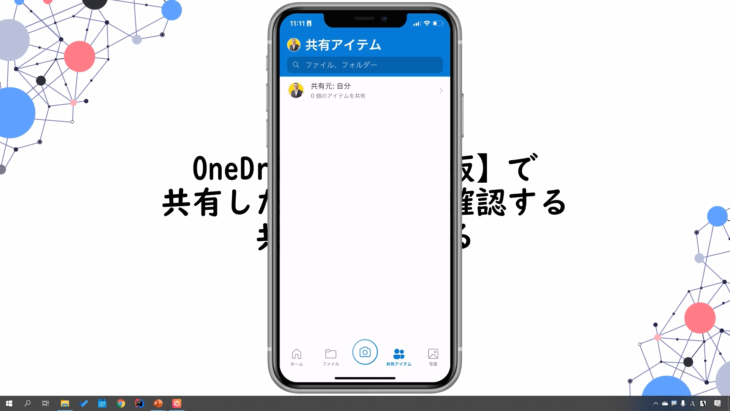
先ほどは1個のアイテムを共有となっていましたが、0個になりました。
中身を見ても何もありません。
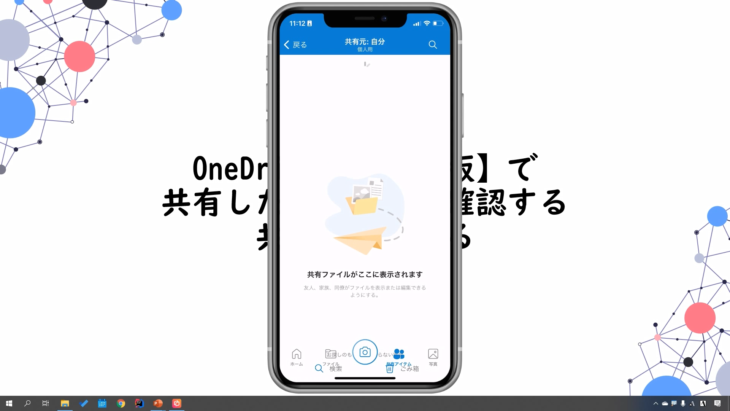
このように共有が解除できたことを確認することができました。
とても簡単ですので必ず覚えておいてください。
OneDrive【パソコン版】でファイルを他人と共有する
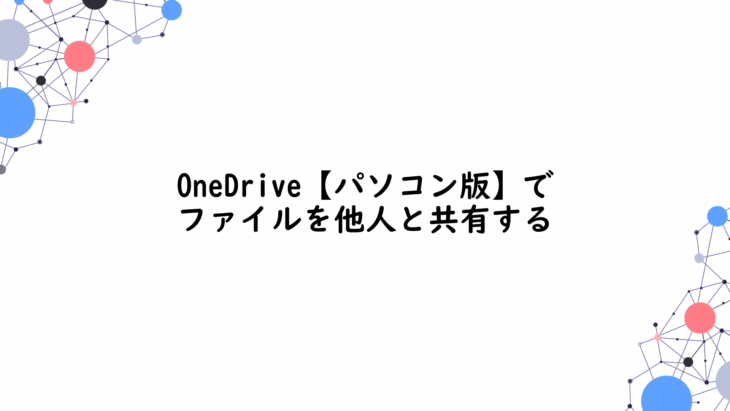
では、パソコン版のOneDriveを開きましょう。
もし開けない場合は、タスクバーの右下にあるOneDrive(雲のマーク)をクリック⇒フォルダーを開くとするか
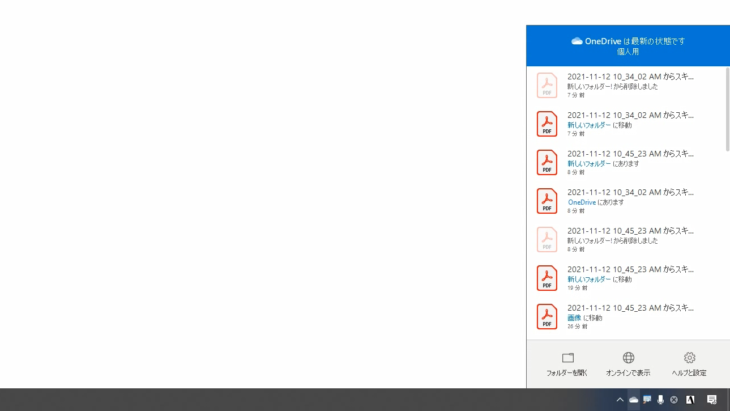
または、左側にあるOneDrive Personalをクリック
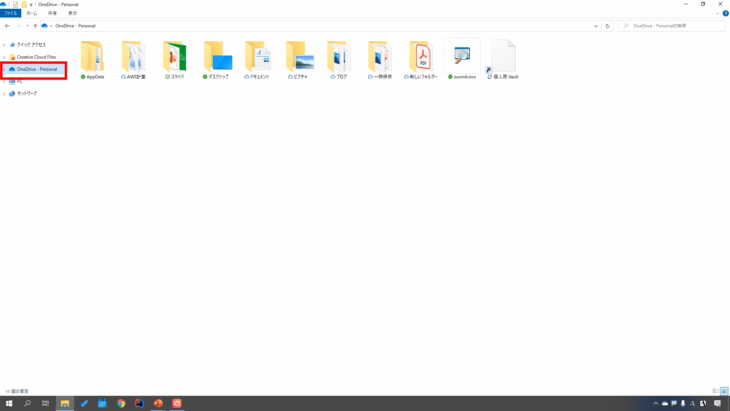
そうすると、表示されます。
もし、それもないよという場合は、検索バーにOneDriveと入力すると、検索結果にこのようにOneDriveが表示されると思いますので、こちらをクリックすることで、同じように表示させることができます。
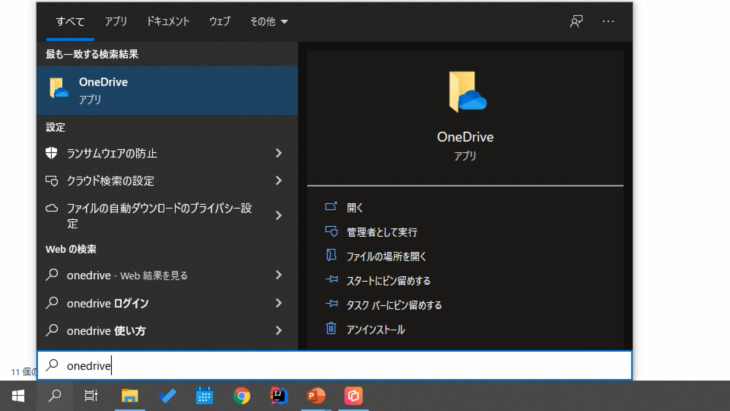
あとはWindowsのスタートメニューから、OneDriveを探してクリックでも表示することができます。
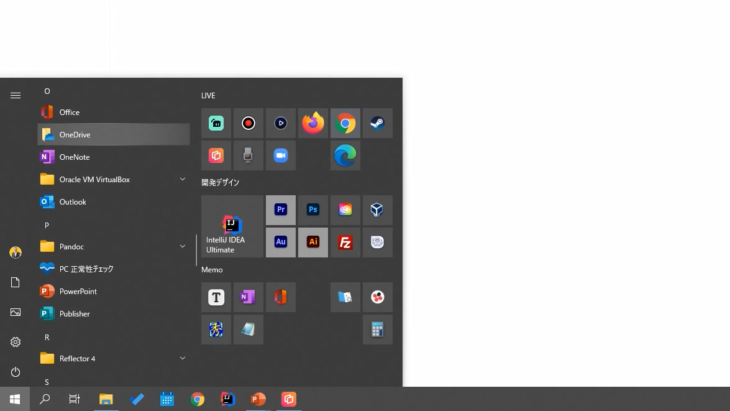
では、パソコン版でファイルを共有していきましょう。
右側に新しいフォルダーというのが作られていると思います。
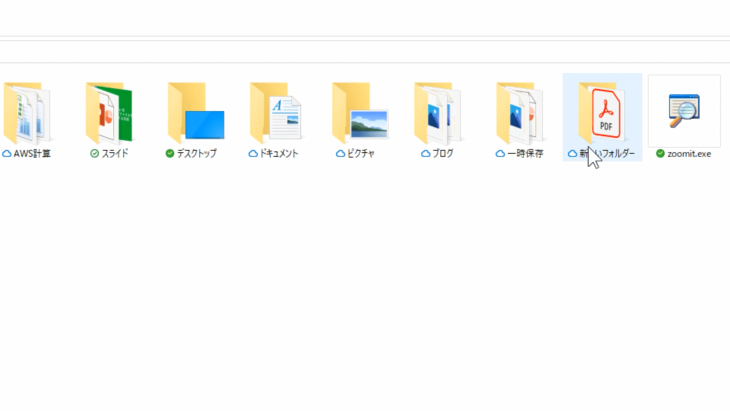
これは先ほどスマートフォンで作った新しいフォルダーです。
それがパソコン版でもちゃんと表示されているのがわかります。
クリックして中を見てみましょう。
このように先ほどスマートフォンで作ったにもかかわらず、ちゃんとパソコンの方にも保存されているのを確認できました。
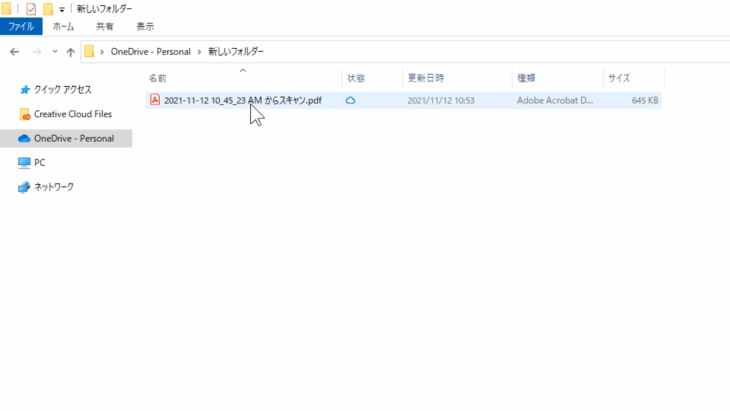
一応、ファイルの中を見てみましょう。
中を見ると、ちゃんとこのようにスキャン画像が保存されているのが確認できました。
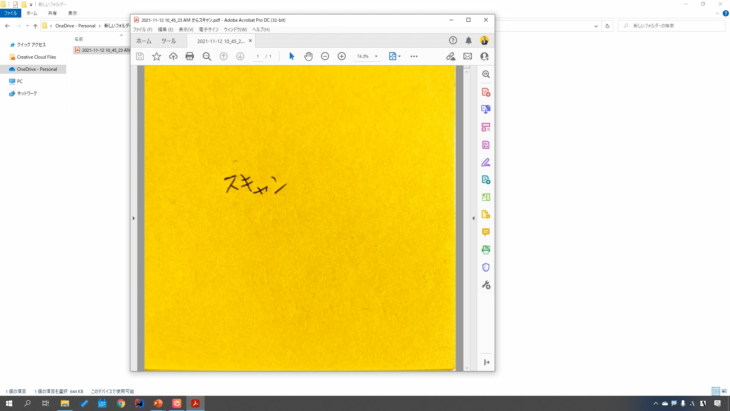
これを他の人と共有していきます。
わかりづらいので、ファイル名を「パソコンのスキャン画像」に変更しました。
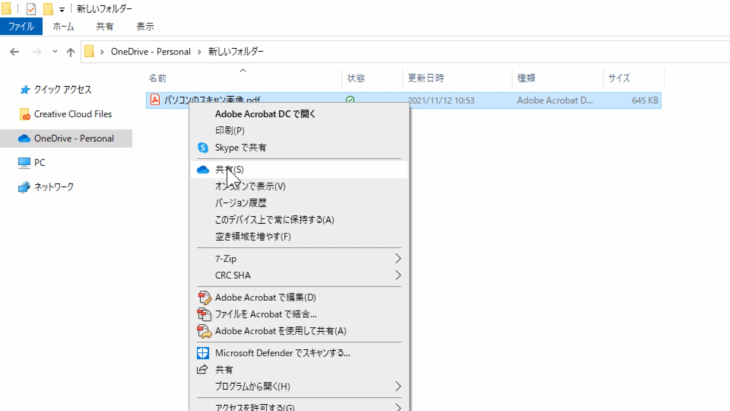
では、ファイルの上で右クリックを押してください。
すると、共有とありますので、こちらを左クリックします。
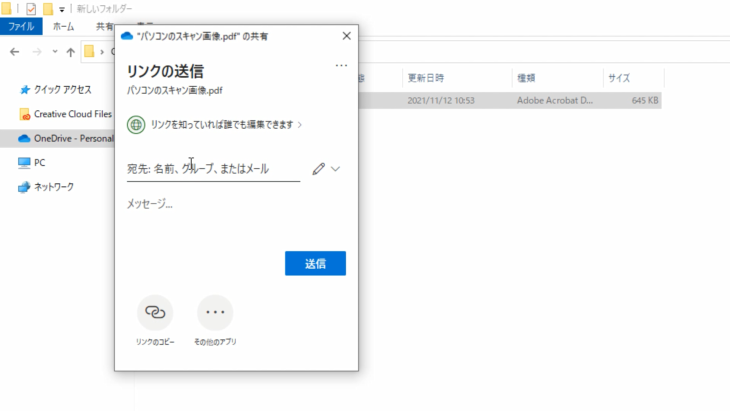
「リンクを知っていれば誰でも編集できます」という所をクリックすると、リンクの設定、有効期限の設定など、先ほどのスマートフォンとほとんど一緒ですね。
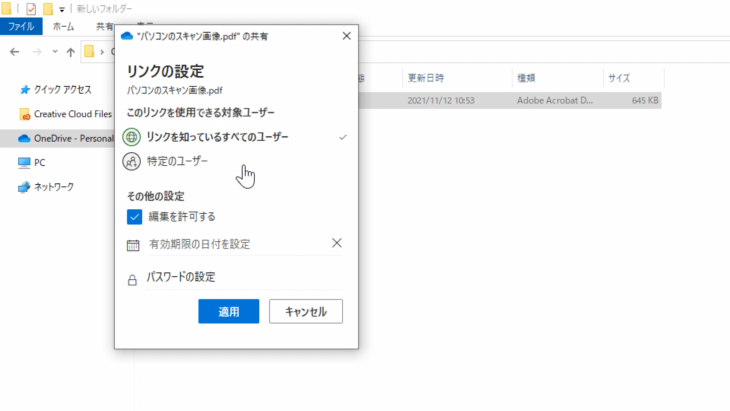
では、ファイルを共有していきましょう。
メールアドレスを入れましょう。
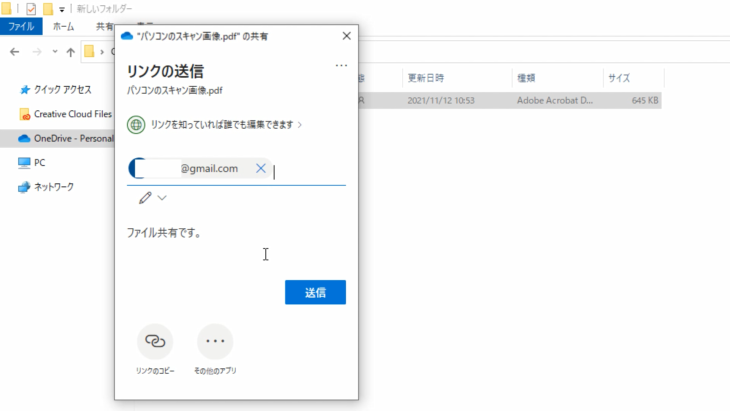
「ファイル共有です」の部分は入れても入れなくても構いません。
入れてあげるとわかりやすいのでとても親切です。
送信をクリックすると、リンクを送信しましたと表示されました。
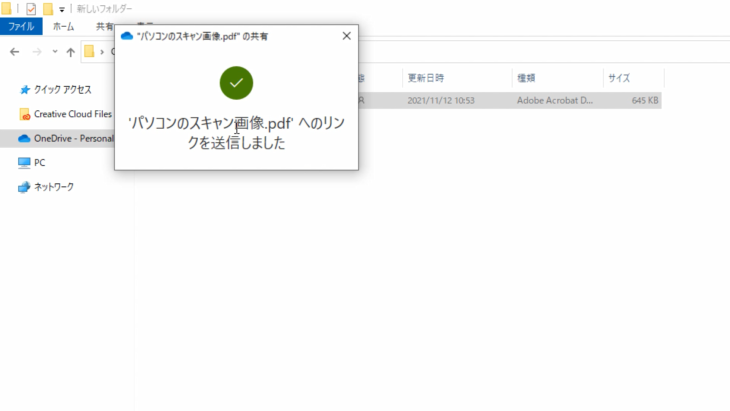
今回はこのようにGmailの方に送ってみました。
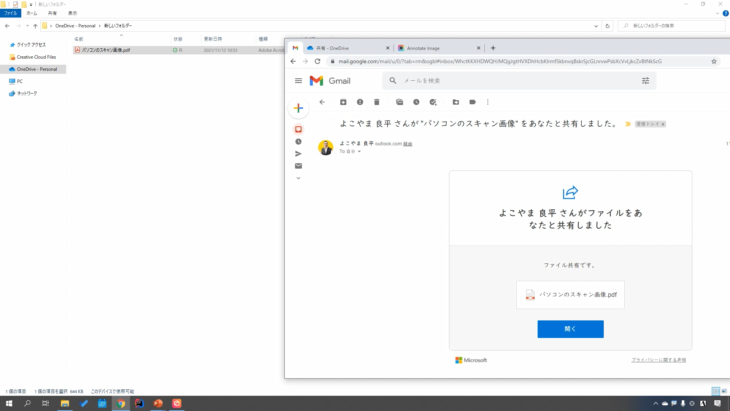
パソコンのスキャン画像をあなたと共有しましたというメールが送られています。
これを開くことによって、ちゃんとファイルが共有できたのがわかります。
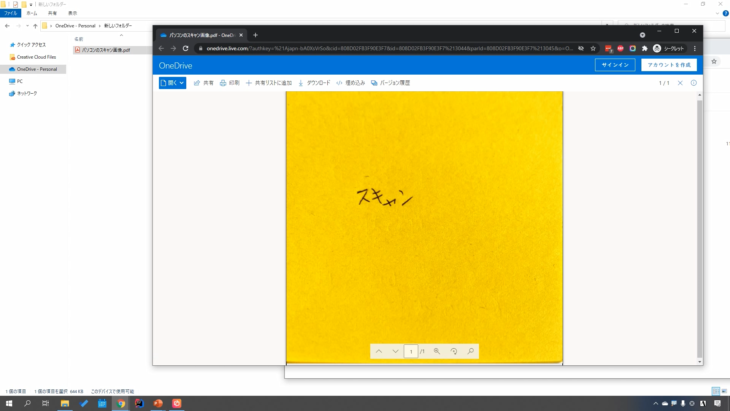
OneDrive【パソコン版】で共有したファイルを確認する・共有を削除する
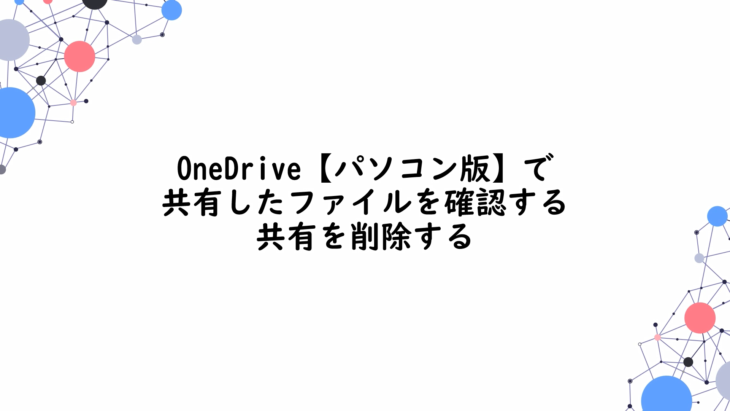
では、パソコン版で共有したファイルを確認する・共有を削除していきます。
既に、状態の所に人型マークが付いていて、ファイルが共有されている状態になっていますね。
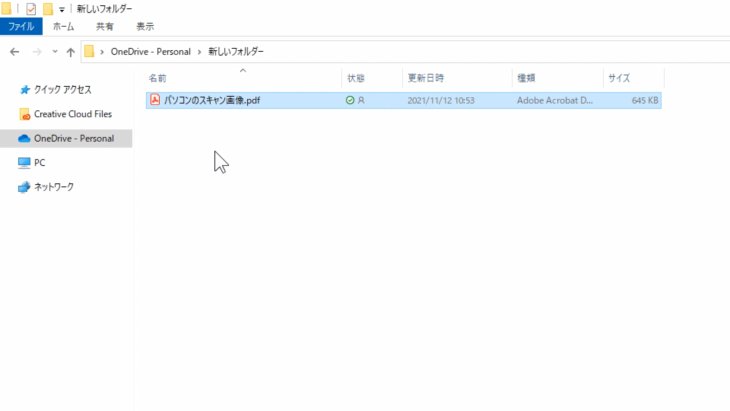
先ほど既に、共有されているか確認してしまいましたが、もう一度確認してみましょう。
このようにメールが送られています。
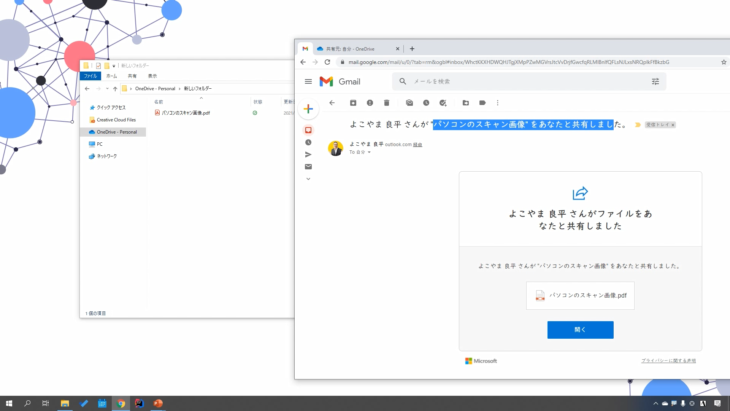
パソコンのスキャン画像をあなたと共有しましたと表示されていると思います。
「開く」ボタンをクリックしましょう。
何もログインしていない状態です。つまり誰でも見れる状態ですね。
このように表示することができました。
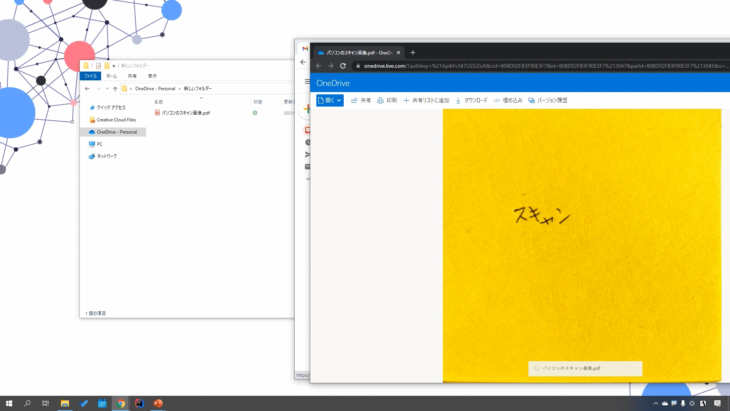
念のため、自分のOneDriveがどのようになっているか確認しておきましょう。
自分のOneDriveの一覧が表示されています。
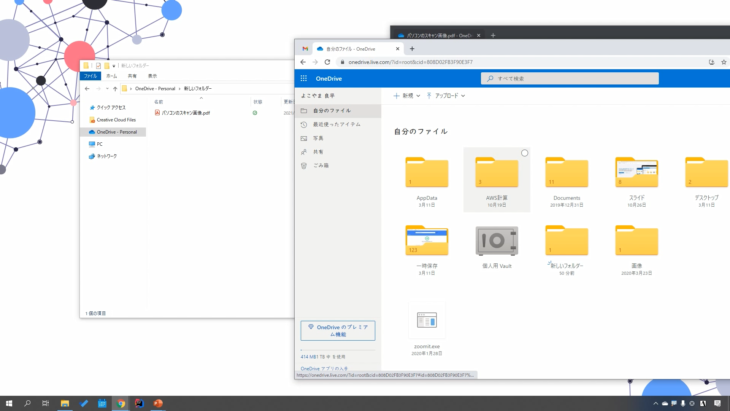
左側の共有という所をクリックすると、このように今共有しているファイルが表示されます。
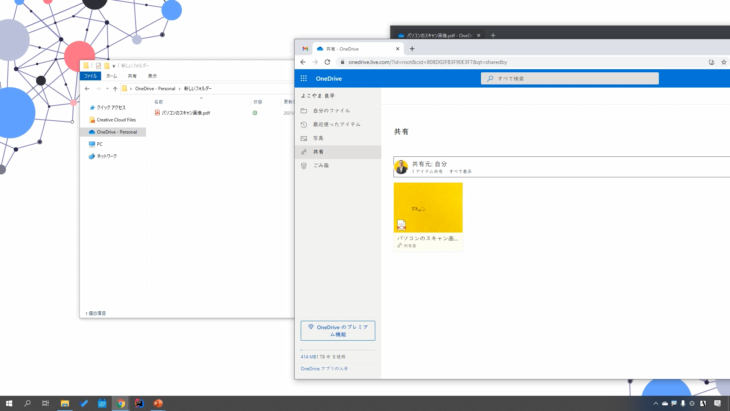
この共有状態を削除していきましょう。
ファイルの方からも削除できますので、どちらの方法もやってみましょう。
まずは、ファイルの上で右クリック、そして共有を押します。
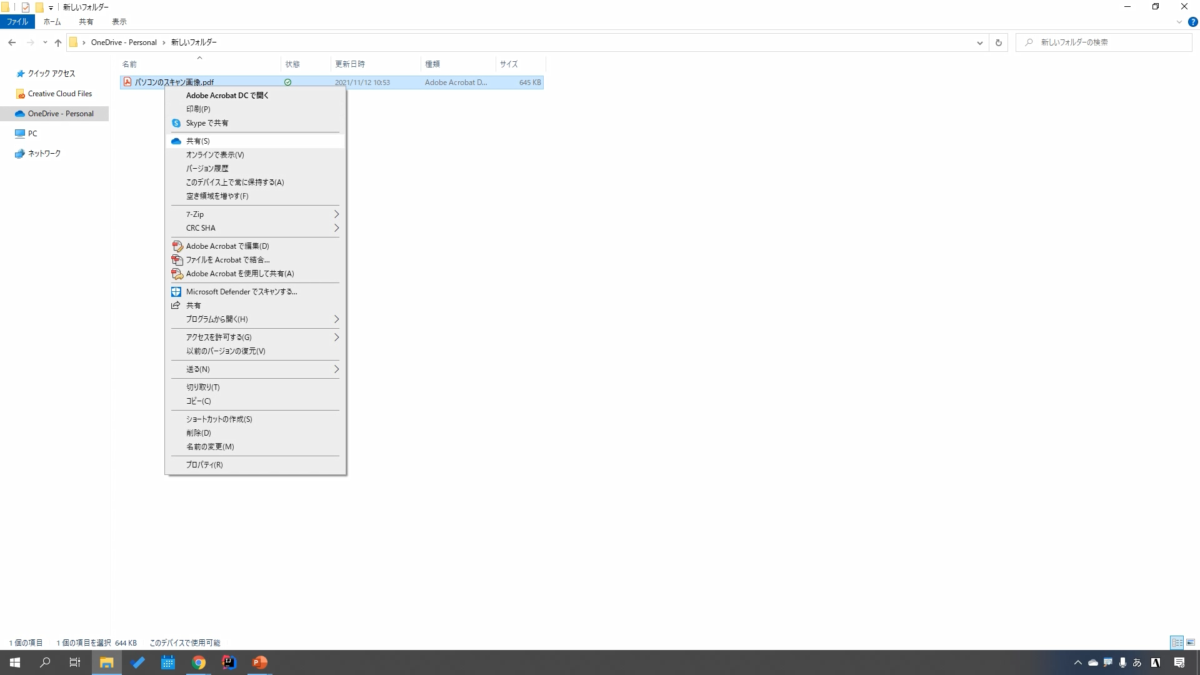
するとこのような画面が表示されましたね。
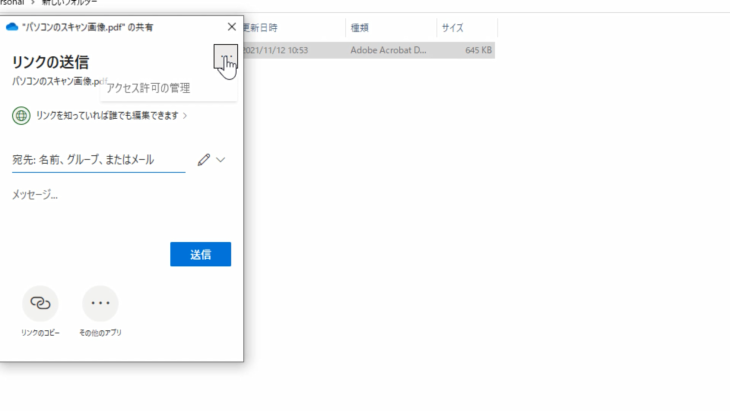
右上の点々をクリックすると、アクセス許可の管理と出てきます。
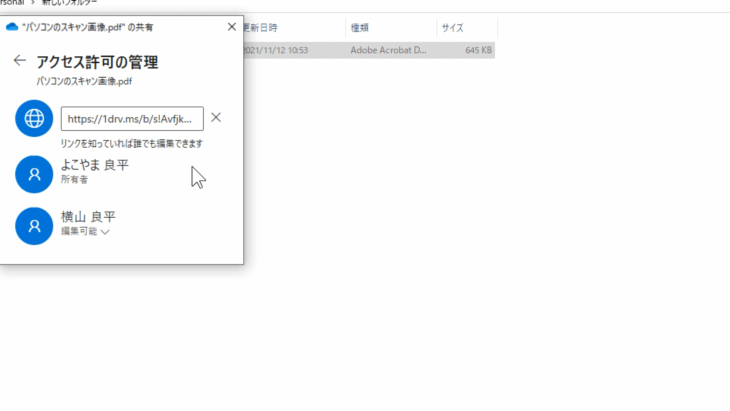
リンクの横の×ボタンを押すと削除されます。
なくなりましたね。
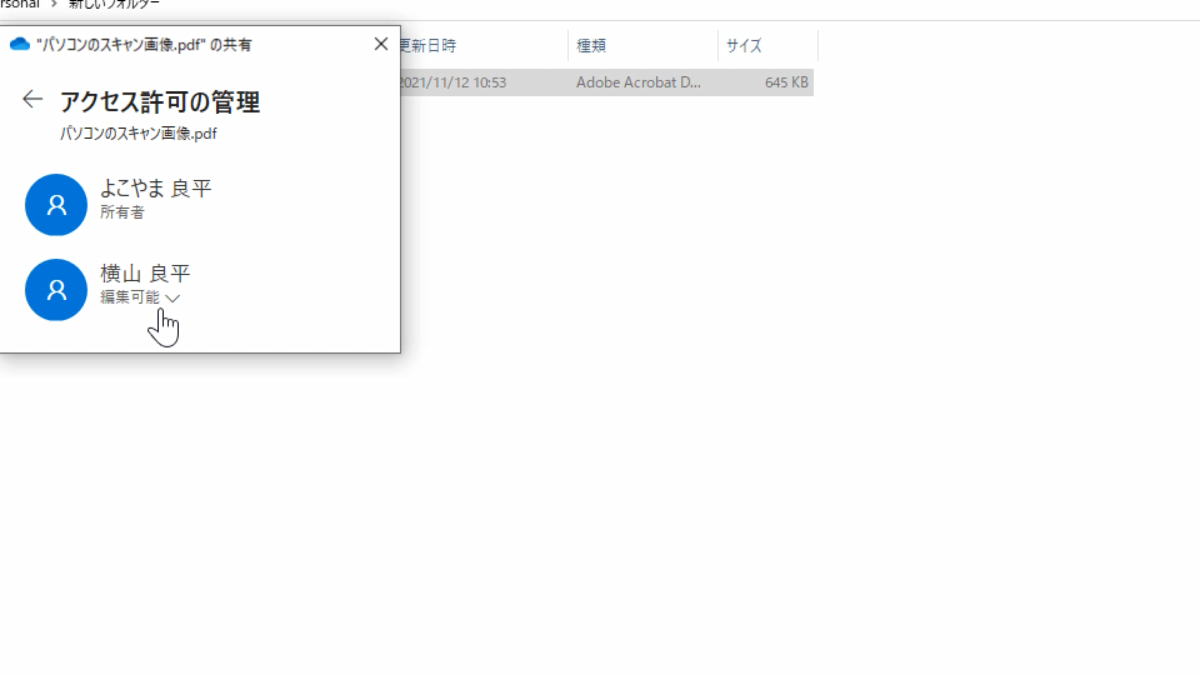
そしてもう一人、メールアドレスを追加した人です。
共有を停止をクリックすると、削除されます。
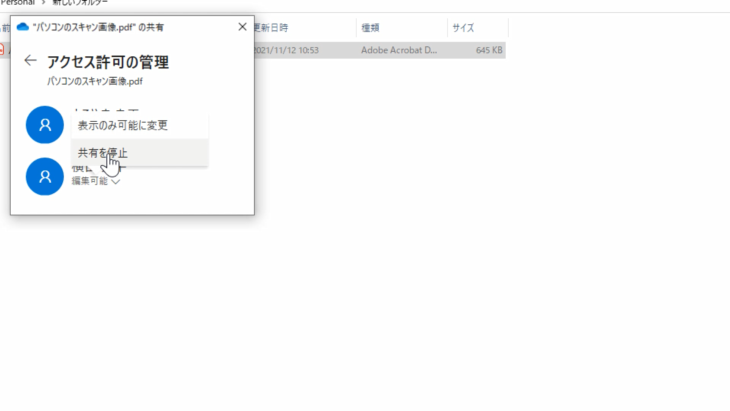
なくなりましたね。
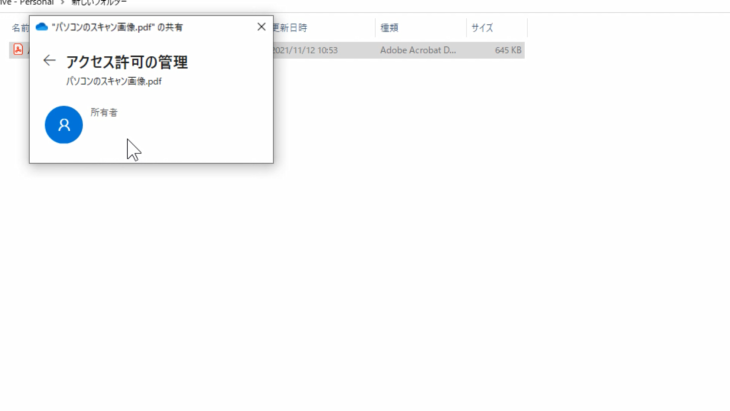
×ボタンで閉じて戻りましょう。
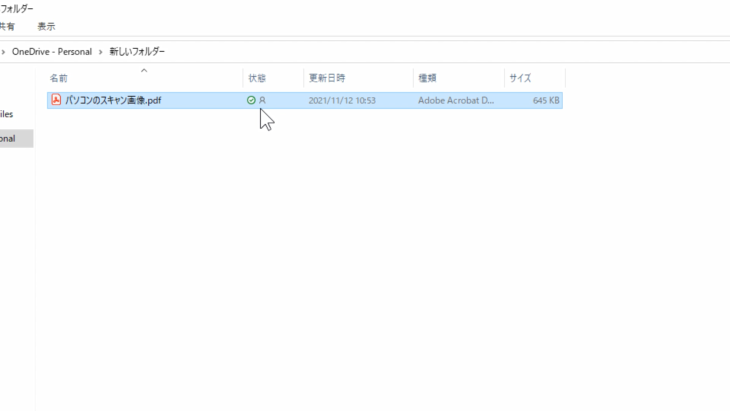
ファイルの状態の所ですが「共有されていますよ」という合図の人型のマークが出たままになっています。
パソコンのキャッシュの時間によって、状態表示がされたままの場合があるのですが、これだと本当に共有が削除されたかどうか少し不安ですよね。
なので、ブラウザの方を確認してみましょう。
オンライン版のOneDriveの方、クラウド上に保存されている共有の部分を表示しています。
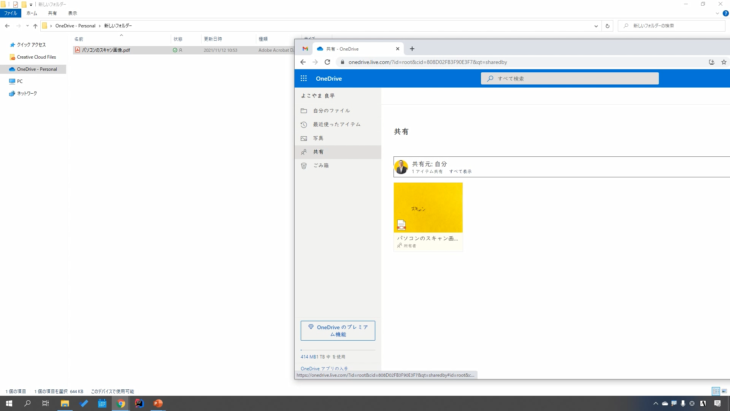
上の更新ボタンを押してみましょう。
すると、このようにファイルとフォルダーを共有するという画面に何もなくなっているのが確認できました。
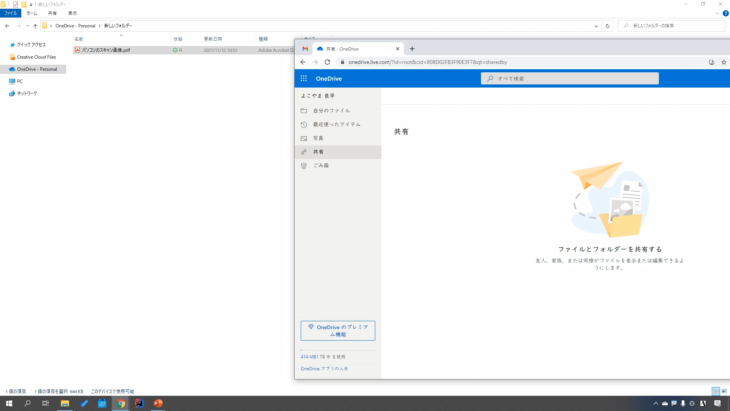
これで共有が削除されています。
念のため、先ほどメールで送ったこのファイルの方も確認しましょう。
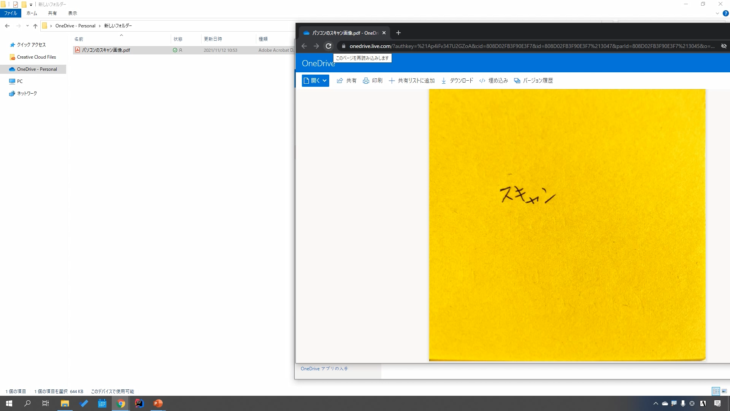
今、シークレットウィンドウで開いているので、誰もログインしていない状態、URLがわかれば表示される状態になっています。
この画面を更新してみましょう。
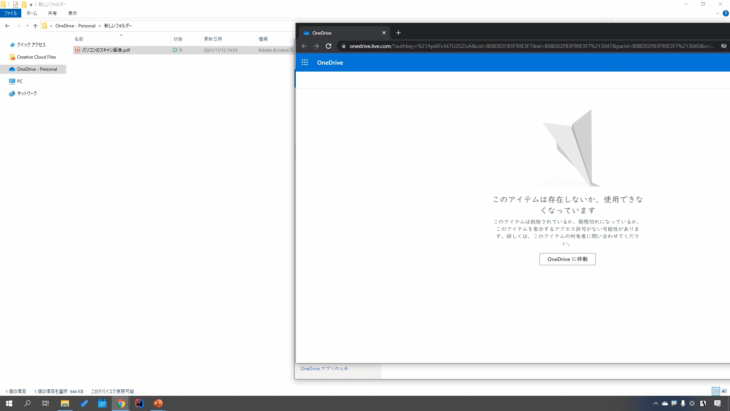
このアイテムは存在していないか、使用できなくなっていますというふうに変わりました。
これでパソコン版の共有の削除が完了しました。
このようにパソコン版では、共有が削除されているのにもかかわらず、共有の表示が残ったままになっていることがあります。
これは、キャッシュによるもので、時間がたてば必ず消えるようになっているので、しばらく待ってみてください。
どうしても不安な場合は、今やったように共有ファイルを確認することで削除されているかどうかを確認できますので、安心してください。
OneDrive【オンライン版】でファイルを他人と共有する
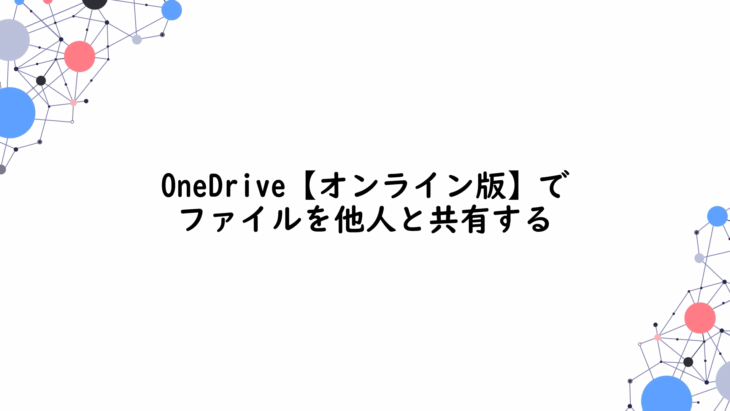
では、OneDriveを開きましょう。
先ほどと同じですね。
画面右下の雲のマークを押して
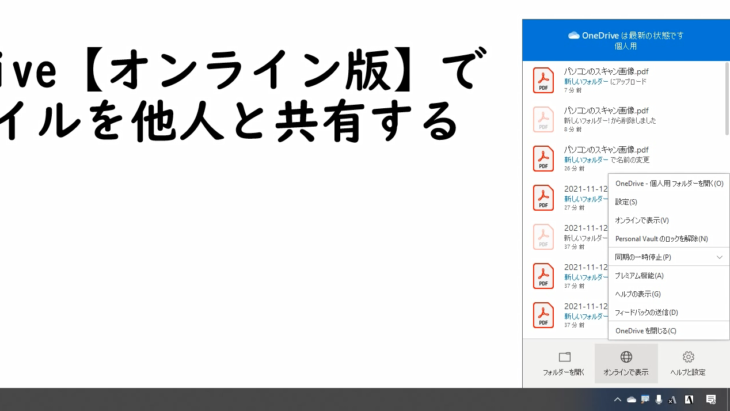
フォルダーを開くをクリック。
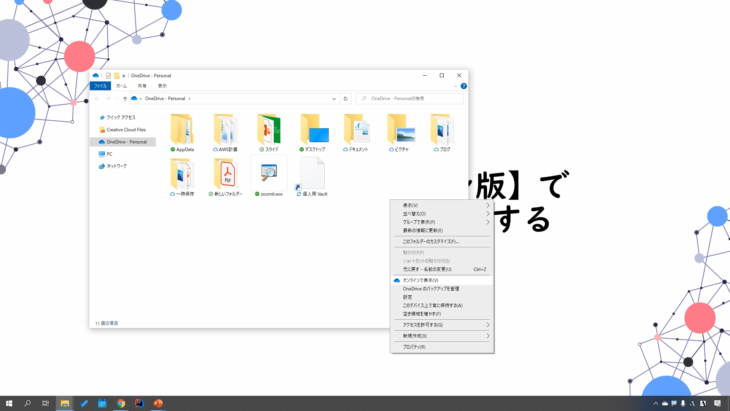
そして、どこでもいいので右クリック→オンラインで表示をクリックです。
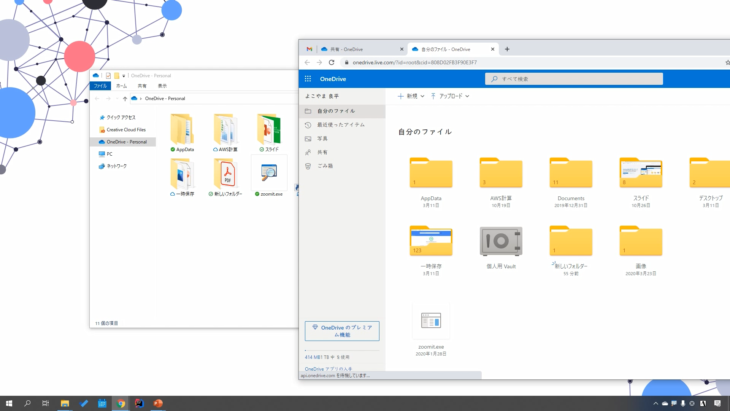
今回はこのOneDriveのオンライン版から「新しいフォルダー」を共有していきます。
新しいフォルダーの中には、パソコンのスキャン画像というファイルが入っていますね。
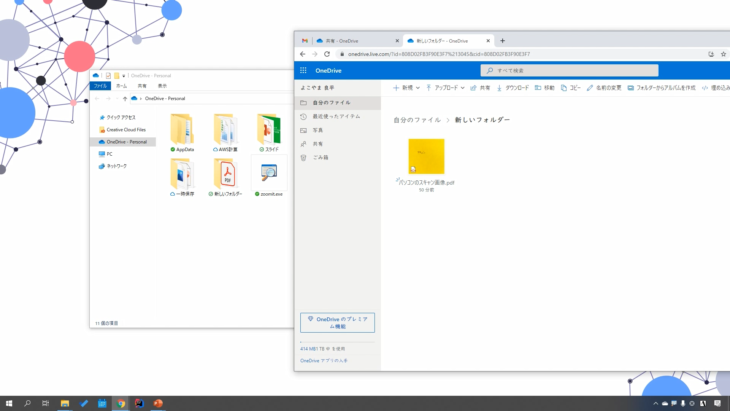
今回は、何か別なものを作成しましょう。
オンラインのOneDriveの画面の中で右クリックを押して、新規→Word文書をクリックしてみます。
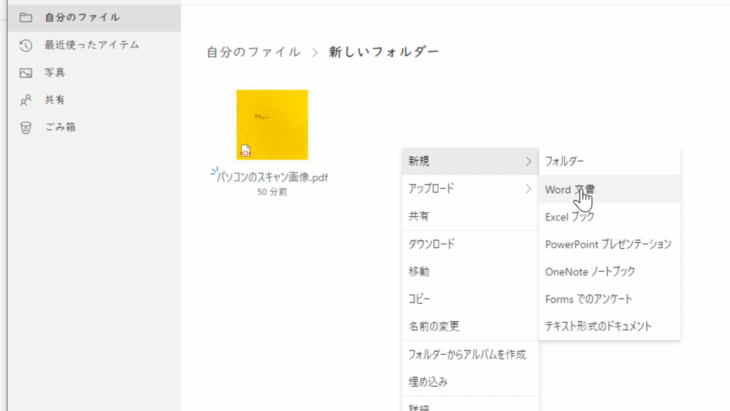
すると、Wordのオンライン版が開きましたね。
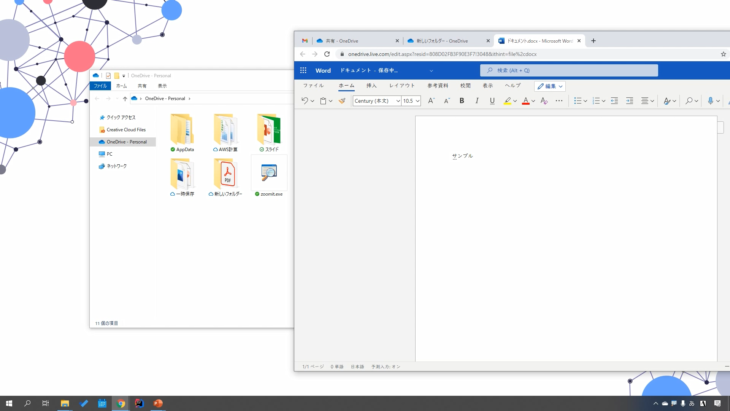
簡単に「サンプル」と入力して、名前を付けて保存しましょう。
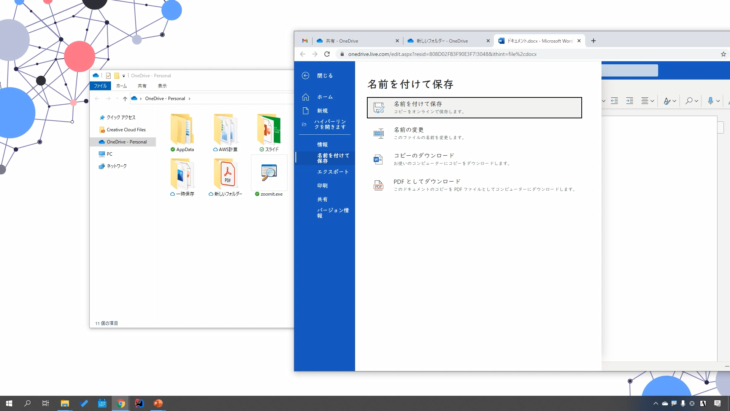
このように、ドキュメントファイルが新しく追加されたと思います。
これを共有していきましょう。
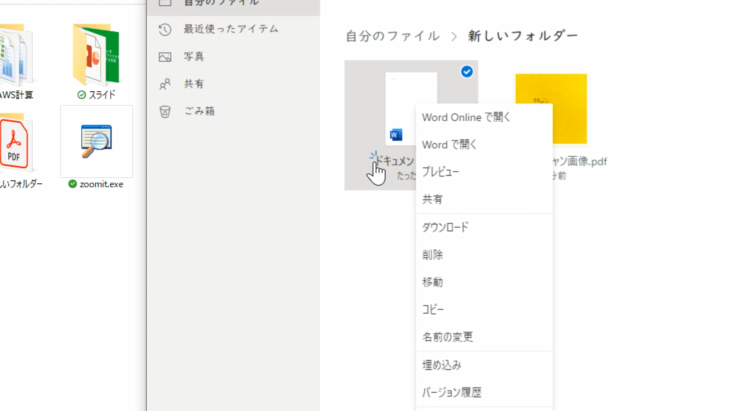
このドキュメントファイルの上で右クリック→この中の「共有」をクリックします。
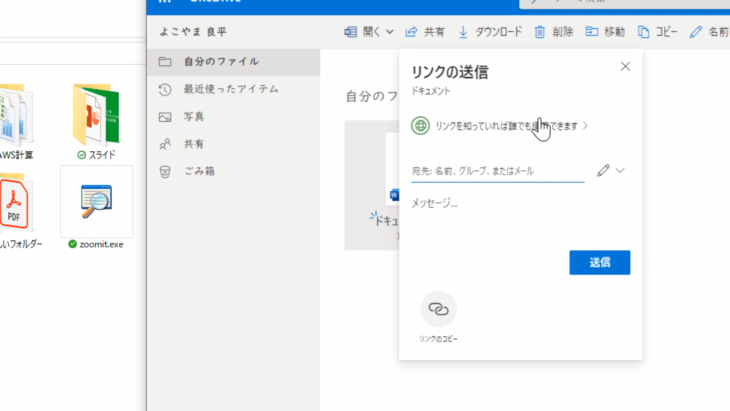
これもパソコン版と同じ画面ですね。
リンクを知っていれば誰でも編集できますをクリックして、設定を行います。
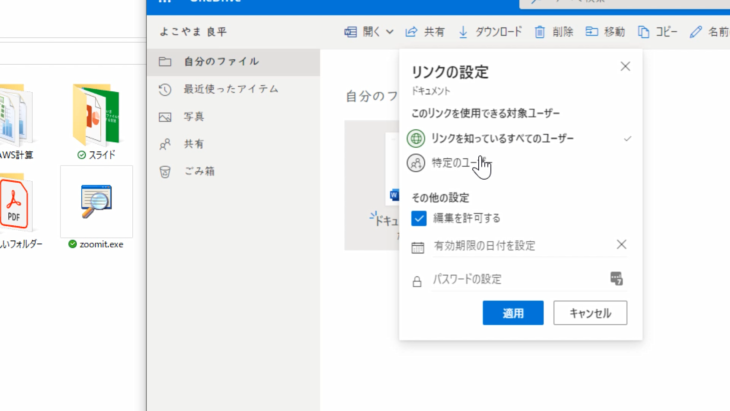
リンクを使用できる対象ユーザーは
- リンクを知っているすべてのユーザー
- 特定のユーザー
を選択できますが、今回は「リンクを知っているすべてのユーザー」で行うので、チェックをして、下の適用を押します。
そしてリンクのコピーを押します。
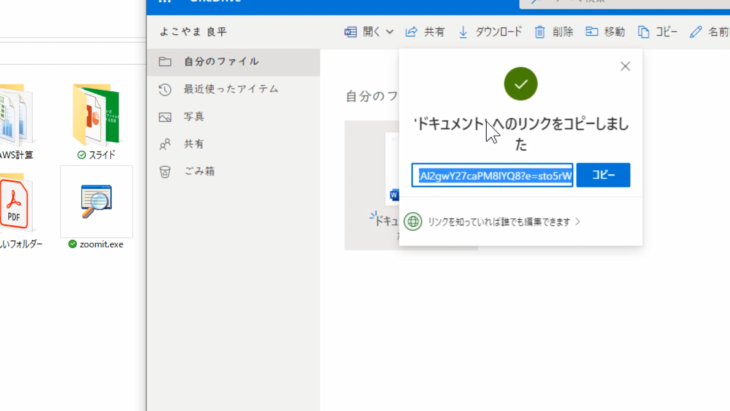
このリンクを知っているユーザーなら誰でも共有できるという状態にしました。
画面左側の共有をクリックすると、このようにドキュメントファイルが保存されているのがわかります。
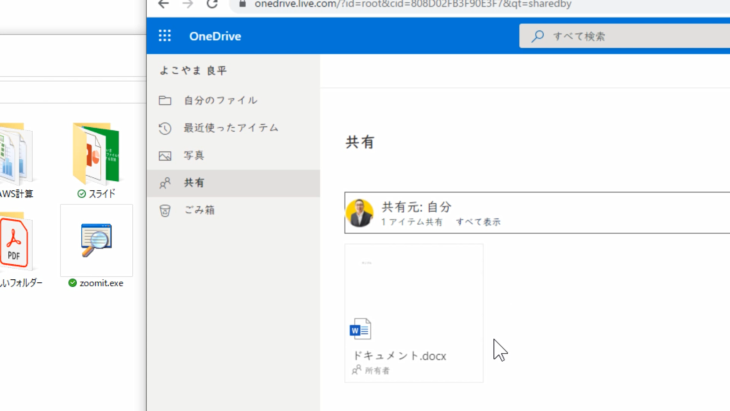
とても簡単でしたね。
OneDrive【オンライン版】で共有したファイルを確認する・共有を削除する
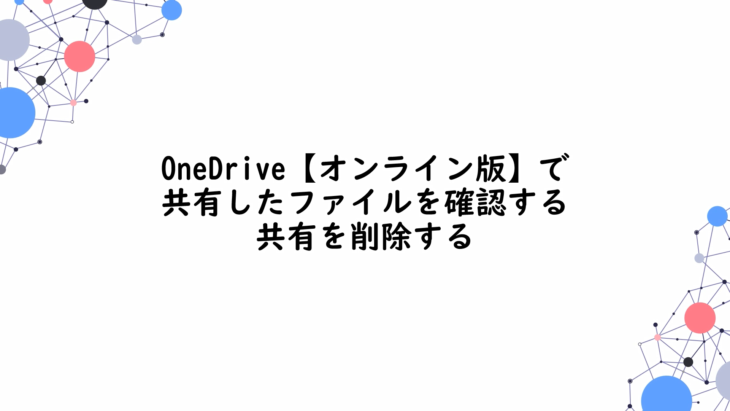
既に共有は確認しましたね。
自分のファイルから、新しいフォルダーの中のドキュメントを共有しました。
共有をクリックすると、ちゃんとドキュメントファイルが共有されているのがわかります。
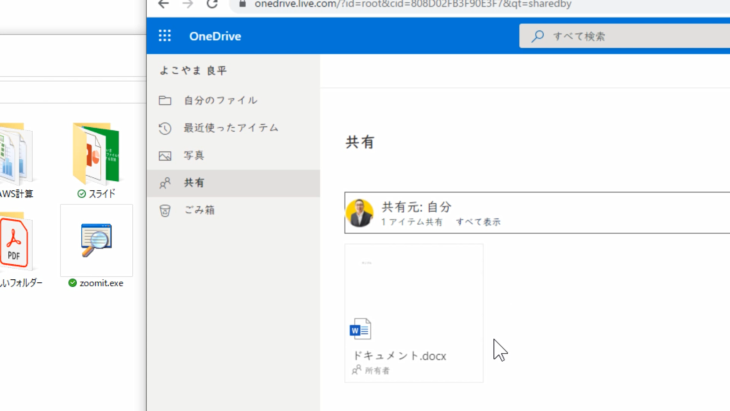
リンクを知っていれば誰でも開けるようになっているので、確認してみましょう。
このようにサンプルと書いてある文書ですね。
これをちゃんと開くことができました。
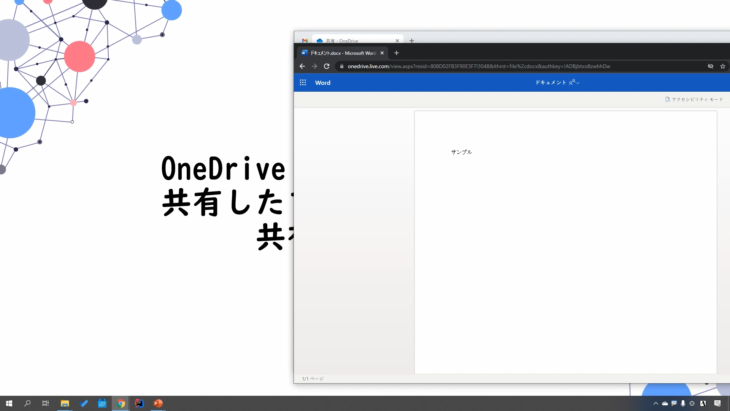
現在、共有されているのが確認できましたね。
この共有を削除していきます。
まず、この共有の中のファイルの上で右クリックをします。
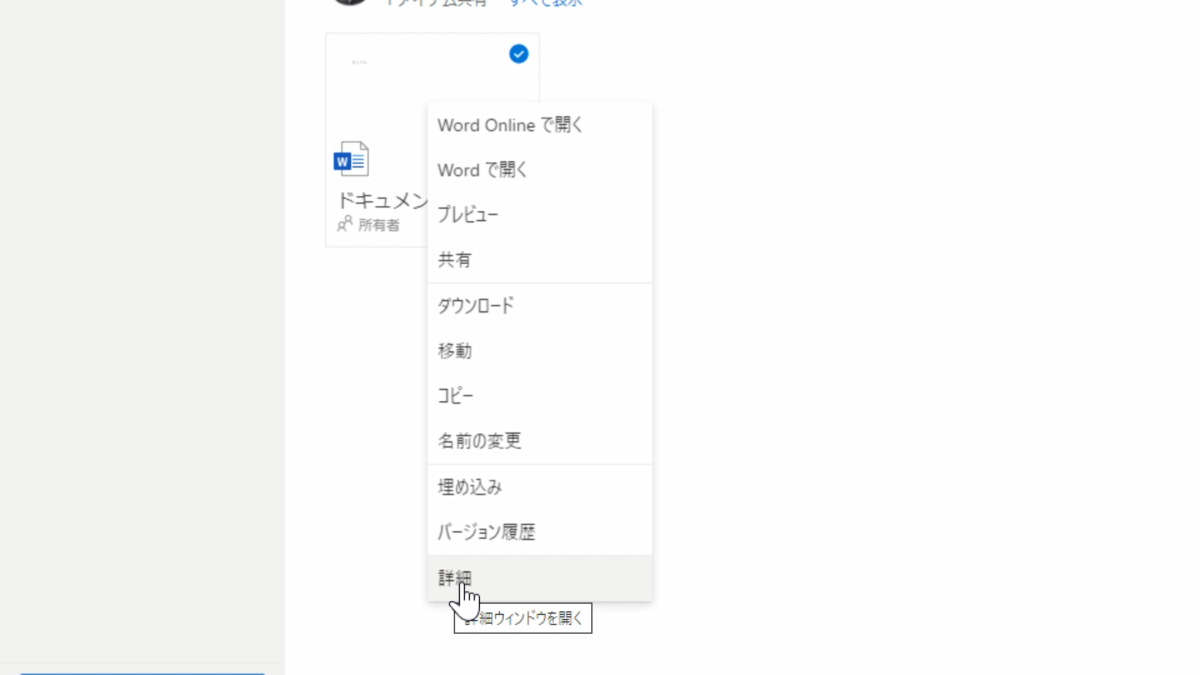
この中の「詳細」をクリックすると、画面の右側にこのような表示が出てきます。
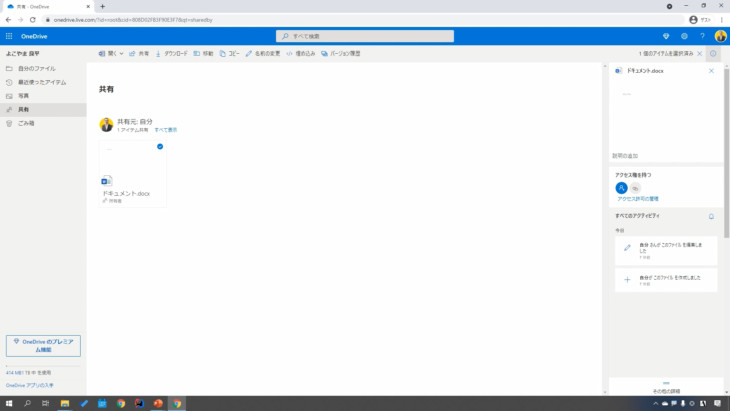
「アクセス許可の管理」をクリックして
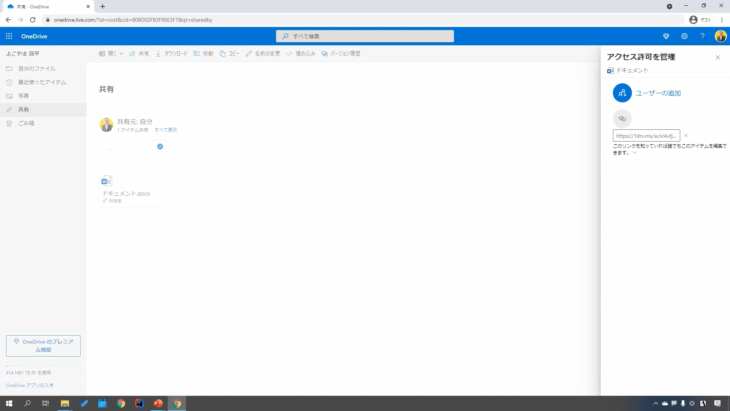
このリンクの横にある×ボタンをクリックします。
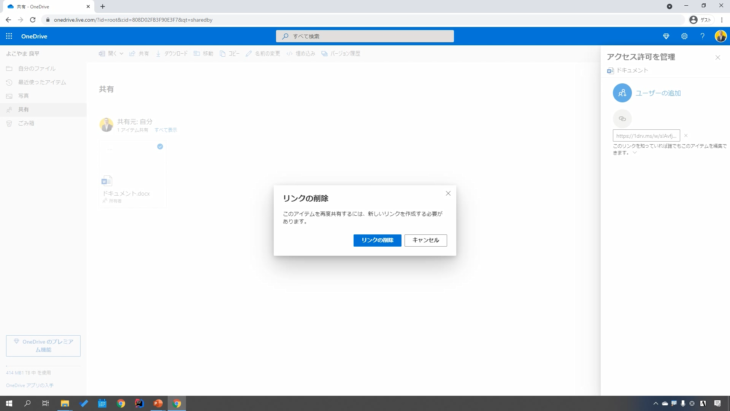
このアイテムを再度共有するには、新しいリンクを作成する必要がありますと出てくるので、リンクの削除をクリックします。
そしてこの画面を更新してみましょう。
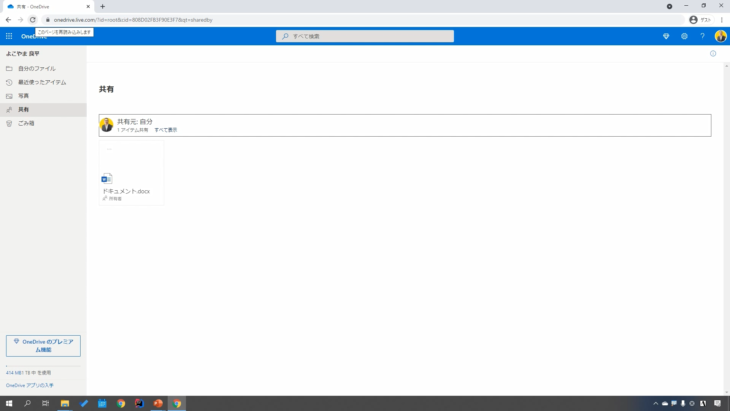
空になりましたね。
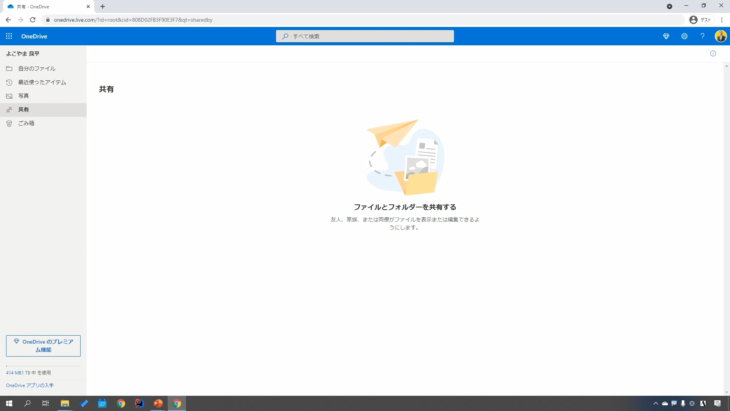
新しいフォルダーの中には、ちゃんとドキュメントファイルは入っていますが、共有フォルダーの中には何もありません。
これで、削除することができました。
この共有はとても簡単なのですが、ひとつ間違えると色々な人と共有して、そのまま共有しっぱなしということになったりするので、十分注意してください。
慣れないうちは、先ほどの「期限付きリンク」という機能を使って、例えば7日間共有するなど設定しておくことで、未然にヒューマンエラーを防ぐことができます。
ちなみに、先ほど作った新しいフォルダの中のドキュメントファイル、ちゃんとパソコン版の方に保存されているか確認してみましょう。
新しいフォルダーを開いてみます。
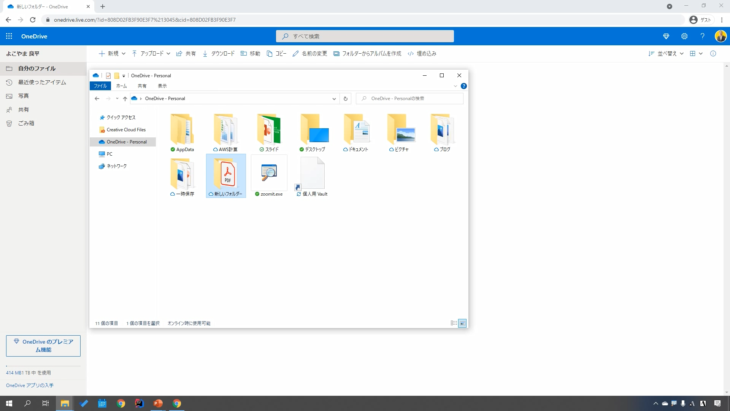
ドキュメントというふうに表示されていますね。
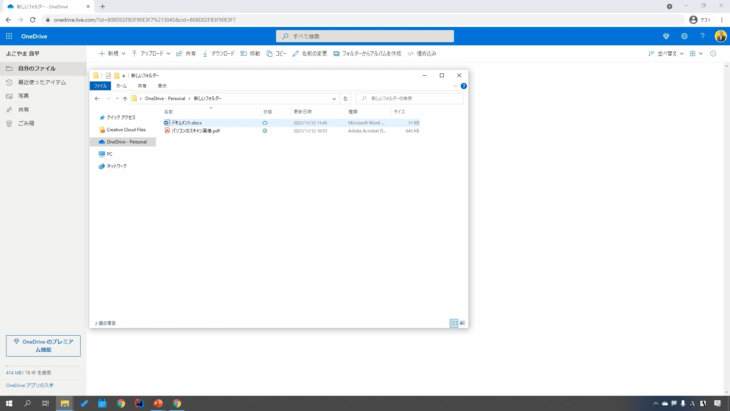
では、スマートフォンの方にはどのように表示されているのでしょうか。
ちゃんと保存されているか気になりますよね。
では、スマートフォン版の方を確認します。
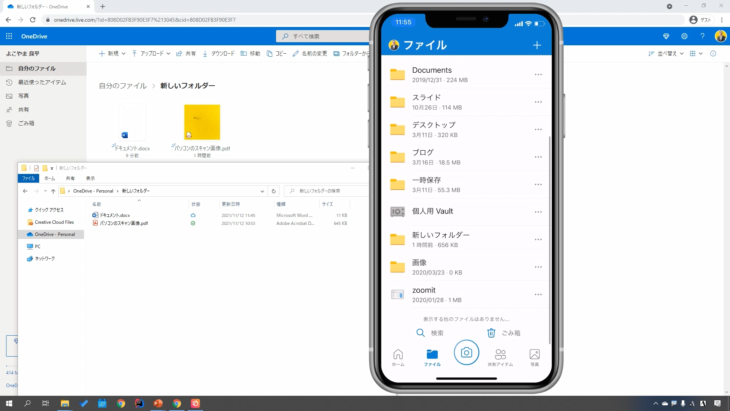
新しいフォルダーというのがありますので、これをタップしてみましょう。
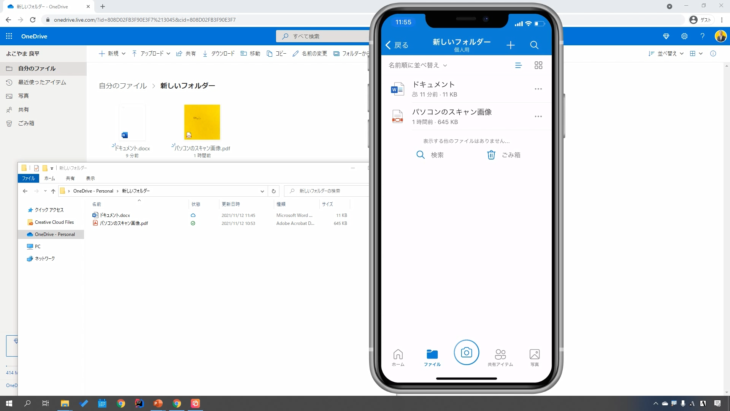
ちゃんとドキュメントという形で11分前に、保存・表示されたというのがわかります。
スマートフォン版、オンライン版、パソコン版と3つで同時に共有と同期ができています。
とても便利なので、ぜひ覚えておいてください。
他の人とも簡単に共有できますが、忘れてしまったりすると、ずっと共有されたままになりますので十分注意してください。
問題と解答

スマホで削除したファイルはパソコン上でどうなるか?
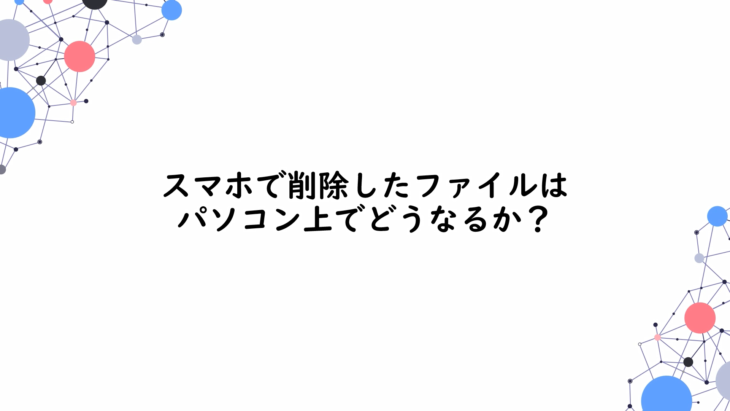
- スマホのファイルだけ削除される
- パソコンのファイルだけ削除される
- パソコンもスマホもファイルが削除される
答えはどれかわかったでしょうか。
こちらの答えは…
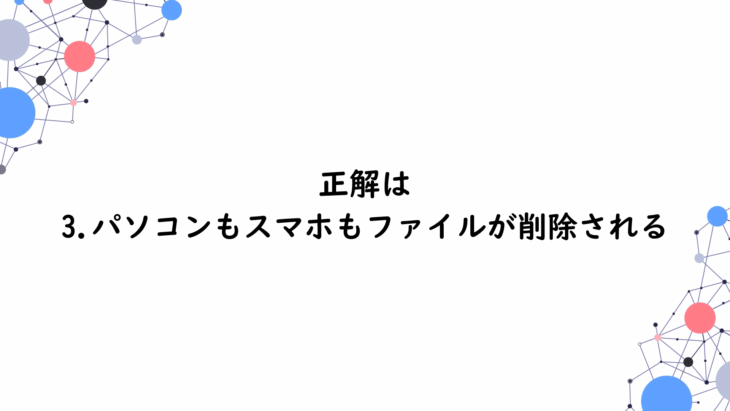
一度確認してみましょう。
今、ちょうど3つ( スマートフォン版、オンライン版、パソコン版 )表示されていますね。
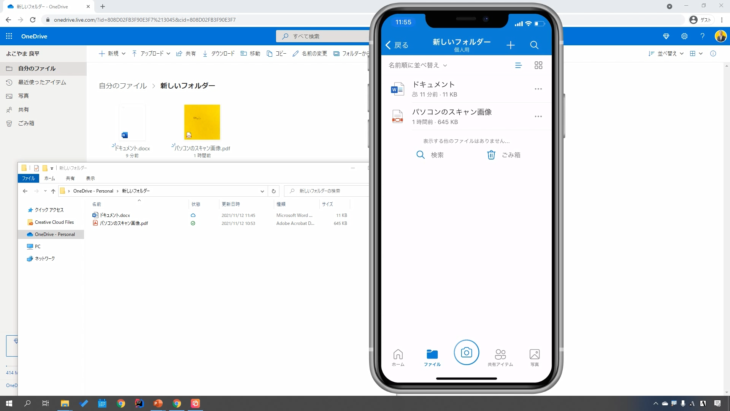
スマホ版の方で削除してみましょう。
ドキュメントと、パソコンのスキャン画像を削除してしまいましょう。
新しいフォルダーの中が空になりましたね。
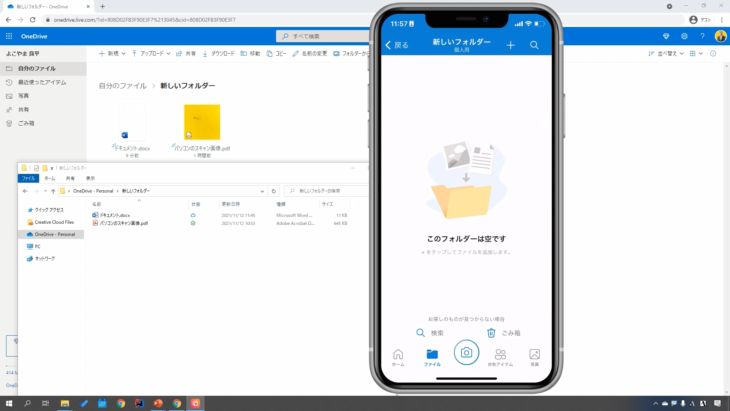
さて、どうなったのか確認してみましょう。
まず、ブラウザ版の方です。
再読み込み、更新をしてみます。
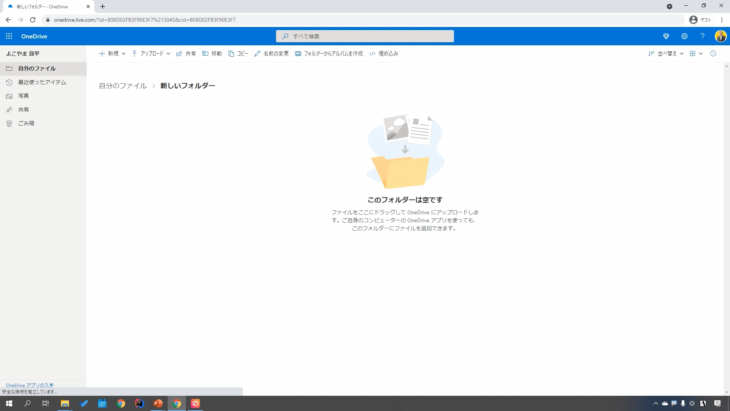
新しいフォルダーの中は、何もなくなってしまいました。
では、パソコン版の方も同じように更新をして確認してみましょう。
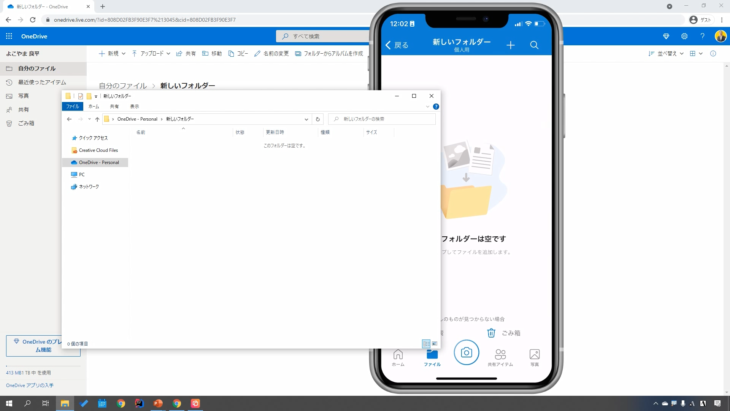
パソコン版の方も新しいフォルダーの中は、何もなくなってしまいました。
パソコン版の方は、同期までに少し時間がかかるので、すぐに消えることはないのですが、同期した瞬間にこのように空になります。
スマホ版の方いらないからといって、スマホの中のフォルダーの方を削除してしまうと、全部削除されてしまうので十分注意してください。
この講座で「難しかった部分」「わからない部分」もあったことでしょう。
しかし、ここまで出来た「あなた」はたいへん素晴らしい優秀な方です。
自信をもってこのまま学習を続けてください。
コメントや評価をお願いします。
あなたの良きパソコンライフを願っております。
それではまた次回。



